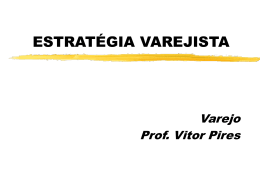Request Tracker Manual de Usuário Versão 1.0 ÍNDICE 1. REQUEST TRACKER ....................................................................................................................3 2. CONCEITOS NO RT .......................................................................................................................4 3. 4. 2.1. TÍQUETE E FILA ..........................................................................................................................4 2.2. ESTADOS DO TÍQUETE ................................................................................................................5 2.3. PRIORIDADE DO TÍQUETE ...........................................................................................................5 2.4. PESSOAS .....................................................................................................................................6 2.5. RELACIONAMENTOS ...................................................................................................................6 FLUXO DE TRABALHO ................................................................................................................6 3.1. CRIAÇÃO DE TÍQUETE .................................................................................................................6 3.2. TRATAMENTO DE UM TÍQUETE ...................................................................................................7 3.3. EXCEÇÕES NO TRATAMENTO DO TÍQUETE ..................................................................................8 INTERFACE GRÁFICA DO SISTEMA........................................................................................9 4.1. ACESSO AO SISTEMA ..................................................................................................................9 4.2. PÁGINA INICIAL ..........................................................................................................................9 4.3. PERSONALIZANDO A PÁGINA PRINCIPAL...................................................................................11 4.4. EXIBINDO TÍQUETES .................................................................................................................12 4.5. PESQUISANDO POR TÍQUETES ...................................................................................................18 4.1.1. Busca rápida.......................................................................................................................18 4.1.2. Pesquisa simples.................................................................................................................18 4.1.3. Pesquisa avançada .............................................................................................................19 4.1.4. Salvando pesquisas.............................................................................................................19 4.6. 4.6.1. Criando um novo tíquete ....................................................................................................20 4.6.2. Respondendo e comentando tíquetes ..................................................................................21 4.6.3. Atualização de tíquetes em massa ......................................................................................22 4.6.4. Resolvendo um tíquete ........................................................................................................23 4.7. 5. MANIPULANDO TÍQUETES ........................................................................................................20 ALTERANDO SEUS DADOS ........................................................................................................23 4.7.1. Alterar senha ......................................................................................................................24 4.7.2. Assinatura...........................................................................................................................24 SUPORTE TÉCNICO ....................................................................................................................25 2 1. Request Tracker O tratamento adequado de solicitações de usuários pode ser auxiliado por ferramentas de tratamento de requisições. Dentre esses sistemas, o Request Tracker (RT) se destaca pela sua ampla utilização e solidez. RT, acrônimo para Request Tracker, é um sistema corporativo de controle de tíquetes que permite um grupo de pessoas gerenciarem de forma inteligente e eficiente solicitações de usuários. Essa ferramenta traz benefícios para o usuário e o provedores de serviço. Por um lado, o usuário possui um meio mais transparente de acompanhar o andamento das suas solicitações. Na outra ponta, os administradores têm a sua disposição uma ferramenta que permite administrar de modo eficiente às solicitações dos usuários, possibilitando ainda um canal de comunicação interna para equipe e um registro padronizado para as soluções adotadas. O propósito do RT é manter a trilha das requisições por assunto. Muitas empresas que possuem call center utilizam softwares semelhantes. Muitas pessoas já devem ter ouvido falar de expressões como "abrir chamado", "chamado em aberto" ou "fechar chamado", e muitas pessoas também devem ter ouvido algo como "número de protocolo", ou "número de chamado". Isso é um request tracker. No RT, tratamos chamados como tíquetes. Um tíquete pode ser aberto por um operador do sistema ou por qualquer outra pessoa via e-mail, por exemplo. Quando um tíquete novo é aberto, ele recebe um número, e toda a discussão referente a esse tíquete é mantida sob o mesmo número, para não se perder a "trilha" da discussão. Em muitas situações, a quantidade de chamados em um sistema desse tipo é muito alta, e nem sempre podemos manter a mesma pessoa atendendo a um mesmo chamado. Ainda mantendo uma mesma pessoa, que normalmente atende a vários chamados diferentes, ela precisa de alguma forma ter cada chamado organizado. O fundamento de um sistema como o RT é colocar ordem em chamados, onde os mesmos são abertos, têm um tempo de vida e são então fechados. Todo o histórico de cada chamado é mantido, com registro de horários, datas limite, tempo gasto, etc. Com esses dados, posteriormente pode-se fazer uma estatística sobre o atendimento, por exemplo. 3 O RT pode controlar várias filas, que podem estar ligadas a vários e-mails diferentes. Por ter um sistema de lista de controle de acessos (ACLs - access control lists) bem avançado, é possível se estabelecer vários grupos, vários usuários, fazer diversos tipos de associação, o que torna o sistema muito flexível. Os chamados podem ser atribuídos a pessoas, para uma única pessoa cuidar da vida daquele chamado propriamente. É possível se estabelecer prioridades, fazer discussões internas de um chamado, sem o conhecimento da pessoa que o abriu, fazer notificações, encaminhar o chamado para outro atendente, entre outros recursos. Possui também um avançado sistema de busca, onde é possível encontrar um determinado tíquete facilmente. Cada busca pode ser salva pelo usuário para uso posterior. Por se tratar de um sistema web, não há necessidade de clientes específicos instalados nas estações de trabalho. 2. Conceitos no RT Há algumas palavras e frases que você deve compreender, no contexto do RT antes de começar. 2.1. Tíquete e fila O tíquete é o objeto central do RT. Os tíquetes têm metadados que lhes são inerentes, como um proprietário, um estado e uma fila. A fila é o domínio central de administração do RT, ela mantém os tíquetes organizados. Como o nome indica, é uma linha de tíquetes à espera de ser trabalhado, mas é também, em certa medida, a categoria do tíquete. Por exemplo, você pode ter o direito de criar, apagar e comentar sobre os tíquetes na fila Ofícios, mas apenas o direito de leitura sobre os tíquetes na fila Comunicado Interno. No histórico do tíquete poderá ser encontrado a sua data de criação, seu proprietário e todas as mudanças ocorridas com este tíquete. O histórico do tíquete não pode ser mudado, ou seja, quaisquer comentários que fazem sobre um tíquete são permanentes. As atualizações do tíquete podem assumir uma das duas formas. A resposta é um comentário em público que um requisitante pode ver. Um comentário é uma nota particular para a equipe técnica e não está visível para o requisitante. Isso é útil quando 4 você quiser ser discreto, mas ainda transmitir informações importantes entre os administradores. 2.2. Estados do tíquete Um tíquete pode assumir vários estados. Um tíquete pode estar em um de cinco estados, a saber: • Novo: a requisição acabou de ser criada e não foi trabalhada por ninguém. • Aberto: alguém está trabalhando na requisição. • Rejeitado: a requisição foi rejeitada, mas ficará guardada nos registros. • Pendente: o tíquete não pode ser tratado agora, mas será reaberto quando alguém comentá-lo ou respondê-lo. • Resolvido: a requisição foi atendida. • Removido: a mensagem não deveria ser um tíquete e será removida do sistema. A transição de estados ocorre em função de ações do requisitante ou dos administradores, a seguir um diagrama que ilustra a transição de estados. 2.3. Prioridade do tíquete Prioridade, o quão importante é um tíquete, é representado como escala numérica de 0 a 99, com 99 sendo a maior prioridade. Ao definir uma prioridade final, você pode fazer um aumento da prioridade de um tíquete ou diminuir a sua data de vencimento. As diferenças entre o 20, 50 e 75 podem variar de setor para setor. 5 2.4. Pessoas Um observador é alguém que está interessado em um tíquete. Um observador de um tíquete normalmente recebe cópia de todas as respostas dos e-mails para o tíquete. Existem vários tipos ou funções de observadores: Proprietário: a pessoa responsável pelo tíquete e sua resolução. Cada tíquete • pode ter apenas um proprietário. O tíquete pode ser passado de um dono para outro. Requisitante: a pessoa ou pessoas que pediram algo para fazer. O requisitante • normalmente recebe cópias de todas as respostas para o tíquete, mas sem os comentários. Cópia para: alguém que deve receber cópias de quaisquer respostas que vão para • o requisitante. Este poderia ser o chefe do requisitante, representante de vendas, etc. Essa pessoa vai ver os e-mails, mas não necessariamente têm o direito de trabalhar no tíquete. • Admin CC: um administrador, que também recebe cópia dos comentários e, geralmente, é autorizado a trabalhar no tíquete. 2.5. Relacionamentos Relacionamentos de tíquetes no RT. Tipos de relação: • Unir a: combinar o tíquete com outro (somente um tíquete). • Depende: o tíquete não pode ser resolvido, a menos que outro tíquete também seja resolvido. O inverso é outro tíquete depende deste. • Faz referência a: o tíquete não depende de outro tíquete, mas existe outro que seria útil para este. O inverso é outro tíquete é referenciado por este. • Pai: um projeto geral. • Filho: um subprojeto de um pai. NOTA: Não é possível desfazer a união de tíquetes 3. Fluxo de Trabalho 3.1. Criação de tíquete Existem duas formas de se criar um tíquete, a primeira é a partir dos administradores que possuem um usuário no sistema RT, a segunda é automática, e se processa a partir de um e-mail enviado pelo requisitante para um endereço específico. 6 Ao receber um e-mail, o servidor RT o analisará e o encaminhará para a fila de solicitações configurada. Na fila ficam armazenadas as requisições dos requisitantes. Ao receber o e-mail do requisitante, o sistema enviará um e-mail com uma resposta automática. Nele constará às instruções para o requisitante se comunicar com os administradores e o número de sua requisição. Criado o tíquete, os administradores tomam as ações cabíveis para a solução do problema. Certas ações fazem com que a requisição mude de estado, outras, adicionam informações à requisição ou informam ao requisitante sobre o tratamento do tíquete. 3.2. Tratamento de um tíquete Depois de criado, o tíquete encontra-se no estado novo. Ao entrar no RT, um administrador tem a visão de todos os novos tíquetes. O administrador tem duas opções, ou toma a tarefa para si ou a visualiza para maiores detalhes. Ao visualizar a requisição, o administrador pode identificar melhor o assunto abordado e concluir se existe alguma ligação entre este tíquete e outros. Procedimento já detalhado na seção 2.5. Relacionamentos. Após a análise das ligações, é conferido se a requisição possui um requisitante, ou seja, se ela está associada a um usuário. Caso não, esse caso constitui uma exceção e por isso será detalhado na seção 3.3. Exceções no tratamento do tíquet. A requisição então continua seu fluxo. O administrador verifica se é capaz de resolver a requisição, caso afirmativo ele toma o tíquete para si e escolhe uma das ações básicas que deseja tomar. Elas são as seguintes: • Comentar: um comentário é inserido no tíquete apenas para consulta dos administradores, o requisitante não tem acesso a esse comentário; • Responder: o administrador faz um comentário no tíquete que é enviado ao requisitante; • Resolver: ao resolver o tíquete, o administrador muda o estado do mesmo para Resolvido, com isso, o mesmo deixará de aparecer na fila e uma reposta automática será enviada ao requisitante, avisando o do fechamento da requisição. O administrador ainda pode fazer um comentário antes de fechar a requisição. A figura abaixo ilustra o fluxo de uma requisição: 7 3.3. Exceções no tratamento do tíquete Alguns tíquetes não seguem o fluxo normal de criação, nesse caso, o requisitante na requisição não é o usuário e sim um formulário web, um sistema, ou mesmo um administrador que cria a requisição a pedido de um usuário (ex. contato telefônico). No caso desses tíquetes, o administrador deve então adicionar à requisição o email do usuário como observador / requisitante e remover eventuais requisitantes que não sejam desejados (ex. [email protected]). A partir daí a requisição segue o fluxo normal. 8 4. Interface Gráfica do Sistema O RT tem uma interface web que funciona em praticamente todos os navegadores da web (ex. Firefox, Internet Explorer) - incluindo os leitores de tela para cegos - e é fácil de usar. Como é fácil? Você está prestes a descobrir. 4.1. Acesso ao sistema O RT deve será acessado através da URL rt.intra.tjmg.gov.br no seu navegador web. Na tela exibida digite seu nome de usuário na caixa de texto Nome, digite sua senha na caixa de texto Senha e clique no botão Entrar, ou pressione a tecla Enter. Tela de acesso ao sistema 4.2. Página inicial Imediatamente após entrar no sistema, você vai visualizar a sua página inicial. Nesta página são exibidos vários painéis, que são configuráveis. Esses painéis exibem, por exemplo, os tíquetes em que você está trabalhando. NOTA: Você verá que muitos itens são links clicáveis, tais como números de tíquetes e as filas. Os itens que são links vão apresentar um sublinhado quando você passar o mouse sobre eles. Vamos começar com a seção central da página sobre o fundo branco. Esta parte principal da página irá conter um conjunto de painéis, cada qual pode ser minimizado, e alguns dos quais também podem ser editados. Por padrão, esses são os seguintes: Na coluna da esquerda 9 • 10 bilhetes de alta prioridade que eu possuo: os tíquetes em que você está trabalhando. Em cada tíquete será exibido o seu número, sem prejuízo da fila, e seu estado a partir desta página. Clique no número de qualquer tíquete ou no seu assunto para exibir suas informações básicas. ¹ Na coluna da direita • Lembrete: são lembretes relacionados a tíquetes que você pode criar. ² • Busca Rápida: este painel contém uma lista de todas as filas que você tem permissão de acesso. Elas estão em ordem alfabética e exibem o número de tíquetes novos, abertos, pendentes e testando. ³ • Atualização: o menu suspenso, no lado inferior direito da tela, permite que você selecione se a página é atualizada automaticamente ou não. O padrão é não. Outras opções são atualizar a página a cada 2, 5, 10, 20, 60 e 120 minutos. Clique no botão Ir! para selecionar a atualização automática. 4 Barra de navegação superior • Novo bilhete em: use-o para criar rapidamente um tíquete em uma fila. Escolha uma fila a partir do menu suspenso e clique em Novo tíquete em:. 5 • Pesquisa: digite um termo de pesquisa na caixa de texto e clique no botão Buscar para encontrar tíquetes que atendam a busca. Por exemplo, você pode digitar o número de um tíquete para ir diretamente para ele. 6 • Preferências: clique neste link para editar suas informações pessoais no RT, tais como endereço de e-mail, nome, senha, números de telefone, local e assinatura. 7 • Sair: Clique aqui para sair do RT. Você pode fechar a janela do navegador, sem nenhum problema, mas clicar no Sair é um bom hábito para fins de segurança. 8 Barra de navegação do lado esquerdo Este é o menu principal do RT. As opções irão se expandir para uma árvore de menus onde você pode selecionar várias tarefas. Sua posição atual na árvore estará sempre em negrito. • Início: página inicial: onde você está agora. Você sempre pode voltar para a página inicial, clicando em Início no canto superior esquerdo da tela. 9 • Busca Simples: leva você à página de busca de bilhetes. 10 • Preferências: o menu Preferências, permite configurar o RT para o seu gosto pessoal. 11 10 Página principal 4.3. Personalizando a página principal O RT permite que você inclua, altere ou remova os painéis da página principal para isto clique no botão Editar na parte superior da página abaixo do botão Buscar. Será exibida a tela abaixo. Personalizar No painel RT por alto: body, especificamente na caixa de seleção Disponível, estão listados todos os painéis disponíveis para serem incluídos na parte central da página principal. Na outra caixa de seleção, do lado direito da primeira, estão todos os 11 painéis que estão sendo exibidos na página principal no momento. Neste caso nenhum painel está sendo exibido. No painel RT por alto: summary, especificamente na caixa de seleção Disponível, estão listados todos os painéis disponíveis para serem incluídos na parte direita da página principal. Na outra caixa de seleção, do lado direito da primeira, estão todos os painéis que estão sendo exibidos na página principal no momento. Neste caso apenas três painéis estão sendo exibidos. Para incluir um novo painel: 1. Selecione o painel na caixa de seleção Disponível. 2. Clique na seta que está entre as duas caixas de seleção. 3. Para remover um painel: 4. Selecione o painel na segunda caixa de seleção. 5. Clique no botão Remover. 6. Para alterar a ordem de exibição de um painel: 7. Selecione o painel na segunda caixa de seleção. 8. Clique em um dos botões que indicam para cima ou para baixo. No último painel é possível configurar o número de tíquetes que serão exibidos nos painéis da página principal, o padrão é 10. Caso você deseje alterar este valor, basta informar um novo valor e clicar no botão Salvar. 4.4. Exibindo tíquetes O objeto fundamental do RT é o tíquete. Primeiro você deve conhecer algumas das várias formas de navegar para um tíquete existente: • A partir da página inicial, clique em um assunto do tíquete em 10 bilhetes de alta prioridade que eu possuo. Ou, você pode tomar um bilhete sem dono, que tem o efeito colateral de atribuição de propriedade para você. • Busque um tíquete na caixa de pesquisa da sua página atual ou clicando Tíquetes no lado esquerdo da barra de navegação. Em seguida, clique no tíquete. • Clique em um nome de fila no painel de pesquisa rápida e, em seguida, clique em um tíquete. 12 Exibir tíquete De qualquer maneira que você navegar para um tíquete, você vai chegar a essa página exibida acima. A imagem acima oferece uma visão geral do tíquete. Dois painéis são exibidos: Metadados do tíquete na parte de cima e o Histórico na parte de baixo. Como você pode ver, o painel Metadados do tíquete inclui informações como Sumário, Pessoas, Lembretes, Datas e Vínculo, cada um em seu próprio sub-painel. O número e título do tíquete está acima da barra de comando superior, o número é exibido também no lado esquerdo do menu lateral, em negrito. No canto superior direito da janela principal do tíquete, geralmente, é exibido algumas opções como Abrir, Roubar, Tomar, Comentar, Responder e Resolver. Resolver oferece meios para fechar um tíquete quando o trabalho sobre ele terminar, Abrir vai mudar o estado de um tíquete para "aberto" e Roubar torna você dono do tíquete. Se alguém é dono de um tíquete, a opção Roubar desaparece, da mesma forma que em um tíquete resolvido, a opção Resolver desaparece. Se um tíquete resolvido é reaberto com a opção Abrir, o Abrir desaparece e reaparece Resolver. A página de exibição, por vezes, tem um sub-painel de Anexos que lista os anexos do tíquete, organizados pelo nome e, em seguida, por data. 13 Exibir tíquete O painel Histórico exibe todas as atualizações que o tíquete sofreu, incluindo os comentários, respostas, anexos, mudanças de estados e propriedade. No menu Básicos você muda o assunto do tíquete, estado, tempo de trabalho, tempo restante, a prioridade, a prioridade final e a fila. Depois de alterar as informações na página Básicos (ou em qualquer outra), não se esqueça de clicar no botão Salvar as alterações no fim da página. Página Básicos No menu Datas você pode informar quando uma equipe de fato começou a trabalhar no tíquete. Esta data é definida como "agora" automaticamente quando o estado do tíquete é alterado de "novo" para qualquer outro valor. Você pode definir as datas nos campos Inicia, Iniciado, Último Contato e Vencimento. 14 Página Datas Para alterar uma data depois que você abrir um tíquete clique no menu Datas. A partir desta página, você pode ajustar as datas do tíquete. Para alterar qualquer uma dessas datas, digite a nova data na caixa de texto ou clique no link Calendário para selecionar a data e clique no botão Salvar as alterações. A página Pessoas lida com o proprietário de um tíquete, requisitante, cópia para (Cc), e cópia para administrador (Cc Administrativo), conforme explicado na seção 2.4. Pessoas. Página Pessoas Existem duas maneiras de adicionar um observador. Se você souber o endereço de e-mail de um observado, você pode adicioná-lo diretamente. Caso contrário, você pode procurá-lo, em seguida, adicionar quem você encontrou. 15 Para procurar usuários do sistema, antes de adicioná-los como observadores faça o seguinte: 1. Localize a seção Encontrar pessoas em que: 2. Escolha uma das opções identificador de usuário, e-mail, nome ou Organização do primeiro menu suspenso. 3. Escolha uma das opções contém, não contém, é ou não é a partir do segundo menu suspenso. 4. Digite seu termo de pesquisa na caixa de texto. 5. Clique no botão Ir!. Se o RT encontrar um usuário, seu nome de usuário aparecerá na área de observadores (Adicionar novos observadores), na metade inferior do painel. Agora que você já encontrou o seu usuário, você está pronto para adicioná-lo como um observador. Para procurar grupos (fila) antes de adicioná-los como observadores: 1. Localize a seção Encontrar grupos em que: 2. Escolha uma das opções nome ou descrição do primeiro menu suspenso. 3. Escolha uma das opções contém, não contém, é ou não é, a partir do segundo menu suspenso. 4. Digite seu termo de pesquisa na caixa de texto. 5. Clique no botão Ir!. Se o RT encontrar um grupo, seu nome de grupo aparecerá na área de observadores (Adicionar novos observadores), na metade inferior do painel. Agora que você já encontrou o seu grupo, você está pronto para adicioná-lo como um observador. Para adicionar novos observadores: 1. Localize a seção Adicionar novos observadores da página. 2. Para cada observador você que você for adicionar, escolher uma das opções requisitante, cópia para (Cc), e cópia para administrador (Cc Admin). 3. Informar o endereço de e-mail do novo observador na caixa de texto e-mail, se já não estiver preenchido. 4. Clique no botão Salvar alterações 5. Para remover um observador: 6. Localize a seção Observadores atuais da página. 7. Marque a caixa ao lado do requisitante para apagá-lo. 16 8. Clique no botão Salvar as alterações. 9. Para atribuir um tíquete ou alterar o seu proprietário: 10. Selecione no menu suspenso proprietário, uma nova a pessoa. 11. Clique no botão Salvar as alterações. Na página Vínculos você pode incluir tíquetes nos campos Unir a, Depende, Depende de, Pais, Filhos, Faz referência a e Referenciado por. Por razões de espaço, as relações são chamadas através de links. Você pode adicionar ou excluir relacionamentos nesta página ou unir tíquetes duplicados. Página Vínculos Para unir dois tíquetes: 1. Localize a seção Novos Vínculos. 2. Digitar apenas o número do tíquete na caixa de texto Unir a. 3. Clique no botão Salvar as alterações. Se alguém tenta utilizar o número de identificação de um tíquete que você uniu com outro, o RT redireciona o usuário automaticamente para o tíquete unido. NOTA: Não é possível desfazer a união de tíquetes. Para adicionar um relacionamento (Depende, Depende de, Pais, Filhos, Faz referência a e Referenciado por): 1. Localize a seção Novos Vínculos. 2. Insira os números de tíquetes nos campos apropriados, separar várias entradas com espaços. 3. Clique no botão Salvar as alterações. 17 Para excluir um relacionamento: 1. Localize a seção Vínculos Atuais. 2. Marque a caixa ao lado do vínculo para apagá-lo. 3. Clique no botão Salvar as alterações. Na página Jumbo é exibido as versões das páginas Básicos, Datas, Pessoas e Vínculos em uma única página, além de campos para atualização do tíquete, como para adicionar comentários ou respostas. Esta página é útil se você deseja modificar vários aspectos de um tíquete de uma única vez. Não esqueça de clicar no botão Salvar as alterações quando terminar. Jumbo 4.5. Pesquisando por tíquetes O RT vem com várias interfaces para busca de tíquetes: busca rápida, busca simples e construtor de consulta. 4.1.1. Busca rápida Pesquisa rápida é uma caixa que você pode ver na página inicial, por padrão. Esta é uma tabela onde você ver suas filas. O nome da fila e cada número na tabela são clicáveis, assim você pode saltar para uma página com os resultados da pesquisa. 4.1.2. Pesquisa simples Pesquisa simples é uma caixa de entrada no canto superior direito de todas as páginas, existe o botão Buscar ao lado da caixa. Esta pesquisa permite que você digite o 18 número do tíquete ou outro termo, que poderá levá-lo diretamente para o seu tíquete, caso ele exista. No menu da esquerda você encontra a opção Busca Simples, nesta página você pode pesquisar no texto completo de todos os tíquetes. Para isto basta digitar fulltext:termo de busca. Busca simples 4.1.3. Pesquisa avançada A busca avançada de tíquetes está disponível clicando no menu esquerdo Tíquetes. Este é um construtor de consultas com muitos campos para você construir suas pesquisas. É bastante intuitivo, mas existem alguns elementos dignos de nota: • Buscas, por padrão, são pegajosos. Ou seja, se você voltar à página de busca durante uma sessão, ele irá exibir a pesquisa mais recente, a menos que você clique no link Nova busca. • Se você obtiver muitos resultados, você pode pesquisar novamente informando novos filtros. • Você pode procurar por proprietário, por endereço de e-mail do requisitante, por fila, por estados, etc. 4.1.4. Salvando pesquisas Depois de ter adicionado todos os critérios que você deseja para uma consulta, antes de clicar em Atualizar formato e Buscar, primeiro selecione onde você gostaria de salvar esta busca (no menu suspenso Privacidade). Você pode salvar apenas para si mesmo, ou para um grupo em que você é um membro. Digite o nome da pesquisa na 19 descrição, clique em Salvar. Depois, você pode carregar a consulta através do menu suspenso Carregar buscas salvas. Construtor de Consulta 4.6. Manipulando tíquetes 4.6.1. Criando um novo tíquete Para criar um novo tíquete, comece por selecionar a sua fila: 1. A partir de qualquer página, selecione a fila de sua escolha para o novo tíquete no menu suspenso no topo da página. 2. Clique no botão Novo tíquete em. 3. A próxima página será a página Criar um novo tíquete, com os seguintes campos: 4. Fila: este campo já deve estar preenchido para você. 5. Estado: em geral, você vai deixar isso no padrão novo. No entanto, você pode, por vezes ter a necessidade de criar um tíquete para o registro de uma ocorrência passada ou para um problema que já está sendo trabalhado, assim você pode escolher uma das outras opções do menu suspenso. 6. Proprietário: você pode dar o tíquete a um proprietário ou deixá-lo sem proprietário (Nobody). 7. Requisitantes: O endereço de e-mail padrão será o seu. Preencha todos os outros, se necessário. 8. Admin Cc e Cópia para: Se você não sabe o que são, por favor, consulte a seção 2.4. Pessoas. 20 9. Assunto e Anexar arquivo deve ser familiar para a maioria dos usuários de email, as funções são praticamente as mesmas. 10. Descrever o problema abaixo significa que você deve explicar porque este tíquete existe. Se você clicar em Apresentar os detalhes no topo da página, você será levado para os campos opcionais, mas potencialmente úteis como Prioridade, Prioridade Final, Tempo Estimado, Tempo Trabalhado, os campos de datas (Inicia e Vencimento), e campos de vínculo (Depende, Depende de, Pais, Filhos, Faz referência a e Referenciado por). Quando você terminar de preencher os campos, clique no botão Criar para criar o tíquete. Criar um novo tíquete 4.6.2. Respondendo e comentando tíquetes Há duas maneiras para você responder a um tíquete. Por padrão, a resposta é pública e um comentário é escondido do requisitante. Comentários e respostas são apresentados de forma permanente no Histórico do tíquete. Para incluir alguma informação em um tíquete, primeira verifique se você está em uma das páginas do tíquete (Exibir, Histórico, Básicos ...), em seguida, clique em Comentário ou Responder no canto superior direito da página. Você verá menus suspensos para Estado e Proprietário. Você provavelmente não precisará alterar os valores padrões. Haverá também uma caixa de texto para que seja informado quantos minutos o tíquete foi trabalhado. Preencha isso se você quiser registrar o seu tempo de trabalho. 21 O tipo atualização do menu suspenso será definido automaticamente para Comentários (não enviados aos requisitantes) ou Responder para requisitantes, isto dependendo da onde você clicou, se foi em comentário ou em resposta na primeira etapa. Você pode selecionar a outra opção caso seja necessário. Quanto aos outros campos já devem ser familiar aos usuários de e-mail, como Assunto, Cópia Única, Cópia Oculta Única, Anexos e Mensagem. O campo Assunto é automaticamente preenchido com o nome do tíquete. NOTA: Endereços de e-mail nos campos Cópia Única e Cópia Oculta Única de respostas e os comentários não vão receber automaticamente as atualizações futuras deste tíquete. Digite o seu comentário ou resposta no campo Mensagem, e quando finalizar clique no botão Atualizar Tíquete. Você será levado de volta para a página de exibição do tíquete, com uma mensagem de estado na parte superior que diz que o seu comentário ou resposta foi enviado. Respondendo a um tíquete 4.6.3. Atualização de tíquetes em massa Às vezes, você precisa alterar diversos tíquetes de uma só vez. Há uma maneira fácil de fazer isso: encontre os tíquetes, clique no link Atualização em Massa no topo da página para atualizar todos esses tíquetes de uma só vez. Você será enviado para uma página de atualização do tíquete em massa, onde você pode adicionar um comentário ou uma resposta a todos os tíquetes, ou mudar o proprietário dos tíquetes, requisitantes, 22 Cópia para, Admin Cc, assunto, fila, estado, data de início e data de resolução. Clique no botão Atualizar quando estiver pronto. Atualização em Massa 4.6.4. Resolvendo um tíquete Se o trabalho sobre o tíquete for concluído, você pode resolvê-lo, clicando em Resolver no canto superior direito de uma das páginas do tíquete (Exibir, Histórico...). Isso leva você para um formulário de comentário (veja na seção acima Respondendo e comentando tíquetes), mas no menu suspenso de estado fica selecionado o estado Resolvido. Você pode usar a caixa de mensagens de texto para explicar por que você está resolvendo o tíquete. Quando estiver pronto, clique no botão Atualizar Tíquete. 4.7. Alterando seus dados Para alterar o seu nome, endereço, números de telefone, localização ou assinatura: 1. Clique em Preferências no canto superior direito ou no lado esquerdo da barra de navegação, depois na parte superior da página no menu Sobre mim. 2. Insira as novas informações nos campos desejados. 3. Clique no botão Salvar Preferências. 23 Preferências 4.7.1. Alterar senha 1. Clique em Preferências no canto superior direito ou no lado esquerdo da barra de navegação, depois na parte superior da página no menu Sobre mim. 2. Digite a nova senha na caixa de texto Nova Senha. 3. Digite-a novamente na caixa de texto Confirmar a senha. 4. Clique no botão Salvar Preferências. 4.7.2. Assinatura Para adicionar uma assinatura que será exibida por padrão na parte inferior de todos os seus comentários e respostas: 1. Clique em Preferências no canto superior direito ou no lado esquerdo da barra de navegação, depois na parte superior da página no menu Sobre mim. 2. Digite sua (de preferência pequena) assinatura no campo Assinatura. 3. Clique no botão Salvar Preferências. 24 Assinatura 5. Suporte Técnico A Gerência de Sistemas Administrativos Informatizados – GESAD, subordinada a Diretoria Executiva de Informática – DIRFOR, é responsável pelo suporte técnico ao sistema Request Tracker - RT. Contatos: E-mail: [email protected] Telefone: (31) 3237-7063 25
Download