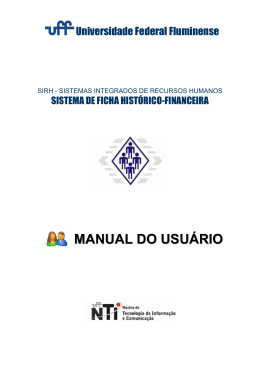Diretoria de Gestão Estratégica Departamento de Tecnologia da Informação Divisão de Serviços em TI Sistema de Autorização Unimed MANUAL DO USUÁRIO DIVISÃO DE SERVIÇOS EM TI A Divisão de Serviços em TI da Unimed Grande Florianópolis está à disposição da rede cooperada e credenciada para realizar a instalação, treinamento e suporte técnico ao Sistema de Autorização Unimed gratuitamente. O contato pode ser realizado pelo telefone (48) 3216-8027 ou e-mail: [email protected]. Página 2 Sumário 1- Situação ....................................................................................................................................4 2- Autorização de Procedimentos ..........................................................................................7 a) Beneficiário 0025 ......................................................................................................................8 b) Beneficiário Intercâmbio ..........................................................................................................8 3- Anexo.......................................................................................................................................19 4- Inclusão valida ponto ..........................................................................................................20 5 - Alteração................................................................................................................................24 6 - Cancelamento ......................................................................................................................24 7 - Relatório de Produção .......................................................................................................26 8 - Recurso..................................................................................................................................27 9 - Material e Medicamento.....................................................................................................28 10 - Impressão autorização ....................................................................................................30 11 - Histórico ..............................................................................................................................32 12 - Simulação............................................................................................................................33 13 - Confirmação Execução ...................................................................................................33 Página 3 1- Situação A função tem por finalidade relacionar todos os pedidos realizados nas situações indicadas pelo prestador no período que se baseia na data de solicitação. Caso o período não seja informado, será assumida para a data fim, a data corrente, e para a data de início, a data corrente menos quatro dias. Não são permitidos períodos de pesquisa superiores há trinta dias, exceto se informado o beneficiário. As situações estão separadas em dois grupos os "pendentes ou não analisados" e os "já analisados", nos quais deve-se escolher pelo menos uma situação em um dos grupos. Figura 1 – Situação Pedido – Critérios de Pesquisa Após a pesquisa são exibidos os pedidos que satisfizeram os critérios. Nesta relação é dada a possibilidade, através dos ícones, que estarão habilitados ou não, conforme a situação em que se encontra o pedido: - inclusão de anexos: habilitado em toda a vida do pedido até que o mesmo seja cancelado, negado ou autorizado. - alteração do pedido: habilitado apenas enquanto o pedido estiver na situação "para análise" após o início da análise o mesmo não poderá ser mais alterado no máximo cancelado, desde que não tenha sido negado, cancelado ou autorizado. Página 4 - cancelamento: permite ao prestador cancelar o pedido por qualquer motivo que deverá ser informado no momento do cancelamento, esta funcionalidade permanece habilitada enquanto o pedido estiver "em análise", "em exigência" ou "para análise". - para impressão dos pedidos: permite a impressão do pedido, exceto se este estiver cancelado ou negado. - histórico do pedido: exibe todas as informações do pedido, ver maiores detalhes na funcionalidade de histórico. Figura 2 – Situação Pedido – Resultado da Pesquisa Outras informações relacionadas: data da solicitação, número do pedido; descrição da situação (em análise, para análise, etc.); data da última situação; código e nome do beneficiário referente ao pedido. Página 5 1.1 – Pendentes ou não Analisados Não analisados: são os pedidos ainda não analisados pela operadora Com Exigência: são os pedidos que foram analisados e que contém algum tipo de exigência a ser cumprido pela operadora, deve-se entrar na função "Exigências" para dar prosseguimento ao pedido; Em Perícia: são os pedidos analisados e que necessitam de perícia, verificar junto à operadora qual o procedimento a ser adotado para realização da perícia; Em Análise: são os pedidos que já iniciaram o processo de análise mas ainda não foi concluído pela operadora; Para Digitação: são os pedidos que foram protocolados e ainda não analisados pela operadora; 1.2 – Já Analisados Negados: são os pedidos que não foram autorizados ou em alguns casos não precisam de autorização; Autorizados: são os pedidos de autorização que foram totalmente ou parcialmente autorizados; Cancelados: são os pedidos de autorização que foram cancelados pela operadora ou pelo prestador, conforme observação e motivos relacionados ao cancelamento. 1.3 – Outros Filtros Prestador: Indica a qual prestador o usuário está vinculado, não pode ser alterado, apenas informativo. Contrato: tem por finalidade permitir a restrição da pesquisa a um contrato, caso desejado. Beneficiário: tem por finalidade permitir a restrição da pesquisa a um beneficiário, caso desejado. Página 6 Usuário Inclusão: tem por finalidade permitir a restrição da pesquisa ao usuário que cadastrou o pedido. 2- Autorização de Procedimentos Esta funcionalidade tem como objetivo registrar os pedidos de autorização. Para solicitar um pedido de autorização, acesse o menu PEDIDO DE AUTORIZAÇÃO, em seguida a função INCLUSÃO. Preencha o código do beneficiário Selecione o tipo de atendimento Figura 3 - Inclusão de Pedido Página 7 2.1 – Inclusão do Pedido Beneficiário a) Beneficiário 0025 Para incluir um pedido de autorização deve-se informar o código do beneficiário, sem qualquer tipo de edição. Uma vez digitado o beneficiário, deve-se clicar na tecla enter. Neste momento serão exibidas as informações de contrato, plano, situação no plano e a partir de que data está na situação, data de nascimento. Caso o código informado esteja incorreto, será exibida a mensagem – "Número do beneficiário inválido". Figura 4 – Inclusão de Pedido b) Beneficiário Intercâmbio Para incluir um pedido de autorização para um beneficiário de intercâmbio deve-se preencher obrigatoriamente o código do beneficiário, sem nenhum tipo de edição e clicar na tecla enter. Neste momento o sistema abre a tela para preenchimento dos campos obrigatórios, deve se preencher o nome do beneficiário, o plano, a data de nascimento, a validade da carteira e o sexo. Conforme ilustra a figura a seguir Página 8 Preencha o nome do beneficiário Preencha validade da carteira Preencha a rede Preencha o plano Selecione o sexo Preencha a data de nascimento Figura 5 – Inclusão de Pedido – Beneficiário Intercâmbio No campo “TIPO DE ATENDIMENTO” deve-se escolher um dos tipos de atendimento condizente com o tipo de procedimento a ser realizado, podendo ser: • Consulta Eletiva - selecionar esta opção para autorização de consulta eletiva. • Consulta Sp/Sadt - selecionar esta opção para consulta de emergência. • Domiciliar- selecionar esta opção quando for incluir um atendimento domiciliar. • Exames - selecionar esta opção quando for incluir um exame. • Hospital dia - selecionar esta opção quando for incluir um procedimento que será executado em regime de hospital dia. • Internação - selecionar esta opção quando for incluir uma internação clínica, cirúrgica, obstétrica, pediátrica ou psiquiátrica. • Quimioterapia - selecionar esta opção quando for incluir uma quimioterapia. • Radioterapia - selecionar esta opção quando for incluir uma radioterapia. • Remoção - selecionar esta opção quando for incluir um pedido de remoção. Página 9 • • • Sadt Internado - selecionar esta opção quando for incluir um pedido de sadt para beneficiário internado. Terapia - selecionar esta opção quando for incluir um procedimento do tipo seriado. TRS – Terapia Renal Substitutiva - selecionar esta opção quando for incluir um pedido de terapia renal. Os campos obrigatórios para inclusão de um pedido de autorização se modificam conforme o tipo de atendimento selecionado. (veremos nos próximos itens) Após selecionar o tipo de atendimento deve-se preencher os campos obrigatórios e em seguida clicar no botão Inclusão disponível na barra de ferramenta da janela. Conforme ilustra a figura a seguir: Incluir Figura 6 – Inclusão de Pedido – Campos Beneficiário Ao clicar no botão Incluir na barra de ferramentas podem ocorrer as seguintes situações: • Gerar um número de pedido sem nenhuma restrição; • Gerar um número de pedido com mensagem de ERRO. Neste caso deve se clicar no Triângulo Vermelho para verificar a mensagem. OBS: Um Pedido só pode ser autorizado quando todas as mensagens de erro forem solucionadas ou liberadas através do 0800. Para verificar a mensagem, clicar no triângulo vermelho, conforme figura abaixo: Página 10 Clique aqui para verificar as mensagens Clicar para exibir a mensagem de erro Figura 7 – Inclusão de Pedido – Pedido com Erro (Triângulo Vermelho) 2.1.1 – Inclusão de pedido de consulta eletiva Quando selecionado o tipo de atendimento Consulta Eletiva, cinco tipos de fichas são exibidos no momento da inclusão, sendo elas: informações, procedimento/serviço, observação e indicação clínica, conforme ilustrado abaixo. FICHA INFORMAÇÕES: nesta ficha, deve-se preencher o CID (opcional), a data de solicitação e o código do executante. Em caso de dúvida, deve-se clicar na lupa ao lado do campo. Página 11 Preencha o código do executante Figura 8 – Inclusão de Pedido – Consulta Eletiva FICHA PROCEDIMENTO/SERVIÇO: nesta ficha, o sistema preenche automaticamente o código da consulta. Página 12 Preenchido automaticamente Figura 9 – Consulta Eletiva – FICHA PROCEDIMENTO / SERVIÇO FICHA OBSERVAÇÃO: ficha de preenchimento facultativo para informar alguma observação que se julgue necessária. Página 13 Observação Emissão: qualquer informação registrada neste campo será impressa na guia de autorização. Figura 10 – Consulta Eletiva – FICHA Observação FICHA INDICAÇÃO CLÍNICA: ficha de preenchimento facultativo que pode ser utilizada para acrescentar o diagnóstico da consulta informado pelo médico. Página 14 Campo para descrição da indicação clínica. Figura 11 – Consulta Eletiva – FICHA Indicação Clínica Após clicar no botão aprovar o sistema irá gerar um número para o pedido, a SENHA DE AUTORIZAÇÃO e a validade da autorização. Figura 12 – Pedido Aprovado – senha ATUALMENTE A SENHA DE AUTORIZAÇÃO É A MESMA DO NÚMERO DE PEDIDO 2.1.2 – Inclusão de pedido de SP/SADT (Remoção, Pequena Cirurgia, Terapias, Consultas SP/SADT, Exames, Atendimento Domiciliar, SADT Internado, Quimioterapia, Radioterapia, TRS – Terapia Renal Substitutiva). Página 15 Figura 13 – Inclusão de pedido SP/SADT Na inclusão do pedido de SP/SADT, os campos marcados com * são de preenchimento obrigatório: FICHA INFORMAÇÕES: nesta ficha, deve-se preencher obrigatoriamente o CID, código do executante e código do solicitante, conforme ilustra figura a seguir. FICHA PROCEDIMENTO/SERVIÇO: nesta ficha devem-se relacionar os procedimentos para os quais se deseja pedir autorização. Para cada procedimento a ser inserido, devese clicar no botão “ADICIONAR PROCEDIMENTO/SERVIÇO” conforme ilustra figura a seguir. Para cada procedimento a ser incluído, deve-se preencher: Página 16 1 2 3 Figura 14 – Inclusão de pedido SP/SADT – Ficha Procedimento / Serviço • (1) Código: deve-se digitar o código do procedimento em CBHPM / AMB ou do serviço. Para consultar o código do procedimento, deve-se clicar na lupa. • (2) Descrição: Nome do procedimento, campo apenas exibido, não pode ser alterado. Caso o nome seja muito grande, pode-se visualizar clicando no ícone em forma de folha. • (3) Quantidade: deve-se digitar a quantidade, caso não seja informado, será automaticamente assumido o valor 01. FICHA OBSERVAÇÃO: de preenchimento facultativo; para informar alguma observação que se julgue necessária. Qualquer informação registrada neste campo será impressa na guia de autorização. FICHA INDICAÇÃO CLÍNICA: de preenchimento facultativo; pode ser utilizada para acrescentar informações do médico para justificar a autorização do procedimento. 2.1.2.1 – Aprovar um Pedido Para Aprovar um pedido de SP/SADT deve-se seguir os mesmos passos da consulta eletiva, clicando em incluir. O sistema gerará um número de pedido, a senha de autorização e informará a validade Página 17 da autorização. 2.1.3 - Inclusão de pedido de Internação (Internação Cirúrgica, Internação Clínica, Internação Obstétrica, Internação Psiquiátrica). Na inclusão do pedido de Internação, os seguintes campos são de preenchimento obrigatório: FICHA INFORMAÇÕES: nesta ficha, deve-se preencher obrigatoriamente o CID, código do executante e código do solicitante, o caráter da internação, a acomodação e a data de internação, conforme ilustra figura a seguir. Figura 15 – Inclusão de pedido de Internação FICHA PROCEDIMENTO/SERVIÇO: nesta ficha deve-se relacionar os procedimentos para os quais se deseja pedir autorização. Para cada procedimento a ser inserido, devese clicar no botão “ADICIONAR PROCEDIMENTO / SERVIÇO”. Página 18 FICHA OBSERVAÇÃO: de preenchimento facultativo; para informar alguma observação que se julgue necessária. FICHA INDICAÇÃO CLÍNICA: de preenchimento facultativo; pode ser utilizada para acrescentar informações do médico para justificar a autorização do procedimento. Aprovar um Pedido: Clicar no botão “Incluir” 3- Anexo A função tem por finalidade incluir anexos ao pedido de autorização. Uma vez digitado o número do pedido, deve-se clicar na tecla enter ou avançar com o botão de seta direita que fica na barra de ferramentas da janela, neste momento serão exibidas as informações principais do pedido. Para incluir um anexo, deve se preencher obrigatoriamente o campo descrição, e em seguida clicar no botão procurar. O sistema irá abrir a tela Procurar Arquivos, onde deve se localizar o arquivo desejado e clicar duas vezes para anexá-lo. Após anexar o arquivo deve se clicar no botão EXECUTAR na barra de ferramentas para finalizar o processo, conforme ilustra as figuras abaixo: 3 – Inclui anexo Figura 16 – Incluindo Anexo Página 19 4- Inclusão valida ponto Esta funcionalidade tem por finalidade a inserção de pedidos de beneficiários 0025 com biometria. 2- Clique em continuar 1 - Informe o Código do Prestador Figura 17 – Inclusão valida ponto 1- Informe o código prestador 1- Informe o código do beneficiário Figura 18 – Inclusão pedido biometria Página 20 2- Clique na biometria Colocar o dedo indicado no aparelho biométrico Figura 19 - sensor O sensor fará a leitura da digital e após informará se ela será valida ou não. Quando a digital for válida, o processo de inserção de pedido continua conforme visto no tópico 2 (Inclusão). Caso a digital for inválida, é necessário que entre em contato com a TI da Unimed para efetuar o cancelamento desta digital para após, clicar novamente no botão “biometria” e cadastrar uma nova, conforme tela a seguir: Página 21 Figura 20 – Cadastramento digital Escolha um dedo para cadastrar a nova digital e posicione o dedo no sensor até que preencha os quadrados. Página 22 Figura 21 – Cadastrando nova digital Figura 22 – Pedido com digital válida Página 23 5 - Alteração A função tem por finalidade alterar as informações dos pedidos de autorização. Como: cid, executante, executante complementar e solicitante. Observação: Comente pedidos não confirmados podem ser alterados. Figura 23 – Alteração Pedido 6 - Cancelamento A função tem por finalidade cancelar os pedidos. Para cancelar, deve-e informar o número do pedido e clicar na seta para continuar: Página 24 Continuar Figura 24 – Cancelamento Pedido Clique em cancelar Figura 25 – Pedido a ser cancelado Selecione o motivo de cancelamento e depois clique em cancelar: Página 25 Figura 26 – Motivo cancelamento Figura 27 – Pedido cancelado 7 - Relatório de Produção Tem por finalidade gerar relatórios de produção dos prestadores. Página 26 1 – Informe a data 6 – Clique em continuar 2 – Selecione o Executante 3 – Selecione o Executante complementa r caso haja 4 – Selecione tipo de atendimento 5 – Selecione o tipo de beneficiário Figura 28 – Gerar Relatório de produção Imprimir relatório Figura 29 – Relatório de produção 8 - Recurso Nº Pedido: selecionar o pedido onde será feito o pedido de recurso. Caso o usuário não saiba o número do pedido, clique na ferramenta LUPA para efetuar a busca. Página 27 Motivo Recurso: Informar o motivo para o pedido de recurso. Após inserir o motivo do recurso, clicar em Confirmar Recurso para que o sistema efetue as alterações. 2 - Executar 1 – Informe o motivo do recurso Figura 30 – Recurso Pedido 9 - Material e Medicamento A função tem por finalidade registrar no sistema as solicitações de autorização para Material / Medicamento. Uma solicitação de material/medicamento somente pode ser inclusa no sistema a partir de um pedido de autorização de procedimento já autorizado. O sistema não permite a autorização de materiais e medicamentos sem um pedido de referência. Página 28 9.1 – Inclusão Informar o código do prestador executante do procedimento e o número do pedido de referência, pedido com o procedimento CBHPM/AMB já autorizado. O sistema abre a tela exibindo o número do pedido de referência e os dados do executante, deve se selecionar o Tipo, material, medicamento ou taxa e informar o código, em caso de dúvida clicar na lupa de pesquisa ao lado do campo. Após selecionar os materiais/medicamentos/taxas clicar no botão Incluir para finalizar o processo, caso o material/medicamento ou taxa não necessite de autorização prévia o sistema irá aprovar o pedido, gerar um número de pedido e uma guia de outras despesas. Pedidos de materiais, medicamentos e taxas que necessitam de autorização são inclusos no sistema, gerando um número de pedido em análise. Figura 31 – Inclusão material e medicamento Figura 32 – Inclusão dados material e medicamento Página 29 10 - Impressão autorização A função tem por finalidade imprimir os pedidos que foram autorizados. Ao entrar na funcionalidade através do menu, será aberta a tela “IMPRESSÃO AUTORIZAÇÃO” onde se deve informar o número do pedido, ou em caso de dúvida clicar na lupa ao lado do campo para acessar a tela de pesquisa. Figura 33 – Impressão Uma vez digitado o número do pedido, deve-se clicar na tecla enter ou avançar com o botão de seta direita que fica na barra de ferramentas da janela, neste momento deve se informar o formato de saída “Impressora”. Para finalizar o processo deve se clicar no botão continuar disponível na barra de ferramentas da janela. Conforme ilustra a figura a seguir. Figura 34 – Impressão Selecionar Para localizar o pedido pelo código carteira clique primeiramente na lupa. Digite o código da carteira do cliente e atualize a data de solicitação. Uma vez digitado o número do pedido, deve-se clicar na tecla enter ou avançar com o botão de seta direita que fica na barra de ferramentas da janela. Conforme ilustra a figura a seguir. Página 30 Digitar o código carteira Atualizar a data de solicitação Figura 36 – Pesquisa de Pedido de Autorização Confira o procedimento que será realizado e clique no botão da seta acima. Conforme ilustra a figura a seguir. Clicar na tecla enter ou avançar com o botão de seta à esquerda após conferir os dados. Figura 37 – Impressão Autorização Sugestão: Confira os dados antes de imprimir a guia. Página 31 Figura 38 – Guia de Solicitação de Internação 11 - Histórico Ao digitar o número do pedido, ou em caso de dúvida usar a pesquisa, será aberta a tela com todas as informações do pedido (somente para consulta). Figura 39 – Histórico – número do pedido Página 32 Figura 40 – Histórico pedido – Ficha de informações 12 - Simulação Esta funcionalidade tem por finalidade simular as autorizações a fim de saber se serão autorizadas ou negadas. Para incluir, basta seguir os passos do item 2. Para verificar o histórico, basta seguir os passos do item 11. Para impressão, basta seguir os passos do item 10. 13 - Confirmação Execução A função tem por finalidade confirmar a execução dos atendimentos autorizados pela operadora para integração das autorizações com o módulo de contas médicas. Observação: Somente pedidos confirmados podem ser integrados. No momento da confirmação de execução de um pedido são gravados no sistema as Página 33 informações relativa a execução do procedimento e exigidas no padrão Tiss. Ao entrar na funcionalidade através do menu, será aberta a tela “Confirmação Execução” onde deve-se informar o código do prestador, ou em caso de dúvida, clicar na lupa ao lado do campo para acessar a tela de pesquisa. Uma vez digitado o número do pedido deve-se clicar na tecla enter ou avançar com o botão de seta direita que fica na barra de ferramentas da janela. Neste momento o sistema abre a tela de confirmação e lista os pedidos do prestador que foram autorizados e ainda não confirmados, conforme ilustra a figura a seguir. Figura 41 – Confirmação Execução Página 34 Figura 42 – Confirmação Execução Pedido Deve-se marcar o procedimento a ser confirmado e clicar no botão Confirmar Dados Tiss na barra de ferramentas. Neste momento o sistema abre a tela Confirmação Execução onde deve se passar as informações do atendimento e clicar no botão Alterar. Página 35
Download