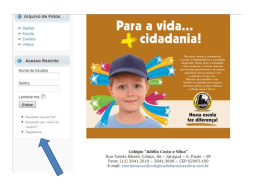Follow-Up – Acompanhamento Eletrônico de Processos (versão 3.0) Manual Manual do Sistema Índice Página 1. Como acessar o sistema 1.1 – Requisitos mínimos e compatibilidade 03 2. Como configurar o Sistema 2.1 – Painel de Controle 2.2 – Informando o nome da Comissária 2.3 – Escolhendo a Cor das telas 2.4 – Escolhendo o Modelo das Telas 04 06 07 08 3. Como cadastrar um Usuário 3.1 – Como acessar a tela de Usuários 3.2 – Inclusão de Usuários 3.3 – Alteração de Usuários 3.4 – Exclusão de Usuários 09 10 11 12 4. Como preencher as informações do Follow-Up 4.1 – Como efetuar o preenchimento 13 5. Como preparar o arquivo e enviá-lo automaticamente 5.1 – Utilizando o sistema de envio (Impex32) 5.1.1 – Configurando o sistema para enviar as informações 5.1.2 – Configurando o acesso FTP 5.1.3 – Selecionando as informações a serem enviadas 14 14 15 16 5.2 – Utilizando o sistema de envio (Follow-Up) 5.2.1 – Executando o sistema e abrindo as configurações 5.2.2 – Configurando o envio para Site 5.2.3 – Configurando o envio de emails 17 17 18 19 6. Como enviar manualmente os arquivos para o sistema 6.1 – Como enviar um ou mais arquivos 20 7. Como utilizar o sistema 7.1 – Como acessar o sistema na Internet 7.2 – Autenticação de Usuários 7.3 – Tela Resumida com Informações 7.4 – Tela Detalhada dos Processos 7.5 – Tela de Numerário dos Processos 7.6 – Impressão de Relatórios 20 21 22 23 24 25 Página 1 Follow-Up – Acompanhamento Eletrônico de Processos (versão 3.0) Manual 1. Como acessar o sistema 1.1 - Requisitos mínimos e compatibilidade Para utilizar o sistema de Follow-Up é necessário um computador com acesso a Internet (com o navegador Internet Explorer 6.0 ou superior e/ou outros navegadores). Será preciso também que o computador tenha acesso aos sistemas Siscex e Impex32, ambos desenvolvidos pela Ellas Informática. Esses programas devem estar instalados e configurados corretamente para que o sistema possa ser utilizado normalmente. O sistema do Follow-Up é compatível com qualquer sistema operacional, pois funciona diretamente pela Internet. Já os sistemas Siscex e Impex32 são compatíveis apenas com o sistema operacional Windows 95/98/ME/2000/XP. Para acessar o sistema, basta abrir o seu navegador (Internet Explorer ou similar) e acessar o seguinte endereço: http://www.ellas.com.br/followup/ Página 2 Follow-Up – Acompanhamento Eletrônico de Processos (versão 3.0) Manual 2. Como configurar o Sistema 2.1 - Painel de Controle Ao acessar o sistema, aparecerá a tela inicial do mesmo, que serve para fazer a autenticação dos usuários, que segue abaixo: Para acessar o Painel de Controle do sistema, basta clicar no link que se localiza na barra cinza, circulado em vermelho na imagem acima. Ao clicar nesse link, aparecerá uma outra tela de Autenticação, desta vez será a Autenticação do Painel de Controle, que dará acesso às opções internas do sistema, onde será possível alterar suas informações, gerenciar os usuários que terão acesso ao sistema e enviar os arquivos contendo as informações dos processos para o sistema na Internet. Ao clicar no link “Painel de Controle”, a tela de Autenticação do Painel de Controle que está abaixo irá aparecer no seu navegador: Página 3 Follow-Up – Acompanhamento Eletrônico de Processos (versão 3.0) Manual Para acessar o Painel, basta preencher o nome do usuário e a senha de acesso e clicar no botão “Entrar”. O nome do usuário e a senha são fornecidos a você pela Ellas Informática. ATENÇÃO: Não informe para ninguém esta senha de acesso, pois com ela é possível gerenciar todos os seus usuários. Ao acessar o Painel, a seguinte tela irá aparecer: Esta tela é composta por quatro ícones, cada um deles com uma função específica, como descrito abaixo: Alterar Dados Serve para preencher ou modificar o nome da comissária que aparecerá em todas as telas do sistema. Usuários Enviar Arquivo(s) Serve para gerenciar todos os seus usuários que acessarão o sistema, sendo possível adicionar, alterar, ou até mesmo excluir um usuário do sistema. Serve para enviar os arquivos (até 4 simultaneamente) para o sistema. Manual do Sistema Um link para download do arquivo “Manual – Follow-Up.PDF” Mais detalhes de cada uma dessas opções serão explicados nos próximos tópicos deste manual. Página 4 Follow-Up – Acompanhamento Eletrônico de Processos (versão 3.0) 2.2 Manual - Informando o nome da Comissária Para informar o nome da Comissária, clique no ícone “Alterar Dados” para entrar na tela de preenchimento do nome: Para modificar o nome, basta digitá-lo no campo especificado e depois clicar no botão “Alterar” para que a modificação seja gravada. Página 5 Follow-Up – Acompanhamento Eletrônico de Processos (versão 3.0) 2.3 Manual - Escolhendo a Cor das telas Para escolher a cor que as telas do sistema terão, basta clicar no ícone “Alterar Dados” e selecionar a Cor do Follow-Up na caixa de seleção que aparece (como na imagem abaixo). Atualmente o sistema já tem sete cores pré-determinadas (cinza, azul-escuro, azul-claro, verde, vermelho, dourado e bege). A idéia deste sistema de cor é permitir com que o sistema de FollowUp possa ficar com as mesmas cores do site da sua empresa, ficando assim mais integrado com o próprio site. Página 6 Follow-Up – Acompanhamento Eletrônico de Processos (versão 3.0) 2.4 Manual - Escolhendo o Modelo das telas Para escolher o modelo(Leiaute) que as telas do sistema terão, basta clicar no ícone “Alterar Dados” e selecionar na caixa de seleção a opção desejada (conforme a imagem abaixo). Atualmente o sistema conta com algumas opções pré-determinadas, sendo elas: Modelo 1, Modelo 2 e Personalizada. Para ter o modelo personalizado é necessário entrar em contato com o pessoal de Suporte Técnico para que analise o modelo(Leiaute) personalizado proposto e se necessário, adequar-lo para a melhor visualização adequada no site. Página 7 Follow-Up – Acompanhamento Eletrônico de Processos (versão 3.0) Manual 3. Como cadastrar um Usuário 3.1 – Como acessar a tela de Usuários Para acessar a tela de Usuários, basta clicar no ícone “Usuários” que aparece na tela do Painel de Controle. Ao clicar neste ícone, uma tela parecida com esta abaixo irá aparecer: Caso apareça a mensagem “Você não pode incluir mais nenhum usuário!", isto significa que o seu limite de usuários cadastrados já foi atingido. Você pode saber quantos usuários estão cadastrados e quantos faltam para chegar ao limite verificando na própria tela de Usuários, conforme imagem acima (Exemplo: 1/3 Usuário(s) cadastrado(s)) Nela irá aparecer uma relação com todos os seus usuários cadastrados. Nos próximos tópicos deste manual iremos descrever como incluir, alterar ou excluir um usuário. 3.2 - Inclusão de Usuários Página 8 Follow-Up – Acompanhamento Eletrônico de Processos (versão 3.0) Manual Para incluir um usuário, basta clicar no link “Incluir Usuário” conforme demonstrado na tela acima. Ao clicar nesta opção, irá aparecer a tela de Inclusão de Usuário, conforme abaixo: Preencha corretamente as informações conforme descrito abaixo: Nome Nome do Usuário que servirá para aparecer nas telas do sistema. Login Nome de usuário para acesso ao sistema. Senha Senha do usuário para acesso ao sistema. Cód. Cliente Código do cliente no programa Siscex. Consignatário Código do Consignatário no programa Siscex. E-mail Endereço eletrônico do cliente (E-mail). Logotipo URL da imagem do logotipo do seu usuário. (Ex: http://www.ellas.com.br/logotipo.jpg) Permissão para que o Usuário visualize o numerário (Sim ou Não). Numerário Página 9 Follow-Up – Acompanhamento Eletrônico de Processos (versão 3.0) 3.3 Manual – Alteração de Usuários Para alterar os dados de algum usuário, basta clicar no ícone “Exibir” que aparece ao lado direito do nome do usuário, conforme circulado em vermelho na figura abaixo: Ao clicar neste ícone, a tela “Alterar Usuário” irá aparecer, conforme figura abaixo: Basta alterar as informações da tela e clicar no botão “Alterar” para gravá-las. 3.4 – Exclusão de Usuários Página 10 Follow-Up – Acompanhamento Eletrônico de Processos (versão 3.0) Manual Para excluir um usuário, basta clicar no ícone “Excluir” que aparece ao lado direito do nome do usuário, conforme circulado em vermelho na figura abaixo: Ao clicar neste ícone, irá aparecer uma tela pedindo a confirmação para realizar a exclusão. Após confirmar a exclusão, o usuário é excluído do sistema. Página 11 Follow-Up – Acompanhamento Eletrônico de Processos (versão 3.0) Manual 4. Como preencher as informações do Follow-Up 4.1 – Como efetuar o preenchimento Para efetuar o preenchimento dos dados do Follow-Up, é preciso utilizar o programa Siscex, da Ellas Informática. Para acessar a tela de Preenchimento do Follow-Up, basta acessar o menu Movimentação > Follow-Up > Cadastro / Tela Cheia, conforme a figura abaixo: Ao acessar a Opção “Cadastro / Tela Cheia”, a seguinte tela irá aparecer: Preencha corretamente todas as informações nesta tela para que os dados fiquem completos. 5. Como Preparar o arquivo para envio Página 12 Follow-Up – Acompanhamento Eletrônico de Processos (versão 3.0) Manual 5.1 – Utilizando o sistema de envio (Impex32) 5.1.1– Configurando o sistema para enviar as informações O programa que prepara os arquivos que são enviados para o sistema é o Impex32. Para configura-lo corretamente, entre no programa e pressione a tecla F12, para acessar o Painel de Configurações e clique na aba “Dados”, conforme figura abaixo: A configuração que deve ser verificada é a linha referente ao “FollowUp”, onde deve ser preenchido o caminho correto onde será gerado o arquivo que será transferido, contendo as informações. 5.1.2 – Configurando o acesso ao FTP Página 13 Follow-Up – Acompanhamento Eletrônico de Processos (versão 3.0) Manual Clique na aba “FTP” para configurar o acesso direto do programa Impex ao FTP da Ellas Informática, para que o arquivo gerado pelo sistema seja enviado automaticamente. Preencha os campos dessa tela conforme o quadro abaixo: Servidor FTP ftp.ellas.com.br Usuário Nome do Usuário fornecido pela Ellas Senha Senha do Usuário fornecida pela Ellas Diretório / Porta 21 Proxy Caso utilize um servidor Proxy, informar o Endereço IP. Lembramos que, caso você não possua o “Nome do Usuário” e a “Senha de Acesso”, entre em contato com a Ellas Informática para que você possa conseguir estas informações. 5.1.3 – Selecionando as informações a serem enviadas Página 14 Follow-Up – Acompanhamento Eletrônico de Processos (versão 3.0) Manual Para começar a preparar o arquivo a ser enviado para o sistema Follow-Up, basta clicar no ícone “WebCap”, dentro do programa Impex32, conforme figura abaixo: Ao pressionar este botão, aparecerá uma tela para ser selecionado o código do cliente, o tipo de filtragem dos dados (se mostra processos abertos, finalizados, calculados, etc) e os registros que serão enviados para o sistema Follow-Up, conforme a figura abaixo: Basta clicar uma vez em cima de cada processo para marca-lo para envio, assim que todos os registros estiverem selecionados, basta clicar no botão “Preparar Arquivo”. Assim que o arquivo for gerado, a seguinte mensagem irá aparecer: Isto indica que o arquivo foi criado e enviado com sucesso para o sistema. Página 15 Follow-Up – Acompanhamento Eletrônico de Processos (versão 3.0) Manual 5.2 – Utilizando o sistema de envio (Follow-Up) 5.2.1– Executando o sistema e abrindo as configurações Por padrão, o sistema é executado na inicialização do Windows, antes de executar verifique se o mesmo já não se encontra em execução, caso contrario, o sistema terá um atalho em seu Desktop (Área de trabalho) e também no Menu Programas na barra do INICIAR, dentro da pasta ELLAS. Após sua execução ele ficará em execução em sua barra de tarefas. Para acessar as configurações clique botão direito no ícone do sistema e escolha a opção “Restaurar”, conforme figura abaixo: Página 16 Follow-Up – Acompanhamento Eletrônico de Processos (versão 3.0) Manual 5.2.2– Configurando o envio para Site A configuração deve ser feita nos campos conforme imagem abaixo: Preencha as configurações dos campos conforme o explicativo do quadro abaixo e após o termino clique em no botão Gravar. Pasta do Siscex Intervalo Usuário - Painel Senha - Painel Servidor FTP Porta Caminho do sistema SISCEX (exemplo: Z:\Ellas\Siscex) Intervalo de tempo para o sistema atualizar os arquivos no site Usuário do painel de controle Senha do painel de controle ftp.ellas.com.br Padrão: 22. Pode ser alterada conforme permissão do servidor Usar FTP Passivo Padrão: Marcado. Pode ser alterado conforme configuração do servidor Enviar ao Iniciar Padrão: Desmarcado. Pode ser alterado conforme necessidade Usuário - FTP Senha - FTP Usuário do painel de controle (Sempre acompanhado de “@ellas.com.br”) Senha do painel de controle Lembramos que, caso você não possua as informações citadas acima, entre em contato com a Suporte técnico da Ellas Informática, para que você possa conseguir estas informações. Página 17 Follow-Up – Acompanhamento Eletrônico de Processos (versão 3.0) Manual 5.2.3 – Configurando o envio de emails A configuração deve ser feita nos campos conforme imagem abaixo: Preencha as configurações dos campos conforme o explicativo do quadro abaixo e após o termino clique em no botão Gravar. É necessário reiniciar o sistema após as alterações, para que as mesmas sejam recarregadas. Nome Nome de exibição quando for enviado o e-mail Endereço de e-mail Endereço de resposta e envio de e-mail Usuário Senha Servidor (SMTP) Porta Assunto Mensagem Usuário para autenticação para envio de e-mail Senha para autenticação para envio de e-mail Endereço do servidor de saída (SMTP) Padrão: 22. Pode ser alterado conforme configuração do servidor Assunto que irá ser enviado quando houver atualização do processo Mensagem que irá ser enviado quando houver atualização do processo Lembramos que, caso você não possua as informações citadas acima, entre em contato com a Suporte técnico da Ellas Informática, para que você possa conseguir estas informações. Página 18 Follow-Up – Acompanhamento Eletrônico de Processos (versão 3.0) Manual 6. Como enviar manualmente os arquivos para o sistema 6.1 – Como enviar um ou mais arquivos Caso haja a necessidade, é possível enviar os arquivos gerados pelo Impex32 manualmente para o sistema. Para fazer isto, basta acessar o sistema no seguinte endereço: http://www.ellas.com.br/followup/ Após acessar o sistema, será necessário entrar no Painel de Configurações (veja como na Página 03 deste Manual) e selecionar a opção “Enviar arquivo(s)”, conforme mostra a figura abaixo: Ao clicar no ícone “Enviar Arquivo(s)”, irá aparecer uma tela pedindo para você selecionar até 4 (quatro) arquivos para envio simultâneo ao sistema, clicando no botão “Procurar” ou digitando o caminho completo em cada linha, conforme mostra a figura abaixo: Para enviar os arquivos, após preencher as linhas desejadas, basta clicar no botão “Enviar arquivo(s)”. Página 19 Follow-Up – Acompanhamento Eletrônico de Processos (versão 3.0) Manual 7. Como utilizar o sistema 7.1 - Como acessar o sistema na Internet Basta acessar o endereço http://www.ellas.com.br/followup/ de qualquer navegador como Internet Explorer, Mozila Firefox, entre outros. Página 20 Follow-Up – Acompanhamento Eletrônico de Processos (versão 3.0) Manual 7.2 - Autenticação de Usuários A tela de autenticação de usuários serve para que os usuários que você cadastrar no sistema possam ter acesso às informações dos processos que dizem respeito a ele. Um usuário não pode acessar as informações dos outros. O nome de usuário (login) e a senha determinam a informação que ele terá acesso. Página 21 Follow-Up – Acompanhamento Eletrônico de Processos (versão 3.0) Manual 7.3 - Tela Resumida com Informações Nesta tela, o usuário tem informações resumidas de todos os processos que se encontram disponíveis para visualização, com as informações principais para saber como está o andamento do processo, conforme mostra a figura abaixo: Página 22 Follow-Up – Acompanhamento Eletrônico de Processos (versão 3.0) 7.4 Manual – Tela Detalhada dos Processos Na tela de informações detalhadas, é possível ao usuário encontrar informações mais completas de cada processo, basta para isso clicar no link que existe na tela resumida. Ao fazer isto, automaticamente será mostrada a seguinte tela: Aqui ele encontrará todas as informações do processo em questão, e caso ele queira retornar a tela anterior, basta clicar na opção “Voltar” do menu. Página 23 Follow-Up – Acompanhamento Eletrônico de Processos (versão 3.0) 7.5 Manual – Tela de Numerário dos Processos Da mesma forma como ocorre na Tela Detalhada dos Processos, basta que o usuário clique no link de numerário existente na tela resumida para que ele acesse as informações do Numerário do Processo. Ao fazer isto, automaticamente será mostrada a seguinte tela: Página 24 Follow-Up – Acompanhamento Eletrônico de Processos (versão 3.0) 7.6 Manual – Impressão de Relatórios Existem duas opções de relatórios no sistema, uma que mostra as informações detalhadas de cada processo e outra para impressão do numerário, para acessar os relatórios basta clicar nos links “Imprimir” que ficam nas respectivas telas. Tela detalhada Página 25 Follow-Up – Acompanhamento Eletrônico de Processos (versão 3.0) Manual Tela Numerário Página 26 Follow-Up – Acompanhamento Eletrônico de Processos (versão 3.0) Manual Follow-Up Acompanhamento Eletrônico de Processos Versão 3.0 Desenvolvido por ELLAS Comércio e Processamento de Dados Ltda. http://www.ellas.com.br Página 27
Download