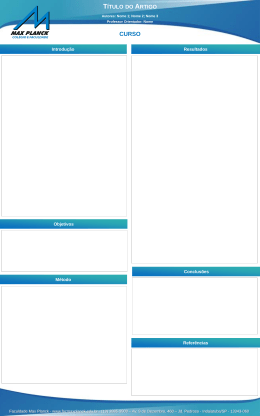FACULDADE DE ADMINISTRAÇÃO E NEGÓCIOS DE SERGIPE Manual de Configuração da conta Live@Edu Aracaju/SE 2009 Sumário Apresentação ................................................................................................................................................ 3 1. Solicitando ativação no Live@Edu ............................................................................................................ 4 2. Efetuando o primeiro acesso .................................................................................................................... 7 3. Alterando a senha ................................................................................................................................... 12 4. Alterando as configurações Regionais .................................................................................................... 14 5. Editando informações da Conta .............................................................................................................. 16 2 Apresentação O Microsoft Live@Edu é uma suíte de serviços online que oferece comunicação e colaboração sem propagandas para Instituições de Ensino usando como identificação um único Live ID (usuário). Alguns dos serviços disponíveis no Live@Edu são: Outlook® Live™ (correio eletrônico baseado no Exchange Server), Blogs (Live Spaces), Messenger, Grupos (Groups Live), Office Live Workspace (espaço para colaboração com documentos) e armazenamento de arquivos no SkyDrive, dentre outros serviços. Este manual oferece informações sobre como solicitar sua conta no Live@Edu, obtendo o primeiro acesso e outras funcionalidades que o Live@Edu oferece. Alguns dos recursos disponíveis para quem se associa ao programa Live@Edu: Microsoft Office Outlook Live Caixa de entrada de 10GB Office Live Workspace Colaboração online SkyDrive Obtenha 25GB de armazenamento O Outlook Live conta com a mais recente tecnologia do Exchange: Salve, acesse e compartilhe documentos online: Armazenamento online gratuito de 25 GB: Caixa de entrada de 10 GB, anexos de 20 MB. Recursos como calendários compartilhados, arrastar e soltar mensagens e exibição de conversação. Use navegadores populares no Windows ou Mac – suporte para Firefox e Safari. Experiência simplificada para os usuários. Compartilhamento de documentos protegido por senha; você controla quem poderá visualizar e editar. Armazene mais de 1.000 documentos. Extensão do Microsoft Office. Não use mais unidades flash nem envie documentos para você mesmo como anexos de email. Colabore com os outros, mesmo que eles não tenham o Office. Protegido por senha: os alunos decidem quem verá o quê. Arrastar e Soltar: o carregamento do conteúdo é tão fácil quanto arrastar e soltar os arquivos do seu computador para a Web. Pastas compartilhadas: está trabalhando em um projeto com os colegas? Com pastas compartilhadas, toda a equipe pode colaborar carregar e descarregar documentos e outros arquivos. Spaces Criar seu próprio espaço Excelente para projetos em grupo ou páginas pessoais: Crie link para documentos armazenados no SkyDrive. Compartilhe o seu espaço com pessoas do mundo todo ou com as que selecionarem na sua lista de contatos. Crie blogs. Discussões em grupo. Os modelos facilitam a criação de um ótimo espaço. Messenger Chamadas de PC a PC Um dos clientes de mensagens instantâneas mais populares do mundo permite que os alunos façam mais do que apenas bater papo: Bate-papo em grupo com até 15 pessoas. Todos podem ver as fotos à direita na janela de conversa. Mostre seu estilo pessoal com cenas personalizadas, imagens animadas e sons de assinatura. Pastas compartilhadas: compartilhe documentos muito grandes para serem enviados como anexos. Groups Groupos de colaboração Chega de criar grupos em locais diferentes da internet para proporcionar debate e interação de alunos: Com essa ferramenta tudo isso fica centralizado no Microsoft Live@Edu, nas caixas postais de seus próprios alunos e professores. Nos Grupos podem ser criadas agendas de turmas, de disciplinas, armazenados arquivos (área de 5GB para cada grupo), perguntas e respostas e muito mais. 3 1. Solicitando ativação no Live@Edu Para obter uma conta no Live@Edu (http://academico.fanese.edu.br) e (matricula+senha): acesse o Controle Acadêmico da FANESE efetue logon com seu usuário e senha Figura 1: Efetuando logon no Controle Acadêmico. Após efetuado o login no Controle Acadêmico clique no menu Serviços > Live@Edu como mostra a figura abaixo: Figura 2: Acessando menu Live@Edu. 4 Depois de acessado o menu Serviços > Live@Edu será apresentado uma tela informando os Termos de Uso e uma lista de e-mails disponíveis que você deseja criar, após aceitar o Termo de Uso e escolhido o e-mail desejado, clique no botão Criar para continuar: Figura 3: Termo de Uso e E-mails disponíveis. 5 Esta próxima tela informa que sua solicitação foi enviada com sucesso e a ativação de sua conta no Live@Edu será ativada no prazo informado: Figura 4: Confirmação de ativação da conta Live@Edu. Nota: No caso de aluno a conta de e-mail será [email protected] e docente [email protected]. 6 2. Efetuando o primeiro acesso Após ter recebido a confirmação de ativação da conta, acesse o site da FANESE (http://www.fanese.edu.br), no lado direito da página clique no banner chamado Portal do Aluno ou acesse o site direto através do link http://outlook.com ou http://mail.live.com. Para facilitar o acesso aos vários recursos oferecidos pelo serviço Live@Edu, foi criado um portal especialmente para ele. Ao clicar no banner chamado Portal do Aluno, você será direcionado a seguinte página: Figura 5: Portal do Aluno. 7 Ao acessar o site será apresentada a seguinte tela: Figura 6: Página inicial para autenticar no Outlook Live do Live@Edu. No campo Windows Live ID digite o seu endereço de e-mail completo, exemplo: [email protected] (aluno) ou [email protected] (docente) e no campo Senha insira a senha que você recebeu na hora de solicitar a ativação de sua conta no Live@Edu. 8 No primeiro acesso ao Live@Edu será necessário alterar a senha como mostra a figura abaixo: Figura 7: Alterando a senha no primeiro acesso ao Live@Edu. Logo após a alteração da senha será necessário efetuar um novo login como mostra a figura abaixo: Figura 8: Efetuando novo login. Nota 1: Em alguns casos irá aparecer uma tela solicitando que sejam preenchidas informações com Pergunta Secreta e Resposta mais o endereço de e-mail secundário. Caso você possua um e-mail alternativo cadastre, pois será através dele que será enviada a nova senha em caso de perda. Nota 2: Dica! Nunca preencha o campo Pergunta Secreta e Resposta com dados reais, exemplo: P: - Melhor amigo de infância? R: João. No exemplo citado opte por sempre responder algo que não seja real referente à pergunta escolhida, uma dica mais segura para resgatar a senha é sempre usar o e-mail alternativo cadastrado. 9 Depois de efetuado o primeiro login e alterado a senha, agora será necessário configurar o Idioma e o Fuso horário desejado, é importante manter a configuração do fuso horário como (GMT -03:00) Brasília. O idioma fica a critério do usuário (estas configurações podem ser alteradas posteriormente): Figura 9: Configurando Idioma e o Fuso horário. 10 A Figura 10 mostra a tela principal do seu e-mail no Live@Edu usando o Outlook Web App: Figura 10: Tela principal do Outlook Web App. Nota: Para aqueles que estão familiarizados com o Outlook Web Access (OWA) na empresa em que trabalha notará semelhanças com o Outlook Live, isso porque o serviço de e-mail oferecido pela FANESE no Live@Edu é baseado no Microsoft Exchange Server. 11 3. Alterando a senha Haverá casos onde o usuário pode depara-se com a não solicitação de mudança de senha ao efetuar o primeiro acesso ao e-mail no Live@Edu, caso isso ocorra clique no botão Opções como mostra a figura abaixo: Figura 11: Acessando as opções de configurações do e-mail. Nesta próxima tela você terá diversas opções de configurações: 1. Alterar o nome de exibição caso esteja digitado errado, clicando em Editar. 2. Configurar sua conta de e-mail do Live@Edu para capturar e-mails de outras contas de e-mail que você possua e etc. 12 Como nosso foco neste momento é alterar a senha caso não tenha sido solicitado inicialmente no primeiro acesso, apenas clique em Altere sua senha como mostra a figura abaixo: Figura 12: Acessado a opções de alterar a senha. Ao clicar em Altere sua senha você será direcionado para seguinte página que solicitará o preenchimento das informações de Ano de nascimento e País/Região, após o preenchimento clique em Aceito para continuar: Figura 13: Preenchendo informações de ano de nascimento e país/região. 13 Agora você poderá alterar a Senha, Pergunta Secreta, Endereço de e-mail alternativo e dentre outras opções: Figura 14: Painel principal para alteração de informações de sua conta no Live@Edu. Para voltar para página inicial da Caixa de Entrada do seu e-mail clique em Email ou acesse diretamente pelo endereço: http://outlook.com ou http://mail.live.com. 4. Alterando as configurações Regionais Para alterar as configurações Regionais tais como: Idioma, Fuso horário, formato de data e hora é só acessar novamente a parte de Opções localizada na página principal do e-mail: Figura 15: Acessando a parte de configurações do e-mail. 14 Depois clique em Configurações como mostra a figura abaixo, logo em seguida clique no ícone chamado Regional e faça as alterações que desejar: Figura 16: Configurações Regionais. 15 5. Editando informações da Conta Para editar as informações da conta como, por exemplo: 1. Nome de exibição que aparece para o destinatário quando é enviado um e-mail. 2. Editar/Inserir informações sobre Local de Contato (Cidade, Estado/Província, CEP e etc.). 3. Números de Contato (Tel. Comercial, Fax, Tel. Residencial e etc.). Clique no botão Opções que fica localizado no lado direito superior da página principal da sua caixa de e-mail, logo em seguida será apresentado uma tela como mostrado na figura abaixo, clique em Editar: Figura 17: Editando informações da conta. 16 No campo Geral você poderá alterar as informações: primeiro nome, sobrenome e nome de exibição (display name). Clicando em Local do Contato e Números de Contato você poderá inserir mais informações pessoais. Após concluir as alterações cliquem em Salvar: Clique em uma das opções indicadas ao lado para expandi-las: Local de Contato e Números de Contato. Figura 18: Informações da sua conta. Qualquer dúvida/problema referente ao Serviço Live@Edu oferecido pela FANESE deve ser enviado um e-mail para: [email protected]. 17
Download