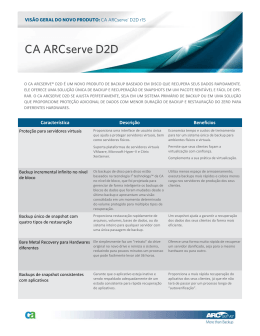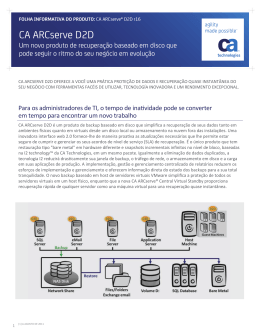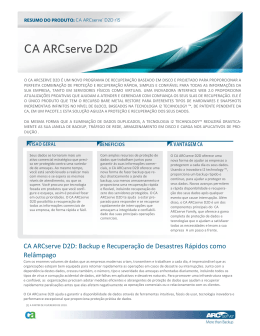CA ARCserve® D2D para Linux
Guia do Usuário
r16.5 SP1
A presente documentação, que inclui os sistemas de ajuda incorporados e os materiais distribuídos eletronicamente (doravante
denominada Documentação), destina-se apenas a fins informativos e está sujeita a alterações ou revogação por parte da CA a
qualquer momento.
A Documentação não pode ser copiada, transferida, reproduzida, divulgada, modificada ou duplicada, no todo ou em parte,
sem o prévio consentimento por escrito da CA. A presente Documentação contém informações confidenciais e de propriedade
da CA, não podendo ser divulgadas ou usadas para quaisquer outros fins que não aqueles permitidos por (i) um outro contrato
celebrado entre o cliente e a CA que rege o uso do software da CA ao qual a Documentação está relacionada; ou (ii) um outro
contrato de confidencialidade celebrado entre o cliente e a CA.
Não obstante o supracitado, se o Cliente for um usuário licenciado do(s) produto(s) de software constante(s) na Documentação,
é permitido que ele imprima ou, de outro modo, disponibilize uma quantidade razoável de cópias da Documentação para uso
interno seu e de seus funcionários referente ao software em questão, contanto que todos os avisos de direitos autorais e
legendas da CA estejam presentes em cada cópia reproduzida.
O direito à impressão ou, de outro modo, à disponibilidade de cópias da Documentação está limitado ao período em que a
licença aplicável ao referido software permanecer em pleno vigor e efeito. Em caso de término da licença, por qualquer motivo,
fica o usuário responsável por garantir à CA, por escrito, que todas as cópias, parciais ou integrais, da Documentação sejam
devolvidas à CA ou destruídas.
NA MEDIDA EM QUE PERMITIDO PELA LEI APLICÁVEL, A CA FORNECE ESTA DOCUMENTAÇÃO "NO ESTADO EM QUE SE
ENCONTRA", SEM NENHUM TIPO DE GARANTIA, INCLUINDO, ENTRE OUTROS, QUAISQUER GARANTIAS IMPLÍCITAS DE
COMERCIABILIDADE, ADEQUAÇÃO A UM DETERMINADO FIM OU NÃO VIOLAÇÃO. EM NENHUMA OCASIÃO, A CA SERÁ
RESPONSÁVEL PERANTE O USUÁRIO OU TERCEIROS POR QUAISQUER PERDAS OU DANOS, DIRETOS OU INDIRETOS,
RESULTANTES DO USO DA DOCUMENTAÇÃO, INCLUINDO, ENTRE OUTROS, LUCROS CESSANTES, PERDA DE INVESTIMENTO,
INTERRUPÇÃO DOS NEGÓCIOS, FUNDO DE COMÉRCIO OU PERDA DE DADOS, MESMO QUE A CA TENHA SIDO EXPRESSAMENTE
ADVERTIDA SOBRE A POSSIBILIDADE DE TAIS PERDAS E DANOS.
O uso de qualquer produto de software mencionado na Documentação é regido pelo contrato de licença aplicável, sendo que
tal contrato de licença não é modificado de nenhum modo pelos termos deste aviso.
O fabricante desta Documentação é a CA.
Fornecida com “Direitos restritos”. O uso, duplicação ou divulgação pelo governo dos Estados Unidos está sujeita às restrições
descritas no FAR, seções 12.212, 52.227-14 e 52.227-19(c)(1) - (2) e DFARS, seção 252.227-7014(b)(3), conforme aplicável, ou
sucessores.
Copyright © 2013 CA. Todos os direitos reservados. Todas as marcas comerciais, nomes de marcas, marcas de serviço e
logotipos aqui mencionados pertencem às suas respectivas empresas.
Entrar em contato com o Suporte técnico
Para assistência técnica online e uma lista completa dos locais, principais horários de
atendimento e números de telefone, entre em contato com o Suporte técnico pelo
endereço http://www.ca.com/worldwide.
Índice
Capítulo 1: Entendendo o CA ARCserve D2D para Linux
9
Introdução .................................................................................................................................................................... 9
Capítulo 2: Instalando/desinstalando o CA ARCserve D2D para Linux
13
Como instalar o CA ARCserve D2D para Linux ........................................................................................................... 13
Considerações sobre a instalação ....................................................................................................................... 14
Instalar o CA ARCserve D2D para Linux............................................................................................................... 14
Verificar a instalação ........................................................................................................................................... 17
Como atualizar o CA ARCserve D2D para Linux.......................................................................................................... 18
Considerações sobre a atualização ..................................................................................................................... 18
Atualizar o CA ARCserve D2D para Linux ............................................................................................................ 19
Verificar a atualização ......................................................................................................................................... 21
Como desinstalar o CA ARCserve D2D para Linux ...................................................................................................... 21
Revisar as considerações sobre desinstalação .................................................................................................... 22
Desinstalar o CA ARCserve D2D para Linux ......................................................................................................... 22
Verificar a desinstalação ..................................................................................................................................... 23
Capítulo 3: Interface do usuário
25
Como navegar pela interface do usuário do CA ARCserve D2D para Linux ............................................................... 25
Acessar a interface do servidor do D2D .............................................................................................................. 26
Entendendo a barra de menus ............................................................................................................................ 27
Entendendo o painel Status ................................................................................................................................ 30
Entendendo o painel Servidores do D2D ............................................................................................................ 33
Entendendo a Ajuda ............................................................................................................................................ 34
Capítulo 4: Usando o CA ARCserve D2D para Linux
37
Como gerenciar as licenças ........................................................................................................................................ 37
Acessar o gerenciador de licenças ...................................................................................................................... 38
Noções básicas sobre a caixa de diálogo Gerenciamento de licenças ................................................................ 39
Gerenciar as licenças ........................................................................................................................................... 40
Como gerenciar tarefas .............................................................................................................................................. 41
Verificar os pré-requisitos para gerenciar tarefas .............................................................................................. 41
Modificar tarefas ................................................................................................................................................. 42
Cancelar tarefas .................................................................................................................................................. 42
Excluir tarefas ...................................................................................................................................................... 43
Índice 5
Como fazer backup de nós Linux ................................................................................................................................ 43
Verificar as considerações e os pré-requisitos do backup .................................................................................. 45
Adicionar nós Linux para backup ........................................................................................................................ 48
(Opcional) Preparar o volume iSCSI como o armazenamento de backup .......................................................... 50
Definir as configurações de backup e executar a tarefa de backup.................................................................... 51
Verificar se o backup foi bem-sucedido .............................................................................................................. 70
Como modificar e executar novamente uma tarefa de backup ................................................................................. 70
Verificar os pré-requisitos para a modificação de uma tarefa de backup .......................................................... 72
Deseja adicionar nós a uma tarefa existente? .................................................................................................... 72
Adicionar nós a uma tarefa existente ................................................................................................................. 72
Executar novamente uma tarefa de backup existente ....................................................................................... 73
Verificar se o backup foi bem-sucedido .............................................................................................................. 74
Como executar uma recuperação em nível de arquivo ............................................................................................. 74
Verifique os pré-requisitos .................................................................................................................................. 76
(Opcional) Recuperar dados do volume iSCSI para o computador de destino ................................................... 77
Especificar o ponto de recuperação .................................................................................................................... 78
Especificar os detalhes do computador de destino ............................................................................................ 80
Especificar as configurações avançadas .............................................................................................................. 81
Criar e executar a tarefa de restauração ............................................................................................................ 86
Verificar se os arquivos foram restaurados ........................................................................................................ 86
Como criar um Live CD inicializável ............................................................................................................................ 87
Verificar os pré-requisitos do Live CD ................................................................................................................. 88
Instalar o pacote de utilitário de restauração ..................................................................................................... 89
Criar e verificar o Live CD inicializável ................................................................................................................. 89
Como criar um Live CD com base em CentOS ............................................................................................................ 90
Verificar os pré-requisitos e considerações do Live CD ...................................................................................... 91
Instalar o pacote de utilitário de restauração ..................................................................................................... 93
Criar e verificar o Live CD com base em CentOS ................................................................................................. 94
Como executar uma BMR (Bare Metal Recovery - Recuperação Bare Metal) para computadores Linux ................. 95
Verificar os pré-requisitos do BMR ..................................................................................................................... 98
Obter o endereço IP do computador de destino usando o Live CD .................................................................... 99
(Opcional) Recuperar dados para o volume iSCSI do computador de destino ................................................. 100
(Opcional) Recuperar dados do volume iSCSI para o computador de destino ................................................. 101
Verificar o servidor do D2D ............................................................................................................................... 102
Especificar os pontos de recuperação ............................................................................................................... 102
Especificar os detalhes do computador de destino .......................................................................................... 104
Especificar as configurações avançadas ............................................................................................................ 104
Criar e executar a tarefa de restauração .......................................................................................................... 109
Verificar se o nó de destino foi restaurado ....................................................................................................... 116
Como recuperar automaticamente uma máquina virtual ....................................................................................... 117
Revise os pré-requisitos e as considerações ..................................................................................................... 119
Criar um modelo de configuração ..................................................................................................................... 122
6 Guia do Usuário
(Opcional) Criar um arquivo de configuração global ........................................................................................ 125
Modificar o arquivo e o modelo de configuração ............................................................................................. 127
Enviar uma tarefa usando o utilitário d2drestorevm ........................................................................................ 127
Verificar se a VM foi recuperada....................................................................................................................... 128
Como integrar e automatizar o CA ARCserve D2D para Linux com o ambiente de TI existente .............................. 128
Verificar os pré-requisitos de automação ......................................................................................................... 130
Entendendo os utilitários de script ................................................................................................................... 131
Gerenciar scripts anteriores e posteriores para automação ............................................................................ 138
Criar o script de alerta de armazenamento de backup ..................................................................................... 141
Detectar nós usando um script ......................................................................................................................... 142
Criar os scripts para fazer backup do banco de dados Oracle .......................................................................... 143
Criar os Scripts para fazer backup do banco de dados MySQL ......................................................................... 145
Personalizar a programação de tarefas ............................................................................................................ 147
Executar uma tarefa em lotes de BMR ............................................................................................................. 148
Replicar e gerenciar sessões de backup ............................................................................................................ 150
Verificar se os pontos de recuperação são utilizáveis....................................................................................... 153
Como gerenciar as configurações do servidor do D2D ............................................................................................ 158
Verificar os pré-requisitos para gerenciar o servidor do D2D ........................................................................... 160
Definir as configurações do histórico de tarefas e de retenção do log de atividades ...................................... 160
Definir as configurações de retenção do log de depuração .............................................................................. 161
Configurar a duração do tempo limite da IU..................................................................................................... 161
Alterar o número da porta SSH do servidor do D2D ......................................................................................... 162
Gerenciar os conjuntos de recuperação ........................................................................................................... 163
Desativar os serviços BOOTPD e TFTPD ............................................................................................................ 164
Melhorar o desempenho da consulta do histórico de tarefas e log de atividades ........................................... 164
Como gerenciar o servidor do D2D a partir da linha de comando ........................................................................... 165
Verificar os pré-requisitos do servidor do D2D ................................................................................................. 166
Iniciar, interromper ou liberar o servidor do D2D ............................................................................................ 166
Alterar o número da porta do serviço web do servidor do D2D ....................................................................... 168
Configurar a autenticação de chave pública e chave privada ........................................................................... 168
Alterar o protocolo do servidor do D2D ............................................................................................................ 170
Evitar o erro do certificado SSL ao abrir o CA ARCserve D2D para Linux .......................................................... 171
Definir as configurações do sistema quando o nome do host ou o endereço IP é alterado ............................ 172
Como gerenciar os usuários não raiz ....................................................................................................................... 176
Conceder permissões de logon aos usuários não raiz ...................................................................................... 177
Exibir o usuário padrão na caixa de diálogo de logon ....................................................................................... 178
Ativar os usuários não raiz para adicionar nós.................................................................................................. 179
Capítulo 5: Solução de problemas
181
Índice 7
Capítulo 1: Entendendo o CA ARCserve D2D
para Linux
Esta seção contém os seguintes tópicos:
Introdução (na página 9)
Introdução
O CA ARCserve D2D para Linux é um produto para backup com base em disco criado
para sistemas operacionais Linux. Ele oferece uma maneira rápida, simples e confiável
de proteger e recuperar informações comerciais essenciais. O CA ARCserve D2D para
Linux controla as alterações em um nó no nível de bloco e, em seguida, faz backup
somente dos blocos alterados em um processo incremental. Como resultado, o CA
ARCserve D2D para Linux permite executar backups frequentes, reduzindo assim o
tamanho de cada backup incremental (e janela de backup) e fornecendo um backup
mais atualizado. O CA ARCserve D2D para Linux também fornece o recurso de restaurar
arquivos ou pastas e executar uma BMR (Bare Metal Recovery – Recuperação Bare
Metal) a partir de um único backup. É possível armazenar as informações de backup em
um compartilhamento NFS (Network File System – Sistema de Arquivos da Rede),
compartilhamento CIFS (Common Internet File System – Sistema Comum de Arquivos da
Internet) ou no nó de origem do backup.
A BMR é o processo de restauração de um sistema de computador do estado bare
metal. Bare metal é um computador sem sistema operacional, drivers e aplicativos de
software. A restauração inclui a instalação do sistema operacional, de aplicativos de
software, de drivers e, em seguida, a restauração dos dados e das configurações. A BMR
é possível porque quando o CA ARCserve D2D para Linux executa um backup de dados,
ela também captura informações relacionadas ao sistema operacional, aplicativos
instalados, drivers e assim por diante. Após a conclusão da BMR, o nó de destino tem o
mesmo sistema operacional e dados que o nó de produção.
O CA ARCserve D2D para Linux usa uma abordagem "quase sem agente" para permitir a
proteção rápida e flexível de todos os seus clientes Linux. O recurso elimina totalmente
a necessidade de instalar agentes em cada nó cliente, automatizando, assim, por
completo a detecção, a configuração e a proteção de todos os clientes Linux. É possível
instalar o CA ARCserve D2D para Linux para ajudar a proteger todo o ambiente de
produção Linux. O servidor em que você instala o CA ARCserve D2D para Linux é
conhecido como servidor do D2D. Depois de instalar o CA ARCserve D2D para Linux, é
possível conectar-se ao servidor do D2D em uma rede e abrir a interface do usuário,
usando um navegador.
Capítulo 1: Entendendo o CA ARCserve D2D para Linux 9
Introdução
O diagrama a seguir mostra o fluxo de trabalho geral do CA ARCserve D2D para Linux:
10 Guia do Usuário
Introdução
Capítulo 1: Entendendo o CA ARCserve D2D para Linux 11
Capítulo 2: Instalando/desinstalando o CA
ARCserve D2D para Linux
Esta seção contém os seguintes tópicos:
Como instalar o CA ARCserve D2D para Linux (na página 13)
Como atualizar o CA ARCserve D2D para Linux (na página 18)
Como desinstalar o CA ARCserve D2D para Linux (na página 21)
Como instalar o CA ARCserve D2D para Linux
Instale o CA ARCserve D2D para Linux em um servidor Linux para proteger e gerenciar
todos os seus nós de origem do backup a partir de uma interface do usuário. Não é
necessário instalar esse software nos nós de origem do backup.
O diagrama a seguir exibe o processo para instalar o CA ARCserve D2D para Linux:
Execute estas tarefas para instalar o CA ARCserve D2D para Linux:
■
Considerações sobre a instalação (na página 14)
■
Instalar o CA ARCserve D2D para Linux (na página 14)
■
Verificar a instalação (na página 17)
Capítulo 2: Instalando/desinstalando o CA ARCserve D2D para Linux 13
Como instalar o CA ARCserve D2D para Linux
Considerações sobre a instalação
Considere os seguintes pontos antes de iniciar a instalação:
■
Quando você executa uma BMR com base em PXE, o servidor do CA ARCserve D2D
para Linux e os nós de origem de produção devem estar na mesma sub-rede. Se
eles não estiverem na mesma sub-rede, certifique-se de que haja um gateway para
encaminhar os pacotes de difusão do PXE nas sub-redes.
■
Se o destino de backup for um servidor do NFS, verifique se o servidor do NFS
oferece suporte a bloqueio .Também, verifique se o usuário raiz possui acesso de
gravação aos nós Linux.
■
Para usar um servidor do NFS como o destino do backup, instale o pacote do cliente
NFS nos nós Linux.
■
O perl e o sshd (Daemon de SSH) são instalados no servidor do CA ARCserve D2D
para Linux e nos nós Linux de que deseja fazer backup.
■
A instalação autônoma ou silenciosa não é suportada.
Instalar o CA ARCserve D2D para Linux
Instale o CA ARCserve D2D para Linux em um servidor do D2D para gerenciar operações
de backup e restauração. Depois de instalar o CA ARCserve D2D para Linux, é possível
abrir a interface do usuário em qualquer computador que use um navegador.
No início da instalação, o script de instalação verifica se algum dos aplicativos
obrigatórios está instalado no servidor do D2D e se os aplicativos estão em execução.
Os aplicativos obrigatórios a seguir são necessários para o arquivo de instalação
funcionar:
■
sshd (Daemon de SSH)
■
Perl
O arquivo de instalação também verifica os seguintes aplicativos opcionais no início da
instalação:
14 Guia do Usuário
■
rpc.statd – esse aplicativo é usado pelo servidor NFS para implementar o bloqueio
de arquivos.
■
mkisofs – o CA ARCserve D2D para Linux usa esse aplicativo para criar um Live CD.
■
mount.nfs – o CA ARCserve D2D para Linux usa esse aplicativo para montar o
servidor NFS.
■
mount.cifs – o CA ARCserve D2D para Linux usa esse aplicativo para montar o
servidor CIFS.
■
ether-wake – o CA ARCserve D2D para Linux usa esse aplicativo para enviar a
solicitação Wake-on-LAN.
Como instalar o CA ARCserve D2D para Linux
Observação: certifique-se de que o servidor do D2D tenha um mínimo de 1 GB de
memória. Para obter mais informações sobre os requisitos do sistema para um servidor
do D2D, consulte as Notas da Versão.
Siga estas etapas:
1.
Efetue logon no servidor do D2D com um usuário raiz.
2.
Faça o download do pacote de instalação do CA ARCserve D2D para Linux (arquivo
*.bin) e do arquivo de pacote do utilitário de restauração para a pasta raiz.
Importante: ao fazer o download dos dois arquivos do pacote de instalação para
uma pasta local, o caminho completo desta pasta não deve conter nenhum
caractere especial, exceto espaços em branco, e o caminho deve incluir apenas os
seguintes caracteres: a-z, A-Z, 0-9, - e _.
3.
Forneça a permissão de execução para o pacote de instalação.
Capítulo 2: Instalando/desinstalando o CA ARCserve D2D para Linux 15
Como instalar o CA ARCserve D2D para Linux
4.
Execute uma das seguintes etapas, dependendo do local do pacote de instalação e
do pacote do utilitário de restauração:
■
Se o pacote de instalação e o pacote do utilitário de restauração estiverem na
mesma pasta, execute o seguinte comando para iniciar a instalação:
./<nome_do_arquivo_de_instação_do_linux>.bin
Observação: se renomear o pacote do utilitário de restauração, o nome do
pacote deve incluir os caracteres do utilitário de restauração do comando de
instalação para localizar automaticamente o pacote e instalá-lo. Se o nome do
pacote não possuir os caracteres do utilitário de restauração, você deve
fornecer o caminho completo do pacote do utilitário de restauração.
O pacote de instalação verifica a plataforma suportada e exibe uma mensagem
de confirmação.
Se uma plataforma sem suporte for detectada, digite Y e pressione Enter para
confirmar a instalação da plataforma sem suporte.
■
Se os pacotes de instalação e do utilitário de restauração estiverem em pastas
diferentes, forneça o caminho do pacote do utilitário de restauração no
primeiro parâmetro:
./<nome_do_arquivo_de_instalacao_do_linux>.bin
–-path=/<caminho_do_pacote_do_utilitario_de_restauracao>
O pacote de instalação verifica a plataforma suportada e exibe uma mensagem
de confirmação.
Se uma plataforma sem suporte for detectada, digite Y e pressione Enter para
confirmar a instalação da plataforma sem suporte.
Observação: se um sistema operacional que não esteja em inglês for detectado, é
solicitado que você selecione o idioma aplicável antes de continuar com o processo
de instalação.
5.
Digite S e pressione Enter para confirmar a instalação.
O pacote de instalação exibe as informações do contrato de licença.
6.
Digite S e pressione Enter para aceitar o contrato de licença.
O processo de instalação CA ARCserve D2D para Linux é iniciado.
Quando a instalação do pacote de utilitário de restauração estiver concluída, as
informações de criação do Live CD são exibidas.
O Live CD é criado no seguinte local:
/opt/CA/d2dserver/packages
Observação: o Live CD é necessário para se obter o endereço IP do nó de destino ao
executar uma BMR (Bare Metal Recovery - Recuperação Bare-Metal).
16 Guia do Usuário
Como instalar o CA ARCserve D2D para Linux
O CA ARCserve D2D para Linux é instalado e o URL para acessar o servidor do D2D é
exibido.
Observação: certifique-se de que as seguintes portas de entrada estejam ativadas
no firewall para o servidor do D2D:
■
Porta TCP 22 (servidor SSH)
■
Porta de difusão 67 (servidor de inicialização)
■
8014 (serviço web do D2D)
■
UDP (User Datagram Protocol - Protocolo de Datagrama de Usuário), porta
69 (servidor TFTP)
Certifique-se de que a seguinte porta de entrada esteja ativada no firewall para
os nós clientes que deseja fazer backup:
■
Porta TCP 22 (servidor SSH)
Verifique se a porta de saída necessária para NFS, CIFS ou ambos os destinos de
backup estão ativados no firewall para o servidor do D2D e nós clientes.
O CA ARCserve D2D para Linux é instalado com êxito.
Verificar a instalação
Verifique se a instalação foi concluída depois de ter instalado o CA ARCserve D2D para
Linux.
Siga estas etapas:
1.
Abra um navegador em qualquer computador com Windows.
2.
Digite o URL do servidor do D2D que é exibido na tela de instalação.
Exemplo: https://nomehost:8014
A página de logon do CA ARCserve D2D para Linux é exibida.
3.
Digite suas credenciais de logon raiz e clique em Logon.
A interface de usuário do CA ARCserve D2D para Linux é exibida.
O CA ARCserve D2D para Linux é instalado com êxito e verificado.
Capítulo 2: Instalando/desinstalando o CA ARCserve D2D para Linux 17
Como atualizar o CA ARCserve D2D para Linux
Como atualizar o CA ARCserve D2D para Linux
Atualize o CA ARCserve D2D para Linux para a próxima release a fim de aproveitar as
diversas alterações e melhorias nos recursos e desempenho do CA ARCserve D2D para
Linux.
O diagrama a seguir exibe o processo para atualizar o CA ARCserve D2D para Linux:
Execute estas tarefas para atualizar o CA ARCserve D2D para Linux:
■
Considerações sobre a atualização (na página 18)
■
Atualizar o CA ARCserve D2D para Linux (na página 19)
■
Verificar a atualização (na página 21)
Considerações sobre a atualização
Considere os seguintes pontos antes de iniciar a atualização:
■
18 Guia do Usuário
Certifique-se de programar a atualização quando não houver tarefas de backup em
execução.
Como atualizar o CA ARCserve D2D para Linux
Atualizar o CA ARCserve D2D para Linux
Atualize o CA ARCserve D2D para Linux para a próxima release a fim de aproveitar as
diversas alterações e melhorias nos recursos e desempenho do CA ARCserve D2D para
Linux.
Ao instalar a atualização, o CA ARCserve D2D para Linux tenta detectar uma instalação
existente.
■
Se o CA ARCserve D2D para Linux detectar uma instalação existente, ele executa
automaticamente o processo de atualização. Todas as configurações existentes (por
exemplo, arquivos de configuração e banco de dados) são salvas e atualizadas.
■
Se o CA ARCserve D2D para Linux não detectar uma instalação existente, ele
executa automaticamente uma nova instalação.
Siga estas etapas:
1.
Efetue logon no servidor do D2D com um usuário raiz.
2.
Faça o download do pacote de instalação do CA ARCserve D2D para Linux (arquivo
*.bin) e do arquivo de pacote do utilitário de restauração para a pasta raiz.
Importante: ao fazer o download dos dois arquivos do pacote de instalação para
uma pasta local, o caminho completo desta pasta não deve conter nenhum
caractere especial, exceto espaços em branco, e o caminho deve incluir apenas os
seguintes caracteres: a-z, A-Z, 0-9, - e _.
3.
Forneça a permissão de execução para o pacote de instalação.
Capítulo 2: Instalando/desinstalando o CA ARCserve D2D para Linux 19
Como atualizar o CA ARCserve D2D para Linux
4.
Execute uma das seguintes etapas, dependendo do local do pacote de instalação e
do pacote do utilitário de restauração:
■
Se o pacote de instalação e o pacote do utilitário de restauração estiverem na
mesma pasta, execute o seguinte comando para iniciar a instalação:
./<nome_do_arquivo_de_instação_do_linux>.bin
Observação: se renomear o pacote do utilitário de restauração, o nome do
pacote deve incluir os caracteres do utilitário de restauração do comando de
instalação para localizar automaticamente o pacote e instalá-lo. Se o nome do
pacote não possuir os caracteres do utilitário de restauração, você deve
fornecer o caminho completo do pacote do utilitário de restauração.
O pacote de instalação verifica a plataforma suportada e exibe uma mensagem
de confirmação.
Se uma plataforma sem suporte for detectada, digite Y e pressione Enter para
confirmar a instalação da plataforma sem suporte.
■
Se os pacotes de instalação e do utilitário de restauração estiverem em pastas
diferentes, forneça o caminho do pacote do utilitário de restauração no
primeiro parâmetro:
./<nome_do_arquivo_de_instalacao_do_linux>.bin
–-path=/<caminho_do_pacote_do_utilitario_de_restauracao>
O pacote de instalação verifica a plataforma suportada e exibe uma mensagem
de confirmação.
Se uma plataforma sem suporte for detectada, digite Y e pressione Enter para
confirmar a instalação da plataforma sem suporte.
O pacote de instalação detecta uma instalação existente e exibe uma mensagem de
confirmação para atualização.
5.
(Opcional) Digite Y e pressione Enter para confirmar as dependências do aplicativo.
O pacote de instalação verifica as dependências do aplicativo.
6.
Digite S e pressione Enter para confirmar a instalação.
O pacote de instalação exibe as informações do contrato de licença.
7.
Digite S e pressione Enter para aceitar o contrato de licença.
O processo de instalação CA ARCserve D2D para Linux é iniciado.
Quando a instalação do pacote de utilitário de restauração estiver concluída, as
informações de criação do Live CD são exibidas.
O Live CD é criado no seguinte local:
/opt/CA/d2dserver/packages
Observação: o Live CD é necessário para se obter o endereço IP do nó de destino ao
executar uma BMR (Bare Metal Recovery - Recuperação Bare-Metal).
O CA ARCserve D2D para Linux é atualizado com êxito.
20 Guia do Usuário
Como desinstalar o CA ARCserve D2D para Linux
Verificar a atualização
Verifique se a atualização foi concluída após a atualização do CA ARCserve D2D para
Linux para a próxima release. O servidor do D2D armazena um backup dos arquivos de
configurações existentes. Quando a verificação for concluída, exclua o backup dos
arquivos de configurações existentes.
Siga estas etapas:
1.
Abra um navegador em qualquer computador com Windows.
2.
Insira o URL do servidor do D2D.
Exemplo: https://nomehost:8014
A página de logon do CA ARCserve D2D para Linux é exibida.
3.
Digite suas credenciais de logon raiz e clique em Logon.
A interface de usuário do CA ARCserve D2D para Linux é exibida.
4.
Verifique se o servidor do D2D está funcionando corretamente.
5.
Efetue logon no servidor do D2D como usuário raiz.
6.
Navegue até à pasta d2dserver.bak e exclua a pasta.
/opt/CA/d2dserver.bak
O CA ARCserve D2D para Linux é atualizado e verificado com êxito.
Como desinstalar o CA ARCserve D2D para Linux
Desinstale o CA ARCserve D2D para Linux do servidor Linux para parar de proteger todos
os seus nós.
Capítulo 2: Instalando/desinstalando o CA ARCserve D2D para Linux 21
Como desinstalar o CA ARCserve D2D para Linux
O fluxograma a seguir mostra o processo de desinstalação do CA ARCserve D2D para
Linux:
Execute estas tarefas para desinstalar o CA ARCserve D2D para Linux:
■
Revisar as considerações sobre desinstalação (na página 22)
■
Desinstalar o CA ARCserve D2D para Linux (na página 22)
■
Verificar a desinstalação (na página 23)
Revisar as considerações sobre desinstalação
Considere os seguintes pontos antes de iniciar a desinstalação:
■
Você possui credenciais de logon raiz para o servidor do D2D.
■
Você não tem nenhuma tarefa em execução. Se uma tarefa estiver em execução,
não será possível desinstalar o CA ARCserve D2D para Linux.
Desinstalar o CA ARCserve D2D para Linux
É possível desinstalar o CA ARCserve D2D para Linux a partir da linha de comando do
servidor do D2D. O processo de desinstalação remove todos os arquivos e diretórios que
são criados durante a instalação do software.
22 Guia do Usuário
Como desinstalar o CA ARCserve D2D para Linux
Siga estas etapas:
1.
Efetue logon no servidor do D2D com um usuário raiz.
2.
Navegue até à pasta bin onde o CA ARCserve D2D para Linux está instalado com o
seguinte comando:
# cd /opt/CA/d2dserver/bin/
3.
Execute o seguinte comando para desinstalar o CA ARCserve D2D para Linux:
# ./d2duninstall
Uma mensagem será exibida após a conclusão da desinstalação.
O CA ARCserve D2D para Linux é desinstalado do servidor.
Verificar a desinstalação
Verifique se o CA ARCserve D2D para Linux foi removido do servidor após a conclusão
do processo de desinstalação.
Navegue até à pasta a seguir e verifique se o CA ARCserve D2D para Linux foi removido:
/opt/CA/d2dserver
Você confirmou a desinstalação do CA ARCserve D2D para Linux. O CA ARCserve D2D
para Linux é removido do servidor Linux.
Capítulo 2: Instalando/desinstalando o CA ARCserve D2D para Linux 23
Capítulo 3: Interface do usuário
Esta seção contém os seguintes tópicos:
Como navegar pela interface do usuário do CA ARCserve D2D para Linux (na página 25)
Como navegar pela interface do usuário do CA ARCserve D2D
para Linux
Antes de usar o CA ARCserve D2D para Linux, você deve estar familiarizado com a
interface do usuário (IU). Na interface, é possível gerenciar os nós, gerenciar locais de
armazenamento de backup, gerenciar as tarefas de backup e restauração e acessar os
tópicos da ajuda.
A interface da página inicial inclui quatro áreas principais: barra de menus, painel Status,
painel Servidores do D2D e Ajuda.
Capítulo 3: Interface do usuário 25
Como navegar pela interface do usuário do CA ARCserve D2D para Linux
O diagrama a seguir exibe o processo para navegar pela interface do CA ARCserve D2D
para Linux:
Realize estas tarefas para iniciar a interface do servidor do D2D:
■
Acessar o servidor do D2D (na página 26)
■
Entendendo a barra de menus (na página 27)
■
Entendendo o painel Status (na página 30)
■
Entendendo o painel Servidores do D2D (na página 33)
■
Entendendo a Ajuda (na página 34)
Acessar a interface do servidor do D2D
Como um gerenciador de armazenamento, é possível acessar o servidor do D2D usando
a interface da web. Efetue logon com credenciais raiz ou não raiz para acessar o servidor
do D2D. Use o endereço IP que recebeu durante a instalação do CA ARCserve D2D para
Linux para efetuar logon no servidor. Se você gravou o nome do host do servidor, pode
efetuar logon no servidor por meio deste nome do host.
Observação: para obter mais informações sobre como fornecer a permissão de logon
para os usuários não raiz, consulte Conceder permissões de logon a usuários não raiz (na
página 177).
Siga estas etapas:
1.
Abra um navegador e digite o endereço IP do servidor do D2D.
Observação: por padrão, o servidor do D2D segue o protocolo https e usa a porta
8014.
26 Guia do Usuário
Como navegar pela interface do usuário do CA ARCserve D2D para Linux
2.
Digite as credenciais de logon e clique em Logon.
A interface do servidor do D2D é exibida.
O servidor do D2D é acessado com êxito.
Entendendo a barra de menus
A barra de menus permite realizar as seguintes tarefas:
■
Gerenciar servidores do D2D
■
Gerenciar nós
■
Gerenciar tarefas de backup
■
Gerenciar tarefas de restauração
■
Gerenciar locais de armazenamento de backup
■
Filtrar pesquisas
■
Atualizar páginas
A tela a seguir exibe a barra de menus:
A barra de menus inclui as seguintes opções:
Servidor do D2D
Permite adicionar, modificar e excluir servidores que têm o CA ARCserve D2D
para Linux instalado. É possível instalar o CA ARCserve D2D para Linux para
vários servidores e gerenciar todos os servidores instalados a partir de uma
interface do usuário central. Os nós que são gerenciados pelo servidor
selecionado são exibidos no painel Status. Todos os servidores adicionados são
exibidos no painel Servidores do D2D. Não é possível modificar ou excluir o
servidor central. Um servidor central é o primeiro servidor que é exibido no
painel Servidores do D2D. É possível modificar e excluir outros servidores do
painel Servidores do D2D. O botão Modificar permite atualizar apenas o
número da porta dos servidores.
Nó
Permite adicionar, modificar e excluir nós dos quais deseja fazer backup. Nós
são os computadores do quais você deseja fazer backup. É possível adicionar
vários nós para fazer backup. Também é possível detectar nós que estão
presentes na sua rede usando um script. É possível adicionar, no mínimo, 200
nós para cada servidor.
Capítulo 3: Interface do usuário 27
Como navegar pela interface do usuário do CA ARCserve D2D para Linux
Assistentes
Permite iniciar o Assistente de backup e o Assistente de restauração para
ajudar a guiá-lo durante o processo de backup e restauração.
■
O Assistente de backup contém uma lista suspensa com três opções
disponíveis:
Fazer backup
Use essa opção se você não tiver adicionado anteriormente nenhum nó a
incluir no backup. A seleção desta opção abre o Assistente de backup e
permite adicionar os nós durante o processo.
Fazer backup dos nós selecionados
Use essa opção se você já adicionou a nós anteriormente, antes de ativar o
Assistente de backup. Se você clicar em Fazer backup dos nós selecionados
sem adicionar nós nem selecionar os nós existentes, receberá uma
mensagem de erro. Para evitar esse erro, selecione o nó na guia Nós e, em
seguida, selecione Fazer backup dos nós selecionados.
Adicionar os nós selecionados em uma tarefa existente
Use essa opção se você já tiver uma tarefa de backup e desejar aplicar as
mesmas configurações de backup para novos nós. Não é necessário
configurar o Assistente de backup.
■
O Assistente de restauração contém uma lista suspensa com duas opções
disponíveis:
BMR (Bare Metal Recovery - Recuperação Bare Metal)
Use essa opção para executar a BMR. É possível executar uma BMR usando
o endereço IP ou o endereço MAC do computador bare metal a ser
recuperado.
Restaurar arquivo
Use essa opção para executar uma restauração em nível de arquivo. É
possível selecionar arquivos específicos a partir de um ponto de
recuperação e restaurar esses arquivos.
Tarefa
Permite gerenciar as tarefas que você cria. Uma tarefa é uma instância de uma
operação de backup ou restauração. Depois de criar uma tarefa de backup para
um nó, não será necessário criar outra tarefa para executar um backup para o
mesmo nó na próxima vez. No entanto, será necessário criar uma tarefa de
restauração sempre que desejar executar uma BMR.
28 Guia do Usuário
Como navegar pela interface do usuário do CA ARCserve D2D para Linux
Armazenamento de backup
Permite adicionar e gerenciar os locais de armazenamento de backup. O local
de armazenamento de backup pode ser o compartilhamento de NFS (Network
File System – Sistema de Arquivos de Rede), o compartilhamento CIFS
(Common Internet File System – Sistema de Arquivos de Internet Comum) ou
Local. Local é um caminho local no servidor do D2D.
Quando você adiciona um local de armazenamento de backup, deve fornecer
as credenciais para o local de armazenamento de backup selecionado. Só é
possível modificar o nome de usuário e a senha do compartilhamento CIFS. Não
é possível modificar os detalhes do compartilhamento NFS. Marque a caixa de
seleção Executar o script quando o espaço livre for menor que, para executar o
script backup_storage_alert.sh quando o espaço livre for menor que o valor
especificado. Esse valor pode ser uma porcentagem do espaço total no destino
do backup ou uma quantidade mínima de espaço em disco (em MB) no destino
do backup. O script backup_storage_alert.sh pode ser configurado para enviar
um alerta quando o espaço livre disponível for menor do que o valor
especificado.
Observação: para obter mais informações sobre como configurar o script
backup_storage_alert.sh, consulte Como integrar e automatizar o CA ARCserve
D2D para Linux com o ambiente de TI existente.
Depois de adicionar um local de armazenamento de backup, é possível
visualizar o tamanho total do arquivo correspondente e o espaço vazio no
painel Status. Selecione um local de armazenamento de backup para ver os
conjuntos de recuperação, os pontos de recuperação e a quantidade de espaço
usada para cada nó que são copiados para backup no local de armazenamento
de backup. Os destinos de armazenamento incluídos também são exibidos na
página Destino do backup do Assistente de backup e na página Pontos de
recuperação do Assistente de restauração.
Ferramentas
O menu de ferramentas inclui o botão Atualizar e o botão Filtro.
Parar
Permite atualizar a área de exibição selecionada no painel Status, incluindo
o Log de atividades, para exibir as mensagens de status de restauração ou
de backup mais recentes.
Capítulo 3: Interface do usuário 29
Como navegar pela interface do usuário do CA ARCserve D2D para Linux
Filter
Permite filtrar as informações exibidas no painel Status com base nas
informações fornecidas. O botão Filtro atua como um comutador para
poder mostrar e ocultar os filtros usando o mesmo botão. Quando você
escolhe mostrar os filtros, os campos de pesquisa são exibidos no painel
Status. Quando você oculta os filtros, os campos de pesquisa são
removidos do painel Status.
A tela a seguir exibe os filtros aplicados ao Log de atividades:
Entendendo o painel Status
O painel Status é a área que exibe todas as informações na interface do usuário. O
painel Status inclui seis guias que permitem exibir informações com base na guia
selecionada.
A tela a seguir exibe o painel Status:
30 Guia do Usuário
Como navegar pela interface do usuário do CA ARCserve D2D para Linux
O painel Status inclui as seguintes guias:
Visão geral
Fornece um resumo dos seguintes itens:
Informações do servidor
Exibe a versão do sistema operacional, o tempo decorrido desde que o servidor
foi iniciado e as informações de licenciamento do CA ARCserve D2D para Linux.
Também exibe se o utilitário de restauração está instalado neste servidor.
Uso de recursos
Exibe o uso da CPU, o tamanho da memória física e de troca, total e disponível.
Exibe também o tamanho do volume de instalação.
Armazenamento de backup
Exibe todos os locais de sessões de backup que foram adicionados e o espaço
disponível em cada local. Essas informações ajudam a planejar o próximo local
de backup, dependendo do espaço de armazenamento disponível.
Resumo de nós
Exibe uma representação gráfica dos nós protegidos e nós com as últimas
tentativas de backup sem êxito. Resumo de nós inclui as seguintes categorias:
Total de nós exibe o número de nós incluídos no CA ARCserve D2D para Linux,
independentemente do status de backup.
Nós protegidos exibe o número de nós cujo backup mais recente foi
bem-sucedido e que serão considerados como protegidos no caso de uma
recuperação ser necessária.
Último backup realizado com falha exibe o número de nós cujo backup mais
recente não foi bem-sucedido (com falha, cancelado, incompleto).
Dependendo da causa da falha do backup, alguns desses nós ficarão
desprotegidos no caso de uma recuperação ser necessária.
Resumo do histórico de tarefas
Exibe um gráfico de pizza que resume o histórico de todas as tarefas. O resumo
não inclui as tarefas em execução.
Os seguintes campos não são autoexplicativos:
Incompleto exibe o número de tarefas que foram executadas com êxito com
alterações mínimas. Por exemplo, ao fazer a restauração de arquivos do Red
Hat 6 para o Red Hat 5, os arquivos são restaurados com êxito, mas alguns
atributos estão ausentes nos arquivos restaurados.
Outros exibe o número de tarefas que você cancelou.
Capítulo 3: Interface do usuário 31
Como navegar pela interface do usuário do CA ARCserve D2D para Linux
Nós
Exibe todos os nós adicionados ao servidor do D2D. É possível aplicar filtros à guia
Nós para pesquisar os nós necessários. A guia Nós também inclui um menu de
contexto. O menu de contexto permite que você pesquise o status da tarefa ou o
histórico de tarefas do nó selecionado. O menu de contexto também permite
restaurar os dados. É possível filtrar o histórico de tarefas ou o status da tarefa
usando o nome da tarefa ou o nome do nó. Se você pesquisar o histórico da tarefa
do nó selecionado, a guia Histórico da tarefa será aberta com o filtro de pesquisa
aplicado à guia. Da mesma forma, se você pesquisar o status da tarefa, a guia Status
da tarefa será aberta com o filtro de pesquisa aplicado à guia. A opção Restaurar
permite executar a BMR ou a restauração no nível de arquivo. Ele abre o Assistente
de restauração e exibe todos os pontos de recuperação do nó selecionado.
Status da tarefa
Exibe a lista de tarefas de backup e restauração criadas, incluindo o status de cada
tarefa. Use essa guia para executar uma tarefa de backup ou de restauração e
execute novamente a tarefa de backup. É possível ver o andamento das tarefas de
backup ou restauração executadas. É possível aplicar filtros à guia Status da tarefa
para pesquisar os nós necessários. A guia Status da tarefa também inclui um menu
de contexto. O menu de contexto permite que você pesquise o histórico de tarefas
referente à tarefa selecionada. É possível filtrar o histórico de tarefas usando o
nome da tarefa ou o nome do nó. Se você pesquisar o histórico de tarefas da tarefa
selecionada, a guia Histórico da tarefa será aberta com o filtro de pesquisa aplicado
à guia.
A tela a seguir exibe o menu de contexto da guia Status da tarefa:
Histórico de tarefas
Exibe a lista de tarefas de backup e restauração que foram previamente
executadas. É possível aplicar filtros à guia Histórico da tarefa para pesquisar o
histórico de tarefa necessário. Ao selecionar uma tarefa, o status da tarefa é exibido
na parte inferior da página.
32 Guia do Usuário
Como navegar pela interface do usuário do CA ARCserve D2D para Linux
Log de atividades
Exibe uma lista de mensagens de processamento e mensagens de status das tarefas
de backup e de restauração. Atualize o Log de atividades para obter as últimas
mensagens de tarefas de backup e restauração recentes. É possível aplicar filtros à
guia Log de atividades para pesquisar os logs de atividades necessários.
Armazenamento de backup
Exibe o destino do backup que você adicionou na barra de menus. É possível ver o
espaço livre de armazenamento e gerenciar o destino do backup. Essa opção é útil
se você deseja saber o espaço livre disponível em determinado destino de backup
para planejar seu backup. Quando você adiciona um destino de armazenamento,
esse destino aparece no Assistente de backup.
Entendendo o painel Servidores do D2D
O painel Servidores do D2D exibe a lista de servidores do D2D que são gerenciados pelo
servidor atual. É possível adicionar servidores na barra de menus e gerenciar todos os
servidores a partir de uma interface. Se você tiver adicionado vários servidores, o painel
Status exibe o status do servidor selecionado. Cada servidor pode gerenciar, no mínimo,
200 nós clientes.
Em geral, o primeiro servidor exibido na seção Servidores do D2D é o principal servidor
do D2D e os outros servidores são servidores integrantes. Para gerenciar vários
servidores a partir de um servidor central, verifique se a versão do servidor central e dos
servidores integrantes são iguais.
A tela a seguir exibe o painel Servidores do D2D:
Capítulo 3: Interface do usuário 33
Como navegar pela interface do usuário do CA ARCserve D2D para Linux
Entendendo a Ajuda
A caixa de diálogo Ajuda permite acessar os tópicos da Ajuda do CA ARCserve D2D para
Linux. É possível executar as seguintes tarefas na lista suspensa Ajuda:
As opções a seguir estão disponíveis na lista suspensa Ajuda:
Ajuda
Permite acessar a biblioteca do CA ARCserve D2D para Linux.
Guia do Usuário
Permite acessar o Guia do Usuário do CA ARCserve D2D para Linux.
Suporte e acesso público
Permite acessar o site de suporte e os sites da comunidade do ARCserve do CA
ARCserve D2D para Linux. É possível executar as tarefas a seguir a partir de Suporte
e acesso público:
34 Guia do Usuário
■
Exibir produtos específicos
■
Acessar o site oficial do ARCserve
■
Fornecer comentários para a equipe de desenvolvimento
■
Ler dicas e comentários de especialistas do ARCserve
Como navegar pela interface do usuário do CA ARCserve D2D para Linux
■
Bater papo com um executivo de suporte
■
Inscrever-se em RSS feeds
Rede social
Permite estabelecer conexão com as comunidades de rede social do ARCserve,
como Facebook e Twitter.
Gerenciar licenças
Permite acessar a caixa de diálogo Gerenciamento de licenças e gerenciar todas as
licenças de uma interface central.
Sobre
Permite visualizar as informações do produto (número da versão e número de
compilação) e acessar as Notas da Versão do CA ARCserve D2D para Linux.
Capítulo 3: Interface do usuário 35
Capítulo 4: Usando o CA ARCserve D2D para
Linux
Esta seção contém os seguintes tópicos:
Como gerenciar as licenças (na página 37)
Como gerenciar tarefas (na página 41)
Como fazer backup de nós Linux (na página 43)
Como modificar e executar novamente uma tarefa de backup (na página 70)
Como executar uma recuperação em nível de arquivo (na página 74)
Como criar um Live CD inicializável (na página 87)
Como criar um Live CD com base em CentOS (na página 90)
Como executar uma BMR (Bare Metal Recovery - Recuperação Bare Metal) para
computadores Linux (na página 95)
Como recuperar automaticamente uma máquina virtual (na página 117)
Como integrar e automatizar o CA ARCserve D2D para Linux com o ambiente de TI
existente (na página 128)
Como gerenciar as configurações do servidor do D2D (na página 158)
Como gerenciar o servidor do D2D a partir da linha de comando (na página 165)
Como gerenciar os usuários não raiz (na página 176)
Como gerenciar as licenças
O CA ARCserve D2D para Linux requer que o produto seja licenciado para receber
acesso autorizado e ininterrupto aos componentes relacionados. Além disso, se desejar
implantar o CA ARCserve D2D para Linux em locais remotos, licencie esses sites remotos
para aproveitar os benefícios que o CA ARCserve D2D para Linux oferece.
O CA ARCserve D2D para Linux funcionará por um período de 30 dias após a data de
início de uso. Em seguida, aplique uma chave de licença adequada para continuar a
usá-lo. O CA ARCserve D2D para Linux permite que você gerencie as licenças de todos os
servidores do D2D a partir de uma interface central.
Capítulo 4: Usando o CA ARCserve D2D para Linux 37
Como gerenciar as licenças
O diagrama a seguir mostra o processo para gerenciar licenças:
Conclua as tarefas a seguir para gerenciar as licenças:
■
Acessar o gerenciador de licenças (na página 38)
■
Noções básicas sobre a caixa de diálogo Gerenciamento de licenças (na página 39)
■
Gerenciar as licenças (na página 40)
Acessar o gerenciador de licenças
É necessário acessar a caixa de diálogo Gerenciamento de licenças pela interface da web
do CA ARCserve D2D para Linux para gerenciar todas as licenças.
Siga estas etapas:
1.
Efetue logon na interface da web do CA ARCserve D2D para Linux.
2.
Na página inicial, clique em Ajuda, Gerenciar licenças.
A caixa de diálogo Gerenciamento de licenças será aberta.
O gerenciador de licenças é acessado.
38 Guia do Usuário
Como gerenciar as licenças
Noções básicas sobre a caixa de diálogo Gerenciamento de licenças
A caixa de diálogo Gerenciamento de licenças permite gerenciar todas as licenças do CA
ARCserve D2D para Linux. É possível gerenciar as licenças de vários servidores do D2D a
partir de uma única interface.
A tela a seguir exibe a caixa de diálogo Gerenciamento de licenças:
A caixa de diálogo Gerenciamento de licenças é dividida em duas seções: Status da
licença e Máquinas licenciadas.
Status da licença
Nome do componente
Identifica o nome da licença.
Versão
Identifica o número da release da licença.
Capítulo 4: Usando o CA ARCserve D2D para Linux 39
Como gerenciar as licenças
Ativo
Identifica o número de licenças que estão sendo usadas no momento para
fazer backup dos nós.
Disponível
Identifica o número de licenças que ainda estão disponíveis no pool de licenças
e pode ser usado para fazer backup de computadores Linux.
Total
Identifica o número total de licenças obtidas para fazer backup do computador.
O total é a soma das licenças disponíveis e ativas.
Máquinas licenciadas
Servidor do D2D
Identifica o servidor Linux onde instalou o CA ARCserve D2D para Linux.
Máquinas licenciadas
Identifica os computadores Linux para os quais você aplicou uma licença a fim
de protegê-los.
Gerenciar as licenças
É possível adicionar e liberar licenças a partir da caixa de diálogo Gerenciamento de
licenças. A licença adicionada é exibida na caixa de diálogo Gerenciamento de licenças.
Se não desejar mais fazer backup de qualquer computador, é possível liberar a licença
do computador.
Siga estas etapas:
■
Para adicionar uma licença, siga estas etapas:
a.
Verifique a chave de licença no compartimento de mídia ou no certificado de
licença.
b.
Digite a chave de licença no campo Chave de licença e clique em Adicionar.
c.
Feche e abra a caixa de diálogo Gerenciamento de licenças.
A licença é adicionada e é listada na área Status da licença.
■
Para liberar uma licença, siga estas etapas:
a.
Selecione a licença na área Status da licença.
b.
Selecione o servidor do D2D em Máquinas licenciadas e clique em Liberar.
c.
Feche e abra a caixa de diálogo Gerenciamento de licenças.
A licença é liberada do computador.
As licenças são gerenciadas com êxito.
40 Guia do Usuário
Como gerenciar tarefas
Como gerenciar tarefas
Depois de criar uma tarefa de backup ou de restauração, é possível gerenciar todas as
tarefas no menu Tarefas. Gerenciar uma tarefa inclui as seguintes tarefas:
■
Modificação de tarefas
■
Cancelamento de uma tarefa
■
Exclusão de tarefas
O diagrama a seguir exibe o processo para gerenciar tarefas:
Realize essas tarefas para gerenciar suas tarefas:
■
Modificar tarefas (na página 42)
■
Cancelar tarefas (na página 42)
■
Excluir tarefas (na página 43)
Verificar os pré-requisitos para gerenciar tarefas
Considere os pré-requisitos a seguir antes de gerenciar suas tarefas:
■
Você tem uma tarefa válida para gerenciar
■
Você tem a permissão apropriada para gerenciar tarefas.
Capítulo 4: Usando o CA ARCserve D2D para Linux 41
Como gerenciar tarefas
Modificar tarefas
É possível abrir qualquer tarefa existente e modificar as configurações da tarefa a partir
da interface da web. Por exemplo, se você deseja alterar o destino do backup para um
computador que já está protegido, não será necessário criar uma nova tarefa. É possível
abrir a tarefa existente que protege o computador e modificar somente a seção de
destino do backup. Todas as outras configurações permanecem inalteradas, exceto as
configurações de destino do backup.
Siga estas etapas:
1.
Selecione uma tarefa a partir da guia Status da tarefa.
2.
Clique em Modificar no menu Tarefa.
O assistente para a tarefa selecionada é aberto.
3.
Modifique as configurações no assistente.
4.
Clique em Enviar na página Resumo do assistente.
A tarefa é enviada e é executada de acordo com suas configurações.
A tarefa é modificada com êxito.
Cancelar tarefas
É possível cancelar uma tarefa em execução a partir da interface da web do CA
ARCserve D2D para Linux.
Siga estas etapas:
1.
Selecione uma tarefa a partir da guia Status da tarefa.
2.
Clique em Cancelar no menu Tarefa.
A caixa de diálogo Cancelar a tarefa é aberta.
3.
Selecione uma das opções a seguir na lista suspensa Cancelar a tarefa de:
Nó selecionado
Especifica que a tarefa é cancelada somente para o nó selecionado.
Todos os nós protegidos pela tarefa selecionada
Especifica que a tarefa é cancelada para todos os nós protegidos pela tarefa
selecionada.
4.
Clique em OK.
A tarefa é cancelada.
42 Guia do Usuário
Como fazer backup de nós Linux
Excluir tarefas
É possível excluir uma tarefa quando não se deseja mais proteger ou restaurar um
computador. Também é possível excluir uma tarefa que protege um grupo de nós. Ao
excluir uma tarefa, os pontos de recuperação cujo backup foi feito anteriormente ainda
permanecem disponíveis no destino de backup especificado. É possível usar esses
pontos de recuperação para restaurar os dados.
Para uma tarefa em execução, a opção Excluir é inativa. É necessário cancelar a tarefa
em execução e, em seguida, excluir a tarefa.
Siga estas etapas:
1.
Selecione uma tarefa a partir da guia Status da tarefa.
2.
Clique em Excluir no menu Tarefa.
A caixa de diálogo Excluir a tarefa é aberta.
3.
Selecione uma das opções a seguir na lista suspensa Excluir a tarefa de:
Nó selecionado
Especifica que a tarefa é excluída somente para o nó selecionado.
Todos os nós protegidos pela tarefa selecionada
Especifica que a tarefa é excluída para todos os nós protegidos pela tarefa
selecionada.
4.
Clique em OK.
A tarefa é excluída.
Como fazer backup de nós Linux
O CA ARCserve D2D para Linux permite fazer backup de nós Linux e dos dados
armazenados nele. Também é possível fazer backup do servidor do próprio D2D como
qualquer outro nó Linux.
Quando o CA ARCserve D2D para Linux executa um backup de dados, ele também
captura informações relacionadas ao sistema operacional, aplicativos instalados, drivers
e assim por diante, do nó de produção. Como resultado, quando você restaura os dados
de backup, é possível executar uma BMR ou restaurar arquivos específicos de sua
necessidade.
Capítulo 4: Usando o CA ARCserve D2D para Linux 43
Como fazer backup de nós Linux
O diagrama a seguir exibe o processo para fazer backup de nós Linux:
44 Guia do Usuário
Como fazer backup de nós Linux
Realize essas tarefas para fazer backup de um nó Linux:
■
Verificar os pré-requisitos de backup (na página 45)
■
Adicionar nós Linux para backup (na página 48)
■
(Opcional) Preparar o volume iSCSI como o armazenamento de backup (na
página 50)
■
Definir as configurações de backup e executar a tarefa de backup (na página 51)
■
Especificar a origem do backup (na página 52)
■
Especificação do destino do backup
■
Especificar as configurações avançadas (na página 56)
■
■
■
(Opcional) Gerenciar scripts anteriores e posteriores para automação (na
página 66)
Executar a tarefa de backup (na página 69)
Verificar se o backup foi bem-sucedido (na página 70)
Verificar as considerações e os pré-requisitos do backup
Verifique os seguintes requisitos antes de executar um backup:
■
Você tem os requisitos de hardware e software suportados para o nó de backup.
Observação: para obter mais informações sobre os requisitos de hardware e
software suportados, consulte as Notas da Versão.
■
Você tem um destino válido para armazenar os dados de backup.
■
Você possui os nomes de usuário e senhas de nós dos quais deseja fazer backup.
■
A pasta /tmp no nó de backup tem um mínimo de 300 MB de espaço. A pasta /tmp
é usada para processar o acúmulo de blocos incrementais.
■
Os scripts perl e sshd (Daemon de SSH) são instalados nos nós de que deseja fazer
backup.
■
O mount.nfs é instalado nos nós de que você deseja fazer backup.
■
O mount.cifs é instalado nos nós de que você deseja fazer backup.
■
O nó de backup pode acessar o destino do backup e você tem permissão de
gravação.
Para executar novamente uma tarefa de backup, verifique se você fez o backup do nó
antes e se tem uma tarefa de backup válida.
Capítulo 4: Usando o CA ARCserve D2D para Linux 45
Como fazer backup de nós Linux
Verifique as seguintes considerações de backup:
■
Para otimizar o gerenciamento dos pontos de recuperação, você deve considerar as
seguintes recomendações ao agendar a frequência dos backups:
–
Para os sistemas protegidos com backups incrementais executados a cada
15 minutos, é recomendável agendar um backup completo a cada semana
(para atualizar a imagem de base).
–
Para os sistemas protegidos com backups incrementais executados a cada
hora, é recomendável agendar um backup completo a cada mês (para atualizar
a imagem de base).
Observação: se a quantidade de espaço usada para o armazenamento de imagens
de backup for uma preocupação, você deve considerar a programação de backups
completos com menos frequência para usar menos espaço de armazenamento.
46 Guia do Usuário
Como fazer backup de nós Linux
Disco suportado pelo CA ARCserve D2D para Linux
Diferentes tipos de disco são suportados para discos de backup e de origem de backup
do CA ARCserve D2D para Linux. A matriz a seguir lista os tipos de disco que são
suportados para cada função.
Suporte a backup e BMR
Tipo de d
Volume
(partição
Volume
(não form
Trocar
Disco de
■
Disc
■
Disc
Disco RA
■
Soft
■
Soft
■
Soft
■
Hard
Sistema
■
EXT2
■
EXT3
■
EXT4
■
Reis
Volume
Capítulo 4: Usando o CA ARCserve D2D para Linux 47
■
Volu
■
Volu
Win
Como fazer backup de nós Linux
■
Volu
com
■
Com
Tipo de d
■
*
1
O RAID falso, também chamado de RAID integrado, fornecido pelo BIOS na
placa-mãe não é suportado pelo CA ARCserve D2D para Linux.
Adicionar nós Linux para backup
Adicione nós Linux, de modo que você possa fazer backup desses nós para um local de
armazenamento de backup. Os nós Linux são os computadores do quais você deseja
fazer backup. É possível adicionar nós manualmente ou executar um script para
detectar e adicionar nós.
Siga estas etapas:
1.
Digite o URL do servidor do D2D em um navegador para abrir a interface do
usuário.
Observação: durante a instalação do CA ARCserve D2D para Linux, você recebeu o
URL para acessar e gerenciar o servidor.
2.
Execute as tarefas a seguir se você desejar detectar nós usando um script:
a.
Clique em Adicionar no menu Nó e selecione Detecção.
A caixa de diálogo Detecção do nó é exibida.
b.
Selecione um script na lista suspensa Script.
Observação: para obter mais informações sobre como criar o script de
detecção de nós, consulte Detectar nós usando um script em Como integrar e
automatizar o CA ARCserve D2D para Linux com o ambiente de TI existente.
c.
Especifique a Programação e clique em OK.
A caixa de diálogo Detecção do nó é fechada, e o processo de detecção do nó é
iniciado. A guia Log de atividades é atualizada com uma nova mensagem.
48 Guia do Usuário
Disc
RDX
Como fazer backup de nós Linux
3.
Execute as tarefas a seguir se desejar adicionar cada nó manualmente:
a.
Clique em Adicionar no menu Nó e selecione Nome do host/endereço IP.
A caixa de diálogo Adicionar o nó é exibida.
b.
Digite o nome do host ou o endereço IP do nó Linux, o nome de usuário que
tenha a permissão raiz e a senha.
Observação: se a porta SSH padrão do nó for alterada, será possível adicionar o
nó da seguinte maneira:
<IP Name>: número da porta
Exemplo: xxx.xxx.xxx.xxx:123
Onde, xxx.xxx.xxx.xxx é o endereço IP e 123 é o número da porta.
c.
(Opcional) Digite uma descrição para o nó para ajudá-lo a localizar o nó.
d.
Selecione uma das seguintes opções.
Adicionar e outros
Permite adicionar vários nós, um de cada vez. Após terminar de adicionar
os nós, clique em Adicionar e fechar ou em Fechar para fechar a caixa de
diálogo Adicionar o nó.
Adicionar e fechar
Permite que você adicione um nó e, em seguida, a caixa de diálogo
Adicionar o nó é fechada.
Fechar
Fecha a caixa de diálogo sem adicionar nós.
4.
Clique na guia Nós e verifique se novos nós estão listados nela.
Os nós Linux são adicionados ao backup.
Capítulo 4: Usando o CA ARCserve D2D para Linux 49
Como fazer backup de nós Linux
(Opcional) Preparar o volume iSCSI como o armazenamento de backup
É possível armazenar seus pontos de recuperação em um volume do iSCSI (Internet
Small Computer System Interface). O iSCSI é usado para gerenciar a transferência de
dados e o armazenamento em uma rede usando o IP padrão.
Verifique se você tem a release mais recente do software iniciador iSCSI instalada no
servidor do D2D. O software iniciador em sistemas RHEL é empacotado como
iscsi-initiator-utils. O iniciador de software em sistemas SLES é empacotado como
open-iscsi.
Siga estas etapas:
1.
Efetue logon no ambiente do shell do nó de origem do backup.
2.
Execute um dos comandos a seguir para iniciar o daemon do iniciador iSCSI.
■
Para sistemas RHEL:
/etc/init.d/iscsid start
O serviço em sistemas RHEL é denominado iscsid.
■
Para sistemas SLES:
/etc/init.d/open-iscsi start
O serviço em sistemas SLES é denominado open-iscsi.
3.
Execute um script de detecção para detectar o host de destino iSCSI.
iscsiadm -m discovery -t sendtargets -p <ISCSI-SERVER-IP-ADDRESS>:<Port_Number>
O valor da porta padrão do host de destino iSCSI é 3260.
4.
Anote o IQN (iSCSI Qualified Name – Nome Qualificado iSCSI) do host de destino
iSCSI encontrado pelo script de detecção antes de efetuar logon manualmente no
destino detectado.
5.
Liste o dispositivo de bloqueio disponível do nó de origem do backup.
#fdisk -l
6.
Efetue logon no destino detectado.
iscsiadm -m node -T <iSCSI Target IQN name> -p
<ISCSI-SERVER-IP-ADDRESS>:<Port_Number> -l
É possível ver um dispositivo de bloco no diretório /dev do nó de origem do backup.
50 Guia do Usuário
Como fazer backup de nós Linux
7.
Execute o comando a seguir para obter o novo nome do dispositivo:
#fdisk –l
É possível ver um dispositivo adicional nomeado /dev/sd<x> no nó de origem do
backup.
Por exemplo, considere que o nome do dispositivo é /dev/sdc. Esse nome de
dispositivo é usado para criar uma partição e um sistema de arquivos nas etapas a
seguir.
8.
Formate e monte o volume iSCSI.
9.
Crie uma partição e um sistema de arquivos no nó de origem de backup usando os
comandos a seguir.
# fdisk /dev/sdc
Se você tiver criado apenas uma partição, use o seguinte comando para criar um
sistema de arquivos para uma única partição:
# mkfs.ext3 /dev/sdc1
10. Monte a nova partição usando os seguintes comandos:
# mkdir /iscsi
# mount /dev/sdc1 /iscsi
A nova partição é montada e o volume iSCSI fica pronto para ser usado como um
armazenamento de backup em uma tarefa de backup.
11. (Opcional) Adicione o seguinte registro à pasta /etc/fstab de maneira que o volume
iSCSI se conecte automaticamente ao servidor do D2D após reiniciar o servidor.
/dev/sdc1 /iscsi ext3 _netdev 0 0
O volume iSCSI está pronto para ser usado como o armazenamento de backup.
Definir as configurações de backup e executar a tarefa de backup
Defina as configurações de backup usando o Assistente de backup. É possível fazer
backup de seus dados para um local do NFS, um NAS (Network-Attached Storage –
Armazenamento Anexado à Rede), um CIFS ou para um local de origem. Um local de
origem é um local no nó de backup de origem no qual os dados do backup estão
armazenados. O processo de backup é iniciado por uma tarefa de backup. O Assistente
de backup cria a tarefa de backup e a executa. Cada vez que você executa um backup
com êxito, um ponto de recuperação é criado. Um ponto de recuperação é uma cópia
pontual do nó de backup.
Capítulo 4: Usando o CA ARCserve D2D para Linux 51
Como fazer backup de nós Linux
Especificar a origem do backup
Especifique os nós de origem do backup no Assistente de backup de modo que você
possa fazer backup desses nós em um local desejado. A página Origem do backup do
Assistente de backup exibe o nó que você deseja incluir no backup. Use o botão
Adicionar dessa página para adicionar mais nós para backup.
Observação: se você abrir o Assistente de backup usando o botão Fazer backup dos nós
selecionados, todos os nós selecionados serão listados na página do assistente. Se você
abrir o Assistente de backup usando o botão Fazer backup, os nós não serão listados na
página do assistente. É necessário adicionar nós usando o botão Adicionar na página do
assistente.
Siga estas etapas:
1.
Selecione os nós dos quais deseja fazer backup na guia Nós.
2.
Clique em Fazer backup e selecione a opção Fazer backup dos nós selecionados no
menu Assistente.
A página do servidor do D2D do Assistente de backup é exibida. A página do
servidor do D2D exibe o nome do servidor.
3.
Clique em Avançar.
A página Origem do backup é exibida. Os nós selecionados anteriormente são
exibidos nessa página.
4.
(Opcional) Clique em Adicionar na página Origem do backup para adicionar mais
nós e fornecer os detalhes na caixa de diálogo Adicionar o nó.
5.
(Opcional) Clique no ícone Excluir volumes.
A caixa de diálogo Excluir configurações de volume é exibida e inclui todos os
volumes desse nó.
6.
(Opcional) Marque a caixa de seleção de cada volume que você não deseja fazer
backup e clique em OK.
A caixa de diálogo Excluir configurações de volume é fechada.
Observação: para excluir um determinado volume de todos os nós de backup,
digite o nome do volume, na parte inferior da página Origem do backup. Se você
excluir o volume / ou o volume /boot de um nó, não será possível executar uma
BMR desse nó.
7.
Clique em Avançar.
A página Destino do backup é exibida.
A origem do backup é especificada.
52 Guia do Usuário
Como fazer backup de nós Linux
Especificação do destino do backup
Especifique um local para armazenar os dados de backup (pontos de recuperação) na
página Destino do backup do Assistente de backup. O destino do backup pode ser um
compartilhamento NFS, compartilhamento CIFS ou um local de origem. O local de
origem é o nó de origem do backup. Se o destino de backup for o local de origem, os
dados de backup serão gravados em seu próprio disco local diretamente.
Se o disco físico incluir dois volumes lógicos, você pode especificar um volume como a
origem do backup e o outro como o destino.
Observação: se você selecionar Local de origem como seu destino de backup, o servidor
do D2D não poderá gerenciar os pontos de recuperação. Para gerenciar os conjuntos de
recuperação, consulte Gerenciar os conjuntos de recuperação em Como gerenciar as
configurações do servidor do D2D.
Capítulo 4: Usando o CA ARCserve D2D para Linux 53
Como fazer backup de nós Linux
Siga estas etapas:
1.
Selecione um destino da lista suspensa Destino do backup e insira o caminho
completo do local de armazenamento.
■
Se tiver selecionado o Compartilhamento NFS, digite os detalhes do destino de
backup no seguinte formato:
Endereço IP do compartilhamento de NFS:/caminho completo do local de
armazenamento
Observação: algumas versões do Domínio de dados do NAS não oferecem
suporte ao mecanismo de bloqueio de arquivos do NFS. Como resultado, esse
compartilhamento do NFS não pode ser usado como destino de backup. Para
obter mais informações sobre este problema, consulte Problemas de
compatibilidade com o CA ARCserve D2D para Linux nas Notas da Versão.
■
Se tiver selecionado o Compartilhamento CIFS, digite os detalhes do destino de
backup no seguinte formato:
//nomehost/pasta_compartilhamento
Observação: o nome da pasta compartilhada não pode conter nenhum espaço.
■
Se tiver selecionado Local de origem, será necessário modificar algumas
configurações para que o servidor do D2D possa gerenciar os pontos de
recuperação. Por exemplo, considere server-A como o nome do host do
servidor do D2D e node-B como o nome do host do nó de origem. Agora, siga
estas etapas para modificar as configurações do node-B:
–
Verifique se o servidor do NFS está sendo executado. É possível executar o
seguinte comando para verificar o status do servidor do NFS:
service nfs status
–
Se o servidor do NFS não estiver em execução, execute o seguinte
comando para iniciar o servidor do NFS:
service nfs start
–
Se sua pasta de destino do backup em node-B for /backup/teste, adicione
a seguinte linha a /etc/exportações:
/backup/test server-A(rw,no_root_squash)
Agora, execute o seguinte comando:
exportfs -a
–
54 Guia do Usuário
Na interface do usuário do servidor do D2D, adicione
node-B:/backup/teste como um local de armazenamento de backup. O
local de armazenamento do local de origem é exibido na lista suspensa
Destino do backup.
Como fazer backup de nós Linux
2.
Clique no botão de seta para validar as informações do destino do backup.
Se o destino do backup for inválido, uma mensagem de erro será exibida.
3.
Selecione um nível de compactação da lista suspensa Compactação para especificar
um tipo de compactação a ser usado para o backup.
As opções disponíveis para Compactação são:
Compactação padrão
Especifica que essa opção proporciona um bom equilíbrio entre o uso da CPU e
o uso do espaço em disco. Essa compactação é a configuração padrão.
Compactação máxima
Especifica que essa opção proporciona maior uso da CPU (menor velocidade),
mas também menos uso de espaço em disco para sua imagem de backup.
4.
Selecione um algoritmo da lista suspensa Algoritmo de criptografia e digite a senha
de criptografia, se necessário.
a.
Selecione o tipo de algoritmo de criptografia que deseja usar para os backups.
A criptografia de dados é a conversão de dados em uma forma ininteligível sem
um mecanismo decodificador. A proteção de dados do CA ARCserve D2D para
Linux usa algoritmos de criptografia AES (Advanced Encryption Standard –
Padrão Avançado de Criptografia) seguros para atingir o máximo de segurança
e privacidade de seus dados especificados.
As opções de formatação são Sem criptografia, AES-128, AES-192 e AES-256.
(Para desativar criptografia, selecione Sem criptografia.)
■
Um backup completo e todos os seus backups incrementais relacionados
devem usar o mesmo algoritmo de criptografia.
■
Se o algoritmo de criptografia para um backup incremental foi alterado, é
necessário executar um backup completo.
Por exemplo, se você alterar o formato do algoritmo e, em seguida,
executar um backup incremental, o tipo de backup é convertido
automaticamente para um backup completo.
b.
5.
Quando um algoritmo de criptografia é selecionado, você deve fornecer (e
confirmar) uma senha de criptografia.
■
A senha de criptografia é limitada a um máximo de 23 caracteres.
■
Um backup completo e todos os seus backups incrementais relacionados
utilizam a mesma senha para criptografar dados.
Clique em Avançar.
A página Avançado é exibida.
O destino do backup é especificado.
Capítulo 4: Usando o CA ARCserve D2D para Linux 55
Como fazer backup de nós Linux
Especificar as configurações avançadas
Especifique a programação de backup, as definições do conjunto de recuperação e as
configurações pré-backup e pós-backup na página Avançado.
O diagrama a seguir exibe a página Avançado do Assistente de backup. Neste diagrama,
a opção Nenhum é selecionada para o Tipo de programação.
As seguintes configurações estão disponíveis na página Avançado:
56 Guia do Usuário
■
As configurações de Programação garantem que a tarefa de backup seja executada
periodicamente em horas especificadas.
■
As Definições do conjunto de recuperação garantem a manutenção periódica dos
conjuntos de recuperação. Se o número de conjuntos de recuperação exceder o
número especificado, o conjunto de recuperação mais antigo será excluído para
manter o número especificado todo o tempo.
■
A configuração Acelerar backup permite ativar e especificar a velocidade máxima
(MB/min) em que os backups são gravados.
■
As Configurações de scripts anteriores e posteriores definem os scripts que podem
ser executados no servidor do D2D e no nó de destino. É possível configurar os
scripts para executar ações específicas antes do início de uma tarefa, durante a
execução da tarefa ou após a conclusão da tarefa.
Como fazer backup de nós Linux
Para otimizar o gerenciamento dos pontos de recuperação, você deve considerar as
seguintes recomendações ao agendar a frequência dos backups:
■
Para os sistemas protegidos com backups incrementais executados a cada
15 minutos, é recomendável agendar um backup completo a cada semana (para
atualizar a imagem de base).
■
Para os sistemas protegidos com backups incrementais executados a cada hora, é
recomendável agendar um backup completo a cada mês (para atualizar a imagem
de base).
Observação: se a quantidade de espaço usada para o armazenamento de imagens de
backup for uma preocupação, você deve considerar a programação de backups
completos com menos frequência para usar menos espaço de armazenamento.
Capítulo 4: Usando o CA ARCserve D2D para Linux 57
Como fazer backup de nós Linux
Siga estas etapas:
1.
Defina a data e hora de início selecionando uma das opções a seguir na lista
suspensa Tipo de programação:
Simples
Selecione a opção Simples para programar o Backup incremental, Backup
completo e Backup de verificação pela Data de início e Hora de início
especificadas. Para cada tipo de backup, também é possível especificar a
duração de repetição de um backup ou nunca repetir um backup. A data e hora
de início é fixa para todos os tipos de backup. Portanto, não é possível
especificar uma data e hora de início diferente para diferentes tipos de backup.
Observação: para obter mais informações sobre os tipos de backup, consulte
Noções básicas sobre os tipos de backup (na página 62).
58 Guia do Usuário
Como fazer backup de nós Linux
Avançado
Selecione a opção Avançado para especificar várias programações de backup a
cada dia da semana. É possível especificar uma data e hora de início diferente
para diferentes tipos de backup. É possível adicionar, modificar e limpar a
Programação avançada. Ao clicar em Limpar, todas as programações de backup
avançadas são excluídas da Bandeja de programação avançada.
Capítulo 4: Usando o CA ARCserve D2D para Linux 59
Como fazer backup de nós Linux
Para adicionar uma programação de backup, siga estas etapas:
a.
Clique em Adicionar.
A caixa de diálogo Adicionar uma programação de backup é aberta.
b.
Especifique as opções de programação de backup e clique em OK.
A programação de backup especificada é exibida na Bandeja de
programação avançada.
Nenhum
Selecione a opção Nenhum para criar a tarefa de backup e armazenar a tarefa
na guia Status da tarefa. Esta opção não irá executar a tarefa porque não há
uma programação especificada. Ao enviar a tarefa, o status da tarefa muda
para Pronto. Quando você deseja executar a tarefa, selecione a tarefa e clique
em Executar agora no menu Tarefa. Cada vez que você deseja executar a
tarefa, deve executar a tarefa manualmente. Também é possível criar um script
para executar essa tarefa em sua própria programação personalizada.
60 Guia do Usuário
Como fazer backup de nós Linux
2.
Especifique as definições do conjunto de recuperação.
Observação: para obter mais informações sobre os conjuntos de recuperação,
consulte Noções básicas sobre os conjuntos de recuperação (na página 64).
Especifique o número de conjuntos de recuperação a ser retido
Especifica o número de conjuntos de recuperação retidos.
Iniciar um novo conjunto de recuperação a cada:
Dia da semana selecionado
Especifica o dia da semana selecionado para iniciar um novo conjunto de
recuperação.
Dia do mês selecionado
Especifica o dia do mês selecionado para iniciar um novo conjunto de
recuperação. Especifique de 1 a 30 ou o último dia do mês.
Observação: o servidor do D2D verifica o número de conjuntos de recuperação no
armazenamento de backup configurado a cada 15 minutos e exclui qualquer
conjunto de recuperação extra do local de armazenamento de backup.
3.
Especifique o valor Acelerar backup.
Você pode especificar a velocidade máxima (MB/min) em que os backups são
gravados. É possível restringir a velocidade de backup para reduzir a utilização da
CPU ou da rede. No entanto, ao limitar a velocidade de backup, isso terá um efeito
negativo na janela de backup. À medida que se reduz a velocidade máxima do
backup, aumenta-se seu tempo de execução. No caso de uma tarefa de backup, a
guia Status da tarefa exibe a velocidade média de leitura e gravação da tarefa em
andamento e o limite de velocidade do acelerador configurado.
Observação: por padrão, a opção Aceleração de backup não está ativada e a
velocidade de backup não é controlada.
4.
Especifique suas configurações de pré-backup e pós-backup nas Configurações de
scripts anteriores e posteriores.
Esses scripts executam os comandos de script para as ações a serem realizadas
antes do início da tarefa e/ou após a conclusão da tarefa.
Observação: os campos Configurações de scripts anteriores e posteriores são
preenchidos apenas se você já tiver criado um arquivo de script e o tiver colocado
no seguinte local:
/opt/CA/d2dserver/usr/prepost
Observação: para obter mais informações sobre como criar scripts anteriores e
posteriores, consulte o tópico Gerenciar scripts anteriores e posteriores para
automação (na página 66).
Capítulo 4: Usando o CA ARCserve D2D para Linux 61
Como fazer backup de nós Linux
5.
Clique em Avançar.
A página Resumo é exibida.
A programação avançada é especificada.
Observação: se em um determinado momento houver mais de um tipo de backup
programado para execução simultânea, o tipo de backup que será executado terá como
base as seguintes prioridades:
■
Prioridade 1 - Backup completo
■
Prioridade 2 - Backup de verificação
■
Prioridade 3 - Backup incremental
Por exemplo, se você programar todos os três tipos de backup para serem executados
ao mesmo tempo, o CA ARCserve D2D para Linux irá executar o backup completo. Se
não houver nenhum Backup completo programado, mas se você programou um Backup
de verificação e Backup incremental para serem executados ao mesmo tempo, o CA
ARCserve D2D para Linux executará o Backup de verificação. Um backup incremental
programado só será executado se não houver conflito com nenhum outro tipo de
backup.
Noções básicas sobre os tipos de backup
É possível especificar os seguintes tipos de backup na página Avançado do Assistente de
backup:
Backup incremental
Faz backup apenas daqueles blocos que foram alterados desde o último backup
realizado com êxito. As vantagens do backup incremental são a rapidez e o
tamanho reduzido da imagem de backup gerada. O CA ARCserve D2D para Linux usa
um driver para monitorar os blocos alterados no nó de origem desde o último
backup bem-sucedido.
As opções disponíveis são Repetir e Nunca. Se selecionar a opção Repetir, é preciso
especificar também o tempo decorrido (em minutos, horas, dias) entre as
tentativas de backup.
Mínimo: 15 minutos
Padrão: 1 dia
62 Guia do Usuário
Como fazer backup de nós Linux
Backup completo
Faz backup de todo o nó de origem. Dependendo do tamanho do volume do nó de
backup, o backup completo gera uma imagem de backup grande e normalmente
leva um tempo mais longo para ser concluído. As opções disponíveis são Repetir e
Nunca.
Se selecionar a opção Repetir, é preciso especificar também o tempo decorrido (em
minutos, horas, dias) entre as tentativas de backup.
Mínimo: 1 dia
Padrão: nunca (nenhuma repetição programada)
Backup de verificação
Verifica se os dados protegidos são válidos e íntegros executando uma verificação
de confiabilidade da imagem de backup armazenada na origem do backup. Se
necessário, a imagem será sincronizada novamente. Um backup de verificação
examinará o backup mais recente de cada bloco e irá comparar o conteúdo e as
informações com a origem. Esta comparação verifica se o backup mais recente dos
blocos representa as informações correspondentes na origem. Se a imagem de
backup de qualquer bloco não corresponder à origem (possivelmente devido a
alterações no sistema desde o último backup), o CA ARCserve D2D para Linux
atualizará (fará nova sincronização) o backup do bloco que não corresponder. É
possível também usar um backup de verificação (muito raramente) para obter a
garantia de backup completo sem usar o espaço necessário para um backup
completo.
Vantagens: produz uma pequena imagem de backup quando comparado ao backup
completo, pois somente os blocos alterados (blocos que não coincidem com o
último backup) são armazenados em backup.
Desvantagens: o tempo de backup é longo, pois todos os blocos de origem são
comparados aos blocos do último backup.
As opções disponíveis são Repetir e Nunca. Se selecionar a opção Repetir, é preciso
especificar também o tempo decorrido (em minutos, horas, dias) entre as
tentativas de backup.
Mínimo: 1 dia
Padrão: nunca (nenhuma repetição programada)
Capítulo 4: Usando o CA ARCserve D2D para Linux 63
Como fazer backup de nós Linux
O tipo de backup que é executado depende das seguintes situações:
■
Se você executar a tarefa de backup pela primeira vez para os nós selecionados, o
primeiro backup será sempre um Backup completo.
■
Se você executar a tarefa de backup novamente para o mesmo conjunto de nós e o
destino de backup também for mesmo, o tipo de backup será Backup incremental.
■
Se você executar a tarefa de backup para o mesmo conjunto de nós e o destino de
backup for diferente, o tipo de backup será Backup completo. Isso ocorre porque
você alterou o destino do backup e nesse novo destino é o primeiro backup.
Portanto, o primeiro backup é um Backup completo.
■
Se você excluir o nó e, em seguida, adicionar o mesmo nó novamente, mas não
alterar o destino do backup, o backup será um Backup de verificação. Isso ocorre
porque você já fez backup desse nó com as tarefas de backup anteriores. Quando
você exclui o nó e, em seguida, adiciona o nó novamente, a tarefa de backup
verifica todos os blocos desse nó com a última imagem de backup. Quando a tarefa
de backup determina que é o mesmo nó, é feito backup apenas dos blocos
alterados. Se a tarefa de backup não encontrar nenhuma imagem de backup desse
nó no destino do backup, o tipo de backup será um Backup completo.
Noções básicas sobre os conjuntos de recuperação
Um conjunto de recuperação é uma configuração de armazenamento em que um grupo
de pontos de recuperação obtidos em backup por período determinado é armazenado
como um único conjunto. Um conjunto de recuperação é uma série de backups,
iniciando com um backup completo e seguido de alguns backups incrementais, de
verificação ou completos. É possível especificar o número de conjuntos de recuperação
a reter.
As Definições do conjunto de recuperação garantem a manutenção periódica dos
conjuntos de recuperação. Quando o limite especificado é excedido, o conjunto de
recuperação mais antigo é excluído. Os valores a seguir definem os conjuntos de
recuperação padrão, mínimo e máximo no CA ARCserve D2D para Linux:
64 Guia do Usuário
Como fazer backup de nós Linux
Padrão: 2
Mínimo: 1
Número máximo de conjuntos de recuperação: 100
O número máximo de pontos de recuperação (incluindo um backup completo): 1344
Observação: se desejar excluir um conjunto de recuperação para economizar espaço de
armazenamento de backup, reduza o número de conjuntos retidos e o servidor do D2D
excluirá automaticamente o conjunto de recuperação mais antigo. Não tente excluir o
conjunto de recuperação manualmente.
Conjunto de exemplo 1:
■
Completo
■
Incremental
■
Incremental
■
Verificar
■
Incremental
Conjunto de exemplo 2:
■
Completo
■
Incremental
■
Completo
■
Incremental
Um backup completo é necessário para iniciar um novo conjunto de recuperação. O
backup que inicia o conjunto será convertido automaticamente em um backup
completo, mesmo que não haja nenhum backup completo configurado ou programado
para ser executado nesse momento. Depois que a configuração do conjunto de
recuperação for alterada (por exemplo, alterando o ponto de partida do conjunto de
recuperação, do primeiro backup de segunda-feira para o primeiro backup de
quinta-feira), o ponto de partida dos conjuntos de recuperação existentes não será
alterado.
Observação: um conjunto de recuperação incompleto não é contado ao calcular um
conjunto de recuperação existente. Um conjunto de recuperação é considerado
concluído somente quando o backup inicial do próximo conjunto de recuperação é
criado.
Capítulo 4: Usando o CA ARCserve D2D para Linux 65
Como fazer backup de nós Linux
Exemplo 1 - Reter 1 conjunto de recuperação:
■
Especifique o número de conjuntos de recuperação a serem retidos como 1.
O servidor do D2D sempre mantém dois conjuntos para manter um conjunto
completo antes de iniciar o próximo conjunto de recuperação.
Exemplo 2 - Reter 2 conjuntos de recuperação:
■
Especifique o número de conjuntos de recuperação a serem retidos como 2.
Observação: o servidor do D2D excluirá o primeiro conjunto de recuperação
quando o quarto estiver pronto para iniciar a recuperação. Isso garante que,
quando o primeiro backup for excluído e o quarto estiver sendo iniciado, você ainda
tenha dois conjuntos de recuperação (conjunto de recuperação 2 e conjunto de
recuperação 3) disponíveis no disco.
Observação: mesmo que você opte por reter apenas um conjunto de recuperação,
precisará de espaço para pelo menos dois backups completos.
Exemplo 3 - Reter 3 conjuntos de recuperação:
■
A hora de início do backup é às 6h00 de 20 de agosto de 2012.
■
Um backup incremental é executado a cada 12 horas.
■
Um novo conjunto de recuperação começa no último backup na sexta-feira.
■
Você deseja reter 3 conjuntos de recuperação.
Com a configuração acima, um backup incremental será executado às 6h00 e outro às
18h00, diariamente. O primeiro conjunto de recuperação é criado quando o primeiro
backup (deve ser um backup completo) é realizado. Em seguida, o primeiro backup
completo é marcado como o backup inicial do conjunto de recuperação. Quando o
backup programado para as 18h00 na sexta-feira for executado, ele será convertido em
um backup completo e será marcado como o backup inicial do conjunto de recuperação.
(Opcional) Gerenciar scripts anteriores e posteriores para automação
Os scripts anteriores e posteriores permitem executar sua própria lógica de negócios em
estágios específicos de uma tarefa em execução. É possível especificar quando executar
os scripts em Configurações de scripts anteriores e posteriores do Assistente de backup
e do Assistente de restauração na interface do usuário. É possível executar os scripts no
servidor do D2D, dependendo de sua configuração.
O gerenciamento dos scripts anteriores e posteriores é um processo em duas etapas,
que consiste em criar os scripts anteriores e posteriores e em colocar o script na pasta
prepost.
66 Guia do Usuário
Como fazer backup de nós Linux
Criar scripts anteriores e posteriores
Siga estas etapas:
1.
Efetue logon no servidor do D2D como usuário raiz.
2.
Crie um arquivo de script usando as variáveis de ambiente em sua linguagem de
scripts de preferência.
Variáveis de ambiente de script anterior e posterior
Para criar seu script, use as seguintes variáveis de ambiente:
D2D_JOBNAME
Identifica o nome da tarefa.
D2D_JOBID
Identifica a ID da tarefa. A ID da tarefa é um número fornecido para a tarefa
durante a execução da tarefa. Se você executar novamente a mesma tarefa,
receberá um novo número de tarefa.
D2D_TARGETNODE
Identifica o nó cujo backup está sendo feito ou restaurado.
D2D_JOBTYPE
Identifica o tipo da tarefa em execução. Os valores a seguir identificam a
variável D2D_JOBTYPE:
backup.full
Identifica a tarefa como um backup completo.
backup.incremental
Identifica a tarefa como um backup incremental.
backup.verify
Identifica a tarefa como um backup de verificação.
restore.bmr
Identifica a tarefa como uma recuperação bare metal (bmr). Esta é uma
tarefa de restauração.
restore.file
Identifica a tarefa como uma restauração em nível de arquivo. Esta é uma
tarefa de restauração.
D2D_SESSIONLOCATION
Identifica o local onde os pontos de recuperação estão armazenados.
Capítulo 4: Usando o CA ARCserve D2D para Linux 67
Como fazer backup de nós Linux
D2D_PREPOST_OUTPUT
Identifica um arquivo temporário. O conteúdo da primeira linha do arquivo
temporário é exibido no log de atividades.
D2D_JOBSTAGE
Identifica o estágio da tarefa. Os valores a seguir identificam a variável
D2D_JOBSTAGE:
pre-job-server
Identifica o script que é executado no servidor do D2D antes do início da
tarefa.
post-job-server
Identifica o script que é executado no servidor do D2D após a conclusão da
tarefa.
pre-job-target
Identifica o script que é executado no computador de destino antes do
início da tarefa.
post-job-target
Identifica o script que é executado no computador de destino após a
conclusão da tarefa.
pre-snapshot
Identifica o script que é executado no computador de destino antes de
capturar o instantâneo.
post-snapshot
Identifica o script que é executado no computador de destino depois de
capturar o instantâneo.
D2D_TARGETVOLUME
Identifica o volume cujo backup foi feito durante uma tarefa de backup. Essa
variável é aplicável a scripts de instantâneo anteriores e posteriores para uma
tarefa de backup.
D2D_JOBRESULT
Identifica o resultado de um script de tarefa posterior. Os valores a seguir
identificam a variável D2D_JOBRESULT:
success
Identifica o resultado realizado com êxito.
fail
Identifica o resultado realizado sem êxito.
68 Guia do Usuário
Como fazer backup de nós Linux
D2DSVR_HOME
Identifica a pasta onde o servidor do D2D está instalado. Essa variável é
aplicável a scripts que são executados no servidor do D2D.
O script é criado.
Observação: para todos os scripts, um valor de retorno zero indica êxito e um valor de
retorno diferente de zero indica falha.
Colocar o script na pasta Prepost e verificar
Todos os scripts anteriores e posteriores de um servidor do D2D são gerenciados de
forma centralizada na pasta prepost no seguinte local:
/opt/CA/d2dserver/usr/prepost
Siga estas etapas:
1.
Coloque o arquivo no seguinte local do servidor do D2D:
/opt/CA/d2dserver/usr/prepost
2.
Forneça a permissão de execução para o arquivo de script.
3.
Efetue logon na interface da web do CA ARCserve D2D para Linux.
4.
Abra o Assistente de Backup ou o Assistente de restauração e navegue até à guia
Avançado.
5.
Selecione o arquivo de script na lista suspensa Configurações de scripts anteriores e
posteriores e, em seguida, envie a tarefa.
6.
Clique em Log de atividades e verifique se o script é executado para a tarefa de
backup especificada.
O script é executado.
Os scripts anteriores e posteriores são criados com êxito e colocados na pasta prepost.
Executar a tarefa de backup
Execute a tarefa de backup para que um ponto de recuperação seja criado. É possível
usar esse ponto de recuperação para restaurar os dados.
Na página Resumo, verifique o resumo dos detalhes de backup e forneça um nome de
tarefa para diferenciá-la das outras tarefas.
Capítulo 4: Usando o CA ARCserve D2D para Linux 69
Como modificar e executar novamente uma tarefa de backup
Siga estas etapas:
1.
Verifique o resumo e digite um nome de tarefa.
O campo Nome da tarefa tem um nome padrão inicialmente. É possível digitar um
novo nome de tarefa de sua escolha, mas não é possível deixar esse campo em
branco.
2.
(Opcional) Clique em Voltar para modificar qualquer configuração em qualquer
página do assistente.
3.
Clique em Enviar.
O processo de backup é iniciado. Na guia Status da tarefa, a tarefa é adicionada e o
status do backup será exibido.
A tarefa de backup é criada e executada.
Verificar se o backup foi bem-sucedido
Após a conclusão da tarefa de backup, verifique se o ponto de recuperação foi criado no
destino especificado.
Siga estas etapas:
1.
Navegue até ao destino especificado no qual você tenha armazenado os dados de
backup.
2.
Verifique se os dados do backup estão presentes nesse destino.
Por exemplo, se o nome da tarefa de backup for Demo e o destino de backup for
xxx.xxx.xxx.xxx:/Dados, navegue até ao destino de backup e verifique se um novo
ponto de recuperação é gerado.
Os dados de backup são verificados com êxito.
O backup dos nós Linux é feito com sucesso.
Como modificar e executar novamente uma tarefa de backup
Se você já tiver criado uma tarefa para um nó, será possível modificá-la e executar
novamente a tarefa várias vezes. Não é necessário criar outra tarefa para proteger o
mesmo nó. Se você não desejar fazer alterações na tarefa, também será possível
executar a tarefa sem modificá-la. Modificar uma tarefa inclui adicionar um nó a uma
tarefa existente, definindo as configurações da tarefa, ou ambos.
70 Guia do Usuário
Como modificar e executar novamente uma tarefa de backup
O diagrama a seguir mostra o processo para modificar e executar novamente uma
tarefa de backup:
Execute estas tarefas para modificar e executar novamente uma tarefa de backup:
■
Verificar os pré-requisitos para a modificação de uma tarefa de backup (na
página 72)
■
Deseja adicionar nós a uma tarefa existente? (na página 72)
■
Adicionar nós a uma tarefa existente (na página 72)
■
Executar novamente uma tarefa existente (na página 73)
■
Verificar se o backup foi bem-sucedido (na página 74)
Capítulo 4: Usando o CA ARCserve D2D para Linux 71
Como modificar e executar novamente uma tarefa de backup
Verificar os pré-requisitos para a modificação de uma tarefa de backup
Verifique os seguintes requisitos antes de modificar e executar novamente uma tarefa
de backup:
■
Você tem uma tarefa de backup válida.
■
Você adicionou os nós à interface do usuário do CA ARCserve D2D para Linux.
Deseja adicionar nós a uma tarefa existente?
Se você já tiver uma tarefa de backup e desejar proteger novos nós com as mesmas
configurações de backup, será possível adicionar nós a uma tarefa existente. Depois de
adicionar os nós, também é possível modificar as configurações de backup e executar a
tarefa.
Adicionar nós a uma tarefa existente
É possível adicionar novos nós a uma tarefa de backup existente e executar a tarefa.
Todas as configurações da tarefa selecionada são aplicadas ao novo nó, e não será
necessário definir as novas configurações de backup. Use essa opção se desejar manter
as mesmas configurações de backup para todos os nós.
Siga estas etapas:
1.
Selecione todos os novos nós da guia Nós no painel Status.
2.
No menu Assistente, clique em Fazer backup e selecioneAdicionar os nós
selecionados em uma tarefa existente.
A caixa de diálogo Adicionar os nós selecionados em uma tarefa existente é exibida.
3.
Selecione uma tarefa na lista suspensa Nome da tarefa e clique em OK.
O nó é adicionado à tarefa de backup selecionada e a coluna Protegido na guia Nós
muda para Sim.
Os nós são adicionados a uma tarefa existente.
72 Guia do Usuário
Como modificar e executar novamente uma tarefa de backup
Executar novamente uma tarefa de backup existente
Execute novamente a tarefa de backup para outro backup dos nós especificados. Um
ponto de recuperação é criado depois de cada backup bem-sucedido. Se você já tiver
feito o backup de um nó, não será necessário criar outra tarefa de backup para fazer
backup desse nó novamente. Todas as tarefas anteriores são listadas na guia Status da
tarefa no painel Status.
Ao executar novamente uma tarefa de backup, especifique o tipo da tarefa a ser
executada novamente.
Observação: se você atualizar alguma informação na página Destino de backup do
Assistente de backup antes de executar a tarefa, o tipo de tarefa será alterado
automaticamente para Backup completo.
Siga estas etapas:
1.
Digite o URL do servidor do CA ARCserve D2D para Linux em um navegador para
abrir a interface do usuário.
Observação: durante a instalação do CA ARCserve D2D para Linux, você recebeu o
URL para acessar e gerenciar o servidor.
2.
Clique na guia Status da tarefa e selecione a tarefa que deseja executar.
3.
Verifique se o status da tarefa selecionada é Concluído ou Pronto.
Concluído indica que a tarefa não está programada e Pronto indica que a tarefa está
agendada.
4.
Execute uma das seguintes etapas:
■
Para executar a tarefa sem nenhuma alteração:
a.
Clique em Executar agora no menu Tarefa.
A caixa de diálogo Executar a tarefa de backup agora é exibida.
b.
Selecione o Tipo de backup.
c.
Selecione uma opção na lista suspensa Executar tarefa para:
Nó selecionado
Especifica que a tarefa de backup é executada apenas para o nó
selecionado.
Todos os nós protegidos pela tarefa selecionada
Especifica que a tarefa de backup é executada para todos os nós
protegidos pela tarefa selecionada.
d.
Clique em OK.
A caixa de diálogo Executar a tarefa de backup agora é fechada. O status da
tarefa muda para Ativo na guia Status da tarefa, e a mesma tarefa é executada
novamente.
Capítulo 4: Usando o CA ARCserve D2D para Linux 73
Como executar uma recuperação em nível de arquivo
■
Para modificar a tarefa antes de executá-la, siga estas etapas:
a.
Selecione uma tarefa e clique em Modificar.
O Assistente de backup é exibido.
b.
Atualize o campo obrigatório no Assistente de backup.
c.
Clique em Enviar.
A tarefa será executada novamente de acordo com a programação da
tarefa.
A tarefa de backup é executada novamente com êxito.
Verificar se o backup foi bem-sucedido
Após a conclusão da tarefa de backup, verifique se o ponto de recuperação foi criado no
destino especificado.
Siga estas etapas:
1.
Navegue até ao destino especificado no qual você tenha armazenado os dados de
backup.
2.
Verifique se os dados do backup estão presentes nesse destino.
Por exemplo, se o nome da tarefa de backup for Demo e o destino de backup for
xxx.xxx.xxx.xxx:/Dados, navegue até ao destino de backup e verifique se um novo
ponto de recuperação é gerado.
Os dados de backup são verificados com êxito.
A tarefa de backup é modificada com êxito e executada novamente.
Como executar uma recuperação em nível de arquivo
Uma recuperação em nível de arquivo restaura os arquivos e as pastas individuais a
partir de um ponto de recuperação. É possível restaurar um mínimo de um arquivo a
partir do ponto de recuperação. Essa opção é útil se você deseja restaurar os arquivos
selecionados e não todo o ponto de recuperação.
74 Guia do Usuário
Como executar uma recuperação em nível de arquivo
O diagrama a seguir exibe o processo para executar uma recuperação em nível de
arquivo:
Capítulo 4: Usando o CA ARCserve D2D para Linux 75
Como executar uma recuperação em nível de arquivo
Execute essas tarefas para uma recuperação em nível de arquivo:
■
Verificar os pré-requisitos da restauração (na página 76)
■
(Opcional) Recuperar dados do volume iSCSI para o computador de destino (na
página 77)
■
Especificar o ponto de recuperação (na página 78)
■
Especificar os detalhes do computador de destino (na página 80)
■
Especificar as configurações avançadas (na página 81)
■
(Opcional) Gerenciar scripts anteriores e posteriores para automação (na página 82)
■
Criar e executar a tarefa de restauração (na página 86)
■
Verificar se os arquivos foram restaurados (na página 86)
Verifique os pré-requisitos
Considere as seguintes opções antes de executar uma recuperação em nível de arquivo:
■
Você tem um ponto de recuperação válido e a senha de criptografia, se houver.
■
Você tem um nó de destino válido para recuperar os dados.
■
Você verificou se o servidor do CA ARCserve D2D para Linux oferece suporte ao
sistema de arquivos que deseja restaurar.
Por exemplo, o RedHat 5.x não oferece suporte para o sistema de arquivos reiserfs.
Se o sistema operacional do servidor do D2D for RedHat 5.x e você desejar
restaurar o sistema de arquivos reiserfs, deve instalar o driver do sistema de
arquivos para suportar reiserfs. Também é possível usar o Live CD do CA ARCserve
D2D para Linux para executar a restauração em nível de arquivo já que o Live CD
oferece suporte a todos os tipos de sistema de arquivos.
76 Guia do Usuário
Como executar uma recuperação em nível de arquivo
(Opcional) Recuperar dados do volume iSCSI para o computador de destino
Se você tiver armazenado os dados em um volume de destino iSCSI, é possível conectar
o volume iSCSI e recuperar os dados. O volume iSCSI permite gerenciar dados e
transferi-los por uma rede.
Verifique se você tem a release mais recente do software iniciador iSCSI instalada no
servidor do D2D. O software iniciador em sistemas RHEL é empacotado como
iscsi-initiator-utils. O iniciador de software em sistemas SLES é empacotado como
open-iscsi.
Siga estas etapas:
1.
Efetue logon no ambiente do shell do servidor do D2D.
2.
Execute um dos comandos a seguir para iniciar o daemon do iniciador iSCSI.
■
Para sistemas RHEL:
/etc/init.d/iscsid start
O serviço em sistemas RHEL é denominado iscsid.
■
Para sistemas SLES:
/etc/init.d/open-iscsi start
O serviço em sistemas SLES é denominado open-iscsi.
3.
Execute um script de detecção para detectar o host de destino iSCSI.
iscsiadm -m discovery -t sendtargets -p <ISCSI-SERVER-IP-ADDRESS>:<Port_Number>
O valor da porta padrão do host de destino iSCSI é 3260.
4.
Anote o IQN (iSCSI Qualified Name – Nome Qualificado iSCSI) do host de destino
iSCSI encontrado pelo script de detecção antes de efetuar logon manualmente no
destino detectado.
5.
Liste o dispositivo de bloqueio disponível do nó de origem do backup.
#fdisk -l
6.
Efetue logon no destino detectado.
iscsiadm -m node -T <iSCSI Target IQN name> -p
<ISCSI-SERVER-IP-ADDRESS>:<Port_Number> -l
É possível ver um dispositivo de bloco no diretório /dev do nó de origem do backup.
Capítulo 4: Usando o CA ARCserve D2D para Linux 77
Como executar uma recuperação em nível de arquivo
7.
Execute o comando a seguir para obter o novo nome do dispositivo:
#fdisk –l
É possível ver um dispositivo adicional nomeado /dev/sd<x> no nó de origem do
backup.
Por exemplo, considere que o nome do dispositivo é /dev/sdc. Esse nome de
dispositivo é usado para criar uma partição e um sistema de arquivos nas etapas a
seguir.
8.
Monte o volume iSCSI usando os seguintes comandos:
# mkdir /iscsi
# mount /dev/sdc1 /iscsi
Observação: ao especificar o local da sessão no Assistente de restauração, é
necessário selecionar Local e digitar o caminho /iscsi.
Exemplo: <path>/iscsi
9.
(Opcional) Adicione o seguinte registro à pasta /etc/fstab de maneira que o volume
iSCSI se conecte automaticamente ao servidor do D2D após reiniciar o servidor.
/dev/sdc1 /iscsi ext3 _netdev 0 0
O computador de destino agora pode se conectar ao volume iSCSI e pode recuperar os
dados do volume iSCSI.
Especificar o ponto de recuperação
Cada vez que você executar um backup com êxito, um ponto de recuperação é criado.
Especifique as informações do ponto de recuperação no Assistente de restauração de
forma que seja possível recuperar exatamente os dados desejados. É possível restaurar
arquivos específicos ou todos os arquivos de acordo com as suas necessidades.
Observação: se você selecionou Local de origem como seu destino de backup, o
servidor do D2D não poderá gerenciar os pontos de recuperação. O servidor do D2D não
pode se conectar ao local de origem diretamente e, portanto, as configurações do
conjunto de recuperação não são aplicadas aos pontos de recuperação.
Para restaurar arquivos do Local de origem, siga estas etapas:
a.
Compartilhe o destino do backup (Local de origem) e certifique-se de que o
servidor do D2D possa se conectar ao destino de backup.
b.
Adicione o destino compartilhado como o local de armazenamento de backup
para o servidor do D2D.
Agora, o local de origem se comporta como um local de armazenamento do backup de
NFS e você pode restaurar arquivos do compartilhamento.
78 Guia do Usuário
Como executar uma recuperação em nível de arquivo
Siga estas etapas:
1.
Digite o URL do servidor do D2D em um navegador para abrir a interface do CA
ARCserve D2D para Linux.
Observação: durante a instalação do CA ARCserve D2D para Linux, você recebeu o
URL para acessar e gerenciar o servidor.
2.
Clique em Restaurar no menu Assistente e selecione Restaurar arquivo.
O Assistente de restauração - restauração de arquivo é exibido.
É possível ver o servidor do D2D selecionado na página Servidor do D2D do
Assistente de restauração.
3.
Clique em Avançar.
A página Pontos de recuperação do Assistente de restauração é exibida.
4.
Selecione uma sessão na lista suspensa Local da sessão e digite o caminho completo
do compartilhamento.
Por exemplo, considere o local da sessão como o compartilhamento de NFS,
xxx.xxx.xxx.xxx como o endereço IP do compartilhamento de NFS e o nome da pasta
como Dados. Você deve inserir xxx.xxx.xxx.xxx:/Data como o local de
compartilhamento de NFS.
Observação: se os dados de backup forem armazenados no local de origem, será
necessário primeiro converter o nó de origem para um servidor do NFS e, em
seguida, compartilhar o local da sessão.
5.
Clique em Conectar.
Todos os nós que foram copiados para backup nesse local são listados na lista
suspensa Computador.
6.
Selecione o nó que deseja restaurar na lista suspensa Computador.
Todos os pontos de recuperação do nó selecionado são listados.
7.
Aplique o filtro de datas para exibir os pontos de recuperação que são gerados
entre a data especificada e clique em Pesquisar.
Padrão: últimas duas semanas.
Todos os pontos de recuperação disponíveis entre as datas especificadas serão
exibidos.
8.
Selecione o ponto de recuperação que deseja restaurar e clique em Adicionar. Se o
ponto de recuperação estiver criptografado, insira a senha de criptografia para
restaurar os dados.
A caixa de diálogo Procurar-<nome do nó> é aberta.
Capítulo 4: Usando o CA ARCserve D2D para Linux 79
Como executar uma recuperação em nível de arquivo
9.
Selecione os arquivos e as pastas que deseja restaurar e clique em OK.
Observação: se você tentar localizar um arquivo ou pasta usando o campo
Pesquisar, certifique-se de que tenha selecionado a pasta de nível mais alto na
hierarquia. A pesquisa é conduzida em todas as pastas filhas da pasta selecionada.
A caixa de diálogo Procurar-<nome de nó> é fechada e você retorna à página
Pontos de recuperação. Os arquivos e pastas selecionados são listados em
Arquivos/pastas para restauração.
10. Clique em Avançar.
A página Computador de destino é exibida.
O ponto de recuperação é especificado.
Especificar os detalhes do computador de destino
Especifique os detalhes do nó de destino, de modo que os dados sejam restaurados
para esse nó. É possível restaurar os arquivos ou pastas selecionados no nó de origem
ou para um novo nó.
Siga estas etapas:
■
Para fazer a restauração para o nó a partir do qual o backup dos dados foi realizado,
siga estas etapas:
1.
Selecione Restaurar no local original na página Computador de destino.
O campo Nome do host em Configurações do computador de destino é
preenchido com o nome do nó de origem.
2.
Digite o nome de usuário e a senha do nó.
3.
Selecione uma das seguintes opções para resolver arquivos conflitantes:
Substituir arquivos existentes
Especifica que, se o arquivo existe no computador de destino, o arquivo de
backup do ponto de recuperação substituirá o arquivo existente.
Renomear arquivos
Especifica que, se o arquivo existir no computador de destino, será criado
um novo arquivo com o mesmo nome de arquivo e extensão de arquivo
.d2dduplicate<x>. <x> especifica o número de vezes que o arquivo é
restaurado. Todos os dados serão restaurados para o novo arquivo.
Ignorar arquivos existentes
Especifica que, se o mesmo arquivo existe no computador de destino,
esses arquivos não serão restaurados a partir do ponto de recuperação.
4.
Clique em Avançar.
A página Avançado é exibida.
80 Guia do Usuário
Como executar uma recuperação em nível de arquivo
■
Para restaurar em um novo nó, siga estas etapas:
1.
Selecione Restaurar em um local diferente na página Computador de destino.
2.
Digite o nome do host ou o endereço IP do nó de destino.
3.
Digite o nome de usuário e a senha do nó.
4.
Digite o caminho onde os dados são restaurados ou clique em Procurar para
selecionar a pasta na qual os dados serão restaurados e, em seguida, clique em
OK.
5.
Selecione uma das seguintes opções para resolver arquivos conflitantes:
Substituir arquivos existentes
Especifica que, se o arquivo existe no computador de destino, o arquivo de
backup do ponto de recuperação substituirá o arquivo existente.
Renomear arquivos
Especifica que, se o arquivo existir no computador de destino, será criado
um novo arquivo com o mesmo nome de arquivo e extensão de arquivo
.d2dduplicate<x>. <x> especifica o número de vezes que o arquivo é
restaurado. Todos os dados serão restaurados para o novo arquivo.
Ignorar arquivos existentes
Especifica que, se o mesmo arquivo existe no computador de destino,
esses arquivos não serão restaurados a partir do ponto de recuperação.
6.
(Opcional) Selecione Criar diretório raiz.
7.
Clique em Avançar.
A página Avançado é exibida.
Os detalhes do computador de destino são especificados.
Especificar as configurações avançadas
Especifique as configurações avançadas para executar uma recuperação programada de
seus dados. A recuperação programada assegura que os dados sejam recuperados no
horário especificado, mesmo em sua ausência.
Capítulo 4: Usando o CA ARCserve D2D para Linux 81
Como executar uma recuperação em nível de arquivo
Siga estas etapas:
1.
Defina a hora e data de início, selecionando uma das seguintes opções:
Executar agora
Inicia a tarefa de restauração em nível de arquivo assim que você enviar a
tarefa.
Definir data e hora de início
Inicia a tarefa de restauração em nível de arquivo na data e hora especificadas,
após enviar a tarefa.
2.
(Opcional) Selecione Estimativa de tamanho do arquivo.
3.
(Opcional) Selecione um script a partir da opção Configurações de scripts anteriores
e posteriores.
Esses scripts executam os comandos de script para as ações a serem realizadas
antes do início da tarefa e/ou após a conclusão da tarefa.
Observação: os campos Configurações de scripts anteriores e posteriores são
preenchidos apenas se você já tiver criado um arquivo de script e o tiver colocado
no seguinte local:
/opt/CA/d2dserver/usr/prepost
Observação: para obter mais informações sobre como criar scripts anteriores e
posteriores, consulte o tópico Gerenciar scripts anteriores e posteriores para
automação (na página 82).
4.
Clique em Avançar.
A página Resumo é exibida.
As configurações avançadas são especificadas.
(Opcional) Gerenciar scripts anteriores e posteriores para automação
Os scripts anteriores e posteriores permitem executar sua própria lógica de negócios em
estágios específicos de uma tarefa em execução. É possível especificar quando executar
os scripts em Configurações de scripts anteriores e posteriores do Assistente de backup
e do Assistente de restauração na interface do usuário. É possível executar os scripts no
servidor do D2D, dependendo de sua configuração.
O gerenciamento dos scripts anteriores e posteriores é um processo em duas etapas,
que consiste em criar os scripts anteriores e posteriores e em colocar o script na pasta
prepost.
82 Guia do Usuário
Como executar uma recuperação em nível de arquivo
Criar scripts anteriores e posteriores
Siga estas etapas:
1.
Efetue logon no servidor do D2D como usuário raiz.
2.
Crie um arquivo de script usando as variáveis de ambiente em sua linguagem de
scripts de preferência.
Variáveis de ambiente de script anterior e posterior
Para criar seu script, use as seguintes variáveis de ambiente:
D2D_JOBNAME
Identifica o nome da tarefa.
D2D_JOBID
Identifica a ID da tarefa. A ID da tarefa é um número fornecido para a tarefa
durante a execução da tarefa. Se você executar novamente a mesma tarefa,
receberá um novo número de tarefa.
D2D_TARGETNODE
Identifica o nó cujo backup está sendo feito ou restaurado.
D2D_JOBTYPE
Identifica o tipo da tarefa em execução. Os valores a seguir identificam a
variável D2D_JOBTYPE:
backup.full
Identifica a tarefa como um backup completo.
backup.incremental
Identifica a tarefa como um backup incremental.
backup.verify
Identifica a tarefa como um backup de verificação.
restore.bmr
Identifica a tarefa como uma recuperação bare metal (bmr). Esta é uma
tarefa de restauração.
restore.file
Identifica a tarefa como uma restauração em nível de arquivo. Esta é uma
tarefa de restauração.
D2D_SESSIONLOCATION
Identifica o local onde os pontos de recuperação estão armazenados.
Capítulo 4: Usando o CA ARCserve D2D para Linux 83
Como executar uma recuperação em nível de arquivo
D2D_PREPOST_OUTPUT
Identifica um arquivo temporário. O conteúdo da primeira linha do arquivo
temporário é exibido no log de atividades.
D2D_JOBSTAGE
Identifica o estágio da tarefa. Os valores a seguir identificam a variável
D2D_JOBSTAGE:
pre-job-server
Identifica o script que é executado no servidor do D2D antes do início da
tarefa.
post-job-server
Identifica o script que é executado no servidor do D2D após a conclusão da
tarefa.
pre-job-target
Identifica o script que é executado no computador de destino antes do
início da tarefa.
post-job-target
Identifica o script que é executado no computador de destino após a
conclusão da tarefa.
pre-snapshot
Identifica o script que é executado no computador de destino antes de
capturar o instantâneo.
post-snapshot
Identifica o script que é executado no computador de destino depois de
capturar o instantâneo.
D2D_TARGETVOLUME
Identifica o volume cujo backup foi feito durante uma tarefa de backup. Essa
variável é aplicável a scripts de instantâneo anteriores e posteriores para uma
tarefa de backup.
D2D_JOBRESULT
Identifica o resultado de um script de tarefa posterior. Os valores a seguir
identificam a variável D2D_JOBRESULT:
success
Identifica o resultado realizado com êxito.
fail
Identifica o resultado realizado sem êxito.
84 Guia do Usuário
Como executar uma recuperação em nível de arquivo
D2DSVR_HOME
Identifica a pasta onde o servidor do D2D está instalado. Essa variável é
aplicável a scripts que são executados no servidor do D2D.
O script é criado.
Observação: para todos os scripts, um valor de retorno zero indica êxito e um valor de
retorno diferente de zero indica falha.
Colocar o script na pasta Prepost e verificar
Todos os scripts anteriores e posteriores de um servidor do D2D são gerenciados de
forma centralizada na pasta prepost no seguinte local:
/opt/CA/d2dserver/usr/prepost
Siga estas etapas:
1.
Coloque o arquivo no seguinte local do servidor do D2D:
/opt/CA/d2dserver/usr/prepost
2.
Forneça a permissão de execução para o arquivo de script.
3.
Efetue logon na interface da web do CA ARCserve D2D para Linux.
4.
Abra o Assistente de Backup ou o Assistente de restauração e navegue até à guia
Avançado.
5.
Selecione o arquivo de script na lista suspensa Configurações de scripts anteriores e
posteriores e, em seguida, envie a tarefa.
6.
Clique em Log de atividades e verifique se o script é executado para a tarefa de
backup especificada.
O script é executado.
Os scripts anteriores e posteriores são criados com êxito e colocados na pasta prepost.
Capítulo 4: Usando o CA ARCserve D2D para Linux 85
Como executar uma recuperação em nível de arquivo
Criar e executar a tarefa de restauração
Crie e execute a tarefa de restauração, para poder iniciar a recuperação de nível de
arquivo. Verifique as informações do ponto de recuperação antes de restaurar os
arquivos. Se necessário, será possível voltar e alterar as configurações de restauração no
assistente.
Siga estas etapas:
1.
Verifique os detalhes da restauração na página Resumo do Assistente de
restauração.
2.
(Opcional) Clique em Voltar para modificar as informações que você digitou em
qualquer página do Assistente de restauração.
3.
Digite um nome da tarefa e clique em Enviar.
O campo Nome da tarefa tem um nome padrão inicialmente. É possível digitar um
novo nome de tarefa de sua escolha, mas não é possível deixar esse campo em
branco.
O Assistente de restauração é fechado. É possível ver o status da tarefa na guia
Status da tarefa.
A tarefa de restauração é criada e executada com êxito.
Verificar se os arquivos foram restaurados
Após a conclusão da tarefa de restauração, certifique-se de que todos os arquivos
estejam restaurados no nó de destino. Verifique as guias Histórico da tarefa e Log de
atividades no painel Status para monitorar o andamento do processo de restauração.
Siga estas etapas:
1.
Navegue para o computador de destino em que você restaurou os dados.
2.
Verifique se os dados necessários do ponto de recuperação foram restaurados.
Os arquivos são verificados com êxito.
A recuperação em nível de arquivo é executada com êxito.
86 Guia do Usuário
Como criar um Live CD inicializável
Como criar um Live CD inicializável
Como um gerenciador de armazenamento, é possível criar um Live CD inicializável.
Quando criado, esse Live CD inicializável contém uma imagem somente leitura completa
do sistema operacional do computador, e pode ser usado para fornecer a
funcionalidade do sistema operacional temporário. Esse Live CD inclui todas as
configurações do sistema e arquivos do sistema operacional, e pode ser usado para
executar as seguintes funções:
■
É possível usar o CA ARCserve D2D para Linux sem de fato instalar o produto. Isso
permite experimentar e avaliar o produto sem instalá-lo ou fazer quaisquer
alterações na unidade de disco rígido do seu computador.
■
É possível instalar o CA ARCserve D2D para Linux (em vários servidores) usando
apenas um pacote de instalação. Sem um Live CD, é preciso instalar dois arquivos
separados (arquivo .bin e pacote do utilitário de restauração) para instalar o CA
ARCserve D2D para Linux. O pacote do utilitário de restauração está incluído no
mesmo pacote de instalação do Live CD.
■
É possível executar uma BMR (Bare Metal Recovery - Recuperação Bare-Metal). É
possível usar esse Live CD para obter o endereço IP do computador de destino (que
é necessário durante a BMR).
A pasta bin contém os scripts que podem ser executados na linha de comando para criar
um Live CD inicializável. A pasta bin está localizada no seguinte caminho:
# /opt/CA/d2dserver/bin
O diagrama a seguir exibe o processo para criar um Live CD inicializável:
Capítulo 4: Usando o CA ARCserve D2D para Linux 87
Como criar um Live CD inicializável
A lista a seguir descreve as tarefas para criar um Live CD inicializável:
■
Verificar os pré-requisitos do Live CD (na página 88)
■
Instalar o pacote de utilitário de restauração (na página 89)
■
Criar e verificar o Live CD inicializável (na página 89)
Verificar os pré-requisitos do Live CD
Considere os seguintes pré-requisitos antes de criar um Live CD:
88 Guia do Usuário
■
Você tem as credenciais de logon raiz para efetuar logon no servidor do D2D.
■
Você precisa ler as Notas da Versão para entender as funções de um Live CD.
■
Deve ter o conhecimento de execução de scripts Linux.
■
Você instalou a ferramenta mkisofs no servidor do D2D. O servidor do D2D usa a
ferramenta mkisofs para criar o arquivo Live CD.iso.
■
Você tem pelo menos de 1024 MB de memória livre no computador para inicializar
e executar o Live CD.
Como criar um Live CD inicializável
Instalar o pacote de utilitário de restauração
Você deve instalar o pacote de utilitário de restauração para executar as operações
de restauração. Se você não instalar o pacote de utilitário de restauração, não será
possível executar a restauração em nível de arquivos ou a BMR. É possível instalar o
pacote de utilitário de restauração durante a instalação do CA ARCserve D2D para Linux.
Também é possível fazer download e instalar o pacote de utilitário de restauração a
qualquer momento após o CA ARCserve D2D para Linux ser instalado.
Após instalar o pacote de utilitário de restauração, é possível criar um Live CD.
Siga estas etapas:
1.
Efetue logon no servidor do D2D com um usuário raiz.
2.
Navegue para a pasta bin usando o seguinte comando:
# cd /opt/CA/d2dserver/bin
3.
Execute o comando a seguir para instalar o pacote de utilitário de restauração:
# ./configutility
Uma mensagem é exibida solicitando que você forneça o caminho do pacote do
utilitário de restauração.
4.
Forneça o caminho completo onde você fez download do pacote do utilitário de
restauração.
A instalação é iniciada.
O pacote de utilitário de restauração é instalado.
Criar e verificar o Live CD inicializável
O Live CD cria o ambiente do servidor do D2D sem instalar o software. O Live CD facilita
a BMR usando o IP em uma rede privada.
O Live CD é um sistema operacional completo de computador inicializável que é
executado na memória do computador, em vez de ser carregado do disco rígido. O Live
CD permite experimentar e avaliar um sistema operacional sem instalar ou alterar o
sistema operacional existente no computador.
Capítulo 4: Usando o CA ARCserve D2D para Linux 89
Como criar um Live CD com base em CentOS
Siga estas etapas:
1.
Navegue para a pasta bin usando o seguinte comando:
# cd /opt/CA/d2dserver/bin
2.
Execute o seguinte comando para criar um Live CD:
# ./makelivecd
3.
Vá até o seguinte local e verifique se o arquivo LiveCD.iso foi criado:
/opt/CA/d2dserver/packages
Você criou e verificou com êxito o Live CD inicializável. Se desejar usar o Live CD em uma
rede virtual, é possível montar o arquivo LiveCD.iso diretamente na máquina virtual. Se
desejar usar o Live CD em um computador físico, será preciso gravar a imagem do
LiveCD.iso em um arquivo de mídia (CD ou DVD) e, em seguida, usar o arquivo de mídia
para inicializar o computador.
Como criar um Live CD com base em CentOS
Como gerenciador de armazenamento, é possível criar um Live CD inicializável com base
em CentOS. O Live CD CentOS é um ambiente de computação em memória com base
em CentOS. A finalidade deste Live CD é fornecer aos usuários a capacidade de usar a
funcionalidade CentOS sem instalar o CentOS. O Live CD é executado na memória sem
que haja impacto no disco rígido. As alterações que você fizer no ambiente de tempo de
execução do Live CD são perdidas após a reinicialização do computador.
Esse Live CD inclui todas as configurações do sistema e arquivos do sistema operacional,
e pode ser usado para executar as seguintes funções:
■
É possível usar o CA ARCserve D2D para Linux sem de fato instalar o produto. Isso
permite experimentar e avaliar o produto sem instalá-lo ou fazer quaisquer
alterações na unidade de disco rígido do seu computador.
■
É possível executar uma BMR (Bare Metal Recovery - Recuperação Bare-Metal). É
possível usar esse Live CD para obter o endereço IP do computador de destino (que
é necessário durante a BMR).
Quando usar o Live CD com base em CentOS:
Quando o Live CD padrão não puder identificar o dispositivo de armazenamento e o
dispositivo de rede devido à falta do driver de dispositivo.
Observação: os pontos de recuperação que deseja restaurar não incluem os drivers de
dispositivo do sistema de armazenamento do computador de BMR de destino. Como
resultado, o CA ARCserve D2D para Linux bloqueará qualquer tentativa de executar uma
tarefa de BMR em um estágio inicial.
90 Guia do Usuário
Como criar um Live CD com base em CentOS
A pasta bin contém os scripts que podem ser executados na linha de comando para criar
um Live CD inicializável. A pasta bin está localizada no seguinte caminho:
# /opt/CA/d2dserver/bin
O diagrama a seguir exibe o processo para criar um Live CD com base em CentOS:
A lista a seguir descreve as tarefas para criar um Live CD com base em CentOS:
■
Verificar os pré-requisitos e considerações do Live CD (na página 91)
■
Instalar o pacote de utilitário de restauração (na página 93)
■
Criar e verificar o Live CD com base em CentOS (na página 94)
Verificar os pré-requisitos e considerações do Live CD
Antes de criar um Live CD com base em CentOS, examine a seguinte tabela que compara
o Live CD padrão com o Live CD do CentOS:
Parâmetros
Live CD padrão
Live CD com base em CentOS
Mídia de instalação do servidor do
D2D
Compatível
Não compatível
Capítulo 4: Usando o CA ARCserve D2D para Linux 91
Como criar um Live CD com base em CentOS
Parâmetros
Live CD padrão
Live CD com base em CentOS
Interface de usuário do desktop
Não compatível.
Compatível.
Os usuários devem usar o navegador
em um computador com Windows
para navegar na interface de usuário
da web do servidor do D2D.
O Live CD com base em CentOS
inclui um navegador. Os usuários
não precisam de outros
navegadores para navegar na
interface de usuário da web do
servidor do D2D.
Aproximadamente 400 MB.
Mais de 800 MB.
É possível gravar a imagem em um
CD.
É necessário gravar a imagem em
um DVD.
Driver de dispositivo adicional para
o Live CD
Não compatível
Compatível
BMR local
Compatível
Compatível
Imagem de inicialização do PXE
Compatível
Não compatível
Remover CD/ISO do computador de
destino da BMR após a inicialização
do computador
Compatível
Não compatível.
Tamanho da imagem
(recuperar computador sem instalar
outro servidor do D2D)
O DVD/ISO deve estar montado no
computador de destino da BMR o
tempo todo durante o processo de
recuperação, até à conclusão da
tarefa de BMR e à reinicialização do
computador.
Ambiente do sistema operacional do Sim
Live CD em inglês
Sim.
Idioma localizado para a interface
da web do servidor do D2D
Sim
Sim
Suporte para o tipo de nó
Suporte para computador físico,
servidor VMWare ESX, RHEV, OVM,
Citrix Xen VM
Suporte apenas para computador
físico e VM do servidor do VMware
ESX
92 Guia do Usuário
Interface do computador também
em inglês
Como criar um Live CD com base em CentOS
Considere os seguintes pré-requisitos antes de criar um Live CD com base em CentOS:
■
■
Você instalou os seguintes pacotes de software no servidor do D2D:
–
genisoimage
–
squashfs-tools
O Live CD com base em CentOS pode inicializar somente a partir de um computador
físico e VM do servidor ESX. Ele não oferece suporte a outras soluções de
virtualização.
Instalar o pacote de utilitário de restauração
Você deve instalar o pacote de utilitário de restauração para executar as operações
de restauração. Se você não instalar o pacote de utilitário de restauração, não será
possível executar a restauração em nível de arquivos ou a BMR. É possível instalar o
pacote de utilitário de restauração durante a instalação do CA ARCserve D2D para Linux.
Também é possível fazer download e instalar o pacote de utilitário de restauração a
qualquer momento após o CA ARCserve D2D para Linux ser instalado.
Após instalar o pacote de utilitário de restauração, é possível criar um Live CD.
Siga estas etapas:
1.
Efetue logon no servidor do D2D com um usuário raiz.
2.
Navegue para a pasta bin usando o seguinte comando:
# cd /opt/CA/d2dserver/bin
3.
Execute o comando a seguir para instalar o pacote de utilitário de restauração:
# ./configutility
Uma mensagem é exibida solicitando que você forneça o caminho do pacote do
utilitário de restauração.
4.
Forneça o caminho completo onde você fez download do pacote do utilitário de
restauração.
A instalação é iniciada.
O pacote de utilitário de restauração é instalado.
Capítulo 4: Usando o CA ARCserve D2D para Linux 93
Como criar um Live CD com base em CentOS
Criar e verificar o Live CD com base em CentOS
É possível usar esse Live CD para iniciar o computador de destino da BMR e executar
novamente a tarefa de BMR. Os arquivos a seguir são usados para criar o Live CD com
base em CentOS:
makelivecd.centos
Um script usado para remasterizar o Live CD do CentOS.
CentOS-6.X-i386-LiveCD.iso
Uma imagem ISO do Live CD do CentOS. A imagem pode ser baixada no site do
CentOS.
O ponto de recuperação sendo restaurado não contém o driver de dispositivo referente
ao sistema de armazenamento do computador de BMR de destino. O CA ARCserve D2D
para Linux bloqueia a tarefa de BMR em um estágio inicial.
Siga estas etapas:
1.
Prepare os drivers de dispositivo (arquivos *.ko e *.rpm) para CentOS e
armazene-os em uma pasta.
Exemplo: armazene os drivers de dispositivo na pasta /tmp/drivers.
Observação: é necessário fornecer o driver de dispositivo que corresponda à versão
do kernel do Live CD do CentOS.
2.
Acesse o site do CentOS e faça download do Live CD do CentOS 6.0 de 32 bits ou
posterior para a pasta /tmp no servidor do D2D.
O arquivo CentOS-6.X-i386-LiveCD.iso é baixado.
3.
Navegue até à pasta bin (/opt/CA/d2dserver/bin) e execute o seguinte comando:
makelivecd.centos <caminho_completo_do_live_cd_do_CentOS>
<caminho_de_armazenamento_dos_drivers>
Exemplo: makelivecd.centos <caminho_completo_do_live_cd_do_CentOS>
/tmp/drivers
O script cria o Live CD do CA ARCserve D2D para Linux com base no CentOS e
armazena o arquivo de imagem ISO no seguinte local:
/opt/CA/d2dserver/packages/CentOS-LiveCD-for-D2D.iso
4.
Navegue até à pasta de pacotes e verifique se o arquivo CentOS-LiveCD-for-D2D.iso
está incluído na pasta.
O Live CD com base em CentOS é criado e verificado.
Você criou com êxito um Live CD com base em CentOS.
94 Guia do Usuário
Como executar uma BMR (Bare Metal Recovery - Recuperação Bare Metal) para computadores Linux
Como executar uma BMR (Bare Metal Recovery - Recuperação
Bare Metal) para computadores Linux
Uma BMR restaura o sistema operacional e os aplicativos de software e recupera todos
os dados incluídos no backup. A BMR é o processo de restauração de um sistema de
computador do estado bare metal. Bare metal é um computador sem sistema
operacional, drivers e aplicativos de software. Depois que a restauração for concluída, o
computador de destino será reinicializado automaticamente no mesmo ambiente
operacional que o nó de origem do backup e todos os dados serão restaurados.
Uma BMR completa é possível porque quando o CA ARCserve D2D para Linux executa
um backup de dados, ela também captura informações relacionadas ao sistema
operacional, aos aplicativos instalados, drivers e assim por diante.
É possível executar uma BMR usando o endereço IP ou o endereço MAC (Media Access
Control – Controle de Acesso à Mídia) do computador de destino. Se você inicializar o
computador de destino usando o Live CD do CA ARCserve D2D para Linux, é possível
obter o endereço IP do computador de destino.
Capítulo 4: Usando o CA ARCserve D2D para Linux 95
Como executar uma BMR (Bare Metal Recovery - Recuperação Bare Metal) para computadores Linux
O diagrama a seguir exibe o processo para executar uma BMR:
96 Guia do Usuário
Como executar uma BMR (Bare Metal Recovery - Recuperação Bare Metal) para computadores Linux
Capítulo 4: Usando o CA ARCserve D2D para Linux 97
Como executar uma BMR (Bare Metal Recovery - Recuperação Bare Metal) para computadores Linux
Conclua as tarefas a seguir para executar uma BMR:
■
Verificar os pré-requisitos do BMR (na página 98)
■
Obter o endereço IP do computador de destino usando o Live CD (na página 99)
■
(Opcional) Recuperar dados para o volume iSCSI do computador de destino (na
página 100)
■
(Opcional) Recuperar dados do volume iSCSI para o computador de destino (na
página 101)
■
Verificar o servidor do D2D (na página 102)
■
Especificar os pontos de recuperação (na página 102)
■
Especificar os detalhes do computador de destino (na página 104)
■
Especificar as configurações avançadas (na página 104)
■
(Opcional) Gerenciar scripts anteriores e posteriores para automação (na
página 106)
■
Criar e executar a tarefa de restauração (na página 109)
■
(Opcional) Executar as operações pós-BMR (na página 110)
■
Verificar se o computador de destino foi restaurado (na página 116)
Verificar os pré-requisitos do BMR
Considere as seguintes opções antes de executar uma BMR:
98 Guia do Usuário
■
Você tem um ponto de recuperação válido e a senha de criptografia, se houver,
para restauração.
■
Você tem um computador de destino válido para a BMR.
■
Você criou o Live CD do CA ARCserve D2D para Linux.
■
Se você deseja executar uma BMR usando o endereço IP, deve obter o endereço IP
do computador de destino usando o Live CD.
■
Se você deseja executar uma BMR com base em PXE usando o endereço MAC, deve
ter o endereço MAC do computador de destino.
Como executar uma BMR (Bare Metal Recovery - Recuperação Bare Metal) para computadores Linux
Obter o endereço IP do computador de destino usando o Live CD
Antes de executar uma BMR usando o endereço IP, é necessário obter o endereço IP do
computador de destino. O computador bare metal não tem um endereço IP inicial.
Portanto, é preciso inicializar o computador sem sistema operacional usando o Live CD
do CA ARCserve D2D para Linux para obter o endereço IP. Após obter o endereço IP do
computador de destino, é possível configurar o IP estático do computador de destino.
Siga estas etapas:
1.
Insira o Live CD do CA ARCserve D2D para Linux ou monte o arquivo .iso do Live CD
do CA ARCserve D2D para Linux na unidade de CD-ROM do nó de destino.
2.
Inicialize o computador de destino a partir do CD-ROM.
O computador de destino é inicializado no ambiente do Live CD do CA ARCserve
D2D para Linux. O endereço IP do computador de destino é exibido na tela.
3.
Para configurar o IP estático do computador de destino, siga estas etapas:
a.
Na tela do computador de destino, pressione Enter para inserir o ambiente de
shell.
b.
Execute o comando a seguir para configurar o IP estático:
ifconfig <nome da NIC>
adição de rota padrão
<endereço IP estático>
gw
<endereço IP do gateway> <nome da NIC>
Observação: o nome da NIC (Network Interface Card - Placa de Interface de
Rede) depende de seu hardware. Por exemplo, os nomes típicos da NIC são
eth0 ou em0.
O IP estático é configurado.
O endereço IP do computador de destino é obtido.
Importante: Mantenha um registro desse endereço IP, pois ele será usado no Assistente
de restauração quando for necessário especificar os detalhes do computador de
destino.
Capítulo 4: Usando o CA ARCserve D2D para Linux 99
Como executar uma BMR (Bare Metal Recovery - Recuperação Bare Metal) para computadores Linux
(Opcional) Recuperar dados para o volume iSCSI do computador de destino
É possível integrar o volume iSCSI no computador de destino e tornar este volume parte
do computador de destino. Em seguida, é possível restaurar os dados para o volume
iSCSI do computador de destino. Assim, será possível gerenciar dados e transferi-los por
uma rede.
Importante: Ao integrar o volume iSCSI ao computador de destino, você perderá todos
os dados existentes do volume iSCSI.
Siga estas etapas:
1.
Insira o Live CD do CA ARCserve D2D para Linux ou monte o arquivo iso do Live CD
do CA ARCserve D2D para Linux na unidade de CD-ROM do computador de destino.
2.
Inicialize o computador de destino a partir do CD-ROM.
O computador de destino é inicializado no ambiente do Live CD do CA ARCserve
D2D para Linux. O endereço IP do computador de destino é exibido na tela.
3.
Digite o ambiente do shell do computador de destino.
4.
Execute o seguinte comando para iniciar o daemon do iniciador iSCSI:
/etc/init.d/iscsid start
5.
Execute um script de detecção para detectar o host de destino iSCSI.
iscsiadm -m discovery -t sendtargets -p <ISCSI-SERVER-IP-ADDRESS>:<Port_Number>
O valor da porta padrão do host de destino iSCSI é 3260.
6.
Anote o IQN (iSCSI Qualified Name – Nome Qualificado iSCSI) do host de destino
iSCSI encontrado pelo script de detecção antes de efetuar logon manualmente no
destino detectado.
7.
Liste o dispositivo de bloqueio disponível do nó de origem do backup.
#fdisk -l
8.
Efetue logon no destino detectado.
iscsiadm -m node -T <iSCSI Target IQN name> -p
<ISCSI-SERVER-IP-ADDRESS>:<Port_Number> -l
É possível ver um dispositivo de bloco no diretório /dev do nó de origem do backup.
9.
Execute o comando a seguir para obter o novo nome do dispositivo:
#fdisk –l
É possível ver um dispositivo adicional nomeado /dev/sd<x> no nó de origem do
backup.
O volume iSCSI é integrado ao volume de destino.
100 Guia do Usuário
Como executar uma BMR (Bare Metal Recovery - Recuperação Bare Metal) para computadores Linux
(Opcional) Recuperar dados do volume iSCSI para o computador de destino
Se você tiver armazenado os dados em um volume de destino iSCSI, é possível conectar
o volume iSCSI e recuperar os dados. O volume iSCSI permite gerenciar dados e
transferi-los por uma rede.
Siga estas etapas:
1.
Insira o Live CD do CA ARCserve D2D para Linux ou monte o arquivo iso do Live CD
do CA ARCserve D2D para Linux na unidade de CD-ROM do computador de destino.
2.
Inicialize o computador de destino a partir do CD-ROM.
O computador de destino é inicializado no ambiente do Live CD do CA ARCserve
D2D para Linux. O endereço IP do computador de destino é exibido na tela.
3.
Digite o ambiente do shell do computador de destino.
4.
Execute o seguinte comando para iniciar o daemon do iniciador iSCSI:
/etc/init.d/iscsid start
5.
Execute um script de detecção para detectar o host de destino iSCSI.
iscsiadm -m discovery -t sendtargets -p <ISCSI-SERVER-IP-ADDRESS>:<Port_Number>
O valor da porta padrão do host de destino iSCSI é 3260.
6.
Anote o IQN (iSCSI Qualified Name – Nome Qualificado iSCSI) do host de destino
iSCSI encontrado pelo script de detecção antes de efetuar logon manualmente no
destino detectado.
7.
Liste o dispositivo de bloqueio disponível do nó de origem do backup.
#fdisk -l
8.
Efetue logon no destino detectado.
iscsiadm -m node -T <iSCSI Target IQN name> -p
<ISCSI-SERVER-IP-ADDRESS>:<Port_Number> -l
É possível ver um dispositivo de bloco no diretório /dev do nó de origem do backup.
9.
Execute o comando a seguir para obter o novo nome do dispositivo:
#fdisk –l
É possível ver um dispositivo adicional nomeado /dev/sd<x> no nó de origem do
backup.
Por exemplo, considere que o nome do dispositivo é /dev/sdc. Esse nome de
dispositivo é usado para criar uma partição e um sistema de arquivos nas etapas a
seguir.
Capítulo 4: Usando o CA ARCserve D2D para Linux 101
Como executar uma BMR (Bare Metal Recovery - Recuperação Bare Metal) para computadores Linux
10. Monte o volume iSCSI usando os seguintes comandos:
# mkdir /iscsi
# mount /dev/sdc1 /iscsi
Observação: ao especificar o local da sessão no Assistente de restauração, é
necessário selecionar Local e digitar o caminho /iscsi.
Exemplo: <path>/iscsi
O computador de destino agora pode se conectar ao volume iSCSI e pode recuperar os
dados do volume iSCSI.
Verificar o servidor do D2D
Ao abrir o Assistente de restauração, verifique o servidor do D2D no qual deseja
executar a operação de restauração.
Siga estas etapas:
1.
Digite o URL do servidor do D2D em um navegador para abrir a interface do CA
ARCserve D2D para Linux.
Observação: durante a instalação do CA ARCserve D2D para Linux, você recebeu o
URL para acessar e gerenciar o servidor.
2.
Clique em Restaurar no menu Assistente, selecione Recuperação bare metal (BMR).
A página Servidor do D2D do Assistente de restauração – BMR é exibida.
3.
Verifique o servidor na lista suspensa Servidor do D2D na página Servidor do D2D.
Não é possível selecionar qualquer opção na lista suspensa Servidor do D2D.
4.
Clique em Avançar.
A página Pontos de recuperação do Assistente de restauração – BMR é exibida.
O servidor do D2D é especificado.
Especificar os pontos de recuperação
Cada vez que você executar um backup com êxito, um ponto de recuperação é criado.
Especifique as informações do ponto de recuperação no Assistente de restauração de
forma que seja possível recuperar exatamente os dados desejados. É possível restaurar
arquivos específicos ou todos os arquivos de acordo com as suas necessidades.
Importante: Para executar uma BMR a partir de um ponto de recuperação, o volume
raiz e o volume de inicialização devem estar presentes no ponto de recuperação.
102 Guia do Usuário
Como executar uma BMR (Bare Metal Recovery - Recuperação Bare Metal) para computadores Linux
Siga estas etapas:
1.
Execute uma das seguintes etapas, dependendo do armazenamento de backup.
■
■
Execute as seguintes etapas para acessar os pontos de recuperação, caso os
pontos de recuperação estejam armazenados em um dispositivo móvel:
a.
Inicie o computador de destino usando o Live CD.
b.
Efetue logon na interface da web do CA ARCserve D2D para Linux a partir
do Live CD.
c.
Abra o Assistente de BMR.
d.
Vá até à página Pontos de recuperação.
e.
Selecione Local como Local da sessão na página Pontos de recuperação do
Assistente de BMR.
Execute as seguintes etapas se o local da sessão for compartilhamento de NFS
ou compartilhamento CIFS:
a.
Selecione uma sessão na lista suspensa Local da sessão e digite o caminho
completo do compartilhamento.
Por exemplo, considere o local da sessão como o compartilhamento de
NFS, xxx.xxx.xxx.xxx como o endereço IP do compartilhamento de NFS e o
nome da pasta como Dados. Você deve inserir xxx.xxx.xxx.xxx:/Data como
o local de compartilhamento de NFS.
Observação: se os dados de backup forem armazenados no local de origem,
será necessário primeiro converter o nó de origem para um servidor do NFS e,
em seguida, compartilhar o local da sessão.
2.
Clique em Conectar.
Todos os nós que foram copiados para backup nesse local são listados na lista
suspensa Computador.
3.
Selecione o nó que deseja restaurar na lista suspensa Computador.
Todos os pontos de recuperação do nó selecionado são listados.
4.
Aplique o filtro de datas para exibir os pontos de recuperação que são gerados
entre a data especificada e clique em Pesquisar.
Padrão: últimas duas semanas.
Todos os pontos de recuperação disponíveis entre as datas especificadas serão
exibidos.
5.
Selecione o ponto de recuperação que deseja restaurar e clique em Avançar.
A página Computador de destino é exibida.
O ponto de recuperação é especificado.
Capítulo 4: Usando o CA ARCserve D2D para Linux 103
Como executar uma BMR (Bare Metal Recovery - Recuperação Bare Metal) para computadores Linux
Especificar os detalhes do computador de destino
Especifique os detalhes do computador de destino, de modo que os dados sejam
restaurados para esse computador. Um computador de destino é um computador bare
metal no qual você irá executar uma BMR. Se fizer a restauração usando o endereço IP,
será necessário o endereço IP do computador de destino que você já registrou no início
deste processo. Se fizer a restauração usando o endereço MAC, será necessário o
endereço MAC do computador de destino.
Siga estas etapas:
1.
Forneça o endereço MAC ou o endereço IP do computador de destino no campo
Endereço IP/MAC.
2.
Digite um nome no campo Nome do host.
O computador de destino usará esse nome como o nome do host após a conclusão
do processo de restauração.
3.
Selecione uma das seguintes opções como a rede:
DHCP
Configura automaticamente o endereço IP. Esta é a opção padrão. Use essa
opção se tiver um servidor DHCP (Dynamic Host Configuration Protocol –
Protocolo de Configuração Dinâmica de Host) para restaurar com a rede DHCP.
IP estático
Configura manualmente o endereço IP. Se você selecionar essa opção, digite o
endereço IP, a máscara de sub-rede e o gateway padrão do computador de
destino.
Importante: Certifique-se de que o IP estático não seja usado por nenhum
outro computador da rede durante o processo de restauração.
4.
(Opcional) Selecione a opção Reinicialização para reiniciar automaticamente o nó
de destino, após a conclusão da BMR.
5.
Clique em Avançar.
A página Avançado é exibida.
Os detalhes do computador de destino são especificados.
Especificar as configurações avançadas
Especifique as configurações avançadas para executar uma BMR programada dos dados.
A BMR programada garante que os dados sejam recuperados no horário especificado,
até mesmo, em sua ausência.
104 Guia do Usuário
Como executar uma BMR (Bare Metal Recovery - Recuperação Bare Metal) para computadores Linux
Siga estas etapas:
1.
Defina a hora e data de início, selecionando uma das seguintes opções:
Executar agora
Inicia a tarefa de restauração assim que você enviar a tarefa.
Definir horário especial
Inicia a tarefa de restauração no horário especificado, após enviar a tarefa.
2.
(Opcional) Selecione um script a partir da opção Configurações de scripts anteriores
e posteriores para o servidor do D2D e o computador de destino.
Esses scripts executam os comandos de script para as ações a serem realizadas
antes do início da tarefa e/ou após a conclusão da tarefa.
Observação: os campos Configurações de scripts anteriores e posteriores são
preenchidos apenas se você já tiver criado um arquivo de script e o tiver colocado
no seguinte local:
/opt/CA/d2dserver/usr/prepost
Observação: para obter mais informações sobre como criar scripts anteriores e
posteriores, consulte o tópico Gerenciar scripts anteriores e posteriores para
automação. (na página 106)
3.
(Opcional) Clique em Mostrar mais configurações para exibir mais configurações
para a BMR.
4.
(Opcional) Redefina a senha do nome de usuário especificado para o computador
de destino recuperado.
5.
(Opcional) Insira o caminho completo do local de armazenamento de backup dos
pontos de recuperação no Acesso local do ponto de recuperação.
6.
(Opcional) Insira o nome completo do disco no campo Discos para excluir esses
discos no computador de destino da participação no processo de recuperação.
7.
(Opcional) Selecione Ativar o Wake-on-LAN se estiver executando a BMR de PXE
(Preboot Execution Environment – Ambiente de Execução de Pré-inicialização).
Observação: a opção Ativar o Wake-on-LAN aplica-se somente às máquinas físicas.
Verifique se você ativou as configurações do Wake-on-LAN nas configurações do
BIOS da máquina física.
8.
Clique em Avançar.
A página Resumo é exibida.
As configurações avançadas são especificadas.
Capítulo 4: Usando o CA ARCserve D2D para Linux 105
Como executar uma BMR (Bare Metal Recovery - Recuperação Bare Metal) para computadores Linux
(Opcional) Gerenciar scripts anteriores e posteriores para automação
Os scripts anteriores e posteriores permitem executar sua própria lógica de negócios em
estágios específicos de uma tarefa em execução. É possível especificar quando executar
os scripts em Configurações de scripts anteriores e posteriores do Assistente de backup
e do Assistente de restauração na interface do usuário. É possível executar os scripts no
servidor do D2D, dependendo de sua configuração.
O gerenciamento dos scripts anteriores e posteriores é um processo em duas etapas,
que consiste em criar os scripts anteriores e posteriores e em colocar o script na pasta
prepost.
Criar scripts anteriores e posteriores
Siga estas etapas:
1.
Efetue logon no servidor do D2D como usuário raiz.
2.
Crie um arquivo de script usando as variáveis de ambiente em sua linguagem de
scripts de preferência.
Variáveis de ambiente de script anterior e posterior
Para criar seu script, use as seguintes variáveis de ambiente:
D2D_JOBNAME
Identifica o nome da tarefa.
D2D_JOBID
Identifica a ID da tarefa. A ID da tarefa é um número fornecido para a tarefa
durante a execução da tarefa. Se você executar novamente a mesma tarefa,
receberá um novo número de tarefa.
D2D_TARGETNODE
Identifica o nó cujo backup está sendo feito ou restaurado.
D2D_JOBTYPE
Identifica o tipo da tarefa em execução. Os valores a seguir identificam a
variável D2D_JOBTYPE:
backup.full
Identifica a tarefa como um backup completo.
backup.incremental
Identifica a tarefa como um backup incremental.
backup.verify
Identifica a tarefa como um backup de verificação.
106 Guia do Usuário
Como executar uma BMR (Bare Metal Recovery - Recuperação Bare Metal) para computadores Linux
restore.bmr
Identifica a tarefa como uma recuperação bare metal (bmr). Esta é uma
tarefa de restauração.
restore.file
Identifica a tarefa como uma restauração em nível de arquivo. Esta é uma
tarefa de restauração.
D2D_SESSIONLOCATION
Identifica o local onde os pontos de recuperação estão armazenados.
D2D_PREPOST_OUTPUT
Identifica um arquivo temporário. O conteúdo da primeira linha do arquivo
temporário é exibido no log de atividades.
D2D_JOBSTAGE
Identifica o estágio da tarefa. Os valores a seguir identificam a variável
D2D_JOBSTAGE:
pre-job-server
Identifica o script que é executado no servidor do D2D antes do início da
tarefa.
post-job-server
Identifica o script que é executado no servidor do D2D após a conclusão da
tarefa.
pre-job-target
Identifica o script que é executado no computador de destino antes do
início da tarefa.
post-job-target
Identifica o script que é executado no computador de destino após a
conclusão da tarefa.
pre-snapshot
Identifica o script que é executado no computador de destino antes de
capturar o instantâneo.
post-snapshot
Identifica o script que é executado no computador de destino depois de
capturar o instantâneo.
D2D_TARGETVOLUME
Identifica o volume cujo backup foi feito durante uma tarefa de backup. Essa
variável é aplicável a scripts de instantâneo anteriores e posteriores para uma
tarefa de backup.
Capítulo 4: Usando o CA ARCserve D2D para Linux 107
Como executar uma BMR (Bare Metal Recovery - Recuperação Bare Metal) para computadores Linux
D2D_JOBRESULT
Identifica o resultado de um script de tarefa posterior. Os valores a seguir
identificam a variável D2D_JOBRESULT:
success
Identifica o resultado realizado com êxito.
fail
Identifica o resultado realizado sem êxito.
D2DSVR_HOME
Identifica a pasta onde o servidor do D2D está instalado. Essa variável é
aplicável a scripts que são executados no servidor do D2D.
O script é criado.
Observação: para todos os scripts, um valor de retorno zero indica êxito e um valor de
retorno diferente de zero indica falha.
Colocar o script na pasta Prepost e verificar
Todos os scripts anteriores e posteriores de um servidor do D2D são gerenciados de
forma centralizada na pasta prepost no seguinte local:
/opt/CA/d2dserver/usr/prepost
Siga estas etapas:
1.
Coloque o arquivo no seguinte local do servidor do D2D:
/opt/CA/d2dserver/usr/prepost
2.
Forneça a permissão de execução para o arquivo de script.
3.
Efetue logon na interface da web do CA ARCserve D2D para Linux.
4.
Abra o Assistente de Backup ou o Assistente de restauração e navegue até à guia
Avançado.
5.
Selecione o arquivo de script na lista suspensa Configurações de scripts anteriores e
posteriores e, em seguida, envie a tarefa.
6.
Clique em Log de atividades e verifique se o script é executado para a tarefa de
backup especificada.
O script é executado.
Os scripts anteriores e posteriores são criados com êxito e colocados na pasta prepost.
108 Guia do Usuário
Como executar uma BMR (Bare Metal Recovery - Recuperação Bare Metal) para computadores Linux
Criar e executar a tarefa de restauração
Crie e execute a tarefa de restauração, para poder iniciar o processo de BMR. Verifique
as informações do ponto de recuperação antes de executar uma BMR. Se necessário,
será possível voltar e alterar as configurações de restauração.
Siga estas etapas:
1.
Verifique os detalhes da restauração na página Resumo do Assistente de
restauração.
2.
(Opcional) Clique em Voltar para modificar as configurações de restauração em
qualquer uma das páginas do Assistente de restauração.
3.
Digite um nome da tarefa e clique em Enviar.
O campo Nome da tarefa tem um nome padrão inicialmente. É possível digitar um
novo nome de tarefa de sua escolha, mas não é possível deixar esse campo em
branco.
O Assistente de restauração é fechado. É possível ver a tarefa na guia Status da
tarefa. Se você usar o endereço IP para a BMR, o computador de destino será
reinicializado automaticamente para o mesmo sistema operacional que a origem do
backup, após o processo da BMR.
Se você usar o endereço MAC para a BMR, o status na guia Status da tarefa será
alterado para Aguardando a inicialização do nó de destino.
4.
(Opcional) Para a BMR usando o endereço MAC, inicie o computador de destino
quando for exibida a mensagem Aguardando a inicialização do nó de destino na
guia Status da tarefa.
Observação: se o computador de destino já tiver sido iniciado antes de enviar a
tarefa de restauração, é preciso reiniciar o computador de destino. Certifique-se de
que o BIOS esteja configurado para inicializar a partir da rede.
O status na coluna Status da tarefa é alterado para Restaurando o volume. Isso
indica que a restauração está em andamento. Após a conclusão da tarefa de
restauração, o computador de destino será reinicializado automaticamente com o
mesmo sistema operacional que a origem do backup.
A tarefa de restauração foi criada e executada com êxito.
Capítulo 4: Usando o CA ARCserve D2D para Linux 109
Como executar uma BMR (Bare Metal Recovery - Recuperação Bare Metal) para computadores Linux
(Opcional) Executar as operações pós-BMR
Os tópicos a seguir são configurações opcionais que você pode ter para executar depois
de uma BMR:
Configurar o X Windows
Quando você executa uma BMR em um hardware diferente, o X Windows do SO
restaurado não funciona corretamente e o nó de destino exibe uma caixa de
diálogo de erro. A caixa de diálogo de erro aparece porque a configuração de
exibição foi alterada. Para solucionar este problema, siga as instruções da caixa de
diálogo de erro para configurar a placa gráfica. Depois disso, você poderá ver o X
Windows e a IU da área de trabalho.
Configurar o FQDN (Fully Qualified Domain Name – Nome de Domínio Totalmente
Qualificado) do sistema
Quando precisar de um FQDN, terá que configurá-lo. O processo de BMR não
configura automaticamente o FQDN.
Contagem máxima de caracteres do FQDN: 63
Siga estas etapas para configurar o FQDN:
1.
Edite o arquivo /etc/hosts e forneça o endereço IP, o nome do FQDN e o nome
do servidor.
#vi /etc/hosts
ip_of_system
2.
servername.domainname.com
servername
Reinicie o serviço de rede.
#/etc/init.d/network restart
3.
Verifique o nome do host e o nome do FQDN.
#hostname
servername
#hostname -f
servername.domainname.com
O FQDN está configurado.
110 Guia do Usuário
Como executar uma BMR (Bare Metal Recovery - Recuperação Bare Metal) para computadores Linux
Estender o volume de dados após uma BMR em discos diferentes
Quando executar uma BMR em um disco maior do que o disco no nó original, algum
espaço é deixado sem uso no disco. A operação de BMR não processa
automaticamente o espaço em disco não utilizado. É possível formatar o espaço em
disco para uma partição separada ou redimensionar a partição existente com o
espaço em disco não utilizado. O volume que você deseja redimensionar não deve
estar em uso, por isso, você deve evitar o redimensionamento de um volume do
sistema. Nesta seção, o foco será sobre como estender um volume de dados com o
espaço em disco não utilizado.
Observação: para evitar a perda de dados, redimensione os volumes
imediatamente após o processo de BMR. Também é possível fazer backup do nó
antes de iniciar a tarefa de redimensionamento de volume.
Quando o computador de destino reinicia com êxito após a BMR, é possível
estender o volume de dados.
Volume de partição bruta
Por exemplo, um disco de 2 GB na sessão é restaurado para um disco de 16 GB
nomeado /dev/sdb com apenas uma partição. A partição bruta /dev/sdb1 é
diretamente montada no diretório /data.
Este exemplo é usado para explicar o procedimento de extensão do volume da
partição bruta.
Siga estas etapas:
1.
Verifique o status do volume do /dev/sdb1.
# df –h /dev/sdb1
/dev/sdb1
2.0G
40M
1.9G
3% /data
Capítulo 4: Usando o CA ARCserve D2D para Linux 111
Como executar uma BMR (Bare Metal Recovery - Recuperação Bare Metal) para computadores Linux
2.
Desmonte o volume do /dev/sdb1.
# umount /data
3.
Redimensione o /dev/sdb1 para ocupar todo o espaço em disco usando o
comando fdisk.
Para executar esta operação, primeiro exclua suas partições existentes e
recrie-as com o mesmo número do setor de inicialização. O mesmo número do
setor de inicialização é responsável por evitar a perda de dados.
# fdisk -u /dev/sdb
Command (m for help): p
Disk /dev/sdb: 17,1 GB, 17179869184 bytes
255 heads, 63 sectors/track, 2088 cylinders, total 33554432 sectors
Units = sectors of 1 * 512 = 512 bytes
Device Boot
Start
/dev/sdb1
End
63
Blocks
4192964
Id
2096451
System
83
Linux
Command (m for help): d
Selected partition 1
Command (m for help): n
Command action
e
extended
p
primary partition (1-4)
p
Partition number (1-4): 1
First sector (63-33554431, default 63):
Using default value 63
Last sector or +size or +sizeM or +sizeK (63-33554431, default 33554431):
Using default value 33554431
Command (m for help): p
Disk /dev/sdb: 17,1 GB, 17179869184 bytes
255 heads, 63 sectors/track, 2088 cylinders, total 33554432 sectors
Units = sectors of 1 * 512 = 512 bytes
112 Guia do Usuário
Como executar uma BMR (Bare Metal Recovery - Recuperação Bare Metal) para computadores Linux
Device Boot
Start
/dev/sdb1
End
63
Blocks
33554431
Id
16777184+
System
83
Linux
Command (m for help): w
A partição se altera para o mesmo número do setor de inicialização como a
partição original e o número do setor de término é 33554431.
4.
Redimensione o volume usando o comando resize2fs. Se necessário, execute
primeiro o comando e2fsck.
# e2fsck -f /dev/sdb1
# resize2fs /dev/sdb1
5.
Monte o volume para o ponto de montagem e verifique novamente o status do
volume.
# mount /dev/sdb1 /data
# df –h /dev/sdb1
/dev/sdb1
16G
43M
16G
1% /data
O volume é estendido para 16 GB e está pronto para ser usado.
Volume LVM:
Por exemplo, um disco de 8 GB na sessão é restaurado para um disco de 16 GB
nomeado /dev/sdc com apenas uma partição. A partição bruta /dev/sdc1 é
usada como o único volume físico do /dev/mapper/VGTest-LVTest do volume
lógico LVM cujo ponto de montagem é /lvm.
Esse exemplo é usado para explicar o procedimento de extensão do volume
LVM.
Siga estas etapas:
1.
Verifique o status do volume /dev/mapper/VGTest-LVTest.
# lvdisplay –m /dev/mapper/VGTest-LVTest
--- Volume lógico --Nome LV
/dev/VGTest/LVTest
Nome VG
VGTest
UUI DLV
udoBIx-XKBS-1Wky-3FVQ-mxMf-FayO-tpfPl8
Acesso de gravação LV
ler/gravar
Capítulo 4: Usando o CA ARCserve D2D para Linux 113
Como executar uma BMR (Bare Metal Recovery - Recuperação Bare Metal) para computadores Linux
Status LV
disponível
N.º abertura
1
Tamanho LV
7,88 GB
LE atual
2018
Segmentos
1
Alocação
herdada
Ler setores à frente
0
Dispositivo em bloco
253:2
---Segmentos--Extensão lógica de 0 a 2017:
Tipo
Volume físico
Extensão física
linear
/dev/sdc1
0 a 2017
O volume físico é /dev/sdc1, o grupo do volume é VGTest e o volume lógico é
/dev/VGTest/LVTest or /dev/mapper/VGTest-LVTest.
2.
Desmonte o volume /dev/mapper/VGTest-LVTest volume.
# umount /lvm
3.
Desative o grupo do volume no qual o volume físico /dev/sdc1 está localizado.
# vgchange -a n VGTest
4.
Crie uma partição para ocupar o espaço em disco não utilizado usando o
comando fdisk.
# fdisk -u /dev/sdc
Command (m for help): p
Disk /dev/sdc: 17,1 GB, 17179869184 bytes
255 heads, 63 sectors/track, 2088 cylinders, total 33554432 sectors
Units = sectors of 1 * 512 = 512 bytes
Device Boot
/dev/sdc1
Start
End
63
Command (m for help): n
Command action
e
extended
p
primary partition (1-4)
p
114 Guia do Usuário
16777215
Blocks
Id
8388576+
System
83
Linux
Como executar uma BMR (Bare Metal Recovery - Recuperação Bare Metal) para computadores Linux
Partition number (1-4): 2
First sector (16777216-33554431, default 16777216):
Using default value 16777216
Last sector or +size or +sizeM or +sizeK (16777216-33554431, default
33554431):
Using default value 33554431
Command (m for help): p
Disk /dev/sdc: 17,1 GB, 17179869184 bytes
255 heads, 63 sectors/track, 2088 cylinders, total 33554432 sectors
Units = sectors of 1 * 512 = 512 bytes
Device Boot
Start
End
Blocks
Id
System
/dev/sdc1
63
16777215
8388576+
83
Linux
/dev/sdc2
16777216
33554431
8388608
83
Linux
Command (m for help): w
A partição /dev/sdc2 é criada.
5.
Crie um novo volume físico.
# pvcreate /dev/sdc2
6.
Estenda o tamanho do grupo do volume.
# vgextend VGTest /dev/sdc2
7.
Ative o grupo do volume que você já havia desativado.
# vgchange -a y VGTest
8.
Estenda o tamanho do volume lógico usando o comando lvextend.
# lvextend -L +8G /dev/VGTest/LVTest
9.
Redimensione o volume usando o comando resize2fs. Se necessário, execute
primeiro o comando e2fsck.
# e2fsck -f /dev/mapper/VGTest-LVTest
# resize2fs /dev/mapper/VGTest-LVTest
10. Monte o volume para o ponto de montagem e verifique novamente o status do
volume.
# mount /dev/mapper/VGTest-LVTest /lvm
# lvdisplay -m /dev/mapper/VGTest-LVTest
---Volume lógico--Nome LV
/dev/VGTest/LVTest
Nome VG
VGTest
Capítulo 4: Usando o CA ARCserve D2D para Linux 115
Como executar uma BMR (Bare Metal Recovery - Recuperação Bare Metal) para computadores Linux
UUID LV
GTP0a1-kUL7-WUL8-bpbM-9eTR-SVzl-WgA11h
Acesso de gravação LV
Status LV
ler/gravar
disponível
N.º abertura
0
Tamanho LV
15,88 GB
LE atual
4066
Segmentos
2
Alocação
herdada
Ler setores à frente
0
Dispositivo em bloco
253:2
--- Segmentos --Extensão lógica de 0 a 2046:
Tipo
Volume físico
Extensão física
linear
/dev/sdc1
0 a 2046
Extensão lógica de 2047 a 4065:
Tipo
Volume físico
Extensão física
linear
/dev/sdc2
0 a 2018
O volume LVM é estendido para 16 GB e está pronto para ser usado.
Verificar se o nó de destino foi restaurado
Após a conclusão da tarefa de restauração, verifique se o nó de destino foi restaurado
com os dados relevantes.
Siga estas etapas:
1.
Navegue para o computador de destino que você restaurou.
2.
Verifique se o computador de destino possui todas as informações incluídas no
backup.
O computador de destino é verificado com êxito.
A BMR é executada com êxito para computadores Linux.
116 Guia do Usuário
Como recuperar automaticamente uma máquina virtual
Como recuperar automaticamente uma máquina virtual
É possível recuperar uma VM (Virtual Machine – Máquina Virtual) a partir da linha de
comando do servidor do D2D usando o utilitário d2drestorevm. O utilitário
d2drestorevm automatiza o processo de execução de uma BMR sem a necessidade de
inicializar manualmente a VM usando um Live CD.
Capítulo 4: Usando o CA ARCserve D2D para Linux 117
Como recuperar automaticamente uma máquina virtual
O diagrama a seguir mostra o processo para recuperar uma máquina virtual a partir da
linha de comando usando o utilitário d2drestorevm:
118 Guia do Usuário
Como recuperar automaticamente uma máquina virtual
Execute estas tarefas para recuperar automaticamente uma VM:
■
Revise os pré-requisitos e as considerações (na página 119)
■
Criar um modelo de configuração (na página 122)
■
(Opcional) Criar o arquivo de configuração global (na página 125)
■
Modificar o arquivo e o modelo de configuração (na página 127)
■
Enviar uma tarefa usando o utilitário d2drestorevm (na página 127)
■
Verificar se a VM foi recuperada (na página 128)
Revise os pré-requisitos e as considerações
Verifique os pré-requisitos a seguir antes de restaurar a VM:
■
As seguintes versões de hipervisores são suportadas para a BMR usando o utilitário
d2drestorevm:
■
XenServer 6.0 e posterior
■
RHEV 3.0 e posterior
■
OVM 3.2
■
Só é possível executar a opção de restauração da VM a partir da linha de comando.
Essa opção não está disponível na interface do usuário.
■
É possível usar a interface do usuário para monitorar o status da tarefa e os logs de
atividades. É possível usar a interface do usuário para pausar, excluir e executar
novamente a tarefa de restauração da VM. No entanto, não é possível modificar a
tarefa de restauração da VM.
■
Antes de restaurar uma VM, é necessário configurar manualmente a VM em Xen, a
OVM (Oracle Virtual Machine) ou a RHEV (Red hat Enterprise Virtualization).
■
Ao restaurar em máquinas virtuais Xen e OVM, é necessário que o servidor NFS
esteja instalado e em execução no servidor do D2D. Verifique se o firewall não está
bloqueando o serviço do NFS e se o hipervisor tem acesso e permissão apropriados
para usar o serviço de NFS no servidor do D2D.
Capítulo 4: Usando o CA ARCserve D2D para Linux 119
Como recuperar automaticamente uma máquina virtual
■
Quando você faz a restauração em RHEV, o interpretador Perl versão 5.10.0 e
posterior e os seguintes módulos devem estar instalados no servidor do D2D:
XML::Simple
URI::Escape
WWW::Curl
File::Copy
File::Temp
É possível instalar os módulos com o gerenciador de pacotes do sistema. Também é
possível usar o gerenciador de pacotes Perl, CPAN, para instalar os módulos.
Exemplo: instalar "XML::Simple" usando CPAN
# perl -MCPAN -e "install XML::Simple"
Execute o seguinte comando para verificar a instalação:
# perldoc -l " XML::Simple"
■
120 Guia do Usuário
Para executar uma restauração de VM bem-sucedida, o hipervisor e a VM de
destino devem ter uma conexão de rede válida com o servidor do D2D. O diagrama
a seguir descreve o requisito de rede:
Como recuperar automaticamente uma máquina virtual
O servidor do D2D tentará detectar automaticamente e configurar uma NIC virtual
para a VM. No entanto, às vezes uma rede válida pode não ser selecionada para a
NIC. O parâmetro vm_network permite especificar determinadas redes às quais a
NIC deve se conectar. As considerações a seguir são para diferentes plataformas
virtuais:
■
■
■
No XenServer, após uma instalação, a rede padrão é exibida como Rede 0 no
XenCenter, que não é a rede real. Qualquer rede com o nome "Rede de todo o
pool associada a xxx" é exibida como "Network 0" no XenCenter. Em tais casos,
renomeie a rede padrão e use o novo valor para o parâmetro vm_network.
■
Em RHEV, quando o parâmetro vm_network não for especificado, a rede rhevm
padrão terá uma prioridade mais alta.
■
Em OVM, é recomendável configurar manualmente o parâmetro vm_network
quando há mais de uma rede disponível.
Ao usar o compartilhamento CIFS como um local de backup (sessão), considere os
seguintes pontos:
■
Use o caractere / em vez de \.
■
Os parâmetros storage_username e storage_password são necessários para
verificar as credenciais de compartilhamentos CIFS.
Pelo menos um dos seguintes parâmetros deve ser especificado para o
d2drestorevm funcionar:
vm_name
vm_uuid
Se ambos os parâmetros forem fornecidos, eles devem pertencer à mesma
máquina virtual. Se os parâmetros pertencerem a máquinas virtuais diferentes,
ocorrerá um erro.
Verifique as considerações a seguir antes de restaurar a VM:
■
É recomendável restaurar as sessões da release anterior do CA ARCserve D2D para
Linux para as VMs originais.
■
Quando se restaura uma VM em uma PV do XenServer e a VM restaurada exibir
uma tela em branco, mas o SSH e outros serviços estiverem ativos, verifique se o
parâmetro ‘console=’kernel está definido corretamente nos argumentos de
inicialização.
■
Só é possível restaurar as sessões de PV para uma VM de destino de PV no
XenServer e OVM.
■
Não é possível restaurar as sessões não PV para as VMs de destino não PV, como
XenServer HVM, OVM HVM e RHEV.
■
HVM de série RHEL 6 e derivativos (RHEL 6, CentOS 6 e Oracle Linux6) podem ser
restaurados para uma VM de PV.
Capítulo 4: Usando o CA ARCserve D2D para Linux 121
Como recuperar automaticamente uma máquina virtual
Criar um modelo de configuração
Criar um arquivo de configuração para que o comando d2drestorevm possa restaurar as
VMs com base nos parâmetros especificados no arquivo. O arquivo d2drestorevm reúne
todas as especificações do arquivo e executa a restauração com base nas especificações.
Sintaxe
d2drestorevm --createtemplate=[save path]
O utilitário d2dutil --encrypt criptografa a senha e fornece uma senha criptografada.
Você deve usar esse utilitário para criptografar todas as suas senhas. Se você usar o
parâmetro --pwdfile=pwdfilepath, deve criptografar a senha. É possível usar o utilitário
por meio de um dos seguintes métodos:
Método 1
echo "string" | d2dutil --encrypt
a sequência de caracteres é a senha que você especificar.
Método 2
Digite o comando "d2dutil –encrypt" e, em seguida, especifique sua senha.
Pressione Enter e verá o resultado na tela. Nesse método, a senha que digitar não
será reproduzida na tela.
Siga estas etapas:
1.
Efetue logon no servidor do D2D com um usuário raiz.
2.
Crie o modelo de configuração usando o seguinte comando:
d2drestorevm --createtemplate=[save path]
[save path] indica o local em que o modelo de configuração é criado.
122 Guia do Usuário
Como recuperar automaticamente uma máquina virtual
3.
Abra o modelo de configuração e atualize os seguintes parâmetros:
job_name
Especifica o nome da tarefa de restauração.
vm_type
Especifica o tipo do hypervisor onde restaura a VM. Os tipos de hypervisors
válidos são xen, ovm e rhev.
vm_server
Especifica o endereço do servidor do hypervisor. O endereço pode ser o nome
do host ou o endereço IP.
vm_svr_username
Especifica o nome de usuário do hypervisor. É necessário inserir o nome de
usuário no seguinte formato para RHEV:
[username]@[domain]
É necessário inserir o nome de usuário no seguinte formato para OVM e Xen:
[username]
vm_svr_password
Especifica a senha do hypervisor. A senha é criptografada usando o utilitário de
criptografia d2dutil.
vm_name
Especifica o nome da máquina virtual de destino exibido no hypervisor.
Importante: O parâmetro vm_name não deve conter nenhum caractere
especial, exceto espaços em branco, e deve incluir apenas os seguintes
caracteres: a-z, A-Z, 0-9, - e _.
vm_uuid
Especifica a uuid da VM de destino.
vm_network
(Opcional) Especifica o nome da rede que você deseja usar. Se você não
fornecer o nome da rede, a rede padrão será selecionada automaticamente.
storage_location
Especifica o local do servidor de armazenamento da sessão. O local de
armazenamento pode ser CIFS ou NFS.
Capítulo 4: Usando o CA ARCserve D2D para Linux 123
Como recuperar automaticamente uma máquina virtual
storage_username
Especifica o nome de usuário quando você usa o CIFS como local de
armazenamento.
storage_password
Especifica a senha quando você usa o CIFS como local de armazenamento. A
senha é criptografada usando o utilitário de criptografia d2dutil.
encryption_password
Especifica a senha de criptografia da sessão. A senha é criptografada usando o
utilitário de criptografia d2dutil.
source_node
Especifica o nome da origem do nó cujo ponto de recuperação é usado para a
restauração.
recovery_point
Especifica a sessão que você deseja restaurar. Em geral, uma sessão de
recuperação está no seguinte formato: S00000000X, em que X é um valor
numérico. Se desejar restaurar a sessão mais recente, especifique a
palavra-chave “last”.
guest_hostname
Especifica o nome do host que você deseja fornecer depois de restaurar a VM.
guest_network
Especifica o tipo de rede que você deseja configurar. A rede pode ser dhcp ou
estática.
guest_ip
Especifica o endereço IP quando você especifica o IP estático.
guest_netmask
Especifica a máscara da rede quando você especifica o IP estático.
guest_gateway
Especifica o endereço de gateway quando você especifica o IP estático.
guest_reboot
(Opcional) Especifica se a VM de destino deve ser reiniciada depois que a VM
for restaurada. Os valores são yes e no.
Padrão: no
124 Guia do Usuário
Como recuperar automaticamente uma máquina virtual
guest_reset_username
(Opcional) Especifica para redefinir a senha para o valor que você fornece no
parâmetro guest_reset_ password.
guest_reset_password
(Opcional) Especifica para redefinir a senha para o valor especificado. A senha é
criptografada usando o utilitário de criptografia d2dutil.
force
Especifica se é necessário forçar a restauração da VM. Os valores são yes e no.
Padrão: no
4.
Salve e feche o modelo de configuração.
O modelo de configuração foi criado com êxito.
(Opcional) Criar um arquivo de configuração global
O arquivo de configuração global (vm.cfg) tem parâmetros e valores relacionados a
locais de armazenamento no qual os discos virtuais da VM são criados. Os valores dos
locais de armazenamento são detectados automaticamente durante o processo de
restauração. O arquivo vm.cfg substitui os valores relacionados a locais de
armazenamento e outros parâmetros. Se desejar especificar um outro local de
armazenamento, em vez do valor detectado automaticamente, será possível usar o
arquivo vm.cfg.
O arquivo de configuração global está no seguinte local:
/opt/CA/d2dserver/configfiles/vm.cfg
É possível configurar os parâmetros a seguir no arquivo vm.cfg:
Parâmetros gerais
D2D_VM_PORT
Permite que você especifique uma porta personalizada para se comunicar com
o servidor do hipervisor.
■
Para OVM, o comando d2drestorevm requer a interface OVM CLI e a porta
padrão é 10000.
■
Para o XenServer, o comando d2drestorevm se comunica com o servidor
usando SSH e a porta padrão é 22.
Capítulo 4: Usando o CA ARCserve D2D para Linux 125
Como recuperar automaticamente uma máquina virtual
■
Para RHEV, o comando d2drestorevm usa a API REST (Representational
State Transfer) para se comunicar com o servidor usando HTTPS.
Parâmetros específicos do OVM
OVM_ISO_REPOSITORY
Permite definir manualmente o repositório para fazer upload do Live CD do
D2D.
OVM_ISO_UPLOAD_SERVER
Permite especificar manualmente o repositório para fazer upload do Live CD do
D2D.
OVM_DISK_REPOSITORY
Permite usar o repositório da OVM específico para criar discos virtuais.
Observação: o utilitário d2drestorevm usa a ID dos parâmetros específicos da OVM.
Parâmetros específicos do RHEV
RHEV_DISK_STORAGE_DOMAIN
Permite usar o repositório de armazenamento XEN específico para criar discos
virtuais. O utilitário d2drestorevm usa o nome de arquivo lexical para
parâmetros específicos do RHEV.
Parâmetros específicos do Xen
XEN_DISK_SR
Permite usar o repositório de armazenamento XEN específico para criar discos
virtuais. O utilitário do d2drestorevm usa o nome de arquivo lexical para
parâmetros específicos do RHEV.
Siga estas etapas:
1.
Efetue logon no servidor do D2D.
2.
Crie o arquivo de configuração global e denomine-o como vm.cfg.
3.
Abra o arquivo de configuração global e atualize os parâmetros no arquivo.
4.
Salve e feche o arquivo.
5.
Coloque o arquivo na pasta configfiles:
/opt/CA/d2dserver/configfiles/vm.cfg
O arquivo de configuração global foi criado com êxito.
126 Guia do Usuário
Como recuperar automaticamente uma máquina virtual
Modificar o arquivo e o modelo de configuração
Se você já possui o modelo de configuração e o arquivo de configuração global, é
possível modificar os arquivos e restaurar outra VM. Você não precisa criar outros
modelos e arquivos de configuração cada vez que restaurar uma VM. Ao enviar a tarefa,
uma nova tarefa é adicionada à interface do usuário da web. É possível ver os logs de
atividades na interface do usuário da web.
Siga estas etapas:
1.
Efetue logon no servidor do D2D com um usuário raiz.
2.
Abra o modelo de configuração a partir do local em que você salvou o arquivo e
modifique os parâmetros de acordo com as suas necessidades.
3.
Salve e feche o modelo de configuração.
4.
(Opcional) Abra o arquivo de configuração global a partir do seguinte local e
modifique os parâmetros de acordo com suas necessidades:
/opt/CA/d2dserver/configfiles/vm.cfg
5.
Salve e feche o arquivo de configuração global.
O modelo de configuração e o arquivo são modificados com êxito.
Enviar uma tarefa usando o utilitário d2drestorevm
Execute o comando d2drestorevm para restaurar a VM. O comando verifica a VM de
destino e envia uma tarefa de restauração. A tarefa de restauração pode ser obtida a
partir da interface do usuário da web. Durante o processo de restauração, se qualquer
requisito não for atendido, ocorrerá um erro. É possível ver o log de atividades na
interface do usuário da web.
Siga estas etapas:
1.
Efetue logon no servidor do D2D com um usuário raiz.
2.
Envie a tarefa de restauração para a VM por meio do seguinte comando:
d2drestorevm --template=cfg_file_path [--wait]
Observação: a opção --wait permite retornar ao ambiente do shell após a conclusão
da tarefa de restauração. Se a opção --wait não estiver presente, você retornará ao
ambiente do shell imediatamente após enviar a tarefa.
A tarefa de restauração será enviada.
Capítulo 4: Usando o CA ARCserve D2D para Linux 127
Como integrar e automatizar o CA ARCserve D2D para Linux com o ambiente de TI existente
Verificar se a VM foi recuperada
Após a conclusão da tarefa de restauração, verifique se o nó de destino foi restaurado
com os dados relevantes.
Siga estas etapas:
1.
Navegue para a VM que você restaurou.
2.
Verifique se a VM possui todas as informações incluídas no backup.
A VM é verificada com êxito.
Como integrar e automatizar o CA ARCserve D2D para Linux
com o ambiente de TI existente
Como um gerenciador de armazenamento, é possível criar scripts e automatizar tarefas
para integrar o CA ARCserve D2D para Linux ao ambiente de TI existente. Os scripts
reduzem a intervenção manual e diminuem a dependência na interface da web do
servidor do D2D para executar qualquer tarefa. O CA ARCserve D2D para Linux também
fornece a interface e utilitários para executar as tarefas de gerenciamento de tarefas,
gerenciamento de nós, gerenciamento log de atividades.
128 Guia do Usuário
Como integrar e automatizar o CA ARCserve D2D para Linux com o ambiente de TI existente
O diagrama a seguir exibe o processo para integrar e automatizar o CA ARCserve D2D
para Linux com o ambiente de TI existente:
Capítulo 4: Usando o CA ARCserve D2D para Linux 129
Como integrar e automatizar o CA ARCserve D2D para Linux com o ambiente de TI existente
Execute as tarefas a seguir para automatizar e gerenciar o CA ARCserve D2D para Linux:
■
Verificar os pré-requisitos de automação (na página 130)
■
Entendendo os utilitários de script (na página 131)
■
Gerenciar scripts anteriores e posteriores para automação (na página 138)
■
Criar o script de alerta de armazenamento de backup (na página 141)
■
Detectar nós usando um script (na página 142)
■
Criar os scripts para fazer backup do banco de dados Oracle (na página 143)
■
Criar os Scripts para fazer backup do banco de dados MySQL (na página 145)
■
Personalizar a programação de tarefas (na página 147)
■
Executar uma tarefa em lotes de BMR (na página 148)
■
Replicar e gerenciar sessões de backup (na página 150)
■
Verificar se os pontos de recuperação são utilizáveis (na página 153)
Verificar os pré-requisitos de automação
Considere os seguintes pré-requisitos antes de automatizar e gerenciar o CA ARCserve
D2D para Linux:
130 Guia do Usuário
■
Você possui credenciais de logon raiz para o servidor do D2D.
■
Deve ter o conhecimento de execução de scripts Linux.
■
Você tem um bom conhecimento da interface da web do CA ARCserve D2D para
Linux.
Como integrar e automatizar o CA ARCserve D2D para Linux com o ambiente de TI existente
Entendendo os utilitários de script
O CA ARCserve D2D para Linux fornece utilitários de script para ajudar a criar o script de
automação. Esses utilitários são simplesmente para execução de scripts, portanto, seus
scripts de saída são compatíveis. Os utilitários são usados para gerenciar nós, tarefas,
replicar destinos do backup e gerenciar logs de atividades.
Todos os utilitários estão contidos na pasta bin no seguinte local:
/opt/CA/d2dserver/bin
O utilitário d2dutil --encrypt criptografa a senha e fornece uma senha criptografada.
Você deve usar esse utilitário para criptografar todas as suas senhas. Se você usar o
parâmetro --pwdfile=pwdfilepath, deve criptografar a senha. É possível usar o utilitário
por meio de um dos seguintes métodos:
Método 1
echo "string" | d2dutil --encrypt
a sequência de caracteres é a senha que você especificar.
Método 2
Digite o comando "d2dutil –encrypt" e, em seguida, especifique sua senha.
Pressione Enter e verá o resultado na tela. Nesse método, a senha que digitar não
será reproduzida na tela.
Siga estas etapas:
1.
Efetue logon no servidor do D2D como usuário raiz.
2.
Navegue para a pasta bin usando o seguinte comando:
# cd/opt/CA/d2dserver/bin
Capítulo 4: Usando o CA ARCserve D2D para Linux 131
Como integrar e automatizar o CA ARCserve D2D para Linux com o ambiente de TI existente
3.
Execute os comandos a seguir para gerenciar nós:
# ./d2dnode
Exibe uma lista dos comandos disponíveis para ajudá-lo a gerenciar todos os
nós do D2D relacionados. Se usar esse comando, é possível adicionar, excluir e
modificar nós. Também é possível adicionar nós usando as credenciais não raiz.
# ./d2dnode --list
Lista todos os nós que são gerenciados pelo servidor do D2D.
# ./d2dnode -–add=nodename/ip -–user=username -–password=password
-–description=”the description of that node” --attach=jobname --force
Adiciona o nó específico ao servidor do D2D. Se você for um usuário raiz, use o
comando a seguir para adicionar nós.
Observação: se você alterar o número da porta do nó, será necessário
especificar o novo número da porta no parâmetro --add conforme mostrado no
exemplo a seguir.
Exemplo: # ./d2dnode -–add=nodename/ip:new_port -–user=username
-–password=password -–description=”the description of that node”
--attach=jobname --force
--attach=jobname
Adiciona um novo nó a uma tarefa de backup.
--force
Adiciona o nó de forma forçada mesmo que o nó seja gerenciado por outro
servidor do D2D. Se você remover o parâmetro force, o nó não será
adicionado a este servidor se ele for gerenciado por outro servidor do D2D.
132 Guia do Usuário
Como integrar e automatizar o CA ARCserve D2D para Linux com o ambiente de TI existente
# ./d2dnode --add=nodename --user=username --password=password
--rootuser=rootaccount --rootpwd=rootpassword --pwdfile=pwdfilepath
--description=description --attach=jobname –force
Adiciona o nó específico ao servidor do D2D. Se você for um usuário não raiz,
use o comando a seguir para adicionar nós.
Observação: se você alterar o número da porta do nó, será necessário
especificar o novo número da porta no parâmetro --add conforme mostrado no
exemplo a seguir.
Exemplo: # ./d2dnode --add=nodename/ip:new_port --user=username
--password=password --rootuser=rootaccount --rootpwd=rootpassword
--pwdfile=pwdfilepath --description=description --attach=jobname –force
--user=username
Especifica o nome de usuário do usuário não raiz.
--password=password
Especifica a senha do usuário não raiz. Se o parâmetro
--pwdfile=pwdfilepath for fornecido, não será necessário especificar esse
parâmetro.
--rootuser=rootaccount
Especifica o nome de usuário do usuário raiz.
--rootpwd=rootpassword
Especifica a senha do usuário raiz. Se o parâmetro --pwdfile=pwdfilepath
for fornecido, não será necessário especificar esse parâmetro.
--pwdfile=pwdfilepath
(Opcional) Especifica a senha do usuário raiz e do usuário não raiz. Esse
parâmetro é opcional, que é usado se você tiver armazenado as senhas de
usuário raiz e não raiz em um arquivo separado. O arquivo de senha inclui
os seguintes parâmetros: --password=password e
--rootpwd=rootpassword. Para ter mais segurança, a senha deve ser
criptografada usando o utilitário d2dutil –encrypt. Após criptografar a
senha, substitua a senha antiga pela senha criptografada no parâmetro
--pwdfile.
Capítulo 4: Usando o CA ARCserve D2D para Linux 133
Como integrar e automatizar o CA ARCserve D2D para Linux com o ambiente de TI existente
# ./d2dnode --node=nodename --attach=jobname
Adiciona o nó especificado a uma tarefa de backup existente.
# ./d2dnode --modify=nodename/ip --user=username --password=newpassword
--description=newdescription
Modifica o nome do usuário, a senha ou a descrição do nó adicionado. Se você
for um usuário raiz, use o comando a seguir para modificar nós.
# ./d2dnode --modify=nodename --user=username --password=newpassword
--rootuser=rootaccount --rootpwd=newrootpassword --pwdfile=pwdfilepath
--description=newdescription
Modifica o nome do usuário, a senha ou a descrição do nó adicionado. Se você
for um usuário não raiz, use o comando a seguir para modificar nós.
--user=username
Especifica o nome de usuário do usuário não raiz.
--password=newpassword
Especifica a nova senha do usuário não raiz.
--rootuser=rootaccount
Especifica o nome de usuário do usuário raiz.
--rootpwd=newrootpassword
Especifica a nova senha do usuário raiz.
--pwdfile=pwdfilepath
(Opcional) Especifica a senha do usuário raiz e do usuário não raiz. Esse
parâmetro é opcional, que é usado se você tiver armazenado as senhas de
usuário raiz e não raiz em um arquivo separado. O arquivo de senha inclui
os seguintes parâmetros: --password=newpassword e
--rootpwd=newrootpassword.
# ./d2dnode --delete=nodename1,nodename2,nodename3
Exclui os nós especificados no servidor do D2D. Para excluir vários nós, use uma
vírgula (,) como delimitador.
4.
Execute os comandos a seguir para gerenciar tarefas:
# ./d2djob
Exibe uma lista de comandos para ajudá-lo a gerenciar tarefas. Se usar esse
comando, é possível executar, cancelar e excluir tarefas.
134 Guia do Usuário
Como integrar e automatizar o CA ARCserve D2D para Linux com o ambiente de TI existente
# ./d2djob -–delete=jobname
Exclui a tarefa especificada da guia Status da tarefa.
# ./d2djob -–run=jobname -–jobtype=1 -–wait
Executa a tarefa especificada. O parâmetro --jobtype é opcional. O comando
d2djob identifica automaticamente o tipo de tarefa a partir do nome da tarefa
que você especificar. Se o comando identificar uma tarefa de restauração, a
tarefa de restauração será iniciada. Se o comando identificar uma tarefa de
backup e não for fornecido nenhum valor para o parâmetro --jobtype, uma
tarefa de backup incremental será iniciada. O backup incremental é o tipo de
tarefa padrão.
Se desejar especificar o tipo de tarefa para uma tarefa de backup, os valores
são 0, 1 e 2, onde 0 indica uma tarefa de backup completo, 1 indica uma tarefa
de backup incremental e 2 indica uma tarefa de backup de verificação.
# ./d2djob -–cancel=jobname -–wait
Cancela uma tarefa que está em andamento.
Se você incluir --wait no comando, o status da tarefa será exibido quando a
tarefa for cancelada. Se você não incluir --wait no comando, a mensagem de
status é exibida imediatamente após enviar a solicitação de cancelamento.
# ./d2djob --newrestore=restoreJobName --target=macaddress/ipaddress
--hostname=hostname --network=dhcp/staticip --staticip=ipaddress
--subnet=subnetMask --gateway=gateway --runnow --wait
Executa uma tarefa de restauração para um novo computador de destino com
base em uma tarefa de restauração existente. Este comando permite usar as
mesmas configurações de restauração da tarefa de restauração existente e
apenas os detalhes do computador de destino são diferentes. Se você usar esse
comando, não terá que criar várias tarefas de restauração para diferentes
computadores de destino.
Você deve fornecer um valor para --newrestore, --target, --hostname e
--network.
Se o valor de --network for staticip, você deve fornecer um valor para --staticip,
--subnet e --gateway. Se o valor de --network for dhcp, não será necessário
fornecer um valor para --staticip, --subnet e --gateway.
Se você incluir --runnow no comando, a tarefa é executada imediatamente
após enviar a tarefa, independentemente da programação da tarefa.
Capítulo 4: Usando o CA ARCserve D2D para Linux 135
Como integrar e automatizar o CA ARCserve D2D para Linux com o ambiente de TI existente
Se você incluir o parâmetro --wait no comando, a mensagem de status será
exibida após a conclusão da tarefa. Se você não incluir --wait no comando, a
mensagem de status é exibida imediatamente após enviar a tarefa.
5.
Execute os comandos a seguir para criar ou atualizar o arquivo de configuração de
pontos de recuperação. O CA ARCserve D2D para Linux usa o arquivo de
configuração para gerenciar e exibir os pontos de recuperação na interface do
usuário.
#./d2drp
Cria ou atualiza os arquivos de configuração dos pontos de recuperação com
base nos detalhes dos pontos de recuperação. Ao usar esse comando, é
possível criar ou atualizar os arquivos de configuração.
# ./d2drp --build -–storagepath=/backupdestination –-node=node_name
Verifica todos os pontos de recuperação que pertencem ao node_name e
atualiza todos os arquivos de configuração dos pontos de recuperação. Se os
arquivos de configuração do ponto de recuperação não estiverem presentes,
este comando cria os arquivos automaticamente. O parâmetro --build cria os
arquivos de configuração dos pontos de recuperação.
# ./d2drp --build –-storagepath=/backupdestination –-node=node_name
–-rp=recovery_point
Verifica o nome de sessão especificado e atualiza todos os arquivos de
configuração dos pontos de recuperação. Se os arquivos de configuração do
ponto de recuperação não estiverem presentes, este comando cria os arquivos
automaticamente. Especifique a palavra-chave 'last' para o parâmetro --rp para
obter o ponto de recuperação mais recente.
# ./d2drp --show --storagepath=path --node=nodeName --rp=recovery_point
--user=username --password=password
Exibe as informações do sistema para o ponto de recuperação especificado.
--rp=recovery_point
Selecione o ponto de recuperação que deseja acessar. Especifique a
palavra-chave 'last' para obter o ponto de recuperação mais recente.
--user=username
Especifica o nome de usuário para acessar o local de armazenamento ou o
destino do backup.
--password=password
Especifica a senha para acessar o local de armazenamento ou o destino do
backup.
Observação: para o parâmetro --build, o d2drp não suporta o
compartilhamento de NFS nem o compartilhamento CIFS. Se quiser usar o
compartilhamento de NFS ou o compartilhamento CIFS, é necessário, primeiro,
montar o compartilhamento para o host local e, em seguida, usar o ponto de
montagem como o storagepath.
136 Guia do Usuário
Como integrar e automatizar o CA ARCserve D2D para Linux com o ambiente de TI existente
6.
Execute os comandos a seguir para gerenciar logs de atividade:
# ./d2dlog
Exibe o formato que o ajuda a obter os logs de atividades para a ID da tarefa
especificada no formato especificado.
# ./d2dlog -–show=jobid -–format=text/html
Exibe o log de atividades da tarefa especificada. O valor do formato é opcional
porque o valor padrão é texto.
7.
Execute os comandos a seguir para gerenciar o histórico de tarefas:
# ./d2djobhistory
Exibe o histórico de tarefas com base nos filtros especificados. É possível filtrar
o histórico de tarefas por dias, semanas, meses, data de início e data de
término.
# ./d2djobhistory --day=n --headers=column_name1,column_name2,...column_name_n
--width=width_value --format=column/csv/html
Exibe o histórico de tarefas mais recente com base nos dias especificados.
--headers=column_name1,column_name2,...column_name_n
(Opcional) Especifica as colunas a serem exibidas no histórico de tarefas.
Esse é um parâmetro opcional. As colunas predefinidas são ServerName,
TargetName, JobName, JobID, JobType, DestinationLocation,
EncryptionAlgoName, CompressLevel, ExecuteTime, FinishTime,
Throughput, WriteThroughput, WriteData, ProcessedData e Status.
--width=width_value
(Opcional) Especifica o número de caracteres a serem exibidos para cada
coluna. Esse é um parâmetro opcional. Cada coluna possui sua própria
largura padrão. É possível atualizar o valor de largura de cada coluna, onde
cada valor de largura é separado por uma vírgula (,).
--format=column/csv/html
Especifica o formato de exibição do histórico de tarefas. Os formatos
disponíveis são coluna, csv e html. É possível especificar somente um
formato de cada vez.
# ./d2djobhistory --week=n
--headers=column_name1,column_name2,...column_name_n --width=width_value
--format=column/csv/html
Exibe o histórico de tarefas mais recente com base nas semanas especificadas.
# ./d2djobhistory --month=n
--headers=column_name1,column_name2,...column_name_n --width=width_value
--format=column/csv/html
Exibe o histórico de tarefas mais recente com base nos meses especificados.
Capítulo 4: Usando o CA ARCserve D2D para Linux 137
Como integrar e automatizar o CA ARCserve D2D para Linux com o ambiente de TI existente
# ./d2djobhistory --starttime=yyyymmdd --endtime=yyyymmdd
--headers=column_name1,column_name2,...column_name_n --width=width_value
--format=column/csv/html
Exibe o histórico de tarefas mais recente com base nas datas de início e de
término especificadas.
Os utilitários de scripts podem ser usados para gerenciar nós, tarefas e logs de
atividades com êxito.
Gerenciar scripts anteriores e posteriores para automação
Os scripts anteriores e posteriores permitem executar sua própria lógica de negócios em
estágios específicos de uma tarefa em execução. É possível especificar quando executar
os scripts em Configurações de scripts anteriores e posteriores do Assistente de backup
e do Assistente de restauração na interface do usuário. É possível executar os scripts no
servidor do D2D, dependendo de sua configuração.
O gerenciamento dos scripts anteriores e posteriores é um processo em duas etapas,
que consiste em criar os scripts anteriores e posteriores e em colocar o script na pasta
prepost.
Criar scripts anteriores e posteriores
Siga estas etapas:
1.
Efetue logon no servidor do D2D como usuário raiz.
2.
Crie um arquivo de script usando as variáveis de ambiente em sua linguagem de
scripts de preferência.
Variáveis de ambiente de script anterior e posterior
Para criar seu script, use as seguintes variáveis de ambiente:
D2D_JOBNAME
Identifica o nome da tarefa.
D2D_JOBID
Identifica a ID da tarefa. A ID da tarefa é um número fornecido para a tarefa
durante a execução da tarefa. Se você executar novamente a mesma tarefa,
receberá um novo número de tarefa.
D2D_TARGETNODE
Identifica o nó cujo backup está sendo feito ou restaurado.
D2D_JOBTYPE
Identifica o tipo da tarefa em execução. Os valores a seguir identificam a
variável D2D_JOBTYPE:
138 Guia do Usuário
Como integrar e automatizar o CA ARCserve D2D para Linux com o ambiente de TI existente
backup.full
Identifica a tarefa como um backup completo.
backup.incremental
Identifica a tarefa como um backup incremental.
backup.verify
Identifica a tarefa como um backup de verificação.
restore.bmr
Identifica a tarefa como uma recuperação bare metal (bmr). Esta é uma
tarefa de restauração.
restore.file
Identifica a tarefa como uma restauração em nível de arquivo. Esta é uma
tarefa de restauração.
D2D_SESSIONLOCATION
Identifica o local onde os pontos de recuperação estão armazenados.
D2D_PREPOST_OUTPUT
Identifica um arquivo temporário. O conteúdo da primeira linha do arquivo
temporário é exibido no log de atividades.
D2D_JOBSTAGE
Identifica o estágio da tarefa. Os valores a seguir identificam a variável
D2D_JOBSTAGE:
pre-job-server
Identifica o script que é executado no servidor do D2D antes do início da
tarefa.
post-job-server
Identifica o script que é executado no servidor do D2D após a conclusão da
tarefa.
pre-job-target
Identifica o script que é executado no computador de destino antes do
início da tarefa.
post-job-target
Identifica o script que é executado no computador de destino após a
conclusão da tarefa.
Capítulo 4: Usando o CA ARCserve D2D para Linux 139
Como integrar e automatizar o CA ARCserve D2D para Linux com o ambiente de TI existente
pre-snapshot
Identifica o script que é executado no computador de destino antes de
capturar o instantâneo.
post-snapshot
Identifica o script que é executado no computador de destino depois de
capturar o instantâneo.
D2D_TARGETVOLUME
Identifica o volume cujo backup foi feito durante uma tarefa de backup. Essa
variável é aplicável a scripts de instantâneo anteriores e posteriores para uma
tarefa de backup.
D2D_JOBRESULT
Identifica o resultado de um script de tarefa posterior. Os valores a seguir
identificam a variável D2D_JOBRESULT:
success
Identifica o resultado realizado com êxito.
fail
Identifica o resultado realizado sem êxito.
D2DSVR_HOME
Identifica a pasta onde o servidor do D2D está instalado. Essa variável é
aplicável a scripts que são executados no servidor do D2D.
O script é criado.
Observação: para todos os scripts, um valor de retorno zero indica êxito e um valor de
retorno diferente de zero indica falha.
Colocar o script na pasta Prepost e verificar
Todos os scripts anteriores e posteriores de um servidor do D2D são gerenciados de
forma centralizada na pasta prepost no seguinte local:
/opt/CA/d2dserver/usr/prepost
Siga estas etapas:
1.
Coloque o arquivo no seguinte local do servidor do D2D:
/opt/CA/d2dserver/usr/prepost
140 Guia do Usuário
2.
Forneça a permissão de execução para o arquivo de script.
3.
Efetue logon na interface da web do CA ARCserve D2D para Linux.
4.
Abra o Assistente de Backup ou o Assistente de restauração e navegue até à guia
Avançado.
Como integrar e automatizar o CA ARCserve D2D para Linux com o ambiente de TI existente
5.
Selecione o arquivo de script na lista suspensa Configurações de scripts anteriores e
posteriores e, em seguida, envie a tarefa.
6.
Clique em Log de atividades e verifique se o script é executado para a tarefa de
backup especificada.
O script é executado.
Os scripts anteriores e posteriores são criados com êxito e colocados na pasta prepost.
Criar o script de alerta de armazenamento de backup
Crie o script de alerta de armazenamento de backup de modo que você possa executar
o script quando o espaço de armazenamento de backup for menor do que o valor
especificado. Quando você adiciona um local de armazenamento de backup na interface
de usuário, tem a opção de marcar a caixa de seleção Enviar alerta. Quando você
seleciona a caixa de seleção, o CA ARCserve D2D para Linux monitora o espaço de
armazenamento disponível a cada 15 minutos. Sempre que o espaço de
armazenamento for menor do que o valor especificado, o CA ARCserve D2D para Linux
executa o script backup_storage_alert.sh. É possível configurar o script
backup_storage_alert.sh para executar qualquer tarefa quando o espaço de
armazenamento de backup for menor.
Exemplo 1: é possível configurar o script para enviar automaticamente um alerta por
email para lembrá-lo de que o espaço de armazenamento está diminuindo.
Exemplo 2: é possível configurar o script para excluir automaticamente alguns dados do
espaço de armazenamento de backup quando o espaço de armazenamento for menor
que o valor especificado.
Siga estas etapas:
1.
Efetue logon no servidor do D2D como usuário raiz.
2.
Crie o script backup_storage_alert.sh usando as seguintes variáveis:
backupstoragename
Define o nome do local de armazenamento de backup. Por exemplo: NFS ou
CIFS.
freesize
Define o espaço livre disponível no local de armazenamento de backup.
3.
Coloque o script no seguinte local:
/opt/CA/d2dserver/usr/alert/backup_storage_alert.sh
O script backup_storage_alert.sh é criado.
Capítulo 4: Usando o CA ARCserve D2D para Linux 141
Como integrar e automatizar o CA ARCserve D2D para Linux com o ambiente de TI existente
Detectar nós usando um script
O CA ARCserve D2D para Linux fornece a capacidade de executar um script que detecta
nós na rede. É possível gravar um script para detectar nós na rede e, em seguida,
colocar o script na pasta de detecção.
É possível definir a configuração de detecção de nós na interface da web e definir a
frequência de execução do script. No script, é possível especificar os utilitários para
detectar nós na rede. Depois que o script detectar um nó, use o comando d2dnode para
adicionar esse nó ao CA ARCserve D2D para Linux. Há um log de atividades sempre que
o script é executado.
Observação: para todos os scripts, um valor de retorno zero indica êxito e um valor de
retorno diferente de zero indica falha.
Caso deseje imprimir algo no Log de atividades a respeito de seu script de detecção de
nós, é possível usar a variável de ambiente especial a seguir:
echo "print something into activity log" > "$D2D_DISCOVER_OUTPUT"
Um script de exemplo é colocado na pasta de detecção no local a seguir, o qual pode
detectar os nós Linux em uma sub-rede.
/opt/CA/d2dserver/examples/discovery
É possível copiar o script de amostra para o local a seguir e modificar esse script de
acordo com sua necessidade:
/opt/CA/d2dserver/usr/discovery
Siga estas etapas:
1.
Efetue logon no servidor do D2D como usuário raiz.
2.
Crie um script de detecção de nós e coloque o script na pasta de detecção no
seguinte local:
/opt/CA/d2dserver/usr/discovery
3.
Forneça a permissão de execução necessária para o arquivo de script.
4.
Efetue logon na interface da web.
5.
Defina as configurações de detecção de nós no menu Nó para executar seu script.
6.
Clique em Log de atividades e verifique se o script é executado.
O Log de atividades exibe uma lista de todos os nós detectados.
Os nós são detectados com êxito usando o script.
142 Guia do Usuário
Como integrar e automatizar o CA ARCserve D2D para Linux com o ambiente de TI existente
Criar os scripts para fazer backup do banco de dados Oracle
É possível criar scripts que se usa para fazer backup do banco de dados Oracle. Não é
necessário interromper o banco de dados para executar um backup. Verifique se o
banco de dados está no modo de log de arquivo. Se ele não estiver no modo de log de
arquivo, altere o banco de dados para o modo de log de arquivo antes de fazer backup
do banco de dados. Crie os dois scripts seguintes para fazer backup do banco de dados
Oracle:
■
pre-db-backup-mode.sh - Esse script prepara e mantém todo o banco de dados no
modo de backup.
■
post-db-backup-mode.sh – Esse script remove o banco de dados do modo de
backup.
É possível especificar que os scripts sejam executados nos nós do banco de dados Oracle
nas Configurações de scripts anteriores e posteriores do Assistente de backup.
Siga estas etapas:
1.
Efetue logon no servidor do D2D como usuário raiz.
2.
Crie o script pre-db-backup-mode.sh usando o seguinte código:
#!/bin/bash
orauser="oracle"
="orasid orcl"
su - ${orauser}
<< BOF 2>&1
export ORACLE_SID=$orasid
sqlplus /nolog << EOF 2>&1
connect / as sysdba
alter database begin backup;
exit;
EOF
BOF
Observação: especifique o valor das variáveis orauser e orasid conforme definido
no banco de dados Oracle.
Capítulo 4: Usando o CA ARCserve D2D para Linux 143
Como integrar e automatizar o CA ARCserve D2D para Linux com o ambiente de TI existente
3.
Crie o script post-db-backup-mode.sh usando o seguinte código:
#!/bin/bash
orauser="oracle"
="orasid orcl"
su - ${orauser}
<< BOF 2>&1
export ORACLE_SID=$orasid
sqlplus /nolog << EOF 2>&1
connect / as sysdba
alter database end backup;
exit;
EOF
BOF
Observação: especifique o valor das variáveis orauser e orasid conforme definido
no banco de dados Oracle.
4.
Forneça a permissão de execução para os dois scripts.
5.
Coloque ambos os scripts no seguinte local:
/opt/CA/d2dserver/usr/prepost/
6.
Efetue logon na interface da web do CA ARCserve D2D para Linux.
7.
Abra o Assistente de backup e navegue até à guia Avançado.
8.
Na opção Configurações de scripts anteriores e posteriores, selecione o arquivo de
script pre-db-backup-mode.sh na lista suspensa "Antes que o instantâneo seja
tirado".
9.
Na opção Configurações de scripts anteriores e posteriores, selecione o arquivo de
script post-db-backup-mode.sh na lista suspensa "Depois o instantâneo é tirado".
10. Envie a tarefa de backup.
A tarefa de backup será enviada.
Os scripts são criados para fazer backup do banco de dados Oracle.
Observação: o CA ARCserve D2D para Linux suporta o instantâneo do nível de volume.
Para garantir a consistência dos dados, todos os arquivos de dados do banco de dados
devem estar em um volume.
144 Guia do Usuário
Como integrar e automatizar o CA ARCserve D2D para Linux com o ambiente de TI existente
Criar os Scripts para fazer backup do banco de dados MySQL
É possível criar scripts que se usa para fazer backup do banco de dados MySQL. Não é
necessário interromper o banco de dados para executar um backup. Crie os dois scripts
seguintes para fazer backup do banco de dados MySQL:
■
pre-db-backup-mode.sh - Esse script fecha todas as tabelas abertas e bloqueia
todas as tabelas de todos os bancos de dados com um bloqueio de leitura global.
■
post-db-backup-mode.sh - Esse script libera todos os bloqueios.
Você pode especificar que os scripts sejam executados nos nós do banco de dados
MySQL nas Configurações de scripts anteriores e posteriores do Assistente de backup.
Siga estas etapas:
1.
Efetue logon no servidor do D2D como usuário raiz.
2.
Crie o script pre-db-backup-mode.sh usando o seguinte código:
#!/bin/bash
dbuser=root
dbpwd=rootpwd
lock_mysqldb(){
(
echo "liberar tabelas com bloqueio de leitura;"
sleep 5
) | mysql -u$dbuser -p$dbpwd ${ARGUMENTS}
}
lock_mysqldb &
PID="/tmp/mysql-plock.$!"
touch ${PID}
Observação: especifique o valor das variáveis dbuser e dbpwd conforme definido
no banco de dados MySQL.
Capítulo 4: Usando o CA ARCserve D2D para Linux 145
Como integrar e automatizar o CA ARCserve D2D para Linux com o ambiente de TI existente
3.
Crie o script post-db-backup-mode.sh usando o seguinte código:
#!/bin/bash
killcids(){
pid="$1"
cids=`ps -ef|grep ${pid}|awk '{if('$pid'==$3){print $2}}'`
para cid em ${cids}
fazer
echo ${cid}
kill -TERM ${cid}
concluído
echo -e "\n"
}
mysql_lock_pid=`ls /tmp/mysql-plock.* | awk -F . '{print $2}'`
[ "$mysql_lock_pid" != "" ] && killcids ${mysql_lock_pid}
rm -fr /tmp/mysql-plock.*
4.
Forneça a permissão de execução para os dois scripts.
5.
Coloque ambos os scripts no seguinte local:
/opt/CA/d2dserver/usr/prepost/
6.
Efetue logon na interface da web do CA ARCserve D2D para Linux.
7.
Abra o Assistente de backup e navegue até à guia Avançado.
8.
Na opção Configurações de scripts anteriores e posteriores, selecione o arquivo de
script pre-db-backup-mode.sh na lista suspensa "Antes que o instantâneo seja
tirado".
9.
Na opção Configurações de scripts anteriores e posteriores, selecione o arquivo de
script post-db-backup-mode.sh na lista suspensa "Depois o instantâneo é tirado".
10. Envie a tarefa de backup.
A tarefa de backup será enviada.
Os scripts são criados para fazer backup do banco de dados MySQL.
Observação: o CA ARCserve D2D para Linux suporta o instantâneo do nível de volume.
Para garantir a consistência dos dados, todos os arquivos de dados do banco de dados
devem estar em um volume.
146 Guia do Usuário
Como integrar e automatizar o CA ARCserve D2D para Linux com o ambiente de TI existente
Personalizar a programação de tarefas
O CA ARCserve D2D para Linux fornece o recurso para definir sua própria programação
usando um script para executar uma tarefa. Se você precisar executar uma tarefa
periodicamente e não puder programar usando a interface do usuário da web, poderá
criar um script para definir tal programação. Por exemplo, você deseja executar um
backup às 22h00 no último sábado de cada mês. Não é possível definir essa
programação usando a interface da web, mas é possível criar um script para defini-la.
É possível enviar uma tarefa de backup sem especificar nenhuma programação (usando
a opção Manualmente na página Avançado). Use o agendador Linux Cron para definir a
programação personalizada e execute o comando d2djob para executar a tarefa.
Observação: o procedimento a seguir presume que você tenha enviado uma tarefa de
backup sem especificar uma programação e que deseja executar um backup às 22h00
do último sábado de cada mês.
Siga estas etapas:
1.
Efetue logon no servidor do D2D como usuário raiz.
2.
Crie um arquivo de script, digite o comando a seguir para executar um backup às
22h00 do último sábado de cada mês:
#!/bin/bash
LAST_SAT=$(cal | awk '$7!=""{t=$7} END {print t}')
TODAY=$(date +%d)
if [ "$LAST_SAT" = "$TODAY" ]; then
source /opt/CA/d2dserver/bin/setenv
d2djob --run=your_job_name
backup job here
--jobtype=your_job_type
#run your
fi
Observação: é necessário fornecer a permissão de execução necessária para o
arquivo.
3.
Navegue até à pasta crontab e adicione o seguinte comando na crontab de seu
sistema (/etc /crontab):
00 22 * * Saturday root runjob.sh
O Cron executa o script runjob.sh às 22h00 todo sábado. No runjob.sh, ele primeiro
verifica se hoje é o último sábado do mês. Se a resposta for sim, ele usa d2djob para
executar a tarefa de backup.
A programação da tarefa é personalizada para executar um backup às 22h00 no último
sábado de cada mês.
Capítulo 4: Usando o CA ARCserve D2D para Linux 147
Como integrar e automatizar o CA ARCserve D2D para Linux com o ambiente de TI existente
Executar uma tarefa em lotes de BMR
Se você deseja executar uma BMR em vários computadores e deseja instalar o mesmo
ambiente operacional em todos os computadores, é possível executar uma BMR em
lotes. Não é necessário criar uma tarefa para cada tarefa de BMR. Você pode
economizar tempo e esforço, e pode reduzir o risco de qualquer erro ao configurar os
computadores da BMR.
Observação: você deve ter um ponto de recuperação válido do computador de origem
que deseja restaurar. Se não tiver um ponto de recuperação válido, primeiro você
deverá fazer o backup do computador de origem e, em seguida, enviar uma tarefa de
restauração.
Primeiro você define todas as configurações de BMR em uma tarefa de BMR modelo e,
em seguida, altera o™ endereço (IP ou MAC), o nome do host e a configuração de rede
do computador de destino usando o seguinte comando:
d2djob
Siga estas etapas:
1.
Crie uma tarefa de BMR denominada BMR-MODELO e execute a tarefa para um
computador dos seus vários computadores.
Observação: você pode dar qualquer nome para a tarefa de BMR. Você deve
fornecer o mesmo nome de tarefa no script da BMR em lotes.
2.
Efetue logon no servidor do D2D com um usuário raiz.
3.
Crie um script de BMR em lotes com base na tarefa BMR-MODELO para enviar
automaticamente várias tarefas de BMR. Use o script a seguir para criar um script
de BMR em lotes:
#!/bin/sh
prename=lab-server
serverList[0]="<MAC_Address>"
serverList[1]=" <MAC_Address>"
serverList[2]=" <MAC_Address>"
.
.
.
serverList[300]=" <MAC_Address>"
for((i=0;i<${#serverList[@]};i=i+1))
fazer
./d2djob --newrestore="BMR-MODELO" --target=${serverList[i]}
--hostname=$prename$i --network=dhcp
concluído
148 Guia do Usuário
Como integrar e automatizar o CA ARCserve D2D para Linux com o ambiente de TI existente
4.
Execute o script de BMR em lote.
O script é executado. Várias tarefas de BMR são criadas na interface do usuário.
Um lote da tarefa BMR é executado.
Capítulo 4: Usando o CA ARCserve D2D para Linux 149
Como integrar e automatizar o CA ARCserve D2D para Linux com o ambiente de TI existente
Replicar e gerenciar sessões de backup
É possível criar um script para replicar as sessões de backup, de forma que seja possível
recuperar dados quando os seus dados de backup originais estiverem corrompidos. As
sessões de backup incluem todos os pontos de recuperação dos quais foram feitos
backup. É possível proteger as sessões de backup replicando-as para um destino de
replicação.
Depois de ter replicado as sessões de backup, é possível, em seguida, gerenciar o
destino de replicação adicionando o destino à interface do CA ARCserve D2D para Linux.
Replicar e gerenciar sessões de backup é um processo de três partes. Ele inclui as
seguintes três partes:
■
Replicar as sessões de backup para o destino de replicação
■
Criar ou atualizar os arquivos de configuração dos pontos de recuperação para que
os pontos de recuperação possam ser gerenciados e exibidos na interface da web
do CA ARCserve D2D para Linux
■
Adicionar o destino de replicação à interface da web do CA ARCserve D2D para
Linux
Replicar as sessões de backup
É possível aproveitar o recurso de Configurações de scripts anteriores e posteriores no
Assistente de backup para replicar as sessões de backup no destino de replicação. É
possível escolher qualquer opção, como FTP (File Transfer Protocol - Protocolo de
Transferência de Arquivos), SCP (Secure Copy - Cópia Protegida) ou comando cp para
replicar a sessão de backup.
Siga estas etapas:
1.
Efetue logon no servidor do D2D como usuário raiz.
2.
Crie um script anterior/posterior para replicar as sessões de backup.
3.
Coloque o script no seguinte local:
/opt/CA/d2dserver/usr/prepost
4.
Efetue logon na interface da web do CA ARCserve D2D para Linux.
5.
Abra o Assistente de backup e vá até a guia Avançado.
6.
Na opção Configurações de scripts anteriores e posteriores para Executar no
servidor do D2D, selecione o script de replicação na lista suspensa Após a conclusão
da tarefa.
7.
Envie a tarefa de backup.
A sessão de backup é replicada para o destino de backup.
Criar ou atualizar os arquivos de configuração do ponto de recuperação
150 Guia do Usuário
Como integrar e automatizar o CA ARCserve D2D para Linux com o ambiente de TI existente
Depois de replicar as sessões de backup, crie e configure o arquivo de configuração dos
pontos de recuperação. Esse arquivo é usado para identificar os pontos de recuperação
ao executar a operação de restauração a partir da interface do CA ARCserve D2D para
Linux.
Siga estas etapas:
1.
Efetue logon no servidor do D2D como usuário raiz.
2.
Vá até o seguinte local:
/opt/CA/d2dserver/bin
3.
Insira o comando a seguir para criar ou atualizar o arquivo de configuração dos
pontos de recuperação:
./d2drp --storagepath=/backupdestination --node=node_name
--session=session_name
Se você fornecer apenas as informações de --storagepath e --node, o comando
atualizará todas as sessões de backup do nó selecionado. Se você fornecer as
informações de --session, o comando atualizará as informações da sessão
específica.
Observação: para obter mais informações sobre o comando d2drp, consulte
Entendendo os utilitários de script.
O arquivo de configuração dos pontos de recuperação será criado ou atualizado,
dependendo do status do arquivo.
Adicionar o destino de replicação
Adicione o destino de replicação à interface do CA ARCserve D2D para Linux para
gerenciar o destino. Depois de adicionar o destino de replicação, será possível ver o
espaço livre disponível naquele destino e gerenciar os dados de forma adequada.
Siga estas etapas:
1.
Efetue logon no destino de replicação.
2.
Crie um arquivo denominado Configurações e insira o código a seguir no arquivo
Configurações:
RecoverySetLimit=n
n indica o número de conjuntos de recuperação que você deseja manter no destino
de replicação.
3.
Coloque o arquivo na pasta do nó do destino de replicação.
Por exemplo, /destino_de_backup/nome_do_nó/Configurações
4.
Efetue logon na interface da web do CA ARCserve D2D para Linux.
5.
Adicione o destino de replicação a partir do menu Armazenamento de backup.
Capítulo 4: Usando o CA ARCserve D2D para Linux 151
Como integrar e automatizar o CA ARCserve D2D para Linux com o ambiente de TI existente
O destino de replicação é adicionado à interface da web do CA ARCserve D2D para
Linux.
As sessões de backup são replicadas e gerenciadas com êxito.
152 Guia do Usuário
Como integrar e automatizar o CA ARCserve D2D para Linux com o ambiente de TI existente
Verificar se os pontos de recuperação são utilizáveis
O utilitário d2dverify ajuda a verificar se os pontos de recuperação de várias sessões de
backup são utilizáveis. Normalmente, as tarefas de backup são executadas todos os dias
e quando você tiver vários pontos de recuperação, pode não ter certeza de que os
pontos de recuperação podem ser usados para recuperação de dados durante uma
falha do sistema. Para evitar tais situações, é possível executar tarefas BMR
periodicamente para verificar se os backups são utilizáveis. O utilitário d2dverify ajuda a
automatizar a tarefa de verificar a usabilidade dos pontos de recuperação.
Após configurar os parâmetros necessários, o utilitário d2dverify envia a tarefa BMR e
recupera os dados para a VM especificada. Em seguida, o d2dverify inicia a VM e
executa um script para verificar se os aplicativos na VM funcionam corretamente.
Também é possível criar uma programação para executar periodicamente o utilitário
d2dverify usando utilitários do sistema, como o cron do Linux. Por exemplo, é possível
executar o utilitário d2dverify após o último backup de um conjunto de recuperação.
Neste caso, o d2dverify verifica todos os pontos de recuperação do conjunto de
recuperação.
Observação: para obter mais informações sobre como agendar uma tarefa com o
agendador cron do Linux, consulte Personalizar a programação de tarefas (na
página 147).
O utilitário d2dverify também pode ser usado nos seguintes cenários:
■
É possível usar o utilitário d2dverify para migrar os backups de várias máquinas
físicas para máquinas virtuais.
■
Após a recuperação de um hipervisor, é possível usar o utilitário d2dverify para
restaurar todas as VMs para o novo hipervisor.
Considere os pré-requisitos a seguir antes de usar o utilitário d2dverify:
■
Identifique os nós de origem cujo backup você deseja verificar.
■
Identifique o hipervisor no qual as VMs serão criadas.
■
Crie VMs para cada nó que deseja verificar. Atribua o nome da VM no seguinte
formato:
verify_<nome do nó>
Observação: não é necessário anexar discos rígidos virtuais para as VMs. Além
disso, você não pode vincular rede virtual a essas VMs se você especificar os
parâmetros "vm_network".
■
Revisar os requisitos da rede
■
Identifique uma rede na qual as VMs estarão conectadas.
Observação: o utilitário d2dverify oferece suporte somente à rede de IP estático.
Capítulo 4: Usando o CA ARCserve D2D para Linux 153
Como integrar e automatizar o CA ARCserve D2D para Linux com o ambiente de TI existente
Importante: Se o banco de dados tiver informações sobre a conta do nó relacionadas a
um usuário não raiz, o d2dverify irá redefinir a senha do usuário não raiz para
'CAd2d@2013 para a VM de destino.
Requisitos da rede:
Quando você usa o d2dverify, é recomendável manter as VMs de destino em uma rede
virtual isolada para evitar conflitos com o ambiente de produção. Em tais casos, as VMs
de destino devem estar conectadas ao servidor do D2D e ao armazenamento de backup.
Suporte ao hipervisor:
O d2dverify depende do utilitário d2drestorevm para executar a restauração. O
d2dverify oferece suporte às seguintes versões de hipervisor:
■
XenServer 6.0 e posterior
■
RHEV 3.0 e posterior
■
OVM 3.2
Argumentos:
--template
Identifica o modelo que inclui os parâmetros para executar o utilitário d2dverify.
--createtemplate
Cria um modelo vazio que inclui os parâmetros para executar o utilitário d2dverify.
154 Guia do Usuário
Como integrar e automatizar o CA ARCserve D2D para Linux com o ambiente de TI existente
Siga estas etapas:
1.
Efetue logon no servidor do D2D com um usuário raiz.
2.
Crie o modelo que é usado pelo utilitário d2dverify usando o seguinte comando:
d2dverify --createtemplate=file_path
3.
Abra o modelo e atualize os seguintes parâmetros:
node_list
Especifica uma lista de nós ou um critério de consulta que consulta
informações no banco de dados do servidor do D2D. Cada nó é separado por
uma vírgula, como Nó1,Nó2,Nó3.
Observação: se o número de porta SSH não for a porta padrão 22, o formato
para especificar cada nó é: Nó1:nova_porta,Nó2:nova_porta,Nó3:nova_porta.
O nome da VM é atribuído como verify_<nome do nó>, em que o nome do nó
não inclui o número da porta.
Exemplo: Nó1:222,Nó2:333,Nó4:333
A lista a seguir é um exemplo de critérios de consulta:
[node=prefix]
Localiza o nome do nó que contém o prefixo definido.
[desc=prefix]
Localiza a descrição do nó que contém o prefixo definido.
guest_ip_list =
Especifica a lista de endereços IP que será aplicada a cada nó de destino,
respectivamente. Cada endereço IP é separado por uma vírgula, como
IP1,IP2,IP3. Se houver apenas um endereço IP disponível, mas vários nós no
parâmetro node_list, o quarto segmento do endereço IP será aumentado em
uma unidade para cada nó. O utilitário d2dverify verifica se um endereço IP foi
usado. Se a resposta for sim, o endereço IP é ignorado.
Por exemplo, se você tiver três nós, Nó 1, Nó 2 e Nó 3 e um endereço IP,
xxx.xxx.xxx.xx6, o endereço IP é aplicado conforme mostrado na lista a seguir:
Nó 1: xxx.xxx.xxx.xx6
Nó 2: xxx.xxx.xxx.xx7
Nó 3: xxx.xxx.xxx.xx8
Capítulo 4: Usando o CA ARCserve D2D para Linux 155
Como integrar e automatizar o CA ARCserve D2D para Linux com o ambiente de TI existente
vm_type
Especifica o tipo de hipervisor. São válidos os seguintes três tipos de hipervisor:
xen, ovm ou rhev.
vm_server
Especifica o nome do host ou o endereço IP do gerenciador de hipervisor.
vm_svr_username
Especifica o nome de usuário do gerenciador de hipervisor.
vm_svr_password
Especifica a senha do gerenciador de hipervisor. A senha deve ser criptografada
usando o utilitário --encrypt do d2dutil.
O comando a seguir é usado para criptografar a senha:
echo "password" | d2dutil --encrypt
vm _network
Especifica a rede virtual usada pela VM de destino. É recomendável especificar
este parâmetro quando a VM de destino estiver conectada a várias redes
virtuais.
guest_gateway
Especifica o gateway da rede usado pelo SO (Sistema Operacional) do hóspede
da VM de destino.
guest_netmask
Especifica a máscara de rede que é usada pelo SO convidado da VM de destino.
guest_username
Especifica o nome de usuário utilizado para estabelecer uma conexão com a
VM recuperada. A senha é redefinida como a senha especificada no parâmetro
guest_password. O parâmetro guest_username é ignorado quando você usa o
utilitário d2dverify para consultar informações no banco de dados do servidor
do D2D. Em tais casos, a senha de convidado da VM é redefinida para a senha
do nó armazenada no banco de dados.
guest _password
Especifica a senha do parâmetro guest_username. A senha deve ser
criptografada usando o utilitário --encrypt do d2dutil. O parâmetro
guest_password é ignorado quando você usa o utilitário d2dverify para
consultar informações no banco de dados do servidor do D2D.
156 Guia do Usuário
Como integrar e automatizar o CA ARCserve D2D para Linux com o ambiente de TI existente
storage_location
Especifica o caminho de rede do local de armazenamento de backup. Você não
precisará especificar o local de armazenamento se os nós no parâmetro
node_list estiverem no banco de dados do servidor do D2D. Se o local de
armazenamento for um compartilhamento CIFS, use o seguinte formato para
especificar o local:
//hostname/path
storage_username
Especifica o nome do usuário para acessar o local de armazenamento de
backup. Esse parâmetro não é obrigatório para um compartilhamento de NFS.
Para um usuário de domínio do Windows, use o seguinte formato para
especificar o local:
nome_do_domínio/nome do usuário
storage_password
Especifica a senha para acessar o local de armazenamento de backup. A senha
deve ser criptografada usando o utilitário --encrypt do d2dutil. Esse parâmetro
não é obrigatório para um compartilhamento de NFS.
recovery_point = last
Selecione a sessão que deseja restaurar. Em geral, uma sessão de recuperação
está no seguinte formato: S00000000X, onde X é um valor numérico.
S00000000X é o nome da pasta dos pontos de recuperação. Se desejar
restaurar a sessão mais recente, especifique a palavra-chave 'last'.
encryption_password
Especifica a senha criptografada para o ponto de recuperação. A senha deve
ser criptografada usando o utilitário --encrypt do d2dutil.
Script
Especifica o script que deseja executar. O script é executado no computador de
destino após a recuperação com êxito. Se esse parâmetro não for fornecido, o
utilitário d2dverify executa o comando ‘ls /proc’ no computador de destino.
Capítulo 4: Usando o CA ARCserve D2D para Linux 157
Como gerenciar as configurações do servidor do D2D
email_to_address
Especifica o endereço de email dos destinatários que receberão relatórios por
email. É possível especificar mais de um endereço de email, separados por
vírgula.
email_subject
Especifica a linha de assunto do email.
report_format
Especifica o formato do relatório que você receberá por email. O formato pode
ser de texto (.txt) ou html.
Padrão: html
node_not_in_db
Especifica os nós dos parâmetros node_list que não estão no banco de dados
do servidor do D2D. Você deve especificar os parâmetros relacionados a
storage_*.
Valor: sim
stop_vm_after_recovery
Especifica que a VM de destino é interrompida após uma recuperação e
verificação bem-sucedida. Os valores para esse parâmetro são yes e no.
Padrão: yes
4.
Salve e feche o modelo.
5.
Execute o utilitário d2dverify usando o seguinte comando:
d2dverify --template=file_path
Observação: o utilitário d2dverify falha se os nós no parâmetro node_list forem
adicionados usando a chave pública/privada. Para resolver esse problema, defina a
variável de ambiente 'export D2D_SSH_IGNORE_PWD=yes' no ambiente do shell em
que você executa o utilitário d2dverify.
A usabilidade de pontos de recuperação foi verificada com êxito.
Como gerenciar as configurações do servidor do D2D
É possível executar as tarefas a seguir para gerenciar o servidor do D2D:
158 Guia do Usuário
■
Configurar a duração para reter o histórico de tarefas e os logs de atividades
■
Configurar a duração para reter os logs de depuração
■
Alterar o número da porta SSH (Secure Shell) do servidor do D2D
Como gerenciar as configurações do servidor do D2D
O diagrama a seguir exibe o processo para gerenciar o servidor do D2D:
Capítulo 4: Usando o CA ARCserve D2D para Linux 159
Como gerenciar as configurações do servidor do D2D
Execute as tarefas a seguir para gerenciar as configurações do servidor do D2D:
■
Verificar os pré-requisitos para gerenciar o servidor do D2D (na página 160)
■
Definir as configurações do histórico de tarefas e de retenção do log de atividades
(na página 160)
■
Definir as configurações de retenção do log de depuração (na página 161)
■
Configurar a duração do tempo limite da IU (na página 161)
■
Alterar o número da porta SSH do servidor do D2D (na página 162)
■
Gerenciar os conjuntos de recuperação (na página 163)
■
Desativar os serviços BOOTPD e TFTPD (na página 164)
■
Melhorar o desempenho da consulta do histórico de tarefas e log de atividades (na
página 164)
Verificar os pré-requisitos para gerenciar o servidor do D2D
Considere os pré-requisitos a seguir antes de gerenciar o servidor do D2D:
■
Você possui credenciais de logon raiz para o servidor do D2D.
Definir as configurações do histórico de tarefas e de retenção do log de atividades
É possível configurar a duração para reter o histórico de tarefas e os logs de atividades.
Se você deseja reter os logs de atividades e o histórico de tarefas por um período mais
longo, é necessário configurar o arquivo do servidor.
Siga estas etapas:
1.
Efetue logon no servidor do D2D como usuário raiz.
2.
Abra o arquivo server.cfg:
/opt/CA/d2dserver/configfiles/server.cfg
Observação: se o arquivo não estiver presente, crie o arquivo server.cfg.
3.
Adicione a seguinte linha ao arquivo server.cfg:
job_history_activity_log_keep_day=<número de dias>
Exemplo: para manter o histórico de tarefas e o log de atividades por 30 dias, digite
a seguinte linha:
job_history_activity_log_keep_day=30
Observação: por padrão, o histórico de tarefas e os logs de atividade são retidos
por 90 dias.
O histórico de tarefas e o log de atividades são retidos durante o período especificado.
160 Guia do Usuário
Como gerenciar as configurações do servidor do D2D
Definir as configurações de retenção do log de depuração
É possível configurar a duração para reter os logs de depuração. Se deseja reter os logs
de atividades por um período mais longo, é necessário configurar o arquivo do servidor.
Siga estas etapas:
1.
Efetue logon no servidor do D2D como usuário raiz.
2.
Abra o arquivo server.cfg:
/opt/CA/d2dserver/configfiles/server.cfg
Observação: se o arquivo não estiver presente, crie o arquivo server.cfg.
3.
Adicione a seguinte linha ao arquivo server.cfg:
d2d_log_keep_day=<número de dias>
Exemplo: para reter o log de depuração por 30 dias, digite a seguinte linha:
d2d_log_keep_day=30
Observação: por padrão, os logs de depuração são retidos por 90 dias.
O log de depuração do CA ARCserve D2D para Linux é retido pelo período de tempo
especificado.
Configurar a duração do tempo limite da IU
É possível configurar o arquivo de configuração webserver para que você seja
desconectado da IU quando ela estiver inativa. Depois de configurar o arquivo, se não
houver nenhuma atividade na IU durante o tempo especificado, você será desconectado
automaticamente. É possível efetuar logon novamente e continuar sua atividade.
Siga estas etapas:
1.
Efetue logon no servidor do D2D como usuário raiz.
2.
Abra o arquivo server.cfg a partir do seguinte local:
/opt/CA/d2dserver/configfiles/server.cfg
Observação: se o arquivo server.cfg não estiver presente, crie-o.
Capítulo 4: Usando o CA ARCserve D2D para Linux 161
Como gerenciar as configurações do servidor do D2D
3.
Adicione a seguinte linha ao arquivo server.cfg:
ui_timeout=<valor>
O valor deve estar em minutos. O limite máximo para o valor do tempo limite da IU
é 60.
Exemplo:
ui_timeout=40
O exemplo indica que, se o servidor do D2D não detectar nenhuma atividade na
interface do usuário por 40 minutos, ele efetuará o logoff do usuário.
4.
Atualize o navegador da web para implementar as alterações.
A duração do tempo limite da IU é configurada.
Alterar o número da porta SSH do servidor do D2D
O servidor do D2D usa a porta 22 SSH (Secure Shell) padrão para se conectar aos nós. Se
você deseja alterar a porta padrão para uma porta diferente, é possível configurar o
arquivo server.env para especificar a nova porta.
Siga estas etapas:
1.
Efetue logon no servidor do D2D como usuário raiz.
2.
Abra o arquivo server.env.
/opt/CA/d2dserver/configfiles/server.env
Observação: se o arquivo não estiver presente, crie o arquivo server.env.
3.
Adicione a seguinte linha ao arquivo server.env e salve o arquivo:
export D2D_SSH_PORT=new_port_number
O número new_port_number deve ser um valor numérico.
4.
Reinicie o servidor do D2D.
Depois de configurar o arquivo server.env, todas as tarefas, com exceção da tarefa
de BMR, utilizam o novo número de porta para se conectar ao nó de destino. A
tarefa de BMR usa a porta padrão.
O número da porta SSH do servidor do D2D é alterado com êxito.
162 Guia do Usuário
Como gerenciar as configurações do servidor do D2D
Gerenciar os conjuntos de recuperação
Gerenciar os conjuntos de recuperação inclui excluir os conjuntos de recuperação. Você
deve gerenciar os conjuntos de recuperação regularmente para que possa ter
conhecimento do espaço livre disponível. É possível planejar o armazenamento dos
conjuntos de recuperação apropriadamente. Existem duas formas de gerenciar os
conjuntos de recuperação:
■
Método 1: gerenciar usando um armazenamento de backup dedicado. Neste
método, o armazenamento de backup gerencia os conjuntos de recuperação a cada
15 minutos. É possível gerenciar apenas os armazenamentos de backup que o
servidor do D2D pode acessar. Se você escolher o local de origem como o destino
do backup, você tem que compartilhar a pasta local.
■
Método 2: gerenciar usando uma tarefa de backup. Neste método, a tarefa de
backup gerencia os conjuntos de recuperação. Esses conjuntos de recuperação são
gerenciados após a conclusão da tarefa de backup. É possível gerenciar os
conjuntos de recuperação que estão armazenados no local de origem.
Siga estas etapas:
1.
Efetue logon no servidor do D2D como usuário raiz.
2.
Abra o arquivo server.cfg.
/opt/CA/d2dserver/configfiles/server.cfg
Observação: se o arquivo não estiver presente, crie o arquivo server.cfg.
3.
Adicione a seguinte linha ao arquivo server.cfg e salve o arquivo:
manage_recoveryset_local=0 ou 1
O valor 0 indica que o arquivo usa o método 1.
O valor 1 indica que o arquivo usa o método 2.
4.
Reinicie o servidor do D2D.
Esses conjuntos de recuperação são gerenciados na linha de comando do servidor do
D2D.
Capítulo 4: Usando o CA ARCserve D2D para Linux 163
Como gerenciar as configurações do servidor do D2D
Desativar os serviços BOOTPD e TFTPD
É possível desativar os serviços BOOTPD e TFTPD se não precisar da função de BMR de
PXE.
Siga estas etapas:
1.
Efetue logon no servidor do D2D como usuário raiz.
2.
Abra o arquivo server.env.
/opt/CA/d2dserver/configfiles/server.env
3.
Adicione o seguinte parâmetro ao arquivo server.env e salve o arquivo:
export D2D_DISABLE_PXE_SERVICE=yes
4.
Reinicie o servidor do D2D
/opt/CA/d2dserver/bin/d2dserver restart
Os serviços BOOTPD e TFTPD foram desativados com êxito.
Melhorar o desempenho da consulta do histórico de tarefas e log de atividades
Se você tiver um grande arquivo do banco de dados, consultar o histórico de tarefas e o
log de atividades demora bastante. É possível melhorar o tempo de consulta do
histórico de tarefas e do log de atividades com o uso de opções específicas, obtendo o
resultado em um curto período de tempo.
Siga estas etapas:
1.
Efetue logon no servidor do D2D como usuário raiz.
2.
Abra o arquivo server.cfg:
/opt/CA/d2dserver/configfiles/server.cfg
Observação: se o arquivo não estiver presente, crie o arquivo server.cfg.
3.
Adicione as seguintes linhas ao arquivo server.cfg:
■
Para melhorar o desempenho da consulta do histórico de tarefas, adicione a
seguinte linha:
skip_getting_job_history_count=true
■
Para melhorar o desempenho da consulta do log de atividades, adicione a
seguinte linha:
skip_getting_activity_log_count=true
4.
Salve o arquivo server.cfg.
O tempo de consulta do histórico de tarefas e do log de atividades foi aprimorado com
êxito.
164 Guia do Usuário
Como gerenciar o servidor do D2D a partir da linha de comando
Como gerenciar o servidor do D2D a partir da linha de comando
O servidor do D2D executa todas as tarefas de processamento do CA ARCserve D2D para
Linux. Para o funcionamento adequado do CA ARCserve D2D para Linux, você deve
garantir que o servidor do D2D seja executado o tempo todo. É possível efetuar logon
no servidor do D2D e gerenciar o servidor usando alguns comandos.
Por exemplo, se você deseja acessar a interface da web do CA ARCserve D2D para Linux,
deve garantir que o servidor da web esteja sendo executado. É possível verificar o status
da execução do servidor web no servidor do D2D e garantir o funcionamento
apropriado do CA ARCserve D2D para Linux.
O diagrama a seguir exibe o processo para gerenciar o servidor do D2D a partir da linha
de comando:
Capítulo 4: Usando o CA ARCserve D2D para Linux 165
Como gerenciar o servidor do D2D a partir da linha de comando
Execute as tarefas a seguir para gerenciar o servidor do D2D:
■
Verificar os pré-requisitos do servidor do D2D (na página 166)
■
Iniciar, interromper ou liberar o servidor do D2D (na página 166)
■
Alterar o número da porta do serviço web do servidor do D2D (na página 168)
■
Configurar a autenticação de chave pública e chave privada (na página 168)
■
Alterar o protocolo do servidor do D2D (na página 170)
■
Evitar o erro do certificado SSL ao abrir o CA ARCserve D2D para Linux (na
página 171)
■
Definir as configurações do sistema quando o nome do host ou o endereço IP é
alterado (na página 172)
Verificar os pré-requisitos do servidor do D2D
Considere os pré-requisitos a seguir antes de gerenciar o servidor do D2D:
■
Você possui credenciais de logon raiz para o servidor do D2D.
Iniciar, interromper ou liberar o servidor do D2D
Gerencie o servidor do D2D para saber o status de execução do servidor do D2D. É
possível verificar se o servidor do D2D foi interrompido ou se ainda está em execução e,
em seguida, gerenciar o servidor de forma adequada. O CA ARCserve D2D para Linux
oferece suporte às seguintes funções de linha de comando:
■
Iniciar o servidor D2D
■
Interromper o servidor do D2D
■
Liberar o servidor do D2D
Siga estas etapas:
1.
Navegue para a pasta bin usando o seguinte comando:
# cd/opt/CA/d2dserver/bin
Você obtém acesso à pasta bin.
166 Guia do Usuário
Como gerenciar o servidor do D2D a partir da linha de comando
2.
Na pasta bin, execute os comandos a seguir, dependendo da tarefa que você deseja
executar no servidor:
Observação: se algum comando não for bem-sucedido, uma mensagem de erro
será exibida indicando o motivo.
# ./d2dserver start
Inicia o servidor do D2D.
Se você for bem-sucedido, uma mensagem será exibida informando que o
servidor foi iniciado.
# ./d2dserver stop
Interrompe o servidor do D2D.
Se você for bem-sucedido, uma mensagem será exibida informando que o
servidor foi interrompido.
# ./d2dserver restart
Reinicia o servidor do D2D.
Se você for bem-sucedido, uma mensagem será exibida informando que o
servidor foi reiniciado.
# ./d2dserver status
Exibe o status do servidor D2D.
# /opt/CA/d2dserver/bin/d2dreg --release
Libera os demais servidores do D2D que são gerenciados pelo servidor
principal.
Por exemplo, se o servidor do D2D A gerenciar dois outros servidores, o
servidor do D2D B e o servidor do D2D C, se você desinstalar o servidor do D2D
A não poderá acessar o servidor do D2D B, nem o servidor do D2D C. É possível
liberar o servidor do D2D B e o servidor do D2D C usando esse script e acessar
esses servidores.
O servidor do D2D foi gerenciado com sucesso a partir da linha de comando.
Capítulo 4: Usando o CA ARCserve D2D para Linux 167
Como gerenciar o servidor do D2D a partir da linha de comando
Alterar o número da porta do serviço web do servidor do D2D
O CA ARCserve D2D para Linux usa a porta 8014 por padrão. Se o número da porta 8014
for usado por outro aplicativo, o CA ARCserve D2D para Linux não funcionará
corretamente. Nessas situações, você deverá alterar o número de porta padrão do CA
ARCserve D2D para Linux para um número de porta diferente.
Siga estas etapas:
1.
Abra o arquivo server.xml a partir do seguinte local:
/opt/CA/d2dserver/TOMCAT/conf/server.xml
2.
Pesquise a sequência de caracteres a seguir no arquivo e altere o número de porta
8014 para o número de porta desejada:
<Connector port="8014" protocol="HTTP/1.1" SSLEnabled="true" maxThreads="150"
scheme="https" secure="true" clientAuth="false" sslProtocol="TLS"
keystoreFile="${catalina.home}/conf/server.keystore"
keystorePass="LinuxD2D"/>
3.
Execute o comando a seguir para reiniciar o servidor do D2D:
/opt/CA/d2dserver/bin/d2dserver restart
O número de porta padrão é alterado para o número de porta desejado.
Configurar a autenticação de chave pública e chave privada
A chave pública e a chave privada permitem que você se conecte com segurança a nós
quando não fornecer a senha. Cada vez que o servidor do D2D cria uma conexão SSH
com os nós, o servidor do D2D verifica a chave pública e a chave privada dos respectivos
nós. Se as chaves não corresponderem, será exibida uma mensagem de erro.
Observação:
168 Guia do Usuário
■
Apenas os usuários que têm a permissão raiz têm suporte para usar a
autenticação de chave pública e chave privada. Não é necessário ter o nome de
usuário como raiz. Os usuários não raiz não têm suporte para usar a
autenticação de chave pública e chave privada. Os usuários não raiz devem
fornecer a autenticação de senha e nome de usuário.
■
A autenticação de chave pública e chave privada será aplicada quando a senha
não for fornecida. O nome de usuário ainda é necessário e deve corresponder
ao proprietário da chave.
Como gerenciar o servidor do D2D a partir da linha de comando
Siga estas etapas:
1.
Efetue logon no servidor do D2D como usuário raiz.
2.
Gere uma chave pública/privada usando o comando ssh-keygen a seguir:
ssh-keygen -t rsa -f server
São gerados dois arquivos, ou seja, serevr.pub e server.
3.
Copie o arquivo da chave pública server.pub para o seguinte local:
/opt/CA/d2dserver/configfiles/server_pub.key
4.
Copie o arquivo da chave privada server para o seguinte local:
/opt/CA/d2dserver/configfiles/server_pri.key
5.
(Opcional) Execute o comando a seguir caso você tenha fornecido a senha ao gerar
as chaves pública e privada:
echo "passphrase" | d2dutil –encrypt > /opt/CA/d2dserver/configfiles/key.pass
6.
Altere a permissão do arquivo key.pass usando o seguinte comando:
chmod 600 /opt/CA/d2dserver/configfiles/key.pass
7.
Efetue logon no nó de origem.
8.
Copie o conteúdo do arquivo server_pub.key para o servidor do D2D no seguinte
local do nó:
/root/.ssh/authorized_keys
A chave privada e a chave pública são configuradas com êxito. É possível conectar os nós
de origem com a chave pública e a chave privada.
Capítulo 4: Usando o CA ARCserve D2D para Linux 169
Como gerenciar o servidor do D2D a partir da linha de comando
Alterar o protocolo do servidor do D2D
O CA ARCserve D2D para Linux é instalado com o protocolo https. É possível alterar o
protocolo se você não quiser transferir dados com criptografia. É recomendável usar o
https, pois todos os dados transferidos por https são criptografados. Os dados
transferidos por http são texto sem formatação.
Siga estas etapas:
1.
Abra o arquivo server.xml a partir do seguinte local:
/opt/CA/d2dserver/TOMCAT/conf/server.xml
2.
Pesquise a sequência de caracteres a seguir no arquivo server.xml:
<!--<Connector connectionTimeout="180000" port="8014" protocol="HTTP/1.1"/>-->
3.
Remova os caracteres <!-- e -->, conforme mostrado neste exemplo:
Exemplo: a sequência de caracteres abaixo é a saída desejada após a remoção de
<!-- e -->.
<Connector connectionTimeout="180000" port="8014" protocol="HTTP/1.1"/>
4.
Pesquise a sequência de caracteres a seguir no arquivo server.xml:
<Connector port="8014" protocol="HTTP/1.1" SSLEnabled="true" maxThreads="150"
scheme="https" secure="true" clientAuth="false" sslProtocol="TLS"
keystoreFile="${catalina.home}/conf/server.keystore"
keystorePass="LinuxD2D"/>
5.
Adicione os caracteres <!-- e -->, conforme mostrado neste exemplo:
Exemplo: a sequência de caracteres abaixo é a saída desejada após a adição de <!-e -->.
<!--<Connector port="8014" protocol="HTTP/1.1" SSLEnabled="true"
maxThreads="150" scheme="https" secure="true" clientAuth="false"
sslProtocol="TLS" keystoreFile="${catalina.home}/conf/server.keystore"
keystorePass="LinuxD2D"/>-->
6.
Execute o comando a seguir para reiniciar o servidor do D2D:
/opt/CA/d2dserver/bin/d2dserver restart
O protocolo do servidor do D2D é alterado de https para http.
170 Guia do Usuário
Como gerenciar o servidor do D2D a partir da linha de comando
Evitar o erro do certificado SSL ao abrir o CA ARCserve D2D para Linux
Remova o certificado SSL personalizado de modo que você não receba o erro de
certificado quando abrir a interface da web do CA ARCserve D2D para Linux. Após
configurar o certificado SSL, você não receberá o erro de certificado novamente.
Siga estas etapas:
■
Use o certificado gerado pelo CA ARCserve D2D para Linux para o navegador
Firefox.
1.
Abra o CA ARCserve D2D para Linux no Firefox.
2.
Clique em Compreendo os riscos e, em seguida, clique em Adicionar exceção.
A caixa de diálogo Adicionar exceção de segurança é exibida.
3.
Clique em Exibir para verificar o certificado.
A caixa de diálogo Visualizador de certificado é exibida.
4.
Verifique os detalhes do certificado e clique em Fechar.
Não é necessário executar qualquer ação na caixa de diálogo Visualizador de
certificado.
5.
Na caixa de diálogo Adicionar exceção de segurança, marque a caixa de
seleção Armazenar permanentemente esta exceção.
6.
Clique em Confirmar exceção de segurança.
O certificado é adicionado.
■
Use o certificado gerado pelo CA ARCserve D2D para Linux para o IE (Internet
Explorer) ou o navegador Chrome.
1.
Abra o CA ARCserve D2D para Linux no IE ou Chrome.
2.
Clique em Continuar neste site (não recomendado).
A barra de endereços é exibida em vermelho e uma mensagem Erro de
certificado aparece na barra de status de segurança.
3.
Clique em Erro de certificado.
A caixa de diálogo Certificado não confiável é exibida.
4.
Clique em Exibir certificados.
A caixa de diálogo Certificate é aberta.
5.
Na guia Geral , clique em Instalar certificado.
A opção Certificate Import Wizards é exibida.
6.
Clique em Avançar.
Capítulo 4: Usando o CA ARCserve D2D para Linux 171
Como gerenciar o servidor do D2D a partir da linha de comando
7.
Na página Repositório de certificados , selecione Colocar todos os certificados
no repositório a seguir e clique em Procurar.
A caixa de diálogo Select Certificate Store é aberta.
8.
Selecione Autoridades de certificação raiz confiáveis e clique em OK.
A página Repositório de certificados do Assistente para importação de
certificados é exibida.
9.
Clique em Avançar e, em seguida, em Concluir.
A caixa de diálogo Aviso de segurança é exibida.
10. Clique em Sim.
11. Reinicie o IE ou o Chrome.
O certificado é adicionado.
Observação: depois de adicionar o certificado, o navegador Chrome ainda irá
mostrar o ícone de erro para o certificado SSL na barra de endereços. Este é um
lembrete de que o certificado não é identificado pelas autoridades de
certificação, contudo, ele é confiável segundo o Chrome, e todos os dados
transferidos pela rede são criptografados.
■
Execute as seguintes etapas para usar um certificado assinado:
1.
Use o certificado assinado por uma autoridade de certificação.
2.
Importe o certificado assinado usando o comando keytool.
O certificado é adicionado.
O erro do certificado ssl é resolvido.
Definir as configurações do sistema quando o nome do host ou o endereço IP é
alterado
Se você alterar o nome do host ou o endereço IP do servidor do D2D ou o nó cliente (nó
de backup), é necessário definir as configurações do sistema. Defina as configurações do
sistema para ajudar a garantir o seguinte:
172 Guia do Usuário
■
Para garantir uma boa comunicação entre o servidor central e o servidor integrante.
Um servidor integrante é um servidor do D2D gerenciado a partir do servidor
central do D2D. Para gerenciar o servidor integrante a partir da IU do servidor
central, é necessário adicionar o servidor integrante na IU do servidor central.
■
Para garantir que depois de alterar o nome do host ou o endereço IP do nó cliente
seja possível fazer backup do nó cliente sem nenhum erro.
Como gerenciar o servidor do D2D a partir da linha de comando
Quando o nome do host do servidor do D2D central é alterado
Ao alterar o nome do host do servidor do D2D central, é preciso configurar o servidor
para que você possa usar o CA ARCserve D2D para Linux sem problemas.
Siga estas etapas:
1.
Efetue logon no servidor do D2D central como um usuário raiz.
2.
Para atualizar o nome do host e as informações de licença, digite os seguintes
comandos:
source /opt/CA/d2dserver/bin/setenv
/opt/CA/d2dserver/sbin/sqlite3 /opt/CA/d2dserver/data/ARCserveLinuxD2D.db
"update D2DServer set Name=’New_Hostname’ where IsLocal=1"
/opt/CA/d2dserver/sbin/sqlite3 /opt/CA/d2dserver/data/License.db "update
LicensedMachine set ServerName =’New_Hostname’ where ServerName =’Old_Hostname’"
3.
Renomeie o arquivo de keystore:
mv /opt/CA/d2dserver/TOMCAT/conf/server.keystore
/opt/CA/d2dserver/TOMCAT/conf/server.keystore.old
4.
Crie um arquivo de keystore usando o seguinte comando Java keytool.
keytool -genkey -alias tomcat -keyalg DSA -keypass <SEU_VALOR> -storepass
<SEU_VALOR> -keystore /opt/CA/d2dserver/TOMCAT/conf/server.keystore -validity
3600 -dname "CN=<Nome do novo host>"
Observação: atualize o campo SEU_VALOR de acordo com sua necessidade.
Geralmente, o valor é a senha.
Exemplo:
keytool -genkey -alias tomcat -keyalg DSA -keypass LinuxD2D -storepass LinuxD2D
-keystore /opt/CA/d2dserver/TOMCAT/conf/server.keystore -validity 3600 -dname
"CN=New Hostname"
5.
Abra o arquivo de configuração do TOMCAT server.xml e altere o valor de
keystoreFile e de keystorePass de acordo com o arquivo de keystore que acabou de
criar.
<Connector port="8014" protocol="HTTP/1.1" SSLEnabled="true" maxThreads="150"
scheme="https" secure="true" clientAuth="false" sslProtocol="TLS"
keystoreFile="${catalina.home}/conf/server.keystore"
keystorePass="SEU_VALOR"/>
Exemplo:
<Connector port="8014" protocol="HTTP/1.1" SSLEnabled="true" maxThreads="150"
scheme="https" secure="true" clientAuth="false" sslProtocol="TLS"
keystoreFile="${catalina.home}/conf/server.keystore"
keystorePass="LinuxD2D"/>
6.
Reinicie o Servidor do D2D central.
Capítulo 4: Usando o CA ARCserve D2D para Linux 173
Como gerenciar o servidor do D2D a partir da linha de comando
/opt/CA/d2dserver/bin/d2dserver restart
O servidor do D2D central é configurado.
Quando o nome do host ou o endereço IP do servidor integrante é alterado
Ao alterar o nome do host ou o endereço IP do servidor do D2D integrante, configure o
servidor integrante para o gerenciá-lo a partir do servidor central. Se você não
configurar o servidor integrante, ocorrerá um erro ao tentar gerenciá-lo a partir do
servidor central. Um servidor integrante é um servidor que foi adicionado à interface da
web do servidor do D2D central.
Siga estas etapas:
1.
Efetue logon no servidor do D2D integrante como um usuário raiz:
2.
Para alterar o nome do host, digite os seguintes comandos:
source /opt/CA/d2dserver/bin/setenv
/opt/CA/d2dserver/sbin/sqlite3 /opt/CA/d2dserver/data/ARCserveLinuxD2D.db
"update D2DServer set Name=’New_Hostname’ where IsLocal=1"
3.
Renomeie o arquivo de keystore:
mv /opt/CA/d2dserver/TOMCAT/conf/server.keystore
/opt/CA/d2dserver/TOMCAT/conf/server.keystore.old
4.
Crie um arquivo de keystore usando o seguinte comando Java keytool.
keytool -genkey -alias tomcat -keyalg DSA -keypass <SEU_VALOR> -storepass
<SEU_VALOR> -keystore /opt/CA/d2dserver/TOMCAT/conf/server.keystore -validity
3600 -dname "CN=<Nome do novo host>"
Observação: atualize o campo SEU_VALOR de acordo com sua necessidade.
Geralmente, o valor é a senha.
Exemplo:
keytool -genkey -alias tomcat -keyalg DSA -keypass LinuxD2D -storepass LinuxD2D
-keystore /opt/CA/d2dserver/TOMCAT/conf/server.keystore -validity 3600 -dname
"CN=New Hostname"
5.
Abra o arquivo de configuração do TOMCAT server.xml e altere o valor de
keystoreFile e de keystorePass de acordo com o arquivo de keystore.
<Connector port="8014" protocol="HTTP/1.1" SSLEnabled="true" maxThreads="150"
scheme="https" secure="true" clientAuth="false" sslProtocol="TLS"
keystoreFile="${catalina.home}/conf/server.keystore"
keystorePass="SEU_VALOR"/>
Exemplo:
<Connector port="8014" protocol="HTTP/1.1" SSLEnabled="true" maxThreads="150"
scheme="https" secure="true" clientAuth="false" sslProtocol="TLS"
keystoreFile="${catalina.home}/conf/server.keystore"
keystorePass="LinuxD2D"/>
174 Guia do Usuário
Como gerenciar o servidor do D2D a partir da linha de comando
6.
Reinicie o servidor do D2D integrante.
/opt/CA/d2dserver/bin/d2dserver restart
7.
Efetue logon na interface da web do CA ARCserve D2D para Linux central.
8.
A partir do painel Servidores do D2D, selecione o servidor do nome do host antigo.
9.
No menu Servidor do D2D, clique em Excluir.
10. Na caixa de diálogo Excluir, clique em OK.
O servidor do nome do host antigo é excluído.
11. No menu Servidor do D2D, clique em Adicionar.
A caixa de diálogo Adicionar servidor é aberta.
12. Digite os detalhes do novo nome do host na caixa de diálogo e clique em OK.
A caixa de diálogo Adicionar servidor é fechada e o servidor integrante com o novo
nome do host é adicionado à IU.
13. Efetue logon no servidor do D2D central que gerencia o servidor do D2D integrante.
14. Para atualizar as informações de licença, digite os seguintes comandos:
source /opt/CA/d2dserver/bin/setenv
/opt/CA/d2dserver/sbin/sqlite3 /opt/CA/d2dserver/data/License.db "update
LicensedMachine set ServerName =’New_Hostname’ where ServerName =’Old_Hostname’"
O servidor do D2D integrante é configurado.
Quando o nome do host ou o endereço IP do nó cliente é alterado
Se você alterar o nome do host ou o endereço IP de um nó, é possível configurar o nome
do host ou o endereço IP nas configurações do sistema, de modo que você possa fazer
backup desse nó sem erros.
Siga estas etapas:
1.
Efetue logon no destino do backup.
2.
Localize a pasta denominada Old_Hostname no destino do backup deste nó e mude
seu nome para New_Hostname.
Por exemplo, considere que o nome do host antigo do nó 1 seja First_Node. O
destino do backup para o nó 1 é //Backup_Destination/LinuxBackup. Depois de
realizado o primeiro backup com êxito, uma pasta chamada First_Node é criada em
//Backup_Destination/LinuxBackup. Agora, você modificou o nome do host antigo
para Second_Node. Localize a pasta First_Node em
//Backup_Destination/LinuxBackup e mude seu nome para Second_Node.
3.
Efetue logon no servidor do D2D como um usuário raiz.
4.
Para atualizar o nome do host, digite os seguintes comandos:
source /opt/CA/d2dserver/bin/setenv
Capítulo 4: Usando o CA ARCserve D2D para Linux 175
Como gerenciar os usuários não raiz
/opt/CA/d2dserver/bin/d2drp --storagepath=Backup Destination
--node=New_Hostname
/opt/CA/d2dserver/sbin/sqlite3 /opt/CA/d2dserver/data/ARCserveLinuxD2D.db
"update JobQueue set TargetName=’New_Hostname’ where JobType in (1,3,4,5) and
TargetName=’Old_Hostname’"
/opt/CA/d2dserver/sbin/sqlite3 /opt/CA/d2dserver/data/ARCserveLinuxD2D.db
"update TargetMachine set Name=’New_Hostname’ where Name=’Old_Hostname’"
Observação: se você usar o compartilhamento de NFS ou CIFS como o destino do
backup, você deve montá-lo no Compartilhamento local.
Exemplo: se o ponto de montagem é /mnt/backup_destination.
/opt/CA/d2dserver/bin/d2drp --storagepath=<ponto de montagem>
--node=New_Hostname
Observação: se você usar o Compartilhamento local, o comando é:
/opt/CA/d2dserver/bin/d2drp --storagepath=<caminho local>
--node=New_Hostname
5.
Efetue logon no servidor do D2D central como um usuário raiz.
6.
Para atualizar as informações de licença, digite o seguinte comando:
/opt/CA/d2dserver/sbin/sqlite3 /opt/CA/d2dserver/data/License.db "update
LicensedMachine set MachineName =’New_Hostname’ where MachineName
=’Old_Hostname’"
O nome do host é configurado para a realização do backup sem erros.
Como gerenciar os usuários não raiz
É possível gerenciar todos os seus usuários não raiz que acessam o CA ARCserve D2D
para Linux e definir suas permissões a fim de limitar o nível de acesso ao CA ARCserve
D2D para Linux. É possível gerenciar os usuários não raiz modificando o arquivo de
configuração webserver (arquivo server.cfg).
176 Guia do Usuário
Como gerenciar os usuários não raiz
O diagrama a seguir exibe o processo para gerenciar os usuários não raiz:
Execute essas tarefas para gerenciar os usuários não raiz:
■
Conceder permissões de logon aos usuários não raiz (na página 177)
■
Exibir o usuário padrão na caixa de diálogo de logon (na página 178)
■
Ativar os usuários não raiz para adicionar nós (na página 179)
Conceder permissões de logon aos usuários não raiz
Um usuário raiz pode conceder permissões a usuários não raiz para efetuar logon no
servidor do D2D. Se os usuários não raiz obtiverem a permissão para efetuar logon no
servidor do D2D, eles podem usar o CA ARCserve D2D para Linux para executar todas as
tarefas de recuperação e proteção de dados.
Observação: para conceder permissões de logon aos usuários não raiz, conecte-se ao
servidor do D2D como usuário raiz usando a conexão SSH.
Siga estas etapas:
1.
Efetue logon no servidor do D2D como usuário raiz.
2.
Abra o arquivo server.cfg a partir do seguinte local:
/opt/CA/d2dserver/configfiles/server.cfg
Observação: se o arquivo server.cfg não estiver presente, crie-o.
Capítulo 4: Usando o CA ARCserve D2D para Linux 177
Como gerenciar os usuários não raiz
3.
Adicione o seguinte código ao arquivo server.cfg:
allow_login_users=user1 user2
Observação: use espaços em branco para distinguir vários usuários.
O código é adicionado.
4.
Verifique se o usuário não raiz pode se conectar ao servidor do D2D usando a
conexão SSH.
A permissão de logon é concedida aos usuários não raiz para acessar o servidor do D2D.
Exibir o usuário padrão na caixa de diálogo de logon
É possível gerenciar os usuários e alterar o nome que é exibido na caixa de diálogo de
logon do CA ARCserve D2D para Linux. O usuário padrão que é exibido na caixa de
diálogo de logon é o raiz. Se você não tiver usuários raiz acessando o produto, é possível
alterar o nome padrão para o nome de qualquer usuário não raiz. Para fazer isso,
modifique o arquivo server.cfg que está localizado no servidor do D2D.
Observação: para modificar o arquivo server.cfg, conecte-se ao servidor do D2D como
usuário raiz usando a conexão SSH.
Siga estas etapas:
1.
Efetue logon no servidor do D2D como usuário raiz.
2.
Abra o arquivo server.cfg a partir do seguinte local:
/opt/CA/d2dserver/configfiles/server.cfg
Observação: se o arquivo server.cfg não estiver presente, crie-o.
3.
Adicione o seguinte código ao arquivo server.cfg:
show_default_user_when_login=false|true
4.
Abra um navegador da web e digite o URL do CA ARCserve D2D para Linux.
■
Se você adicionou o comando allow_login_users, a caixa de diálogo de logon
exibe o primeiro usuário adicionado ao comando allow_login_users.
■
Se você não adicionou o comando allow_login_users, a caixa de diálogo de
logon exibe o usuário raiz.
O usuário padrão é exibido na caixa de diálogo de logon do CA ARCserve D2D para Linux.
178 Guia do Usuário
Como gerenciar os usuários não raiz
Ativar os usuários não raiz para adicionar nós
Se o servidor do SSH desativar o logon do usuário raiz, é possível ativar o logon do
usuário não raiz para adicionar nós. Quando você ativa as credenciais de logon do
usuário não raiz, a caixa de diálogo Adicionar o nó é alterada e exibe a opção Credencial
raiz.
Observação: se você alterar as credenciais do nó cliente de um usuário raiz para um
usuário não raiz, é recomendável que você limpe a pasta /tmp no nó cliente antes de
executar a tarefa de backup.
Siga estas etapas:
1.
Efetue logon no servidor do D2D como usuário raiz.
2.
Abra o arquivo server.cfg a partir do seguinte local:
/opt/CA/d2dserver/configfiles/server.cfg
Observação: se o arquivo server.cfg não estiver presente, crie-o.
3.
Adicione a seguinte linha ao arquivo server.cfg para ativar a função de usuário não
raiz:
enable_non_root_user=true
A função de usuário não raiz é ativada.
Capítulo 4: Usando o CA ARCserve D2D para Linux 179
Como gerenciar os usuários não raiz
4.
(Opcional) Adicione a seguinte linha ao arquivo server.cfg para desativar a função
de usuário não raiz:
enable_non_root_user=false
A função de usuário não raiz é desativada.
Os usuários não raiz são ativados para adicionar nós.
Observação: se você alterar a senha do usuário raiz ou do usuário não raiz e, em
seguida, modificar o nó, você deve digitar novamente tanto a senha raiz, quanto a senha
não raiz em seus respectivos campos na caixa de diálogo Modificar nó.
Observação: os usuários não raiz não podem gerenciar nós usando o comando d2dnode
a partir da linha de comando.
180 Guia do Usuário
Capítulo 5: Solução de problemas
Esta seção contém os seguintes tópicos:
Falha na instalação do CA ARCserve D2D para Linux em servidores suportados (na
página 181)
O CA ARCserve D2D para Linux exibe um erro de tempo limite da operação (na página
182)
Há falha em todas as tarefas programadas quando a hora do sistema é alterada para um
valor já transmitido (na página 183)
O CA ARCserve D2D para Linux falha ao montar os dispositivos RAID do software Linux
(na página 184)
A PVM exibe uma tela preta na janela do cliente de VNC ao inicializar usando um Live CD
(na página 184)
Como ajustar uma sequência de inicialização de disco após uma tarefa de BMR em um
Oracle VM Server (na página 185)
Há falha na tarefa de backup ao coletar informações relacionadas à BMR ou há falha na
tarefa de BMR ao criar um layout de disco (na página 187)
A taxa de transferência de leitura do backup é reduzida quando o nó de backup é RHEL,
CentOS ou Oracle Linux 5.x em uma PVM com base em Xen (na página 187)
Como restaurar a versão anterior do servidor do D2D (na página 188)
O SLES 10.X não é iniciado com êxito após uma BMR (na página 189)
As tarefas d2drestorevm e d2dverify falham no Oracle VM Server (na página 190)
Falha na instalação do CA ARCserve D2D para Linux em servidores suportados
Válido em CentOS 6.x, Red Hat Enterprise Linux (RHEL) 6.x, SUSE Linux Enterprise
Server (SLES) 11.x e Oracle Linux Server 6.x
Sintoma
Quando instalo o CA ARCserve D2D para Linux, a instalação falha com as seguintes
mensagens de aviso do Linux:
mkisofs
Criar uma imagem LiveCD
mount.nfs
Montar o sistema de compartilhamento de arquivos NFS como
destino do backup e origem da restauração
mount.cifs
Montar o sistema de compartilhamento de arquivos CIFS como
destino do backup e origem da restauração
Os processos a seguir precisam estar em execução
Processos inativos
rpc.statd
Função afetada
A função de bloqueio de arquivos NFS não funciona
Capítulo 5: Solução de problemas 181
Como gerenciar os usuários não raiz
Solução
No início da instalação, o CA ARCserve D2D para Linux verifica se o sistema operacional
Linux atende ao requisito do servidor do D2D. Se o sistema operacional Linux não
atender aos requisitos mínimos, o CA ARCserve D2D para Linux exibirá uma mensagem
de aviso para lhe informar sobre este problema. A mensagem inclui a lista de todos os
pacotes que são necessários para o servidor do D2D.
Para resolver este problema de instalação do CA ARCserve D2D para Linux, siga as
etapas a seguir:
1.
2.
Instale os seguintes pacotes usando o comando yum:
■
genisoimage
■
nfs-utils
■
cifs-utils
Execute estes dois comandos:
service rpcbind start
service nfs start
3.
Execute o seguinte comando para verificar se rpc.statd está em execução:
ps -ef|grep rpc.statd
4.
Reinstale o CA ARCserve D2D para Linux.
O CA ARCserve D2D para Linux é instalado com êxito.
O CA ARCserve D2D para Linux exibe um erro de tempo limite da operação
Válido em CentOS 6.x, Red Hat Enterprise Linux (RHEL) 6.x, SUSE Linux Enterprise
Server (SLES) 11.x e Oracle Linux Server 6.x
Sintoma
Recebo a seguinte mensagem de erro:
O tempo limite da operação foi atingido. A quantidade máxima de tempo para
concluir a operação foi excedida. Tente novamente mais tarde.
Recebo com frequência esta mensagem quando executo uma restauração em nível de
arquivo e procuro por pontos de recuperação que têm mais de 1000 pontos de
recuperação incremental.
182 Guia do Usuário
Como gerenciar os usuários não raiz
Solução
O valor do tempo limite padrão é 3 minutos. É possível solucionar o problema,
aumentando o valor do tempo limite.
Para aumentar o valor de tempo limite, execute as seguintes etapas:
1.
Efetue logon no servidor do D2D como um usuário raiz.
2.
Adicione a seguinte variável de ambiente do sistema:
D2D_WEBSVR_TIMEOUT
O valor da variável de ambiente é um número. O número deve ser superior a 3. A
unidade do valor é o minuto.
3.
Reinicie o servidor do D2D.
O valor do tempo limite é aumentado com êxito.
Há falha em todas as tarefas programadas quando a hora do sistema é alterada para um valor
já transmitido
Válido em CentOS 6.x, Red Hat Enterprise Linux (RHEL) 6.x, SUSE Linux Enterprise
Server (SLES) 11.x e Oracle Linux Server 6.x
Sintoma
Ao alterar a hora do sistema para um valor passado, todas as minhas tarefas
programadas são afetadas. As tarefas programadas não funcionam depois de alterar a
hora do sistema para uma hora anterior.
Solução
Depois de alterar a hora do sistema, reinicie o serviço do D2D.
Siga estas etapas para reiniciar o serviço do D2D:
1.
Efetue logon no servidor do D2D como usuário raiz.
2.
Vá até a pasta bin
/opt/CA/d2dserver/bin/
3.
Reinicie o servidor do D2D usando o seguinte comando:
d2dserver restart
O servidor do D2D é reiniciado.
Todas as tarefas programadas são executadas conforme a programação.
Capítulo 5: Solução de problemas 183
Como gerenciar os usuários não raiz
O CA ARCserve D2D para Linux falha ao montar os dispositivos RAID do software Linux
Válido em CentOS 6.x, Red Hat Enterprise Linux (RHEL) 6.x, SUSE Linux Enterprise
Server (SLES) 11.x e Oracle Linux Server 6.x
Sintoma
Às vezes, o processo de BMR falha ao montar os dispositivos RAID do software Linux
após o computador de destino reiniciar.
Solução
Para resolver este problema, reinicie o computador de destino.
A PVM exibe uma tela preta na janela do cliente de VNC ao inicializar usando um Live CD
Válido para PVM no Oracle VM Server
Sintoma
Em um Oracle VM Server, quando inicializo a PVM (Paravirtual Machine - Máquina
Paravirtual) usando um Live CD, vejo uma tela preta na janela do cliente de VNC (Virtual
Network Computing - Computação em Rede Virtual).
Solução
Para resolver esse problema, efetue logon no console do Live CD a partir do back-end.
Siga estas etapas:
184 Guia do Usuário
1.
Inicie a VM usando um Live CD.
2.
Anote a ID da VM que você pode acessar a partir do Oracle VM Manager.
Como gerenciar os usuários não raiz
3.
Efetue logon no Oracle VM Server em que a VM está em execução usando o SSH
(Secure Shell).
4.
Execute o comando xm console $ID, conforme mostrado no seguinte diagrama:
5.
(Opcional) Pressione Enter quando solicitado a confirmar a operação.
6.
O console da PVM Xen inicializada com o Live CD é aberto.
7.
Configure a rede.
8.
Saia do console pressionando ctrl+] ou ctrl+5.
O problema foi resolvido.
Como ajustar uma sequência de inicialização de disco após uma tarefa de BMR em um Oracle
VM Server
Válido no Oracle VM Server
Sintoma
Ao executar uma tarefa de BMR para um nó de destino em um Oracle VM Server,
recebo a seguinte mensagem de aviso no log de atividades:
O volume de inicialização foi restaurado no disco /dev/xxx. Ajuste a sequência de
inicialização do disco em BIOS para inicializar a partir de /dev/xxx.
Solução
Para evitar esse problema, troque a sequência de inicialização de disco do nó de destino
da BMR.
Siga estas etapas:
1.
Edite o nó de destino da BMR a partir do Oracle VM Manager e clique na guia
Discos.
Capítulo 5: Solução de problemas 185
Como gerenciar os usuários não raiz
2.
Selecione o disco do slot N como disco de inicialização.
3.
Anote o nome do disco e o número do slot N.
Você usará o nome do disco e o número do slot em etapas posteriores.
4.
Na coluna Ações, clique no botão Virtual Machine Disk.
5.
Selecione a opção Leave Slot Empty e clique em Salvar.
6.
Selecione o disco 0 do slot e anote o nome do disco.
7.
Na coluna Ações, clique no botão Virtual Machine Disk.
8.
Selecione a opção Leave Slot Empty e clique em Salvar.
9.
Anexe a imagem do disco de inicialização selecionado ao slot 0, e a imagem do
disco 0 do slot original ao slot N.
10. Inicialize o nó de destino da BMR.
A sequência do disco de inicialização foi ajustada com êxito.
186 Guia do Usuário
Como gerenciar os usuários não raiz
Há falha na tarefa de backup ao coletar informações relacionadas à BMR ou há falha na tarefa
de BMR ao criar um layout de disco
Válido para o Oracle VM Server para HVM com volume LVM
Sintoma
Ao executar uma tarefa de backup para uma HVM com volumes LVM em um Oracle VM
Server, há falha na tarefa de backup ao coletar as informações relacionadas à BMR.
Além disso, quando executo uma tarefa de BMR para uma HVM com volumes LVM em
um Oracle VM Server, há falha na tarefa de BMR ao criar o layout do disco.
Solução
Para resolver esse problema, desative os drivers PV para o nó de origem do backup.
Siga estas etapas:
1.
Abra a janela Prompt de comando no nó de origem do backup e insira o seguinte
comando:
sfdisk –s
2.
Verifique se o mesmo disco é exibido duas vezes no resultado.
Por exemplo, xvdX e hdX são o mesmo disco. Verifique se ambos os discos são
exibidos no resultado.
3.
Se a resposta for afirmativa, execute estas etapas:
a.
Adicione a seguinte linha ao arquivo /etc/modprobe.d/blacklist no nó de
origem do backup:
blacklist xen_vbd
b.
Reinicie o nó de origem do backup e execute novamente a tarefa de backup.
A tarefa de backup é executada.
4.
Caso contrário, entre em contato com a equipe de suporte da CA.
O problema foi resolvido.
A taxa de transferência de leitura do backup é reduzida quando o nó de backup é RHEL, CentOS
ou Oracle Linux 5.x em uma PVM com base em Xen
Válido no Red Hat Enterprise Linux (RHEL), CentOS, SUSE Linux Enterprise Server
(SLES) 11.x e Oracle Linux Server 6.x em uma PVM baseada em Xen
Sintoma
Ao fazer backup de um servidor RHEL, CentOS ou Oracle Linux 6.x em uma PVM com
base em Xen, o valor da taxa de transferência de leitura do backup é menor.
Capítulo 5: Solução de problemas 187
Como gerenciar os usuários não raiz
Solução
Para resolver esse problema, configure o programador de E/S (Entrada e Saída) do disco
da VM.
Siga estas etapas:
1.
Abra a janela Prompt de comando no nó de origem do backup.
2.
Execute o seguinte comando para identificar o número de discos que a VM possui:
ls /dev/xvd*
3.
Execute este comando para identificar o algoritmo do programador de E/S dos
discos:
cat /sys/block/xvda/queue/scheduler
O seguinte resultado é exibido na VM:
[noop] anticipatory deadline cfq
4.
Execute o seguinte comando para alterar o programador de E/S para cfq:
echo "cfq" > /sys/block/xvda/queue/scheduler
5.
Verifique o programador de E/S novamente.
O seguinte resultado é exibido na VM:
noop anticipatory deadline [cfq]
6.
Altere o programador de E/S para todos os discos.
7.
Execute novamente a tarefa de backup.
A tarefa de backup é executada com a taxa de transferência de leitura de backup ideal.
Como restaurar a versão anterior do servidor do D2D
Válido no Red Hat Enterprise Linux (RHEL) 6.x e CentOS 6.x para o servidor do D2D
Sintoma
Tentei atualizar o servidor do D2D, mas ocorreu um erro durante a atualização. O
servidor do D2D não está funcionando conforme o esperado. Agora, desejo restaurar a
versão anterior do servidor do D2D.
Solução
Ao fazer a atualização para uma nova release, o servidor do D2D cria uma pasta de
backup que contém todos os antigos arquivos de configuração e arquivos do banco de
dados da versão instalada anteriormente. A pasta está no seguinte local:
/opt/CA/d2dserver.bak
188 Guia do Usuário
Como gerenciar os usuários não raiz
Siga estas etapas:
1.
Desinstale o servidor do D2D existente usando o seguinte comando:
/opt/CA/d2dserver/bin/d2duninstall
2.
Instale a versão instalada anteriormente do servidor do D2D.
3.
Interrompa o servidor do D2D usando o seguinte comando:
/opt/CA/d2dserver/bin/d2dserver stop
4.
Copie os arquivos de configuração e arquivos do banco de dados antigos para a
pasta d2dserver usando o seguinte comando:
cp –Rpf /opt/CA/d2dserver.bak/* /opt/CA/d2dserver/
5.
Inicie o servidor do D2D usando o seguinte comando:
/opt/CA/d2dserver/bin/d2dserver start
A versão instalada anteriormente do servidor do D2D é restaurada com êxito.
O SLES 10.X não é iniciado com êxito após uma BMR
Válido no SLES (SUSE Linux Enterprise Server) 10.X para BMR em máquinas de destino
antigas
Sintoma:
Ao executar uma BMR usando pontos de recuperação do SLES 10.x em um computador
de destino antigo, a BMR é realizada com êxito, mas o computador de destino não inicia
com êxito. Além disso, quando tenho pontos de recuperação de um computador de
origem do SLES 10.x antigo e tento executar uma BMR, a BMR é realizada com êxito,
mas o computador de destino não inicia com êxito.
Em ambos os casos, recebo a seguinte mensagem de erro:
Nenhum sistema operacional
Solução:
Modifique o MBR do disco de inicialização em um ambiente de Live CD e reinicie o
computador de destino.
Capítulo 5: Solução de problemas 189
Como gerenciar os usuários não raiz
Siga estas etapas:
1.
Efetue logon no computador de destino usando o Live CD e localize o disco de
inicialização
Exemplo: /dev/sda
2.
Execute o seguinte comando:
echo -en "\\x90\\x90"|dd of=/dev/sda seek=156
3.
bs=1
Reinicie o computador de destino e confirme se ele é reiniciado com êxito.
O computador de destino do SLES 10.x é iniciado com êxito após uma BMR.
As tarefas d2drestorevm e d2dverify falham no Oracle VM Server
Válido no Oracle VM Server
Sintoma
Quando inicio as tarefas d2drestorevm e d2dverify em um Oracle VM Server, todas as
tarefas falham. Recebo a seguinte mensagem de erro no log de atividades:
Falha ao importar a imagem ISO no hipervisor. Verifique o console de
gerenciamento do hipervisor ou o log de depuração para obter
informações mais detalhadas.
Solução
Verifique se o Oracle VM Server parou.
Siga estas etapas:
1.
Efetue logon no console do Oracle VM Server e navegue até a guia Tarefas.
2.
Localize todas as tarefas que estão com o status em andamento e cancele essas
tarefas.
3.
Inicie a tarefa d2drestorevm ou d2dverify novamente.
Se a tarefa d2drestorevm ou d2dverify falhar novamente e exibir a mesma
mensagem de erro, efetue logon no console do Oracle VM Server e verifique se há
tarefas que exibem o status Em andamento. Se houver tarefas que exibem o status
Em andamento, reinicie o Oracle VM Server.
As tarefas do d2drestorevm e d2dverify são executadas com êxito.
190 Guia do Usuário
Download