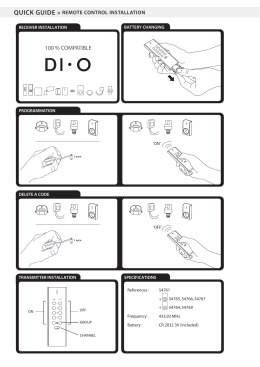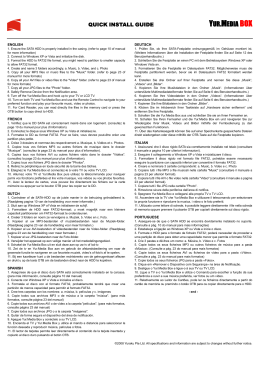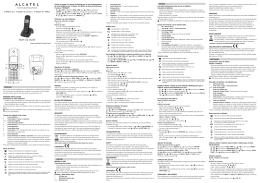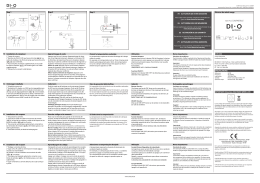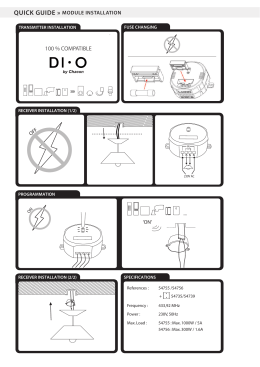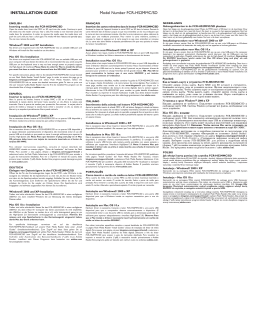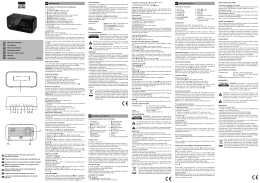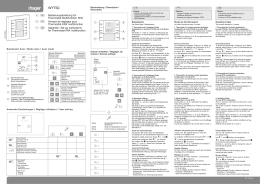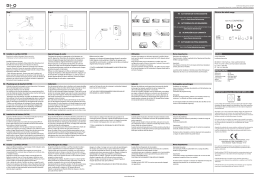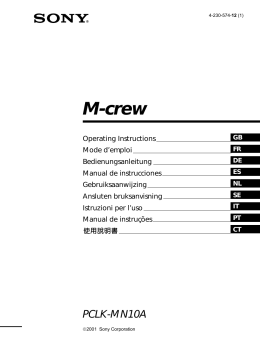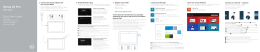Guía de instalación del software del PC 7. Haga clic en Acabar. 4. Aparecerá el cuadro de diálogo Ajustes…. 14. Una vez completado, haga clic en Aplicar. 15. Haga clic en OK para guardar los ajustes. ES Apéndice REQUISITOS DEL PC Los requisitos mínimos que debe cumplir su sistema para poder utilizar el software son: • Sistema operativo: Microsoft Windows XP SP2, Windows Vista o Windows 7 • Procesador: Pentium 4 o superior • RAM: Mín. 512 MB • Espacio libre en el disco duro: Mín. 512 MB • Superficie de pantalla: 1024 x 768 píxeles (recomendado) 2. WINDOWS XP Requisitos mínimos do sistema para uso do software: • Sistema operacional: Microsoft Windows XP SP2, Windows Vista ou Windows 7 • Processador: Pentium 4 ou superior • RAM: Mín. 512 MB • Espaço livre no disco rígido: Mín. 512 MB • Área da tela: 1024 x 768 pixels (recomendável) 4. Haga clic en Siguiente>. 5. ELEGIR IDIOMA DESCARGAR LAS ÚLTIMAS ACTUALIZACIONES DEL SOFTWARE DE PC 5. Puesto que intentamos mejorar continuamente, de vez en cuando actualizaremos el software. Para asegurarse de que está utilizando el software más actualizado, vaya a http://www2.os-weather.com/help/ and click y haga clic en Haga clic en la pestaña Language (Idioma) del cuadro de diálogo. WINDOWS VISTA Funciones incorporadas en el ordenador cuyo objetivo es conservar electricidad desconectando / interrumpiendo el funcionamiento cuando no se detecta movimiento. Así, las actualizaciones de datos al PC a través de USB quedarán interrumpidas o incluso se detendrán cuando el ordenador quede "ocioso". . ACTUALIZACIONES AUTOMÁTICAS 3. Opción 2: CONSEJO Al abrir el software, detectará que hay una nueva versión disponible y le aconsejará que la descargue. Haga clic en Aceptar. NOTA La ruta mostrada en el cuadro de texto Carpeta: indica dónde se almacenará el programa. Si elige mantener el UAC habilitado, haga clic en Explorar… para cambiar la ruta a una ubicación a la que pueda acceder. Por ejemplo, modifique C:\Program Files\Oregon Scientific\Weather OS\ a C:\Document and Settings\User name. Haga clic en Aceptar para confirmar. Haga clic en Siguiente>. Para permitir la carga continua de datos, asegúrese de que estas funciones (como Modo de suspensión, Hibernar o Ahorro de energía) estén desactivadas en el ordenador. 1. 2. 3. 4. 6. Elija el idioma en el menú desplegable (Deutsch / English / Español / Français / Italiano / Nederlands / Português / Svenska / ). Haga clic en Apply (Aplicar). Consulte el Apéndice para saber cómo hacerlo. CONFIGURACIÓN GENERAL CONECTE EL USB 7. 5. 6. 7. Haga clic en la pestaña General del cuadro de diálogo. 8. Si es la primera vez que la unidad principal ha estado conectada al PC a través del cable USB, el PC indicará que ha "Encontrado nuevo hardware". 9. Aparecerá un asistente de instalación de nuevo hardware para guiarle. 1. Haga clic en Sí, sólo esta vez, y a continuación haga clic en Siguiente >. NOTA Si bien recomendamos encarecidamente actualizar el software cuando haya versiones nuevas, a veces es posible hacer clic en Cancelar y seguir ejecutando el software (para actualizar más adelante). Sin embargo, si se considera que una determinada actualización es importante, hacer clic en Cancelar no le permitirá continuar utilizando el software. 6. 7. 8. DESACTIVAR MODO DE SUSPENSIÓN / FUNCIONES DE AHORRO DE ENERGÍA Opción 1: Si tiene una versión antigua del software instalada (es decir, la versión que venía en el CD del embalaje), borre el software antiguo y descárguelo directamente del sitio web (véase más arriba). REQUISITOS DO PC 1. 2. 3. 4. 8. 9. En el sitio web del software, haga clic en MENÚ, y a continuación elija Actualizar en el menú desplegable. Haga clic con el botón de la derecha en Escritorio. En el menú contextual, haga clic en Personalizar. Haga clic en el enlace Protector de pantalla del cuadro de diálogo Personalice la apariencia y los sonidos. Haga clic en Cambie las opciones de energía, en la mitad inferior de la ventana. Elija Alto rendimiento y haga clic en el enlace Cambiar la configuración del plan. Haga clic en el enlace Cambiar la configuración avanzada de energía. Haga clic en , al lado de Suspender, y una vez en el submenú, haga clic en , al lado de Hibernar tras. Haga clic en el enlace Configuración y elija Nunca en el menú desplegable. Haga clic en Aplicar y a continuación en Aceptar. Asegúrese de que el USB esté conectado a la unidad principal y al ordenador antes de hacer clic en Compruebe la conexión USB para confirmar que se están transfiriendo datos. Después de confirmarlo, haga clic en OK. As funções internas no computador que visam conservar eletricidade desconectam o fornecimento de energia / interrompem o funcionamento quando nenhum movimento é detectado. As atualizações dos dados do PC através de USB consequentemente serão interrompidas ou mesmo canceladas quando o computador for considerado “ocioso”. Para permitir atualizações contínuas dos dados, certifiquese de que as funções (tais como Modo Sleep, Hibernar ou Conservação de Energia) no computador estão desativadas. Consulte o Apêndice para instruções sobre como desativar essas funções. TRANSFERÊNCIA DO MAIS RECENTE SOFTWARE DO PC Ao nos esforçarmos continuamente para aperfeiçoar nossos produtos, o software será atualizado periodicamente. Para certificar-se de estar usando o mais recente software, visite este website http://www2.os-weather.com/help/ e clique em 6. 7. ˇ Haga clic en Inicio. En el menú contextual, seleccione Panel de control. Haga clic en Hardware y sonido. En la sección Opciones de energía, elija Elegir un plan de energía. Elija Equilibrada, y haga clic en el Cambiar la configuración del plan. Elija Nunca en el menú desplegable, al lado de Poner el equipo en estado de suspensión. Haga clic en Guardar cambios. 6. Selecione o idioma da lista (Deutsch / English / Español / Français / Italiano / Nederlands / Português / Svenska / ). Clique em Apply (Aplicar). CONFIGURAÇÕES GERAIS 7. Na caixa de diálogo, clique no indicador Geral. 3. ATUALIZAÇÕES AUTOMÁTICAS NOTA O atalho exibido na caixa de texto “Folder:” indica onde o programa será armazenado. Se optar por manter o UAC ligado, clique em Browse… para alterar o atalho para um local ao qual você tem acesso. Por exemplo, altere C:\Program Files\Oregon Scientific\ Weather OS\ para C:\Document and Settings\User name. Clique em OK para confirmar. 5. 6. 7. 8. 9. Certifique-se de que o USB foi conectado à unidade principal e computador antes de clicar em Verifique a conexão USB para confirmar que os dados estão sendo transferidos antes de prosseguir. Clique em OK após a confirmação. DICA Ao abrir o software, este detectará se uma versão mais nova está disponível e alertará o usuário para baixá-la. 5. DICA Se a estação meteorológica não estiver conectada, verifique a conexão e, se necessário, desconecte e conecte outra vez o cabo USB, antes de repetir as etapas 8-9. 2. NOTA Embora seja altamente recomendável a atualização do software quando alertado, às vezes é possível clicar em Cancel (Cancelar) para continuar a usar o software (e atualizá-lo mais tarde). Entretanto, quando a atualização é considerada importante, o clique em Cancel (Cancelar) não permitirá que o usuário continue a usar o software. Selecione Install the software automatically (Recommended) e depois clique em Next>. 2. 6. Seleccione la opción Instalar el software automáticamente (Recomendada), y haga clic en Siguiente>. 4. 10. Marque / desmarque la casilla Iniciar grabación al abrir la ventana para activar / desactivar el inicio automático del SO del software meteorológico cuando se inicia Windows. 10. Marque / desmarque Iniciar a gravação na inicialização do Windows para ativar / desativar o lançamento automático do software OS Weather sempre que o aplicativo Windows iniciar. NOTA Opção 3: Na página da Web do software, clique em MENU e, a seguir, em Atualizar na lista. 5. 6. ˇ Haga clic en Inicio. En el menú contextual, seleccione Panel de control. Haga clic doble clic en Opciones de alimentación para elegir. En el cuadro de diálogo Propiedades de opciones de energía, haga clic en Combinaciones de energía y a continuación elija Nunca en el menú desplegable para ver todas las opciones. Haga clic en la pestaña de Hibernar. Asegúrese de que la opción Hibernar no esté habilitada. Haga clic en Aplicar y a continuación en Aceptar. Para completar la descarga: Haga clic en Guardar y a continuación elija la ubicación deseada para guardar la actualización descargada. 4. NOTA • Ao ativar o lançamento automático do OS Weather quando o aplicativo Windows inicia, assegura que os dados serão transferidos tão logo o computador tenha início. • O atalho exibido na caixa de texto Diretório de dados: indica onde os dados meteorológicos gravados serão armazenados. Se o usuário optar por um outro local, clique … para consultar o arquivo e consequentemente atualizar o atalho. Clique em Next>. ASSEGURANDO A CONEXÃO COM OS SENSORES EXTERNOS Para completar a transferência: Clique em Save (Armazenar) e, a seguir, selecione o local desejado para transferir a mais recente versão. WINDOWS VISTA 1. 2. 3. 4. 5. 6. Haga clic en Siguiente>. Não clique em Cancel pois isso perturbará ou interromperá a instalação. Clique em Continue Anyway. WINDOWS 7 1. 2. 3. 4. 5. NOTA • Habilitar el inicio automático del SO meteorológico cuando se inicia la aplicación de Windows garantiza que la transferencia de datos se inicia poco después de que el ordenador se ponga en marcha. • La ruta mostrada en el recuadro de texto Directorio de datos: indica dónde se almacenarán los datos meteorológicos grabados. Si prefiere otra ubicación, haga clic en … para ver las carpetas y actualizar la ruta. Después de descargar la nueva versión, borre el antiguo software e instale la última versión. BORRE EL SOFTWARE ANTIGUO NOTA Salga del software antes de borrarlo. No haga clic en Cancelar, ya que esto interrumpirá o detendrá la instalación. 3. Haga clic en Continuar de todos modos. GARANTIZAR CONEXIÓN CON SENSORES EXTERNOS 11. Haga clic en la pestaña Sensores del cuadro de diálogo. Puede consultar el estado de los canales de los sensores externos 1-10, UVI, Viento y Precipitación. 2. ˇ Se está preparando el software para instalarlo. Espere, por favor. No haga clic en Cancelar, a no ser que quiera detener la instalación. 5. NOTA Antes de remover o software, deverá fechá-lo. WINDOWS VISTA 1. 2. 3. 4. 5. 1. 2. 3. 4. 4. Haga clic en Acabar. a. Si es la primera vez que lo instala, haga clic en la casilla que hay al lado de He leído los términos de la licencia y los acepto. CONSEJO Puede modificar el nombre del sensor haciendo clic en el cuadro y sobrescribiendo el texto. NOTA Los sensores enumerados en el cuadro de diálogo Ajustes…que aparece más arriba solamente son sensores externos y no se refieren a la unidad principal. La temperatura interior o la humedad se mostrarán en el sitio web (véase Guía de software, sección Página de inicio del software, subsección Predicción meteorológica para hoy). Símbolo (verde) (rojo) Significado Sensor sincronizado / datos recibidos Sensor no incluido / adquirido Sensor disponible pero no configurado / sincronizado / no se han recibido datos Haga clic en Quitar. Haga clic en Sí. Si la casilla Grabando está marcada, significa que se están recogiendo datos. Desmarque la casilla si quiere que ese sensor específico deje de grabar datos a partir de ese momento. para cerrar el cuadro de diálogo. En cuanto el SO del software meteorológico haya sido eliminado correctamente, el icono desaparecerá del escritorio de su ordenador. b. Si no es la primera vez que lo instala, elija Reparar y a continuación Siguiente>. CÓMO INSTALAR EL SOFTWARE PARA PC PASO ADICIONAL PARA DESHABILITAR EL CONTROL DE CUENTAS DE USUARIO (UAC) DECIDIR CONFIGURACIÓN DEL SOFTWARE SELECCIÓN DE CIUDADES IMPORTANTE Antes de iniciar el software, asegúrese de que la fecha / hora de la unidad principal sean correctas, ya que los datos meteorológicos obtenidos de los sensores se guardarán con la fecha / hora que muestre la unidad principal. NOTA Puede elegir una ciudad principal y hasta cuatro lugares más de todo el mundo. Antes de instalar el software asegúrese de que: • la unidad principal y los sensores estén configurados; • el software se ha descargado correctamente; • la unidad principal esté conectada al PC mediante USB. 12. Haga clic en la pestaña Ciudad del cuadro de diálogo. 1. 2. Cómo deshabilitar UAC • Usuarios de Windows Vista: Haga doble clic en el acceso directo del escritorio. La primera vez que acceda al software, se le pedirá que elija el número de modelo. Elija su modelo en el menú desplegable y consulte la imagen para confirmar que ha elegido el modelo correcto. Haga clic en OK. ˇ • Para consultar la lista completa de ciudades disponibles, vaya a http://www.os-weather.com/stat/n_day ˇ Clique em Finish. NOTA Os sensores listados na caixa de diálogo Configurações… acima são apenas para sensores externos e não se referem à unidade principal. A temperatura ou umidade interior será indicada no Web site (consulte o Guia do Software, seção Homepage do Software, subseção Previsão do Tempo para Hoje). (verde) (vermelho) 3. Na nova caixa de diálogo, verifique a lista dos programas atualmente instalados e clique em Weather OS para selecionar. Quando a instalação estiver completa, uma nova janela aparecerá. Esta janela, conforme ilustrado por a ou b abaixo, depende de ser esta a primeira instalação. 6. a) Se esta for a primeira instalação, clique na caixa que aparece ao lado de “I have read and accept the license terms.” No haga clic en Cancelar, a no ser que quiera detener la instalación. 1. 2. 3. 4. 5. 8. 13. Seleccione al menos una ciudad en el menú desplegable (en la sección de ciudad principal). Elija en primer lugar la Región, a continuación País / Región y finalmente Ciudad / Código postal de cada ciudad que quiera elegir. 9. Sensor sincronizado / dados recebidos WINDOWS VISTA Sensor não incluído / adquirido 1. 2. 3. 4. Sensor disponível mas não configurado / sincronizado / dados não recebidos 1. 2. 3. 4. 6. 8. NOTA Este programa solo puede funcionar con 1 modelo de estación meteorológica a la vez. 3. Aparecerá el cuadro de diálogo de la estación meteorológica Oregon. Haga clic en Settings… (Ajustes) ˇ Haga clic en Inicio. En el menú contextual, seleccione Panel de control. Haga clic en Sistema y mantenimiento para elegir. En la sección Administrador de dispositivos, elija Ver hardware y dispositivos. Haga clic en , al lado de Controladoras de bus serie universal para ver todos los controladores USB. Verá varias entradas de Concentrador raíz USB. Haga clic con el botón de la derecha (si sabe cuál es la opción correcta, vaya directamente a esa entrada), y a continuación elija Propiedades. En el cuadro de diálogo Propiedades del Concentrador raíz USB, haga clic en Administración de energía. Desmarque la casilla que hay al lado de Permitir al equipo apagar este dispositivo para ahorrar energía. Haga clic en Aceptar para confirmar. 9. Clique em Remove. Clique em Yes. b) Para outras instalações, selecione Repair e depois clique em Next>. 6. Clique em Dê um clique duplo no ícone que aparece na tela. A primeira vez que o software for lançado, o usuário deverá selecionar o número do modelo. Selecione o modelo da lista e confira a imagem a fim de confirmar se o modelo está correto. Clique em OK. para fechar a caixa de diálogo. Ao remover o programa Weather OS, o ícone aparecerá na tela do computador. 5. 13. Use a lista para selecionar pelo menos uma localidade (na Seção cidade-lar). Primeiramente selecione Região, a seguir, País / Área e, depois, Cidade / CEP EUA para cada cidade que desejar selecionar. DICA Para inserir manualmente o código postal, certifiquese de que CEP EUA foi selecionado na lista País / Área (segunda linha). Consulte a seleção feita para cidade-lar no exemplo abaixo. ETAPA ADICIONAL PARA DESATIVAR O UAC IMPORTANTE É altamente recomendável que o usuário desative o UAC (User Account Control / Controle de Conta de Usuário) para uma operação ininterrupta do software Weather OS. Para desativar o UAC • Usuários do Windows Vista: • Não clique em Cancel pois isso perturbará ou interromperá a instalação. NOTA Este programa funciona apenas com 1 modelo de estação meteorológica de cada vez. 3. A caixa de diálogo Oregon Weather Station aparecerá. Clique em Settings…(Configurações…) 4. A caixa de diálogo Configurações… aparecerá. Usuários do Windows 7: ˇ Start. Clique em No menu de contexto, selecione Control Panel. Clique em System and Security. Em Action Centre, selecione Change User Account Control Settings. 5. Clique e arraste a barra para a posição Never Notify e depois clique em OK. 1. 2. 3. 4. 14. Ao completar, clique em Aplicar. 15. Clique em OK para salvar a configuração. Apêndice Se preferir manter o UAC ligado, durante o processo de instalação, certifique-se de escolher um arquivo ao qual você tem acesso. Consulte a etapa 3 em «Etapas de Instalação». DESATIVANDO O MODO SLEEP ETAPAS DE INSTALAÇÃO Aguarde. Não clique em Cancel a menos que queira interromper a instalação. 1. 7. No local em que você salvou o pacote de instalação, dê um clique duplo em. WINDOWS XP 1. 2. 3. Clique em Finish. 4. SELECIONANDO O IDIOMA 5. Na caixa de diálogo, clique no indicador Language (Idioma). 5. 6. (O nome do arquivo será diferente do exibido acima). 7. 8. PASOS DE INSTALACIÓN Espere, por favor. No haga clic en Cancelar, a no ser que quiera detener la instalación. Clique com o botão direito no Desktop. No menu de contexto, clique em Properties. Clique no indicador Screen Saver na caixa de diálogo Display Properties. Clique em Power situado na metade inferior da caixa de diálogo. Na nova caixa de diálogo Power Options Properties, clique no indicador Power Schemes. Na seção Settings for Timers off (Presentation) power scheme, na opção System Standby, selecione Never na lista. Clique em Apply e depois em OK. A janela anterior retornará. Clique em OK para confirmar e sair. WINDOWS VISTA 1. 2. 3. Aguarde. Não clique em Cancel a menos que queira interromper a instalação. 9. 1. 2. 3. 4. INSTALANDO O SOFTWARE DO PC ˇ 7. 8. WINDOWS 7 não 1. Clique em Start. 2. No menu de contexto, localize Settings na lista e selecione Control Panel. 3. Clique em User Account (e Family Safety). 4. Clique em Change your Windows password. (Se escolher a ligação para o Control Panel classic na coluna esquerda na etapa 2, omita esta etapa). 5. Na tela Turn User Account On or Off, desative (desligue) o UAC desmarcando a caixa. 6. Clique em OK. 7. Na caixa de diálogo You must restart your computer, clique em Restart now. Agora é possível instalar o software do PC. 6. ˇ Clique no ícone Start. No menu de contexto, selecione Control Panel. Clique em System and Maintenance para selecionar. Na seção Device Manager, selecione View hardware and devices. Na lista que aparece, clique em , ao lado de Universal Serial Bus controllers para verificar todos os controles USB. Deve ser possível ver diversas entradas do Concentrador Raiz USB. Clique com o botão direito em cada entrada (se souber qual é a correta, vá diretamente a essa entrada) e, a seguir, selecione Properties. Na caixa de diálogo USB Root Hub Properties, clique em Power Management. Desmarque a caixa ao lado de Allow the computer to turn off this device to save power. Clique em OK para confirmar. 12. Na caixa de diálogo, clique no indicador Cidade. INSTALAÇÃO 1. 2. ˇ Haga clic en Inicio. En el menú contextual, seleccione Panel de control. Haga clic en Hardware y sonido. En la sección Dispositivos e impresoras, elija Administrador de dispositivos. Haga clic en , al lado de Controladoras de bus serie universal para ver todos los controladores USB. Verá varias entradas de Concentrador raíz USB. Haga clic con el botón de la derecha (si sabe cuál es la opción correcta, vaya directamente a esa entrada), y a continuación elija Propiedades. En el cuadro de diálogo Propiedades del Concentrador raíz USB, haga clic en Administración de energía. Desmarque la casilla que hay al lado de Permitir al equipo apagar este dispositivo para ahorrar energía. Haga clic en Aceptar para confirmar. NOTA É possível selecionar uma cidade-lar e até quatro localidades adicionais ao redor do mundo. Para obter uma lista completa de cidades disponíveis, consulte http://www.os-weather.com/stat/n_day Antes da instalação, certifique-se de que: • A unidade principal e os sensores foram configurados; • A transferência do software foi bem sucedida; • A unidade principal está conectada ao PC via USB. 4. 5. Clique no ícone Start. No menu de contexto, selecione Control Panel. Dê um clique duplo em System para selecionar. Na caixa de diálogo System Properties, clique no indicador Hardware. 5. Clique em Device Manager. 6. Na lista que aparece, clique em para verificar todos os controles USB. Deve ser possível ver diversas entradas do Concentrador Raiz USB. 7. Clique com o botão direito em cada entrada (se souber qual é a correta, vá diretamente a essa entrada) e, a seguir, selecione Properties. 8. Na caixa de diálogo USB Root Hub Properties, clique em Power Management. 9. Desmarque a caixa ao lado de Allow the computer to turn off this device to save power. 10. Clique em OK para confirmar. 5. IMPORTANTE Antes de lançar o software, certifique-se de que a data/hora na unidade principal estão corretas, já que os dados meteorológicos recolhidos dos sensores serão gravados com a data/hora indicadas na unidade principal. WINDOWS 7 7. Si prefiere mantener el UAC habilitado, durante el proceso de instalación asegúrese de elegir una carpeta a la que puede acceder. Veáse paso 3 en <Pasos de instalación>. (El nombre del fichero diferirá del que se muestre). Significado A caixa Gravação marcada indica que os dados estão sendo registrados. Desmarque a caixa, caso deseje interromper o registro dos dados a partir de um determinado ponto para aquele sensor específico. DECIDINDO A CONFIGURAÇÃO DO SOFTWARE ˇ WINDOWS VISTA 5. ˇ Vaya a la ubicación en la cual haya guardado el paquete de instalación y haga clic en . DICA É possível trocar o nome do sensor clicando na caixa de texto e escrevendo o novo texto. ˇ Haga clic en Inicio. En el menú contextual, seleccione Panel de control. Haga clic doble clic en Sistema para elegir. Haga clic en la pestaña Hardware del cuadro de diálogo Propiedades del sistema. 5. Haga clic en Administrador de dispositivos. en la lista que aparecerá para ver 6. Haga clic en todos los controladores USB. Verá varias entradas de Concentrador raíz USB. 7. Haga clic con el botón de la derecha (si sabe cuál es la opción correcta, vaya directamente a esa entrada), y a continuación elija Propiedades. 8. En el cuadro de diálogo Propiedades del Concentrador raíz USB, haga clic en Administración de energía. 9. Desmarque la casilla que hay al lado de Permitir al equipo apagar este dispositivo para ahorrar energía. 10. Haga clic en Aceptar para confirmar. 7. CONSEJO Para introducir el código postal manualmente, asegúrese de haber elegido Código postal en la (2a fila) del menú desplegable País / Región. Consulte la selección de la ciudad principal del ejemplo siguiente. Inicio. Haga clic en En el menú contextual, seleccione Panel de control. Haga clic en Sistema y seguridad. En Centro de acción, elija Cambiar configuración de Control de cuentas de usuario. 5. Haga clic y arrastre la barra a la posición No notificar nunca, y a continuación haga clic en Aceptar. 1. Clique em Close. Clique em Start e depois em Control Panel. Dê um clique duplo em Add or Remove Programs. Símbolo Haga clic en Inicio. En el menú contextual, seleccione Panel de control. Haga clic en Sistema y seguridad. En la sección Opciones de energía, elija Cambiar la frecuencia con la que el equipo entra en estado de suspensión. Elija Nunca en el menú desplegable, al lado de Poner el equipo en estado de suspensión. Haga clic en Guardar cambios para confirmar. 1. 2. 3. 4. Usuarios de Windows 7: 1. 2. 3. 4. 5. 1. 2. ˇ 1. 2. 3. 4. O software está sendo preparado para instalação. Aguarde. Não clique em Cancel a menos que queira interromper a instalação. WINDOWS XP 6. INSTALACIÓN IMPORTANTE Recomendamos encarecidamente deshabilitar UAC (control de cuentas de usuario) para que el SO del software meteorológico funcione correctamente. Inicio. 1. Haga clic en 2. En el menú contextual, desplácese hasta Configuración y seleccione Panel de control. 3. Haga clic en Cuenta de usuario (y Protección infantil). 4. Haga clic en Cambiar la contraseña de Windows. (Si en el paso 2 eligió el enlace Panel de control clásico en la columna izquierda, omita este paso). 5. En la pantalla de Activar o desactivar cuentas de usuario, desactive el UAC desmarcando la casilla. 6. Haga clic en Aceptar. 7. En el cuadro de diálogo Reinicie el equipo, haga clic en Reiniciar ahora. Ahora podrá instalar el software de PC. WINDOWS XP CÓMO DESHABILITAR LA FUNCIÓN DE AHORRO DE ENERGÍA DEL USB 6. Haga clic en ˇ Haga clic en Inicio. En el menú contextual, seleccione Panel de control. Haga clic en Sistema y mantenimiento para elegir. En la sección Opciones de energía, elija Cambiar la frecuencia con la que el equipo entra en estado de suspensión. Elija Nunca en el menú desplegable, al lado de Poner el equipo en estado de suspensión tanto para la batería como para el USB. Haga clic en Guardar cambios para confirmar. SELECIONANDO CIDADES En un nuevo cuadro de diálogo, desplácese hacia abajo en la lista de programas instalados actualmente y haga clic en SO del software meteorológico para seleccionar. Cuando la instalación esté completa aparecerá una nueva ventana. La ventana que aparecerá, y que corresponderá a la figura a o b (a continuación), dependerá de si es la primera vez que lo instala. 6. DESATIVANDO A FUNÇÃO DE CONSERVAÇÃO DE ENERGIA DO USB 4. 6. 4. 5. Na bandeja do sistema, localizada na parte inferior direita da tela, clique com o botão direito no ícone e, a seguir, clique em Sair na lista. WINDOWS 7 Haga clic en Cerrar. ˇ Clique no ícone Start. No menu de contexto, selecione Control Panel. Clique em System and Security. Na seção Power options, selecione Change when the computer sleeps. Selecione Never na lista, ao lado do Put the computer to sleep. Clique em Save changes para confirmar. REMOVENDO UMA VERSÃO ANTIGA DO SOFTWARE 5. 3. 6. Após a transferência da nova versão, remova o software antigo e efetue a instalação da mais recente versão. 6. Haga clic en Inicio y a continuación en Panel de control. Haga clic doble clic en Agregar o quitar programas. ˇ Clique no ícone Start. No menu de contexto, selecione Control Panel. Clique em System and Maintenance para selecionar. Na seção Power options, selecione Change when the computer sleeps. Selecione Never na lista, ao lado de Put the computer to sleep:, para ambos bateria e USB. Clique em Save changes para confirmar. 11. Na caixa de diálogo, clique no indicador Sensores. É possível verificar o estado dos canais 1-10 dos sensores externos, UV1, Vento e Chuva. 3. 1. ˇ Clique no ícone Start. No menu de contexto, selecione Control Panel. Dê um clique duplo em Power Options para selecionar. Na caixa de diálogo Power Options Properties, clique no indicador Power Schemes e depois selecione Never na lista para todas as opções. Clique no indicador Hibernate. Certifique-se de que a opção Hibernate não foi selecionada. Clique em Apply e depois em OK. DESACTIVAR MODO DE SUSPENSIÓN Y FUNCIÓN HIBERNAR 1. 2. 3. CONSEJO Si la estación meteorológica no está conectada, compruebe la conexión y, si es necesario, enchufe y desenchufe el cable USB, y a continuación repita los pasos 8-9. En la bandeja de sistema situada en la esquina inferior derecha de la pantalla, haga clic con el botón de la derecha del ratón en el icono de la bandeja y haga clic en Salir en el menú desplegable. ˇ Clique no ícone Start. No menu de contexto, selecione Control Panel. Clique em Hardware and Sound. Na seção Power options, selecione Choose a power plan. Selecione Balanced e depois clique em Change plan settings. Selecione Never na lista, ao lado de Put the computer to sleep. Clique em Save Changes. WINDOWS XP 4. Clique em OK. Selecione High Performance e clique na ligação Change plan settings. Clique na ligação Change advanced power settings. Clique em ao lado do Sleep, no sub menu, clique em ao lado do Hibernate after. Clique na ligação Setting e selecione Never na lista. Clique em Apply e depois em OK. DESATIVANDO AS FUNÇÕES DE CONSERVAÇÃO DE ENERGIA E HIBERNAR 1. 2. 3. Clique em Next>. Opção 2: • 8. 9. 1. 2. 3. 4. Se esta for a primeira vez que a unidade principal está sendo conectada ao PC através do cabo USB, o PC indicará que foi encontrado um novo software “Found new hardware”. O “Found new hardware Wizard” aparecerá para guiá-lo pelas etapas. 1. Clique em Yes, this time only e depois clique em Next >. 5. 6. 7. WINDOWS 7 CONECTANDO O USB . Opção 1: Caso uma versão antiga do software seja instalada (isto é, do CD fornecido na embalagem), remova o software antigo e baixe o novo diretamente do website (veja acima). DESATIVANDO O MODO SLEEP / FUNÇÕES DE CONSERVAÇÃO DE ENERGIA WINDOWS XP NOTA 4. Clique em Next>. WINDOWS 7 5. Opción 3: Haga clic con el botón de la derecha en Escritorio. En el menú contextual, haga clic en Propiedades. Haga clic en la pestaña Protector de pantalla del cuadro de diálogo Mostrar propiedades. Haga clic en Alimentación, en la mitad inferior del cuadro de diálogo. Aparecerá el cuadro de diálogo Propiedades de opciones de energía, haga clic en la pestaña Combinaciones de energía. En la sección Ajustes de opciones de energía Deshabilitar temporizadores (Presentación), en la opción Pasar a inactividad, elija Nunca en el menú desplegable. Haga clic en Aplicar y a continuación en Aceptar. Volverá a la pantalla anterior. Haga clic en Aceptar para confirmar y salir. 2. POR DESACTIVAR EL MODO DE SUSPENSIÓN 1. 2. 3. Espere, por favor. No haga clic en Cancelar, a no ser que quiera detener la instalación. Guia de Instalação do Software para PC 4. Clique com o botão direito no Desktop. No menu de contexto, clique em Personalize. Clique na ligação Screen Saver na caixa de diálogo Personalize appearance and sounds. Clique em Change Power Settings situado na metade inferior da janela. 6. 7. 8. 9. ˇ Clique no ícone Start. No menu de contexto, selecione Control Panel. Clique em Hardware and Sound. Na seção Devices and Printers, selecione Device Manager. Na lista que aparece, clique em , ao lado de Universal Serial Bus controllers para verificar todos os controles USB. Deve ser possível ver diversas entradas do Concentrador Raiz USB. Clique com o botão direito em cada entrada (se souber qual é a correta, vá diretamente a essa entrada) e, a seguir, selecione Properties. Na caixa de diálogo USB Root Hub Properties, clique em Power Management. Desmarque a caixa ao lado de Allow the computer to turn off this device to save power. Clique em OK para confirmar. PC-Software Installatiegids 7. Klik op Voltooien. 4. Een Instellingen... dialoogvenster verschijnt. NL Appendix PC SYSTEEMEISEN De minimum systeemvereisten voor gebruik van de software zijn: • Besturingssysteem: Microsoft Windows XP SP2, Windows Vista of Windows 7 • Processor: Pentium 4 of hoger • RAM: Min. 512 MB • Vrije ruimte op harde schijf: Min. 512 MB • Schermresolutie: 1024 x 768 pixels (aanbevolen) 2. WINDOWS XP Minimum systemkrav för användning av mjukvaran är: • Operativsystem: Microsoft Windows XP SP2, Windows Vista eller Windows 7 • Processor: Pentium 4 eller bättre • RAM: Min. 512 MB • Fritt hårddiskutrymme: Min. 512 MB • Skärmupplösning: 1024 x 768 pixlar (rekommenderas) 5. DOWNLOAD DE NIEUWSTE PC-SOFTWARE KIES TAAL We blijven streven naar verbeteringen, dus de software wordt van tijd tot tijd geüpdate. Om te zorgen dat u de nieuwste versie van de software hebt, gaat u naar de volgende website http://www2.os-weather.com/help/ en klikt u op 5. 6. 7. 8. . SLAAPSTANDMODUS / ENERGIEBEHEERFUNCTIES UITSCHAKELEN AUTOMATISCHE UPDATES WINDOWS VISTA De computer is voorzien van ingebouwde functies ter besparing van energie. Hierdoor kan de computer uitgeschakeld worden / stopping met werken wanneer hij niet gebruikt wordt. Daardoor wordt gegevensoverdracht naar de PC via USB onderbroken of zelfs gestopt. Optie 1: Indien er een oudere versie van de software geïnstalleerd is (bijv. van de CD die u in de verpakking vindt), verwijder dan de oude software en download de nieuwste versie direct van de website (zie hierboven). Optie 2: TIP Wanneer u de software start, zal er eerst gecontroleerd worden of er een nieuwere versie beschikbaar is en wordt u gevraagd of u deze wilt downloaden. In het dialoogvenster klikt u op het tabblad Language (Taal). 3. Klik op OK. NB De locatie die wordt weergegeven in het vak Map: geeft aan waar het programma wordt opgeslagen. Als u ervoor hebt gekozen UAC aan te laten, klik dan op Bladeren… om een locatie te kiezen waartoe u toegang hebt. Bijvoorbeeld, verander C:\Program Files\Oregon Scientific\Weather OS\ in C:\Document and Settings\User name. Klik op OK om te bevestigen. Klik op Volgende>. 1. 2. 3. Om te zorgen dat de gegevens continu ververst kunnen worden, moet u zorgen dat dergelijke functies (zoals de slaapstand, sluimerstand of energiebesparing) van uw computer zijn uitgeschakeld. 6. Kijk in de Appendix voor instructies over hoe u deze functies kunt uitschakelen. ALGEMENE INSTELLINGEN AANSLUITEN MET DE USB-KABEL 7. Kies een taal uit het vervolgkeuzemenu (Deutsch / English / Español / Français / Italiano / Nederlands / Português / Svenska / ). Klik op Apply (Toepassen). In het dialoogvenster klikt u op het tabblad Algemeen. Als u het apparaat voor het eerst aansluit op de PC met de USB-kabel, zal de PC aangeven dat er nieuwe hardware is gevonden. 5. 6. 7. 9. Klik met de rechter muisknop op het Bureaublad. In het contextmenu klikt u op Aan persoonlijke voorkeur aanpassen. Klik op de link Schermbeveiliging in het dialoogvenster De visuele elementen en geluiden op de computer wijzigen. Klik op Energie-instellingen wijzigen onderin het venster. Kies Hoge prestaties en klik op de link De schemainstellingen wijzigen. Klik op link Geavanceerde energie-instellingen wijzigen. Klik op naast Slaapstand en klik in het submenu op naast Slaapstand na. Klik op de link met de instelling en kies Nooit uit het vervolgkeuzemenu. Klik op Toepassen en vervolgens op OK. Inbyggda funktioner i datorn kan spara elektricitet genom att koppla bort strömförsörjning / stoppa funktioner när ingen aktivitet detekteras. Data som uppdateras till PC via USB kan därför bli avbrutna eller t.o.m stoppade när datorn har satts i viloläge. 6. I dropplisten, välj språk (Deutsch / English / Español / Français / Italiano / Nederlands / Português / Svenska / ). Klicka Apply (Verkställ). STANDARDINSTÄLLNINGAR 7. Klicka på Allmänt fliken i dialogboxen. För att tillåta kontinuerlig uppdatering av data, se till att funktioner (såsom Sleep Mode eller Power Safe) på datorn är avaktiverade. 1. 2. 3. 4. 5. 9. Zorg dat de USB-kabel is aangesloten op het basisstation en de computer voordat u op Controleer USB-verbinding klikt om te bevestigen dat gegevensverzending mogelijk is. Klik op OK zodra dit bevestigd is. 6. 7. 1. 2. 3. 4. Kies Hardware automatisch installeren (aanbevolen) en klik op Volgende>. TIP Als het weerstation niet verbonden is, controleer dan de verbinding, en verwijder indien nodig de USB-kabel en sluit deze weer aan, voordat u stappen 8 en 9 herhaalt. 10. Vink Start meten bij opstarten van Windows aan / af om automatisch starten van de OS Weersoftware bij het starten van Windows in / uit te schakelen. 4. 1. 2. 3. 4. 3. AUTOMATISK UPPDATERING Alternativ 1: Skulle en gammal version av mjukvaran vara installerad (t.ex. från en medföljande CD), skall den gamla mjukvaran tas bort och ersättas med en ny download från websidan (se ovan). ˇ Klicka på Start. I menyn, välj Control Panel. Klicka på Hardware and Sound. I Power options sektionen, välj Choose a power plan. Välj Balanced och klicka Change plan settings rutan. Välj Never i dropplisten bredvid Put the computer to sleep. Klicka på Save Changes. AVAKTIVERA SLEEP MODE OCH HIBERNATE FUNKTION Om detta är första gången huvudenheten har anslutits till PC:n via USB-kabel, kommer PC:n att visa ”Found new hardware”. NOTERA Vägen som visas i Mappen: textboxen visar var programmet sparas. Om du väljer att ha UAC ON, klicka på Browse… för att ändra sökvägen till en plats du har access till. T.ex., ändra C:\Program Files\Oregon Scientific\Weather OS\ till C:\Document and Settings\User name. Tryck OK för att bekräfta. En “ Found new hardware” meddelande visas och kommer att anvisa dej. 1. Klicka Yes, this time only, klicka sedan Next >. WINDOWS XP 8. 9. Se till att USB har anslutits till huvudenhet och dator innan du klickar på Kontrollera USB-anslutningen för att bekräfta att data kan överföras innan du fortsätter. Klicka OK när det har bekräftats. Klicka på Nästa>. 1. 2. 3. 4. 5. 6. ˇ Klicka på Start. I menyn, välj Control Panel. Dubbelklicka på Power Options I dialogboxen Power Options Properties, klicka på Power Schemes flikenoch välj sedan Never i dropplisten för alla val. Klicka på Hibernate fliken. Se till att Hibernate valet inte är aktiverat. Klicka Apply och sedan OK. Alternativ 2: TIPS När du öppnar mjukvaran, kommer den att detektera att en nyare version finns tillgänglig och anmodar dej att ladda ner den. Klicka OK. TIPS Om väderstationen inte är ansluten, kontrollera anslutningen och om det är nödvändigt plugga ur och plugga in USB-kabeln igen, innan du upprepar steg 8-9. 2. Välj Install the software automatically (Recommended), klicka sedan Next>. 10. Markera / Avmarkera Inled inspelning när fönstret öppnas för att välja om OS Weather skall starta så snart en Windows applikation startas. ˇ Klik op Start. In het contextmenu klikt u op Configuratiescherm. Klik op Hardware en geluiden. Klik op de sectie Energiebeheer. Kies Gebalanceerd en klik op De schema-instellingen wijzigen. Kies Nooit in het vervolgkeuzemenu naast De computer in slaapstand zetten na:. Klik op Wijzigingen opslaan. NOTERA Trots att det absolut rekommenderas att uppgradera mjukvaran vid anmodan, är det möjligt att klicka Cancel för att fortsätta (och uppdatera senare). När emellertid en uppgradering anses som viktig, är det inte tillåtet att fortsätta och använda mjukvaran genom att klicka Cancel. NOTERA Alternativ 3: På mjukvaruhemsidan, klicka på MENU, sedan Uppdatera i dropplisten. WINDOWS VISTA WINDOWS XP NB Om de download te voltooien: Klik op Opslaan en kies de gewenste locatie om de nieuwste versie op te slaan. WINDOWS 7 7. . Klicka Setting rutan och välj Never i dropplisten. Klicka Apply och sedan OK. ANSLUT USB Eftersom vi kontinuerligt strävar efter förbättringar, kommer mjukvaran att uppdateras efter hand. För att vara säker på att du har den senaste mjukvaran, gå till denna sida http:// SLAAPMODUS / STROOMBESPARENDE FUNCTIES UITSCHAKELEN 2. 8. 9. 5. 6. Se Tillägg för instruktioner om hur man avaktiverar dessa funktioner. LADDA NER DEN SENASTE MJUKVARAN www2.os-weather.com/help/ och klicka AVAKTIVERA SLEEP MODE / ENERGISPARFUNKTIONER WINDOWS 7 8. Optie 3: Op de webpagina van de software, klikt u op MENU, en kiest vervolgens voor Update in het vervolgkeuzemenu. 4. 8. De wizard nieuwe hardware gevonden verschijnt om u te helpen met de installatie. 1. Klik op Ja, alleen deze keer en vervolgens op Volgende>. NB Wij raden u aan de software te updaten wanneer dit kan, maar u kunt ook op Annuleren klikken om de huidige versie te blijven gebruiken (en op een ander moment te updaten). Als de update echter als belangrijk is aangemerkt, kunt u de software niet gebruiken wanneer u op Annuleren klikt. Klik met de rechter muisknop op het Bureaublad. In het contextmenu klikt u op Eigenschappen. Klik op het tabblad Schermbeveiliging in het dialoogvenster Eigenschappen voor beeldscherm. Klik op Energie in de onderste helft van het dialoogvenster. In het nieuwe dialoogvenster Eigenschappen voor Energiebeheer klikt u op het tabblad Energiebeheerschema's. In de sectie Instellingen voor het energiebeheerschema: (schema), onder de optie Systeem op stand-by kiest u Nooit uit het vervolgkeuzemenu. Klik op Toepassen en vervolgens op OK. U ziet weer het vorige venster. Klik op OK om te bevestigen en af te sluiten. Klicka på Nästa>. SWE PC KRAV 4. Klik op Volgende>. 2. SLAAPSTAND UITSCHAKELEN 1. 2. 3. Even geduld. Klik niet op Annuleren tenzij u de installatie wilt afbreken. PC Software Installation Guide 14. Wanneer u klaar bent, klikt u op Toepassen. 15. Klik op OK om de instellingen op te slaan. 5. 6. ˇ Klik op Start. In het contextmenu klikt u op Configuratiescherm. Dubbelklik op Energiebeheer. In het dialoogvenster Eigenschappen voor energiebeheer klikt u op het tabblad Energiebeheerschema's en kiest vervolgens Nooit in het vervolgkeuzemenu voor alle opties. Klik op het tabblad Slaapstand. Zorg dat de optie Slaapstand inschakelen niet aangevinkt is. Klik op Toepassen en vervolgens op OK. 4. NOTERA • Genom att aktivera automatisk start av OS Weather gör att data överförs strax efter datorn startats upp. • Sökvägen som visas i Dataplats: textboxen visar var insamlade väderdata kommer att sparas. Om en annan plats önskas, klicka … för att leta mapp och uppdatera därmed sökvägen. Klicka på Nästa>. 1. 2. 3. 4. 5. 6. ˇ Klicka på Start. I menyn, välj Control Panel. Klicka på System and Maintenance. I Power options sektionen, välj Change when the computer sleeps. För bade batteriet och USB, välj Never i dropplisten bredvid Put the computer to sleep: Tryck Save changes för att bekräfta. SÄKERSTÄLL KOMMUNIKATION MED EXTRA UTOMHUSGIVARE För att slutföra nerladdning: Klicka Save välj sedan önskad plats för att ladda ner den senaste versionen. 11. Klicka på Sensorer fliken i dialogboxen. Du kan snabbt se statusen på utomhussensorerna 1-10, UVI, Vind och Regn. 1. 2. 3. 4. Klicka inte Cancel eftersom detta kommer att störa eller stoppa installationen. Klik op Volgende>. 3. WINDOWS 7 Klicka Continue Anyway. 5. 6. ˇ Klicka på Start. I menyn, välj Control Panel. Klicka på System and Security. I Power options sektionen, välj Change when the computer sleeps. Välj Never i dropplisten bredvid Put the computer to sleep. Tryck Save changes för att bekräfta. Efter nerladdning av den nya versionen, ta bort den gamla mjukvaran och fortsätt att installera den senaste versionen. NB • Door te zorgen dat OS Weather automatisch opstart wanneer u zich aanmeldt bij Windows, wordt de gegevensverzending automatisch gestart zodra de computer opstart. • De locatie die wordt weergegeven in het vak Gegevensfolder: geeft aan waar de ontvangen gegevens worden opgeslagen. Als u de voorkeur geeft aan een andere locatie, klikt u op … om een map te zoeken en de locatie aan te passen. Voordat u de gedownloade nieuwste versie installeert, verwijdert u eerst de oude versie van software. VERWIJDER DE OUDE VERSIE VAN DE SOFTWARE NB Sluit de software af alvorens deze te verwijderen. Klik in de systeembalk rechts onderin het scherm met de rechterknop op het pictogram en klik op Stoppen in het vervolgkeuzemenu. Klik niet op Annuleren want dit zal de procedure onderbreken of afbreken. 3. Klik op Toch doorgaan. CONTROLEER VERBINDING MET EXTERNE SENSOREN 11. In het dialoogvenster klikt u op het tabblad Sensoren. Hier kunt u de status van de sensorkanalen 1-10, UVI, Wind en Regen in één oogopslag zien. 1. 2. AVAKTIVERA USB ENERGISPARLÄGESFUNKTION TA BORT DEN GAMLA MJUKVARAN WINDOWS XP NOTERA Avsluta mjukvaran innan borttagning. I system tray, i nedre högra hörnet av bilden, högerklicka på 1. 2. 3. 4. ikonen och klicka Avsluta i dropplisten. WINDOWS VISTA 1. 2. 3. 4. 5. 6. ˇ Klik op Start. In het contextmenu klikt u op Configuratiescherm. Klik op Systeem en onderhoud. In de sectie Energiebeheer kiest u Wijzigen wanneer de computer in slaapstand gaat. Kies voor zowel accu als USB Nooit in het vervolgkeuzemenu naast De computer in slaapstand zetten na:. Klik op Wijzigingen opslaan om te bevestigen. Programvaran förbereds för installation. Vänta. Klicka inte Cancel såvida du inte vill stoppa installationen. 5. 1. 2. Klicka Close. ˇ Klicka på Start sedan Control Panel Dubbelklicka på Add or Remove Programs. TIPS Du kan ändra namnet på sensorn genom att klicka i textfältet och skriva över texten. ˇ NOTERA Sensorerna som är listade i ovanstående Inställningar... dialogbox är endast för externa sensorer och gäller ej huvudenheten. Inomhustemperaturen eller luftfuktigheten visas på websidan (se Mjukvaruguide, sektion Mjukvaruhemsidan, undersektion Dagens väderprognos). Klik op Start en vervolgens op Configuratiescherm. Dubbelklik op Software. WINDOWS 7 De software wordt klaargemaakt voor installatie. Even geduld. Klik niet op Annuleren tenzij u de installatie wilt afbreken. 5. 1. 2. 3. 4. Klik op Sluiten. 5. 6. 4. ˇ Klik op Start. In het contextmenu klikt u op Configuratiescherm. Klik op Systeem en beveiliging. In de sectie Energiebeheer kiest u Wijzigen wanneer de computer in slaapstand gaat. Kies Nooit in het vervolgkeuzemenu naast De computer in slaapstand zetten na:. Klik op Wijzigingen opslaan om te bevestigen. Klicka Finish. Symbol Sensor synkad / har mottagit information Sensor medföljer ej / inköpt 5. Sensor tillgänglig men ej inställd / synkad / ingen data mottagen 6. (grön) (röd) 3. I ny dialogbox, bläddra genom listan av nyligen installerade program och klicka på Weather OS. När installationen är färdig, visas ett nytt fönster. Fönstret som visas, enligt a eller b nedan, beror på om detta är den första installationen. 6. a. Om det är första installationen, klicka på boxen bredvid I have read and accept the license terms. Markerad Inspelning ruta indikerar att data kommer att loggas. Avmarkera om du önskar att stoppa dataloggning från nu och framåt för den specifika sensorn. In het Software venster zoek u in de lijst geïnstalleerde programma’s en klikt u op Weather OS om het te selecteren. NOTERA Du kan välja en Hemstad och upp till fyra andra platser var som helst i världen. USB-ENERGIEBEHEER UITSCHAKELEN För en komplett lista över tillgängliga städer, se http://www.os-weather.com/stat/n_day WINDOWS XP Zodra de installatie voltooid is, verschijnt er een nieuw venster. Het venster dat verschijnt, hieronder weergegeven met a of b, hangt af van of dit uw eerste installatie is. 6. 4. Klik op Voltooien. TIP U kunt de naam van de sensor wijzigen door op het tekstvak te klikken en de naam te overschrijven. NB De sensoren die vermeld staan boven het dialoogvenster Instellingen… zijn alleen voor externe sensoren en verwijzen niet naar het basisstation. De binnentemperatuur of -vochtigheid wordt weergegeven op de website (zie Softwaregids, Software homepagina, subsectie Weersverwachting vandaag). a. Als dit de eerste installatie is, vinkt u het vakje naast Ik heb de gebruiksvoorwaarden gelezen en begrepen aan. Symbool 4. 5. Klik op Verwijderen. Klik op Ja. Betekenis (groen) Sensor gesynchroniseerd / gegevens ontvangen (rood) Sensor niet inbegrepen / aangeschaft Sensor beschikbaar maar niet ingesteld of gesynchroniseerd / geen gegevens ontvangen SOFTWARE-INSTELLINGEN BEPALEN 6. Klik op BELANGRIJK Alvorens de software te starten, moet u zorgen dat de datum / tijd op het apparaat correct zijn, want de van de sensoren verzamelde weergegevens worden opgeslagen met de datum / tijd van het basisstation. om het venster te sluiten. Wanneer de het programma Weather OS met succes verwijderd is, verschijnt het pictogram niet langer op uw bureaublad. DE PC-SOFTWARE INSTALLEREN EXTRA STAP OM UAC UIT TE SCHAKELEN b. Voor latere installaties, kies Repareren en klik op Volgende>. BELANGRIJK We raden sterk aan de UAC (Gebruikersaccountbeheer) uit te schakelen voor probleemloos gebruik van de Weather OS software. Om UAC uit te schakelen • Gebruikers van Windows Vista: Zorg voor installatie dat: • het basisstation en de sensoren goed zijn ingesteld; • de software met succes is gedownload; • het basisstation met de PC is verbonden met de USBkabel. • 1. 2. 3. 4. STEDEN SELECTEREN 5. NB U kunt één woonplaats kiezen en tot vier extra locaties over de hele wereld. Voor een volledige lijst beschikbare steden kijkt u op http://www.os-weather.com/stat/n_day 12. In het dialoogvenster klikt u op het tabblad Stad. 6. 7. 8. 1. 2. 9. Dubbelklik op de snelkoppeling op het bureaublad. De eerste keer dat u de software gebruikt, wordt u gevraagd een modelnummer te kiezen. Kies uw model uit het vervolgkeuzemenu en kijk naar de afbeelding, zodat u er zeker van bent dat u het juiste model hebt. Klik op OK. TIP Om handmatig een zip code (Amerikaanse postcode) in te voeren, zorgt u dat VS ZIP is gekozen in het (2e ) vervolgkeuzemenu Land / Gebied. Zie de selectie voor Thuisstad in onderstaand voorbeeld. Klik niet op Annuleren want dit zal de installatie onderbreken of afbreken. 1. 2. 3. 4. 5. 6. 7. 8. ˇ 9. Start. Klik op In het contextmenu klikt u op Configuratiescherm. Klik op Systeem en beveiliging. In het Onderhoudscentrum kiest u Instellingen voor Gebruikersaccountbeheer wijzigen. 5. Sleep de balk naar Nooit een melding weergeven en klik op OK. ˇ Klik op Start. In het contextmenu klikt u op Configuratiescherm. Klik op Systeem en onderhoud. Klik op de sectie Apparaatbeheer kiest u Hardware en apparaten weergeven. naast Universal In de lijst die verschijnt, klikt u op Serial Bus-controllers om alle USB-controllers weer te geven. U ziet als het goed is verschillende vermeldingen van USB-hoofdhub. Klik met de rechtermuisknop op elke vermelding (als u weet welke de juiste is kunt u direct die kiezen), en kies Eigenschappen. In het nieuwe dialoogvenster Eigenschappen voor USB-hoofdhub klikt u op het tabblad Energiebeheer. Maak het vakje De computer mag dit apparaat uitschakelen om energie te besparen leeg. Klik op OK om te bevestigen. WINDOWS 7 13. Kies tenminste één stad uit het vervolgkeuzemenu (in de sectie Woonplaats). Kies eerst een Regio, vervolgens Land / Gebied en dan een Stad / VS ZIP voor elke stad die u wilt selecteren. Gebruikers van Windows 7: 1. 2. 3. 4. WINDOWS VISTA Een aangevinkt vakje Meten geeft aan dat de gegevens opgeslagen worden. Maak het vakje leeg als u vanaf dat moment geen gegevens meer wil opnemen van die specifieke sensor. 12. Klicka på Stad fliken i dialogboxen. ˇ Klik op Start. In het contextmenu klikt u op Configuratiescherm. Dubbelklik op Systeem. In het dialoogvenster Systeemeigenschappen klikt u op het tabblad Hardware. 5. Klik op Apparaatbeheer. om alle USB6. In de lijst die verschijnt, klikt u op controllers weer te geven. U ziet als het goed is verschillende vermeldingen van USB-hoofdhub. 7. Klik met de rechtermuisknop op elke vermelding (als u weet welke de juiste is kunt u direct die kiezen), en kies Eigenschappen. 8. In het nieuwe dialoogvenster Eigenschappen voor USB-hoofdhub klikt u op het tabblad Energiebeheer. 9. Maak het vakje De computer mag dit apparaat uitschakelen om energie te besparen leeg. 10. Klik op OK om te bevestigen. INSTALLATIE ˇ 1. Klik op Start. 2. In het contextmenu bladert u naar Instellingen en kiest Configuratiescherm. 3. Klik op Gebruikersaccount (en Ouderlijk toezicht). 4. Klik op Uw Windows-wachtwoord wijzigen. (Als u bij stap 2 de link voor het klassieke Configuratiescherm hebt gekozen, kunt u deze stap overslaan). 5. In het scherm Gebruikersaccountbeheer in- of uitschakelen schakelt u de optie UAC uit door het betreffende vakje leeg te maken. 6. Klik op OK. 7. In het dialoogvenster U moet uw computer opnieuw opstarten klikt u op Nu opnieuw opstarten. U kunt de PC-software nu installeren. 1. 2. 3. 4. ˇ Klik op Start. In het contextmenu klikt u op Configuratiescherm. Klik op Hardware en geluiden. Kies Apparaatbeheer in de sectie Apparaten en printers. In de lijst die verschijnt, klikt u op naast Universal Serial Bus-controllers om alle USB-controllers weer te geven. U ziet als het goed is verschillende vermeldingen van USB-hoofdhub. Klik met de rechtermuisknop op elke vermelding (als u weet welke de juiste is kunt u direct die kiezen), en kies Eigenschappen. In het nieuwe dialoogvenster Eigenschappen voor USB-hoofdhub klikt u op het tabblad Energiebeheer. Maak het vakje De computer mag dit apparaat uitschakelen om energie te besparen leeg. Klik op OK om te bevestigen. BESTÄM MJUKVARUINSTÄLLNINGAR VIKTIGT Innan upstart av mjukvaran, se till att datum / tid på huvudenheten är korrekt, eftersom data som samlas in från givarna kommer att lagras med datum / tid enligt huvudenheten. 4. 5. INSTALLATION b. För senare installationer, välj Repair och klicka sedan Next>. 6. TIPS För att manuellt slå in zip-koden, se till att US Zip har valts på den (2dra raden) Land / Område drop- listen. Se valet som gjordes för HEM staden i nedanstående exempel. 7. 8. 9. ˇ Klicka på Start. I menyn, välj Control Panel. Klicka på Hardware and Sound. I Devices and Printers sektionen, välj Device Manager. I listen som visas, klicka på bredvid Universal Serial Bus controllers för att se alla USB controllers. Du kommer att se flera USB Root Hub anslutningar. Högerklicka på varje anslutning (om du vet vilken som är den rätta, gå direct till den anslutningen), välj sedan Properties. I dialogboxen för USB Root Hub Properties, klicka på Power Management. Avmarkera boxen bredvid Allow the computer to turn off this device to save power. Tryck OK för att bekräfta. MJUKVARUINSTALLATION EXTRA INFORMATION FÖR ATT INAKTIVERA UAC VIKTIGT Vi rekommenderar verkligen att inaktivera UAC (User Account Control) för att få en god funktion av Vädermjukvaran. Att inaktivera UAC • Windows Vista användare: 1. 2. 3. 4. 5. 6. 7. ˇ Start. Klicka på Scrolla till Settings i menyn och välj Control Panel. Klicka User Account (and Family Safety). Klicka på Change your Windows password. (Om du använder Control Panel classic i vänstra kolumnen i steg 2, slopa denna punkt). Vid visning av Turn User Account On or Off , avaktivera (slå av) UAC genom att avmarkera boxen bredvid. Klicka OK. I dialogrutan You must restart your computer, klicka Restart now. Du kan nu installera mjukvaran. • Windows 7 användare: 1. 2. 3. 4. Start. Klicka på I menyn, välj Control Panel. Klicka på System and Security. I Action Centre, välj Change User Account Control Settings. Klicka och dra till Never Notify positionen, klicka sedan OK. 5. Klicka inte Cancel eftersom detta kommer att störa eller stoppa installationen. NOTERA Detta program kan endast jobba med 1 väderstationsmodell åt gången. 3. Oregon Weather Station dialogruta kommer att visas. Klicka på Settings… (Inställningar...) ˇ 14. När du är färdig, klicka på Verkställ. 15. OK sparar inställningarna. 4. En Inställningar... dialogruta kommer att visas. Om du föredrar att behålla UAC på, under installationsprocessen, se till att du väljer en map som du har access till. Se steg 3 i < Installationsordning>. INSTALLATIONSORDNING Gå till platsen där du sparade installationspaketet och dubbelklicka på. TILLÄGG AVAKTIVERA SLEEP MODE WINDOWS XP 1. 2. 3. Vänta. Klicka inte Cancel såvida du inte vill stoppa installationen. 7. Klicka Finish. NB Dit programma kan maar met 1 model weerstation tegelijk werken. 4. 5. 3. 6. Het Oregon Weerstation dialoogvenster verschijnt. Klik op Settings… (Instellingen...). (Filnamnet kommer att skilja sig från det visade). VÄLJ SPRÅK 5. 7. 8. Klicka på Language (Språk) fliken i dialogboxen. Högerklicka på Skrivbord. I menyn klicka på Properties. Klicka på fliken Screen Saver i dialogboxen för Display Properties. Klicka på Power i nedre delen av dialogboxen. I nya dialogboxen Power Options Properties, klicka på fliken Power Schemes. I Settings for Timers off (Presentation) power scheme, under System Standby, välj Never. Klicka Apply och klicka OK. Föregående fönster återkommer. Tryck OK för att bekräfta och avsluta. WINDOWS VISTA Ga naar de locatie waar u het installatiebestand hebt opgeslagen en dubbelklik op . 1. 2. 3. Even geduld. Klik niet op Annuleren tenzij u de installatie wilt afbreken. (De bestandsnaam is een andere dan in de afbeelding). 1. 2. 3. 4. för att stänga dialogboxen. INSTALLATIESTAPPEN 1. Dubbelklicka på genvägen på skrivbordet. Första gången du går in i mjukvaran, blir du anmodad att välja modellbeteckning. Välj modell i dropplisten och kontrollera med bilden bredvid ditt val, så att du väljer rätt modell. Klicka OK. WINDOWS 7 6. 13. Använd droppmenyn för att välja åtminstone en plats (i hemmastaden). Välj först Region, sedan Land / Område och sedan Stad / US Zip för varje stad du väljer. ˇ Klicka på Start. I menyn, välj Control Panel. Klicka på System and Maintenance. I Device Manager sektionen, välj View hardware and devices. bredvid Universal Serial I listen som visas, klicka på Bus controllers för att se alla USB controllers. Du kommer att se flera USB Root Hub anslutningar. Högerklicka på varje anslutning (om du vet vilken som är den rätta, gå direct till den anslutningen), välj sedan Properties. I dialogboxen för USB Root Hub Properties, klicka på Power Management. Avmarkera boxen bredvid Allow the computer to turn off this device to save power. Tryck OK för att bekräfta. Så snart Weather OS program har tagits bort, kommer ikonen inte längre att visas på datorns skrivbord. 1. Als u UAC liever aan laat staan tijdens de installatieprocedure, zorg dan dat u een map hebt gekozen waar u toegang tot hebt. Zie stap 3 in <Installatiestappen>. Klicka 1. 2. 9. 5. Före installation, se till: • huvudenhet och givare är inställda; • mjukvarunerladdningen har lyckats; • huvudenheten är ansluten till PC:n via USB. Klicka på Remove. Klicka Yes. 7. 8. VÄLJ STAD 3. WINDOWS VISTA 1. 2. 3. 4. Förklaring ˇ Klicka på Start. I menyn, välj Control Panel. Dubbelklicka på System Klicka på Hardware fliken i dialogboxen för System Properties. 5. Klicka på Device Manager. 6. I listen som visas, klicka på för att se alla USB controllers. Du kommer att se flera USB Root Hub anslutningar. 7. Högerklicka på varje anslutning (om du vet vilken som är den rätta, gå direct till den anslutningen), välj sedan Properties. 8. I dialogboxen för USB Root Hub Properties, klicka på Power Management. 9. Avmarkera boxen bredvid Allow the computer to turn off this device to save power. 10. Tryck OK för att bekräfta. Vänta. Klicka inte Cancel såvida du inte vill stoppa installationen. 4. 5. 6. 7. Högerklicka på Skrivbord. I menyn klicka på Personalize. Klicka på fliken Screen Saver i dialogboxen för Personalize appearance and sounds. Klicka på Change Power Settings i nedre delen av dialogboxen. Välj High Performance och klicka Change plan settings rutan. Klicka Change advanced power settings rutan. Klicka på bredvid Sleep, i submenyn, klicka på bredvid Hibernate after. © 2010 Oregon Scientific. All rights reserved. P/N: 300102628-00004-10
Download