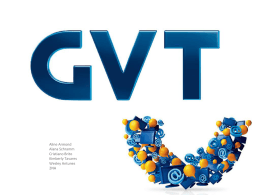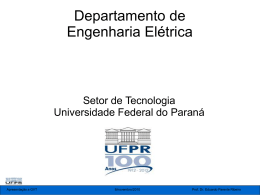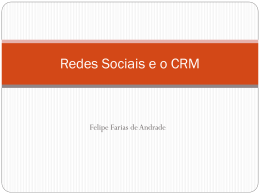O futuro É hoje para quem é cliente GVT Manual GVT TV A CASA DO FUTURO TEM GVT TV Na GVT TV você tem uma superlocadora com lançamentos recentes do cinema, além de milhares de horas de conteúdo infantis, séries, shows e documentários para escolher na hora, sem sair de casa, e assistir quando quiser. O acesso às redes sociais pode ser feito com o controle remoto enquanto assiste TV. Você ainda pode pausar e retroceder a programação ao vivo com o Gravador Digital, e gravar seus programas favoritos na sala e assistir em qualquer lugar da sua casa. Com a GVT TV você tem canais HD e uma completa programação de esportes. Divirta-se com os recursos mais Smart do Brasil que vão mudar a sua forma de ver TV. pág. pág. 04 06 Equipamentos GVT Dicas importantes • MUDANÇAS DOS EQUIPAMENTOS GVT TV EM SUA RESIDÊNCIA • QUALIDADE DA INSTALAÇÃO ELÉTRICA Controle Remoto universal GVT pág. 08 pág. 12 Menu de navegação pág. 14 Miniguia pág. 15 Destaques - Tela Inicial • CONTROLE REMOTO UNIVERSAL • CONFIGURAÇÃO DO SEU CONTROLE REMOTO UNIVERSAL • RESET DE FÁBRICA • cuidados com o seu controle remoto Canais de TV pág. 16 • GUIA DE TV • assista agora • LEMBRETES • PAY-PER-VIEW • MULTITELAS pág. pág. 20 21 OUTRA CHANCE • Como acessar o Telecine Play ON DEMAND gvt INTERATIVIDADE pág. pág. 32 pág. 37 pág. 2 23 38 • PREVISÃO DO TEMPO • TWITTER • PMC • Youtube • InstaGVT • MINHAS LIGAÇÕES GRAVADOR DIGITAL • GRAVAÇÃO POR HORÁRIO • Agenda de Gravação • minhas gravações • Recurso Multiroom BUSCAR SERVIÇOS ADICIONAIS GVT • ponto adicional hd • GRAVADOR DIGITAL • SOS TV pág. 39 • bloqueios • favoritos • preferências • gravador digital • FACEBOOK canais de tv CONFIGURAÇÕES SAIBA MAIS NO PORTAL GVT pág. 45 • confira o que você ainda pode fazer no portal • como se cadastrar no portal gvt • consulta de filmes disponíveis no on demand gvt • consulta de filmes locados no on demand gvt • conhecer e contratar pacotes à la carte e pay-per-view • busca por programação guia de Canais GVT TV pág. pág. pág. pág. 48 53 56 57 • pacotes supercompletos • pacote super hd • pacote ultra hd • pacote ultimate hd • Pacotes à la carte Dicas e Soluções • tela com mensagem de erro • gravador digital gVT • som e imagem • equipamentos CANAIS DE RELACIONAMENTO GVT • central de atendimento ao cliente ENTENDA A SUA FATURA 3 equipamentos gvt Para desfrutar de toda qualidade de imagem e som da GVT TV, você recebeu o seguinte kit de equipamentos no momento da instalação: ANTENA DTT Se você optar pela instalação da antena DTT conseguirá captar o sinal digital disponibilizado pelas TVs abertas. POWER BOX GVT Recebe e transmite ao Decodificador GVT os sinais de dados, TV e conteúdo da Banda Larga Power GVT. O Power Box GVT é ainda equipado com a tecnologia Wi-Fi 802.11N que permite uma experiência única na utilização de equipamentos portáteis que utilizam a rede Wi-Fi como Smartphones, tablets, SmartTVs e Notebooks. No momento da instalação, você recebeu também o manual de uso do Power Box GVT. Na lateral do aparelho você encontra uma etiqueta com as informações sobre sua senha de acesso ao Wi-Fi. 4 EQUIPAMENTOS GVT ANTENA DTH Recebe os sinais dos canais de TV por assinatura. CONTROLE REMOTO Possui as funções da GVT TV, é simples e fácil de usar. Contém duas pilhas. DECODIFICADOR GVT Recebe os canais para serem transmitidos à TV. Obs.: a GVT disponibiliza duas opções de decodificador, um com gravador digital e outro sem, de acordo com o plano contratado. O manual de uso do Decodificador GVT você recebeu no momento da instalação. CABO DE ENERGIA ELÉTRICA Conecta o Decodificador GVT a uma tomada com corrente elétrica. CABO HDMI Conecta o Decodificador GVT a uma TV ou equipamento com entrada HDMI. ENTRADA DO SINAL HDMI Caso sua TV esteja sem sinal, verifique as conexões HDMI. Por exemplo, se o cabo estiver conectado na entrada HDMI 1 do seu aparelho de televisão, você deve selecionar a entrada HDMI 1 no controle remoto para que a imagem seja exibida. FONTE DE ALIMENTAÇÃO EXTERNA Em conjunto com o cabo de energia, transmite a energia elétrica da tomada até o Decodificador GVT. 5 dicas importantes MUDANÇAS DOS EQUIPAMENTOS GVT EM SUA RESIDÊNCIA Após a instalação, evite mudar os aparelhos e cabos de lugar. Durante esse processo os cabos e suas conexões podem ser desligados ou danificados, o que prejudicará o funcionamento dos serviços de TV. Caso queira mudar a GVT TV de lugar na sua casa, ligue para nossa central de atendimento, 106 25, e solicite orientação. QUALIDADE DA INSTALAÇÃO ELÉTRICA A GVT recomenda que todos os equipamentos da GVT TV sejam instalados em uma tomada elétrica exclusiva, com estabilizador ou filtro de linha, parecidos com aqueles utilizados em seu computador. estabilizador Caso você ainda não possua o filtro de linha ou estabilizador, adquira as peças em lojas especializadas. Verifique se existem fios desencapados, adaptadores apresentando mau contato ou vários equipamentos ligados na mesma filtro de linha tomada elétrica. Estas condições podem danificar os equipamentos e comprometer o funcionamento da sua GVT TV. Caso seja necessário adequar a sua instalação elétrica, procure sempre um profissional. 6 Você recebeu no momento da instalação um documento chamado Ordem de Serviço, em que consta o detalhamento do seu serviço contratado. Guarde-o, pois é o documento que comprova a contratação de seu serviço e instalação dos seus equipamentos. O técnico GVT instalou e testou todos os equipamentos para garantir a qualidade de imagem e som. Após o término da instalação, não mexa nos equipamentos ou mude a posição da antena, pois seu sinal pode ser interrompido. Somente técnicos da GVT podem realizar intervenções e manutenções no Decodificador GVT, nas antenas e no Power Box. O não cumprimento destas medidas de segurança pode ocasionar a perda da garantia e multa. 106 25 para mais informações, ligue para a GVT. RECURSOS GVT Nunca abra o Decodificador GVT, nem a fonte de alimentação. Isso pode provocar choque elétrico! Além de causar a perda da garantia. Não expor os equipamentos (Decodificador GVT e Power Box GVT) a quaisquer objetos que contenham líquidos, como vasos, copos, dentre outros. O Decodificador GVT é bivolt (voltagem 110V/220V). Deve ser ligado em tomadas em bom estado de conservação para não danificar os equipamentos e evitar descargas elétricas ou incêndios. Evite quedas dos seus equipamentos. Elas podem danificar as peças internas. P ara evitar interferências, nunca coloque o Decodificador GVT próximo a aparelhos que possam provocar interferências eletromagnéticas (celular, roteador wi-fi, altofalantes etc.), causando distorções na imagem e no som. O Decodificador GVT deve ficar no mínimo 15 cm distante desses aparelhos. S empre mantenha seu Decodificador GVT na tomada, exceto em caso de fortes chuvas e quando solicitado por sua concessionária de energia elétrica. informações técnicas do equipamento veja no manual ou no portal www.gvt.com.br/ equipamentos Sempre limpe o Decodificador GVT e Power Box GVT apenas com um pano macio e sem felpas. Nunca utilize material abrasivo, detergente em pó, solventes ou álcool, que podem danificar o Decodificador GVT. Caso algum líquido caia sobre o decodificador, retire o aparelho imediatamente da tomada com as mãos secas para não ocorrer descarga elétrica ou incêndio. Em seguida, limpe o líquido com um pano seco. O Decodificador GVT deve ser colocado na horizontal em uma superfície plana, em local seco e ventilado, longe de fontes de calor como aquecedores, velas e lâmpadas, e fora do alcance de crianças. Não colocar ou apoiar nenhum objeto sobre o Decodificador GVT para não obstruir sua ventilação, o que pode causar superaquecimento. Se você colocar o Decodificador GVT em um compartimento, deixe-o a uma distância de pelo menos 10 cm de cada lado. Para que você possa aproveitar a qualidade de imagem HD da programação, é necessário uma televisão compatível com a tecnologia HDTV. 7 equipamentos gvt CONTROLE REMOTO universal GVT controle remoto universal O controle remoto GVT é universal e funciona nos principais modelos de TV. Além de controlar o Decodificador GVT e a sua TV, você também pode controlar seu home theater, receiver, entre outros equipamentos auxiliares que tenha em sua casa. Conheça agora as funções do controle remoto: MUTE power decoder/tv/aux teclas alfanuméricas source sair menu setas e ok voltar guia bússola info gvt teclas coloridas retroceder stop on demand gvt play/pause avançar replay gravador digital gvt rec (disponível para gravador digital gvt) 8 Setas e OK Teclas de navegação e confirmação. Mute Habilita/desabilita o áudio. Voltar Retorna para a última tela do seu comando. DECODER/TV/AUX Essas teclas são usadas para o controle remoto universal dos equipamentos. Um LED indicador mostra qual equipamento está sendo controlado. Guia Atalho para o Guia de TV. Teclas ALFANuméricas Usadas para a troca de canais e digitação de textos (formato de telefone celular) quando em busca de programação. SOURCE Utilizado para escolher a entrada de áudio e vídeo do seu televisor e equipamento auxiliar. SAIR Sai da navegação atual e retorna para o que você estava assistindo. @ Acesso aos serviços interativos da GVT TV. MENU Acesso a todos os recursos da GVT TV. Bússola Usada para ajustes e configurações em diversos cenários. Use-a sempre que a imagem da bússola estiver presente na tela. Info Mais detalhes do programa selecionado. GVT Acesso à tela Destaques. Utilize essa tecla para saber das novidades e dicas de programação. Teclas Coloridas Usadas como atalho para acessar os conteúdos interativos. Suas funções estarão presentes na tela quando você estiver dentro de algum desses serviços. RETROCEDER Retrocede o conteúdo que está sendo exibido. Funciona nos programas On Demand GVT, Outra Chance GVT, gravações e TV ao vivo. STOP Permite parar a exibição de conteúdos. Funciona nos programas On Demand GVT, Outra Chance GVT, gravações e TV ao vivo. controle remoto POWER Liga/desliga. Play/Pause Para iniciar ou parar conteúdos. Funciona nos recursos On Demand GVT, Outra Chance GVT e em programas gravados. AVANÇAR Avança o conteúdo que está sendo exibido. Funciona nos recursos On Demand GVT, Outra Chance GVT e em programas gravados. On Demand GVT Acesso aos conteúdos On Demand GVT. REPLAY Retorna alguns segundos a programação em modo de reprodução. Funciona nos programas On Demand GVT, Outra Chance GVT, gravações e TV ao vivo. REC (disponível para gravador digital gvt) Tecla de gravação. Use-a quando estiver assistindo à programação nas opções Guia de TV, Miniguia etc. GRAVADOR DIGITAl GVT Acesso aos conteúdos gravados. 9 CONTROLE REMOTO - configurações configuração do seu controle remoto universal O controle remoto da GVT TV vem configurado de fábrica apenas para operar o decodificador da GVT TV. Caso você deseje que o controle funcione para qualquer outro equipamento, é necessário configurá-lo. É fácil, basta seguir o passo a passo a seguir: 1 2 Aperte e segure simultaneamente e por 3 segundos – a tecla piscará 2 vezes e permanecerá acesa; Aperte a tecla . O LED TV piscará indicando que a TV está selecionada; 4 3 Coloque a senha com 4 dígitos. (caso o código tenha menos de 4 dígitos, inclua 00 para completar 4 dígitos. Exemplo: código 42, digite 0042 – sua senha inicial é 1234); 6 5 Caso não tenha sucesso, repita os passos de 2 a 5. senha padrão: Quando o código é válido, a piscará confirmando a tecla inclusão; 10 Teste apertando a tecla Power e veja o comportamento da TV; 1234 para sua segurança, você deve trocar essa senha por uma de sua escolha. dúvidas Acesse o site da GVT: www.gvt.com.br Aperte e segure simultaneamente as teclas Digite , e – a tecla e por 3 segundos – a tecla piscará 2 vezes e permanecerá acesa; piscará 2 vezes. controle remoto Reset de fábrica – Função que restaura a configuração inicial Sempre que precisar você pode verificar os códigos dos principais fabricantes no Portal GVT. Esses códigos irão auxiliá-lo nas configurações de seu controle remoto, por exemplo. www.gvt.com.br > Experiência de TV > Controle Remoto GVT Confira exemplo do fabricante Sony ÁUDIO – 200; 33; 36; 42; 117; 40; 122; 131; 93; 47; 101; 112; 49; 62. TV – 55; 650; 168; 1300; 1685; 414; 89; 279; 93; 801; 107; 151; 276; 13. cuidados com o seu controle remoto O controle remoto tem peças pequenas. Mantenha-o fora do alcance de crianças. Evite quedas dos seus equipamentos. Elas podem danificar as peças internas. Não expor o controle remoto a quaisquer objetos que contenham líquidos, como vasos, copos, dentre outros. Fique atento à validade de suas pilhas. Elas podem descarregar ou liberar produtos corrosivos. Em caso de troca, adquira qualquer pilha padrão AAA. 11 menu No Menu você encontra as principais funções da GVT TV, como: Canais de TV, Outra Chance GVT, On Demand GVT, Destaques, Gravador Digital GVT, Interatividade, Buscar e Configurações. Conheça todas as funções: outra chance Veja e reveja alguns programas que já passaram na TV, no horário que preferir. Tecla de acesso a todos os recursos da GVT TV. Confirmar uma opção. Retornar para a última tela do seu comando. on demand Sabia que você pode alugar conteúdos na tela da sua TV? São filmes, séries, shows e documentários disponíveis para você assistir quando quiser e 24 horas por dia. E você escolhe pelo controle remoto. canais de tv destaques Acesso à Programação de Canais de TV, Pay-Per-View, Multitelas, entre outros. 12 Tela inicial da sua GVT TV com dicas de programação e muito mais! menu gravador digital Você pode gravar seus programas favoritos. E com o recurso Multiroom, após a gravação, você pode acessar esse conteúdo de qualquer outro ponto da casa. Buscar Você pode buscar seus programas favoritos por gênero, nome, etc. • Recurso disponível mediante contratação. Interatividade Serviços interativos como: Youtube, InstaGVT, Twitter, PMC e Minhas Ligações, na tela da sua TV. configurações Personalize e configure sua GVT TV programando seus canais favoritos, áudio, legenda para deixá-la do seu jeito! 13 miniguia O Miniguia é uma forma simples de ver o que está passando na programação sem precisar trocar de canal. Ao acessar o Miniguia, que fica na barra inferior da sua tela, você pode escolher os canais e visualizar as informações do programa que está sendo exibido, sua duração, a faixa etária, próximos programas. No caso da informação do Miniguia ser insuficiente, você pode acessar informações adicionais sobre determinado programa através da opção que aparece logo acima do canal escolhido. ou Aperte a tecla Info ou OK do seu controle remoto, para acessar o Miniguia. Utilize as setas para navegar pelo Miniguia para visualizar as informações de cada canal. Utilize a seta para acessar informações adicionais do programa. Para realizar a troca do canal, selecione a opção desejada e aperte OK. Se você deseja retornar a página anterior, aperte a tecla Voltar do seu controle remoto. Dia da semana/ data/hora Canal em exibição/ duração/faixa etária informações adicionais barra do miniguia ícone bússola 14 informações do programa/ duração/faixa etária canais Destaques é a tela inicial da sua GVT TV. Nela você tem acesso às principais dicas de programação selecionadas pela GVT TV. Sempre que quiser saber as novidades da programação ou estiver indeciso sobre o que assistir, você pode navegar pela tela inicial de Destaques. Conheça as teclas que você pode utilizar: Se você deseja sair da tela inicial, aperte a tecla Voltar do seu controle remoto. destaques destaques - tela inicial gvt tv Opção 1: Você pode acessar a tela inicial pelo controle remoto, através da tecla de atalho GVT. Opção 2: Você também pode acessar pelo botão Menu do seu controle remoto, opção Destaques. Aperte OK para confirmar a sua opção. Você será direcionado para o canal da programação selecionada. Se você deseja retornar a página anterior, aperte a tecla Voltar do seu controle remoto. 15 canais de tv No menu Canais de TV você tem acesso aos seguintes serviços: Guia de TV, Assista Agora, Lembretes e Pay-Per-View. Para navegar no menu Canais de TV utilize as seguintes teclas: Clique no botão Menu do seu controle e acesse a opção Canais de TV. Utilize as setas para navegar no menu Canais de TV. Aperte OK para confirmar sua opção. Para retornar a página anterior, aperte a tecla Voltar. GUIA DE TV O Guia de TV contém a programação detalhada de todos os canais e você tem três formas para escolher pelo controle remoto: Opção 1: Digitando direto o número do canal com as teclas alfanuméricas. Opção 2: Procurando os canais de sua preferência por gênero através da tecla de atalho Bússola. Opção 3: Você também pode acessar o Guia de TV pelo controle remoto, através da tecla de atalho. Clique em OK para confirmar a sua opção. A linha laranja que aparece em sua tela de programação mostra o horário atual em relação aos programas que estão passando no momento. 16 Assista Agora é como um guia de TV, dividido por temas, que apresenta apenas os programas que estão no ar no momento. Nessa tela você consegue visualizar a programação de forma linear e dividida por temas como: filmes, séries, infantil, notícias, música, esportes, variedades, HD, étnicos e outros. canais de tv assista agora Clique no botão Menu do seu controle remoto para acessar a opção Canais de TV. Utilize a seta para navegar até a opção Assista Agora. Clique em OK para visualizar os temas. Lembretes A GVT TV permite que você agende lembretes dos programas ou eventos futuros que deseja assistir. Esses lembretes aparecem na tela 1 minuto antes do programa começar e, na própria tela, você tem a opção de continuar no canal que está assistindo ou trocar para o programa agendado. AGENDAR LEMBRETES Existem três opções diferentes para agendar seus lembretes. Escolha a opção de sua preferência. Opção 1: ou Você pode acessar o Miniguia pelas teclas de atalho Info ou OK do seu controle remoto. Use as setas para encontrar o canal desejado. Use as setas para navegar na grade de programação do canal selecionado. Escolha a opção e clique em OK para gravar um lembrete. 17 canais de tv pay-per-view Opção 2: Clique no botão Menu do seu controle remoto. Use as setas para encontrar a opção Buscar. Utilize as teclas alfanuméricas para digitar a palavra-chave. Os produtos Pay-Per-View são eventos com o período de duração pré-determinado, sendo que o tempo de exibição pode variar de acordo com a categoria (ex: luta, futebol, etc) e o valor é debitado direto na sua fatura GVT. Escolha a opção e clique em OK para gravar um lembrete. Clique no botão Menu do seu controle remoto e acesse a opção Canais de TV. Use a seta para navegar até a opção Pay-Per-View. Opção 3: Use as setas para encontrar o evento disponível. Utilize a tecla de atalho Guia do seu controle remoto para acessar o Guia de TV. Clique em OK para selecionar a opção COMPRAR. Vai aparecer em sua tela todas as condições de pagamento. Use as setas para encontrar o canal desejado. Use as setas para navegar na grade de programação do canal selecionado. Para agendar o lembrete aperte a tecla bússola. CONSULTAR OS LEMBRETES AGENDADOS: Clique no botão Menu do seu controle remoto para acessar a opção Canais de TV. Utilize a seta para navegar até a opção Lembretes. Clique em OK para consultar os itens agendados. 18 e Use as setas para selecionar a opção desejada. Depois selecione a palavra ASSINAR clique em OK. Digite sua senha para aprovar a compra, usando as teclas alfanuméricas. Clique em OK para confirmar sua compra. O valor adicional da compra do Pay-Per-View será cobrado em sua fatura. RECURSO SMART Você não precisa trocar de canal para ver o que está passando na programação. Agora você pode visualizar os outros canais através do miniguia, enquanto escolhe o que deseja assistir. Veja como utilizar o recurso: Ao utilizar o miniguia, com as teclas e a janela Multitelas será aberta logo acima, mostrando o vídeo (sem aúdio) do canal que estiver selecionando naquele momento. Veja o exemplo na imagem. ›› Caso você decida trocar de canal, selecione “OK”. ›› Para ver o que está passando nos outros canais, utilize as setas “esquerda” e “direita” do controle remoto. ›› Após alguns segundos, se nenhuma ação for executada, o miniguia será fechado e o Multitelas também sumirá. ›› A janela de vídeo do Multitelas também está disponível em: Menu > Canais de TV > Assista Agora. canais de tv multitelas 19 outra chance gvt Acesse o Outra Chance GVT para ver e RECURSO rever seus programas favoritos, no horário SMART que você preferir, podendo pausar, avançar ou retroceder. Lá você encontra conteúdos disponíveis de canais como Bem Simples, NatGeo, Globosat HD, GNT, Multishow, Canal Brasil, SporTV, Nick Jr., Telecine Play (exclusivo para clientes com pacote Telecine HD) e muito mais. Clique no botão Menu do seu controle remoto, acesse a opção Outra Chance. Utilize as setas para navegar entre as opções. Clique em OK para confirmar a sua opção. avançar e retroceder: Na GVT TV você pode controlar a programação que está assistindo, pausando, avançando ou retrocedendo o conteúdo Outra Chance. Basta utilizar as teclas específicas do seu controle remoto: Retroceder. Play/Pause. Avançar. 20 Telecine Play Clientes Telecine HD, que possuem pacote com 6 canais, têm acesso gratuito e ilimitado ao Telecine Play, um acervo com os melhores filmes da programação dos canais Telecine para assistir quando quiser, por meio da TV ou da web. A superestreia de sábado já entra no acervo do Telecine Play na semana seguinte, e o cliente GVT tem acesso a centenas de filmes da programação da Rede Telecine. É muito simples! Você escolhe, clica e assiste imediatamente ao filme na sua TV, computador, notebook ou iPad e ainda pode pausar, voltar ou adiantar as cenas. Saiba como acessar: ›› Telecine Play (na TV): Acesse Menu GVT > Outra Chance > Telecine Play. ›› Telecine Play (everywhere): Acesse www.gvt.com.br, clique em TV > Experiência de TV > Saiba mais sobre sua GVT TV > Telecine Play. Em seguida selecione a opção entrar. Depois, escolha a operadora GVT e preencha seu usuário e senha do portal GVT. Pronto! Uma superlocadora na sua TV COMO ACESSAR ON DEMAND: Opção 1: Tecla de atalho para acessar o conteúdo On Demand direto do controle remoto. Opção 2: Acessar On Demand dentro do menu. Use as setas para escolher uma categoria. RECURSO SMART No On Demand, você tem à sua disposição lançamentos do cinema, filmes consagrados, shows, séries e documentários para assistir a qualquer momento. Basta apertar o play no seu controle remoto e a atração começa na hora. E você ainda pode avançar, retroceder e pausar quando quiser. Nesta superlocadora estão disponíveis títulos gratuitos ou pagos. Ao alugar conteúdos pagos o valor será debitado direto na sua fatura. Para garantir maior segurança e tranquilidade para sua família na locação de conteúdos On Demand, sua senha da GVT TV será solicitada. Para cadastrar sua senha selecione a opção Configurações> Bloqueios no menu. Consulte a página 39 e saiba mais. Todas as vezes que você quiser alugar um título do On Demand, a GVT TV irá solicitar sua senha de aluguel, para garantir maior segurança e tranquilidade para sua família. Por isso é importante você cadastrá-la no menu Configurações>Bloqueios e saber como utilizá-la. Consulte a página 39 e saiba mais. on demand on demand GVT Clique em OK para confirmar a sua opção. 21 on demand GVT COMO ESCOLHER CONTEÚDO GRATUITO: Como alugar um conteúdo pago: Opção 1: Tecla de atalho para acessar o conteúdo On Demand direto do controle remoto. Opção 1: Tecla de atalho para acessar o conteúdo On Demand direto do controle remoto. Opção 2: Acessar On Demand dentro do Menu. Opção 2: Acessar On Demand dentro do Menu. Use as setas para acessar uma categoria. Use as setas para acessar uma categoria. Se a sua escolha na lista é um conteúdo gratuito, clique em OK para confirmar a sua opção. O vídeo iniciará automaticamente. Se a sua escolha na lista é um conteúdo PAGO, clique em OK para confirmar a sua opção. Digite sua senha de aluguel para aprovar a compra, usando as teclas alfanuméricas. O vídeo iniciará automaticamente e o valor será cobrado em sua fatura. categoria filme selecionado Dicas On Demand: Observe se o vídeo é gratuito ou pago e fique atento ao preço. Para sua segurança, não esqueça de trocar a sua senha inicial por uma senha pessoal. lista de filmes da categoria: lançamentos barra com informações do filme selecionado Áudio/ Legenda 22 período disponível preço do filme Previsão do tempo RECURSO SMART Na GVT TV você consulta o tempo e temperatura na hora. Na opção clima, você ainda consulta previsões de outras cidades e previsões para o fim de semana. Twitter A GVT TV oferece uma série de serviços interativos como: Previsão do Tempo, Twitter, PMC, Youtube, InstaGVT, Minhas Ligações, Tabela Brasileirão, além de aplicativos que permitem a compra de canais e pacotes a la carte diretamente pela TV. Opção 1: Tecla de atalho para acessar o conteúdo Interatividade direto do seu controle remoto. Opção 2: Acesse o botão Menu do seu controle remoto. Na tela, selecione a opção Interatividade. Use as setas para escolher uma categoria. Clique em OK para confirmar a sua opção. interatividade interatividade RECURSO SMART Fique sabendo o que estão falando sobre seus programas e artistas favoritos. Você escolhe uma palavra-chave e lê o que as pessoas estão comentando. O Twitter recomenda alguns tópicos (trend topics), os quais aparecem na TV filtrados por “Mundo”, “Brasil” e algumas cidades. Uma forma muito prática e inovadora de assistir TV e acompanhar o que as outras pessoas estão falando. Para acessar o Twitter, clique em Menu no seu controle depois Interatividade > Twitter. O passo seguinte é adicionar seus amigos para poder acompanhar o que eles estão escrevendo. É fácil, dentro de Twitter, selecione a opção “Meus favoritos”, depois vá até “Adicionar favorito” e utilize o teclado virtual na tela para digitar a descrição que deseja. Na sequência selecione “Adicionar”. Pronto, para visualizar sua lista de amigos cadastrados, vá até a opção “Meus Favoritos”. 23 interatividade PMC RECURSO SMART O PMC é o serviço de música multiplataforma gratuito para cliente banda larga Power GVT. Nele você vai encontrar um acervo com mais de 700 mil músicas, mais de 10 mil vídeos, além de um show exclusivo por mês, para curtir com toda família e amigos. Você pode acessar o PMC Indica, os Artistas em Destaque, Favoritos, o Top Músicas e Vídeos PMC, escolher o gênero de que mais gosta e os lançamentos, além de poder buscar suas músicas, vídeos, álbuns, artistas preferidos e suas playlists na GVT TV. Ao selecionar a opção PMC podem acontecer duas situações: 1) Sem cadastro: Se você está utilizando pela primeira vez o PMC e ainda não se cadastrou no serviço ou nunca criou uma playlist, ao acessar “Minhas Playlists”, aparecerá uma mensagem “Sua seção Minhas Playlists está vazia”. As demais seções poderão ser acessadas normalmente, sem necessidade de cadastro. Para se cadastrar você tem que acessar o Portal do PMC: http://pmc.com.br/#cadastro, para criar seu login e senha. 2) Já cadastrado: Se você já é cliente PMC, pode utilizar todos os benefícios e funcionalidades do PMC, incluindo o acesso as suas próprias Playlists. O Menu é composto por PMC Indica, Artistas em Destaque, Top Músicas PMC, Top Vídeos PMC, Favoritos, Minhas Playlists, Gêneros, Busca, Show e Tocando Agora. Use as setas do seu controle remoto para encontrar a opção desejada no menu. Clique em OK para confirmar a sua opção. 24 Conheça as funcionalidades do PMC: ›› ›› ›› ›› ›› PMC Indica: Escolha uma playlist temática e divirta-se. Show: Todo mês um show exclusivo na íntegra especial para cliente PMC. Top Vídeos PMC: Os 25 vídeos mais assistidos no PMC. Favoritos: Adicione suas músicas, artistas, playlists, álbuns e vídeos aos favoritos no pmc.com.br e curta na tela da sua TV. Uma ferramenta que deixa ainda mais fácil sua navegação no melhor do mundo da música. Vídeos – Vídeos Preferidos: Utilize a seta do controle remoto para navegar até o item sub-menu vídeo, onde você poderá acessar os vídeos do artista. Clique em OK para confirmar a sua opção e será exibida uma lista com as músicas do álbum. Utilize as setas do seu controle remoto, para navegar entre os diferentes artistas. Clique em OK para confirmar a sua opção. Após a seleção você é direcionado para a página interna do artista. Na página interna do artista, você pode tocar todas as músicas do álbum selecionando a opção Tocar Tudo ou apenas tocar a música de sua preferência. Música - Tocar Tudo Utilize as setas para navegar até o item sub-menu Músicas, opção Tocar Tudo. Clique em OK para confirmar a sua opção. O PMC executará todas as músicas da lista. Lembrando que você também pode selecionar apenas uma música. Álbum - Música Preferida Utilize a seta para navegar até o item sub-menu Álbum, onde você poderá acessar os álbuns do artista. Clique em OK para confirmar a sua opção e será exibida uma lista com as músicas do álbum. Top Músicas PMC Aqui você encontra uma lista com as 25 músicas mais tocadas no PMC. Utilize as setas do seu controle remoto, para navegar entre as diferentes músicas. interatividade Artistas em Destaque Uma lista de 25 artistas que estão em maior evidência no PMC é apresentada. Clique em OK para ouvir a música. Minhas Playlists Para você que já é cadastrado no PMC, é exibida uma lista com todas as Playlists que foram criadas no Portal. Cada ícone da lista é uma Playlist. Utilize as setas do seu controle remoto, para navegar na sua lista. Escolha a Playlist que deseja ouvir e clique em OK para executar. Importante: para você visualizar as playlists que você acabou de criar no Portal, basta acessar o aplicativo do PMC na TV. Gêneros Essa seção traz uma lista de gêneros já exibidos no Portal PMC: Black Music, Blues/Jazz, Clássico, Eletrônica, Gospel, Hip Hop/Rap, Infantil, Pop, Reggae, Rock, Sertanejo/ Country, Trilhas, Variados, World Music e PMC Indica . Utilize as setas do seu controle remoto, para navegar entre os gêneros exibidos. Clique em OK para confirmar a sua opção. 25 interatividade Busca Você poderá realizar uma busca por artista, álbum ou música acessando a opção Busca no Menu. Resultado de busca Na página de Busca é exibido um teclado com letras, números e caracteres especiais. Ao digitar o item procurado, o resultado da busca é automático e segmentado por artista, música e álbum. Utilize as setas do seu controle remoto, para digitar no teclado o item que deseja procurar. Ouvindo Música Sempre que você selecionar apenas uma música, o player aparece e permanece durante 3 segundos. O player apresenta informações como: título da música, nome do artista, duração total e progressiva. Você pode controlar as músicas da sua playlist pela tecla play/pause do seu controle remoto. E se preferir pode utilizar o ícone play/ pause ao lado do nome da música. Utilize as setas do seu controle remoto para selecionar as músicas. Ao lado do ícone play/pause existe um ícone que leva para a página principal do artista. Escolha um dos segmentos: artista, álbuns ou músicas. Clique em OK para confirmar sua opção. Na próxima tela vai aparecer uma lista de acordo com a opção escolhida. Tocando Agora Para você saber o que está ouvindo, acesse a opção Tocando Agora direto do Menu. Na listagem existe uma opção chamada Tocar Todas que irá executar toda a lista de músicas. Caso queira selecionar apenas uma música aperte a tecla e a faixa será executada. 26 Playlist de Músicas Sempre que executado uma sequência de músicas, você é levado a uma playlist. Nessa playlist você pode dar play/pause na música utilizando a tecla do controle remoto. E se preferir pode utilizar o ícone play/pause ao lado do nome da música. Você também pode escolher uma próxima música utilizando as setas e do seu controle remoto. Esta opção permite que você visualize toda a listagem de músicas. RECURSO SMART Já imaginou assistir aos vídeos mais vistos da internet na tela da sua TV? Com a GVT TV, você pode! Veja como aproveitar todos os benefícios do Youtube: Acesse Menu > Interatividade > YouTube. Uma tela principal aparecerá em sua televisão com as seguintes opções: Descobrir canais Acesse aos principais vídeos separados por categorias. Utilize as teclas de navegação e para selecionar o vídeo que deseja assistir e aperte em para iniciar a exibição. Pesquisar Busque os vídeos por palavra-chave, usando o teclado virtual disponível na tela. Use as setas para movimentar o cursor pelo teclado virtual. interatividade Youtube Clique em OK e confirme a inserção de determinado caractere. Utilize novamente as setas para posicionar o cursor sobre o vídeo. Clique em OK para iniciar a exibição. 27 interatividade Meu Youtube Visualize uma página personalizada de vídeos nessa seção. Ao acessar “Meu YouTube” o login e a senha da sua conta do YouTube serão solicitados. Utilize o teclado virtual para inserir os caracteres e clique para confirmar cada opção. Selecione o botão “Próximo” que será exibido em sua tela e depois aperte a tecla OK. Após inserir seu usuário e senha, selecione a opção “Entrar”. Na tela seguinte você visualizará opções como “histórico” onde acompanha os últimos vídeos assistidos e “sair”, para desconectar a conta. Utilize as setas para acessar Meu YouTube. Aperte OK para confirmar cada opção. Utilize o teclado virtual para inserir os caracteres do login e a senha da sua conta do YouTube e selecione a opção Entrar. Selecione o botão Próximo que será exibido em sua tela e depois aperte a tecla OK. Em destaque Encontre os vídeos mais acessados do momento, divididos em categorias para facilitar a visualização e localização. Configurações Nesta opção, você consegue: ›› Repetir as listas de reprodução: quando uma lista de reprodução terminar, ela começará novamente desde o início. 28 ›› Reprodução no fundo: o vídeo continua sendo reproduzido enquanto você navega pelas funções do YouTube. ›› Filtrar conteúdo impróprio: habilita um filtro de conteúdo que irá barrar vídeos impróprios, garantindo assim mais controle e segurança sobre as atrações que poderão ser reproduzidas. Caso você habilite essa funcionalidade, para cancelá-la será preciso informar sua senha da GVT. Aprenda como funciona o player do Youtube Com o player do YouTube você tem a liberdade para assistir o vídeo da forma que desejar, ou seja, você pode ir direto ao ponto que lhe interessar ou voltar o conteúdo para rever um trecho em especial. Basta utilizar os controles de reprodução, que permitem: ›› Avançar ou retroceder para o próximo vídeo. ›› Avançar ou retroceder o tempo do próprio vídeo. ›› Pausar, curtir ou não curtir (no YouTube, se você estiver logado nesse ambiente dentro da GVT TV). ›› Obter mais informações do conteúdo exibido. Utilize as setas para para acessar a opção desejada. Clique OK para confirmar cada opção. Ou utilize as teclas avançar, retroceder ou pausar, do seu controle remoto. RECURSO SMART O maior fenômeno de compartilhamento de fotos, agora na GVT TV. Você pode visualizar as fotos e acompanhar suas atualizações na tela da sua TV. Tudo isso é possível devido a um sistema que permite fazer a conexão do InstaGVT com seu usuário da famosa rede social de compartilhamento de fotos. Para acessar esse recurso inovador que só a GVT TV traz para você, vá até Menu > Interatividade > InstaGVT. Existem dois tipos de Menu dentro deste aplicativo: um modelo mais completo, que é exibido quando você efetua a conexão com o InstaGVT e um outro, simplificado, quando este processo não é realizado. Veja a seguir as funcionalidades de cada um: Menu inicial quando você não estiver conectado ao InstaGVT: 1) Explorar: Confira a lista das imagens mais populares publicadas no famoso aplicativo de fotos, que permite aplicar um filtro nas imagens e depois compartilhá-las em várias redes sociais. 2) Slideshow: Aqui as imagens publicadas são exibidas de uma forma diferenciada, ocupando grande parte da tela da TV, favorecendo assim a visualização. 3) Conectar: Você pode associar sua conta já existente de usuário do aplicativo de compartilhamento de fotos com o serviço do InstaGVT. Isso lhe permite visualizar as próprias fotos e as dos seus amigos na tela da TV. 4) Sair: Fecha o aplicativo. interatividade InstaGVT 29 interatividade 30 Menu inicial quando você estiver conectado ao InstaGVT: Conexão do InstaGVT: 1) Fotos de amigos: Exibe na tela da sua TV a lista de imagens publicadas pelos seus amigos. 2) Explorar: Veja a lista das imagens mais populares publicadas no famoso aplicativo de fotos, que permite aplicar um filtro nas imagens e depois compartilhá-las em várias redes sociais. 3) Minhas fotos: É possível ver todas as imagens já publicadas anteriormente por você, no aplicativo de compartilhamento de fotos. 4) Fotos que eu curti: Mostra todas as fotos que você “curtiu” no aplicativo de compartilhamento de fotos. 5) Slideshow: As imagens publicadas nas áreas “amigos, minhas, explorar e curtidas” poderão ser exibidas de uma forma diferenciada, ocupando grande parte da tela da TV, favorecendo assim a visualização. 6)Desconectar: Desassociar a conta já cadastrada no aplicativo de compartilhamento de fotos com o InstaGVT. 7) Sair Para que você utilize todos os benefícios do InstaGVT é preciso ter uma conta ativa no famoso aplicativo de compartilhamento de fotos. Associar sua conta a GVT TV é simples. Vá até Menu > Interatividade > InstaGVT > Conectar. Siga o passo a passo para criar a conexão e durante este processo um código de ativação será gerado. Acesse o site do aplicativo de compartilhamento de fotos, no seu computador ou notebook e entre com o login e senha da conta que você tem atualmente. Em seguida digite o endereço: http://instagvt.gvt.com.br e insira o código de ativação fornecido durante a conexão feita via TV. Após esse passo, a GVT TV já estará conectada com o seu usuário do aplicativo da rede social de compartilhamento de fotos, agora é só aproveitar tudo o que o InstaGVT oferece. RECURSO SMART Você pode ver o histórico das últimas ligações do seu telefone fixo da GVT na tela da TV. É possível conferir até 20 chamadas realizadas, recebidas e até ligações perdidas dos últimos 7 dias. Essa é mais uma vantagem exclusiva e gratuita para todos os assinantes GVT TV. interatividade minhas ligações Como utilizar o recurso: 1) Aperte o botão , do seu controle remoto, na tela selecione a opção Interatividade, depois utilize a seta para navegar até Minhas Ligações. 2) No primeiro acesso, será necessário inserir sua senha padrão. Caso você ainda não tenha cadastrado uma senha de uso pessoal use 1234. 3) Escolha se deseja entrar com sua senha nos próximos acessos clicando em “sim” ou em “não” para que os próximos acessos sejam automáticos. 4) Selecione qual tipo de ligação você deseja visualizar no histórico: chamadas perdidas, recebidas ou realizadas e aperte em . 5) Em seguida será exibida a opção selecionada. 6) Os registros das ligações serão exibidos na tela durante cerca de 15 minutos. * Este é um serviço integrado GVT TV e telefonia GVT. Caso sua linha telefônica seja de outra operadora não será possível exibir seu histórico de chamadas. Entre em contato com a GVT e saiba como obter o pacote completo. 31 gravador digital Com o Gravador Digital GVT, você pode gravar seus programas preferidos para assistir quando e quantas vezes quiser, basta programar essa gravação. Ela pode ser feita durante a programação ao vivo ou você pode programar gravações futuras. Você ainda pode controlar a programação ao vivo com a possibilidade de pausar, retroceder, continuar assistindo ou ainda gravá-la. 32 Apenas os conteúdos do Outra Chance, On Demand, PayPer-View e Premiere FC não possuem essa funcionalidade de gravação. Aperte a tecla Menu no seu controle remoto. Use as setas do seu controle remoto para encontrar a opção Gravador no Menu. Clique em OK para confirmar a sua opção. GRAVAR O PROGRAMA durante a exibição do conteúdo Existem duas opções para você gravar seus conteúdos favoritos enquanto assiste: GRAVAR O PROGRAMA pela opção Buscar Você também pode gravar o programa que desejar utilizando a opção Buscar. Basta procurá-lo através de palavras-chaves. gravador digital confira como utilizar o gravador digital: Aperte a tecla Menu no seu controle remoto. Clique na opção Buscar. Opção 1: Aperte a tecla REC para gravar o programa. Usar as teclas alfanuméricas para digitar a palavra-chave. Confirme a gravação apertando OK e ela já iniciará. Localize o evento e aperte a tecla Bússola para solicitar a gravação. Opção 2: Aperte a tecla Bússola, depois a opção Gravar na tela da TV. Confirme a gravação apertando OK e ela já iniciará. GRAVAR O PROGRAMA pelo Guia de TV Navegando pelo Guia de TV você pode gravar o seu programa favorito. Saiba como: Acessar o Guia de TV pela tecla de atalho do controle remoto. Gravação por horário Na opção Gravação por Horário, você escolhe o canal, a data, o horário de início da programação e a duração da gravação. Para utilizar, veja o passo a passo abaixo: Aperte a tecla Menu no seu controle remoto. Use as setas do seu controle remoto para encontrar a opção Gravador/Gravação por Horário. Escolha qual o canal, a data, o horário de início da programação e a duração da gravação, e confirme sua escolha pela tecla OK. Use as setas para selecionar o evento que deseja gravar no Guia de TV. Aperte a tecla REC para gravar o programa. 33 gravador digital agenda de gravação minhas gravações Na opção Agenda de Gravação, você pode verificar quais são os conteúdos que você agendou para gravar. Na opção Minhas Gravações você pode consultar os conteúdos que estão gravados. No Menu acesse a opção Agenda de Gravação e selecione o evento Pressione a tecla Bússola e depois escolha a opção desejada Pressione OK para confirmar a opção. Para ter acesso aos conteúdos gravados, aperte a tecla de atalho Gravador Digital GVT do seu controle remoto, ou acesse pelo Menu a opção Menu>Gravador>Minhas Gravações. Use as setas do seu controle remoto para encontrar o conteúdo desejado. Clique em OK para confirmar a opção. Uma tela com detalhes, sobre a atração, será exibida. Depois é só selecionar Assistir para iniciar a reprodução. cancelar gravações Dentro de Agenda de Gravação, você também pode cancelar uma gravação. No Menu acesse a opção Agenda de Gravação e selecione o evento. Pressione a tecla Bússola e depois escolha a opção cancelar. Será necessário confirmar ação quando a opção sim ou não for exibida. 34 como APAGAR o conteúdo armazenado no gravador No Menu do seu controle remoto acesse Gravador / Minhas gravações. Você pode apagar um evento da lista, pela opção Apagar ou deletar todos, pela opção Apagar todos. O Gravador Digital GVT possui disco rígido de 500 GB para armazenamento de conteúdo. A quantidade de horas de gravação varia conforme o tipo de conteúdo gravado. Aperte OK para confirmar sua opção. Conteúdo HD ocupa 4 vezes mais espaço que os de definição padrão. Aperte a tecla Bússola para ver as opções. Status do disco rígido Na tela Minhas Gravações é possível verificar o status do disco rígido disponível para gravação. Bloquear programa A opção “Bloquear programa” funciona como um recurso de auto delete, isto é, habilita ou não a exclusão automática de conteúdos gravados, após determinado número de dias, desde a gravação. A opção “Gravação apagada em” define o número de dias a partir do qual as gravações serão apagadas, caso a opção “bloquear programa” esteja definida como “ligado”. Gravação apagada em Define o número de dias a partir do qual as gravações serão apagadas, caso a opção bloquear programa esteja definida como ligado. configuração do tempo limite: início e fim da Gravação Para aumentar o tempo de gravação, seja antes ou após o término de gravação dos conteúdos, você deve acessar o Menu Configurações>Gravador Digital. Veja mais detalhes na página 42. gravador digital Quando seu decodificador atingir o limite de armazenamento, aparecerá um aviso na tela da TV e você deverá apagar alguns conteúdos para que consiga continuar gravando. Veja como é fácil fazer isso: Você pode contratar o Gravador Digital GVT, mesmo nos pacotes mais econômicos. Para usufruir dos serviços do Gravador Digital o assinante deverá adquirir um equipamento com referida funcionalidade, denominado Gravador Digital – DVR. Apenas os conteúdos do On Demand, Outra Chance, Pay-Per-View e Premiere FC não contam com esta facilidade de gravação. Os programas gravados não são de propriedade do cliente e estão criptografados, portanto não podem ser removidos ou copiados para outros dispositivos. Em caso de troca do equipamento, as gravações não poderão ser recuperadas. 35 gravador digital gravador digital com MULTIROOm Gravou seu filme favorito na sala e quer ver no quarto? Com o recurso Multiroom, o serviço exclusivo e gratuito da GVT TV, você pode! Para utilizá-lo é muito simples, com o Multiroom o conteúdo é distribuído por toda a casa e é você quem decide onde quer assistir suas gravações. Outro benefício é que você precisa de apenas um Decodificador GVT com Gravador Digital. Nos demais pontos adicionais, este recurso não é necessário para que as atrações sejam reproduzidas. Para aproveitar todos os benefícios que o recurso Multiroom oferece, use uma televisão compatível com a tecnologia HDTV. Para reproduzir os conteúdos gravados nos pontos adicionais da casa é necessário que o equipamento do Gravador Digital esteja ligado. para contratar o serviço de gravador digital, ligue para a gvt ou acesse o portal para obter mais informações. 36 106 25 www.gvt.com.br/ servicos A função do Recurso Multiroom é distribuir as gravações feitas pelo Gravador Digital aos outros pontos adicionais (decodificadores) da sua casa. Para reproduzir o conteúdo já gravado, acesse no menu a opção Gravador>Minhas Gravações. Você pode procurar seus programas favoritos, com a busca por palavra-chave. É só digitar, o nome da atração, por exemplo: Simpsons, Glee, Saia Justa, que uma lista de resultados contendo essas palavras será apresentada na tela. Para utilizar esse recurso, basta usar as teclas alfanuméricas do controle remoto digitando o nome do filme, artista ou gênero, como se fosse a digitação de uma mensagem no celular. buscar buscar Aperte a tecla Menu no seu controle remoto. Utilize a seta para navegar até a opção Buscar. Usar as teclas alfanuméricas para digitar a palavrachave. Use as setas do seu controle remoto para escolher na lista de resultados a opção desejada. Clique em OK para confirmar sua opção. 37 serviços adicionais gvt tv Conheça os serviços que você pode adicionar ao seu pacote de TV por assinatura. PONTO ADICIONAL HD A GVT TV está instalada na sala e você quer assistir no quarto? É simples: basta contratar um Ponto Adicional HD. Somente a GVT TV oferece Ponto Adicional HD para contratação independente do pacote que você possui. E nele, você assiste a uma programação diferente do ponto principal, ou seja, você pode assistir a um canal na sala e outro no quarto. GRAVADOR Digital GVT O final da sua série favorita vai passar bem na hora em que você não está em casa? Programou-se para ver o final do campeonato, mas ficou preso no trabalho? Não tem problema! Na GVT TV, você pode contratar o Gravador Digital GVT, mesmo nos pacotes mais econômicos, para gravar um programa enquanto assiste a outro, pausar a programação ao vivo e retornar de onde parou. O Gravador Digital GVT não deixa você perder nada. Consulte as condições de contratação desses serviços no Portal GVT. 38 www.gvt.com.br/ servicos SOS TV A GVT disponibiliza uma equipe especializada e treinada para dar todo suporte técnico e manutenção que você precisar para o serviço de TV, mesmo que precise por diversas vezes, tais como: ›› Suporte no domicílio para qualquer serviço do produto GVT; ›› Troca de Controle Remoto; ›› Nova instalação para: transferência de ponto na mesma residência e reinstalação em novo endereço; ›› Cobertura para todos os pontos (principal e adicionais); ›› Assistência para qualquer problema dos equipamentos que fazem parte do kit GVT TV (Decodificador, Controle Remoto, Power Box, Antena DTH, Antena UHF). Contratando o SOS TV, você não precisa pagar por cada serviço solicitado, e sim por um plano mensal com um valor muito baixo. Os atendimentos podem ser telefônicos ou por meio de visita técnica, de acordo com a necessidade. Não há taxa de adesão, apenas a mensalidade pela contratação do serviço. Basta adquirir e passar a contar com a qualidade dos serviços GVT sempre que precisar. No menu Configurações, você pode bloquear programas inadequados para sua família, escolher seus canais favoritos, configurar o áudio, a legenda e o formato do vídeo. configurações configurações Aperte a tecla Menu no seu controle remoto. Use as setas do seu controle remoto para encontrar a opção Configurações. Clique em OK para confirmar a sua opção. Bloqueios Nesta tela, você pode bloquear os programas que considerar inadequados para sua família. Existem duas formas de bloqueio de programação na GVT TV: uma por canais e outra por faixa etária de programação, e essa função é válida também para os conteúdos On Demand GVT. A configuração original do Decodificador GVT é por faixa etária em que os conteúdos “Adultos” estão bloqueados. Com o programa ou canal protegido, ele só pode ser acessado após a inclusão da senha de bloqueio. A senha inicial é 1234. Para alterar a configuração da sua senha, basta acessar o Bloqueios>Alterar senha. 39 configurações Favoritos Você pode escolher quais são os seus canais preferidos e programá-los para que você tenha acesso a eles com mais facilidade e agilidade. Aperte a tecla Menu no seu controle remoto. Use as setas do seu controle remoto para encontrar a opção Configurações. Utilize a seta para navegar até a opção Favoritos. Clique em OK para confirmar a sua opção. 40 Escolher canais Use as setas para escolher os canais. Será exibido um ícone em forma de coração nos itens selecionados. Aperte OK para salvar as alterações. Para modificar a relação de canais favoritos, você deve acessar a mesma opção no Menu e efetuar as modificações que desejar. Para poder navegar utilizando apenas os canais Favoritos, pressione a tecla “Sair” para retornar ao canal assistido e pressione a tecla “bússola”. Em seguida, selecione a opção “Favoritos”. Note que os canais do Miniguia serão apenas os que você escolheu como favoritos (eles possuem marcação em seus nomes). Para retornar ao modo normal, aperte novamente a tecla e escolha a opção “Todos os canais”. PREFERÊNCIAS Em Preferências você consegue configurar alguns parâmetros, como legenda, formato do vídeo e outros. Fique atento, pois as opções de troca de áudio e legenda dependem do canal que você está assistindo. Caso você não visualize a opção de troca, é porque o canal disponibiliza um único áudio e/ou legenda. Aperte a tecla Menu no seu controle remoto. Use as setas do seu controle remoto para encontrar a opção Configurações/Preferências. Clique em OK para confirmar a sua opção. Áudio Quando estiver assistindo ao canal, aperte a tecla Bússola do seu controle remoto. As opções de áudio vão aparecer na tela e você pode escolher o idioma utilizando as setas. configurações você pode Compartilhar conteúdos do Outra Chance Para compartilhar conteúdo do Outra Chance, acesse: Menu > Outra Chance. Selecione o que deseja assistir e em seguida aperte a tecla . Uma tela com os detalhes será exibida e nela você poderá compartilhar aquilo o que está vendo, selecionando a opção Facebook com a tecla do controle remoto. Uma mensagem como essa “Estou assistindo Sobrevivi no Outra Chance da minha GVT TV” será postada diretamente em sua página no Facebook. Clique em OK para confirmar a sua opção. legenda eletrônica Você pode escolher a legenda eletrônica, conforme suas preferências pessoais. Esse recurso depende da disponibilidade do programador, ou seja, o canal precisa oferecer as legendas para que a GVT entregue este benefício a você. Você deve sintonizar um canal, apertar a tecla Bússola e escolher a opção Legenda. Os idiomas disponíveis serão exibidos na tela. Use as setas para escolher a opção desejada. Clique em OK para confirmar a sua opção. formato de vídeo Você pode escolher o formato de vídeo: ›› Tela cheia, Zoom (tarja preta nas laterais) e Original (tarja preta na área de cima e de baixo da imagem). Quando estiver assistindo ao canal, aperte a tecla Bússola do seu controle remoto. Use as setas para escolher a opção de Tela formato de vídeo na tela. Clique em OK para confirmar a sua opção. 41 configurações gravador digital configuração do tempo limite de Gravação Com essas opções, você consegue programar para que a gravação inicie e termine 5, 10 ou 15 minutos antes e depois do horário previsto de exibição. Este recurso é muito útil, caso o início ou fim do programa sofra alterações. É possível configurar o gravador digital para iniciar as gravações antes do horário previsto do programa e também, concluir a gravação após o horário previsto de término do mesmo. Para isso, utilize as opções Tempo Antes e Tempo Depois. Aperte a tecla Menu no seu controle remoto. Aperte a tecla Menu no seu controle remoto. Use as setas do seu controle remoto para encontrar a opção Configurações>Bloqueios. Será solicitada sua senha atual. Se ainda não fez o seu cadastro, use a senha inicial 1234. e Selecione a opção Alterar senha. Verifique então se os campos Senha habilitada e Senha de aluguel estão com a opção “SIM” marcadas. Use as setas do seu controle remoto para encontrar a opção Configurações. Escolha a opção. Agora digite sua nova senha e a confirme. Utilize a seta para navegar até a opção Gravador Digital e configure os itens Tempo Antes e Tempo Depois. Para Salvar, aperte o botão Voltar no controle remoto. Clique em OK para confirmar a sua opção. senha padrão: 1234 42 como cadastrar uma senha pessoal para o On Demand e pay-per-view Todas as vezes que você quiser alugar um título do ON DEMAND, a GVT TV irá solicitar sua senha. Por isso é importante você cadastrá-la e saber como utilizá-la. Saiba como trocar sua senha para sua segurança, saiba como trocar sua senha. Caso uma senha já tenha sido cadastrada e você tenha esquecido, por favor entre em contato com nossa Central de Atendimento - 106 25. A partir de agora toda vez que quiser alugar um conteúdo no On Demand ou Pay-Per-View, sua senha será solicitada, garantindo maior segurança e tranquilidade para você e sua família. RECURSO SMART Compartilhe com todos os seus amigos o programa que está assistindo na GVT TV utilizando o controle remoto. Você que já usa o Facebook pode conectar sua conta à GVT TV e aproveitar uma série de benefícios. Veja como configurar 1) Acesse Menu > Configurações > Facebook no seu controle remoto. Siga o passo a passo apresentado na tela para criar a conexão. Durante esse processo um código de ativação será gerado e exibido em sua televisão. 2) Com este código em mãos acesse o site www.facebook.com.br no seu computador ou notebook e informe o login e a senha da sua conta atual. Após estar logado digite o endereço www.facebook.com/device. Uma nova página será aberta e nela você digitará o código de ativação (gerado no passo 1) dentro do campo indicado. Uma mensagem confirmando o sucesso da operação aparecerá. Pronto! 3) Para conectar a GVT TV a outro usuário do Facebook, você deve, primeiramente, desconectar o usuário atual e depois repetir todo o passo a passo descrito anteriormente. Como desconectar uma conta do Facebook da sua GVT TV Para desconectar a conta, é necessário acessar Menu> Configurações>Facebook e pressionar a tecla do controle remoto. Uma mensagem de confirmação será exibida. Caso isso não seja feito, a conexão da GVT TV com o usuário do Facebook continuará ativa. Isso significa que não será necessário fazer o login toda vez que você quiser compartilhar algo. configurações Facebook 43 configurações VOCê pode Compartilhar uma programação em tempo real - via Miniguia Um ícone azul, escrito Facebook, indica a possibilidade de compartilhar o que você está assistindo na televisão em sua página do Facebook, por meio de uma mensagem como essa: “Estou assistindo Glee no canal Fox na minha GVT TV.” Compartilhando conteúdo a partir da tela de Info Durante a exibição de um conteúdo, você pode pressionar a tecla Info para obter mais detalhes da atração. Para compartilhar com os seus amigos o que está assistindo, utilize a tecla azul do controle remoto. 44 VOCê pode Compartilhar conteúdos gravados Acessando a opção: Menu > Gravador > Minhas Gravações, você verá todos os conteúdos gravados no seu decodificador. Para escolher um programa, basta clicar na tecla e uma tela de detalhes será exibida. Nela você encontrará a opção Facebook e ao apertar a tecla do controle remoto, uma mensagem como esta “Estou assistindo The Big Bang Theory no Gravador Digital da minha GVT TV” será postada diretamente em sua página do Facebook. Com o Portal GVT você tem acesso, de onde estiver, a diversos serviços da sua GVT TV, Banda Larga e Telefone Fixo. Lá é possível encontrar ainda informações importantes sobre sua conta e outras facilidades como imprimir 2º via de fatura, alterar data de vencimento e dados cadastrais, solicitar débito automático. Acesse o Portal GVT, faça seu cadastro no www.gvt.com. br e informe os seguintes dados do titular da conta: nome, e-mail, CPF e CEP, caso ainda não esteja cadastrado e aproveite. CONFIRA O QUE VOCÊ AINDA PODE FAZER NO PORTAL 2 ›› Acessar a Conta Detalhada; ›› Consultar e baixar o Contrato de TV e Serviços Adicionais; ›› Consultar todos os pacotes disponíveis; ›› Alterar seu pacote de TV. COMO SE CADASTRAR NO PORTAL GVT 3 1 portal gvt saiba mais no portal gvt Você está na primeira tela do Portal GVT. Nela, você terá acesso a todas as informações sobre seus Serviços GVT. Se esse for seu primeiro acesso e você ainda não tiver um login GVT, clique em Primeiro Acesso? Cadastre-se. Se você já tem login e senha GVT, acesse a área de Cliente GVT. Esta é a tela de cadastro. Preencha com seus dados e clique em Concluir cadastro. Após esse passo, você já poderá aproveitar tudo que o Portal GVT oferece. Acesse o Portal GVT: www.gvt.com.br. Selecione seu estado e cidade, e clique em ok. 45 CONSULTA DE FILMES DISPONÍVEIS NO ON DEMAND GVT 1 2 46 Na primeira página do Portal, passe o mouse sobre a palavra TV e depois clique em On Demand GVT. Dentro da tela principal do serviço On Demand GVT, você pode conferir as informações completas dos conteúdos disponíveis, ver a lista de filmes, sinopse etc. CONSULTA DE FILMES LOCADOS NO ON DEMAND GVT 1 2 Na primeira página do Portal, passe o mouse sobre a palavra TV e depois clique em On Demand GVT. Dentro da tela On Demand GVT, você deve clicar em Minha lista dentro da opção MINHAS LOCAÇÕES. 1 Na primeira página do Portal, passe o mouse sobre a palavra TV e depois clique em Pacotes À La Carte. BUSCA POR PROGRAMAÇÃO 1 2 Na primeira página do Portal, passe o mouse sobre a palavra TV e depois clique em Programação. portal gvt CONHECER E CONTRATAR CANAIS À LA CARTE E PAY-PER-VIEW Nessa tela, você consegue buscar toda a programação disponível na GVT TV. Você pode filtrar essa busca por gênero, data e canal. Para utilizar algumas funções do Portal GVT, é necessário que você esteja logado na área de Cliente GVT. 2 Nessa opção, você confere a lista completa de canais À La Carte e Pay-Per-View disponíveis na GVT TV. Ainda pelo Portal, você pode contratar os canais À La Carte, clicando em Contratar. Todas as informações deste Guia GVT TV estão disponíveis também no Portal GVT – www.gvt.com.br Para utilizar algumas funções do Portal GVT, é necessário que você esteja logado na área de Cliente GVT. 47 guia de canais gvt tv PACOTES SUPERCOMPLETOS canais abertos e cortesias A GVT TV tem disponíveis os pacotes: Super HD, Ultra HD e Ultimate HD. Além dessas opções, você ainda pode adicionar à sua programação: Telecine, HBO, Premiere FC, Combate, esportes e muito mais. abertos e públicos canais gvt tv confira o detalhamento de cada pacote no Portal GVT – 223 230 212 221 228 222 234 229 235 233 231 82 68 16 17 www.gvt.com.br/canais 134 cortesias Para aproveitar toda a qualidade de imagem que a GVT TV oferece, use uma televisão compatível com a tecnologia HDTV. 48 A quantidade de canais digitais das emissoras abertas pode variar de acordo com a região que você está localizado, dependendo da disponibilidade da própria emissora. Para consultar a lista completa acesse: www.gvt.com.br – Grade de Canais. A cobertura dos canais Globo e SBT varia de acordo com a cidade e/ou região do cliente. Os canais listados no gênero ‘cortesias’ não integram os preços dos pacotes. É mera liberalidade da GVT a transmissão desses canais. 29 canais pagos | 32 34 35 92 93 43 39 38 37 21 20 22 60 62 61 70 41 100 91 44 90 7 HD canais de tv Super HD CANAIS HD FILMES E SÉRIES ESPORTES 23 INFANTIS DOCUMENTÁRIOS 40 NOTÍCIAS VARIEDADES 72 76 71 42 73 36 ® A grade de canais pode sofrer ajustes sem aviso prévio. Para consultar a lista atualizada de canais acesse www.gvt.com.br/canais 49 Ultra HD 94 CANAIS HD 49 canais pagos | 79 32 53 35 110 44 91 90 100 101 34 92 103 102 95 46 39 38 37 27 21 20 22 63 60 62 61 138 135 40 72 70 75 73 81 93 43 23 24 26 25 76 71 96 42 FILMES E SÉRIES ESPORTES INFANTIS DOCUMENTÁRIOS NOTÍCIAS 41 ® VARIEDADES 36 A grade de canais pode sofrer ajustes sem aviso prévio. Para consultar a lista atualizada de canais acesse www.gvt.com.br/canais 50 74 12 HD
Download