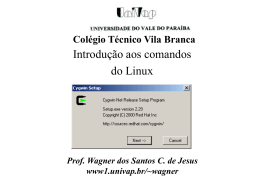SERVIÇO PÚBLICO FEDERAL MINISTÉRIO DA EDUCAÇÃO INSTITUTO FEDERAL DO PARÁ – IFPA PRONATEC AUXILIAR DE ADMINISTRAÇÃO DE REDES SISTEMAS OPERACIONAIS LINUX Prof.: Edson Marques 1 SERVIÇO PÚBLICO FEDERAL MINISTÉRIO DA EDUCAÇÃO INSTITUTO FEDERAL DO PARÁ – IFPA PRONATEC Sumário 1 Introdução O Linux Algumas Características do Linux Distribuições do Linux Definição de Software Livre O Projeto GNU Free Software e Open Source A Licença GNU-GPL O Padrão Posix O Kernel do LInux Tux Desligando o computador Reiniciando o computador 2 Arquivos e Diretórios Arquivos Extensão de arquivos Tamanho de arquivos Arquivo texto e binário Diretório Diretório Raíz Diretório atual Diretório home Diretório Superior Diretório Anterior Caminho na estrutura de diretórios Exemplo de diretório Estrutura básica de diretórios do Sistema Linux Nomeando Arquivos e Diretórios Comandos Aviso de comando (Prompt) Interpretador de comandos Terminal Virtual (console) Login Logout Curingas 3 Comandos para manipulação de diretório ls cd pwd mkdir rmdir 4 Comandos para manipulação de Arquivos cat tac rm cp mv 5 Comandos Diversos clear date df ln du find grep head more less sort tail touch su uname reboot shutdown 6 Comandos de rede who telnet whoami hostname Ping Traceroute Netstat Interface de rede Interface de Loopback Ifconfig Roteamento /etc/resolv.conf /etc/hosts 7 Comandos para manipulação de contas adduser addgroup passwd userdel groupdel Adicionando o usuário a um grupo extra groups 8 Permissões de acesso a arquivos e diretórios Donos, Grupos e outros usuários Tipos de Permissões de Acesso Etapas para acesso a um arquivo/diretório A conta root chmod chgrp chown Modo de permissão octal 9 Redirecionamentos e Pipe 2 SERVIÇO PÚBLICO FEDERAL MINISTÉRIO DA EDUCAÇÃO INSTITUTO FEDERAL DO PARÁ – IFPA PRONATEC > >> < << | (pipe) Diferença entre o "|" e o ">" 10 Discos e Partições Sistema de Arquivos Pontos de Montagem Identificação de discos e partições em sistemas Linux Montando (acessando) uma partição de disco fstab Desmontando uma partição de disco 11 Execução e Instalação de programas Tipos de Execução de comandos/programas Executando programas em seqüência ps top Controle de execução de processos Interrompendo a execução de um processo Parando momentaneamente a execução de um processo kill killall Fechando um programa quando não se sabe como sair Instalando novos pacotes Removendo pacotes instalado Atualizando sua distribuição Procurando por pacotes através da descrição dpkg Pacotes Instalar pacotes Dependências Listar pacotes existentes no sistema Removendo pacotes do sistema Removendo completamente um pacote Compactadores Extensões de arquivos compactados gzip tar 12 Compactadores Tipos de compactação Extensões de arquivos compactados gzip tar 13 Tarefas automáticas de manutenção do sistema cron O formato de um arquivo crontab 14 Processamento de Texto e de Palavras vi 3 SERVIÇO PÚBLICO FEDERAL MINISTÉRIO DA EDUCAÇÃO INSTITUTO FEDERAL DO PARÁ – IFPA PRONATEC 1 Introdução O Linux O Linux é um sistema operacional criado em 1991 por Linus Torvalds na universidade de Helsinki na Finlândia. É um sistema Operacional de código aberto distribuído gratuitamente pela Internet. Seu código fonte é liberado como Free Software (software livre), sob licença GPL, o aviso de copyright do kernel feito por Linus descreve detalhadamente isto e mesmo ele não pode fechar o sistema para que seja usado apenas comercialmente. Isto quer dizer que você não precisa pagar nada para usar o Linux, e não é crime fazer cópias para instalar em outros computadores, nós inclusive incentivamos você a fazer isto. Ser um sistema de código aberto pode explicar a performance, estabilidade e velocidade em que novos recursos são adicionados ao sistema. O requisito mínimo para rodar o Linux depende do kernel que será usado: • • • 2.2.x - Computador 386 SX com 2 MB de memória 2.4.x - Computador 386 SX com 4MB de memória 2.6.x - Computador 486 DX com no mínimo 8MB Para espaço em disco é requerido 500MB para uma instalação básica usando modo texto com suporte a rede. Claro que não é considerada a execução de ambiente gráfico ou serviços de rede em produção, que neste caso é exigido mais memória RAM e espaço em disco para armazenamento de dados de programas e usuários. O sistema segue o padrão POSIX que é o mesmo usado por sistemas UNIX e suas variantes. Assim, aprendendo o Linux você não encontrará muita dificuldade em operar um sistema do tipo UNIX, FreeBSD, HPUX, SunOS, etc., bastando apenas aprender alguns detalhes encontrados em cada sistema. O código fonte aberto permite que qualquer pessoa veja como o sistema funciona (útil para aprendizado), corrigir algum problema ou fazer alguma sugestão sobre sua melhoria, esse é um dos motivos de seu rápido crescimento, do aumento da compatibilidade de periféricos (como novas placas sendo suportadas logo após seu lançamento) e de sua estabilidade. Outro ponto em que ele se destaca é o suporte que oferece a placas, CD/DVD-RWs, BluRay e outros tipos de dispositivos de última geração e mais antigos (a maioria deles já ultrapassados e sendo completamente suportados pelo sistema operacional). Este é um ponto forte para empresas que desejam manter seus micros em funcionamento e pretendem investir em avanços tecnológicos com as máquinas que possui. O Linux é desenvolvido por milhares de pessoas espalhadas pelo mundo, cada uma fazendo sua contribuição ou mantendo alguma parte do kernel gratuitamente. Linus Torvalds ainda trabalha em seu desenvolvimento e na coordenação dos grupos de 4 SERVIÇO PÚBLICO FEDERAL MINISTÉRIO DA EDUCAÇÃO INSTITUTO FEDERAL DO PARÁ – IFPA PRONATEC trabalho do kernel. O suporte ao sistema também se destaca como sendo o mais eficiente e rápido do que qualquer programa comercial disponível no mercado. Existem milhares de consultores e empresas especializadas no suporte e treinamento espalhados ao redor do mundo. Outra opção de suporte é através da comunidade Linux; você pode se inscrever em uma lista de discussão e relatar sua dúvida ou alguma falha, e sua mensagem será vista por centenas de usuários na Internet e algum irá te ajudar ou avisará as pessoas responsáveis sobre a falha encontrada para devida correção. Algumas Características do Linux • É livre e desenvolvido voluntariamente por programadores experientes, hackers, e contribuidores espalhados ao redor do mundo que tem como objetivo a contribuição para a melhoria e crescimento deste sistema operacional. Muitos deles estavam cansados do excesso de propaganda (Marketing) e baixa qualidade de sistemas comerciais existentes • • • • • • • • • • • • • • Também recebe apoio de grandes empresas como IBM, Sun, HP, etc. para seu desenvolvimento Convivem sem nenhum tipo de conflito com outros sistemas operacionais (com o DOS, Windows, OS/2) no mesmo computador. Multitarefa real Multiusuário Suporte a nomes extensos de arquivos e diretórios (255 caracteres) Conectividade com outros tipos de plataformas como Apple, Sun, Macintosh, Sparc, Alpha, PowerPc, ARM, Unix, Windows, DOS, etc. Utiliza permissões de acesso a arquivos, diretórios e programas em execução na memória RAM. Proteção entre processos executados na memória RAM Suporte a mais de 63 terminais virtuais (consoles) Modularização - O Linux somente carrega para a memória o que é usado durante o processamento, liberando totalmente a memória assim que o programa/dispositivo é finalizado Devido a modularização, os drivers dos periféricos e recursos do sistema podem ser carregados e removidos completamente da memória RAM a qualquer momento. Os drivers (módulos) ocupam pouco espaço quando carregados na memória RAM (cerca de 6Kb para a Placa de rede NE 2000, por exemplo) Suporte nativo a rede e tecnologias avançadas como: balanceamento de carga, ips alias, failover, vlans, bridge, trunking, OSPF, BGP. Não há a necessidade de se reiniciar o sistema após a modificar a configuração de qualquer periférico ou parâmetros de rede. Somente é necessário reiniciar o sistema no caso de uma instalação interna de um novo periférico, falha em algum hardware (queima do processador, placa mãe, etc.). Não precisa de um processador potente para funcionar. O sistema roda bem em computadores 386Sx 25 com 4MB de memória RAM (sem rodar o sistema 5 SERVIÇO PÚBLICO FEDERAL MINISTÉRIO DA EDUCAÇÃO INSTITUTO FEDERAL DO PARÁ – IFPA PRONATEC • • • • • • • gráfico X, que é recomendado 32MB de RAM). Já pensou no seu desempenho em um Pentium, Xeon, ou Athlon? ;-) Suporte nativo a múltiplas CPUs, assim processadores como Dual Core, Core Duo, Athlon Duo, Quad Core tem seu poder de processamento integralmente aproveitado, tanto em 32 ou 64 bits. Suporte nativo a dispositivos SATA, PATA, Fiber Channel Suporte nativo a virtualização, onde o Linux se destaca como plataforma preferida para execução de múltiplos sistemas operacionais com performance e segurança. O crescimento e novas versões do sistema não provocam lentidão, pelo contrário, a cada nova versão os desenvolvedores procuram buscar maior compatibilidade, acrescentar recursos úteis e melhor desempenho do sistema (como o que aconteceu na passagem do kernel 2.0.x para 2.2.x, da 2.2.x para a 2.4.x e da 2.4.x para a 2.6.x). O GNU/Linux é distribuido livremente e licenciado de acordo com os termos da GPL. Acessa corretamente discos formatados pelo DOS, Windows, Novell, OS/2, NTFS, SunOS, Amiga, Atari, Mac, etc. O LINUX NÃO É VULNERÁVEL A VÍRUS! Devido a separação de privilégios entre processos e respeitadas as recomendações padrão de política de segurança e uso de contas privilegiadas (como a de root, como veremos adiante), programas como vírus tornam-se inúteis pois tem sua ação limitada pelas restrições de acesso do sistema de arquivos e execução. Qualquer programa (nocivo ou não) poderá alterar partes do sistema que possui permissões (será abordado como alterar permissões e tornar seu sistema mais restrito no decorrer do guia). Frequentemente são criados exploits que tentam se aproveitar de falhas existentes em sistemas desatualizados e usa-las para causar danos. Erroneamente este tipo de ataque é classificado como vírus por pessoas mal informadas e são resolvidas com sistemas bem mantidos. Em geral, usando uma boa distribuição que tenha um eficiente sistema de atualização e bem configurado, você terá 99.9% de sua tranquilidade. • • • • • Rede TCP/IP mais rápida que no Windows e tem sua pilha constantemente melhorada. O GNU/Linux tem suporte nativo a redes TCP/IP e não depende de uma camada intermediária como o WinSock. Em acessos via modem a Internet, a velocidade de transmissão é 10% maior. Executa outros sistemas operacionais como Windows, MacOS, DOS ou outro sistema Linux através de consagrados sistemas de virtualização como Xen, vmware, ou emulação como o DOSEMU, QEMU, WINE. Suporte completo e nativo a diversos dispositivos de comunicação via infravermelho, Bluetooth, Firewire, USB. Basta conectar e o seu dispositivo é automaticamente reconhecido. Raramente são necessários drivers externos, exceto no caso de dispositivos muito novos que não tenham o suporte ainda adicionado no sistema. Suporte a rede via rádio amador. Suporte a dispositivos Plug-and-Play. 6 SERVIÇO PÚBLICO FEDERAL MINISTÉRIO DA EDUCAÇÃO INSTITUTO FEDERAL DO PARÁ – IFPA PRONATEC • • • • • • • • • Suporte nativo a pen drivers, dispositivos de armazenamento e cartões de memória. Suporte nativo a dispositivos I2C Integração com gerenciamento de energia ACPI e APM Dispositivos de rede Wireless. Tanto com criptografia WEB e WPA PSK Vários tipos de firewalls avançados de alta qualidade na detecção de tráfego indesejável, dando ao administrador uma excelente ferramenta de proteção e controle de sua rede. Roteamento estático e dinâmico de pacotes. Ponte entre Redes, proxy arp Proxy Tradicional e Transparente. Possui recursos para atender a mais de um endereço IP na mesma placa de rede, sendo muito útil para situações de manutenção em servidores de redes ou para a emulação de "múltiplos computadores". O servidor WEB e FTP podem estar localizados no mesmo computador, mas o usuário que se conecta tem a impressão que a rede possui servidores diferentes. • • • • • • • Os sistemas de arquivos usados pelo GNU/Linux (Ext2, Ext3, reiserfs, xfs, jfs) organiza os arquivos de forma inteligente evitando a fragmentação e fazendo-o um poderoso sistema para aplicações multi-usuárias exigentes e gravações intensivas. Permite a montagem de um servidor de publicação Web, E-mail, News, etc. com um baixo custo e alta performance. O melhor servidor Web do mercado, o Apache, é distribuído gratuitamente junto com a maioria das distribuições Linux. O mesmo acontece com o Sendmail. Por ser um sistema operacional de código aberto, você pode ver o que o código fonte (instruções digitadadas pelo programador) faz e adapta-lo as suas necessidades ou de sua empresa. Esta característica é uma segurança a mais para empresas sérias e outros que não querem ter seus dados roubados (você não sabe o que um sistema sem código fonte faz na realidade enquanto esta processando o programa). Suporte a diversos dispositivos e periféricos disponíveis no mercado, tanto os novos como obsoletos. Pode ser executado em 16 arquiteturas diferentes (Intel, Macintosh, Alpha, Arm, etc.) e diversas outras sub-arquiteturas. Empresas especializadas e consultores especializados no suporte ao sistema espalhados por todo o mundo. Entre muitas outras características que você descobrirá durante o uso do sistema (além de poder criar outras, caso seja um administrador avançado ou desenvolvedor). TODOS OS ÍTENS DESCRITOS ACIMA SÃO VERDADEIROS E TESTADOS PARA QUE TIVESSE PLENA CERTEZA DE SEU FUNCIONAMENTO. 7 SERVIÇO PÚBLICO FEDERAL MINISTÉRIO DA EDUCAÇÃO INSTITUTO FEDERAL DO PARÁ – IFPA PRONATEC Distribuições Linux Só o kernel GNU/Linux não é suficiente para se ter uma sistema funcional, mas é o principal. Existem grupos de pessoas, empresas e organizações que decidem "distribuir" o Linux junto com outros aplicativos (como por exemplo editores gráficos, planilhas, bancos de dados, ambientes de programação, formatação de documentos, firewalls, etc). Este é o significado essencial de distribuição. Cada distribuição tem sua característica própria, como o sistema de instalação, o objetivo, a localização de programas, nomes de arquivos de configuração, etc. A escolha de uma distribuição é pessoal e depende das necessidades de cada um. Algumas distribuições bastante conhecidas são: Ubuntu, Debian, Slackware, Red Hat, Gentoo, Suse todas usando o SO Linux como kernel principal (a Debian é uma distribuição independente de kernel e pode ser executada sob outros kernels, como o GNU hurd ou o kernel BSD). A escolha de sua distribuição deve ser feita com muita atenção, não adianta muita coisa perguntar em canais de IRC sobre qual é a melhor distribuição, ser levado pelas propagandas, pelo vizinho, etc. O melhor caminho para a escolha da distribuição, acredito eu, seria perguntar as características de cada uma e porque essa pessoa gosta dela ao invés de perguntar qual é a melhor, porque quem lhe responder isto estará usando uma distribuição que se encaixa de acordo com suas necessidade e esta mesma distribuição pode não ser a melhor para lhe atender. Segue abaixo as características de algumas distribuições seguidas do site principal e endereço para download: Debian http://www.debian.org/ - Distribuição desenvolvida e atualizada através do esforço de voluntários espalhados ao redor do mundo, seguindo o estilo de desenvolvimento GNU/Linux. Por este motivo, foi adotada como a distribuição oficial do projeto GNU. Possui suporte a língua Portuguesa, é a única que tem suporte a 14 arquiteturas diferentes (i386, IA64, AMD64, Alpha, Sparc, PowerPc, Macintosh, Arm, etc.) e aproximadamente 15 sub-arquiteturas. A instalação da distribuição pode ser feita tanto através de Disquetes, CD-ROM, Tftp, Ftp, NFS ou através da combinação de vários destes em cada etapa de instalação. Acompanha mais de 25000 programas distribuídos em forma de pacotes cada um destes programas são mantidos e testados pela pessoa ou grupo responsável por seu empacotamento. Os pacotes são divididos em diretórios de acordo com sua categoria e gerenciados através de um avançado sistema de gerenciamento 8 SERVIÇO PÚBLICO FEDERAL MINISTÉRIO DA EDUCAÇÃO INSTITUTO FEDERAL DO PARÁ – IFPA PRONATEC de pacotes (o apt e o dpkg) facilitando a instalação e atualização de pacotes. Possui tanto ferramentas para administração de redes e servidores quanto para desktops, estações multimídia, jogos, desenvolvimento, web, etc. A atualização da distribuição ou de pacotes individuais pode ser feita facilmente através de 2 comandos, não requerendo adquirir um novo CD para usar a última versão da distribuição. É a única distribuição não comercial onde todos podem contribuir usando seu conhecimento para o desenvolvimento. Para gerenciar os voluntários, conta com centenas de listas de discussão envolvendo determinados desenvolvedores das mais diversas partes do mundo. São feitos extensivos testes antes do lançamento de cada versão para atingir um alto grau de confiabilidade. As falhas encontradas nos pacotes podem ser relatados através de um sistema de tratamento de falhas que encaminha a falha encontrada diretamente ao responsável para avaliação e correção. Qualquer um pode receber a lista de falhas ou sugestões sobre a distribuição cadastrando-se em uma das lista de discussão que tratam especificamente da solução de falhas encontradas na distribuição (disponível na página principal da distribuição). Os pacotes podem ser instalados através de Tarefas contendo seleções de pacotes de acordo com a utilização do computador (servidor Web, desenvolvimento, TeX, jogos, desktop, etc.), Perfis contendo seleções de pacotes de acordo com o tipo de usuário (programador, operador, etc.), ou através de uma seleção individual de pacotes, garantindo que somente os pacotes selecionados serão instalados fazendo uma instalação enxuta. Existe um time de desenvolvedores com a tarefa específica de monitorar atualizações de segurança em serviços (apache, sendmail, e todos os outros 25000 pacotes) que possam comprometer o servidor, deixando-o vulnerável a ataques. Assim que uma falha é descoberta, é enviado uma alerta (DSA - Debian Security Alert) e disponibilizada uma atualização para correção das diversas versões da Debian. Isto é geralmente feito em menos de 48 horas desde a descoberta da falha até a divulgação da correção. Como quase todas as falhas são descobertas nos programas, este método também pode ser usado por administradores de outras distribuições para manterem seu sistema seguro e atualizado. O suporte ao usuário e desenvolvimento da distribuição são feitos através de listas de discussões e canais IRC. Existem uma lista de consultores habilitados a dar suporte e assistência a sistemas Debian ao redor do mundo na área consultores do site principal da distribuição. ftp://ftp.debian.org/ - Endereço para download. Ubuntu http://www.ubuntu.com/ - Variante da distribuição Debian voltada a interação mais amigável com o usuário final e facilidade de instalação. Atualmente é a 9 SERVIÇO PÚBLICO FEDERAL MINISTÉRIO DA EDUCAÇÃO INSTITUTO FEDERAL DO PARÁ – IFPA PRONATEC melhor para usuários que tem o primeiro contato com o Linux. Conta tanto com a instalação do sistema em HD e execução através de Live CD. http://www.ubuntu.com/getubuntu/download/ - Endereço para download do Ubuntu. Slackware http://www.slackware.com/ - Distribuição desenvolvida por Patrick Volkerding, desenvolvida para alcançar facilidade de uso e estabilidade como prioridades principais. Foi a primeira distribuição a ser lançada no mundo e costuma trazer o que há de mais novo enquanto mantém uma certa tradição, provendo simplicidade, facilidade de uso e com isso flexibilidade e poder. Desde a primeira versão lançada em Abril de 1993, o Projeto Slackware Linux tem buscado produzir a distribuição Linux mais UNIX-like, ou seja, mais parecida com UNIX. O Slackware segue os padrões Linux como o Linux File System Standard, que é um padrão de organização de diretórios e arquivos para as distribuições. Enquanto as pessoas diziam que a Red Hat era a melhor distribuição para o usuário iniciante, o Slackware é o melhor para o usuário mais "velho", ou seja programadores, administradores, etc. ftp://ftp.slackwarebrasil.org/linux/slackware/ - Ftp da distribuição Slackware. SuSE http://www.suse.com/ - Distribuição comercial Alemã com a coordenação sendo feita através dos processos administrativos dos desenvolvedores e de seu braço norte-americano. O foco da Suse é o usuário com conhecimento técnico no Linux (programador, administrador de rede, etc.) e não o usuário iniciante no Linux. Preferencialmente a administração deve ser feita usando o Yast, mas também pode ser feita manualmente através de alteração dos arquivos de configuração. Possui suporte as arquiteturas Intel x86 e Alpha. Sua instalação pode ser feita via CD-ROM ou CD-DVD (é a primeira distribuição com instalação através de DVD). Uma média de 2000 programas acompanham a versão 10 distribuídos em 6 CDROMs. O sistema de gerenciamento de pacotes é o RPM padronizado. A seleção de pacotes durante a instalação pode ser feita através da seleção do perfil de máquina (developer, estação kde, gráficos, estação gnome, servidor de rede, etc.) ou através da seleção individual de pacotes. A atualização da distribuição pode ser feita através do CD-ROM de uma nova versão ou baixando pacotes de ftp://ftp.suse.com/. Usuários registrados ganham direito a suporte de instalação via e-mail. A base de dados de suporte também é 10 SERVIÇO PÚBLICO FEDERAL MINISTÉRIO DA EDUCAÇÃO INSTITUTO FEDERAL DO PARÁ – IFPA PRONATEC excelente e está disponível na web para qualquer usuário independente de registro. ftp://ftp.suse.com/ - Ftp da distribuição SuSE. Red Hat Enterprise Linux http://www.redhat.com/ - Distribuição comercial suportada pela Red Hat e voltada a servidores de grandes e medias empresas. Também conta com uma certificação chamada RHCE específica desta distro. Ela não está disponível para download, apenas vendida a custos a partir de 179 dólares (a versão workstation) até 1499 dólares (advanced server). Fedora http://fedora.redhat.com/ - O Fedora Linux é a distribuição de desenvolvimento aberto patrocinada pela RedHat e pela comunidade, originada em 2002 e baseada em versão da antiga linha de produtos RedHat Linux. Esta distribuição não é suportada pela Red Hat como distribuição oficial (ela suporta apenas a linha Red Hat Enterprise Linux), devendo obter suporte através da comunidade ou outros meios. A distribuição Fedora dá prioridade ao uso do computador como estação de trabalho. Além de contar com uma ampla gama de ferramentas de escritório possui funções de servidor e aplicativos para produtividade e desenvolvimento de softwares. Considerado um dos sistemas mais fáceis de instalar e utilizar, inclui tradução para portugês do Brasil e suporte às plataformas Intel e 64 bits. Por basear-se no RedHat. o Fedora conta com um o up2date, um software para manter o sistema atualizado e utiliza pacotes de programas no formato RPM, um dos mais comuns. O Fedora não é distribuido oficialmente através de mídias ou CDs, se você quiser obte-lo terá de procurar distribuidores independentes ou fazer o download dos 4 CDs através do site oficial. http://download.fedora.redhat.com/pub/fedora/linux/core/2/i386/iso/ - Download da distribuição Fedora. Mandriva http://www.mandriva.com/ - Fusão da distribuição francesa Mandrake com a distribuição brasileira Conectiva contendo as características de instalação semiautomática através de DVD. Boa auto-detecção de periféricos, inclusive webcams. http://www.mandriva.com/ - Download da distribuição. 11 SERVIÇO PÚBLICO FEDERAL MINISTÉRIO DA EDUCAÇÃO INSTITUTO FEDERAL DO PARÁ – IFPA PRONATEC Definição de software livre A expressão "software livre" gera uma enorme confusão na cabeça das pessoas. Muitos pensam que software livre (ou "free software") é algo gratuito. O termo "free" está ligado a livre e não a gratuito. Software livre é um conceito especial. Esse conceito prevê que todo software será distribuído com seu código-fonte, podendo ser alterado e até mesmo redistribuído de pois de alterado. Mas esse software não precisa ser gratuito. O seu pagamento pode se dar de várias formas. Por exemplo: você produz um banco de dados e o vende por uma determinada quantia. Isso irá custear a mídia, a embalagem etc. Quem quiser, poderá copiar livremente ou alterar o código e não terá de lhe pagar nada. No entanto, você pode cobrar pelo suporte técnico. Pode ser um contrato mensal, por exemplo. É daí que vem o lucro. Outro exemplo: você faz um software e o vende dentro de uma caixa que também contém um manual com mil páginas. Qualquer pessoa pode adquirir uma cópia, gratuitamente, de outra pessoa que já tenha comprado o pacote. No entanto, não haverá o manual. Muitos irão preferir ter a bela caixa e o manual, comprando diretamente de você. Mas não se esqueça: em qualquer um desses casos, sempre haverá o código-fonte e, se uma pessoa passar uma cópia para outra, não será um caso de pirataria. Segundo a definição de Richard Stallman, criador do projeto GNU e fundador da Free software Foundation, o software livre nos proporciona: • a liberdade de executar um programa, seja qual for o propósito; • a liberdade de modificar um programa para adaptá-lo às suas necessidades e, para que isso ocorra, você deve ter acesso ao código-fonte; • a liberdade de redistribuir cópias, gratuitamente ou mediante uma taxa; • a liberdade de distribuir versões modificadas do programa e, nesse caso, toda a comunidade poderá beneficiar-se dos aperfeiçoamentos. Temos de saber diferenciar free software e freeware. O free software, na sua mais ampla concepção, traz consigo o código-fonte, pode ser vendido e ser livremente alterado, adaptado e redistribuído. O freeware é obrigatoriamente de graça, mas não traz consigo o código-fonte e, em conseqüência, não pode ser alterado. O projeto GNU Em janeiro de 1984, Richard Stallman demitiu-se do MIT e começou a escrever o código de um novo sistema. O sistema operacional de Richard Stallman recebeu o nome 12 SERVIÇO PÚBLICO FEDERAL MINISTÉRIO DA EDUCAÇÃO INSTITUTO FEDERAL DO PARÁ – IFPA PRONATEC de Projeto GNU ou sistema operacional GNU. A palavra gnu, originalmente, refere-se a um mamífero ruminante, semelhante a um búfalo, com chifres espiralados, que vive no continente africano. No caso do sistema operacional de Richard Stallman, GNU é um trocadilho que significa "GNU’s Not Unix", ou seja, o projeto GNU é uma concepção livre, ao contrário do Unix e de outros softwares, que eram livres e deixaram de sê-lo. Esse tipo de trocadilho, na época, era muito utilizado por programadores para nomearem seus projetos. Assim, o projeto GNU refere-se a uma série de aplicativos livres, desenvolvidos para os mais diversos fins, contendo editores de texto, planilhas de cálculo etc., tudo com o intuito de compor um sistema operacional livre. O projeto está hospedado em http://www.gnu.org. O símbolo do projeto é a caricatura da cabeça de um boi gnu, como pode ser visto na Figura 1. Figura 1- Símbolo do Projeto GNU O projeto GNU não é somente desenvolvimento e distribuição de alguns softwares livres úteis. O coração do projeto GNU é uma idéia: que software deve ser livre, e que a liberdade do usuário vale a pena ser defendida. Se as pessoas têm liberdade mas não a apreciam conscientemente, não irão mantê-la por muito tempo. Se queremos que a liberdade dure, precisamos chamar a atenção das pessoas para a liberdade que elas têm em programas livres. Free software e open source Dois termos muito utilizados atualmente são free software (ou software livre) e open source (ou código aberto). Muitos encontram dificuldades em explicar a diferença entre os termos. A grande verdade é que free software e open source são a mesma coisa. Software livre refere-se à liberdade de poder executar, estudar, modificar e redistribuir versões, originais ou modificadas, de um programa. Assim sendo, o software livre é uma filosofia, uma forma de pensar. Open source seria um modelo de desenvolvimento que, no fim, respeita os mesmos princípios do software livre. A Open Source Initiative, cujo site é http://www.opensource.org, estabeleceu um conceito de open source baseado na definição Debian de software livre, disponível em http://www.debian.org/social_contract. Segundo a Open Source Initiative, um open source deve seguir preceitos referentes aos seguintes tópicos: • redistribuição livre; 13 SERVIÇO PÚBLICO FEDERAL MINISTÉRIO DA EDUCAÇÃO INSTITUTO FEDERAL DO PARÁ – IFPA PRONATEC • código-fonte; • trabalhos derivados; • integridade do código-fonte do autor; • não-discriminação a pessoas ou grupos; • não-discriminação às diversas intenções de utilização; • a licença não deve ser específica para um produto; • a licença não deve restringir outro software; • a licença não pode ser calcada sobre qualquer tecnologia. O maior defensor do conceito "Open Source" é Eric Reymond. Eric descreve o modelo de desenvolvimento open source no livro "The Cathedral and the Bazaar" (A Catedral e o Bazar). Alguns fornecedores de software distorcem um pouco o conceito de código aberto, disponibilizando o código-fonte de um programa, total ou parcialmente, mediante uma licença que restringe o uso desse código de alguma forma. Recentemente, surgiu o conceito de FOSS (Free and Open Source Software). Esse conceito foi criado, principalmente, para mesclar comunidades em eventos, simpósios, seminários, trabalhos conjuntos etc. A Licença GNU GPL A Licença GNU General Public License foi desenvolvida pela Free Software Foundation (FSF) para especificar se um software é livre ou não. Existem várias outras licenças, inclusive compatíveis com a GNU GPL, mas essa é a mais recomendada. Numa avaliação geral, a GNU GPL baseia-se nas quatro liberdades básicas: executar, estudar, modificar e redistribuir versões, originais ou modificadas, de um programa. A Licença GNU GPL está disponível em http://www.gnu.org/copyleft/gpl.html. Há uma tradução para o português. No entanto, ela não é homologada pela FSF. É importante ressaltar que uma licença é um acordo entre partes. Nesse caso, entre o desenvolvedor e os usuários finais. Assim sendo, geralmente uma licença como a GNU GPL tem validade no Brasil e em outros países. Esse fato esgota dúvidas, tais como: a GPL tem validade no Brasil? A resposta é sim, mesmo que não na sua totalidade (uma licença poderá conter cláusulas consideradas abusivas, por exemplo, em um determinado país). O Padrão POSIX POSIX é uma sigla que significa Portable Operating System Interface e consiste em 14 SERVIÇO PÚBLICO FEDERAL MINISTÉRIO DA EDUCAÇÃO INSTITUTO FEDERAL DO PARÁ – IFPA PRONATEC uma norma definida pelo Institute of Electrical and Electronics Engineers (IEEE), instituição americana criada para definir padrões para equipamentos elétricos, que atualmente atua em todos os ramos da tecnologia. Assim, o Padrão POSIX, norma IEEE Std 1003.1-1988, é um conjunto de regras que define como um sistema operacional deve funcionar para ser um Unix. Também normatiza alguns aspectos dos programas desenvolvidos para Unix. O Kernel Linux Em 03 de julho de 1991, um jovem estudante de ciência da computação da Universidade de Helsinque, capital da Finlândia, postou uma mensagem no newsgroup comp.os.minix, que dizia (tradução apenas do trecho que interessa): Newsgroups: comp.os.minix Subject: Gcc-1.40 e uma questão sobre posix Keywords: gcc, posix Message-ID: <[email protected]> Date: 3 Jul 91 10:00:50 GMT Organization: University of Helsinki Lines: 28 Olá internautas, Em razão de um projeto no qual trabalho (baseado no Minix), estou interessado nas definições dadas pelo Padrão Posix. Alguém pode, por favor, citar um endereço que contenha as últimas normas Posix? Sites ftp serão bem-vindos. --- corte --Linus Torvalds [email protected] --- corte --- Em 25 de agosto de 1991, ele postou outra mensagem (atente para a linha Summary no cabeçalho da mensagem): From: [email protected] (Linus Benedict Torvalds) Newsgroups: comp.os.minix Subject: O que você gostaria de ver a mais no Minix? Summary: pequena pesquisa para o meu novo sistema operacional Keywords: 386, preferences Message-ID: <[email protected]> Date: 25 Aug 91 20:57:08 GMT Organization: University of Helsinki Lines: 20 Olá para todos que estão usando Minix Estou fazendo um sistema operacional independente (apenas um hobby, nada grande e profissional como o GNU) para AT 386 (486) e similares. Iniciei em abril e, agora, está começando a dar certo. Preciso de um retorno sobre as coisas que as pessoas gostam/não gostam no Minix, porque o meu sistema se parece com ele (o mesmo layout de filesystem, por razões práticas, dentre outras coisas). Atualmente, estou portando o bash (1.08) e o gcc (1.40) e as coisas têm funcionado. Isso significa que vou ter algo prático em poucos meses e gostaria de saber quais características as pessoas vão querer. Qualquer sugestão será bem-vinda, apesar de não prometer que eu vá implementá-la :-) Linus ([email protected]) Obs: Sim - ele é independente de qualquer código Minix e tem um filesystem do tipo multithreaded. Ele NÃO é portável (usa características do 386 etc.) e provavelmente nunca irá suportar qualquer outro tipo de HD que não seja AT, pois isso é tudo o que eu consegui. Linus Benedict Torvalds foi o autor das duas mensagens. Na época, com 21 anos, ele falava de um sistema operacional que estaria criando. Ao que tudo indica, Linus não tinha idéia do que se transformaria a sua criação. Hoje em dia, o GNU/Linux é amplamente utilizado no mundo inteiro e em diversas arquiteturas de hardware. Na Figura 2, Linus Torvalds, mais de dez anos depois da criação do Kernel Linux, mostrando algo que ele nunca imaginou que pudesse acontecer. 15 SERVIÇO PÚBLICO FEDERAL MINISTÉRIO DA EDUCAÇÃO INSTITUTO FEDERAL DO PARÁ – IFPA PRONATEC Figura 2 – Linus Torvalds: o criador do Kernel do Linux Ainda em 1991, ele postou a seguinte mensagem: From: [email protected] (Linus Benedict Torvalds) Newsgroups: comp.os.minix Subject: Código-fonte de kernel compatível com o Minix para AT 386 Keywords: 386, versão preliminar Message-ID: <[email protected]> Date: 5 Oct 91 05:41:06 GMT Organization: University of Helsinki Lines: 55 Você aspira pelos bons tempos do Minix 1.1, quando os homens serão independentes e escreverão os seus próprios drivers de dispositivos? Está sem um bom projeto e deseja dedicar-se a um sistema operacional que você possa tentar modificar de acordo com as suas necessidades? Está se sentindo isolado quando todo mundo trabalha no Minix? Perde uma noite inteira tentando fazer um programa funcionar? Então esta mensagem é exatamente para você :-) Como mencionei há um mês (?) atrás, estou trabalhando em uma versão livre de um sistema similar ao Minix para computadores AT 386. Ele está finalmente atingindo o estágio de uso (pode ser que ainda não esteja do jeito que você quer), e vou disponibilizar o código para ampla divulgação. Ele está na versão 0.02 (+1 (muito pequeno) patch pronto), porém, estou rodando com sucesso bash/gcc/gnu-make/gnu-sed/compress etc. sobre ele. Os fontes deste projeto podem ser achados em nic.funet.fi (128.214.6.100), no diretório /pub/OS/Linux. O diretório também contém alguns README e um par de binários para trabalhar sobre o Linux (bash, atualizado, e gcc - o que mais você pode querer?). :-) O fonte completo do kernel está disponível. Como no Minix, o código pode ser utilizado. Os fontes das bibliotecas são parcialmente livres, então eu não posso distribuí-los atualmente. O sistema, como está, pode ser compilado e sabe-se que ele funciona. Os fontes para os binários (bash e gcc) podem ser encontrados no mesmo servidor, em /pub/gnu. --- corte --Estou interessado em ouvir alguém que tenha escrito qualquer utilitário/biblioteca para o Minix. Se seus produtos forem livremente distribuídos (sob licença ou domínio público), gostaria da sua autorização, para adicioná-lo ao sistema. --- corte --Linus --- corte --- Esta última mensagem é considerada a mensagem oficial de lançamento do Kernel Linux. Por isso, o seu aniversário é comemorado em 05 de outubro. Note também a presença do nome do novo sistema: Linux. Linux é a junção dos nomes Linus e Unix. Cabe ressaltar que o nome escolhido por Linus para o seu sistema foi Freix (Free Unix). No entanto, o administrador do servidor FTP nic.funet.fi não aprovou o nome e recusouse a disponibilizar o código se Linus não o mudasse. Tux À semelhança do boi gnu do Projeto GNU, o Kernel Linux possui um logotipo, cujo nome é Tux (fusão de Torvalds com Unix). O Tux pode ser visto na Figura 3. 16 SERVIÇO PÚBLICO FEDERAL MINISTÉRIO DA EDUCAÇÃO INSTITUTO FEDERAL DO PARÁ – IFPA PRONATEC Figura 3 – Tux : o símbolo do Kernel do Linux Desligando o Computador Para desligar o computador primeiro digite (como root): "shutdown -h now", "halt" ou "poweroff", o GNU/Linux finalizará os programas e gravará os dados em seu disco rígido, quando for mostrada a mensagem "power down", pressione o botão POWER em seu gabinete para desligar a alimentação de energia do computador. NUNCA desligue diretamente o computador sem usar o comando shutdown, halt ou poweroff, pois podem ocorrer perda de dados ou falhas no sistema de arquivos de seu disco rígido devido a programas abertos e dados ainda não gravados no disco. Salve seus trabalhos para não correr o risco de perde-los durante o desligamento do computador. Reiniciando o computador Reiniciar quer dizer iniciar novamente o sistema. Não é recomendável desligar e ligar constantemente o computador pelo botão ON/OFF, por este motivo existe recursos para reiniciar o sistema sem desligar o computador. No GNU/Linux você pode usar o comando reboot, shutdown -r now e também pressionar simultaneamente as teclas <CTRL> <ALT> <DEL> para reiniciar de uma forma segura. Observações: Salve seus trabalhos para não correr o risco de perde-los durante a reinicialização do sistema. O botão reset do painel frontal do computador também reinicia o computador, mas de uma maneira mais forte pois está ligado diretamente aos circuitos da placa mãe e o sistema será reiniciado imediatamente, não tendo nenhuma chance de finalizar corretamente os programas, gravar os dados da memória no disco e desmontar os sistemas de arquivos. O uso indevido da tecla reset pode causar corrompimentos em seus arquivos e perdas. Prefira o método de reinicialização explicado acima e use o botão reset somente em último caso. 2 Arquivos e Diretórios Arquivos É onde gravamos nossos dados. Um arquivo pode conter um texto feito por nós, uma música, programa, planilha, etc. 17 SERVIÇO PÚBLICO FEDERAL MINISTÉRIO DA EDUCAÇÃO INSTITUTO FEDERAL DO PARÁ – IFPA PRONATEC Cada arquivo deve ser identificado por um nome, assim ele pode ser encontrado facilmente quando desejar usa-lo. Se estiver fazendo um trabalho de história, nada melhor que salva-lo com o nome historia. Um arquivo pode ser binário ou texto (para detalhes veja Arquivo texto e binário, Seção 2.2.3). O GNU/Linux é Case Sensitive ou seja, ele diferencia letras maiúsculas e minúsculas nos arquivos. O arquivo historia é completamente diferente de Historia. Esta regra também é válido para os comandos e diretórios. Prefira, sempre que possível, usar letras minúsculas para identificar seus arquivos, pois quase todos os comandos do sistema estão em minúsculas. Um arquivo oculto no GNU/Linux é identificado por um "." no inicio do nome (por exemplo, .bashrc). Arquivos ocultos não aparecem em listagens normais de diretórios, deve ser usado o comando ls -a para também listar arquivos ocultos. Extensão de arquivos A extensão serve para identificar o tipo do arquivo. A extensão são as letras após um "." no nome de um arquivo, explicando melhor: relatório.txt - O .txt indica que o conteúdo é um arquivo texto. script.sh - Arquivo de Script (interpretado por /bin/sh). system.log - Registro de algum programa no sistema. arquivo.gz - Arquivo compactado pelo utilitário gzip. index.html - Página de Internet (formato Hypertexto). A extensão de um arquivo também ajuda a saber o que precisamos fazer para abri-lo. Por exemplo, o arquivo relatório.txt é um texto simples e podemos ver seu conteúdo através do comando cat, Seção 7.1, já o arquivo index.html contém uma página de Internet e precisaremos de um navegador para poder visualiza-lo (como o lynx, Firefox ou o Konqueror). A extensão (na maioria dos casos) não é requerida pelo sistema operacional GNU/Linux, mas é conveniente o seu uso para determinarmos facilmente o tipo de arquivo e que programa precisaremos usar para abri-lo. Arquivo texto e binário Quanto ao tipo, um arquivo pode ser de texto ou binário: Texto: Seu conteúdo é compreendido pelas pessoas. Um arquivo texto pode ser uma carta, um script, um programa de computador escrito pelo programador, arquivo de configuração, etc. Binário: Seu conteúdo somente pode ser entendido por computadores. Contém caracteres incompreensíveis para pessoas normais. Um arquivo binário é gerado através de um arquivo de programa (digitado pela pessoa que o criou, o programador) através de um processo chamado de compilação. Compilação é basicamente a conversão de um programa em linguagem humana para a linguagem de máquina. 18 SERVIÇO PÚBLICO FEDERAL MINISTÉRIO DA EDUCAÇÃO INSTITUTO FEDERAL DO PARÁ – IFPA PRONATEC Diretório Diretório é o local utilizado para armazenar conjuntos arquivos para melhor organização e localização. O diretório, como o arquivo, também é "Case Sensitive" (diretório /teste é completamente diferente do diretório /Teste). Não podem existir dois arquivos com o mesmo nome em um diretório, ou um subdiretório com um mesmo nome de um arquivo em um mesmo diretório. Um diretório nos sistemas Linux/UNIX são especificados por uma "/" e não uma "\" como é feito no DOS. Para detalhes sobre como criar um diretório Diretório Raíz Este é o diretório principal do sistema. Dentro dele estão todos os diretórios do sistema. O diretório Raíz é representado por uma "/", assim se você digitar o comando cd / você estará acessando este diretório. Diretório atual É o diretório em que nos encontramos no momento. Você pode digitar pwd para verificar qual é seu diretório atual. O diretório atual também é identificado por um "." (ponto). O comando comando ls . pode ser usado para listar seus arquivos (é claro que isto é desnecessário porque se não digitar nenhum diretório, o comando ls listará o conteúdo do diretório atual). Diretório home Também chamado de diretório de usuário. Em sistemas GNU/Linux cada usuário (inclusive o root) possui seu próprio diretório onde poderá armazenar seus programas e arquivos pessoais. Este diretório está localizado em /home/[login], neste caso se o seu login for "joao" o seu diretório home será /home/joao. O diretório home também é identificado por um ~(til), você pode digitar tanto o comando ls /home/joao como ls ~ para listar os arquivos de seu diretório home. O diretório home do usuário root (na maioria das distribuições GNU/Linux) está localizado em /root. Dependendo de sua configuração e do número de usuários em seu sistema, o diretório de usuário pode ter a seguinte forma: /home/[1letra_do_nome]/[login], neste caso se o seu login for "joao" o seu diretório home será /home/j/joao. Diretório Superior O diretório superior (Upper Directory) é identificado por .. (2 pontos). Caso estiver no diretório /usr/local e quiser listar os arquivos do diretório /usr você pode digitar, ls .. Este recurso também pode ser usado para copiar, mover arquivos/diretórios, etc. Diretório Anterior O diretório anterior é identificado por "-". É útil para retornar ao último diretório usado. 19 SERVIÇO PÚBLICO FEDERAL MINISTÉRIO DA EDUCAÇÃO INSTITUTO FEDERAL DO PARÁ – IFPA PRONATEC Se estive no diretório /usr/local e digitar cd /lib, você pode retornar facilmente para o diretório /usr/local usando cd -. Estrutura básica de diretórios do Sistema Linux O sistema GNU/Linux possui a seguinte estrutura básica de diretórios organizados segundo o FHS (Filesystem Hierarchy Standard): /bin : Contém arquivos programas do sistema que são usados com freqüência pelos usuários. /boot : Contém arquivos necessários para a inicialização do sistema. /cdrom : Ponto de montagem da unidade de CD-ROM. /media : Ponto de montagem de dispositivos diversos do sistema (rede, pen-drives, CDROM em distribuições mais novas). /dev : Contém arquivos usados para acessar dispositivos (periféricos) existentes no computador. /etc : Arquivos de configuração de seu computador local. /floppy : Ponto de montagem de unidade de disquetes /home : Diretórios contendo os arquivos dos usuários. /lib : Bibliotecas compartilhadas pelos programas do sistema e módulos do kernel. /lost+found : Local para a gravação de arquivos/diretórios recuperados pelo utilitário fsck.ext2. Cada partição possui seu próprio diretório lost+found. /mnt : Ponto de montagem temporário. /proc : Sistema de arquivos do kernel. Este diretório não existe em seu disco rígido, ele é colocado lá pelo kernel e usado por diversos programas que fazem sua leitura, verificam configurações do sistema ou modificar o funcionamento de dispositivos do sistema através da alteração em seus arquivos. /sys : Sistema de arquivos do kernel. Este diretório não existe em seu disco rígido, ele é colocado lá pelo kernel e usado por diversos programas que fazem sua leitura, verificam configurações do sistema ou modificar o funcionamento de dispositivos do sistema através da alteração em seus arquivos. /root : Diretório do usuário root. /sbin : Diretório de programas usados pelo superusuário (root) para administração e controle do funcionamento do sistema. /tmp : Diretório para armazenamento de arquivos temporários criados por programas. /usr : Contém maior parte de seus programas. Normalmente acessível somente como leitura. /var : Contém maior parte dos arquivos que são gravados com freqüência pelos programas do sistema, e-mails, spool de impressora, cache, etc. Nomeando Arquivos e Diretórios No GNU/Linux, os arquivos e diretórios pode ter o tamanho de até 255 letras. Você pode identifica-lo com uma extensão (um conjunto de letras separadas do nome do arquivo por um "."). Os programas executáveis do GNU/Linux, ao contrário dos programas de DOS e Windows, não são executados a partir de extensões .exe, .com ou .bat. O GNU/Linux (como todos os sistemas POSIX) usa a permissão de execução de arquivo para identificar se um arquivo pode ou não ser executado. 20 SERVIÇO PÚBLICO FEDERAL MINISTÉRIO DA EDUCAÇÃO INSTITUTO FEDERAL DO PARÁ – IFPA PRONATEC No exemplo anterior, nosso trabalho de história pode ser identificado mais facilmente caso fosse gravado com o nome trabalho.text ou trabalho.txt. Também é permitido gravar o arquivo com o nome Trabalho de Historia.txt mas não é recomendado gravar nomes de arquivos e diretórios com espaços. Porque será necessário colocar o nome do arquivo entre "aspas" para acessa-lo (por exemplo, cat "Trabalho de Historia.txt"). Ao invés de usar espaços, prefira capitalizar o arquivo (usar letras maiúsculas e minúsculas para identifica-lo): TrabalhodeHistoria.txt. Comandos Comandos são ordens que passamos ao sistema operacional para executar uma determinada tarefa. Cada comando tem uma função específica, devemos saber a função de cada comando e escolher o mais adequado para fazer o que desejamos, por exemplo: • • ls - Mostra arquivos de diretórios cd - Para mudar de diretório Este guia tem uma lista de vários comandos organizados por categoria com a explicação sobre o seu funcionamento e algumas opções aceitas (incluindo alguns exemplos). É sempre usado um espaço depois do comando para separá-lo de uma opção ou parâmetro que será passado para o processamento. Um comando pode receber opções e parâmetros: opções As opções são usadas para controlar como o comando será executado, por exemplo, para fazer uma listagem mostrando o dono, grupo, tamanho dos arquivos você deve digitar ls -l. Opções podem ser passadas ao comando através de um "-" ou "--": Opção identificada por uma letra. Podem ser usadas mais de uma opção com um único hífen. O comando ls -l -a é a mesma coisa de ls -la -Opção identificada por um nome. Também chamado de opção extensa. O comando ls --all é equivalente a ls -a. Pode ser usado tanto "-" como "--", mas há casos em que somente "-" ou "--" esta disponível. parâmetros 21 SERVIÇO PÚBLICO FEDERAL MINISTÉRIO DA EDUCAÇÃO INSTITUTO FEDERAL DO PARÁ – IFPA PRONATEC Um parâmetro identifica o caminho, origem, destino, entrada padrão ou saída padrão que será passada ao comando. Se você digitar: ls /usr/share/doc/copyright, /usr/share/doc/copyright será o parâmetro passado ao comando ls, neste caso queremos que ele liste os arquivos do diretório /usr/share/doc/copyright. É normal errar o nome de comandos, mas não se preocupe, quando isto acontecer o sistema mostrará a mensagem command not found (comando não encontrado) e voltará ao aviso de comando. As mensagens de erro não fazem nenhum mal ao seu sistema, somente dizem que algo deu errado para que você possa corrigir e entender o que aconteceu. No GNU/Linux, você tem a possibilidade de criar comandos personalizados usando outros comandos mais simples (isto será visto mais adiante). Os comandos se encaixam em duas categorias: Comandos Internos e Comandos Externos. Por exemplo: "ls -la /usr/share/doc", ls é o comando, -la é a opção passada ao comando, e /usr/share/doc é o diretório passado como parâmetro ao comando ls. È disponível para alguns comandos uma referência rápida no próprio prompt do sistema Linux que pode ser acessado digitando-se o comando seguido do argumento --help. Ex: telnet --help Ou ainda uma referência um pouco mais completa pode ser obtida para alguns comandos digitando-se a palavra man seguida pelo nome do comando. Ex: man telnet Aviso de comando (Prompt) Aviso de comando (ou Prompt), é a linha mostrada na tela para digitação de comandos que serão passados ao interpretador de comandos para sua execução. A posição onde o comando será digitado é marcado um "traço" piscante na tela chamado de cursor. Tanto em shells texto como em gráficos é necessário o uso do cursor para sabermos onde iniciar a digitação de textos e nos orientarmos quanto a posição na tela. O aviso de comando do usuário root é identificado por uma "#" (tralha), e o aviso de comando de usuários é identificado pelo símbolo "$". Isto é padrão em sistemas UNIX. Você pode retornar comandos já digitados pressionando as teclas Seta para cima / Seta para baixo. A tela pode ser rolada para baixo ou para cima segurando a tecla SHIFT e pressionando PGUP ou PGDOWN. Isto é útil para ver textos que rolaram rapidamente para cima. 22 SERVIÇO PÚBLICO FEDERAL MINISTÉRIO DA EDUCAÇÃO INSTITUTO FEDERAL DO PARÁ – IFPA PRONATEC Abaixo algumas dicas sobre a edição da linha de comandos (não é necessário se preocupar em decora-los): Pressione a tecla Back Space ("<--") para apagar um caracter à esquerda do cursor. Pressione a tecla Del para apagar o caracter acima do cursor. Pressione CTRL+A para mover o cursor para o inicio da linha de comandos. Pressione CTRL+E para mover o cursor para o fim da linha de comandos. Pressione CTRL+U para apagar o que estiver à esquerda do cursor. O conteúdo apagado é copiado para uso com CTRL+y. Pressione CTRL+K para apagar o que estiver à direita do cursor. O conteúdo apagado é copiado para uso com CTRL+y. Pressione CTRL+L para limpar a tela e manter o texto que estiver sendo digitado na linha de comando (parecido com o comando clear). Pressione CTRL+Y para colocar o texto que foi apagado na posição atual do cursor. Interpretador de comandos Também conhecido como "shell". É o programa responsável em interpretar as instruções enviadas pelo usuário e seus programas ao sistema operacional (o kernel). Ele que executa comandos lidos do dispositivo de entrada padrão (teclado) ou de um arquivo executável. É a principal ligação entre o usuário, os programas e o kernel. O GNU/Linux possui diversos tipos de interpretadores de comandos, entre eles posso destacar o bash, ash, csh, tcsh, sh, etc. Entre eles o mais usado é o bash. O interpretador de comandos do DOS, por exemplo, é o command.com. Os comandos podem ser enviados de duas maneiras para o interpretador: interativa e não-interativa: Interativa Os comandos são digitados no aviso de comando e passados ao interpretador de comandos um a um. Neste modo, o computador depende do usuário para executar uma tarefa, ou próximo comando. Não-interativa São usados arquivos de comandos criados pelo usuário (scripts) para o computador executar os comandos na ordem encontrada no arquivo. Neste modo, o computador executa os comandos do arquivo um por um e dependendo do término do comando, o script pode checar qual será o próximo comando que será executado e dar continuidade 23 SERVIÇO PÚBLICO FEDERAL MINISTÉRIO DA EDUCAÇÃO INSTITUTO FEDERAL DO PARÁ – IFPA PRONATEC ao processamento. Este sistema é útil quando temos que digitar por várias vezes seguidas um mesmo comando ou para compilar algum programa complexo. O shell Bash possui ainda outra característica interessante: A completação dos nomes. Isto é feito pressionando-se a tecla TAB. Por exemplo, se digitar "ls tes" e pressionar <tab>, o Bash localizará todos os arquivos que iniciam com "tes" e completará o restante do nome. Caso a completação de nomes encontre mais do que uma expressão que satisfaça a pesquisa, ou nenhuma, é emitido um beep. Se você apertar novamente a tecla TAB imediatamente depois do beep, o interpretador de comandos irá listar as diversas possibilidades que satisfazem a pesquisa, para que você possa escolher a que lhe interessa. A completação de nomes funciona sem problemas para comandos internos. Exemplo: ech (pressione TAB). ls /vm(pressione TAB) Terminal Virtual (console) Terminal (ou console) é o teclado e tela conectados em seu computador. O GNU/Linux faz uso de sua característica multi-usuária usando os "terminais virtuais". Um terminal virtual é uma segunda seção de trabalho completamente independente de outras, que pode ser acessada no computador local ou remotamente via telnet, rsh, rlogin, etc. No GNU/Linux, em modo texto, você pode acessar outros terminais virtuais segurando a tecla ALT e pressionando F1 a F6. Cada tecla de função corresponde a um número de terminal do 1 ao 6 (o sétimo é usado por padrão pelo ambiente gráfico X). O GNU/Linux possui mais de 63 terminais virtuais, mas apenas 6 estão disponíveis inicialmente por motivos de economia de memória RAM . Se estiver usando o modo gráfico, você deve segurar CTRL+ ALT enquanto pressiona uma tela de <F1> a <F6>. Para voltar ao modo gráfico, pressione CTRL+ALT+ <F7>. Um exemplo prático: Se você estiver usando o sistema no Terminal 1 com o nome "joao" e desejar entrar como "root" para instalar algum programa, segure ALT enquanto pressiona <F2> para abrir o segundo terminal virtual e faça o login como "root". Será aberta uma nova seção para o usuário "root" e você poderá retornar a hora que quiser para o primeiro terminal pressionando ALT+<F1>. Login Login é a entrada no sistema quando você digita seu nome e senha. Por enquanto vou manter o seu suspense sobre o que é o logout. Logout 24 SERVIÇO PÚBLICO FEDERAL MINISTÉRIO DA EDUCAÇÃO INSTITUTO FEDERAL DO PARÁ – IFPA PRONATEC Logout é a saída do sistema. A saída do sistema é feita pelos comandos logout, exit, CTRL+D, ou quando o sistema é reiniciado ou desligado. Curingas Curingas (ou referência global) é um recurso usado para especificar um ou mais arquivos ou diretórios do sistema de uma só vez. Este é um recurso permite que você faça a filtragem do que será listado, copiado, apagado, etc. São usados 4 tipos de curingas no GNU/Linux: "*" - Faz referência a um nome completo/restante de um arquivo/diretório. "?" - Faz referência a uma letra naquela posição. [padrão] - Faz referência a uma faixa de caracteres de um arquivo/diretório. Padrão pode ser: [a-z][0-9] - Faz referência a caracteres de a até z seguido de um caracter de 0 até 9. [a,z][1,0] - Faz a referência aos caracteres a e z seguido de um caracter 1 ou 0 naquela posição. [a-z,1,0] - Faz referência a intervalo de caracteres de a até z ou 1 ou 0 naquela posição. A procura de caracteres é "Case Sensitive" assim se você deseja que sejam localizados todos os caracteres alfabéticos você deve usar [a-zA-Z]. Caso a expressão seja precedida por um ^, faz referência a qualquer caracter exceto o da expressão. Por exemplo [^abc] faz referência a qualquer caracter exceto a, b e c. {padrões} - Expande e gera strings para pesquisa de padrões de um arquivo/diretório. X{ab,01} - Faz referência a seqüencia de caracteres Xab ou X01 X{a-z,10} Faz referencia a seqüencia de caracteres Xa-z e X10. O que diferencia este método de expansão dos demais é que a existência do arquivo/diretório é opcional para geração do resultado. Isto é útil para a criação de diretórios. Lembrando que os 4 tipos de curingas ("*", "?", "[]", "{}") podem ser usados juntos. Para entender melhor vamos a prática: Vamos dizer que tenha 5 arquivo no diretório /usr/teste: teste1.txt, teste2.txt, teste3.txt, teste4.new, teste5.new. Caso deseje listar todos os arquivos do diretório /usr/teste você pode usar o coringa "*" para especificar todos os arquivos do diretório: 25 SERVIÇO PÚBLICO FEDERAL MINISTÉRIO DA EDUCAÇÃO INSTITUTO FEDERAL DO PARÁ – IFPA PRONATEC cd /usr/teste e ls * ou ls /usr/teste/*. Não tem muito sentido usar o comando ls com "*" porque todos os arquivos serão listados se o ls for usado sem nenhum Coringa. Agora para listar todos os arquivos teste1.txt, teste2.txt, teste3.txt com excessão de teste4.new, teste5.new, podemos usar inicialmente 3 métodos: Usando o comando ls *.txt que pega todos os arquivos que começam com qualquer nome e terminam com .txt. Usando o comando ls teste?.txt, que pega todos os arquivos que começam com o nome teste, tenham qualquer caracter no lugar do coringa ? e terminem com .txt. Com o exemplo acima teste*.txt também faria a mesma coisa, mas se também tivéssemos um arquivo chamado teste10.txt este também seria listado. Usando o comando ls teste[1-3].txt, que pega todos os arquivos que começam com o nome teste, tenham qualquer caracter entre o número 1-3 no lugar da 6a letra e terminem com .txt. Neste caso se obtém uma filtragem mais exata, pois o coringa ? especifica qualquer caracter naquela posição e [] especifica números, letras ou intervalo que será usado. Agora para listar somente teste4.new e teste5.new podemos usar os seguintes métodos: ls *.new que lista todos os arquivos que terminam com .new ls teste?.new que lista todos os arquivos que começam com teste, contenham qualquer caracter na posição do coringa ? e terminem com .new. ls teste[4,5].* que lista todos os arquivos que começam com teste contenham números de 4 e 5 naquela posição e terminem com qualquer extensão. Existem muitas outras formas de se fazer a mesma coisa, isto depende do gosto de cada um. O que pretendi fazer aqui foi mostrar como especificar mais de um arquivo de uma só vez. O uso de curingas será útil ao copiar arquivos, apagar, mover, renomear, e nas mais diversas partes do sistema. Alias esta é uma característica do GNU/Linux: permitir que a mesma coisa possa ser feita com liberdade de várias maneiras diferentes. 3 Comandos para manipulação de diretório ls Lista os arquivos de um diretório. ls [opções] [caminho/arquivo] [caminho1/arquivo1] ... onde: 26 SERVIÇO PÚBLICO FEDERAL MINISTÉRIO DA EDUCAÇÃO INSTITUTO FEDERAL DO PARÁ – IFPA PRONATEC caminho/arquivo Diretório/arquivo que será listado. caminho1/arquivo1 Outro Diretório/arquivo que será listado. Podem ser feitas várias listagens de uma só vez. opções -a, --all Lista todos os arquivos (inclusive os ocultos) de um diretório. -l Usa o formato longo para listagem de arquivos. Lista as permissões, data de modificação, donos, grupos, etc. -R Lista diretórios e sub-diretórios recursivamente. Uma listagem feita com o comando ls -la normalmente é mostrada da seguinte maneira: -rwxr-xr-- 1 gleydson user 8192 nov 4 16:00 teste Abaixo as explicações de cada parte: -rwxr-xr-São as permissões de acesso ao arquivo teste. A primeira letra (da esquerda) identifica o tipo do arquivo, se tiver um d é um diretório, se tiver um "-" é um arquivo normal. 1 Se for um diretório, mostra a quantidade de sub-diretórios existentes dentro dele. Caso for um arquivo, será 1. gleydson Nome do dono do arquivo teste. user Nome do grupo que o arquivo teste pertence. 27 SERVIÇO PÚBLICO FEDERAL MINISTÉRIO DA EDUCAÇÃO INSTITUTO FEDERAL DO PARÁ – IFPA PRONATEC 8192 Tamanho do arquivo (em bytes). nov Mês da criação/ última modificação do arquivo. 4 Dia que o arquivo foi criado. 16:00 Hora em que o arquivo foi criado/modificado. Se o arquivo foi criado há mais de um ano, em seu lugar é mostrado o ano da criação do arquivo. teste Nome do arquivo. Exemplos do uso do comando ls: ls - Lista os arquivos do diretório atual. ls /bin /sbin - Lista os arquivos do diretório /bin e /sbin ls -la /bin - Listagem completa (vertical) dos arquivos do diretório /bin inclusive os ocultos. cd Entra em um diretório. Você precisa ter a permissão de execução para entrar no diretório. cd [diretório] onde: diretório - diretório que deseja entrar. Exemplos: Usando cd sem parâmetros ou cd ~, você retornará ao seu diretório de usuário (diretório home). 28 SERVIÇO PÚBLICO FEDERAL MINISTÉRIO DA EDUCAÇÃO INSTITUTO FEDERAL DO PARÁ – IFPA PRONATEC cd /, retornará ao diretório raíz. cd -, retornará ao diretório anteriormente acessado. cd .., sobe um diretório. cd ../[diretório], sobe um diretório e entra imediatamente no próximo (por exemplo, quando você está em /usr/sbin, você digita cd ../bin, o comando cd retorna um diretório (/usr) e entra imediatamente no diretório bin (/usr/bin). pwd Mostra o nome e caminho do diretório atual. Você pode usar o comando pwd para verificar em qual diretório se encontra (caso seu aviso de comandos não mostre isso). mkdir Cria um diretório no sistema. Um diretório é usado para armazenar arquivos de um determinado tipo. O diretório pode ser entendido como uma pasta onde você guarda seus papeis (arquivos). Como uma pessoa organizada, você utilizará uma pasta para guardar cada tipo de documento, da mesma forma você pode criar um diretório vendas para guardar seus arquivos relacionados com vendas naquele local. mkdir [opções] [caminho/diretório] [caminho1/diretório1] onde: caminho Caminho onde o diretório será criado. diretório Nome do diretório que será criado. Para criar um novo diretório, você deve ter permissão de gravação. Por exemplo, para criar um diretório em /tmp com o nome de teste que será usado para gravar arquivos de teste, você deve usar o comando "mkdir /tmp/teste". Podem ser criados mais de um diretório com um único comando (mkdir /tmp/teste /tmp/teste1 /tmp/teste2). 29 SERVIÇO PÚBLICO FEDERAL MINISTÉRIO DA EDUCAÇÃO INSTITUTO FEDERAL DO PARÁ – IFPA PRONATEC rmdir Remove um diretório do sistema. Este comando faz exatamente o contrário do mkdir. O diretório a ser removido deve estar vazio e você deve ter permissão de gravação para remove-lo. rmdir [caminho/diretório] [caminho1/diretório1] onde: caminho Caminho do diretório que será removido. diretório Nome do diretório que será removido. É necessário que esteja um nível acima do diretório(s) que será(ão) removido(s). Para remover diretórios que contenham arquivos, use o comando rm com a opção -r (para maiores detalhes, veja rm, Seção 7.3). Por exemplo, para remover o diretório /tmp/teste você deve estar no diretório tmp e executar o comando rmdir teste. 4 Comandos para manipulação de Arquivos cat Mostra o conteúdo de um arquivo binário ou texto. cat [opções] [diretório/arquivo] [diretório1/arquivo1] diretório/arquivo Localização do arquivo que deseja visualizar o conteúdo. O comando cat trabalha com arquivos texto. Use o comando zcat para ver diretamente arquivos compactados com gzip. Exemplo: cat /usr/doc/copyright/GPL 30 SERVIÇO PÚBLICO FEDERAL MINISTÉRIO DA EDUCAÇÃO INSTITUTO FEDERAL DO PARÁ – IFPA PRONATEC tac Mostra o conteúdo de um arquivo binário ou texto (como o cat) só que em ordem inversa. tac [opções] [diretório/arquivo] [diretório1/arquivo1] diretório/arquivo Localização do arquivo que deseja visualizar o conteúdo Exemplo: tac /usr/doc/copyright/GPL. rm Apaga arquivos. Também pode ser usado para apagar diretórios e sub-diretórios vazios ou que contenham arquivos. rm [opções][caminho][arquivo/diretório] [caminho1][arquivo1/diretório1] onde: caminho Localização do arquivo que deseja apagar. Se omitido, assume que o arquivo esteja no diretório atual. arquivo/diretório Arquivo que será apagado. opções -i, --interactive Pergunta antes de remover, esta é ativada por padrão. -v, --verbose Mostra os arquivos na medida que são removidos. -r, --recursive Usado para remover arquivos em sub-diretórios. Esta opção também pode ser usada para remover sub-diretórios. 31 SERVIÇO PÚBLICO FEDERAL MINISTÉRIO DA EDUCAÇÃO INSTITUTO FEDERAL DO PARÁ – IFPA PRONATEC -f, --force Remove os arquivos sem perguntar. Use com atenção o comando rm, uma vez que os arquivos e diretórios forem apagados, eles não poderão ser mais recuperados. Exemplos: rm teste.txt - Apaga o arquivo teste.txt no diretório atual. rm *.txt - Apaga todos os arquivos do diretório atual que terminam com .txt. rm *.txt teste.novo - Apaga todos os arquivos do diretório atual que terminam com .txt e também o arquivo teste.novo. rm -rf /tmp/teste/* - Apaga todos os arquivos e sub-diretórios do diretório /tmp/teste mas mantém o sub-diretório /tmp/teste. rm -rf /tmp/teste - Apaga todos os arquivos e sub-diretórios do diretório /tmp/teste, inclusive /tmp/teste. rm -f -- --arquivo-- - Remove o arquivo de nome --arquivo--. cp Copia arquivos. cp [opções] [origem] [destino] onde: origem Arquivo que será copiado. Podem ser especificados mais de um arquivo para ser copiado usando "Curingas" (veja Curingas, Seção 2.12). destino O caminho ou nome de arquivo onde será copiado. Se o destino for um diretório, os arquivos de origem serão copiados para dentro do diretório. opções i, --interactive 32 SERVIÇO PÚBLICO FEDERAL MINISTÉRIO DA EDUCAÇÃO INSTITUTO FEDERAL DO PARÁ – IFPA PRONATEC Pergunta antes de substituir um arquivo existente. -f, --force Não pergunta, substitui todos os arquivos caso já exista. -R, --recursive Copia arquivos e sub-diretórios (como a opção -r) e também os arquivos especiais FIFO e dispositivos. -v, --verbose Mostra os arquivos enquanto estão sendo copiados. O comando cp copia arquivos da ORIGEM para o DESTINO. Ambos origem e destino terão o mesmo conteúdo após a cópia. Exemplos: cp teste.txt teste1.txt Copia o arquivo teste.txt para teste1.txt. cp teste.txt /tmp Copia o arquivo teste.txt para dentro do diretório /tmp. cp * /tmp Copia todos os arquivos do diretório atual para /tmp. cp /bin/* . Copia todos os arquivos do diretório /bin para o diretório em que nos encontramos no momento. cp -R /bin /tmp Copia o diretório /bin e todos os arquivos/sub-diretórios existentes para o diretório /tmp. cp -R /bin/* /tmp Copia todos os arquivos do diretório /bin (exceto o diretório /bin) e todos os arquivos/sub-diretórios existentes dentro dele para /tmp. cp -R /bin /tmp 33 SERVIÇO PÚBLICO FEDERAL MINISTÉRIO DA EDUCAÇÃO INSTITUTO FEDERAL DO PARÁ – IFPA PRONATEC Copia todos os arquivos e o diretório /bin para /tmp. mv Move ou renomeia arquivos e diretórios. O processo é semelhante ao do comando cp mas o arquivo de origem é apagado após o término da cópia. mv [opções] [origem] [destino] Onde: origem Arquivo/diretório de origem. destino Local onde será movido ou novo nome do arquivo/diretório. opções -f, --force Substitui o arquivo de destino sem perguntar. -i, --interactive Pergunta antes de substituir. É o padrão. -v, --verbose Mostra os arquivos que estão sendo movidos. O comando mv copia um arquivo da ORIGEM para o DESTINO (semelhante ao cp), mas após a cópia, o arquivo de ORIGEM é apagado. Exemplos: mv teste.txt teste1.txt Muda o nome do arquivo teste.txt para teste1.txt. mv teste.txt /tmp Move o arquivo teste.txt para /tmp. Lembre-se que o arquivo de origem é apagado após 34 SERVIÇO PÚBLICO FEDERAL MINISTÉRIO DA EDUCAÇÃO INSTITUTO FEDERAL DO PARÁ – IFPA PRONATEC ser movido. mv teste.txt teste.new (supondo que teste.new já exista) Copia o arquivo teste.txt por cima de teste.new e apaga teste.txt após terminar a cópia. 5 Comandos Diversos clear Limpa a tela e posiciona o cursor no canto superior esquerdo do vídeo. clear date Permite ver/modificar a Data e Hora do Sistema. Você precisa estar como usuário root para modificar a data e hora. . date MesDiaHoraMinuto[AnoSegundos] Onde: MesDiaHoraMinuto[AnoSegundos] São respectivamente os números do mês, dia, hora e minutos sem espaços. Opcionalmente você pode especificar o Ano (com 2 ou 4 dígitos) e os Segundos. Para maiores detalhes, veja a página de manual do comando date. Para ver a data atual digite: date Se quiser mudar a Data para 25/12 e a hora para 08:15 digite: date 12250815 Para mostrar somente a data no formato dia/mês/ano: date +%d/%m/%Y df Mostra o espaço livre/ocupado de cada partição. df [opções] 35 SERVIÇO PÚBLICO FEDERAL MINISTÉRIO DA EDUCAÇÃO INSTITUTO FEDERAL DO PARÁ – IFPA PRONATEC Exemplos: df, df -h, df -t vfat. ln Cria links para arquivos e diretórios no sistema. O link é um mecanismo que faz referência a outro arquivo ou diretório em outra localização. O link em sistemas GNU/Linux faz referência reais ao arquivo/diretório podendo ser feita cópia do link (será copiado o arquivo alvo), entrar no diretório (caso o link faça referência a um diretório), etc. ln [opções] [origem] [link] du Mostra o espaço ocupado por arquivos e sub-diretórios do diretório atual. du [opções] Exemplo: du -h, du -hc. find Procura por arquivos/diretórios no disco. find pode procurar arquivos através de sua data de modificação, tamanho, etc através do uso de opções. find, ao contrário de outros programas, usa opções longas através de um "-". find [diretório] [opções/expressão] Exemplo: find / -name grep - Procura no diretório raíz e sub-diretórios um arquivo/diretório chamado grep. find / -name grep -maxdepth 3 - Procura no diretório raíz e sub-diretórios até o 3o. nível, um arquivo/diretório chamado grep. find . -size +1000k - Procura no diretório atual e sub-diretórios um arquivo com tamanho maior que 1000 kbytes (1Mbyte). 36 SERVIÇO PÚBLICO FEDERAL MINISTÉRIO DA EDUCAÇÃO INSTITUTO FEDERAL DO PARÁ – IFPA PRONATEC grep Procura por um texto dentro de um arquivo(s) ou no dispositivo de entrada padrão. grep [expressão] [arquivo] [opções] Onde: expressão palavra ou frase que será procurada no texto. Se tiver mais de 2 palavras você deve identifica-la com aspas "" caso contrário o grep assumirá que a segunda palavra é o arquivo! arquivo Arquivo onde será feita a procura. head Mostra as linhas iniciais de um arquivo texto. head [opções] Exemplos: head teste.txt, head -n 20 teste.txt. more Permite fazer a paginação de arquivos ou da entrada padrão. O comando more pode ser usado como comando para leitura de arquivos que ocupem mais de uma tela. Quando toda a tela é ocupada, o more efetua uma pausa e permite que você pressione Enter ou espaço para continuar avançando no arquivo sendo visualizado. Para sair do more pressione q. more [arquivo] Onde: arquivo É o arquivo que será paginado. Para visualizar diretamente arquivos texto compactados pelo gzip .gz use o comando zmore. Exemplos: more /etc/passwd, cat /etc/passwd|more. 37 SERVIÇO PÚBLICO FEDERAL MINISTÉRIO DA EDUCAÇÃO INSTITUTO FEDERAL DO PARÁ – IFPA PRONATEC less Permite fazer a paginação de arquivos ou da entrada padrão. O comando less pode ser usado como comando para leitura de arquivos que ocupem mais de uma tela. Quando toda a tela é ocupada, o less efetua uma pausa (semelhante ao more) e permite que você pressione Seta para Cima e Seta para Baixo ou PgUP/PgDown para fazer o rolamento da página. Para sair do less pressione q. less [arquivo] Onde: arquivo É o arquivo que será paginado. Para visualizar diretamente arquivos texto compactados pelo utilitário gzip (arquivos .gz), use o comando zless. Exemplos: less /etc/passwd, cat /etc/passwd|less sort Organiza as linhas de um arquivo texto ou da entrada padrão. sort [opções] [arquivo] tail Mostra as linhas finais de um arquivo texto. tail [opções] Exemplos: tail teste.txt, tail -n 20 teste.txt. touch Muda a data e hora que um arquivo foi criado. Também pode ser usado para criar arquivos vazios. Caso o touch seja usado com arquivos que não existam, por padrão ele criará estes arquivos. touch [opções] [arquivos] 38 SERVIÇO PÚBLICO FEDERAL MINISTÉRIO DA EDUCAÇÃO INSTITUTO FEDERAL DO PARÁ – IFPA PRONATEC su Permite o usuário mudar sua identidade para outro usuário sem fazer o logout. Útil para executar um programa ou comando como root sem ter que abandonar a seção atual. su [usuário] [-c comando] Onde: usuário é o nome do usuário que deseja usar para acessar o sistema. Se não digitado, é assumido o usuário root. Caso seja especificado -c comando, executa o comando sob o usuário especificado. Será pedida a senha do superusuário para autenticação. Digite exit quando desejar retornar a identificação de usuário anterior. uname Retorna o nome e versão do kernel atual. uname reboot Reinicia o computador. shutdown Desliga/reinicia o computador imediatamente ou após determinado tempo (programável) de forma segura. Todos os usuários do sistema são avisados que o computador será desligado . Este comando somente pode ser executado pelo usuário root ou quando é usada a opção -a pelos usuários cadastrados no arquivo /etc/shutdown.allow que estejam logados no console virtual do sistema. shutdown [opções] [hora] [mensagem] hora Momento que o computador será desligado. Você pode usar HH:MM para definir a hora e minuto, MM para definir minutos, +SS para definir após quantos segundos, ou now para imediatamente (equivalente a +0). 39 SERVIÇO PÚBLICO FEDERAL MINISTÉRIO DA EDUCAÇÃO INSTITUTO FEDERAL DO PARÁ – IFPA PRONATEC O shutdown criará o arquivo /etc/nologin para não permitir que novos usuários façam login no sistema (com excessão do root). Este arquivo é removido caso a execução do shutdown seja cancelada (opção -c) ou após o sistema ser reiniciado. mensagem Mensagem que será mostrada a todos os usuários alertando sobre o reinicio/desligamento do sistema. opções -h Inicia o processo para desligamento do computador. -r Reinicia o sistema -c Cancela a execução do shutdown. Você pode acrescentar uma mensagem avisando aos usuários sobre o fato. O shutdown envia uma mensagem a todos os usuários do sistema alertando sobre o desligamento durante os 15 minutos restantes e assim permite que finalizem suas tarefas. Após isto, o shutdown muda o nível de execução através do comando init para 0 (desligamento), 1 (modo monousuário), 6 (reinicialização). É recomendado utilizar o símbolo "&" no final da linha de comando para que o shutdown seja executado em segundo plano. Quando restarem apenas 5 minutos para o reinicio/desligamento do sistema, o programa login será desativado, impedindo a entrada de novos usuários no sistema. O programa shutdown pode ser chamado pelo init através do pressionamento da combinação das teclas de reinicialização CTRL+ALT+DEL alterando-se o arquivo /etc/inittab. Isto permite que somente os usuários autorizados (ou o root) possam reinicializar o sistema. Exemplos: "shutdown -h now" - Desligar o computador imediatamente. "shutdown -r now" - Reinicia o computador imediatamente. "shutdown 19:00 A manutenção do servidor será iniciada às 19:00" - Faz o computador entrar em modo monousuário (init 1) às 19:00 enviando a mensagem A manutenção do 40 SERVIÇO PÚBLICO FEDERAL MINISTÉRIO DA EDUCAÇÃO INSTITUTO FEDERAL DO PARÁ – IFPA PRONATEC servidor será iniciada às 19:00 a todos os usuários conectados ao sistema. "shutdown -r 15:00 O sistema será reiniciado às 15:00 horas" - Faz o computador ser reiniciado (init 6) às 15:00 horas enviando a mensagem O sistema será reiniciado às 15:00 horas a todos os usuários conectados ao sistema. shutdown -r 20 - Faz o sistema ser reiniciado após 20 minutos. shutdown -c - Cancela a execução do shutdown. 6 Comandos de rede who Mostra quem está atualmente conectado no computador. Este comando lista os nomes de usuários que estão conectados em seu computador, o terminal e data da conexão. who [opções] telnet Permite acesso a um computador remoto. É mostrada uma tela de acesso correspondente ao computador local onde deve ser feita a autenticação do usuário para entrar no sistema. Muito útil, mas deve ser tomado cuidados ao disponibilizar este serviço para evitar riscos de segurança e usado o ssh sempre que possível por ser um protocolo criptografado e com recursos avançados de segurança. telnet [opções] [ip/dns] [porta] onde: ip/dns Endereço IP do computador de destino ou nome DNS. porta Porta onde será feita a conexão. Por padrão, a conexão é feita na porta 23. Exemplo: telnet 192.168.1.1, telnet 192.168.1.1 23. 41 SERVIÇO PÚBLICO FEDERAL MINISTÉRIO DA EDUCAÇÃO INSTITUTO FEDERAL DO PARÁ – IFPA PRONATEC whoami Mostra o nome que usou para se conectar ao sistema. É útil quando você usa várias contas e não sabe com qual nome entrou no sistema :-) whoami hostname Mostra ou muda o nome de seu computador na rede. ping Verifica se um computador está disponível na rede. Este comando é muito utilizado por alguns programas de conexão e administradores para verificar se uma determinada máquina está conectada na rede e também para verificar o tempo de resposta de cada máquina da rede. O ping envia pacotes ICMS ECHO_REQUEST para um computador, este quando recebe o pacote envia uma resposta ao endereço de origem avisando que está disponível na rede. ping [opções][IP/DNS] onde: IP/dns Endereço IP ou nome DNS do endereço. Exemplo: ping 192.168.1.1, ping www.debian.org. traceroute Mostra o caminho percorrido por um pacote para chegar ao seu destino. Este comando mostra na tela o caminho percorrido entre os Gateways da rede e o tempo gasto de retransmissão. Este comando é útil para encontrar computadores defeituosos na rede caso o pacote não esteja chegando ao seu destino. traceroute [opções] [host/IP de destino] Onde: 42 SERVIÇO PÚBLICO FEDERAL MINISTÉRIO DA EDUCAÇÃO INSTITUTO FEDERAL DO PARÁ – IFPA PRONATEC host/IP destino É o endereço para onde o pacote será enviado (por exemplo, www.debian.org). Caso o tamanho do pacote não seja especificado, é enviado um pacote de 38 bytes. Exemplos: traceroute www.debian.org, traceroute www.guiafoca.org. netstat Mostra conexões de rede, tabela de roteamento, estatísticas de interfaces, conexões masquerade, e mensagens. netstat [opções] Onde: Se não for especificada nenhuma opção, os detalhes das conexões atuais serão mostrados. Exemplos: netstat -n, netstat -lt, netstat -M. Interface de rede As interfaces de rede no GNU/Linux estão localizadas no diretório /dev e a maioria é criada dinamicamente pelos softwares quando são requisitadas. Este é o caso das interfaces ppp e plip que são criadas dinamicamente pelos softwares. Abaixo a identificação de algumas interfaces de rede no Linux (a ? significa um número que identifica as interfaces seqüencialmente, iniciando em 0): eth? - Placa de rede Ethernet e WaveLan. ppp? - Interface de rede PPP (protocolo ponto a ponto). slip? - Interface de rede serial plip? - Interface de porta paralela A interface loopback A interface loopback é um tipo especial de interface que permite fazer conexões com 43 SERVIÇO PÚBLICO FEDERAL MINISTÉRIO DA EDUCAÇÃO INSTITUTO FEDERAL DO PARÁ – IFPA PRONATEC você mesmo. Todos os computadores que usam o protocolo TCP/IP utilizam esta interface e existem várias razões porque precisa fazer isto, por exemplo, você pode testar vários programas de rede sem interferir com ninguém em sua rede. Por convenção, o endereço IP 127.0.0.1 foi escolhido especificamente para a loopback, assim se abrir uma conexão telnet para 127.0.0.1, abrirá uma conexão para o próprio computador local. A configuração da interface loopback é simples e você deve ter certeza que fez isto (mas note que esta tarefa é normalmente feita pelos scripts padrões de inicialização existentes em sua distribuição). ifconfig lo 127.0.0.1 Caso a interface loopback não esteja configurada, você poderá ter problemas quando tentar qualquer tipo de conexão com as interfaces locais, tendo problemas até mesmo com o comando ping. Atribuindo um endereço de rede a uma interface (ifconfig) Após configurada fisicamente, a interface precisa receber um endereço IP para ser identificada na rede e se comunicar com outros computadores, além de outros parâmetros como o endereço de broadcast e a máscara de rede. O comando usado para fazer isso é o ifconfig (interface configure). Para configurar a interface de rede Ethernet (eth0) com o endereço 192.168.1.1, máscara de rede 255.255.255.0, podemos usar o comando: ifconfig eth0 192.168.1.1 netmask 255.255.255.0 up O comando acima ativa a interface de rede. A palavra up pode ser omitida, pois a ativação da interface de rede é o padrão. Para desativar a mesma interface de rede, basta usar usar o comando: ifconfig eth0 down Digitando ifconfig são mostradas todas as interfaces ativas no momento, pacotes enviados, recebidos e colisões de datagramas. Para mostrar a configuração somente da interface eth0, use o comando: ifconfig eth0 Em sistemas Debian, o arquivo correto para especificar os dados das interfaces é o /etc/network/interfaces Roteamento Roteamento é quando uma máquina com múltiplas conexões de rede decide onde 44 SERVIÇO PÚBLICO FEDERAL MINISTÉRIO DA EDUCAÇÃO INSTITUTO FEDERAL DO PARÁ – IFPA PRONATEC entregar os pacotes IP que recebeu, para que cheguem ao seu destino. Pode ser útil ilustrar isto com um exemplo. Imagine um simples roteador de escritório, ele pode ter um link intermitente com a Internet, um número de segmentos ethernet alimentando as estações de trabalho e outro link PPP intermitente fora de outro escritório. Quando o roteador recebe um datagrama de qualquer de suas conexões de rede, o mecanismo que usa determina qual a próxima interface deve enviar o datagrama. Computadores simples também precisam rotear, todos os computadores na Internet tem dois dispositivos de rede, um é a interface loopback (explicada acima) o outro é um usado para falar com o resto da rede, talvez uma ethernet, talvez uma interface serial PPP ou SLIP. OK, viu como o roteamento funciona? cada computador mantém uma lista de regras especiais de roteamento, chamada tabela de roteamento. Esta tabela contém colunas que tipicamente contém no mínimo três campos, o primeiro é o endereço de destino, o segundo é o nome da interface que o datagrama deve ser roteado e o terceiro é opcionalmente o endereço IP da outra máquina que levará o datagrama em seu próximo passo através da rede. No GNU/Linux você pode ver a tabela de roteamento usando um dos seguintes comandos: cat /proc/net/route route -n netstat -r O processo de roteamento é muito simples: um datagrama (pacote IP) é recebido, o endereço de destino (para quem ele é) é examinado e comparado com cada item da tabela de roteamento. O item que mais corresponder com o endereço é selecionado e o datagrama é direcionado a interface especificada. Se o campo gateway estiver preenchido, então o datagrama é direcionado para aquele computador pela interface especificada, caso contrário o endereço de destino é assumido sendo uma rede suportada pela interface. Configurando uma rota no Linux A configuração da rota é feita através da ferramenta route. Para adicionar uma rota para a rede 192.168.1.0 acessível através da interface eth0 basta digitar o comando: route add -net 192.168.1.0 eth0 Para apagar a rota acima da tabela de roteamento, basta substituir a palavra add por del. A palavra net quer dizer que 192.168.1.0 é um endereço de rede para especificar uma máquina de destino, basta usar a palavra -host. Endereços de máquina de destino são 45 SERVIÇO PÚBLICO FEDERAL MINISTÉRIO DA EDUCAÇÃO INSTITUTO FEDERAL DO PARÁ – IFPA PRONATEC muito usadas em conexões de rede apenas entre dois pontos (como ppp, plip, slip). Por padrão, a interface é especificada como último argumento. Caso a interface precise especifica-la em outro lugar, ela deverá ser precedida da opção -dev. Para adicionar uma rota padrão para um endereço que não se encontre na tabela de roteamento, utiliza-se o gateway padrão da rede. Através do gateway padrão é possível especificar um computador (normalmente outro gateway) que os pacotes de rede serão enviados caso o endereço não confira com os da tabela de roteamento. Para especificar o computador 192.168.1.1 como gateway padrão usamos: route add default gw 192.168.1.1 eth0 O gateway padrão pode ser visualizado através do comando route -n e verificando o campo gateway. A opção gw acima, especifica que o próximo argumento é um endereço IP (de uma rede já acessível através das tabelas de roteamento). O computador gateway está conectado a duas ou mais redes ao mesmo tempo. Quando seus dados precisam ser enviados para computadores fora da rede, eles são enviados através do computador gateway e o gateway os encaminham ao endereço de destino. Desta forma, a resposta do servidor também é enviada através do gateway para seu computador (é o caso de uma típica conexão com a Internet). A nossa configuração ficaria assim: route add -net 192.168.1.0 eth0 route add default gw 192.168.1.1 eth0 Arquivos de configuração usados na resolução de nomes Abaixo a descrição dos arquivos usados no processo de resolver um nome no sistema GNU/Linux. /etc/resolv.conf O /etc/resolv.conf é o arquivo de configuração principal do código do resolvedor de nomes. Seu formato é um arquivo texto simples com um parâmetro por linha e o endereço de servidores DNS externos são especificados nele. Existem três palavras chaves normalmente usadas que são: domain Especifica o nome do domínio local. search 46 SERVIÇO PÚBLICO FEDERAL MINISTÉRIO DA EDUCAÇÃO INSTITUTO FEDERAL DO PARÁ – IFPA PRONATEC Especifica uma lista de nomes de domínio alternativos ao procurar por um computador, separados por espaços. A linha search pode conter no máximo 6 domínios ou 256 caracteres. nameserver Especifica o endereço IP de um servidor de nomes de domínio para resolução de nomes. Pode ser usado várias vezes. Como exemplo, o /etc/resolv.conf se parece com isto: domain maths.wu.edu.au search maths.wu.edu.au wu.edu.au nameserver 192.168.10.1 nameserver 192.168.12.1 Este exemplo especifica que o nome de domínio a adicionar ao nome não qualificado (i.e. hostnames sem o domínio) é maths.wu.edu.au e que se o computador não for encontrado naquele domínio então a procura segue para o domínio wu.edu.au diretamente. Duas linhas de nomes de servidores foram especificadas, cada uma pode ser chamada pelo código resolvedor de nomes para resolver o nome. /etc/hosts O arquivo /etc/hosts faz o relacionamento entre um nome de computador e endereço IP local. Recomendado para IPs constantemente acessados e para colocação de endereços de virtual hosts (quando deseja referir pelo nome ao invés de IP). A inclusão de um computador neste arquivo dispenda a consulta de um servidor de nomes para obter um endereço IP, sendo muito útil para máquinas que são acessadas frequentemente. A desvantagem de fazer isto é que você mesmo precisará manter este arquivo atualizado e se o endereço IP de algum computador for modificado, esta alteração deverá ser feita em cada um dos arquivos hosts das máquinas da rede. Em um sistema bem gerenciado, os únicos endereços de computadores que aparecerão neste arquivo serão da interface loopback e os nomes de computadores. # /etc/hosts 127.0.0.1 192.168.0.1 localhost loopback maquina.dominio.com.br Você pode especificar mais que um nome de computador por linha como demonstrada 47 SERVIÇO PÚBLICO FEDERAL MINISTÉRIO DA EDUCAÇÃO INSTITUTO FEDERAL DO PARÁ – IFPA PRONATEC pela primeira linha, a que identifica a interface loopback. Certifique-se de que a entrada do nome de domínio neste arquivo aponta para a interface de rede e não para a interface loopback, ou terá problema com o comportamento de alguns serviços. OBS: Caso encontre problemas de lentidão para resolver nomes e até para executar os aplicativos (como o mc, etc), verifique se existem erros neste arquivo de configuração. Estes sintomas se confundem com erros de memória ou outro erro qualquer de configuração de hardware, e somem quando a interface de rede é desativada (a com o IP não loopback). Isto é causados somente pela má configuração do arquivo /etc/hosts. O bom funcionamento do Unix depende da boa atenção do administrador de sistemas para configurar os detalhes de seu servidor. 7 Comandos para manipulação de contas adduser Adiciona um usuário ou grupo no sistema. Por padrão, quando um novo usuário é adicionado, é criado um grupo com o mesmo nome do usuário. Opcionalmente o adduser também pode ser usado para adicionar um usuário a um grupo. Será criado um diretório home com o nome do usuário (a não ser que o novo usuário criado seja um usuário do sistema) e este receberá uma identificação. A identificação do usuário (UID) escolhida será a primeira disponível no sistema especificada de acordo com a faixa de UIDS de usuários permitidas no arquivo de configuração /etc/adduser.conf. Este é o arquivo que contém os padrões para a criação de novos usuários no sistema. adduser [opções] [usuário/grupo] Onde: usuário/grupo Nome do novo usuário que será adicionado ao sistema. Os dados do usuário são colocados no arquivo /etc/passwd após sua criação e os dados do grupo são colocados no arquivo /etc/group. OBSERVAÇÃO: Caso esteja usando senhas ocultas (shadow passwords), as senhas dos usuários serão colocadas no arquivo /etc/shadow e as senhas dos grupos no arquivo /etc/gshadow. Isto aumenta mais a segurança do sistema porque somente o usuário root pode ter acesso a estes arquivos, ao contrário do arquivo /etc/passwd que possui os dados de usuários e devem ser lidos por todos. 48 SERVIÇO PÚBLICO FEDERAL MINISTÉRIO DA EDUCAÇÃO INSTITUTO FEDERAL DO PARÁ – IFPA PRONATEC addgroup Adiciona um novo grupo de usuários no sistema. As opções usadas são as mesmas do adduser, Seção 10.1. addgroup [usuário/grupo] [opções] passwd Modifica a parametros e senha de usuário. Um usuário somente pode alterar a senha de sua conta, mas o superusuário (root) pode alterar a senha de qualquer conta de usuário, inclusive a data de validade da conta, etc. Os donos de grupos também podem alterar a senha do grupo com este comando. Os dados da conta do usuário como nome, endereço, telefone, também podem ser alterados com este comando. passwd [usuário] [opções] Onde: usuário Nome do usuário que terá sua senha alterada. Procure sempre combinar letras maiúsculas, minúsculas, e números ao escolher suas senhas. Não é recomendado escolher palavras normais como sua senha pois podem ser vulneráveis a ataques de dicionários cracker. Outra recomendação é utilizar senhas ocultas em seu sistema (shadow password). Você deve ser o dono da conta para poder modificar a senhas. O usuário root pode modificar/apagar a senha de qualquer usuário. Exemplo: passwd root. userdel Apaga um usuário do sistema. Quando é usado, este comando apaga todos os dados da conta especificado dos arquivos de contas do sistema. userdel [-r] [usuário] Onde: 49 SERVIÇO PÚBLICO FEDERAL MINISTÉRIO DA EDUCAÇÃO INSTITUTO FEDERAL DO PARÁ – IFPA PRONATEC -r Apaga também o diretório HOME do usuário. OBS: Note que uma conta de usuário não poderá ser removida caso ele estiver no sistema, pois os programas podem precisar ter acesso aos dados dele (como UID, GID) no /etc/passwd. groupdel Apaga um grupo do sistema. Quando é usado, este comando apaga todos os dados do grupo especificado dos arquivos de contas do sistema. groupdel [grupo] Tenha certeza que não existem arquivos/diretórios criados com o grupo apagado através do comando find. OBS: Você não pode remover o grupo primário de um usuário. Remova o usuário primeiro. Adicionando o usuário a um grupo extra Para adicionar um usuário em um novo grupo e assim permitir que ele acesse os arquivos/diretórios que pertencem àquele grupo, você deve estar como root e editar o arquivo /etc/group com o comando vigr. Este arquivo possui o seguinte formato: NomedoGrupo:senha:GID:usuários Onde: NomedoGrupo É o nome daquele grupo de usuários. senha Senha para ter acesso ao grupo. Caso esteja utilizando senhas ocultas para grupos, as senhas estarão em /etc/gshadow. GID Identificação numérica do grupo de usuário. 50 SERVIÇO PÚBLICO FEDERAL MINISTÉRIO DA EDUCAÇÃO INSTITUTO FEDERAL DO PARÁ – IFPA PRONATEC usuarios Lista de usuários que também fazem parte daquele grupo. Caso exista mais de um nome de usuário, eles devem estar separados por vírgula. Deste modo para acrescentar o usuário "joao" ao grupo audio para ter acesso aos dispositivos de som do Linux, acrescente o nome no final da linha: "audio:x:100:joao". Pronto, basta digitar logout e entrar novamente com seu nome e senha, você estará fazendo parte do grupo audio (confira digitando groups ou id). Outros nomes de usuários podem ser acrescentados ao grupo audio bastando separar os nomes com vírgula. Você também pode usar o comando adduser da seguinte forma para adicionar automaticamente um usuário a um grupo: adduser joao audio Isto adicionaria o usuário "joao" ao grupo audio da mesma forma que fazendo-se a edição manualmente. groups Mostra os grupos que o usuário pertence. groups [usuário] Exemplo: groups, groups root 8 Permissões de acesso a arquivos e diretórios As permissões de acesso protegem o sistema de arquivos Linux do acesso indevido de pessoas ou programas não autorizados. A permissão de acesso do GNU/Linux também impede que um programa mal intencionado, por exemplo, apague um arquivo que não deve, envie arquivos especiais para outra pessoa ou forneça acesso da rede para que outros usuários invadam o sistema. O sistema GNU/Linux é muito seguro e como qualquer outro sistema seguro e confiável impede que usuários mal intencionados (ou iniciantes que foram enganados) instalem programas enviados por terceiros sem saber para que eles realmente servem e causem danos irreversíveis em seus arquivos, seu micro ou sua empresa. Esta seção do guia, de inicio, pode ser um pouco dificil de se entender, então recomendo ler e ao mesmo tempo prática-la para uma ótima compreensão. Não se preocupe, também coloquei exemplos para ajuda-lo a entender o sistema de permissões de acesso 51 SERVIÇO PÚBLICO FEDERAL MINISTÉRIO DA EDUCAÇÃO INSTITUTO FEDERAL DO PARÁ – IFPA PRONATEC do ambiente GNU/Linux. Donos, Grupos e outros usuários A idéia básica da segurança no sistema GNU/Linux é definir o acesso aos arquivos por donos, grupos e outros usuários: dono É a pessoa que criou o arquivo ou o diretório. O nome do dono do arquivo/diretório é o mesmo do usuário usado para entrar no sistema GNU/Linux. Somente o dono pode modificar as permissões de acesso do arquivo. As permissões de acesso do dono de um arquivo somente se aplicam ao dono do arquivo/diretório. A identificação do dono também é chamada de user id (UID). A identificação de usuário ao qual o arquivo pertence é armazenada no arquivo /etc/passwd e do grupo no arquivo /etc/group. Estes são arquivos textos comuns e podem ser editados em qualquer editor de texto, mas utilize preferencialmente os comandos vipw e vigr que executa procedimentos adicionais de checagem de uids e grupos após a alteração. Tenha cuidado para não modificar o campo que contém a senha do usuário encriptada (que pode estar armazenada no arquivo /etc/passwd caso não estiver usando senhas ocultas). grupo Permite que vários usuários diferentes tenham acesso a um mesmo arquivo (já que somente o dono poderia ter acesso ao arquivo). Cada usuário pode fazer parte de um ou mais grupos e então acessar arquivos que pertençam ao mesmo grupo que o seu (mesmo que estes arquivos tenham outro dono). Por padrão, quando um novo usuário é criado e não especificar nenhum grupo, ele pertencerá ao grupo de mesmo nome do seu grupo primário (este comportamento é controlado pelo parametro USERGROUPS=yes do arquivo /etc/adduser.conf, veja id, Seção 12.13). A identificação do grupo é chamada de GID (group id). Um usuário pode pertencer a um ou mais grupos. Para detalhes de como incluir o usuário em mais grupos veja Adicionando o usuário a um grupo extra, Seção 12.11. outros É a categoria de usuários que não são donos ou não pertencem ao grupo do arquivo. Cada um dos tipos acima possuem três tipos básicos de permissões de acesso que serão vistas na próxima seção. 52 SERVIÇO PÚBLICO FEDERAL MINISTÉRIO DA EDUCAÇÃO INSTITUTO FEDERAL DO PARÁ – IFPA PRONATEC Tipos de Permissões de Acesso Quanto aos tipos de permissões que se aplicam ao dono, grupo e outros usuários, temos 3 permissões básicas: r - Permissão de leitura para arquivos. Caso for um diretório, permite listar seu conteúdo (através do comando ls, por exemplo). w - Permissão de gravação para arquivos. Caso for um diretório, permite a gravação de arquivos ou outros diretórios dentro dele. Para que um arquivo/diretório possa ser apagado, é necessário o acesso a gravação. x - Permite executar um arquivo (caso seja um programa executável). Caso seja um diretório, permite que seja acessado através do comando cd As permissões de acesso a um arquivo/diretório podem ser visualizadas com o uso do comando ls -la.. As 3 letras (rwx) são agrupadas da seguinte forma: -rwxr-xr-- gleydson users teste Virou uma bagunça não? Vou explicar cada parte para entender o que quer dizer as 10 letras acima (da esquerda para a direita): A primeira letra diz qual é o tipo do arquivo. Caso tiver um "d" é um diretório, um "l" um link a um arquivo no sistema, um "-" quer dizer que é um arquivo comum, etc. Da segunda a quarta letra (rwx) dizem qual é a permissão de acesso ao dono do arquivo. Neste caso gleydson ele tem a permissão de ler (r - read), gravar (w - write) e executar (x - execute) o arquivo teste. Da quinta a sétima letra (r-x) diz qual é a permissão de acesso ao grupo do arquivo. Neste caso todos os usuários que pertencem ao grupo users tem a permissão de ler (r), e também executar (x) o arquivo teste. Da oitava a décima letra (r--) diz qual é a permissão de acesso para os outros usuários. Neste caso todos os usuários que não são donos do arquivo teste tem a permissão somente para ler o programa. Etapas para acesso a um arquivo/diretório O acesso a um arquivo/diretório é feito verificando primeiro se o usuário que acessará o arquivo é o seu dono, caso seja, as permissões de dono do arquivo são aplicadas. Caso não seja o dono do arquivo/diretório, é verificado se ele pertence ao grupo correspondente, caso pertença, as permissões do grupo são aplicadas. Caso não pertença 53 SERVIÇO PÚBLICO FEDERAL MINISTÉRIO DA EDUCAÇÃO INSTITUTO FEDERAL DO PARÁ – IFPA PRONATEC ao grupo, são verificadas as permissões de acesso para os outros usuários que não são donos e não pertencem ao grupo correspondente ao arquivo/diretório. Após verificar aonde o usuário se encaixa nas permissões de acesso do arquivo (se ele é o dono, pertence ao grupo, ou outros usuários), é verificado se ele terá permissão acesso para o que deseja fazer (ler, gravar ou executar o arquivo), caso não tenha, o acesso é negado, mostrando uma mensagem do tipo: "Permission denied" (permissão negada). O que isto que dizer é que mesmo que você seja o dono do arquivo e definir o acesso do dono (através do comando chmod) como somente leitura (r) mas o acesso dos outros usuários como leitura e gravação, você somente poderá ler este arquivo mas os outros usuários poderão ler/grava-lo. As permissões de acesso (leitura, gravação, execução) para donos, grupos e outros usuários são independentes, permitindo assim um nível de acesso diferenciado. Lembre-se: Somente o dono pode modificar as permissões de um arquivo/diretório! A conta root Esta seção foi retirada do Manual de Instalação da Debian. A conta root é também chamada de super usuário, este é um login que não possui restrições de segurança. A conta root somente deve ser usada para fazer a administração do sistema, e usada o menor tempo possível. Qualquer senha que criar deverá conter de 6 a 8 caracteres (em sistemas usando crypto) ou até frases inteiras (caso esteja usando MD5, que garante maior segurança), e também poderá conter letras maiúsculas e minúsculas, e também caracteres de pontuação. Tenha um cuidado especial quando escolher sua senha root, porque ela é a conta mais poderosa. Evite palavras de dicionário ou o uso de qualquer outros dados pessoais que podem ser adivinhados. Se qualquer um lhe pedir senha root, seja extremamente cuidadoso. Você normalmente nunca deve distribuir sua conta root, a não ser que esteja administrando um computador com mais de um administrador do sistema. Utilize uma conta de usuário normal ao invés da conta root para operar seu sistema. Porque não usar a conta root? Bem, uma razão para evitar usar privilégios root é por causa da facilidade de se cometer danos irreparáveis como root. Outra razão é que você pode ser enganado e rodar um programa Cavalo de Tróia -- que é um programa que obtém poderes do super usuário para comprometer a segurança do seu sistema sem que você saiba. chmod 54 SERVIÇO PÚBLICO FEDERAL MINISTÉRIO DA EDUCAÇÃO INSTITUTO FEDERAL DO PARÁ – IFPA PRONATEC Muda a permissão de acesso a um arquivo ou diretório. Com este comando você pode escolher se usuário ou grupo terá permissões para ler, gravar, executar um arquivo ou arquivos. Sempre que um arquivo é criado, seu dono é o usuário que o criou e seu grupo é o grupo do usuário (exceto para diretórios configurados com a permissão de grupo "s", será visto adiante). chmod [opções] [permissões] [diretório/arquivo] Onde: diretório/arquivo Diretório ou arquivo que terá sua permissão mudada. ugoa+-=rwxXst • • • ugoa - Controla que nível de acesso será mudado. Especificam, em ordem, usuário (u), grupo (g), outros (o), todos (a). +-= - + coloca a permissão, - retira a permissão do arquivo e = define a permissão exatamente como especificado. rwx - r permissão de leitura do arquivo. w permissão de gravação. x permissão de execução (ou acesso a diretórios). chmod não muda permissões de links simbólicos, as permissões devem ser mudadas no arquivo alvo do link. Também podem ser usados códigos numéricos octais para a mudança das permissões de acesso a arquivos/diretórios. DICA: É possível copiar permissões de acesso do arquivo/diretório, por exemplo, se o arquivo teste.txt tiver a permissão de acesso r-xr----- e você digitar chmod o=u, as permissões de acesso dos outros usuários (o) serão idênticas ao do dono (u). Então a nova permissão de acesso do arquivo teste.txt será r-xr--r-x Exemplos de permissões de acesso: chmod g+r * Permite que todos os usuários que pertençam ao grupo dos arquivos (g) tenham (+) permissões de leitura (r) em todos os arquivos do diretório atual. chmod o-r teste.txt Retira (-) a permissão de leitura (r) do arquivo teste.txt para os outros usuários (usuários que não são donos e não pertencem ao grupo do arquivo teste.txt). chmod uo+x teste.txt Inclui (+) a permissão de execução do arquivo teste.txt para o dono e outros usuários do arquivo. chmod a+x teste.txt 55 SERVIÇO PÚBLICO FEDERAL MINISTÉRIO DA EDUCAÇÃO INSTITUTO FEDERAL DO PARÁ – IFPA PRONATEC Inclui (+) a permissão de execução do arquivo teste.txt para o dono, grupo e outros usuários. chmod a=rw teste.txt Define a permissão de todos os usuários exatamente (=) para leitura e gravação do arquivo teste.txt. chgrp Muda o grupo de um arquivo/diretório. chgrp [opções] [grupo] [arquivo/diretório] Onde: grupo Novo grupo do arquivo/diretório. arquivo/diretório Arquivo/diretório que terá o grupo alterado. chown Muda dono de um arquivo/diretório. Opcionalmente pode também ser usado para mudar o grupo. chown [opções] [dono.grupo] [diretório/arquivo] onde: dono.grupo Nome do dono.grupo que será atribuído ao diretório/arquivo. O grupo é opcional. diretório/arquivo Diretório/arquivo que o dono.grupo será modificado. O dono.grupo pode ser especificado usando o nome de grupo ou o código numérico correspondente ao grupo (GID). Você deve ter permissões de gravação no diretório/arquivo para alterar seu 56 SERVIÇO PÚBLICO FEDERAL MINISTÉRIO DA EDUCAÇÃO INSTITUTO FEDERAL DO PARÁ – IFPA PRONATEC dono/grupo. chown gleydson teste.txt - Muda o dono do arquivo teste.txt para gleydson. chown gleydson.foca teste.txt - Muda o dono do arquivo teste.txt para gleydson e seu grupo para foca. chown -R gleydson.focalinux * - Muda o dono/grupo dos arquivos do diretório atual e sub-diretórios para gleydson/focalinux (desde que você tenha permissões de gravação no diretórios e sub-diretórios). Modo de permissão octal Ao invés de utilizar os modos de permissão +r, -r, etc, pode ser usado o modo octal para se alterar a permissão de acesso a um arquivo. O modo octal é um conjunto de oito números onde cada número define um tipo de acesso diferente. É mais flexível gerenciar permissões de acesso usando o modo octal ao invés do comum, pois você especifica diretamente a permissão do dono, grupo, outros ao invés de gerenciar as permissões de cada um separadamente. Abaixo a lista de permissões de acesso octal: 0 - Nenhuma permissão de acesso. Equivalente a -rwx. 1 - Permissão de execução (x). 2 - Permissão de gravação (w). 3 - Permissão de gravação e execução (wx). Equivalente a permissão 2+1 4 - Permissão de leitura (r). 5 - Permissão de leitura e execução (rx). Equivalente a permissão 4+1 6 - Permissão de leitura e gravação (rw). Equivalente a permissão 4+2 7 - Permissão de leitura, gravação e execução. Equivalente a +rwx (4+2+1). O uso de um deste números define a permissão de acesso do dono, grupo ou outros usuários. Um modo fácil de entender como as permissões de acesso octais funcionam, é através da seguinte tabela: 1 = Executar 2 = Gravar 4 = Ler 57 SERVIÇO PÚBLICO FEDERAL MINISTÉRIO DA EDUCAÇÃO INSTITUTO FEDERAL DO PARÁ – IFPA PRONATEC * Para Dono e Grupo, multiplique as permissões acima por x100 e x10. e para as permissões de acesso especiais: 1000 = Salva imagem do texto no dispositivo de troca 2000 = Ajusta o bit setgid na execução 4000 = Ajusta o bit setuid na execução Basta agora fazer o seguinte: Somente permissão de execução, use 1. Somente a permissão de leitura, use 4. Somente permissão de gravação, use 2. Permissão de leitura/gravação, use 6 (equivale a 2+4 / Gravar+Ler). Permissão de leitura/execução, use 5 (equivale a 1+4 / Executar+Ler). Permissão de execução/gravação, use 3 (equivale a 1+2 / Executar+Gravar). Permissão de leitura/gravação/execução, use 7 (equivale a 1+2+4 / Executar+Gravar+Ler). Salvar texto no dispositivo de troca, use 1000. Ajustar bit setgid, use 2000. Ajustar bip setuid, use 4000. Salvar texto e ajustar bit setuid, use 5000 (equivale a 1000+4000 / Salvar texto + bit setuid). Ajustar bit setuid e setgid, use 6000 (equivale a 4000+2000 / setuid + setgid). Vamos a prática com alguns exemplos: "chmod 764 teste" Os números são interpretados da direita para a esquerda como permissão de acesso aos outros usuários (4), grupo (6), e dono (7). O exemplo acima faz os outros usuários (4) terem acesso somente leitura (r) ao arquivo teste, o grupo (6) ter a permissão de leitura e gravação (w), e o dono (7) ter permissão de leitura, gravação e execução (rwx) ao arquivo teste. 58 SERVIÇO PÚBLICO FEDERAL MINISTÉRIO DA EDUCAÇÃO INSTITUTO FEDERAL DO PARÁ – IFPA PRONATEC 9 Redirecionamentos e Pipe > Redireciona a saída padrão de um programa/comando/script para algum dispositivo ou arquivo ao invés do dispositivo de saída padrão (tela). Quando é usado com arquivos, este redirecionamento cria ou substitui o conteúdo do arquivo. Por exemplo, você pode usar o comando ls para listar arquivos e usar ls >listagem para enviar a saída do comando para o arquivo listagem. Use o comando cat para visualizar o conteúdo do arquivo listagem. O mesmo comando pode ser redirecionado para o segundo console /dev/tty2 usando: ls >/dev/tty2, o resultado do comando ls será mostrado no segundo console (pressione ALT e F2 para mudar para o segundo console e ALT e F1 para retornar ao primeiro). O mesmo resultado pode ser obtido com o comando ls 1>/dev/tty2, sendo que o número 1 indica que será capturada a saída padrão do comando. Para redirecionar somente a saída de erros do comando ls, use a sintaxe: ls 2>/tmp/erros-do-ls >> Redireciona a saída padrão de um programa/comando/script para algum dispositivo ou adiciona as linhas ao final de arquivo ao invés do dispositivo de saída padrão (tela). A diferença entre este redirecionamento duplo e o simples, é se caso for usado com arquivos, adiciona a saída do comando ao final do arquivo existente ao invés de substituir seu conteúdo. . Por exemplo, você pode acrescentar a saída do comando ls ao arquivo listagem do capítulo anterior usando ls / >>listagem. Use o comando cat para visualizar o conteúdo do arquivo listagem. < Direciona a entrada padrão de arquivo/dispositivo para um comando. Este comando faz o contrário do anterior, ele envia dados ao comando. Você pode usar o comando cat <teste.txt para enviar o conteúdo do arquivo teste.txt ao comando cat que mostrará seu conteúdo (é claro que o mesmo resultado pode ser obtido com cat teste.txt mas este exemplo serviu para mostrar a funcionalidade do <). 59 SERVIÇO PÚBLICO FEDERAL MINISTÉRIO DA EDUCAÇÃO INSTITUTO FEDERAL DO PARÁ – IFPA PRONATEC << Este redirecionamento serve principalmente para marcar o fim de exibição de um bloco. Este é especialmente usado em conjunto com o comando cat, mas também tem outras aplicações. Por exemplo: cat << final este arquivo será mostrado até que a palavra final seja localizada no inicio da linha final | (pipe) Envia a saída de um comando para a entrada do próximo comando para continuidade do processamento. Os dados enviados são processados pelo próximo comando que mostrará o resultado do processamento. Por exemplo: ls -la | more, este comando faz a listagem longa de arquivos que é enviado ao comando more (que tem a função de efetuar uma pausa a cada 25 linhas do arquivo). Outro exemplo é o comando locate find | grep "bin/", neste comando todos os caminhos/arquivos que contém find na listagem serão mostrados (inclusive man pages, bibliotecas, etc.), então enviamos a saída deste comando para grep "bin/" para mostrar somente os diretórios que contém binários. Mesmo assim a listagem ocupe mais de uma tela, podemos acrescentar o more: locate find | grep "bin/" | more. Podem ser usados mais de um comando de redirecionamento (<, >, |) em um mesmo comando. Diferença entre o "|" e o ">" A principal diferença entre o "|" e o ">", é que o Pipe envolve processamento entre comandos, ou seja, a saída de um comando é enviado a entrada do próximo e o ">" redireciona a saída de um comando para um arquivo/dispositivo. Você pode notar pelo exemplo acima (ls -la | more) que ambos ls e more são comandos porque estão separados por um "|". Se um deles não existir ou estiver digitado incorretamente, será mostrada uma mensagem de erro. Um resultado diferente seria obtido usando um ">" no lugar do "|"; A saída do comando ls -la > more seria gravada em um arquivo chamado more. 60 SERVIÇO PÚBLICO FEDERAL MINISTÉRIO DA EDUCAÇÃO INSTITUTO FEDERAL DO PARÁ – IFPA PRONATEC 10 Discos e Partições Sistema de Arquivos É criado durante a "formatação" da partição de disco (quando se usa o comando mkfs.ext3). Após a formatação toda a estrutura para leitura/gravação/permissões de arquivos e diretórios pelo sistema operacional estará pronta para ser usada. Normalmente este passo é feito durante a instalação de sua distribuição GNU/Linux. Cada sistema de arquivos tem uma característica em particular mas seu propósito é o mesmo: Oferecer ao sistema operacional a estrutura necessária para ler/gravar os arquivos/diretórios. Entre os sistemas de arquivos existentes posso citar: Ext2 - Usado em partições Linux Nativas para o armazenamento de arquivos. É identificado pelo código 83. Seu tamanho deve ser o suficiente para acomodar todo os arquivos e programas que deseja instalar no GNU/Linux (você encontra isto no manual de sua distribuição). Você deverá usar preferencialmente o ext3 para a instalação de seu sistema operacional. Para detalhes veja Partição EXT2 (Linux Native), Seção 5.3. Ext3 - Este sistema de arquivos possui melhorias em relação ao ext2, como destaque o recurso de jornaling e suporte a arquivos de até 16Gb. Ele também é identificado pelo tipo 83 e totalmente compatível com o ext2 em estrutura. O journal mantém um log de todas as operações no sistema de arquivos, caso aconteça uma queda de energia elétrica (ou qualquer outra anormalidade que interrompa o funcionamento do sistema), o fsck verifica o sistema de arquivos no ponto em que estava quando houve a interrupção, evitando a demora para checar todo um sistema de arquivos (que pode levar minutos em sistemas de arquivos muito grandes). Para detalhes veja Partição EXT3 (Linux Native), Seção 5.5. Reiserfs - Possui os mesmos recursos do ext3, mas seu design é bastante diferente. Bastante recomendavel para sistemas que possuem muitos arquivos pequenos (servidor web, etc). Possui o tempo de recuperação em caso de queda de energia menor que o ext3. Para detalhes veja Sistema de arquivos reiserfs, Seção 5.6. Swap - Usado em partições Linux Swap para oferecer memória virtual ao sistema. Note que é altamente recomendado o uso de uma partição Swap no sistema (principalmente se você tiver menos que 16MB de memória RAM). Este tipo de partição é identificado pelo código 82. Para detalhes veja Partição Linux Swap (Memória Virtual), Seção 5.7. proc - Sistema de arquivos do kernel (veja O sistema de arquivos /proc, Seção 5.8). FAT12 - Usado em disquetes no DOS. Não possui suporte a permissões, journaling. FAT16 - Usado no DOS e oferece suporte até discos de 2GB. Não possui suporte a permissões e journaling. 61 SERVIÇO PÚBLICO FEDERAL MINISTÉRIO DA EDUCAÇÃO INSTITUTO FEDERAL DO PARÁ – IFPA PRONATEC FAT32 - Também usado no DOS e oferece suporte a discos de até 2 Terabytes. Não possui suporte a permissões e journaling. NTFS - Formato nativo de discos de sistemas operacionais Windows XP e superiores. Possui suporte a permissões de acesso e compactação nativa. Pontos de Montagem O GNU/Linux acessa as partições existente em seus discos rígidos e disquetes através de diretórios. Os diretórios que são usados para acessar (montar) partições são chamados de Pontos de Montagem. Para detalhes sobre montagem de partições. No DOS cada letra de unidade (C:, D:, E:) identifica uma partição de disco, no GNU/Linux os pontos de montagem fazem parte da grande estrutura do sistema de arquivos raiz. Existem muitas vantagens de se usar pontos de montagem ao invés de unidade de disco para identificar partições (método usado no Windows): Você pode montar a partição no diretório que quiser. Em caso de um sistema de arquivos cheio, você pode copiar o conteúdo de um grande diretório para outro sistema de arquivos, apagar o conteúdo do diretório original e montar o disco onde foram copiados os arquivos naquele local (caso não use um sistema de LVM). Reduz riscos de corrompimento do sistema operacional. Caso isto aconteça, será necessário apenas restaurar o backup do sistema de arquivos afetado. Tempo de boot reduzido quando um sistema de arquivos for verificado por ferramentas como o fsck. O uso de pontos de montagem torna o gerenciamento mais flexível. A adição de novas partições ou substituição de discos rígidos não afeta a ordem de identificação dos discos e pontos de montagem (como não acontece no DOS). Identificação de discos e partições em sistemas Linux No GNU/Linux, os dispositivos existentes em seu computador (como discos rígidos, pen-drives, flash, disquetes,, tela, portas de impressora, modem, etc) são identificados por um arquivo referente a este dispositivo no diretório /dev. A identificação de discos rígidos no GNU/Linux é feita da seguinte forma: /dev/sda1 | | || | | ||_Número que identifica o número da partição no disco rígido. 62 SERVIÇO PÚBLICO FEDERAL MINISTÉRIO DA EDUCAÇÃO INSTITUTO FEDERAL DO PARÁ – IFPA PRONATEC | | | | | |_Letra que identifica o disco rígido (a=primeiro, b=segundo, etc...). | | | |_Sigla que identifica o tipo do disco rígido (sd=SATA/SCSI, sd=IDE, xt=MFM). | |_Diretório onde são armazenados os dispositivos existentes no sistema. Abaixo algumas identificações de discos e partições em sistemas Linux: /dev/fd0 - Primeira unidade de disquetes. /dev/fd1 - Segunda unidade de disquetes. /dev/sda - Primeiro disco rígido na primeira controladora SATA ou SCSI. /dev/sda1 - Primeira partição do primeiro disco rígido SATA ou. /dev/sdb - Segundo disco rígido na primeira controladora SATA ou SCSI. /dev/sdb1 - Primeira partição do segundo disco rígido SATA ou SCSI. /dev/sr0 - Primeiro CD-ROM SATA ou SCSI. /dev/sr1 - Segundo CD-ROM SATA ou SCSI. /dev/hda - Primeiro disco rígido na primeira controladora IDE do micro (primary master). /dev/hda1 - Primeira partição do primeiro disco rígido IDE. /dev/hdb - Segundo disco rígido na primeira controladora IDE do micro (primary slave). /dev/hdb1 - Primeira partição do segundo disco rígido IDE. /dev/xda - Primeiro disco rígido XT. /dev/xdb - Segundo disco rígido XT. As letras de identificação de discos rígidos podem ir além de sdb, por exemplo, caso utilize pen-drives, memória flash, as unidades serão detectadas como sdc, sdd e assim por diante. É importante entender como os discos e partições são identificados no sistema, pois será necessário usar os parâmetros corretos para monta-los. 63 SERVIÇO PÚBLICO FEDERAL MINISTÉRIO DA EDUCAÇÃO INSTITUTO FEDERAL DO PARÁ – IFPA PRONATEC Montando (acessando) uma partição de disco Você pode acessar uma partição de disco usando o comando mount. mount [dispositivo] [ponto de montagem] [opções] Onde: dispositivo Identificação da unidade de disco/partição que deseja acessar (como /dev/hda1 (disco rígido) ou /dev/fd0 (primeira unidade de disquetes). ponto de montagem Diretório de onde a unidade de disco/partição será acessado. O diretório deve estar vazio para montagem de um sistema de arquivo. Normalmente é usado o diretório /mnt para armazenamento de pontos de montagem temporários. -t [tipo] Tipo do sistema de arquivos usado pelo dispositivo. São aceitos os sistemas de arquivos: • • • • • • • • ext2 - Para partições GNU/Linux usando o Extended File System versão 2 (a mais comum). ext3 - Para partições GNU/Linux usando o Extended File System versão 3, com suporte a journaling. ext4 - Para partições GNU/Linux usando o Extended File System versão 4, com suporte a journaling. reiserfs - Para partições reiserfs, com suporte a journaling. xfs - Para partições xfs, com suporte a journaling. vfat - Para partições Windows 95 que utilizam nomes extensos de arquivos e diretórios. msdos - Para partições DOS normais. iso9660 - Para montar unidades de CD-ROM. É o padrão. Na maioria das vezes, caso o sistema de arquivos não seja especificado, o mount utilizará a auto-detecção e montará a partição usando o sistema de arquivos correto. Para mais detalhes sobre opções usadas com cada sistema de arquivos, veja a página de manual mount. -r Caso for especificada, monta a partição somente para leitura. -w Caso for especificada, monta a partição como leitura/gravação. É o padrão. 64 SERVIÇO PÚBLICO FEDERAL MINISTÉRIO DA EDUCAÇÃO INSTITUTO FEDERAL DO PARÁ – IFPA PRONATEC Existem muitas outras opções que podem ser usadas com o comando mount, mas aqui procurei somente mostrar o básico para "montar" seus discos e partições no GNU/Linux (para mais opções, veja a página de manual do mount). Caso você digitar mount sem parâmetros, serão mostrados os sistemas de arquivos atualmente montados no sistema. Esta mesma listagem pode ser vista em /etc/mtab. A remontagem de partição também é muito útil, especialmente após reparos nos sistema de arquivos do disco rígido. Veja alguns exemplos de remontagem abaixo. É necessário permissões de root para montar partições, a não ser que tenha especificado a opção user no arquivo /etc/fstab (veja fstab, Seção 5.13.1). Exemplo de Montagem: • • • • • Montar uma partição Windows (vfat) de /dev/sda1 em /mnt somente para leitura: mount /dev/sda1 /mnt -r -t vfat Montar um pen-drive detectado em /dev/sdc1 em /mnt: mount /dev/sdc1 /mnt -t vfat Montar uma partição DOS localizada em um segundo disco rígido /dev/hdb1 em /mnt: mount /dev/hdb1 /mnt -t msdos. Remontar a partição raíz como somente leitura: mount -o remount,ro / Remontar a partição raíz como leitura/gravação (a opção -n é usada porque o mount não conseguirá atualizar o arquivo /etc/mtab devido ao sistema de arquivos / estar montado como somente leitura atualmente: mount -n -o remount,rw /. fstab O arquivo /etc/fstab permite que as partições do sistema sejam montadas facilmente especificando somente o dispositivo ou o ponto de montagem. Este arquivo contém parâmetros sobre as partições que são lidos pelo comando mount. Cada linha deste arquivo contém a partição que desejamos montar, o ponto de montagem, o sistema de arquivos usado pela partição e outras opções. fstab tem a seguinte forma: Sistema_de_arquivos dump ordem /dev/sda1 0 1 /dev/sda2 0 2 /dev/sda3 0 0 /dev/hdg 0 0 Ponto_de_Montagem Tipo Opções / ext3 defaults /boot ext3 defaults /dos msdos defaults,noauto,rw /cdrom iso9660 defaults,noauto Onde: Sistema de Arquivos Partição que deseja montar. 65 SERVIÇO PÚBLICO FEDERAL MINISTÉRIO DA EDUCAÇÃO INSTITUTO FEDERAL DO PARÁ – IFPA PRONATEC Ponto de montagem Diretório do GNU/Linux onde a partição montada será acessada. Tipo Tipo de sistema de arquivos usado na partição que será montada. Para partições GNU/Linux use ext3, reiserfs, xfs (de acordo com o tipo de partição selecionada durante a formatação), para partições DOS (sem nomes extensos de arquivos) use msdos, para partições Win 95 (com suporte a nomes extensos de arquivos) use vfat, para unidades de CD-ROM use iso9660. Opções Especifica as opções usadas com o sistema de arquivos. Abaixo, algumas opções de montagem para ext2/3/4 (a lista completa pode ser encontrada na página de manual do mount): defaults - Utiliza valores padrões de montagem. noauto - Não monta os sistemas de arquivos durante a inicialização (útil para CDROMS e disquetes). ro - Monta como somente leitura. user - Permite que usuários montem o sistema de arquivos (não recomendado por motivos de segurança). sync é recomendado para uso com discos removíveis (disquetes, zip drives, nfs, etc) para que os dados sejam gravados imediatamente na unidade (caso não seja usada, você deve usar o comando sync, Seção 10.22 antes de retirar o disquete da unidade. dump Especifica a frequência de backup feita com o programa dump no sistema de arquivos. 0 desativa o backup. Ordem Define a ordem que os sistemas de arquivos serão verificados na inicialização do sistema. Se usar 0, o sistema de arquivos não é verificado. O sistema de arquivos raíz que deverá ser verificado primeiro é o raíz "/" (a não ser que você tenha um sistema de arquivos de outro tipo que não é montado dentro do diretório raíz e possui seu suporte embutido no kernel) . Após configurar o /etc/fstab, basta digitar o comando mount /dev/hdg ou mount /cdrom para que a unidade de CD-ROM seja montada. Você deve ter notado que não é 66 SERVIÇO PÚBLICO FEDERAL MINISTÉRIO DA EDUCAÇÃO INSTITUTO FEDERAL DO PARÁ – IFPA PRONATEC necessário especificar o sistema de arquivos da partição pois o mount verificará se ele já existe no /etc/fstab e caso existir, usará as opções especificadas neste arquivo. Para maiores detalhes veja as páginas de manual fstab e mount. Desmontando uma partição de disco Utilize o comando umount para desmontar um sistema de arquivos que foi montado com o mount. Você deve ter permissões de root para desmontar uma partição. umount [dispositivo/ponto de montagem] Você pode tanto usar umount /dev/sda1 como umount /mnt para desmontar um sistema de arquivos /dev/sda1 montado em /mnt. Observação: O comando umount executa o sync automaticamente no momento da desmontagem, para garantir que todos os dados ainda em memória RAM sejam salvos. 11 Execução e Instalação de programas Tipos de Execução de comandos/programas Um programa pode ser executado de duas formas: Primeiro Plano - Também chamado de foreground. Quando você deve esperar o término da execução de um programa para executar um novo comando. Somente é mostrado o aviso de comando após o término de execução do comando/programa. Segundo Plano - Também chamado de background. Quando você não precisa esperar o término da execução de um programa para executar um novo comando. Após iniciar um programa em background, é mostrado um número PID (identificação do Processo) e o aviso de comando é novamente mostrado, permitindo o uso normal do sistema. O programa executado em background continua sendo executado internamente. Após ser concluído, o sistema retorna uma mensagem de pronto acompanhado do número PID do processo que terminou. Para iniciar um programa em primeiro plano, basta digitar seu nome normalmente. Para iniciar um programa em segundo plano, acrescente o caracter "&" após o final do comando. OBS: Mesmo que um usuário execute um programa em segundo plano e saia do sistema, o programa continuará sendo executado até que seja concluído ou finalizado pelo usuário que iniciou a execução (ou pelo usuário root). Exemplo: find / -name boot.b & 67 SERVIÇO PÚBLICO FEDERAL MINISTÉRIO DA EDUCAÇÃO INSTITUTO FEDERAL DO PARÁ – IFPA PRONATEC O comando será executado em segundo plano e deixará o sistema livre para outras tarefas. Após o comando find terminar, será mostrada uma mensagem. ps Algumas vezes é útil ver quais processos estão sendo executados no computador. O comando ps faz isto, e também nos mostra qual usuário executou o programa, hora que o processo foi iniciado, etc. ps [opções] Onde: opções a Mostra os processos criados por você e de outros usuários do sistema. x Mostra processos que não são controlados pelo terminal. u Ao contrário de outros comandos, o comando ps não precisa do hífen "-" para especificar os comandos. Isto porque ele não utiliza opções longas e não usa parâmetros. Exemplos: ps, ps ax|grep inetd, ps auxf, ps auxw. top Mostra os programas em execução ativos, parados, tempo usado na CPU, detalhes sobre o uso da memória RAM, Swap, disponibilidade para execução de programas no sistema, etc. top é um programa que continua em execução mostrando continuamente os processos que estão rodando em seu computador e os recursos utilizados por eles. Para sair do top, pressione a tecla q. top [opções] Controle de execução de processos 68 SERVIÇO PÚBLICO FEDERAL MINISTÉRIO DA EDUCAÇÃO INSTITUTO FEDERAL DO PARÁ – IFPA PRONATEC Abaixo algumas comandos e métodos úteis para o controle da execução de processos no GNU/Linux. Interrompendo a execução de um processo Para cancelar a execução de algum processo rodando em primeiro plano, basta pressionar as teclas CTRL+C. A execução do programa será cancelada e será mostrado o aviso de comando. Você também pode usar o comando kill para interromper um processo sendo executado. Parando momentaneamente a execução de um processo Para parar a execução de um processo rodando em primeiro plano, basta pressionar as teclas CTRL+Z. O programa em execução será pausado e será mostrado o número de seu job e o aviso de comando. O programa permanece na memória no ponto de processamento em que parou quando ele é interrompido. Você pode usar outros comandos ou rodar outros programas enquanto o programa atual está interrompido. kill Permite enviar um sinal a um comando/programa. Caso seja usado sem parâmetros, o kill enviará um sinal de término ao processo sendo executado. kill [opções] [sinal] [número] Onde: número É o número de identificação do processo obtido com o comando ps, Seção 7.3. Também pode ser o número após o sinal de % obtido pelo comando jobs para matar uma tarefa interrompida. Veja jobs, Seção 7.5.3. sinal Sinal que será enviado ao processo. Se omitido usa -15 como padrão. opções -9 Envia um sinal de destruição ao processo ou programa. Ele é terminado imediatamente 69 SERVIÇO PÚBLICO FEDERAL MINISTÉRIO DA EDUCAÇÃO INSTITUTO FEDERAL DO PARÁ – IFPA PRONATEC sem chances de salvar os dados ou apagar os arquivos temporários criados por ele. Você precisa ser o dono do processo ou o usuário root para termina-lo ou destruí-lo. Você pode verificar se o processo foi finalizado através do comando ps. Exemplo: kill 500, kill -9 500, kill %1. killall Permite finalizar processos através do nome. killall [opções] [sinal] [processo] Onde: processo Nome do processo que deseja finalizar sinal Sinal que será enviado ao processo (pode ser obtido usando a opção -i). opções Exemplo: killall -HUP inetd Fechando um programa quando não se sabe como sair Muitas vezes quando se esta iniciando no GNU/Linux você pode executar um programa e talvez não saber como fecha-lo. Este capítulo do guia pretende ajuda-lo a resolver este tipo de problema. Isto pode também ocorrer com programadores que estão construindo seus programas e por algum motivo não implementam uma opção de saída, ou ela não funciona! Em nosso exemplo vou supor que executamos um programa em desenvolvimento com o nome contagem que conta o tempo em segundos a partir do momento que é executado, mas que o programador esqueceu de colocar uma opção de saída. Siga estas dicas para finaliza-lo: Normalmente todos os programas UNIX (o GNU/Linux também é um Sistema Operacional baseado no UNIX) podem ser interrompidos com o pressionamento das 70 SERVIÇO PÚBLICO FEDERAL MINISTÉRIO DA EDUCAÇÃO INSTITUTO FEDERAL DO PARÁ – IFPA PRONATEC teclas <CTRL> e <C>. Tente isto primeiro para finalizar um programa. Isto provavelmente não vai funcionar se estiver usando um Editor de Texto (ele vai entender como um comando de menu). Isto normalmente funciona para comandos que são executados e terminados sem a intervenção do usuário. Caso isto não der certo, vamos partir para a força! ;-) Mude para um novo console (pressionando <ALT> e <F2>), e faça o login como usuário root. Localize o PID (número de identificação do processo) usando o comando: ps ax, aparecerão várias linhas cada uma com o número do processo na primeira coluna, e a linha de comando do programa na última coluna. Caso aparecerem vários processos você pode usar ps ax|grep contagem, neste caso o grep fará uma filtragem da saída do comando ps ax mostrando somente as linhas que tem a palavra "contagem". Para maiores detalhes, veja o comando grep, Seção 10.8. Feche o processo usando o comando kill PID, lembre-se de substituir PID pelo número encontrado pelo comando ps ax acima. O comando acima envia um sinal de término de execução para o processo (neste caso o programa contagem). O sinal de término mantém a chance do programa salvar seus dados ou apagar os arquivos temporários que criou e então ser finalizado, isto depende do programa. Alterne para o console onde estava executando o programa contagem e verifique se ele ainda está em execução. Se ele estiver parado mas o aviso de comando não está disponível, pressione a tecla <ENTER>. Freqüentemente acontece isto com o comando kill, você finaliza um programa mas o aviso de comando não é mostrado até que se pressione <ENTER>. Caso o programa ainda não foi finalizado, repita o comando kill usando a opção -9: kill -9 PID. Este comando envia um sinal de DESTRUIÇÃO do processo, fazendo ele terminar "na marra"! Uma última dica: todos os programas estáveis (todos que acompanham as boas distribuições GNU/Linux) tem sua opção de saída. Lembre-se que quando finaliza um processo todos os dados do programa em execução podem ser perdidos (principalmente se estiver em um editor de textos), mesmo usando o kill sem o parâmetro -9. Instalando novos pacotes Use o comando apt-get install [pacotes] para instalar novos pacotes em sua distribuição. Podem ser instalados mais de um pacotes ao mesmo tempo separando os nomes por espaços. Somente é preciso especificar o nome do pacote (sem a versão e revisão). Se preciso, o apt instalará automaticamente as dependências necessárias para o 71 SERVIÇO PÚBLICO FEDERAL MINISTÉRIO DA EDUCAÇÃO INSTITUTO FEDERAL DO PARÁ – IFPA PRONATEC funcionamento correto do pacote. Quando pacotes além do solicitado pelo usuário são requeridos para a instalação, o apt mostrará o espaço total que será usado no disco e perguntará ao usuário se ele deseja continuar. Após a instalação, o pacote será automaticamente configurado pelo dpkg para ser executado corretamente em seu sistema. Removendo pacotes instalado Use o comando apt-get remove [pacotes] para remover completamente um pacote do sistema. Podem ser removidos mais de um pacote ao mesmo tempo separando os nomes dos pacotes com espaços. O apt-get remove remove completamente o pacote mas mantém os arquivos de configuração, exceto se for adicionada a opção --purge. É preciso especificar somente o nome do pacote (sem a versão e revisão). Atualizando sua distribuição O apt tem uma grande característica: Atualizar toda a sua distribuição de uma forma inteligente e segura. O apt lê a listagem de pacotes disponíveis no servidor remoto, verifica quais estão instalados e suas versões, caso a versão do pacote seja mais nova que a já instalada em seu sistema, o pacote será imediatamente atualizado. A cópia dos arquivos pelo apt pode ser feita via FTP, HTTP ou através de uma cópia local dos arquivos no disco rígido (um mirror local). Em nenhuma circunstância os pacotes existentes em seu sistema serão removidos ou sua configuração apagada durante um upgrade na distribuição. A atualização da distribuição Debian pode ser feita através de dois simples comandos: apt-get update #Para atualizar a lista de pacotes (obrigatório) apt-get upgrade #Para atualizar a distribuição Procurando por pacotes através da descrição O utilitário apt-cache pode ser usado para esta função. Ele também possui outras utilidades interessante para a procura e manipulação da lista de pacotes. Por exemplo, o comando apt-cache search clock mostrará todos os pacotes que possuem a palavra clock na descrição do pacote. 72 SERVIÇO PÚBLICO FEDERAL MINISTÉRIO DA EDUCAÇÃO INSTITUTO FEDERAL DO PARÁ – IFPA PRONATEC dpkg O dpkg (Debian Package) é o programa responsável pelo gerenciamento de pacotes em sistemas Debian. Sua operação é feita em modo texto e funciona através de comandos, assim caso deseje uma ferramenta mais amigável para a seleção e instalação de pacotes, prefira o dselect (que é um front-end para o dpkg) ou o apt dpkg é muito usado por usuários avançados da Debian e desenvolvedores para fins de instalação, manutenção e construção de pacotes. Pacotes Pacotes Debian são programas colocados dentro de um arquivo identificados pela extensão .deb incluindo arquivos necessários para a instalação do programa, um sistemas de listagem/checagem de dependências, scripts de automatização para remoção parcial/total do pacote, listagem de arquivos, etc. Um nome de pacote tem a forma nome-versão_revisão.deb Instalar pacotes Use o comando: dpkg -i [NomedoPacote] (ou --install) para instalar um pacote em seu sistema. Talvez ele peça que seja instalado algum pacote que depende para seu funcionamento. Dependências Dependências são pacotes requeridos para a instalação de outro pacote. Na Debian cada pacote contém um programa com uma certa função. Por exemplo, se você tentar instalar o pacote de edição de textos supertext que usa o programa sed, você precisará verificar se o pacote sed está instalado em seu sistema antes de tentar instalar o supertext, caso contrário, o pacote supertext pedirá o sed e não funcionará corretamente. Note que o pacote supertext é apenas um exemplo e não existe (pelo menos até agora :-). O programa dselect faz o trabalho de checagem de dependências automaticamente durante a instalação dos pacotes. A colocação de cada programa em seu próprio pacote parece ser uma dificuldade a mais para a instalação manual de um certo programa. Mas para os desenvolvedores que mantém os mais de 25000 pacotes existentes na distribuição Debian, é um ponto fundamental, porque não é preciso esperar uma nova versão do supertext ser lançada para instalar a versão mais nova do pacote sed. Por este motivo também é uma vantagem para o usuário. 73 SERVIÇO PÚBLICO FEDERAL MINISTÉRIO DA EDUCAÇÃO INSTITUTO FEDERAL DO PARÁ – IFPA PRONATEC Listar pacotes existentes no sistema Use o comando: dpkg -l [pacote] (--list) para isto. Na listagem de pacotes também será mostrado o "status" de cada um na coluna da esquerda, acompanhado do nome do pacote, versão e descrição básica. Caso o nome do [pacote] seja omitido, todos os pacotes serão listados. É recomendado usar "dpkg -l|less" para ter um melhor controle da listagem (pode ser longa dependendo da quantidade de programas instalados). Removendo pacotes do sistema Use o comando: dpkg -r NomedoPacote (--remove) para remover um pacote do sistema completamente. Somente é necessário digitar o nome e versão do pacote que deseja remover, não sendo necessário a revisão do pacote. O comando dpkg -r não remove os arquivos de configuração criados pelo programa. Removendo completamente um pacote Use o comando: dpkg -P [NomedoPacote|-a] (--purge) para remover um pacote e todos os diretórios e arquivos de configuração criados. Não é necessário especificar a revisão do pacote. O comando dpkg--purge pode ser usado após uma remoção normal do pacote (usando dpkg -r). Caso você usar diretamente o comando dpkg --purge, dpkg primeiro removerá o pacote normalmente e após removido apagará todos os arquivos de configuração. Caso especifique a opção -a (ou sua equivalente --pending) no lugar do nome do pacote, todos os pacotes marcados para remoção serão removidos completamente do sistema. Note que o dpkg --purge somente remove arquivos de configuração conhecidos pelo pacote. Em especial, os arquivos de configuração criados para cada usuário do sistema devem ser removidos manualmente. Seria pedir demais que o dpkg também conhecesse os usuários de nosso sistema ;-). 74 SERVIÇO PÚBLICO FEDERAL MINISTÉRIO DA EDUCAÇÃO INSTITUTO FEDERAL DO PARÁ – IFPA PRONATEC 12 Compactadores Extensões de arquivos compactados As extensões identificam o tipo de um arquivo e assim o programa o programa necessário para trabalhar com aquele tipo de arquivo. Existem dezenas de extensões que identificam arquivos compactados. Quando um arquivo (ou arquivos) é compactado, uma extensão correspondente ao programa usado é adicionada ao nome do arquivo (caso o arquivo seja compactado pelo gzip receberá a extensão .gz, por exemplo). Ao descompactar acontece o contrário: a extensão é retirada do arquivo. Abaixo segue uma listagem de extensões mais usadas e os programas correspondentes: .gz - Arquivo compactado pelo gzip. Use o programa gzip para descompacta-lo .bz2 Arquivo compactado pelo bzip2. Use o programa bzip2 para descompacta-lo .Z - Arquivo compactado pelo programa compress. Use o programa uncompress para descompacta-lo. .zip - Arquivo compactado pelo programa zip. Use o programa unzip para descompactalo. .rar - Arquivo compactado pelo programa rar. Use o programa rar para descompacta-lo. .tar.gz - Arquivo compactado pelo programa gzip no utilitário de arquivamento tar. Para descompacta-lo, você pode usar o gzip e depois o tar ou somente o programa tar usando a opção -z..tgz - Abreviação de .tar.gz. .tar.bz2 - Arquivo compactado pelo programa bzip2 no utilitário de arquivamento tar. Para descompacta-lo, você pode usar o bzip2 e depois o tar ou somente o programa tar usando a opção -j..tar.Z - Arquivo compactado pelo programa compress no utilitário de arquivamento tar. Para descompacta-lo, você pode usar o uncompress e depois o tar ou somente o programa tar usando a opção -Z. gzip É praticamente o compactador padrão do GNU/Linux, possui uma ótima taxa de compactação e velocidade. A extensão dos arquivos compactados pelo gzip é a .gz, na versão para DOS, Windows NT é usada a extensão .z. gzip [opções] [arquivos] Onde: arquivos Especifica quais arquivos serão compactados pelo gzip. Caso seja usado um -, será assumido a entrada padrão. Curingas podem ser usados para especificar 75 SERVIÇO PÚBLICO FEDERAL MINISTÉRIO DA EDUCAÇÃO INSTITUTO FEDERAL DO PARÁ – IFPA PRONATEC vários arquivos de uma só vez Quando um arquivo é compactado pelo gzip, é automaticamente acrescentada a extensão .gz ao seu nome. O gzip também reconhece arquivos compactados pelos programas zip, compress, compress -H e pack. As permissões de acesso dos arquivos são também armazenadas no arquivo compactado. Exemplos: • • • • • gzip -9 texto.txt - Compacta o arquivo texto.txt usando a compactação máxima (compare o tamanho do arquivo compactado usando o comando ls -la). gzip -d texto.txt.gz - Descompacta o arquivo texto.txt gzip -c texto.txt.gz - Descompacta o arquivo texto.txt para a tela gzip -9 *.txt - Compacta todos os arquivos que terminam com .txt gzip -t texto.txt.gz - Verifica o arquivo texto.txt.gz. tar Na verdade o tar não é um compactador e sim um "arquivador" (ele junta vários arquivos em um só), mas pode ser usado em conjunto com um compactar (como o gzip ou zip) para armazena-los compactados. O tar também é muito usado para cópias de arquivos especiais ou dispositivos do sistema. É comum encontrar arquivos com a extensão .tar, .tar.gz, .tgz, .tar.bz2, .tar.Z, .tgZ, o primeiro é um arquivo normal gerado pelo tar e todos os outros são arquivos gerados através tar junto com um programa de compactação (gzip (.gz), bzip2 (.bz2) e compress (.Z). tar [opções] [arquivo-destino] [arquivos-origem] Onde: arquivo-destino É o nome do arquivo de destino. Normalmente especificado com a extensão .tar caso seja usado somente o arquivamento ou .tar.gz/.tgz caso seja usada a compactação (usando a opção -z). arquivos-origem Especifica quais arquivos/diretórios serão compactados. A extensão precisa ser especificada no arquivo de destino para a identificação correta: Arquivos gerados pelo tar precisam ter a extensão .tar 76 SERVIÇO PÚBLICO FEDERAL MINISTÉRIO DA EDUCAÇÃO INSTITUTO FEDERAL DO PARÁ – IFPA PRONATEC Caso seja usada a opção -j para compactação, a extensão deverá ser .tar.bz2 Caso seja usada a opção -z para compactação, a extensão deverá ser .tar.gz ou .tgz Caso seja usada a opção -Z para a compactação, a extensão deverá ser .tar.Z ou .tgZ É importante saber qual qual o tipo de compactador usado durante a geração do arquivo .tar pois será necessário especificar a opção apropriada para descompacta-lo Exemplos: tar -cf index.txt.tar index.txt - Cria um arquivo chamado index.txt.tar que armazenará o arquivo index.txt. Você pode notar digitando ls -la que o arquivo index.txt foi somente arquivado (sem compactação), isto é útil para juntar diversos arquivos em um só. tar -xf index.txt.tar - Desarquiva o arquivo index.txt criado pelo comando acima. tar -czf index.txt.tar.gz index.txt - O mesmo que o exemplo de arquivamento anterior, só que agora é usado a opção -z (compactação através do programa gzip). Você agora pode notar digitando ls -la que o arquivo index.txt foi compactado e depois arquivado no arquivo index.txt.tar.gz (você também pode chama-lo de index.txt.tgz que também identifica um arquivo .tar compactado pelo gzip) tar -xzf index.txt.tar.gz - Descompacta e desarquiva o arquivo index.txt.tar.gz criado com o comando acima. gzip -dc index.tar.gz | tar -xf - - Faz o mesmo que o comando acima só que de uma forma diferente: Primeiro descompacta o arquivo index.txt.tar.gz e envia a saída do arquivo descompactado para o tar que desarquivará o arquivo index.txt. tar -cjf index.txt.tar.bz2 index.txt - Arquiva o arquivo index.txt em index.txt.tar.bz2 compactando através do bzip2 (opção -j). tar -xjf index.txt.tar.bz2 - Descompacta e desarquiva o arquivo index.txt.tar.bz2 criado com o comando acima. bzip2 -dc index.txt.tar.bz2 | tar -xf - - Faz o mesmo que o comando acima só que de uma forma diferente: Primeiro descompacta o arquivo index.txt.tar.bz2 e envia a saída do arquivo descompactado para o tar que desarquivará o arquivo index.txt. tar -t index.txt.tar - Lista o conteúdo de um arquivo .tar. tar -tz index.txt.tar.gz - Lista o conteúdo de um arquivo .tar.gz. 77 SERVIÇO PÚBLICO FEDERAL MINISTÉRIO DA EDUCAÇÃO INSTITUTO FEDERAL DO PARÁ – IFPA PRONATEC 13 Tarefas automáticas de manutenção do sistema Os arquivos responsáveis pela manutenção automática do sistema se encontram em arquivos individuais localizados nos diretórios /etc/cron.daily, /etc/cron.weekly e /etc/cron.montly. A quantidade de arquivos depende da quantidade de pacotes instalado em seu sistema, porque alguns programam tarefas nestes diretórios e não é possível descrever todas, para detalhes sobre o que cada arquivo faz veja o cabeçalho e o código de cada arquivo. Estes arquivos são executados pelo cron através do arquivo /etc/crontab. Você pode programar quantas tarefas desejar. Alguns programas mantém arquivos do cron individuais em /var/spool/cron/crontabs que executam comandos periodicamente. cron O cron é um daemon que permite o agendamento da execução de um comando/programa para um determinado dia/mês/ano/hora. É muito usado em tarefas de arquivamento de logs, checagem da integridade do sistema e execução de programas/comandos em horários determinados. As tarefas são definidas no arquivo /etc/crontab e por arquivos individuais de usuários em /var/spool/cron/crontabs/[usuário] (criados através do programa crontab). Adicionalmente a distribuição Debian utiliza os arquivos no diretório /etc/cron.d como uma extensão para o /etc/crontab. Para agendar uma nova tarefa, basta editar o arquivo /etc/crontab com qualquer editor de texto (como o ae e o vi) e definir o mês/dia/hora que a tarefa será executada. Não é necessário reiniciar o daemon do cron porque ele verifica seus arquivos a cada minuto O formato de um arquivo crontab O arquivo /etc/crontab tem o seguinte formato: 52 18 1 * * root run-parts --report /etc/cron.montly | | | | | | | | | | | | | \_Comando que será executado | | | | | | | | | | | \_ UID que executará o comando | | | | | | | | | \_ Dia da semana (0-7) | | | | | | | \_ Mês (1-12) | | | | | \_ Dia do Mês (1-31) | | 78 SERVIÇO PÚBLICO FEDERAL MINISTÉRIO DA EDUCAÇÃO INSTITUTO FEDERAL DO PARÁ – IFPA PRONATEC | \_ Hora | \_ Minuto Onde: Minuto Valor entre 0 e 59 Hora Valor entre 0 e 23 Dia do Mês Valor entre 0 e 31 Mês Valor entre 1 e 12 (identificando os meses de Janeiro a Dezembro) Dia da Semana Valor entre 0 e 7 (identificando os dias de Domingo a Sábado). Note que tanto 0 e 7 equivalem a Domingo. usuário O usuário especificado será usado para executar o comando (o usuário deverá existir). comando Comando que será executado. Podem ser usados parâmetros normais usados na linha de comando. Os campos do arquivo são separados por um ou mais espaços ou tabulações. Um asterisco * pode ser usado nos campos de data e hora para especificar todo o intervalo disponível. O hífen - serve para especificar períodos de execução (incluindo a o número inicial/final). A vírgula serve para especificar lista de números. Passos podem ser especificados através de uma /. Veja os exemplos no final desta seção. O arquivo gerado em /var/spool/cron/crontabs/[usuário] pelo crontab tem o mesmo formato do /etc/crontab exceto por não possuir o campo usuário (UID), pois o nome do arquivo já identifica o usuário no sistema. Para editar um arquivo de usuário em /var/spool/cron/crontabs ao invés de editar o /etc/crontab use crontab -e, para listar as tarefas daquele usuário crontab -l e para apagar 79 SERVIÇO PÚBLICO FEDERAL MINISTÉRIO DA EDUCAÇÃO INSTITUTO FEDERAL DO PARÁ – IFPA PRONATEC o arquivo de tarefas do usuário crontab -r (adicionalmente você pode remover somente uma tarefa através do crontab -e e apagando a linha correspondente). OBS: Não esqueça de incluir uma linha em branco no final do arquivo, caso contrário o último comando não será executado. O cron define o valor de algumas variáveis automaticamente durante sua execução; a variável SHELL é definida como /bin/sh, PATH como /usr/bin:/bin, LOGNAME, MAILTO e HOME são definidas através do arquivo /etc/passwd. Os valores padrões destas variáveis podem ser substituídos especificando um novo valor nos arquivos do cron. Exemplos de um arquivo /etc/crontab: SHELL=/bin/sh PATH=/sbin:/bin:/usr/sbin:/usr/bin 00 10 * * * root sync # Executa o comando sync todo o dia as 10:00 00 06 * * 1 root updatedb # Executa o comando updatedb toda segunda-feira as 06:00. 10,20,40 * * * * root runq # Executa o comando runq todos os dias e a toda a hora em 10, 20 e 40 minutos. */10 * * * * root fetchmail # Executa o comando fetchmail de 10 em 10 minutos todos os dias 15 0 25 12 * root echo "Feliz Natal"|mail john # Envia um e-mail as 0:15 todo o dia 25/12 para john desejando um feliz natal. 30 5 * * 1-6 root poff # Executa o comando poff automaticamente as 5:30 de segunda-feira a sábado. 14 Processamento de Texto e Processamento de Palavras Processadores de palavra são aqueles presentes em quase todos os computadores do mundo. São programas que fazem edição e manipulação de textos, geralmente em um ambiente WYSIWYG ( What You See Is What You Get- - o que você vê é o que você tem) que mostram em tempo real na tela a aparência do seu documento. Com os processadores de palavras você pode inserir figuras, gráficos e outras coisas mais. Já o processamento de texto é mais comum no UNIX/Linux. O conceito é um pouco diferente,pois com o sistema de processamento de texto usa-se uma "linguagem de tipografia". É esta linguagem que diz exatamente como o texto deve ser formatado. Também é possível digitar o texto em qualquer editor de textos. vi O vi foi o primeiro editor de texto baseado em tela para UNIX. Ele é também um dos mais simples editores. O vi é baseado nos mesmo princípios de muitos outros aplicativos UNIX, o princípio é que cada aplicativo deve desempenhar uma função 80 SERVIÇO PÚBLICO FEDERAL MINISTÉRIO DA EDUCAÇÃO INSTITUTO FEDERAL DO PARÁ – IFPA PRONATEC específica e ser capaz de interagir com outros aplicativos. Um exemplo disto é que o vi é o mais simples possível,seus comandos são constituídos por apenas uma letra, não possui corretores ortográficos ou um formatador automático de parágrafos, mas, é muito fácil usá-lo em conjunto com outros programs que fazem estas tarefas. Para iniciar o vi, basta digitar vi nome_do_arquivo , em qualquer terminal. O vi funciona em três modos: modo de comandos, modo de edição e modo x. Depois de iniciar o vi, você pode querer digitar um texto, mas para isso é necessário sair do modo de comandos digitando i. Alguns comandos do modo de comandos: i - insert - insere o texto a - append - insere o texto onde estiver o cursor x - deleta caracteres abaixo do cursor dd - deleta linhas abaixo do cursor p - put - recupera linhas apagadas dw - delete word - apaga palavras abaixo do cursor R - troca uma palavra inteira r - troca apenas uma letra N - troca caixa alta por caixa baixa ou vice e versa. Alguns comandos do modo x: Para entrar no modo X basta digitar : (dois pontos) w <enter> salva o arquivo q <enter> sai do vi wq<enter> sai do vi , salvando o arquivo 81 SERVIÇO PÚBLICO FEDERAL MINISTÉRIO DA EDUCAÇÃO INSTITUTO FEDERAL DO PARÁ – IFPA PRONATEC !q<enter> sai sem salvar 82
Download