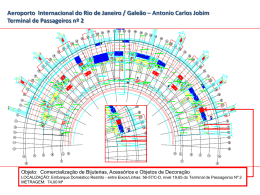Access Manager SOC
NAC-2500 SOC
MANUAL DO SOFTWARE
Copyright 2006 NITGEN Cia., Ltd.
Todos os direitos reservados
A reprodução de parte ou total de conteúdos, em qualquer forma, é proibida
A especificação do produto pode ser mudada e pode ser atualizada para melhorar
a funcionalidade sem notificação anterior.
Nitgen, logotipo de NITGEN é marca registrada.
NITGEN Centro de atendimento ao consumidor
Tel. (43) 3374 4700
Fax. (43) 3374 4704
http://www.nitgen.com.br
2
SUMÁRIO
Capítulo 1. Antes de iniciar
1.1 Sobre o produto.....................................................................................................5
1.2 Como entrar com a impressão digital....................................................................8
1.2 Como entrar com a impressão digital....................................................................8
1.3 Tipos de autenticação ...........................................................................................9
Capítulo 2. Instalação
2.1 Preparação antes da instalação ..........................................................................11
2.2 Instalação ............................................................................................................12
Capítulo 3. Introdução ao programa
3.1 Resumo do programa..........................................................................................17
3.2 Opções básicas e funcionamento .......................................................................19
3.3 Sobre o Menu......................................................................................................33
Capítulo 4. Modo de usar o programa
4.1 Gerenciamento de Terminal ................................................................................38
4.2 Gerenciamento de Usuário..................................................................................62
4.3 Gerenciamento de Grupo ....................................................................................70
4.4 Log de Autenticação............................................................................................74
4.5 Configurações de Programa................................................................................79
4.6 Configurações de Timezone................................................................................88
4.7 Gerenciamento de privilégio................................................................................95
4.8 Terminal de monitoramento...............................................................................100
4.9 Cão de guarda...................................................................................................105
3
Capítulo 1
Antes de Iniciar
1.1 Sobre o Produto
1.2 Como entrar com a impressão digital
1.3 Tipos de Autenticação
4
1.1 Sobre o produto
Visão geral:
O Sistema de Biometria é utilizado atualmente em diversos sistemas de
autenticação. A utilização deste sistema vem crescendo em ambientes que
requerem alto nível de segurança, e, também, em muitos outros lugares,
porque é conveniente e econômico. Entre os vários sistemas de biometria, o
reconhecimento de impressão digital é o mais econômico, porque é fácil de
usar, como também é capaz de desenvolver vários tipos de aplicações.
NITGEN, a líder global na indústria de reconhecimento de impressão digital,
providenciou várias soluções de autenticação de impressão digital, como
segurança de PC, gerenciamento de conhecimento, qualidade de serviço,
controle de acesso, aprovação eletrônica, e pagamento financeiro. A NITGEN
responde ativamente as necessidades do cliente através de pesquisas
contínuas, desenvolvimento e Gerenciamento da qualidade.
O controle de acesso da Nitgen é o sistema mais seguro, pois utiliza
perícias técnicas globalmente reconhecidas, inclusive os algoritmos de
reconhecimento de impressão digital, sensor óptico, tecnologia de desígnio
embutida e desígnio de software. Ao contrário dos sistemas de controle de
acesso existentes que dependem de senha ou carteira de identidade, o NAC2500 permite a autenticação por impressões digitais armazenadas dentro de
um cartão e assim, assegura a facilidade de uso, como também a segurança,
prevenindo os abusos de usuários não autorizados ou problemas com a perda
de cartão. O sistema também assegura a eficiência operacional, habilitando
monitoramento remoto, integrado a terminais de rede que podem ser operados
a distancia.
O sistema de controle de acesso Nitgen SOC permite várias
combinações entre cartão de RF, senha e autenticação de impressão digital. É
um produto que satisfaz a necessidade de entidades privadas e públicas,
assegurando o registro comum, bem como o específico.
Este manual dá uma explicação sobre o gerenciamento do programa de
instalação do controle de acesso que monitora e administra o terminal de
controle de acesso e como usar o sistema mais efetivamente.
5
Configuração do produto:
Características principais
Servidor PC
1. Servidor S/W: Access Server
2. Terminal de comunicação, armazenamento de log data
3. Informação de usuário & log DB (dados de impressão
digital não armazenados)
Cliente PC
1. Client S/W : Remote Manager/Monitor
2. Inscrição de usuário e Gerenciamento
3. Status e eventos do terminal monitorado
Terminal NAC-2500 1. Performance e autenticação de usuário
2. Controle de porta
Você pode usar todas as características do terminal de controle de acesso
NITGEN (SOC) de forma independente. Se você usar o Access Manager SOC
em rede, você poderá administrar facilmente e eficazmente vários terminais.
Você também pode usar o servidor e o software em um PC.
Especificações principais:
Especificações:
Detalhes:
Terminal de conexão
Máximo 255 unidades
Gerenciamento remoto
8 acessos simultâneos por servidor
6
# Registro de usuários
10.000 usuários (Terminal: 2.000 usuários)
Network
TCP/IP, 10M bps
Tipo de autenticação
Impressão digital, senha, cartão de RF
Algoritmo
FRR: 0.1% ou menos, FAR: 0.001% ou menos
Registro de Sistema:
•
Sistema Servidor (Access Server)
Seção
Conteúdo
O/S
MS Windows 2000/XP/2003
CPU
Pentium III 500 MHz ou mais recentes
RAM
128 MB ou mais
Espaço de disco rígido
5 GB ou mais
Database
MDB
•
Sistema Client (Remote Manager/ Remote Monitor)
Seção
Conteúdo
O/S
MS Windows 2000/XP/2003
CPU
Pentium II ou mais recente
RAM
64 MB ou mais
Disco rígido
1 GB ou mais
•
Dispositivo de reconhecimento de Impressão digital (USB).
Para autenticar o gerenciamento de impressão digital ou associar a impressão
digital de um usuário a um PC, você deverá instalar o mouse NITGEN de
reconhecimento de impressão digital, ou o Hamster de reconhecimento de
impressão digital.
•
Dispositivo leitor/terminal do Cartão de RF (USB): modelo NAC-2500
MS.
7
1.2
Como entrar com a impressão digital:
Quando você se registrar e autenticar sua impressão digital de usuário, siga os
seguintes passos para evitar erro de autenticação:
• Pressione seu dedo uniformemente para maximizar a área de entrada. Se
dizemos que a pressão fraca é como 0%, e a pressão forte é como 100%,
aplique 50~70% de força.
ERRADO
CORRETO
Por favor, coloque o núcleo da impressão digital no centro. Em geral, o núcleo
da impressão digital fica situado na mesma linha com meia-lua da unha do
usuário. Então, coloque a meia-lua no centro do sensor da impressão digital.
ERRADO
CORRETO
Atenção!
O desempenho do dispositivo de reconhecimento de impressão
digital depende em grande parte da habilidade do usuário.
Siga o método de entrada de impressão digital descrito acima
para melhorar o desemprenho de reconhecimento.
8
1.3
Tipos de Autenticação:
Com o sistema NITGEN SOC de controle de acesso, você pode usar
impressões digitais, senhas, e cartões para autenticação. Dependendo do
registro do cliente, você pode usar um dos tipos de autenticação seguintes:
Autenticação com Cartão de RF:
Para conferir o acesso de usuários que possuem o cartão de RF e ID.
Autenticação por Cartão/Impressão digital:
Para autenticar o acesso usando a impressão digital armazenada em um
cartão emitido, aproxime o cartão do terminal e entre com a digital. Então, a
informação de impressão digital do usuário armazenada no cartão é
comparada com a impressão digital pressionada no terminal.
Autenticação por Cartão/Impressão digital e Senha:
Para autenticar o acesso usando a impressão digital armazenada em um
cartão emitido e senha.
•
Impressão digital e senha:
A autenticação tem êxito quando ambas, impressão digital e senha, estão
corretas.
•
Impressão digital ou senha:
A autenticação tem êxito por impressão digital correta ou senha.
Autenticação por senha:
O acesso é autenticado conferindo os dígitos de 4~8 da senha e não requer
nenhum cartão. Introduza o ID do usuário para autenticação do mesmo.
9
Capítulo 2
Instalação
10
2.1. Preparação antes da instalação:
1.
Sensor de Impressão digital (USB):
Para autenticar a impressão digital do usuário máster ou convencional em um
servidor ou PC, o sensor e o driver NITGEN devem ser instalados (Easy
Instalation v.2.34 ou superior). Para mais informações sobre como instalar,
recorra ao manual incluso ("Instalação do Driver para sensor de impressão
digital”) com o produto de sensor de impressão digital.
Produtos indicados: mouse ou hamster.
2.
Servidor e cliente PCs
Se você tiver que registrar muitos usuários ou administrar muitos terminais, nós
recomendamos a instalação do programa em um PC estável. Recomendamos,
também, só usar o servidor para gerenciamento de controle de acesso.
3.
Network
O protocolo TCP/IP deverá ser instalado nos PCs do servidor e cliente. Contate
seu administrador de rede para conferir se um endereço de IP fixo foi nomeado
para o servidor PC.
4.
Dispositivo leitor/terminal do Cartão de RF (USB):
Para emitir cartões. (Recorra ao manual do “Card Manager”).
11
Instalação:
Execute o Setup.exe da pasta Access Manager no CD, e a instalação
procederá como a abaixo:
Clique <Próximo> para continuar a instalação.
12
Clique <Sim> para aceitar o Contrato de licença e continuar a instalação. Se
você clica <Não>, o acordo será cancelado.
Coloque as informações e o número de série do produto e clique em
<Avançar> para continuar a instalação.
13
Clique em <Access Server> para instalar o programa no servidor do PC. Ou
clique em <Remote Manager> para instalar o Remote Client PC.
Se você clicar em <Avançar>, o Access Manager será instalado no local
indicado. Para instalar em um outro local, clique <Procurar> para localizar outra
pasta.
14
Se você clicar em <Avançar>, o database será instalado no local indicado. Para
instalar em um local diferente, clique <Procurar> para localizar outra pasta.
15
Se você clicar <Concluir>, a instalação será completada e o será Access
Server será lançado como abaixo: Antes de utilizar o servidor, você poderá
verificar o diálogo abaixo.
Você tem que importar o arquivo com as informações do cartão selecionado
nos valores do servidor.
16
O programa Access Manager SOC será acrescentado ao menu de inicialização
do Windows como:
17
Capítulo 3
Introdução ao Programa
3.1 Resumo do programa
3.2 Opções Básicas
3.3 Sobre o menu
18
3.1 Resumo do programa:
O Access Manager, programa de controle de acesso, consiste no Access
Server (servidor), o Remote Manager (gerenciamento), e Remote Monitor
(monitoramento). O Remote Manager poderá ser instalado e usado em um
mesmo PC junto com o Access Server, ou em um PC remoto na rede.
Access Server:
O Access Server se comunica com o terminal e o programa Remote Manager.
Possui um database de usuário e database dos logs de evento.
Remote Manager:
Pode ser conectado ao servidor para administrar o database. Também pode
controlar e administrar um terminal de controle de acesso conectado ao
servidor via rede.
Remoto Monitor:
Pode ser conectado ao servidor para monitorar o status do terminal em tempo
real.
Card Manager (modelo NAC-2500 MS):
Implementa várias opções do cartão. Antes da emissão de um cartão, use o
Card Manager para configurar os valores gravados no cartão de RF.
3.2 Opções básicas e funcionamento:
Configurações e funcionamento do Access Server:
Ao executar o programa pela primeira vez, você receberá a mensagem para
informar as configurações do cartão chave. Ao clicar <OK>, um arquivo
detalhado do cartão chave é selecionado e armazenado ao servidor. Você
também pode usar <Opções de chave> no menu.
19
Ao registrar um cartão chave, aparecerá uma tela com a barra de progresso.
Depois que a instalação estiver completa, um ícone será exibido no canto
direito da tela para indicar o status de instalação do servidor.
20
Configurações de porta:
A configuração da porta é requerida para os programas de gerenciamento
remoto (Remote Manager e Remote Monitor) ou para o terminal de
comunicação com o servidor (Access Server).
Na inicialização, as portas de comunicação são testadas. Se houver qualquer
conflito com a porta de comunicação do servidor, mude o acesso da porta para
o programa de gerenciamento remoto ou terminal.
Dê um clique com o botão direito sobre o ícone de servidor e escolha “Port
Setting” para mudar a porta.
Atenção!
Os valores da porta exibidos no diálogo acima, podem ser diferentes
dos valores em seu computador.
21
Executando o Remote Manager:
Atenção!
Você pode usar o Remote Manager e o Remote Monitor somente
quando o Acess Server estiver ativo. Por favor, execute o Access
Server primeiro.
Se você instalar e executar o Remote Manager no servidor de PC, você não
precisa mudar as opções de rede. Quando você executar o Remote Manager
pela primeira vez de um local remoto, você terá que mudar as opções de rede.
Clique <Configurações> e selecione o endereço de rede do servidor como
segue:
22
Servidor:
Entre com o endereço de IP do servidor. O valor inicial é 127.0.0.1. Se você
rodar o Remote Manager no PC do servidor, use este valor.
Porta:
Este é o valor da porta para comunicação de rede com o servidor. Se houver
um conflito, você deve mudar este valor junto com o valor da porta especificado
no Access Server.
Intervalo:
Entre com o intervalo para a conexão de rede com o servidor. Qualquer
tentativa de conexão será cancelada após o tempo especificado.
Clique <OK> para completar a configuração.
Se você estiver executando o Remote Manager pela primeira vez em um PC
servidor ou em um PC remoto na rede, aparecerá uma tela de ‘Configurações
do Servidor e Opções para o Gerenciamento dos Registros’.
23
Informações iniciais:
Opções iniciais são difíceis de mudar por causa da estrutura do database.
Então, por favor, altere-os cuidadosamente. Mas, você pode aumentar o valor
máximo de impressões digitais ou o tamanho do ID do usuário, se você apagar
todos os usuários registrados no terminal.
24
Atenção!
Para diminuir o valor máximo de impressões digitais ou o tamanho
do ID do usuário, você deve apagar todos os usuários registrados
no servidor.
Máximo de impressões digitais (fingerprint):
Especifica o número de impressões digitais que um usuário pode se registrar.
1K: 1 dedo
4K: 1~2 dedos
Tamanho do ID do usuário
Especifica o tamanho de ID entre 4~15 dígitos.
Codificação da comunicação:
Decide se codificar o conteúdo na entrada e saída de comunicação do terminal
na rede.
Tipo de codificação:
Escolha se codificar com DES.
Atenção!
Se você usar a codificação, serão aumentadas a segurança e
estabilidade do sistema. Por outro lado, levará mais tempo para
executar a codificação e a decodificação.
Apague logs mais velhos que os atuais:
Você pode salvar a informação de acesso de usuário por período. Se o terminal
estiver conectado a rede, a informação de acesso será transferida ao servidor
em tempo real, considerando que, se estiver em modo stand-alone (sem
conexão de rede), a informação será salva no terminal.
Opção para salvar log:
Para os eventos de log, você pode escolher entre salvar os logs usando a
opção “salvar log”. Os eventos de log são diversos e freqüentemente
25
acontecem. Assim, eles precisam ser salvos de acordo com a capacidade do
sistema. Escolha só os logs os quais você precisa. Inicialmente, todos são
selecionados.
Clique em <OK> para continuar com as configurações iniciais, e a janela
seguinte aparecerá:
26
Na janela superior, o local para salvar o arquivo de log pode ser selecionado no
programa Remote Manager do Servidor de PC.
Usando o backup do banco de dados automaticamente:
Escolha esta opção para fazer backup automaticamente do database. Você
pode especificar o período de backup (dia), hora e local.
Salvar logs de autenticação no formato texto:
Use esta opção para salvar os logs de autenticação em um arquivo de texto
que poderá ser usado, facilmente, para controle de freqüência. O arquivo de
log de autenticação de usuário é salvo separadamente dos dados do database.
Salvar log no formato texto:
Se você salvar o arquivo de log por data, o arquivo de log será classificado por
data. (A data será o nome do arquivo de log)
27
Salvar log no database:
As informações do log são salvas no DB original, além de um database
separado. O nome do DB gerado é ‘NITGENDBAC_EXT.mdb ', a senha é
‘123456 '. Existe somente log data em ‘NITGENDBAC_EXT.mdb ', ele pode ser
usado para outros programas de aplicação externos.
Clique em <Avançar> para registrar o gerente, e a janela seguinte aparecerá.
Você deverá registrar 1 gerente pelo menos para executar o programa.
Informações Básicas:
Entre com as informações básicas do gerente. O ID do usuário deve ser um
número com tamanho conforme configurado na tela de “Configurações do
Sistema”.
28
Autenticação:
Quando executar o programa ou autenticar um acesso para terminais, a
autenticação pode ser feita baseada na combinação de impressão digital (FP),
senha (PW), e cartão (RF). Com exceção da autenticação por senha, os outros
métodos de autenticação requerem um cartão emitido para usuários
registrados na database.
Atenção!
Se você executar o programa para autenticação de impressão digital
de um servidor ou um PC remoto, você precisará do dispositivo Nitgen
de reconhecimento de impressão digital (mouse ou hamster).
Confirme a FP (impressão digital) e clique no botão <Registro da impressão
digital> para exibir a janela seguinte. Se você não usar a autenticação de
impressão digital, informe uma PW (senha) a qual ignorará o procedimento
seguinte.
A janela anterior é o lugar de início de registro de impressão digital. Clique
<Próximo> para continuar.
Na janela abaixo, informe o dedo o qual sua impressão digital será registrada.
29
Quando você escolher um dedo, a janela seguinte aparecerá. Se você escolher
dois dedos, você deverá repetir o mesmo procedimento de registro para o
segundo dedo.
Se você quiser substituir um dedo registrado por outro, clique remover e
escolher outro novamente.
Se você colocar o dedo que você escolheu no sensor de reconhecimento de
impressão digital, sua imagem aparecerá na caixa de imagem. Pressione seu
dedo uma vez no sensor e mais uma para completar o registro.
Se você tiver algum problema com o registro da impressão digital, você pode
ajustar o brilho para aperfeiçoar a operação. Clique em <Adjust>, e a janela
seguinte aparecerá.
30
Coloque seu dedo no sensor de impressão digital, e use o slider para ajustar o
brilho. Faça o ajuste de forma que a imagem de impressão digital não apareça
muito escura ou muito clara.
Se seu dedo estiver suado ou molhado, a imagem
aparecerá preta ou escura. Se estiver seco, a imagem
aparecerá clara. Faça o ajuste até que você adquira a
imagem normal como mostrado abaixo.
Fingerprint molhada
Fingerprint normal
Fingerprint seca
Clique no botão <Concluir> para voltar para a janela anterior. Quando você
completar o registro, a seguinte mensagem de sucesso aparecerá.
31
Ao clicar no botão <Concluir>, o procedimento de registro de impressão digital
estará completo e a tela voltará automaticamente para “Registrando
Administradores”.
Ao registrar uma impressão digital, um cartão físico deverá ser emitido para ir
para o próximo procedimento.
Coloque o cartão no leitor e pressione o botão <Issue Card> para abrir o
seguinte pop-up. Então, pressione o botão <Issue> para emitir um cartão.
Depois que a emissão estiver completada, pressione o botão <Concluir> para
iniciar a tela de monitoramento remoto.
32
3.3 Sobre o menu
Configuração de tela:
1.
Menu
Este é o menu principal do Remote Manager.
•
Arquivo:
Mostra as características básicas, tais como registrar, apagar, procurar,
propriedades, reconectar, e fechar. Dependendo do sub-menu na janela de
Gerenciamento de Informação ou janela de Listas, você verá comandos de
ativar/desativar diferentes.
•
Visualizar:
Você pode configurar a tela como você precisar. Você pode mostrar ou
esconder o “Gerenciamento de Informação” e as janelas de “Informação
Detalhada”. Dependendo do item selecionado no menu de Gerenciamento de
Informação, a janela de Listas será alterada.
•
Configurações do terminal:
Você pode mudar as opções para vários terminais.
33
•
Sincronizar usuário:
Se a informação de usuário no servidor for diferente do terminal, você pode
sincronizá-las. Se você selecionar qualquer terminal na janela de Listas, volte a
opção “Sincronizar Todos os Dados”.
•
Ferramentas:
Você pode fazer a configuração do terminal de monitoramento, através das
configurações do servidor e “Configurações de Acessos de Locais”.
Se você selecionar a janela de Gerenciamento Informação e Informação
Detalhada, a opção de “Exportar para Excel” será ativada.
•
Ajuda:
Exibe a versão de software.
2.
Barra de ferramentas:
Freqüentemente, as características são unidas em um lugar de forma que você
possa acessá-las facilmente. Dependendo do sub-menu selecionado a janela
de Gerenciamento de Informação será mudada.
•
Gerenciamento de Informação:
Exibe ou oculta a janela de Gerenciamento de Informação.
•
Informação Detalhada:
Mostra ou esconde a janela de Informação Detalhada.
•
Monitorando:
Inicia o gerenciamento Remote Monitor.
•
Configurações:
Seleciona as opções de programa.
•
Configurações de Timezone:
34
Você pode selecionar o Timezone de diferentes modos: por hora, dia da
semana, feriado, entre outros.
Você também pode manter a porta sempre aberta.
•
Atualizar:
Atualize a janela de Listas se houver qualquer mudança.
•
Controle de porta:
Gerentes têm o direito de abrir portas.
Esta opção é para ativar ou desativar a função de controle de porta. Depois de
ativar esta opção, será habilitado a porta que controla os menus <Controle de
Porta> na barra de ferramentas do Remote Manager.
3.
Janela de Gerenciamento de Informação:
Você pode selecionar os itens do menu de Gerenciamento. Se você escolher
qualquer item do menu, os dados relacionados aparecerão à direita na janela.
Clique com o botão direito do mouse para mostrar o sub-menu.
4.
Detalhes da Janela de Gerenciamento de Informação:
Quando você selecionar um item no menu da janela de Gerenciamento de
Informação, as informações da lista de dados correspondentes aparecerão.
Além disso, você pode usar a janela de “Procurar” para achar qualquer
informação necessária com condições desejadas.
5.
Listas de Janela:
Esta janela mostra as listas de dados e informações relacionadas ao item do
menu selecionado na janela de Gerenciamento de Informação. Clique duas
vezes sobre qualquer item da lista para ver suas informações detalhadas. Você
pode usar a tecla <Shift> ou <Ctrl> para selecionar itens ao mesmo tempo.
35
•
Descrição de ícones:
Status do
terminal
Descrição
O terminal está com status normal.
O terminal teve um erro de sincronização.
O terminal está conectado, mas não registrado.
O terminal não está conectado.
O terminal teve outro erro.
Status do
usuário
Descrição
Usuário Normal
Gerente de programa
Perfil do usuário
Convidado
Usuário expirado
Grupo
Status
de Log
Descrição
Autenticação bem sucedida
Autenticação falhou
Log de sistema de usuário como registro
e apagamento
Log do sistema de terminal selecionado e trocado
Log do sistema do programa de execução
selecionado e trocado
36
Capítulo 4
Como utilizar o programa
4.1 Administração Terminal
4.2 Administração do usuário
4.3 Administração do grupo
4.4 Administração de Log
4.5 Opções de Programa
4.6 Opções de Timezone
4.7 Adminitração Privilegiada
4.8 Anti Pass Back
4.9 Terminal de Monitoramento
4.10 Cão-de-Guarda
37
4.1
Gerenciamento de terminal
Você
pode
selecionar
o
Gerenciamento
de
Terminal
na
janela
de
Gerenciamento de Informação para fazer o trabalho necessário no terminal.
•
Registrar um novo terminal
Se a configuração de rede estiver completa em um terminal conectado a rede,
o terminal é exibido no programa. Você pode registrar um novo terminal como
segue:
1. Selecione o Gerenciamento de Terminal na janela de Gerenciamento de
Informação.
2. Clique com o botão direito do mouse no terminal para selecionar o submenu Registrar Terminal.
3. A janela de Configuração de Terminais aparecerá como a abaixo.
38
Entre com o nome e a descrição no terminal e, proceda com os botões abaixo.
<Próximo>: adicionar os usuários ou apagá-los do terminal.
<Criar>: Registrar outro terminal.
<Fechar>: Cancelar o que você fez e encerrar a janela de configurações.
•
Apagar Terminal:
Você pode apagar um terminal da seguinte forma:
1. Selecione Gerenciamento de Terminal na janela de Gerenciamento de
Informação.
2. Dê um clique com o botão direito do mouse na janela de Listas e
selecione “Apagar” no sub-menu, ou use a tecla <Delete> no teclado
para apagar. Você pode usar a tecla <Shift> ou <Ctrl> para apagar
vários terminais imediatamente.
39
Atenção!
Depois de apagar um terminal, ao registrá-lo novamente, você deverá
adicionar os usuários novamente ao terminal.
•
Propriedades do terminal:
Você pode checar e mudar as informações básicas dos terminais registrados.
1. Selecione Gerenciamento de Terminal na janela de Gerenciamento de
Informação.
2. Dê um clique com o botão direito do mouse sobre a janela de Listas e
escolha Propriedades do sub-menu.
3. Quando a janela de Propriedades do Terminal é exibida, as informações
relatadas serão exibidas de acordo com o sub-menu que você
selecionar e, então, você poderá mudar estas informações.
•
Informações Básicas:
Clicando sobre um usuário na janela de Listas, você pode conferir no terminal
as informações básicas e modificar o nome e a descrição nesta janela.
40
Atenção!
“Registrar” pode ser usado para reservar operações de download
do usuário em uma data específica.
Todos os usuários reservados não estão disponíveis para
autenticação até que eles sejam carregados nos terminais.
A data de registro deve ser posterior a atual.
•
Autenticação no Terminal:
Esta é a lista de usuários armazenada no terminal e os usuários pertinentes
serão autorizados no terminal. Você pode checar a lista de usuário registrada
no terminal. Para adicionar ou apagar os usuários, clique <Alterar>.
41
Atenção!
O processo de adicionar ou apagar usuários do terminal pode ocupar até dez
minutos, dependendo do número de usuários.
Por favor, atente-se para o fato de que o terminal não trabalha enquanto
estiver realizando este tipo de processo.
42
Atenção!
Um ou mais usuários máster devem ser registrados em cada terminal,
pois somente eles podem alterar as suas opções.
“Reserva” não pode ser feita para um usuário máster de um terminal.
•
Opções de Terminal:
Você pode selecionar ou modificar opções dos terminais e o tempo, como
segue:
43
•
Usar beep ou pressionar tecla:
Decida se usar o beep para as funções Chave (F1 ~ F4).
•
Usar voz:
Utilize a voz para se instruir sobre como usar o terminal para autenticação de
impressão digital.
•
Usar Timezone:
Cada terminal deverá determinar se deseja utilizar a função de Timezone ou
não. Se esta opção não for selecionada, o terminal não pode funcionar usando
funções de Timezone relacionadas.
44
Usar log salvo:
•
Salve as informações de acesso do usuário. Se o terminal estiver conectado à
rede, a informação será enviada ao servidor em tempo real, se estiver sendo
usado no modo stand alone, a informação será salva no terminal.
Atenção!
Você pode salvar até 1.500 eventos recentes em um terminal.
•
Usar Function Key:
Escolha esta opção do sistema para utilizar as teclas funcionais do terminal (F1 ~
F4) disponíveis na aplicação como Time & Attendance (Modo Trabalho).
F1
F2
F3
F4
Desligado
Off
Off
Off
Off
Modo 1
Hora entrada
Hora saída
Intervalo
Intervalo
entrada
saída
Modo 2
Hora entrada
Hora saída
-
-
OBS: Para trabalhar no Modo 1 o modo do terminal deve estar em T&A.
•
Abrir a porta:
Você pode especificar por quanto tempo a porta ficará aberta depois que a
autenticação de usuário for validada. Você pode especificar entre 1 e 20.
•
Advertência da porta:
Se a porta ainda estiver aberta depois que o tempo especificado passar, o
alarme disparará. O alarme é um aviso de que a porta não está fechada.
Especifique um valor entre 1 e 20 que seja superior ao tempo que a porta fica
aberta.
45
Atenção!
As opções ‘Abrir porta’ e ‘Advertência de porta’ dependem,
exclusivamente, do modelo de fechadura utilizada.
•
Timeout:
Quando o terminal não se comunicar com o servidor via rede, será assumido
que a conexão de rede é inválida. Se não houver nenhuma resposta dentro do
tempo especificado, você pode especificar um valor entre 2 e 20. Se o registro
a rede estiver instável, inicie com 5 segundos e, então, aumente o valor
gradualmente.
•
Linguagem:
Selecione a linguagem na tela LCD no próprio terminal.
•
Codificação:
Escolha se deseja codificar ou decodificar os valores para os conteúdos
transferidos via rede.
•
Data/Hora:
Exibe o horário atual no terminal. Você não pode mudar o horário da janela.
46
•
Timezone:
Mostra o Timezone atualmente selecionado.
Para mudar o Timezone, selecione-o na barra de ferramentas. Para mais
informações, recorra ao item 4.6 Configurações de Timezone neste manual.
Versão Timezone:
Se você muda o Timezone na janela de seleção, há alteração de versão. Esta
versão é usada para sincronizar a informação salva no terminal e o servidor.
Timezone selecionado:
No terminal, você pode criar no máximo 16 Timezones na janela de seleção.
Se você selecionar um código Timezone, as informações sobre ele serão
exibidas em uma tabela, e o terminal operará com este Timezone.
47
Em relação à lista de feriado, você pode selecionar um código de feriado para
um Timezone. Você também pode mudar isto na janela de seleção de
Timezone.
Atenção!
Como ler a tabela de Timezone:
Há um eixo horizontal marcado com 0, 3, 6, 9, ..., e um eixo vertical
marcado com FER, SEG,..., na tabela de Timezone.
Verde mostra o tempo para ‘permitir acesso’.
Vermelho se refere ao tempo para ‘negar acesso’.
Azul mostra o tempo para ‘abrir a porta’.
Se um feriado é selecionado e a data é especificada, o sistema voltará
no primeiro dia da semana.
Ex1: Como qualquer acesso é negado durante as 24h do feriado, os
terminais selecionados para usuários comuns não acessarão em uma
data específica a lista de feriado.
Ex2: Durante os dias da semana, se as portas são selecionadas para
abrir das 8:00 as 9:00 horas, os usuários poderão ter acesso sem
autenticação.
48
•
Opções de impressão digital:
Brilho:
Você pode obter uma imagem de impressão digital clara ajustando as opções
de impressão digital. As taxas iniciais de Brilho, Contraste e Gama são 40, 20 e
2, respectivamente.
Atenção!
Estes valores podem afetar o desempenho de reconhecimento da
impressão digital, devido a sensibilidade do sensor. Assim, é altamente
recomendado que os valores de fábrica sejam mantidos.
Se o desempenho de reconhecimento é prejudicado porque a digital está
clara, ajuste o Brilho entre 20 e 30 (Recomendação: 20).
Se o desempenho de reconhecimento é prejudicado porque a digital está
escura, ajuste o Brilho entre 50 e 80 (Recomendação: 60).
49
Outros:
1) Tempo de captura:
Você pode optar pelo tempo de captura de impressão digital dentro da gama
entre 1 e 30 segundos. O tempo de captura da impressão digital ocorrerá
durante os segundos especificados. Depois deste tempo, a luz do sensor
apagará. O tempo formatado pela fábrica é 5 segundos.
2) Modo de captura:
Latência:
Previne um possível falso aceite de impressão digital latente na superfície de
sensor formada por sujeira.
Intelli:
Aperfeiçoa o brilho da imagem da impressão digital capturada que esteja
molhada ou suada.
Modo de captura Intelli contém modo latente.
Atenção!
Esta característica pode aumentar a segurança, mas reduz a
velocidade do tempo de autenticação.
Assim, se um alto nível de segurança é requerido, você pode usá-la.
Porém, ela não é recomendada para registro, onde conveniência e
rapidez são fundamentais (i.e. T&A).
50
•
Logo/Firmware:
Você pode conferir o Logo e a versão de Firmware armazenado no terminal da
janela anterior. A imagem da logomarca pode ser alterada somente no
controlador de acesso NAC – 3000.
51
Configuração de tempo:
Quando o terminal é conectado ao servidor, o horário do terminal é
automaticamente
sincronizado,
mas
você
pode
sincronizar
o
horário
manualmente.
Clique com o botão direito do mouse na janela de Gerenciamento de
Informação e escolha Configurações de Tempo no sub-menu, e a janela
aparecerá.
Alternativamente, clique com o botão direito do mouse sobre a janela de Listas
e selecione Configurações de Tempo no sub-menu.
Selecione um ou mais terminais e pressione <Inicializar> para sincronizar com
o tempo do servidor.
52
Download de Logotipo:
Como mostrado na tela abaixo, você pode registrar um logotipo novo ou pode
mudar o logotipo para um terminal.
Somente o terminal NAC-3000 suporta esta função.
Clique com o botão direito do mouse em Gerenciamento de Terminal na janela
de Gerenciamento de Informação e escolha Download de Logotipo no submenu, e a janela de Download de Logotipos aparecerá.
53
Alternativamente, clique com o botão direito do mouse na janela de Listas e
selecione Download de Logotipo no sub-menu.
Na janela seguinte, clique <…> para localizar o arquivo de logotipo que você
quer iniciar o download para um terminal. Então, selecione o terminal e clique
<Aplicar>. Você pode usar só uma imagem de bitmap preta e branca (2color, *.
bmp) com o tamanho de 80 x 32 pixels como um arquivo de log.
Atualização de Firmware:
Você pode usar esta característica para atualizar o firmware do terminal.
54
Clique com o botão direito do mouse sobre a janela de Gerenciamento de
Terminal e escolha Atualização de Firmware no sub-menu, a seguinte janela
aparecerá.
Alternativamente, clique com o botão direito do mouse sobre a janela de Listas
e selecione atualização de Firmware no sub-menu.
Clique <…> para escolher o local do arquivo de Firmware que você quer
carregar em um terminal. Então selecione o terminal e clique <Aplicar>.
55
•
Opções do Terminal:
Clique com o botão direito do mouse sobre a janela de Gerenciamento de
Terminal em Gerenciamento de Informação e escolha Opções do Terminal no
sub-menu, ou selecione “Opções do Terminal” no Menu bar para mudar as
seleções de vários terminais imediatamente.
Selecione cada terminal e faça as mudanças necessárias, e, então, clique em
<Aplicar> e as mudanças de seleção serão realizadas imediatamente.
Opção de seleção de caixas de checagem:
Se você selecionar uma opção de seleção, você pode mudar seu valor.
Código de Timezone na caixa de checagem:
Se você selecionar a seleção de código Timezone, você pode mudar o código
de Timezone.
56
Dispositivo de Configurações de Impressão Digital
Clique com o botão direito do mouse na janela de Gerenciamento de Terminal
em Gerenciamento de Informação no sub-menu, ou escolha o Terminal de
Opções> Configurações de Impressão Digital no menu bar para mudar a
seleção de vários terminais.
Selecione cada terminal e faça as mudanças necessárias, e, então, clique em
<Aplicar> para mudar as seleções imediatamente.
57
Sincronização:
Se os grupos de usuários e as informações de Timezone forem mudados no
servidor, as informações correspondentes do terminal também serão. Se as
informações salvas no servidor e no terminal não forem comparadas uma a
outra pelo network ou por problemas, erros de sincronização poderão
acontecer. O papel da sincronização é corrigir esses erros de acordo com a
informação no servidor. Se um erro de sincronização acontecer, você ver seu
status como abaixo na tela.
Clique com o botão direito sobre o terminal que apresenta erro de
sincronização, e você poderá ver a Sincronização no menu.
58
Clique em Sincronizar Todos os Dados para sincronizar todos os dados de
usuários entre o servidor e o terminal selecionado. Fazendo isto, todos os erros
de sincronia serão resolvidos, inclusive o tamanho do ID ou o registro do ID.
Se você selecionar <Sim>, a tela seguinte aparecerá.
59
Descrição de erro:
Existem 3 tipos de sincronização de erro:
Erro de Conta de usuário: Acontece quando a conta de usuário no terminal
for diferente do servidor.
Sincronização de Erro: Acontece quando a informação de usuário no terminal
for diferente do servidor.
Falha de comparação de Timezone: Acontece quando o Timezone
selecionado no terminal é diferente do que está no servidor.
O erro de descrição mostra quando o erro ocorre.
Status de Sincronização:
A informação é mostrada de forma que você possa identificar a causa do erro.
Sincronização:
Se você clica o botão <Sincronizar>, os erros de sincronização entre o servidor
e o terminal serão corrigidos.
Detalhamento dos erros de informação:
Se você clica em <Detalhe> , você pode ver a lista de informação de usuário
não sincronizado entre o terminal selecionado e o servidor.
Você também pode comparar os usuários registrados no servidor com os
registrados no terminal.
60
Se você clicar em <Sincronização Total da Lista>, a janela Lista será
sincronizada e aparecerá para todos os usuários e terminais.
61
Se você clicar em <Sincronizar> na janela seguinte, serão modificados os
conteúdos do terminal, conforme o servidor da Lista de Sincronização.
•
Exportar para Excel:
A lista do Terminal na tela pode ser exportada e salva como arquivo Excel
usando “Exportar para Excel" no menu.
4.2 Gerenciamento do usuário:
•
Registrar Usuário:
Entre e registre as informações básicas de um novo usuário:
1) Selecione Gerenciamento de usuário na janela Gerenciamento de
Informação.
2) Clique com o botão direito do mouse sobre Gerenciamento de Usuário e
selecione Registrar Usuário no sub-menu, ou selecione Registrar
Usuário na barra de ferramentas.
62
Quando você terminar o registro das informações básicas e tipo de
autenticação, proceda com os botões abaixo.
<Próximo>: Adicionar ou apagar usuários nos terminais.
<Criar>: Registrar outro usuário.
<Fechar>: Cancelar o que você fez e encerrar a janela de registro.
•
Informações Básicas:
*ID do usuário: Insira o número do ID do usuário com o tamanho
especificado.
*Nome do usuário: Insira o nome do usuário.
Privilégio:
Escolha um dos seguintes: Gerente, Usuário, Visitante e Power User. O
Gerente pode realizar o gerenciamento dos programas Remote Manager e
o Remote Monitor. O Usuário e o Visitante não têm diferença nos
63
privilégios. Mas, você pode especificar um usuário temporário como
Visitante para um gerenciamento mais eficiente. O Power User pode
registrar novos usuários, porém não pode excluir usuários cadastrados.
(Recorra ao item 4.5 Configurações de Programa.)
Código de Timezone:
Selecione o código de Timezone para determinar o tempo permitido para os
usuários.
Grupo:
Escolha um grupo para um usuário.
Número de Matrícula:
Insira o ID ou o número de registro de empregado de um usuário.
Descrição:
Insira uma descrição breve do usuário.
Registrar em:
Indica a data em que um usuário foi registrado.
Expirar:
Você pode especificar uma data para o cadastro expirar. Na data
especificada, a informação de usuário é removida do terminal e a
autenticação do usuário não estará disponível.
Como selecionar métodos de autenticação:
A autenticação pode ser feita por vários métodos, tais como por
combinação de impressão digital, senha e cartão de RF. Por favor, recorra
ao Manual do Usuário para saber mais sobre os procedimentos de
autenticação para terminais diferentes.
Autenticação de cartão:
64
Usado através da checagem do ID no Cartão de RF.
Autenticação de cartão e impressão digital:
Para autenticar o acesso usando a impressão digital armazenada em um
cartão emitido, aproxime o cartão de um terminal e pressione a digital.
Então, a informação de impressão digital de usuário armazenada no cartão
é comparada com a impressão digital atual colocada no terminal.
Autenticação através de cartão, impressão digital e senha:
Para autenticar o acesso usando impressão digital armazenada em um
cartão emitido e senha.
Impressão digital E senha:
A autenticação tem êxito quando ambas, impressão digital e senha estão
corretas.
Impressão digital OU senha:
A autenticação tem êxito quando uma, ou outra está correta.
Autenticação por senha:
O acesso é autenticado conferindo os 4~8 dígitos da senha e não requer
nenhum cartão. Introduza o ID de usuário através de senha para sua
autenticação.
Emissão de cartão:
Nos modelos NAC-2500 MS, ao registrar uma impressão digital, um cartão
físico deverá ser emitido para seguir ao próximo procedimento.
Coloque um cartão no leitor de cartão e escolha <emitir cartão> para abrir o
seguinte pop-up. Então, clique em <Emitir>.
65
Depois de selecionar as informações básicas, o método de autenticação,
por favor, recorra às explicações seguintes para proceder.
Selecione o terminal desejado no topo da tela e, então, clique em
<Adicionar> para acrescentar um novo terminal. Quando selecionar um
terminal à parte de fundo da tela e clicar em <Apagar>, o terminal será
apagado da lista. Um gerente pode selecionar o tipo de usuário para
terminais na lista.
<Criar>: para completar a inscrição e começar o processo de registro de um
novo usuário.
<Fechar>: para cancelar os procedimentos.
66
•
Apagar usuário:
Você pode apagar usuários registrados no servidor. Se o terminal esta
conectado à rede, também serão apagadas as informações do usuário no
terminal. Se você quer apagar os usuários do terminal, não do servidor, use
a Lista de Usuário na janela de Propriedades do Terminal.
Você pode apagar um usuário como segue:
1) Selecione a Gerenciamento de Usuário na janela de Gerenciamento de
Informação.
2) Selecione o usuário que você quer apagar na janela de Lista, e clique o
botão Apagar da barra de ferramenteas. Alternativamente, você pode
usar a tecla “ Apagar” do sub-menu.
Você pode escolher múltiplos usuários na janela de Lista usando <Shift> ou
<Ctrl> para apagar imediatamente.
•
Checar/Alterar Propriedades de Usuário:
Você pode conferir ou mudar as informações básicas e terminais
disponíveis para um usuário.
1) Selecione Gerenciamento de Usuário na janela de Gerenciamento de
Informação.
2) Clique duas vezes em um usuário na janela de Lista, ou direito-clique
em um usuário e escolha Propriedades do sub-menu.
3) Na janela de Propriedades de Usuário, você pode mudar as informações
básicas do usuário. Para mudar os terminais disponíveis para um
usuário, selecione a Lista do Terminal no menu a esquerda.
67
O resto do procedimento será o mesmo de inscrição de usuário.
•
Procurar usuários:
Se houver muitos usuários no banco de dados, você pode procurá-los por
meio de buscas.
Clique com o botão direito do mouse na janela de listas e selecione
Procurar.
1) Selecione Gerenciamento de Usuário na janela de Gerenciamento de
Informação.
2) Se o botão de “Informação de Detalhe” é selecionado na barra de
ferramentas, você pode executar a busca na janela de Informação de
Detalhe como abaixo.
68
•
Tipos de busca:
Você pode escolher as condições de busca, como: Todos os usuários, ID
do usuário, nome de usuário, ID do grupo, ID do terminal ou Social ID/Empl.
Palavras-chave:
Dependendo das condições de busca escolhidas, você pode entrar em um
ID ou nome.
Exportar para Excel:
As informações de usuário podem ser salvas como arquivo do Excel.
Escolha “Exportar para Excel” na barra de Menu.
4.3 Gerenciamento de grupo:
Você pode registrar ou apagar grupos, e adicionar ou apagar usuários dentro
um grupo.
•
Adicionar Grupo:
1) Selecione Gerenciamento de Grupo na janela de Gerenciamento de
Informação.
69
2) Clique com o botão direito do mouse para selecionar Registrar Grupo no
sub-menu ou clique em “Registrar Grupo” na barra de ferramentas.
3) Quando a janela seguinte aparecer, entre em ID Grupo, Nome do
Grupo, e Descrição, e clique em <Próximo> para adicionar ou apagar os
usuários do grupo.
<Criar>: Complete o registro e adicione outro grupo.
<Fechar>: Cancele o que você fez.
70
•
Apagar grupo:
Você pode apagar um grupo da seguinte forma:
1) Selecione Gerenciamento de Grupo na janela Gerenciamento de
Informação.
2) Selecione o grupo que você quer apagar na janela de Lista, e clique no
botão “Apagar” da barra de ferramentas. Alternativamente, você pode
usar a tecla <Delete> no teclado ou clicar com o botão direito do mouse
para selecionar Apagar no sub-menu.
71
Você pode escolher grupos múltiplos na janela de Lista usando as teclas
<Shift> ou <Ctrl> para apagá-los imediatamente.
•
Checar/Alterar propriedades do grupo:
Você pode checar ou mudar as informações básicas e a lista de usuário de
um grupo.
1) Selecione a Gerenciamento de Grupo na janela de Gerenciamento de
Informação.
2) Clique duas vezes sobre um grupo na janela de Lista, ou clique com o
botão direito do mouse sobre um grupo para selecionar as Propriedades
do sub-menu.
72
3) Na janela de Propriedades de Grupo, você pode mudar as informações
no menu à esquerda.
O resto do procedimento será igual ao de registro de grupo.
•
Exportar para o Excel:
As informações do usuário podem ser salvas como arquivo do Excel.
Escolha “Exportar para Excel” na barra de menu.
73
4.4 Gerenciamento de Eventos de Log
•
Log de Autenticação:
Você pode checar e administrar o terminal de acesso de autenticação de
Log.
•
Propriedades do Log:
Você pode checar a autenticação do Log e o resultado de procura será
exibido na janela de Lista.
1) Selecione a Autenticação de Log na janela de Gerenciamento de
Informação.
2) Você pode checar a autenticação do Log de informação na janela de
Lista.
3) Para ver as informações de usuário de forma detalhada, clique duas
vezes no Log ou clique com o botão direito do mouse sobre o ususário
para selecionar Propriedades do sub-menu.
74
•
Exportar para Excel:
Você pode salvar os eventos de Log em um arquivo Excel.
1) Selecione Log de Autenticação na janela de Gerenciamento de
Informação.
2) Clique com o botão direito do mouse para selecionar Exportar Excel no
sub-menu, ou selecione Exportar Excel na barra de ferramentas.
3) Especifique o local e o nome do arquivo, e clique <Salvar>.
•
Procura de Log de Autenticação:
Se a informação de Log for muito grande, você pode buscar a informação
necessária como segue:
75
1) Selecione Log de Autenticação na janela de Gerenciamento de
Informação.
2) Se o botão de Informação de Detalhe é selecionado na barra de
ferramentas, você pode executar uma busca através da janela de
Informação de Detalhe, como a abaixo. Ou, clique no botão de busca na
barra de ferramentas para abrir a janela de Procurar Log de
Autenticação.
•
Gerenciamento de Eventos de Log:
Você pode ver o gerenciamento de eventos de log em execuções de
programa.
76
•
Informações Log do sistema:
1) Selecione o Log de Sistema na janela de Gerenciamento de Informação.
2) Você pode checar as informações do Log do Sistema na janela de Lista.
3) Para ver informações de forma detalhada, clique duas vezes sobre o
Log ou clique como botão direito do mouse para selecionar
Propriedades do sub-menu.
A localização é o ID do terminal onde o evento aconteceu. Se este valor é o
Remote Manager, significa que o evento está relacionado com o Remote
Manager.
77
•
Exportar para Excel:
Você pode salvar as informações de Log do Sistema em um arquivo do Excel.
1) Selecione o Log do Sistema na janela de Gerenciamento de Informação.
2) Clique com o botão direito do mouse para selecionar Exportar para
Excel no sub-menu, ou selecione Excel na barra de ferramentas.
3) Especifique a pasta e o nome do arquivo e clique <Salvar>.
•
Procura de Log do Sistema:
Se a informação de Log do Sistema for muito grande, você pode buscar a
informação necessária e o resultado de Procura será exibido na janela de
Lista.
1) Selecione o Log do Sistema na janela de Gerenciamento de Informação.
2) Se o botão de Informação de Detalhe é selecionado na barra de
ferramentas, você pode executar uma busca na janela de Informação de
Detalhe, como abaixo. Ou, clique no botão de “Procura” na barra de
ferramentas para abrir a janela do busca de Log de Sistema.
78
4.5 Configurações de Programa
Você pode checar ou alterar as configurações iniciais de programa.
Selecione Ferramentas > Configurações no menu bar, ou clique em Opções na
barra de ferramentas para abrir a janela de Configurações.
•
Configurações básicas do servidor:
Na janela inicial de Configurações, você pode ver as opções básicas do
servidor.
Para mais informação sobre as opções, recorra a 3.2 Opções Básicas e
funcionamento.
Atenção!
Você não pode mudar o máximo de impressões digitais nem o
tamanho do ID do usuário.
•
Opções de Servidor de Backup:
Selecione o Backup no menu a esquerda da janela de Opções.
Para mais informações sobre as opções, recorra a 3.2 Opções Básicas
e funcionamento.
79
•
Base para salvar arquivos de Log:
Isto será ativado quando o Log anterior (arquivo salvo) for selecionado.
Para salvar os eventos de Log, selecione a data e então clique no botão
<Salvar Log>. Clique OK quando terminado.
Quando selecionar a caixa de checagem ‘Salvar arquivos dia-a-dia’, os eventos
de Log serão salvos em uma base diária.
Porém, esta função só estará disponível quando o servidor e o programa de
Remote Manager estiverem situados na mesma posição.
80
Exemplo: Se o evento de Log é selecionado como ‘textlog.log ',a data de Log é
de 12/9/2008 a 13/9/2008.
1. Quando ‘Salvar arquivos dia-a-dia' não estiver selecionado, o
‘textlog.log ' salvará todos os detalhes do Log.
2. Quando ‘Salvar arquivos dia-a-dia' estiver selecionado, o
‘textlog_20080912.log ', ‘textlog_20080913.log’ e tipos similares
serão usados.
•
Opções do Remote Manager:
Selecione o Remote Manager no menu a esquerda da janela de Opções.
•
Opções de usuário ID:
1) Armazene o ID de usuário logado.
81
Esta característica, automaticamente, informa um login para o usuário.
2) O próximo ID de usuário é gerado automaticamente.
Quando você registra usuários múltiplos um por um, esta característica,
automaticamente, gera o próximo ID.
•
Opções de lista eventos de Log:
1) Duração de buscas de Log (1~1000 dia)
Você pode especificar o período básico de busca. Se você não alterar o valor,
a janela de Lista mostrará valores padrões.
2) Máximo de contas de lista de Log (100 ~ 30000)
Especifique o número de eventos de Log exibidos na janela de Lista entre 100
e 30.000.
•
Intervalo de comunicação (5~60sec):
Especifique um valor entre 5 e 60. Se não houver nenhuma resposta dentro do
prazo especificado, não há nenhuma conexão de rede. Se a rede estiver
instável, aumente o valor gradualmente.
•
Opções de dispositivo de impressão digital:
Se você ajustar corretamente o brilho do dispositivo de impressão digital por
meio do programa Remote Manager, você pode adquirir imagens mais claras.
82
•
Função de Controle de Porta:
Um administrador pode forçar a abertura ou fechamento de uma porta
associada a um terminal específico. Se a opção <Controle de Porta> é
selecionada, o menu na barra de ferramentas do Remote Manager é ativado.
Por favor, recorra ao capítulo 3.3 Sobre Menu.
83
Atenção!
Se os terminais são selecionados pelas opções de timezone, você não
pode utilizar a ‘Função de Controle de Porta’.
•
Configurações de Timezone:
Você pode usar esta janela para aumentar ou restringir o tempo permitido do
terminal do usuário.
Selecionar Timezone na barra de ferramentas.
Selecione a opção “Timezone” e a seguinte janela aparecerá.
Como mostrado acima, as configurações de Timezone possuem 16 Timezones
e 16 listas de feriado. Cada Timezone tem um horário com os dias da semana,
84
tais como feriado, segunda-feira, terça-feira, etc. E a lista de feriado permite
que você registre 30 datas.
Você pode unir cada Timezone a uma das 16 listas de feriado.
Na figura anterior, por exemplo, o Timezone #1 é para trabalhadores comuns
que utilizam a lista de feriado #1 entre as 16 listas existentes.
Como qualquer acesso é negado durante as 24 horas inteiras para a lista de
feriado, os terminais selecionados para usuários comuns não podem utilizar
horários específicos, com alteração de minutos, para o acesso em feriados.
Durante sábados e domingos, as portas serão selecionadas para abrir as 9:00
até 12:00M, e os usuários poderão ter acesso sem autenticação.
Durante os dias de semana, os usuários podem ter acesso entre 9:00 até 20:00
horas, dependendo do resultado de autenticação. O acesso é negado durante
os outros horários.
Você pode selecionar o Timezone por usuário individual ou através de
terminais, e você também pode selecioná-los por combinação. Para restringir o
período de acesso por usuário, selecione o código Timezone do terminal como
não selecionado.
Para restringir o período de acesso através do terminal, selecione o código
Timezone para todos os usuários como não selecionados.
Quando você combinar dois métodos, a prioridade é como abaixo.
Atenção!
Prioridade afetada pelo código Timezone
Tempo para abrir a porta pelo terminal> Feriados do Timezone
selecionados no terminal> dias comuns da semana selecionados no
terminal> feriados selecionados para o usuário> dias comuns da
semana selecionados para o usuário.
Até mesmo quando um usuário usar um código timezone, a entrada
será restringida para o usuário, se o horário para o qual o usuário
pertence não é permitido no terminal.
85
•
Modificar listas de feriado:
Selecione o código de feriado que você quer editar e clique no botão
<Modificar>.
86
Entre com um nome na lista de feriado, e selecione uma data da seleção de
feriado. Clique no botão <Selecionar> para acrescentar a data à lista de
feriado. Selecione repetidamente até 30 datas e clique no botão <Adicionar>
para fazer uma lista de feriado. Para apagar uma data da lista de feriado,
selecione a data e clique no botão <Apagar>.
•
Configurações de Timezone:
Pela formatação de fábrica, Existem 16 listas de feriado que permanecem
desconfiguradas. Em outras palavras, a entrada é permitida a qualquer hora do
dia. Não há nenhum procedimento de inscrição.
Clique no botão <Modificar o Timezone...> na janela de Informações de
Timezone.
Entre no nome do Timezone, selecione o código de feriado que você quer, e
então selecione o tempo permitido para cada dia da semana. Para selecionar o
horário dos dias da semana, clique com o botão direito do mouse sobre o
horário de restrição e repita a operação para outros horários desejados. Então,
os seus status mudarão para o horário permitido.
87
Se você clicar com o botão direito do mouse, você pode escolher um menu de
Timezone.
Se você clicar no botão <OK>, um Timezone será criado.
Uma vez criada uma lista de feriado e um Timezone, você pode clicar em <
OK> e na janela de seleção de Timezone.
As novas informações de Timezone serão aplicadas a todos os terminais
conectados em status normal.
4.6 Gerenciamento de Privilégio
Podem ser criadas funções de Gerenciamento de Privilégio para usuários e
para terminais.
O menu só pode ser controlado pelos administradores (Gerente e Power User)
que possuam controle do programa e privilegiem terminais e usuários
específicos. Os usuários cadastrados como Power User podem registrar novos
usuários, mas não podem excluir registros já existentes.
Usuários com ID designados com privilégio podem exercitar os seus direitos
associados ao ID.
•
Como registrar novos privilégios:
Podem ser criados novos privilégios para alocar especificidades a usuários que
não sejam administradores do sistema.
88
Está é uma aplicação para funções especificas de usuários sujeitos a
Gerenciamento de Privilégio em terminais específicos.
1) Por favor, selecione “Gerenciamento de Privilégio” na janela de
Gerenciamento de Informação.
2) Clicando com o botão direito do mouse, os usuários podem selecionar
"Registrar privilégio.” Ou clicar no botão para "Registrar privilégio” na
barra de ferramentas.
3) Se aparecerem pop-ups na janela, por favor, entre com o ID pertinente,
o nome do usuário privilegiado e confira as funções. Clicando no botão
<Próximo>, o usuário pode adicionar ou remover terminais sujeitos a
Gerenciamento de Privilégio.
89
Existe uma hierarquia em cada menu. Ao selecionar o menu no lado
esquerdo, as funções do lado direito automaticamente são selecionadas.
(Quando o nível mais alto do menu é selecionado, você não pode ativar as
funções subordinadas.)
Pegar informação de usuário
Adicionar usuário
Administração de
usuário do terminal
Pegar informação de terminal
Atualizar usuário
Administração de
usuário do terminal
Pegar informação de usuário
Pegar informação de terminal
Atualizar usuário
Adicionar Grupo
Pegar informação de usuário
Pegar informação de grupo
Atualizar usuário
Atualizar grupo
Pegar informação de usuário
Pegar informação de grupo
Adicionar Terminal
Administração de
usuário do terminal
Pegar informação de usuário
Pegar informação de terminal
Atualizar Terminal
Administração de
usuário do terminal
Pegar informação de usuário
Pegar informação de terminal
Administração de
usuário do terminal
Pegar informação de usuário
Gerenciamento de porta
Pegar informação de terminal
Pegar informação de terminal
Depois de selecionar os terminais sujeitos a Gerenciamento na lista de
terminais, clique no botão <PRÓXIMO> para adicionar ou remover usuários
que possuem privilégios.
90
<Modificar>: o registro será completado clicando neste botão e um novo
privilégio poderá ser registrado.
<Fechar>: os progressos que foram feitos poderão ser cancelados antes do
registro.
Os privilégios modificados serão aplicados na informação do usuário. Os
usuários designados com privilégio podem usar as funções selecionadas,
bem como administrar os usuários e terminais depois do login.
91
Basicamente, os usuários sujeitos ao gerenciamento são os usuários
normais e os visitantes.
Os gerentes podem ser incluídos no grupo, porém, não é recomendado
incluí-los, para assegurar a facilidade no gerenciamento. Os passos
seguintes habilitarão a inclusão de Gerente e Power User.
1) Inclua os usuários gerais na lista de usuários sujeitos ao gerenciamento.
2) Um gerente deverá mudar os privilégios dos usuários para Gerente ou
Power User nas propriedades de usuários. Além disso, pode nomear um
privilégio particular em “Gerenciamento de Privilégio”.
•
Deletar um privilégio:
Os passos seguintes apagarão privilégios.
1) Por favor, selecione “Gerenciamento de Privilégio” na janela de
“Gerenciamento de Informação”.
2) Depois de selecionar os grupos a serem apagados da lista, por favor,
selecione um botão para apagar na barra de ferramentas ou use a tecla
92
<DELETE> no teclado. Você também pode usar o botão direito do
mouse para selecionar Apagar.
Para apagar o privilégio de vários usuários, use a tecla <Shift> ou <Ctrl> e
selecione um número múltiplo de grupos.
•
Para confirmar ou modificar uma informação com privilégio
registrado:
Você pode confirmar ou mudar opções para privilégios básicos, usuários e
terminais.
1) Por favor, selecione <Gerenciamento de Grupo> em uma janela de
Gerenciamento de Informação.
2) Clique duas vezes sobre o grupo pertinente da lista ou clique com o
botão direito do mouse sobre <Propriedades…>.
93
3) Quando a janela de <Propriedades...> abre, você pode mudar as opções
de informação básica. Para adicionar ou apagar usuários em terminais,
selecione <Lista de Terminais> ou <Lista de Usuários> no menu a
esquerda.
O restante dos passos serão iguais aos utilizados nos procedimentos de
Registrar privilégio, explicados anteriormente.
94
4.7 Configurações de Acessos de Locais
As Configurações de Acessos de Locais são um tipo de controle de acesso.
Quando os usuários acessarem uma zona de A/S, eles não poderão ter acesso
dentro ou fora de um lugar sem autenticação. (O acesso só será permitido com
autenticação).
O Remote Manager providencia as Configurações de Acessos de Locais
através de zona.
O que é Configurações de Acessos de Locais através de zona?
Quando a autenticação acontecer em uma entrada para a zona A, os usuários
poderão se mover para a zona B somente quando eles adquirirem autenticação
em uma saída de zona A. Se eles tentarem sair através da zona B sem
autenticação, ocorre um erro de Configurações de Acessos de Locais.
O que é uma área?
A ilustração lhe ajudará a entender como operar melhor.
Como explica a ilustração anterior, o terminal 1 é uma saída para uma zona
externa (Zona ID 1) e uma entrada para 1 zona interna (Zona ID 2), enquanto o
terminal 2 é uma saída da Zona ID 2 e uma entrada para a Zona ID 1.
95
Para aplicar as Configurações de Acessos de Locais é necessário selecionar
uma saída e uma entrada para uma zona através de um terminal. Quando tais
terminais forem selecionados, deverá haver mais de um terminal que se
complete com esses terminais. A ilustração anterior é o conceito mais simples
e opta por zonas múltiplas.
Para ter as opções ilustradas anteriormente, por favor, siga os próximos
passos.
•
Opções de zona:
1) Por favor, clique em <Configurações de Acessos de Locais> na barra de
ferramentas do menu.
96
Ilustração 1
2) Por favor, selecione o botão <Configurações de Localidade> da
<Ilustração1> para ativar a janela seguinte de edição de zona.
97
A janela de registro de zona abre depois de clicar em <Registrar>, por favor,
digite o nome da zona ID. Como o ID 1 é para zonas externas, você não pode
modificar ou apagar.
3) Quando o registro de zona estiver pronto, por favor, selecione os
terminais para cada zona. Depois de clicar no terminal designado pela
<ilustração 1>, por favor, selecione as entradas e saídas para cada zona
clicando nos botões pertinentes.
Quando você selecionar a entrada e saída para a zona, você terá a tela
seguinte.
98
Por favor, clique no botão <Aplicar> para completar a opção.
Atenção!
Nota:
1. Por favor, tenha certeza de que selecionou uma saída, quando você
selecionar uma entrada para uma zona.
2. Por favor, tenha certeza de que selecionou uma entrada, quando
você selecionar uma saída para uma zona.
3. Por favor, não selecione os mesmos valores para uma entrada e
uma saída para uma zona.
•
Erros de Rede:
Como as Configurações de Acessos de Locais funcionam em rede, erros
acontecem se um terminal pertinente estiver desconectado.
Então, as políticas seguintes devem ser seguidas.
•
Níveis de Configurações de Acessos de Locais:
99
Se terminais de uma saída ou entrada para uma zona estiverem
desconectados de um servidor ou não estiverem com status normal, os
usuários não poderão atravessar saídas ou entradas, inclusive a zona
pertinente por causa das Configurações de Acessos de Locais.
Se o nível de Configurações de Acessos de Locais estiver selecionado como
<baixo>, os usuários poderão atravessar entradas e saídas associadas a zona
pertinente, no caso de erros de rede. Se o nível estiver selecionado como
<alto>, os usuários não poderão atravessar entradas ou saídas.
•
Inicialização em caso de erros:
Por favor, selecione a janela de Gerenciamento de Informação e selecione um
usuário. Clique com o botão direito do mouse para Alterar o Status dos
Acessos de Locais.
Atenção!
A opção Configurações de Acessos de Locais deve ser selecionada
quando todos os terminais estiverem conectados. Se for selecionada
com a rede desconectada, pode não operar normalmente.
100
4.8 Terminal de Monitoramento
Você pode monitorar o status do terminal de um local remoto. Você pode usar
o Remote Manager ou Remote Monitor.
Se você usar o Remote Manager, selecione “Monitorando” na barra de
Ferramentas.
Se você executar o Remote Monitor, a janela seguinte aparecerá.
Para executar o Remote Monitor independentemente, você precisará da
autenticação de gerente.
Como mostrado na janela anterior, você pode monitorar o terminal de
autenticação conforme queira.
Clique duas vezes no item da lista de Log de Autenticação para abrir a janela
de Informação Detalhada.
101
Clique duas vezes no item da lista do terminal para abrir a janela que
providência a informação detalhada.
No programa de monitoramento, você pode, adicionalmente, conferir o status
da porta.
102
Descrição de ícones:
Status
do
terminal
Descrição
O terminal está com status normal, enquanto a porta
está aberta.
O terminal está com status normal, enquanto a porta
está fechada.
O terminal tem uma sincronização errada, enquanto a
porta está aberta.
O terminal tem uma sincronização errada, enquanto a
porta está fechada.
O terminal está conectado, mas não está registrado.
O terminal está desconectado.
O terminal tem outros erros.
Atenção!
O status de porta aberta / fechada indica que as características podem
não suportar alguns tipos de porta. Nestes casos, a porta pode estar
sempre com status de aberta ou fechada.
O status de porta aberta / fechada apresenta ícones que podem ser
vistos no programa Remote Monitor.
•
Configurações de Alerta:
O Remote Monitor possui uma configuração que emite notificações de alerta:
1) Quando o terminal instalado é cancelado.
2) Quando a advertência de porta é emitida.
3) Quando a porta tem a abertura forçada.
Se um alerta é emitido, uma janela de mensagem e um som de advertência
são exibidos, mas o som depende das configurações de notificação de alerta.
103
•
Configurações de Notificação de Alerta:
No Remote Monitor, selecione a opção>Configurações de Notificação de
Alerta:
1) Janela de alerta de mensagens:
Se você selecionar esta opção, uma janela aparecerá sempre que houver uma
mensagem de advertência.
2) Usar som:
Você pode selecionar esta opção, quando a janela de alerta de mensagens
estiver selecionada.
3) Não tocar o som periodicamente:
Se uma mensagem de advertência aparecer, o som de alerta tocará só uma
vez.
4) Ciclo de som:
Se a opção 3, acima, não é selecionada, o som de alerta tocará
periodicamente. Dependendo do comprimento do som advertindo, o ciclo pode
ser fixado a entre 1 e 20 segundos.
5) Pasta do arquivo de som:
Você pode selecionar um arquivo de som de alerta diferente do existente.
104
4.9 Cão de guarda
O programa Cão de Guarda monitora o servidor de acesso para apoiar e
assegurar as operações normais do servidor de acesso.
O programa Cão de Guarda confere o sistema em intervalos regulares.
Se o servidor de acesso não funcionar corretamente, o Cão de Guarda o
iniciará.
Quando o servidor de acesso estiver funcionando, o servidor do programa Cão
de Guarda estará funcionando automaticamente.
A seguinte janela será exibida com o funcionamento do servidor do programa
Cão de Guarda.
•
Mostrar histórico:
Clique com o botão direito do mouse sobre os ícones da bandeja do programa
Cão de Guarda, e, então, selecione no menu <Mostrar histórico> que mostrará
o resumo do programa.
Veja a janela de funcionamento a seguir <Mostrar histórico>.
105
•
Fechar:
Clique com o botão direito do mouse sobre os ícones da bandeja do servidor
Cão de Guarda e selecione <Fechar> no menu.
Quando o Servidor de Acesso estiver fechado, o programa Cão de Guarda será
fechado automaticamente.
106
Download