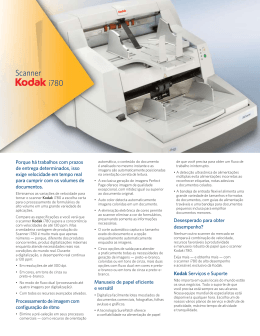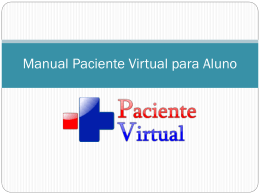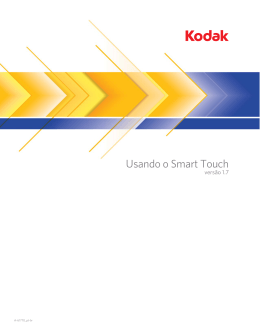Capture Pro Software Guia de referência A-61640_pt-br Iniciando o Kodak Capture Pro Software Este guia foi projetado para fornecer instruções simples para início rápido, incluindo a instalação e a inicialização do Kodak Capture Pro Software e procedimentos para digitalização usando as configurações de trabalho predefinidas padrão. Informações e procedimentos completos podem ser encontrados no Guia do usuário do Kodak Capture Pro Software. Instalando o software Antes de começar: • Verifique se o computador é adequado para o Capture Pro Software (consulte o Guia do usuário, Apêndice B, Requisitos do sistema). • Verifique se o scanner está ligado e funcionando. O que é necessário: • O CD do driver do scanner fornecido pelo fabricante do scanner e o DVD de instalação do Kodak Capture Pro. • A chave de hardware (dongle USB) e o código de licença que acompanha o DVD do Kodak Capture Pro Software. A chave de hardware não é obrigatória para o Kodak Capture Desktop Software e para a versão Demo do Capture Pro Software. • Ter direitos de administrador no PC onde o software está sendo instalado. Procedimentos de instalação: Se você possui um scanner Kodak, a Ferramenta de validação de scanner Kodak será instalada automaticamente com o driver do scanner. Esta ferramenta será usada para testar se o scanner está conectado corretamente e funcionando. OBSERVAÇÃO: Para os scanners não fabricados pela Kodak, siga as recomendações do fabricante para instalar e testar o scanner no seu computador. 1. Conecte o scanner e teste a conexão usando a Ferramenta de validação do scanner Kodak. Consulte o Guia do usuário do scanner para obter mais informações. 2. Insira o DVD de instalação do Kodak Capture Pro Software na unidade de DVD. Antes de instalar, verifique os arquivos Readme para obter informações adicionais. Os arquivos Readme estão disponíveis na pasta raiz do DVD de instalação. Ou então, acesse www.kodak.com/go/kcsdownloads e selecione o link da Atualização do Capture Pro Software para a versão X.X. OBSERVAÇÃO: Se o processo de instalação não for iniciado automaticamente, navegue até a unidade onde o DVD está instalado e clique duas vezes em Setup.exe que é encontrado na pasta raiz do DVD de instalação do Kodak Capture Pro Software. 3. Quando a tela Menu de instalação for exibida, selecione o idioma desejado e clique na opção Instalar Kodak Capture Pro Software. 4. Clique em Eu aceito os termos do Contrato de licença após ter lido o Contrato de licença e clique em Avançar. 5. Na tela Licença, digite o Código de licença (encontrado em uma etiqueta na caixa do DVD) para a chave de hardware e clique em Avançar. A-61640_pt-br Maio de 2009 1 6. Na tela Tipo de instalação, selecione Típico e clique em Avançar. 7. A tela Informações será exibida listando um resumo das informações do Kodak Capture Pro Software. Clique em Avançar. 8. A tela Pronto para instalar o programa será exibida. Clique em Instalar para começar a instalação. Serão exibidas telas de progresso. Siga as instruções. 9. Quando a instalação for concluída, a janela Instalação concluída será exibida. Clique em Concluir. 10. Se solicitado, selecione a opção para reiniciar o computador. 11. Insira a chave de hardware (dongle USB) na porta USB do computador. OBSERVAÇÃO: Se estiver instalando o Kodak Capture Desktop Software, a chave de hardware não é obrigatória. Usando o Kodak Capture Pro Software Para iniciar o software: • Verifique se o scanner está ligado e conectado corretamente ao computador. • Verifique se a chave de hardware está inserida na porta USB do computador (a menos que esteja usando o Kodak Capture Desktop Software). • Clique duas vezes no ícone do Kodak Capture Pro Software na área de trabalho ou vá para: Iniciar>Programas>Kodak>Kodak Capture Pro Software. Para selecionar o scanner: Na primeira vez que você iniciar o Capture Pro Software, a mensagem O scanner não foi selecionado. Deseja configurá-lo agora? será exibida. Clique em Sim para exibir a tela Configuração da estação de trabalho. Nesta tela, é possível selecionar o scanner que será usado na lista de scanners disponíveis. Essa etapa não se repetirá nas próximas vezes que o software for iniciado. 2 A-61640_pt-br Maio de 2009 1. Clique em Selecionar. A tela Selecionar scanner será exibida. 2. Selecione o scanner instalado no seu computador e clique em OK. 3. Clique em OK na tela Configuração da estação de trabalho. Após selecionar o scanner, a tela Registro do produto será exibida. 4. Registre sua cópia do Kodak Capture Pro Software. É necessário ter uma conexão com a Internet para concluir o processo de registro. Siga as instruções na tela e digite as informações necessárias. Se a estação de trabalho de digitalização não possuir uma conexão com a Internet, você pode preencher as informações de registro no computador de digitalização e depois transferi-las para um computador que esteja ligado à Internet. IMPORTANTE: Você receberá um código de desbloqueio com o registro. Se você não registrar seu scanner neste momento, você terá 14 dias para usar o software até ser necessário digitar o código de desbloqueio. A-61640_pt-br Maio de 2009 3 5. Quando o registro for concluído, a caixa de diálogo Gerenciador de lotes será exibida. A caixa de diálogo Gerenciador de lotes também pode ser exibida selecionando Lote>Abrir. Usando as configurações de trabalho predefinidas O Kodak Capture Pro Software inclui três configurações de trabalho predefinidas. Não altere as opções padrão nessas configurações de trabalho predefinidas. Use-as como elas são. Você pode usar essas configurações de trabalho predefinidas como base e salvá-las com um novo nome que seja significativo para você quando for criar novas configurações de trabalho. Pronto para digitalizar — permite iniciar a digitalização de documentos usando as configurações padrão. A opção Pronto para digitalizar não possui índices definidos. Digitalizar para PDF — o mesmo que Pronto para digitalizar, exceto quando você digitalizar documento(s), pois a primeira página será exibida no Visualizador de imagens e você será solicitado a dar um Nome de documento a ser inserido como dados de índice. Os dados de índice são usados como nome de arquivo ao gerar os documentos. Digitalizar para envio por e-mail — o mesmo que Digitalizar para PDF, exceto que um arquivo PDF será criado e incluído como um anexo de e-mail. Quando a digitalização estiver concluída, o aplicativo de software de e-mail será aberto com o anexo digitalizado e estará pronto para ser enviado a um endereço da sua conta de e-mail. A depender do que você deseja fazer, você pode selecionar uma dessas configurações de trabalho para serem usadas como ponto inicial para configurar seus próprios trabalhos. 4 A-61640_pt-br Maio de 2009 Pronto para digitalizar O trabalho Pronto para digitalizar permite iniciar a digitalização de documentos sem ter que criar ou modificar nenhuma das configurações. Este trabalho não possui índices definidos e coloca todas as imagens digitalizadas geradas em C:\BatchesPro. Quando um lote é gerado, cada imagem será movida do local de imagens digitalizadas e gerada em um formato TIFF de página única. 1. Na tela principal, selecione Lote>Novo. A tela Novo lote será exibida. 2. Selecione uma configuração de trabalho que você deseja usar como ponto inicial para o trabalho de digitalização na lista suspensa Nome do trabalho. Neste caso, Pronto para digitalizar. Os campos Nome do lote e Iniciando ID de documentos são preenchidos automaticamente. 3. Clique em OK. 4. Coloque os documentos que deseja digitalizar no alimentador do scanner. 5. Clique em Digitalizar/Iniciar Visualizador de imagens. . As imagens serão exibidas no 6. Analise as imagens para verificar se elas estão como você deseja. Se for necessário fazer alguns ajustes, as ferramentas de edição estão disponíveis no menu Ferramentas. Algumas das funções de edição mais usadas incluem: rotação, exclusão e corte de imagens etc. 7. Quando concluído, clique no ícone Lote de saída geradas e salvas na pasta BatchesPro. A-61640_pt-br Maio de 2009 . As imagens serão 5 Digitalização em PDF Digitalizar em PDF é o mesmo que Pronto para digitalizar, exceto quando você digitaliza documento(s), pois a primeira página será exibida no Visualizador de imagens e você será solicitado a dar um Nome de documento a ser inserido como dados de índice. Os dados de índice são usados como nome de arquivo ao gerar os documentos. Todas as imagens digitalizadas são geradas em C:\Arquivos PDF. Quando um lote for produzido, cada imagem será gerada como um PDF pesquisável. 1. Na tela principal, selecione Lote>Novo. A tela Novo lote será exibida. 2. Selecione Digitalizar em PDF na lista suspensa Nome do trabalho. Os campos Nome do lote e Iniciando ID de documentos são preenchidos automaticamente. 3. Clique em OK. 4. Coloque os documentos que deseja digitalizar no alimentador do scanner. 5. Clique em Digitalizar/Iniciar Visualizador de imagens. . As imagens serão exibidas no 6. Digite um Nome de documento a ser usado como dados de índice. 7. Analise as imagens para verificar se elas estão como você deseja. Se for necessário fazer alguns ajustes, as ferramentas de edição estão disponíveis no menu Ferramentas. Algumas das funções de edição mais usadas incluem: rotação, exclusão e corte de imagens etc. 8. Quando concluído, clique no ícone Lote de saída salvas na pasta Arquivos PDF. 6 . As imagens são A-61640_pt-br Maio de 2009 Digitalização para envio por e-mail A digitalização para envio por e-mail exibirá a primeira página no Visualizador de imagens e você será solicitado a fornecer um Nome de documento a ser usado como dado de índice. Após a digitalização dos documentos, os arquivos PDF serão criados e automaticamente anexados a um e-mail para envio a um destinatário de e-mail. O software de e-mail deve estar configurado e aberto para que a Digitalização para envio por e-mail seja realizada com sucesso. Ao selecionar Digitalização para envio por e-mail, uma mensagem de e-mail será gerada para cada lote de documentos digitalizado. 1. Na tela principal, selecione Lote>Novo. A tela Novo Lote será exibida. 2. Selecione Digitalizar para envio por e-mail na lista suspensa Nome do trabalho. Os campos Nome do lote e Iniciando ID de documentos são preenchidos automaticamente. 3. Clique em OK. 4. Coloque os documentos que deseja digitalizar no alimentador do scanner. 5. Clique em Digitalizar/Iniciar Visualizador de imagens. . As imagens serão exibidas no 6. Analise as imagens para verificar se elas estão como você deseja. Se for necessário fazer alguns ajustes, as ferramentas de edição estão disponíveis no menu Ferramentas. Algumas das funções de edição mais usadas incluem: rotação, exclusão e corte de imagens etc. 7. Quando concluído, clique no ícone Lote de saída . 8. Após a digitalização, o software de e-mail abrirá um novo e-mail com o arquivo PDF anexado. Digite o endereço de e-mail da pessoa para quem você está enviando o arquivo e envie a mensagem normalmente. A-61640_pt-br Maio de 2009 7 Eastman Kodak Company Av. Doutor Chucri Zaidan, 940 – Market Place Tower II – 15º andar São Paulo/SP CEP: 04583-906 Brasil © Kodak, 2009. Todos os direitos reservados. TM: Kodak
Download