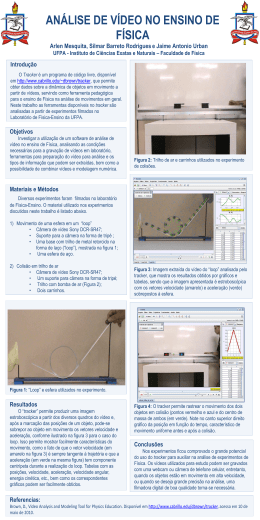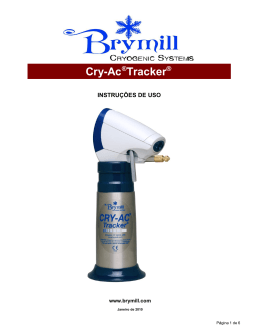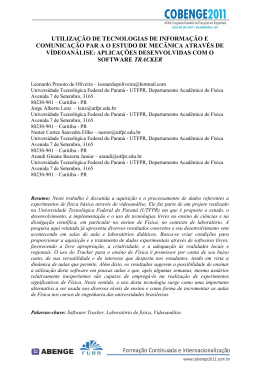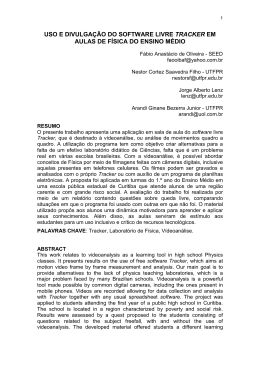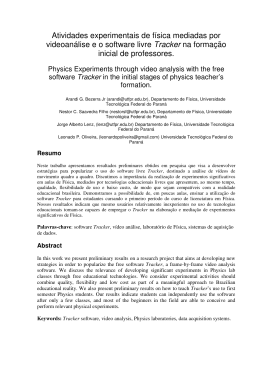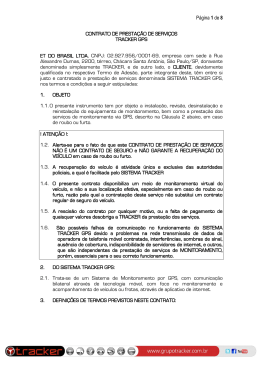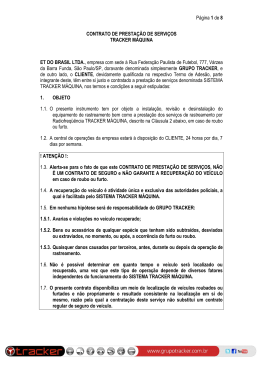Conhecendo um dos programas auxiliadores de representação de conceitos e fenômenos físicos. Aluno: Danilo Carlos Prof.: Umbelino PIBID - UFPB Objetivo desta apresentação é: Desenvolver habilidades para análise de vídeo pela filmagem dos experimentos aqui produzidos, bem como dos experimentos não acessíveis nas escolas, para aplicação no ensino médio. Tracker : Definição O Tracker, podemos defini-lo como ferramenta de análise digital de vídeo aplicada neste caso à cinemática e permite a interpretação de uma sequência de vídeo, na qual se estabelece o referencial pretendido e uma referência de distância. Tracker: começando Quando o Tracker for aberto pela primeira vez, ele terá a mesma aparência da figura abaixo. Tracker: conhecendo... É aqui que você Abre, salva, fecha e grava um exemplo Barra de tarefas padrão do Tracker Com estes menus você constrói e “anima” seus exemplos Introdução ao Tracker Alguns passos para iniciar sua análise de vídeo: 1) Abrir um vídeo ou arquivo com extensão do tracker(Formato: trk). 2) Identificar como deseja os “quadros” (faixas) para sua análise. 3) Calibrar a escalar de vídeo. 4) Definir o quadro de referência e seu ângulo. 5) Marcar os objetos de seu interesse com o mouse. 6) Analise dos objetos previamente marcados. 7) Salvar o Trabalho como um arquivo do tracker(trk). 8) Exporte os dados obtidos no Tracker para uma planilha. 9) Imprima ou copie/cole as imagens obtidas. 1) Abrir um vídeo ou arquivo com extensão do tracker(Formato: trk). Clique no botão ou no menu Arquivo > Abrir e selecione um vídeo do tipo (.mov) ou tipo tracker(trk). 2) Identificar como deseja os “quadros” (faixas) para sua análise. Exiba o ajuste de corte de Vídeo clicando no botão Ajustes de Corte de Vídeo “Numerador progressivo “ identificador de quadros 3) Calibrar a escalar de vídeo. Clique no botão fita métrica para mostrar a fita métrica. Arraste as duas pontas da fita para a posição que você já saiba previamente o valor da medida. Como usar Arraste as duas pontas da fita para a posição que você já saiba previamente o valor da medida. Então clique na fita métrica e entre com o valor da medida conhecida. 4) Definir o quadro de referência e seu ângulo. Clique no botão Eixos para mostrar as coordenadas em x e y. Como usar Arraste a origem para definir o ponto (0,0) e arraste o eixo da coordenada “x “ para definir o quadro de referência do ângulo . Uma posição confortante seria a posição inicial do objeto de interesse. (Arrastando e definindo o ponto 0,0) (Arrastando e definindo o ângulo procurado) 5) Marcar os objetos de seu interesse com o mouse. Então clique no botão Novo e selecione o tipo de marcação que você deseja. Os objetos são marcados usando a opção Ponto de massa Como usar Para marcação do objeto, pressione a tecla SHIFT e selecione a posição desejada. Você deverá executar o mesmo procedimento para todos os quadros. Ao clicar sobre a posição desejada, o vídeo automaticamente irá para o quadro seguinte. Você poderá sempre ajustar a posição marcada arrastando-a com o e selecionando uma nova posição. Caso queira modela um objeto, entre com os valores obtendo os mesmos apenas informando ao programa o “ponto” chamado Ponto de massa como mostra a figura abaixo. A partícula irá automaticamente desenhada quando o vídeo for executado. 6) Analise dos objetos previamente marcados. A opção Janela de Gráficos mostram gráficos à partir dos dados obtidos. Clique no x ou y coordenada para alterar as variáveis. Para gerar múltiplos gráficos, clique no botão desejado na escala de 01 a 03. e selecione o número Duas das mais importantes funções opções de análise disponíveis no menu são Definir... e Analisar... Caminho: Janela > Construtor da dados (definir) Caminho: Janela > Ferramenta de dados (analisar) Ferramenta: Construtor da dados (definir) Definir... mostra o Construtor de Dados com o qual você poderá definir suas próprias variáveis para plotagem e tabela de dados. Uma vez criada as Variáveis personalizadas podem ser virtualmente embutidas em qualquer função e previamente definidas como variáveis padrão. Ferramenta: Ferramenta de dados (analisar) Analisar... mostra o Ferramentas de Dados com estatísticas, curvas e outras possíveis análises. 7) Salvar o Trabalho como um arquivo do tracker(trk). Clique no botão Salvar ou na barra de ferramentas clique na opção Arquivo > Salvar Como para salvar o trabalho como arquivo tracker, extensão “trk”. Quando um arquivo salvo do tracker é aberto. O tracker carrega o vídeo, define os quadros e as propriedades das coordenadas do sistema e reconstroi todas as marcações, variaveis padroes e vistas. 8) Exporte os dados obtidos no Tracker para uma planilha. A tabela de colunas Visíveis no Tracker, mostra uma tabela de dados. Para trocar as variáveis desta tabela, clique no botão Dados e selecione uma nova variável. Dados podem ser facilmente exportados desta tabela, bastando apenas copiá-los e colá-los em uma planilha ou em um aplicativo. Para copiar, selecione os dados desejados da tabela, então clique com o botão direito do mouse e selecione Copiar Dados no menu. Selecione (na tabela) Clique em Copiar Dados no menu 9) Imprima ou copie/cole as imagens obtidas. Você poderá imprimir ou copiar um imagem inteira do quadro do Tracker ou ainda qualquer tabela (exemplo: tabela de dados). para imprimir a imagem do quadro todo, selecione o menu Arquivo > Imprimir .... Para imprimir um quadro individual ou vista, clique com o botão direito e escolha a opção Imprimir... do menu. Para copiar um imagem, escolha a vista desejada e selecione o menu Editar Copiar > Imagem ou clique com o botão direito e escolha a opção Copiar Imagem.
Download