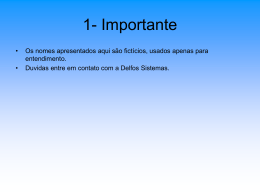OTIMIZAÇÃO DOS SISTEMAS DE CORREIO ELETRÔNICO CORPORATIVO E SEU USO EM DISPOSITIVOS MÓVEIS Secretaria Municipal de Educação de São Paulo Polos UAB – Caixa de Correio Permissionados E-mail departamental Secretaria login Troca de senha Nomes login Nomes Ultima Troca de Senha SME - UAB CEU ALVARENGA SME d559654 Luci Aparecida Guidio Godinho d725015 Fabiana de Medeiros 25/06/2013 03:06 Senha expirada SME - UAB CEU AGUA AZUL SME d639239 Maria Elisa Frizzarini d728812 Alessandra Aparecida Gonçalves Gois Monteiro 26/06/2013 00:13 Senha expirada SME - UAB CEU ARICANDUVA SME d566628 Marilisa de Fátima Leone d805262 Pétila Cristina Rodrigues Silva 12/07/2013 23:24 Senha expirada SME - UAB CEU AZUL DA COR DO MAR SME d692239 Zilda Borges da Silva d639239 Maria Elisa Frizzarini 11/09/2013 17:46 Senha expirada SME - UAB CEU AZUL DA COR DO MAR SME d781829 Edir Mont'Serrat Santos d611250 Rosemeire Anaequini 20/09/2013 14:46 Senha expirada SME - UAB CEU BUTANTA SME d770309 Sabrina Teixeira d685566 Nazaré Aparecida Barbosa 20/09/2013 15:12 Senha expirada SME - UAB CEU CASA BLANCA SME d728812 Alessandra Aparecida Gonçalves Gois Monteiro d638001 Viviane Moreno Antonio 03/10/2013 11:01 Senha expirada SME - UAB CEU CIDADE DUTRA SME d638001 Viviane Moreno Antonio d780297 Solange Ferreira da Silva 22/01/2014 12:14 Senha expirada SME - UAB CEU FORMOSA SME d616553 Rosangela Ferreira do Nascimento d709328 Adrina Aparecida de Abreu Mendes 20/02/2014 17:14 Senha expirada SME - UAB CEU JAMBEIRO SME d725015 Fabiana de Medeiros d566628 Marilisa de Fátima Leone 09/03/2014 01:12 Senha expirada SME - UAB CEU JARDIM PAULISTANO SME d750828 Claudinéia Soares de Oliveira Nicolau d772047 Melissa Toth Conceicao 25/03/2014 10:42 Senha expirada SME - UAB CEU JARDIM PAULISTANO SME d805262 Pétila Cristina Rodrigues Silva d751004 Vera Lucia Alves Monteiro 25/03/2014 18:51 Senha expirada SME - UAB CEU JAÇANA SME d780717 Samira Dias Santana Nascimento d780717 Samira Dias Santana Nascimento 15/04/2014 16:38 Senha expirada SME - UAB CEU MENINOS SME D634874 Sandra Regina Duda d668258 Maristela Bardi 22/04/2014 15:35 SME - UAB CEU NAVEGANTES SME d709328 Adrina Aparecida de Abreu Mendes d666302 Clovis Roberto da Silva 22/04/2014 15:48 SME - UAB CEU PARAISOPOLIS SME d748478 Elen Cristina Cassimiro d751125 Reginaldo dos Santos Silva 25/04/2014 11:38 SME - UAB CEU PARELHEIROS SME d666302 Clovis Roberto da Silva d501540 Elza de Lourdes Ramello Naous 30/04/2014 12:46 SME - UAB CEU PERA MARMELO SME d706171 Estela Cristina Zanotti Ataide d559654 Luci Aparecida Guidio Godinho 07/05/2014 10:48 SME - UAB CEU PERUS SME d690630 Marcio Antonio Melhado Bezerra d597471 Vania Elaine Tiepke 13/05/2014 09:01 SME - UAB CEU PQ BRISTOL SME d668258 Maristela Bardi d616553 Rosangela Ferreira do Nascimento 15/05/2014 11:18 SME - UAB CEU PQ SÃO CARLOS SME d751125 Reginaldo dos Santos Silva d720754 Alexandre Cesar Gilsogamo Gomes de Oliveira 15/05/2014 15:48 SME - UAB CEU PQ VEREDAS SME d675861 Claudirene de Oliveira Santos d793842 Patricia Moreno Carvalho de Jesus 19/05/2014 14:38 SME - UAB CEU QUINTA DO SOL SME d725117 Uoston Luiz Barros de Sá d748478 Elen Cristina Cassimiro 28/05/2014 12:50 SME - UAB CEU ROSA DA CHINA SME d611250 Rosemeire Anaequini d725117 Uoston Luiz Barros de Sá 29/05/2014 10:08 Caixa de Correio – Padrão básico Orientações para troca de senha • • • • • • • A senha do domínio REDE e acesso ao Outlook deve ser trocada a cada 60 (sessenta) dias. A nova senha precisa ter no mínimo 8 (oito) caracteres. A senha precisa ter caracteres maiúsculos, minúsculos, números e se possível caracteres especiais (por exemplo: !@#$%¨&). Não pode ser utilizado as últimas 24 (vinte e quatro) senhas. A senha pode ser alterada novamente após 2 (dois) dias. Não pode ser utilizado o nome do usuário ou parte dele na formação da senha Após 6 (seis) tentativas incorretas da senha, sua conta é bloqueada automaticamente por 5 (cinco) minutos. Após esse tempo, tente o acesso novamente na sua estação de trabalho. Limites Caixa padrão básico MB Recebe aviso para limpeza Bloqueia o envio 48MB Bloqueia o envio e recebimento 80MB Para envio e recebimento de anexos 6MB 64MB Configurando uma conta de e-mail Clique em Iniciar Painel de Controle Em Exibir por Categoria: Escolha a opção Ícones pequenos Configurando uma conta de e-mail Escolha a opção E-mail Escolha a opção Definir manualmente as configurações do servidor Configurando uma conta de e-mail Escolha o Serviço Microsoft Exchange Digite o Servidor c65c81i.prodam Digite o nome do usuário a ser verificado. Configurando uma conta de e-mail No campo Nome de usuário digite Rede\dXXXXXX (6 primeiros dígitos do seu RF) e a senha Selecione o seu nome e clique em ok para retornar na tela anterior Configurando uma conta de e-mail Será exibido o e-mail da conta. Clique em avançar. Concluir. Configurando uma conta de e-mail Caso já tenha sido configurado conta de e-mail na estação de trabalho, será exibida a tela abaixo. Selecione a opção: Escolher perfil a ser usado Informe um nome para a nova conta. Exemplo: Polo UAB CEU Butanta Página inicial do Outlook Guia Página Inicial Guia Arquivo Página inicial do Outlook Guia Pasta Guia Exibição Criando uma mensagem de e-mail Na guia Página Inicial, clique em Novo Email. Insira os endereços de e-mail ou os nomes dos destinatários na caixa Para, Cc ou Cco (os nomes dos destinatários na caixa Cco não ficam visíveis a outros destinatários). Separe vários destinatários por ponto-evírgula. Para selecionar os nomes dos destinatários em uma lista no Catálogo de Endereços, clique em Para, Cc ou Cco e clique nos nomes desejados. Na caixa Assunto, digite o assunto da mensagem. Depois de redigir a mensagem, clique em Enviar. Anexando um arquivo a uma mensagem Em uma mensagem aberta, na guia Mensagem, clique em Anexar Arquivo. • Dica: Você também pode anexar arquivos usando a guia Inserir de uma mensagem aberta ou arrastar arquivos de pastas no seu computador e soltá-las em uma mensagem de e-mail aberta Em uma mensagem aberta, você pode anexar outras mensagens de e-mail. Cancelando uma mensagem enviada Abra a mensagem que você deseja cancelar e substituir. Na guia Mensagem, no grupo Ações, clique em Outras Ações e em Cancelar mensagem enviada. Clique em Excluir cópias não lidas e substituí-las por uma nova mensagem Se estiver enviando a mensagem para várias pessoas, você pode querer desmarcar a caixa de seleção Informar ao remetente o resultado do cancelamento para cada destinatário. Criando assinatura da mensagem Abra uma nova mensagem. Na guia Mensagem, no grupo Incluir, clique em Assinatura e em Assinaturas. Clique no botão Novo Criando assinatura da mensagem Digite um nome para a nova assinatura Clique no botão Inserir Imagem Criando assinatura da mensagem Digite as informações que constarão em sua assinatura de mensagens. Informe se a assinatura será utilizada para Novas mensagens e/ou para mensagens de Respostas/encaminhamento. Criando assinatura padrão na mensagem de e-mail • Abrir o arquivo de Assinatura padrão encaminhado em anexo. • Clicar em Novo Email Clicar em Assinatura e após na palavra Assinaturas Criando assinatura padrão na mensagem de e-mail Clique no Ícone Inserir Selecione o Arquivo Assinatura e clique em inserir Criando assinatura padrão na mensagem de e-mail Será exibido o seu arquivo de assinatura. Informe se a assinatura será utilizada para Novas mensagens e/ou para mensagens de Respostas/encaminhamento. Ausência temporária Clique na guia Arquivo e na guia Informações Respostas Automáticas. Insira o texto a ser exibido e clique em ok. Ausência temporária Para desativar a mensagem de ausência temporária, clique no botão Desativar Criando pastas particulares Na guia Pagina Inicial, clique em Novos Itens, aponte para Mais Itens e clique em Arquivo de Dados do Outlook. Selecione a pasta Documento. Será exibida a tela abaixo. Observe que já foi criada a pasta Arquivos do Outlook. Dê um duplo clique para abrir esta pasta Arquivos do Outlook. Digite no campo Nome do arquivo um nome para o arquivo a ser criado, por exemplo: Arquivos do Outlook – Polo UAB CEU Butanta. Clique em OK. Criando pastas particulares O arquivo .PST foi criado com sucesso. A pasta recém criada será exibida no painel de navegação. Procure fazer cópia deste arquivo regularmente. Criando pastas particulares Existem outras formas para a criação de pastas particulares, como por exemplo, clicando no Menu Arquivo Informações Configurações de Conta Configurações de Conta Clique na guia Arquivo de dados e depois clique no botão Adicionar. Criando pastas particulares Selecione a pasta Documento. Será exibida a tela abaixo. Observe que já foi criada a pasta Arquivos do Outlook. Dê um duplo clique para abrir esta pasta Arquivos do Outlook. Digite no campo Nome do arquivo um nome para o arquivo a ser criado, por exemplo: Arquivos do Outlook – Polo UAB CEU Butanta. Clique em OK. A pasta recém criada será exibida no painel de navegação. Procure fazer cópia deste arquivo regularmente Adicionando segunda conta de correio Clique em Iniciar Painel de Controle Em Exibir por Categoria: Escolha a opção Ícones pequenos Adicionando segunda conta de correio Escolha a opção E-mail Clique no botão Mostrar perfis Adicionando segunda conta de correio Clique no botão Adicionar Digite um nome para a segunda conta a ser configurada Adicionando segunda conta de correio Escolha a opção Definir manualmente as configurações do servidor Escolha o Serviço Microsoft Exchange Adicionando segunda conta de correio Digite o Servidor c65c81i.prodam Digite o nome do usuário a ser verificado. No campo Nome de usuário digite Rede\dXXXXXX (6 primeiros dígitos do seu RF) e a senha Adicionando segunda conta de correio Será retornada a tela com os dados. Clique em avançar. Adicionando segunda conta de correio Clique no botão concluir. Selecione a opção Escolher perfil a ser usado. Escolhendo o remetente para o envio da mensagem Clique em Novo E-mail e depois clique na guia Opções Clique no campo “De”. Escolhendo o remetente para o envio da mensagem Clique na opção Outro endereço de email... Na janela abaixo informe o e-mail a ser adicionado e clique em ok. Escolhendo o remetente para o envio da mensagem Quando você possuir duas contas de e-mail configuradas, antes de enviar a mensagem, verifique o campo De para conferir o e-mail que está enviando a mensagem. Exibindo no Painel de Navegação, a segunda conta de correio No Painel de Navegação, clique com o botão direito do mouse sobre a conta de e-mail já configurada. Vide tela abaixo. Selecione a opção Propriedades de Arquivo de Dados ... Será exibida a tela abaixo. Clique no botão Avançado. Exibindo no Painel de Navegação, a segunda conta de correio Na tela abaixo, escolha a Guia Avançado. Clique no botão Adicionar Exibindo no Painel de Navegação, a segunda conta de correio Digite um nome para a caixa de correio a ser adicionada e clique em OK. Na tela abaixo, clique no botão Aplicar e OK. Exibindo no Painel de Navegação, a segunda conta de correio Pronto, a caixa de correio foi adicionada ao Painel de Navegação com sucesso. Como saber o espaço ocupado de sua caixa de correio Clique com o botão direito do mouse sobre a caixa ou pasta que deseja consultar. Clique em Propriedades de Arquivo de Dados... Será exibida a tela abaixo. Clique no botão Tamanho da Pasta Como saber o espaço ocupado de sua caixa de correio A tela abaixo exibe o tamanho das pastas e subpastas Limite da caixa de correio: Trocando senha expirada No menu Arquivo, clique em Opções Clique na Opção Avançado Trocando senha expirada Role a barra de rolagem ate localizar Desenvolvedores, clique no botão Formulários Personalizados Na tela Formulários Personalizados clique no botão Senha Trocando senha expirada Digite dXXXXXX (6 primeiros dígitos de seu RF) Dominio: Rede Digite a senha antiga Digite a nova Senha Confirmar Nova Senha Pronto, sua senha foi alterada com sucesso. Acesso ao correio pela Internet Caixa corporativa Endereço para acesso ao e-mail pela Internet: https://correioweb.prefeitura.sp.gov.br/exchange Caixa departamental Endereço para acesso ao e-mail departamental pela Internet: https://correioweb.prefeitura.sp.gov.br/exchange/alias Exemplo: https://correioweb.prefeitura.sp.gov.br/exchange/s meuabceucapaoredondo Configuração de dispositivos móveis Celular • Selecione a opção “Ajustes” na tela inicial do seu dispositivo; • Dentro de “Ajustes”, selecione o item “Mail, Contatos, Calendário”; • Clique em “Adicionar conta…”; iPhone/iPad Configuração de dispositivos móveis Selecione Adicionar Conta Selecione a opção “Microsoft Exchange” Configuração de dispositivos móveis Informe os dados referentes a sua conta de e-mail • E-mail: informe o email a ser configurado • Servidor: sync.prodam.sp.gov.br • Dominio: rede • Nome de Usuário: dXXXXXX (6 dígitos do RF) • Senha: informe a senha do domínio Rede • Descrição: digite uma descrição para esta conta de e-mail • Clique em Definições avançadas Configuração de dispositivos móveis Tela Definições avançadas • Desabilite Usar SSL Configuração de dispositivos móveis Celular • Selecione a opção “Config.” na tela inicial do seu dispositivo; Android Configuração de dispositivos móveis Selecione a opção Contas e clique em Adicionar conta Selecione a opção “Microsoft Exchange ActivSync” Configuração de dispositivos móveis Informe os dados referentes a sua conta de e-mail • E-mail: informe o e-mail a ser configurado. Exemplo: smeuabceubutanta@pref eitura.sp.gov.br • Senha: informe a senha do domínio Rede • Clique no botão próximo Configuração de dispositivos móveis Configurações de servidor Exchange • No campo Dominio\usuário informe rede\dXXXXXX (6 dígitos do RF) • Senha: informe a senha do domínio Rede • Servidor: sync.prodam.sp.gov.br • Desabilite a opção Utilizar conexão segura (SSL) • Clique no botão Proximo Configuração de dispositivos móveis Opções de Conta Caso deseje, desabilite alguma das opções de notificação ou sincronismo e clique no botão próximo. Configuração de dispositivos móveis Dê um nome para esta conta, como por Exemplo: Polo UAB CEU Butanta Clique no botão ok para concluir a configuração de seu e-mail. Boas práticas no uso de e-mail corporativo • É importante que o campo assunto seja preenchido – o preenchimento não deve ser genérico e deve despertar o interesse para a mensagem. • Para assuntos profissionais deve ser usada a conta corporativa. • Para assuntos pessoais deve ser mantida uma conta pessoal no provedor de serviço de preferência. • O botão responder a todos deve ser usado com critério. • Ponto de exclamação deve ser usado com moderação e emoticons, e enfeites não devem ser usado em e-mails corporativos. • Cuidado com o uso de fontes e cores em desacordo com o texto combinados com caixa alta pois criam a sensação rispidez e indelicadeza Boas práticas no uso de e-mail corporativo • Procure ser claro e objetivo no texto do e-mail, transmitindo as ideias de forma mais concisa possível. • Não use abreviaturas nem cumprimentos que demonstrem intimidade como beijo ou bjo. • Cuidado com ortografia e gramática, o texto do e-mail transmite a credibilidade do profissional. • Cuidado com o botão enviar, muitas vezes e-mails são enviados incompletos ou sem revisão. A dica é preencher o campo “para” no final. • Utilize uma saudação no inicio do e-mail. • Cuidado com o recurso de preenchimento automático. • Cheque os e-mails regularmente. Boas práticas no uso de e-mail corporativo • http://oglobo.globo.com/economia/emprego/sete -regras-de-etiqueta-no-uso-do-mail-corporativo12063225 • http://info.abril.com.br/noticias/carreira/6-regrasde-etiqueta-para-o-e-mail-corporativo-050420112.shl • http://vidaeestilo.terra.com.br/homem/interna/0,, OI3840575-EI14237,00Dez+coisas+que+voce+precisa+saber+para+usa r+seu+email+como+se+deve.html OBRIGADO! SME/ GTIC Grupo de Tecnologia da Informação e Comunicação Service Desk/ SME Fone: 0800-77-76377
Download