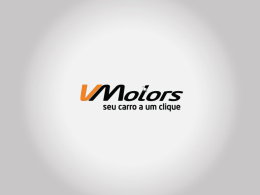Microsoft Lync™ 2010 Treinamento de conferência e presença ® Objetivos Neste curso, você aprenderá como: • Começar a configuração de reuniões online • Agendar uma reunião online Reuniões com vários participantes/plataformas usando Lync e Outlook • Exibir uma apresentação profissional Apresentações formais usando Compartilhamento de Tela, PowerPoint e Quadro de Comunicações • Trabalhar com qualquer pessoa, em qualquer lugar Colaboração com colegas, independentemente de onde estiverem • Usar o Microsoft Lync Attendee Ingressar em reuniões online mesmo quando você não tem o Lync instalado Conferência discada e ID pessoal Começar a configuração de reuniões online Esta seção abrange o seguinte conteúdo: • Conferência discada • Configuração do PIN (número de identificação pessoal) VOLTAR AOS OBJETIVOS Noções básicas sobre conferência discada Conferência discada A conferência discada é uma opção de áudio para reuniões online que permite aos participantes, dentro ou fora da organização, ingressar no áudio da reunião usando um telefone. Os participantes podem simplesmente discar o número do convite da reunião, digitar a ID de Conferência e ingressar no áudio. PIN (Número de Identificação Pessoal) Se não estiver na sua rede corporativa e quiser participar de uma reunião usando o telefone, como líder ou chamador autenticado, você precisará de uma extensão e do PIN. Um chamador autenticado é um usuário pertencente à mesma empresa do organizador da reunião ou um usuário federado à empresa. Cada usuário na empresa pode ingressar como chamador autenticado usando PIN e extensão. Ao usar o PIN, você será identificado e autenticado e o seu nome aparecerá na Lista de Participantes, juntamente com sua função. Observação: Se não usar o PIN, você ainda poderá discar para uma reunião, mas não será autenticado, nem poderá iniciar a chamada como líder. VOLTAR AOS OBJETIVOS Configuração do número de identificação pessoal Execute uma destes procedimentos para acessar a página de configuração do PIN: • Abra o Microsoft Lync, clique no menu suspenso ao lado do botão Opções, clique em Ferramentas e em Configurações de Conferência Discada. • Abra o Lync, clique no botão Telefone e em PIN. Exiba as configurações do seu PIN 1. Na página de configuração do PIN, em Número de Identificação Pessoal, clique em Entrar. 2. Na lista Idioma, clique no idioma preferido e em Entrar. 3. Na página Criar Novo PIN, clique em PIN ou em Alterar PIN. Digite um número que atenda os requisitos do PIN na caixa de texto PIN e então digite outra vez o novo PIN na caixa Confirmar PIN. Quando tiver concluído, clique em OK. OBSERVAÇÃO: Você precisa estar na sua rede corporativa para poder configurar o PIN. VOLTAR AOS OBJETIVOS Configurações de conferência discada Na página Configurações de Conferência Discada, observe outras informações úteis, como: • Informações de Conferência Atribuídas Essas informações incluem a sua ID de Conferência Atribuída e a URL da Reunião, as quais são populadas automaticamente no convite da reunião quando você faz o agendamento usando o suplemento Outlook. Observe que é possível redefinir as informações de conferência atribuídas usando o link fornecido na página. • Números de Discagem da Conferência Os participantes podem usar essa lista para localizar os números de telefone disponíveis em seus respectivos locais. • Nos Controles DTMF da Conferência (Sinalização multifrequência de tom dual ou discagem por tom) Use esses comandos de discagem por tom para controlar os recursos da reunião, como mudo, desativar mudo, bloquear, desbloquear etc. Agendar uma reunião online Esta seção abrange o seguinte conteúdo: • Agendar uma reunião online usando o Outlook • Selecionar as opções de reunião • Selecionar as opções de áudio VOLTAR AOS OBJETIVOS Agendar uma reunião online O suplemento Reunião Online do Microsoft Outlook é instalado automaticamente durante a instalação do Lync. Use uma destas opções para agendar uma reunião online: • Na guia Página Inicial do Outlook, clique em Novos Itens e em Reunião Online. Vá para o modo de exibição Calendário, no Outlook, e clique em Nova Reunião Online na faixa de opções do Outlook para agendar a reunião. Reunião Online OU • No modo de exibição Calendário, clique duas vezes na hora da reunião. Clique em Reunião Online na barra de ferramentas. VOLTAR AOS OBJETIVOS O convite da reunião Um convite de reunião online é apresentado com as seguintes informações: • Link Ingressar na reunião online • Informações de áudio • ID da Conferência • Opção de redefinição de PIN • Ajuda para os usuários iniciantes Observação: É possível adicionar a agenda de reunião acima ou abaixo das linhas pontilhadas no convite. Não altere as informações de reunião entre as linhas pontilhadas, pois isso pode impedir o ingresso de pessoas na reunião. VOLTAR AOS OBJETIVOS Personalizar as opções de reunião Para alterar as opções padrão de reunião, clique em Opções de Reunião na faixa de opções do Outlook para personalizar Nível de Acesso, Apresentadores e Áudio. Selecione Personalizar acesso e apresentadores para esta reunião. Lembre-se que, ao selecionar essa opção, você obterá um novo link de reunião e ID de conferência. Na seção Acesso e Apresentador, selecione as opções adequadas. As opções são discutidas em detalhes nesta seção. VOLTAR AOS OBJETIVOS Personalizar o acesso à reunião Decida quem pode fazer logon na reunião sem ter que esperar no lobby da reunião O lobby é um local de espera virtual. Somente o organizador e os apresentadores podem decidir quem será admitido no lobby. Na seção Acesso, selecione uma destas opções: Somente organizador (bloqueado): apenas o organizador da reunião fará logon diretamente na reunião, sem esperar no lobby. Pessoas que eu convidar da minha empresa: somente as pessoas convidadas que forem autenticadas na rede corporativa serão desviadas do lobby. Pessoas da minha empresa: qualquer pessoa na rede corporativa que tenha o link da reunião poderá acessá-la diretamente, sem esperar no lobby. Todos, inclusive pessoas não pertencentes à minha empresa (sem restrições): qualquer pessoa que tenha o link da reunião será desviada do lobby. Pessoas que discam por telefone ignoram o lobby: qualquer pessoa que discar para a reunião, usando um telefone, poderá ignorar o lobby (exceto quando a reunião está bloqueada). Opções de acesso VOLTAR AOS OBJETIVOS Personalizar as opções do apresentador Por padrão, somente apresentadores e organizadores podem compartilhar áreas de trabalho e aplicativos, apresentar arquivos e gerenciar as opções de reunião. Isso inclui a admissão de pessoas na reunião. Na seção Apresentadores, selecione uma destas opções: • • • • Somente organizador: somente o organizador da reunião pode compartilhar conteúdo e admitir pessoas à espera no lobby. Pessoas da minha empresa: qualquer pessoa da empresa pode compartilhar conteúdo e admitir pessoas à espera no lobby. Todos, inclusive pessoas não pertencentes à minha empresa (sem restrições): qualquer pessoa, incluindo pessoas externas à empresa e que não estão autenticadas, poderá compartilhar e admitir pessoas à espera no lobby. Pessoas que eu escolher: para escolher determinadas pessoas como apresentadoras, clique em Gerenciar apresentador e adicione as pessoas convidadas à lista Apresentadores. Observação: também é possível promover participantes a apresentadores e rebaixá-los a participantes durante a reunião. Clique com o botão direito no nome do participante, no painel Pessoas da reunião, e clique em Tornar um Apresentador. VOLTAR AOS OBJETIVOS Personalizar as opções de áudio Para personalizar as opções de áudio, clique na guia Áudio e Telefone na janela Opções de Reunião. • Selecione o local de onde a maioria dos participantes fará a discagem. • Se precisar redefinir seu PIN, clique em Obtenha seu PIN para ir até a página Configurações de Conferência Discada e Gerenciamento de PIN. • Se quiser habilitar anúncio de entrada/saída, marque a respectiva caixa de seleção para ativar anúncios de entrada/saída desta reunião. Observação: Você também pode alterar a opção de anúncio de entrada/saída durante a reunião. VOLTAR AOS OBJETIVOS Salvar configurações personalizadas Você pode salvar suas configurações preferidas para que futuras reuniões utilizem as mesmas configurações, por padrão. 1. Clique em Lembrar configurações. 2. Clique em OK. Lembrar configurações VOLTAR AOS OBJETIVOS Enviar convite Depois de concluir a configuração das opções de reunião, você poderá adicionar participantes, verificar se data e hora estão corretas e enviar o convite. A solicitação de reunião é mostrada no seu calendário e os convites são enviados aos participantes. VOLTAR AOS OBJETIVOS Atividade 1 Agende uma reunião usando o Outlook e defina as funções e permissões. 1. Abra o Outlook e vá para a exibição de calendário. 2. Clique em Nova Reunião Online na faixa de opções do Outlook. 3. Digite o assunto da reunião e selecione data, hora e participantes. 4. Clique em Opções de Reunião na faixa de opções do Outlook e clique em Personalizar acesso e apresentadores para esta reunião. 5. Em Acesso, selecione quem poderá ingressar na reunião sem esperar no lobby. 6. Em Apresentadores, selecione Pessoas que eu escolher e clique em Gerenciar Apresentadores e então adicione-os. 7. Clique em OK quando tiver concluído e envie o convite. VOLTAR AOS OBJETIVOS Atividade 2 Converta uma reunião existente no Outlook em uma reunião online. 1. Abra a reunião regular do Outlook que já está agendada. 2. Clique em Reunião Online na faixa de opções do Outlook. 3. O convite da reunião é atualizado com as informações Reunião Online. 4. Os recursos Ingressar na Reunião Online e Opções de Reunião são disponibilizados na faixa de opções do Outlook. 5. Clique em Opções de Reunião na faixa de opções do Outlook e clique em Personalizar acesso e apresentadores para esta reunião. 6. Em Acesso, selecione Pessoas da minha empresa. 7. Em Apresentadores, selecione Pessoas que eu escolher, clique em Gerenciar Apresentadores e adicione-os. 8. Clique em OK quando tiver concluído e então clique em Enviar Atualização. VOLTAR AOS OBJETIVOS Exibir uma apresentação profissional Esta seção abrange o seguinte conteúdo: • Ingressar na reunião • Selecionar áudio • Compartilhar conteúdo e colaborar • Descobrir ferramentas adicionais de apresentação • Gravar a reunião VOLTAR AOS OBJETIVOS Ingressar na reunião Para ingressar em uma reunião, escolha um destes métodos: • No convite do Outlook, clique em Ingressar na reunião online ou no link da reunião. • Se tiver o Microsoft Outlook, clique em Ingressar Online no lembrete do Outlook. • Copie e cole o link da reunião em uma janela de navegador. Ingressar na Reunião Online VOLTAR AOS OBJETIVOS Selecionar o áudio da reunião Escolha uma destas opções de áudio: Não ingressar no áudio: Selecione essa opção se quiser ingressar no áudio da reunião via telefone, usando os números e a ID da conferência. Lembre-se que, se discar como o líder ou como um chamador autenticado, você também precisará do PIN e do número da extensão. Usar o Lync (áudio e vídeo integrados): selecione essa opção se quiser usar o áudio do computador. Verifique se o microfone e os alto-falantes estão funcionando corretamente usando Configurações do Dispositivo de Áudio. Na reunião, clique em Configurações na barra de menus e clique em Configurações do Dispositivo de Áudio. Telefonar para mim em: selecione essa opção se quiser que o Lync ligue automaticamente para você e faça o seu logon na reunião. Com essa opção, você ingressará na reunião usando o Lync, mas ouvirá a parte de áudio da reunião no seu telefone. Não é preciso inserir um número de telefone ou uma ID de conferência. VOLTAR AOS OBJETIVOS Compartilhar área de trabalho Depois de fazer logon na reunião, você pode compartilhar sua área de trabalho ou um programa, exibir uma apresentação do PowerPoint, inserir um slide Quadro de Comunicações ou Votação e acrescentar anexos, entre outras opções. Para compartilhar a área de trabalho: 1. Na reunião online, clique em Compartilhar. 2. No menu suspenso Compartilhar, clique em Área de Trabalho. 3. Uma barra será exibida na parte superior da tela e um efeito de brilho aparecerá ao redor da tela. 4. Clique em Parar Compartilhamento para interromper a exibição da área de trabalho. VOLTAR AOS OBJETIVOS Compartilhar um programa Para compartilhar um programa e as janelas associadas: 1. Clique em Compartilhar na reunião online. 2. No menu suspenso Compartilhar, clique em Programa. 3. Selecione o programa a ser compartilhado. 4. Uma barra será exibida na parte superior da tela e um efeito de brilho aparecerá ao redor da janela do aplicativo, indicado que ele está sendo compartilhado. 5. Para interromper o compartilhamento do aplicativo a qualquer momento, clique em Parar Compartilhamento. Parar Compartilhamento VOLTAR AOS OBJETIVOS Conceda e assuma o controle da sua sessão de compartilhamento Quando você inicia o compartilhamento, você é a única pessoa que controla o que está sendo mostrado nesse estágio da reunião. Você pode permitir que outras pessoas assumam o controle da sessão de compartilhar e pode retomar o controle a qualquer momento. Conceder Controle 1. Clique em Conceder Controle na barra de compartilhamento, na parte superior da tela. 2. Clique no nome de uma pessoa para compartilhar o controle com ela e então clique em OK na caixa de confirmação para prosseguir. 3. Essa pessoa, agora, está no controle da sessão de compartilhamento e pode usar o teclado e o mouse para controlar o conteúdo compartilhado. A opção Liberar o Controle também é disponibilizada na barra de ferramentas Reunião Online dessa pessoa. Conceder Controle 4. Para retomar o controle, clique em Reassumir Controle no menu Conceder Controle. VOLTAR AOS OBJETIVOS Solicitar o controle de uma sessão de compartilhamento Os participantes podem solicitar o controle da sessão de compartilhamento a qualquer momento; você receberá uma notificação para Aceitar ou Recusar a solicitação. Para permitir que todos os participantes assumam automaticamente o controle da sessão de compartilhamento, execute estas etapas: 1. Na barra de compartilhamento, na parte superior da tela, clique em Conceder Controle e em Aceitar Solicitações de Controle Automaticamente. Clique em OK. 2. A opção Solicitar Controle é disponibilizada para todos os participantes da reunião e as solicitações são aceitas automaticamente. Essa opção pode ser desmarcada a qualquer momento com os comandos do menu Conceder Controle. Os participantes também podem liberar o controle. Observação: somente uma pessoa de cada vez pode estar no controle. VOLTAR AOS OBJETIVOS Exibir uma apresentação do PowerPoint Para exibir uma apresentação do PowerPoint: 1. Clique em Compartilhar na reunião. 2. Clique em Compartilhar e em Apresentação do PowerPoint. 3. Clique duas vezes no arquivo PPT a ser compartilhado. 4. Os slides serão mostrados na área Estágio. 5. Para mover os slides, use as setas localizadas no canto inferior direito da janela da reunião. 6. Clique em Mostrar Notas do Apresentador para ver suas anotações. 7. Para mostrar as miniaturas, clique no ícone Mostrar Miniaturas. 8. Use os controles na parte inferior da reunião para fazer anotações nos slides, usar um apontador a laser, inserir uma imagem etc. 9. Para interromper a exibição da apresentação do PowerPoint, clique em Interromper Apresentação. Mostrar Notas do Apresentador Ferramentas de anotação Mostrar Miniaturas VOLTAR AOS OBJETIVOS Inserir um quadro de comunicações Use o quadro de comunicações para publicar uma nota para todos os participantes da reunião ou use-o como uma nova página para debate. Todos os presentes na reunião podem escrever e desenhar no quadro de comunicações. 1. Clique em Compartilhar na reunião. 2. No menu suspenso Compartilhar, clique em Novo Quadro de Comunicações. 3. Uma página de quadro de comunicações é inserida na área Estágio. 4. Para começar a escrever ou desenhar no quadro de comunicações, use as ferramentas localizadas na parte inferior da reunião. 5. Clique em Parar Compartilhamento quando tiver terminado. VOLTAR AOS OBJETIVOS Inserir um slide Votação Para criar um slide Votação na reunião: 1. Clique em Compartilhar na reunião. 2. No menu suspenso Compartilhar, clique em Nova Votação. 3. Digite um nome para a página de votação, uma perguntas e as opções de resposta. 4. Clique em OK quando tiver terminado. Uma página Votação é inserida na área Estágio da reunião, permitindo que os participantes cliquem nas opções de resposta da pergunta. Use os botões de controle na parte inferior da página de votação para gerenciar a página; por exemplo, abrir, fechar, mostrar ou ocultar resultados. VOLTAR AOS OBJETIVOS Fazer anotações na reunião com o OneNote Use o Microsoft OneNote para fazer anotações na reunião. Os nomes dos participantes da reunião serão extraídos automaticamente da reunião e salvos no OneNote. 1. Na barra de ferramentas Reunião Online, clique em Ações. Observação: se não vir a barra de ferramentas, pressione a tecla Alt no teclado para ativar a barra de ferramentas. 2. Clique em Fazer Anotações Usando o OneNote. 3. O OneNote é aberto e você pode digitar suas anotações da reunião. 4. Uma lista dos participantes da reunião também é inserida automaticamente no OneNote. VOLTAR AOS OBJETIVOS Adicionar vídeo à reunião Adicionar vídeo à reunião: 1. Configure sua webcam usando as instruções do dispositivo. 2. Clique na seta Menu de Vídeo e clique em Configurações do Dispositivo de Vídeo. 3. Configure sua webcam conforme o apropriado e clique em OK. 4. Clique na seta Menu de Vídeo e em Adicionar Vídeo. O vídeo será exibidos para todos os participantes da reunião. 5. Clique com o botão direito do mouse e use o menu para executar os seguintes comandos, conforme o adequado: Pausar Meu Vídeo, Ocultar Minha Visualização, Expandir Minha Visualização, Vídeo Pop-out, Exibir em Tela Inteira e Configurações do Dispositivo de Vídeo. Observação: após a execução de qualquer uma das tarefas acima, você pode clicar novamente com o botão direito do mouse no vídeo para desfazer o comando. Por exemplo, depois de pausar o vídeo, clique novamente com o botão direito do mouse no vídeo e clique em Iniciar Meu Vídeo para exibi-lo. Também é possível usar os controles na parte superior do vídeo para pausá-lo, entrar no modo de tela inteira, fazer pop-out no vídeo etc. VOLTAR AOS OBJETIVOS Adicionar ou exibir anexos Para adicionar um arquivo à reunião, como um folheto ou uma apresentação, que os participantes possam baixar: 1. 2. 3. 4. Clique no botão Adicionar ou exibir anexos . Na caixa de diálogo Anexos, clique em Adicionar Anexos. Selecione o arquivo a ser carregado e clique em Abrir. Por padrão, todas as pessoas presentes na reunião podem salvar o anexo localmente. Para controlar o acesso, clique na seta ao lado do arquivo, aponte para Tornar Disponível para e selecione uma destas opções: Organizador da Reunião, Apresentadores, Todos. Você pode alterar o nível de acesso a qualquer momento durante a reunião. Dica: para manter os participantes focados na sua apresentação e evitar distrações, restrinja o acesso ao Organizador ou aos Apresentadores no começo da reunião e disponibilize o arquivo para Todos ao final da apresentação. Os participantes da reunião podem clicar no botão Adicionar ou exibir anexos e então clicar no arquivo para baixá-lo localmente. VOLTAR AOS OBJETIVOS Gravar uma reunião Gravar uma reunião: 1. Clique no botão Mais Opções na reunião e clique em Iniciar gravação. 2. Os comandos Pausar e Parar são disponibilizados na parte inferior da janela da reunião. 3. Clique no botão Parar e personalize as opções na janela Parar gravação, se necessário. 4. Por padrão, o Lync salva as gravações no formato de gravação Lync, no local: C:\Users\username\LyncRecordings. Clique em Procurar para salvar a gravação em outro local. 5. Por padrão, a opção de salvar a gravação no formato (.wmv) também está habilitada. Se não estiver, marque a caixa de seleção Criar também uma versão que pode ser publicada para outras pessoas (.wmv). Essa opção salva a gravação em um formato de vídeo .wmv simples, que pode ser enviado para outras pessoas. VOLTAR AOS OBJETIVOS Exibir a gravação Exibir a gravação: 1. Clique em Iniciar, Todos os Programas, Microsoft Lync e em Gerenciador de Gravação do Microsoft Lync. Dica: também é possível acessar o Gerenciador de Gravação no Lync. Clique em Ferramentas na barra de menus e então clique em Gerenciador de Gravação. 2. Na janela Gerenciador de Gravação, selecione se você quer exibir a gravação no formato Gravação do Lync ou no formato Gravações do Windows Media. Clique na guia adequada, na parte superior da janela Gerenciador de Gravação. 3. Selecione uma gravação e clique em Reproduzir. 4. Se tiver selecionado o formato Gravações do Windows Media, a gravação será executada no Windows Media Player. Se tiver selecionado o formato Lync, a gravação será executada na Player de Gravação do Lync. VOLTAR AOS OBJETIVOS Compartilhar a gravação Compartilhar a gravação com outras pessoas: 1. Abra o Gerenciador de Gravação e clique na guia Gravações do Windows Media. 2. Selecione a gravação e clique em Procurar no local onde você salvou a gravação. 3. Copie o arquivo e publique-o em um local que possa ser acessado por outras pessoas. Se tiver salvado a gravação apenas no formato Gravação do Lync e quiser ter também uma versão WMV, execute estas etapas: 1. Clique na guia Gravação do Lync. 2. Selecione a gravação e clique em Publicar. 3. Na janela Salvar e Publicar, altere o nome e o caminho da gravação, se necessário, e clique em OK. DICA: também é possível publicar a gravação diretamente em um local acessível a outras pessoas; por exemplo, uma equipe do SharePoint. VOLTAR AOS OBJETIVOS Atividade 3 Compartilhar área de trabalho e aplicativos 1. Clique em Ingressar na reunião online para fazer logon na sua reunião. 2. No menu suspenso Compartilhar, clique em Área de Trabalho. 3. Observe a barra de compartilhamento na parte superior da tela e a barra dourada da reunião indicando o status de compartilhamento. Clique em Visualizar para abrir a área de estágio. Clique em Parar Compartilhamento na barra de ferramentas de compartilhamento. 4. No menu suspenso Compartilhar, clique em Programa. 5. Selecione um programa a ser compartilhado. Observe a barra de compartilhamento e a notificação na sua reunião. 6. Clique em Parar Compartilhamento. VOLTAR AOS OBJETIVOS Atividade 4 Exibir uma apresentação do PowerPoint 1. No menu suspenso Compartilhar, clique em Apresentação do PowerPoint. 2. Selecione o arquivo PowerPoint e clique em Abrir. 3. Use as ferramentas localizadas na parte inferior da tela para mover os slides ou fazer anotações nos slides do PowerPoint. 4. Clique em Parar Compartilhamento. VOLTAR AOS OBJETIVOS Atividade 5 Inserir e usar um quadro de comunicações 1. No menu suspenso Compartilhar, clique em Novo Quadro de Comunicações. 2. Uma página de quadro de comunicações é inserida na reunião. 3. Use as ferramentas na parte inferior da tela para fazer anotações no quadro de comunicações. 4. Clique em Inserir Imagem e selecione a imagem a ser inserida no quadro de comunicações. 5. Use o botão de selos para inserir Seta, Verificação e Selos X. 6. Clique em Parar Compartilhamento. VOLTAR AOS OBJETIVOS Trabalhar com qualquer pessoa, em qualquer lugar Esta seção abrange o seguinte conteúdo: • Colaborar com os contatos • Iniciar uma reunião online não agendada • Iniciar uma chamada em conferência não agendada VOLTAR AOS OBJETIVOS Colaborar com os contatos Você pode usar o Lync para obter as vantagens dos recursos de conferência e colaboração, mas sem precisar agendar uma reunião online. Você pode compartilhar sua tela com um colega em outro local, exibir uma apresentação do PowerPoint ou compartilhar ideias no quadro de comunicações online. 1. Clique duas vezes no nome de um contato para abrir uma janela de conversa. 2. No menu suspenso Compartilhar, escolha uma destas opções de apresentação: • Área de Trabalho • Programas • Apresentação do PowerPoint • Novo Quadro de Comunicações • Nova Votação 3. Os recursos de colaboração e as opções de compartilhamento podem ser usados da mesma maneira que em reuniões agendadas. VOLTAR AOS OBJETIVOS Iniciar uma reunião online não agendada Use a opção Reunir Agora para iniciar rapidamente uma reunião online improvisada e convidar participantes. 1. Abra o Lync, clique na seta Mostrar menu ao lado do botão Opções e clique em Reunir Agora. 2. Selecione uma opção de áudio e faça logon na reunião. 3. Para convidar participantes, clique no menu suspenso Opções de Pessoas. 4. Para adicionar pessoas da sua organização e de organizações federadas, ou convidar alguém por telefone, clique em Convidar por Nome ou Número de Telefone. Você também pode arrastar nomes da sua lista Contatos e soltá-los na janela da reunião. 5. Para enviar um convite por email para alguém dentro ou fora da organização, clique em Convidar por Email e envie o convite do Outlook que é apresentado automaticamente. VOLTAR AOS OBJETIVOS Iniciar uma chamada em conferência não agendada Iniciar uma chamada em conferência não agendada com vários contatos 1. Na lista Contatos, mantenha pressionada a tecla CTRL e selecione os contatos a serem chamados. 2. Clique com o botão direito do mouse na imagem do último contato ou no botão de presença e aponte para Iniciar uma Chamada em Conferência e clique em Lync. 3. Os contatos receberão uma alerta de convite de conferência que lhes permitirá ingressar na sua conferência. Alerta de convite de conferência Ingressar em uma chamada em conferência não agendada Se tiver sido convidado para uma chamada em conferência, clique no alerta pop-up do convite de conferência que é exibido no canto inferior direito do computador e você será adicionado à chamada em conferência. VOLTAR AOS OBJETIVOS Atividade 6 Iniciar uma reunião online não agendada (Reunir Agora) 1. Abra o Lync, clique na seta Mostrar menu ao lado do botão Opções e clique em Reunir Agora. 2. Clique no botão Opções de Pessoas e em Convidar por Nome ou Número de Telefone. 3. Pesquise um contato ou selecione na lista e clique em OK. 4. O convidado receberá um alerta e poderá ingressar clicando na notificação pop-up ou em Aceitar. VOLTAR AOS OBJETIVOS Microsoft® Lync™ 2010 Attendee Esta seção abrange o seguinte conteúdo: • Noções básicas sobre o Lync Attendee • Ingressar em uma reunião usando o Lync Attendee • Configurar áudio e vídeo • Opções do Lync Attendee VOLTAR AOS OBJETIVOS Microsoft Lync 2010 Attendee O Lync Attendee é um cliente avançado, que permite sua participação em reuniões online. Você não precisa que o Lync ou uma conta esteja presente no servidor que hospeda a reunião. Recursos O Lync Attendee fornece serviço de mensagens instantâneas, áudio, vídeo e todas as modalidades de colaboração de dados durante a conferência. Interoperabilidade Se o Lync Attendee e o Communicator 2007 R2 estiverem instalados, o programa correto para a reunião será aberto automaticamente quando você ingressar em reuniões online. VOLTAR AOS OBJETIVOS Requisitos do Lync Attendee • Se estiver executando o Windows, você só precisará do Lync Attendee e do link da reunião que, em geral, é enviado em uma mensagem de email pelo organizador. • O Lync Attendee seleciona automaticamente a melhor combinação possível de configurações de dispositivo para a reunião online, mas você pode personalizar as configurações. • Quando o Communicator 2007 R2 e o Lync Attendee estão instalados, as configurações de dispositivo alteradas e salvas em um cliente serão salvas no outro. • O Lync Attendee pode ser instalado no seu computador pela organização ou você pode baixá-lo, caso a organização permita isso, em: http://go.microsoft.com/fwlink/?LinkID=164090 VOLTAR AOS OBJETIVOS Ingressar usando credenciais corporativas Para usar as credenciais de rede: 1. Clique no link da reunião no convite para abrir a janela de entrada Lync Attendee. 2. Selecione Ingressar usando credenciais corporativas. 3. Na caixa de endereço Entrar, digite seu endereço de email, como mostrado no exemplo. 4. Clique em Ingressar. 5. Selecione uma opção de áudio e clique em OK. 6. Você será conectado à reunião e poderá usar áudio, vídeo ou mensagens instantâneas para se comunicar com os participantes. VOLTAR AOS OBJETIVOS Ingressar como convidado Para ingressar como convidado: 1. Na janela de logon, selecione Ingressar como Convidado. 2. Digite seu nome para exibição na reunião e clique em Ingressar. 3. Se o organizador tiver habilitado o lobby, você será direcionado para o lobby da reunião até que o apresentador o inclua na reunião. Caso contrário, a conexão será automática. Lobby VOLTAR AOS OBJETIVOS Acessar opções de áudio e vídeo O Lync Attendee configura automaticamente as definições, dependendo do dispositivo utilizado para conexão. Verificar configurações de áudio 1. Na barra de ferramentas, clique em Configurações. Se não vir a barra de ferramentas, pressione a tecla Alt no teclado para ativar a barra de ferramentas. 2. Clique em Configurações do Dispositivo de Áudio. 3. Na janela Opções do Lync Attendee, clique na guia Dispositivo de Áudio. VOLTAR AOS OBJETIVOS Configurar áudio e vídeo 1. Na guia Dispositivo de Áudio, verifique o alto-falante e o microfone e faça os ajustes necessários. 2. Clique na guia Dispositivo de Vídeo e selecione a webcam a ser usada. 3. Clique em Configurações da Webcam para ajustar as opções, conforme o adequado. Dispositivo de áudio Dispositivo de vídeo VOLTAR AOS OBJETIVOS Opções do Lync Attendee Também é possível revisar ou modificar as opções do Lync Attendee antes do início da reunião. 1. Clique em Iniciar e em Todos os Programas. 2. Clique em Microsoft Lync Attendee. 3. Na janela Opções do Lync Attendee, revise e modifique qualquer uma das opções, conforme o adequado. VOLTAR AOS OBJETIVOS Revisão Este curso de treinamento abordou os seguintes tópicos: • Começar a configuração de reuniões online • Agendar uma reunião online • Exibir uma apresentação profissional • Trabalhar com qualquer pessoa, em qualquer lugar Conferência discada e ID pessoal Reuniões com vários participantes/plataformas usando Lync e Outlook Apresentações formais usando Compartilhamento de Tela, PowerPoint e Quadro de Comunicações Colaboração com colegas, independentemente de onde estiverem • Usar o Microsoft Lync Attendee Ingressar em reuniões online mesmo quando você não tem o Lync instalado © 2010 Microsoft Corporation. Todos os direitos reservados. Microsoft, Exchange ActiveSync, Excel, Lync, Outlook, PowerPoint, SharePoint, SQL Server, Windows, Windows Live, Windows Mobile, Windows Server e outros nomes de produtos são ou podem ser marcas registradas e/ou marcas comerciais nos Estados Unidos e/ou em outros países/regiões. As informações contidas neste documento têm finalidades meramente informativas e representam a visão atual da Microsoft Corporation, na data desta apresentação. Como a Microsoft precisa responder às constantes mudanças nas condições de mercado, o conteúdo do documento não deve ser interpretado como um compromisso por parte da Microsoft, e a Microsoft não pode garantir a exatidão de qualquer informação fornecida após a data desta apresentação. A MICROSOFT NÃO OFERECE NENHUMA GARANTIA, SEJA EXPRESSA, IMPLÍCITA OU LEGAL, CONCERNENTE ÀS INFORMAÇÕES DESTA APRESENTAÇÃO. VOLTAR AOS OBJETIVOS
Download