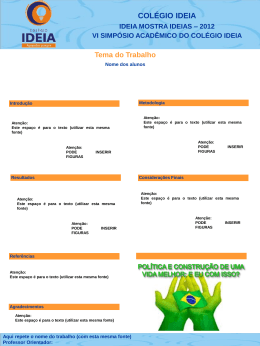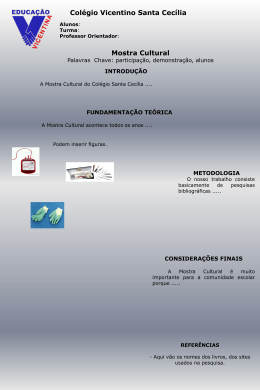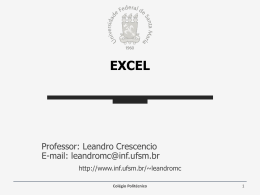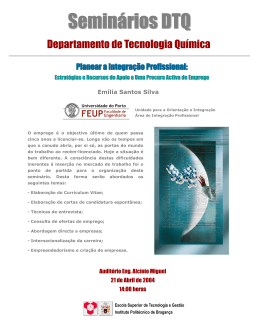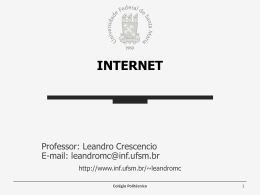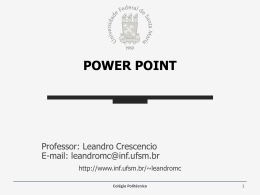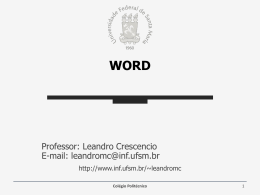WORD Professor: Leandro Crescencio E-mail: [email protected] http://www.inf.ufsm.br/~leandromc Colégio Politécnico 1 WORD • Inserir Figuras – Legendas – Índice de Figuras • Seções – Arquivo com 3 Seções (Capa – páginas pré-textuais – páginas textuais) – Cabeçalho e rodapé diferentes para cada seção • Tabelas – Inserir e formatar Tabelas – Legendas – Índice de Tabelas Colégio Politécnico 2 Figuras • Podemos inserir Clip-art, arquivo, AutoFormas, WordArt, Scanner ou câmera e gráfico. • Clicar no menu Inserir / Figura. Colégio Politécnico 3 Figura 1 2 3 4 5 6 7 8 9 10 11 12 13 1. Desenhar Oferece opções para o desenho como: girar, inverter, ordenar, etc. 2. Selecionar objetos 3. AutoFormas 4. Linha 5. Seta 6. Retângulo 7. Elipse 8. Caixa de texto 9. Inserir WordArt 10. Inserir diagrama e organograma 11. Inserir clip-art 12. Inserir imagem 13. Cor do preenchimento Colégio Politécnico 14 14. 15. 16. 17. 18. 19. 20. 15 16 17 18 19 20 Cor da linha Cor da fonte Estilo da linha Estilo do tracejado Estilo da seta Estio de sombra Estilo 3D 4 Figura • Autoformas Colégio Politécnico 5 Figura • WordArt – A ferramenta WordArt trás efeitos para aplicar a uma frase ou palavra, ao clicar na ferramenta será apresentada uma janela com os modelos que você pode escolher, basta clicar em um dos modelos e clicar em OK, veja abaixo a janela com os modelos. Colégio Politécnico 6 Figura • Inserir Diagrama ou Organograma – Ferramenta útil para apresentar informações organizadas hierarquicamente Colégio Politécnico 7 Figura • Clip-Art Colégio Politécnico 8 Figura • Formatar Imagem/Objeto – menu Formatar -> Objeto. Colégio Politécnico 9 Figura • BARRA DE FERRAMENTA IMAGEM 1 2 3 4 5 6 7 8 9 10 11 12 13 1-> Inserir Imagem 2-> Cor 3-> Mais contraste 4-> Menos contraste 5-> Mais brilho 6-> Menos brilho 7-> Cortar 8-> Girar 90º graus para a esquerda 9-> Estilo da linha 10-> Compactar imagens 11-> Disposição do texto 12-> Formatar Imagem 13-> Definir cor transparente 14-> Redefinir imagem Colégio Politécnico 14 OBS.: Se a barra de ferramenta não aparecer quando a figura for selecionada, clicar no menu Exibir/ Barras de ferramentas / Imagem. 10 Figura • Legenda – Todo objeto inserido em seu documento pode receber uma legenda, onde você deverá indicar o nome ou numero do objeto, tornando ambos auto-explicativos. – Para utilizar uma legenda em um documento, em primeiro lugar selecione o objeto que receberá a legenda, clique no menu Inserir > Referência > opção legenda. – A Legenda permite a criação de um Índice de figuras. Colégio Politécnico 11 Seções • Inserindo quebra de página – Permite inserir quebras no documento evitando o uso repetido da tecla ENTER para pular de páginas ou colunas por exemplo – Clicar no menu Inserir / Quebra... – Quebra de página:..........................CTRL+ENTER. – Quebra de coluna:..........................CTRL+SHIFT+ENTER. – Quebra automática de texto:............SHIFT+ENTER. Colégio Politécnico 12 Seções • Inserindo quebra por Seções – As seções servem para nos auxiliar em diferentes configurações de páginas dentro de um mesmo documento, como, por exemplo, uma página com orientação “retrato” e outra com orientação “paisagem”; ou ainda para diferentes margens ou cabeçalhos e rodapés diferenciados em um determinada sequência de páginas. – Próxima Página • Insere uma quebra de página iniciando uma seção na nova página – Contínua • Insere a nova seção na mesma página do documento. – Páginas Pares • Inicia a nova seção na próxima página par. – Páginas Impares • Inicia a nova seção na próxima página ímpar. Colégio Politécnico 13 Seções • Seções permitem diferentes configurações no documento – Arquivo com 3 Seções ( Capa – páginas pré-textuais – páginas textuais) – Cabeçalho e Rodapé diferentes por cada seção – Configuração de Página diferentes em cada seção ( retrato e paisagem por exemplo) Colégio Politécnico 14 Tabelas • As tabelas são estruturas em grade formada por linhas e colunas. • Clicar no menu Tabela / Inserir / Tabela. Colégio Politécnico 15 Tabelas • Formatar tabelas Colégio Politécnico 16 Tabelas • Modo de Edição – Largura das colunas e altura das linhas – Navegando Pelas Células TAB SHIFT+TAB ALT+HOME ALT+END ALT+PAGE UP ALT+PAGE DOWN SETA PARA CIMA SETA PARA BAIXO ENTER CTRL+TAB A célula seguinte em uma linha. A célula anterior em uma linha. A primeira célula da linha. A última célula da linha. A primeira célula da coluna. A última célula da coluna. A linha anterior. A linha seguinte. Novos parágrafos em uma célula. Salta para uma marca de Tabulação Colégio Politécnico 17 Tabelas – Selecionar linha • Clicar à esquerda da linha da tabela. – Selecionar coluna • Clicar no topo da coluna da tabela. – Selecionar células • Clicar + arrastar de dentro de uma célula para outra célula. Colégio Politécnico 18 Tabelas – Inserir... • Clicar no menu Tabela / Inserir / ... – Excluir... • Clicar no menu Tabela / Excluir / ... Colégio Politécnico 19 Tabelas – Mesclar... – Unir duas ou mais células em uma. • Selecionar o bloco de células / menu Tabela / Mesclar células. Colégio Politécnico 20 Tabelas – Dividir... – Transforma uma célula em várias células. • Cursor dentro de uma célula / menu Tabela / Dividir células. Colégio Politécnico 21 Tabela • Barra de ferramentas 1. Desenhar tabela 2. Borracha 3. Estilo da linha 4. Espessura da linha 5. Cor da borda 6. Borda externa 7. Cor do Sombreamento 8. Inserir tabela 9. Mesclar célula 10. Dividir células 11. Alinhar acima e a esquerda 12. Distribuir linhas uniformemente 13. 14. 15. 16. 17. 18. 19. Colégio Politécnico Distribuir colunas uniformemente AutoFormatação da tabela Alterar a direção do texto Classificação crescente Classificação decrescente AutoSoma Excluir células 22 Tabela • Classificando os dados da tabela – Coloca os dados em ordem alfabética ou numérica. Esta ordem pode ser crescente ou decrescente. Nome Admissão Salário Maria 10/08/1990 1000 José 21/03/1992 800 Ana 15/07/1988 2000 Flávio 04/11/1996 550 Colégio Politécnico 23 Tabela • Converter tabela em texto – Permite converter tabela em texto. • Clicar no menu Tabela / Converter / Tabela em texto... Carlos Técnico Informática Concurso Carlos Informática Técnico Concurso Colégio Politécnico 24 Tabela • Converter texto em tabela – Permite converter texto em tabela. • Clicar no menu Tabela / Converter / Texto em tabela... Carlos Informática Técnico Concurso Carlos Técnico Informática Concurso Colégio Politécnico 25 Tabelas • Legendas – Para utilizar uma legenda em um documento, em primeiro lugar selecione o objeto que receberá a legenda, clique no menu Inserir > Referência > opção legenda. – A Legenda permite a criação de um Índice de Tabelas. Colégio Politécnico 26
Download