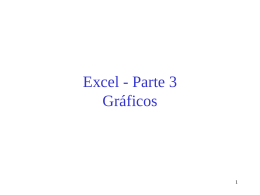O Excel 2010 Organize e analise dados de forma mais produtiva Formador: Luís Camacho Questão 1 Participou na Webcast O Office 2010 na Sala de Aula? a. Sim. b. Não, mas já participei noutras webcasts. c. É a 1.ª vez que participo Questão 2 Utiliza o Excel na sua actividade de docente? a. b. c. d. Sim, com muita frequência Sim, ocasionalmente Sim, mas raramente Não O Excel 2010 As potencialidades Funcionalidades em destaque Exemplos práticos As potencialidades Navegação fácil e acessível Rapidez e Produtividade Gestão das tarefas do docente, nomeadamente, para o cálculo e Ilustração dos diversos quadros de planeamento e avaliações. Organização e análise estatística Comparações rápidas e eficazes a partir de listas de dados Acessível em qualquer lugar Funcionalidades em destaque Friso melhorado Mais temas de Livros Formatação condicional melhorada Gráficos Sparkline Equações em caixas de texto Novas formas de colaborar Utilizar o Office Excel 2010 com versões anteriores do Excel Navegação fácil e acessível Friso melhorado Uma maneira simples de ampliar a sua visão de opções num programa. • Facilita a localização de comandos e de funcionalidades • Manter os botões favoritos visíveis através Barra de Ferramentas de Acesso Rápido (Excel 2007 e 2010) Permite criar separadores e grupos próprios; mudar o nome e alterar a ordem dos separadores e grupos incorporados. Mais temas de Livros Temas e estilos profissionais Todos os textos, gráficos, imagens, tabelas e objectos de desenhos são criados com base no tema seleccionado, para que todos os elementos no livro se complementem visualmente entre si. conjunto de cores do tema conjunto de tipos de letra do tema conjunto de efeitos do tema Apresentações de dados mais sofisticadas Formatação Condicional Permite realçar facilmente células ou intervalos de células de interesse, destacar valores pouco habituais e visualizar dados utilizando barras de dados, escalas de cores e conjuntos de ícones. No Excel 2010: Mais conjuntos de ícones Mais opões para barras de dados Apresentações de dados mais sofisticadas Formatação Condicional > Exemplo Prático Tabela: Dados de temperatura com formatação condicional que utiliza uma escala de cor para diferenciar valores altos, médios e baixos: Escala de três cores: • Vermelho representa os valores mais altos • Amarelo representa os valores médios • Azul o representa os valores mais baixos Apresentações de dados mais sofisticadas Formatação Condicional > Exemplo Prático 1. Seleccione os dados que pretende formatar condicionalmente Apresentações de dados mais sofisticadas Formatação Condicional > Exemplo Prático 2. Aplique a formatação condicional 2.1. No separador Base, no grupo Estilos, clique na seta junto a Formatação Condicional e, em seguida, clique em Escalas de Cor. 2.2. Seleccione “Mais regras” para escolher as opções de formatação Apresentações de dados mais sofisticadas Formatação Condicional > Exemplo Prático 3. Experiências com a formatação condicional No separador Base, no grupo Estilos, clique na seta junto a Formatação Condicional e, em seguida, efectue experiências com os estilos disponíveis. Depois de aplicar um estilo, seleccione os dados, clique em Formatação Condicional no friso e clique em Gerir Regras para optimizar manualmente as regras e a formatação Apresentações de dados mais sofisticadas Gráficos Sparkline As Sparklines são muito úteis para criar pequenos gráficos que ocupam somente uma célula, podendo ser em linhas, colunas e ganhos e perdas, facilitando o trabalho de quem quer informações rápidas sobre seus dados. Exemplo: gráfico sparkline que mostra resultados de avaliação de alunos. Apresentações de dados mais sofisticadas Gráficos Sparkline > Exemplo Prático No Separador Inserir encontra o grupo Gráficos Sparklines Comandos • Line: criar um gráfico em linha • Column: cria-se um gráfico em colunas • Win/Loss: o gráfico mostrará os ganhos e perdas dos dados Apresentações de dados mais sofisticadas Gráficos Sparkline > Exemplo Prático Depois de criar a tabela, clique numa das opções de gráfico. Neste caso, utilizaremos o gráfico de Colunas. Uma pequena janela chamada Create Sparklines aparecerá. Clique em OK. Equações em caixas de texto Ferramentas de Equação incorporadas que facilitam a escrita e a edição de equações dentro de caixas de texto numa folha de cálculo. Por exemplo, para apresentar fórmulas utilizadas em células de folha de cálculo bloqueadas ou de outra forma inacessíveis. Apresentações de dados mais sofisticadas Gráficos Sparkline > Exemplo Prático Poderá depois formatar o gráfico à sua escolha Novas formas de colaborar Excel Web Apps Aceder às suas folhas de cálculo a partir de qualquer lugar Pode guardar e publique as suas folhas de cálculo online e, em seguida, aceder, ver e editar onde quer que esteja a partir de praticamente qualquer computador ou do seu telemóvel Windows. Editar em simultâneo a mesma folha de cálculo por vários utilizadores em diferentes localizações/computadores Pode, por exemplo, editar uma grelha de avaliação com outro colega, ao mesmo tempo, numa folha de cálculo. Veja imediatamente as alterações dos outros utilizadores e, com o número de editores do livro apresentado na barra de estado, saiba sempre quem mais está a editar o livro consigo. Utilizar o Office Excel 2010 com versões anteriores do Excel Trabalhar em Modo de Compatibilidade No Excel 2010, quando abrir um livro que foi criado no Excel 97-2003, este é automaticamente aberto em Modo de Compatibilidade e visualizará a indicação entre parênteses rectos junto ao nome do ficheiro na barra de título no Excel. O Modo de compatibilidade não está disponível para livros do Excel 2007 pois utiliza o mesmo formato de ficheiro baseado em XML (.xlsx ou .xlsm) que o Excel 2010 Utilizar o Office Excel 2010 com versões anteriores do Excel Transferir os conversores de ficheiros Conversores de ficheiros para abrir um livro do Excel 2010 numa versão anterior do Excel. As funcionalidades e formatação específicas do Excel 2010 poderão não ser apresentadas em versões anteriores do Excel, mas continuarão disponíveis quando o livro for guardado e reaberto no Excel 2010. No computador que tem a versão anterior do Excel instalada, transfira o Microsoft Office Compatibility Pack a partir do Web site Transferências do Microsoft Office e instale as actualizações e conversores necessários para abrir livros do Excel 2010. Utilizar o Office Excel 2010 com versões anteriores do Excel Verificar um livro para efeitos de compatibilidade Se quiser trabalhar no formato de ficheiro actual mas tiver de partilhar um livro com colegas que utilizam versões anteriores do Excel, pode verificar se os dados são compatíveis com versões anteriores do Excel. No separador Ficheiro, clique em Informações. Clique no botão Verificar Existência de Problemas e, em seguida, clique em Verificar Compatibilidade. Facilidade e Criação Actividade: Construção de uma mapa de avaliação/classificação Actividade: Construção de uma mapa de avaliação Funcionalidades a utilizar Validação de dados Funções : Média e Se Formatações diversas Formatação Condicional Gráfico Sparkline Actividade: Construção de uma mapa de avaliação Validação de dados Permite controlar o tipo de dados ou os valores que os utilizadores introduzem numa célula. Vamos observar esta simples tabela de avaliação: 1 Teste Ana Luis Marta Pedro Rui Maria Beatriz Catarina 12 14 15 16 -7 10 12 18 2 Teste 3 Teste Trabalho 15 13 16 19 10 -8 10 16 17 12 13 15 -9 11 -8 16 17 15 15 15 12 12 12 17 Actividade: Construção de uma mapa de avaliação Validação de dados No separador Dados, no grupo Ferramentas de Dados, clique em Validação de dados. Actividade: Construção de uma mapa de avaliação Validação de dados Seleccione uma ou mais células a validar. No separador Dados, no grupo Ferramentas de Dados, clique em Validação de dados. Clique no separador Definições e, em seguida, seleccione o tipo de validação de dados pretendido: na caixa Permitir, seleccione Decimal, na caixa Dados seleccione está entre. Actividade: Construção de uma mapa de avaliação Validação de dados Pode realizar um ou ambos os procedimentos seguintes: Mensagem de entrada: para apresentar uma mensagem de entrada ao clicar na célula Aviso de erro: para especificar uma resposta quando os utilizadores introduzem dados inválidos na células. Actividade: Construção de uma mapa de avaliação Funções Média e Se Função Média Função Se Actividade: Construção de uma mapa de avaliação Função Média Após o cálculo da média, clicar no canto inferior direito da célula e arrastar. Este procedimento permitirá a cópia e a respectiva colagem da fórmula nas células onde pretendemos efectuar cálculos Actividade: Construção de uma mapa de avaliação Função Se A função SE devolve um valor se uma condição especificada devolver o valor VERDADEIRO e outro valor se essa condição devolver o valor FALSO. Actividade: Construção de uma mapa de avaliação Função Se Após aplicação da função “SE”, clicar no canto inferior direito da célula e arrastar. Este procedimento permitirá a cópia e a respectiva colagem da fórmula nas células onde pretendemos ver o efeito da aplicação da função. Actividade: Construção de uma mapa de avaliação Formatação Condicional Actividade: Construção de uma mapa de avaliação Gráfico Sparkline Questão 4 Como avalia a utilidade desta sessão para a sua prática lectiva? a) b) c) d) Muito útil Útil Pouco útil Nada útil Obrigado! E-mail: [email protected] Website: www.microsoft.com/portugal/educacao
Download