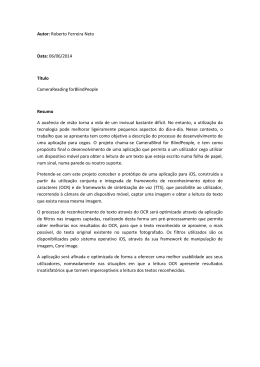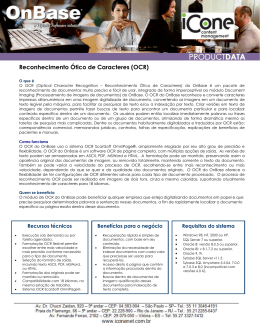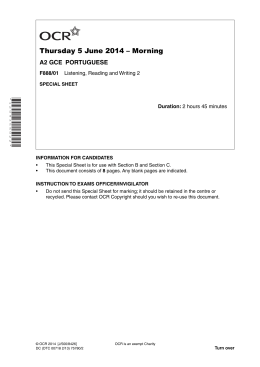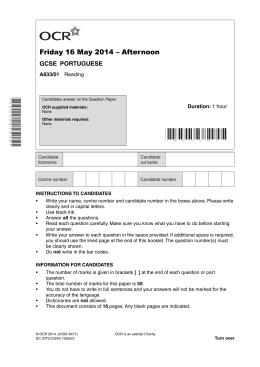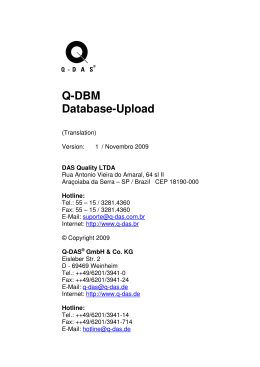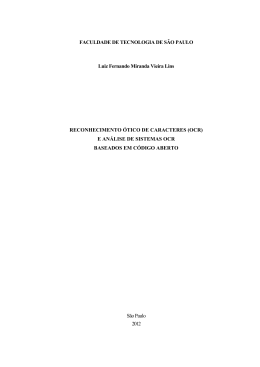• Como o seu aluno com deficiência visual conseguirá ler os textos disponibilizados em sua disciplina ? Formato PDF • Desenvolvido em 1993 pela Adobe Systems; • Pode ser gerado a partir de diversos formatos como: ODF (libre office) e DOC (Microsoft Word), arquivos de imagem (JPG), etc; • Seu principal atrativo e benefício é sua flexibilidade, devido o fato de reproduzir os arquivos neste formato em qualquer plataforma sem alterações; PDF • A partir dos leitores de tela já mencionados, podemos utilizar o PDF como um aliado tanto para os alunos quanto aos professores, pois a ideia fundamental destes softwares é trabalhar em conjunto com o sistema operacional do dispositivo e sintetizar em voz, todas as informações em texto apresentadas nos documentos. PDF – Documento físico • Como destacado, todas as informações devem estar condicionadas como texto e é neste ponto que encontramos algumas barreiras para a acessibilidade. • Quando utilizamos um scanner para digitalizar um texto, este geralmente é gerado no formato de imagem, impossibilitando o reconhecimento feito pelos leitores de tela. OCR • A conversão deste arquivo de imagem para texto se da por meio do reconhecimento ótico de caracteres (OCR). Esta ferramenta possibilita a obtenção de um arquivo de texto editável a partir de papéis escaneados, arquivos PDF e imagens capturadas com câmeras digitais. • A maioria dos conversores OCR são pagos, mas encontramos algumas alternativas para facilitar e possibilitar a conversão de documentos. OCR • Por meio do Google Drive, temos acesso de forma gratuita a esta ferramenta e em poucos passos conseguimos tornar um documento mais acessível ao aluno. A – Faça login no gmail. O aluno e o professor devem criar ou acessar com login e senha. • B – Acesse o Google Drive. No canto superior direito da tela, acesse o menu aplicativos e selecione o “Drive”. • C – acesse as configurações do Google Drive Ao entrar no “Drive”, dirija-se ao canto superior direito da tela e selecione as configurações do Google Drive (engrenagem) Em seguida, selecione upload settings e ative a função “Convert text from uploaded PDF and image files” • D – Faça o Upload do arquivo No canto superior esquerdo da tela, acesse a função upload. • D – Faça o Upload do arquivo Selecione “Files” e busque pelo arquivo desejado. • D – Faça o Upload do arquivo Após você selecionar o arquivo, aparecerá no canto inferior esquerdo da tela a confirmaçã o do upload do arquivo. • E – Abra o arquivo Ao abrir o arquivo após o upload você notará que ele se tornou editável. • F – Salve o arquivo como PDF. Clique na função print (impressor a) ou utilize o Ctrl+P) • F – Salve o arquivo como PDF Clique em alterar e selecione salvar como PDF. Depois apenas clique em salvar e selecione o local desejado para arquivalo. PDF – Editor de texto • Ao fazer o uso de editores de texto como o word, não necessitamos recorrer a tecnologia do OCR para tornar o PDF mais acessível aos alunos, pois estes já estão no formato de texto, sendo então possível utilizar leitores de tela para realização de sua leitura. PDF • Uma outra regra que devemos sempre nos atentar, é quando queremos salvar um documento Word em PDF. Quando a caixa “salvar como” for aberta, clique em “opções”. PDF Selecione a opção “Marcas estruturais do documento para acessibilidade e clique em ok”. A partir deste momento todas As marcações de acessibilidade não perderão o caminho caso quando forem salvas. PDF – Edição gráfica • Neste tópico devemos nos atentar a portabilidade existente entre as plataformas a serem trabalhadas, pois alguns produtores de texto como os de edição gráfica podem não oferecer os mesmo recursos de acessibilidade que o formato PDF. PDF • Por fim devemos nos atentar a estruturação do texto, pois o formato PDF é uma ferramenta para aumentar a acessibilidade do aluno ao conteúdo, porém se o texto não for estruturado e conter todas as marcações como de título, subtítulo, cabeçalho, rodapé, citações, sumário, entre outros, esta acessibilidade fica comprometida devido a dificuldade de compreensão do conteúdo apresentado. Bibliografia / Fontes • http://elearning.up.pt/wpcontent/uploads/2014/07/PDF_novoDocume nto.pdf
Download