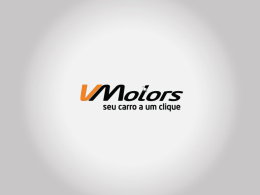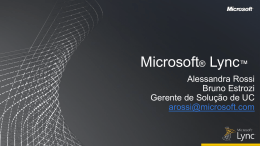Microsoft Lync™ 2010 Formação em Voz e Vídeo ® Objetivos Este curso abrange as seguintes funcionalidades de voz e vídeo do cliente Lync 2010. • Efetuar uma Chamada • Atender uma Chamada • Gerir uma Chamada • Reencaminhar uma Chamada • Dar Seguimento a Chamadas Não Atendidas e ao Voice Mail • Participar numa Chamada de Conferência • Participar numa Chamada de Vídeo • Aceitar uma Chamada de Vídeo Objetivos de Vídeo Voz Esta secção abrange o seguinte: • • • • • • Efetuar uma Chamada Atender uma Chamada Gerir as Definições de Conversação e de Dispositivos Reencaminhar Chamadas Dar Seguimento a Chamadas Não Atendidas e ao Voice Mail Participar numa Chamada de Conferência VOLTAR AOS OBJETIVOS Efetuar uma Chamada Telefónica em Qualquer Lugar O cliente Microsoft Lync 2010 funciona com o Microsoft Lync Server, disponibilizando um telefone por software. Os utilizadores podem contactar qualquer pessoa de dentro e de fora da empresa. É tão confortável como o seu antigo telefone, mas com uma experiência mais rica e sofisticada. O • • • • • Lync suporta os seguintes tipos de chamada: Computador para computador Computador para telefone Telefone para computador Computador para conferência de áudio Chamadas e conferências de vídeo Ao utilizar o Lync 2010, os utilizadores têm ao seu dispor as principais opções de comunicação integradas no seu computador: voz, correio eletrónico, mensagens instantâneas e conferências. VOLTAR AOS OBJETIVOS Efetuar uma Chamada Para efetuar uma chamada, pode utilizar a barra de pesquisa para localizar alguém ou deslocar o ecrã para localizar alguém na lista Contactos. 1. Abra o Microsoft Lync. 2. Insira o nome ou número de telefone da pessoa na barra de pesquisa. 3. Aponte para o contacto e clique no botão Chamar. Procurar Quando clicar no botão, o número de trabalho do contacto é o número que o Lync marca por predefinição. 1. Clique na seta do menu Chamar para selecionar outros números para ligar para o contacto. Menu Chamar para opções adicionais Saiba mais acerca da funcionalidade Clicar para Chamar no diapositivo seguinte. VOLTAR AOS OBJETIVOS Clicar para Chamar O Lync 2010 possui a funcionalidade Clicar para Chamar. Quando clicar no ícone apresentado na imagem, o Lync liga automaticamente para o número. A chamada é efetuada com o seu dispositivo Lync Phone Edition. A chamada é efetuada através do cliente Lync, caso não esteja disponível um dispositivo. Clicar para Chamar VOLTAR AOS OBJETIVOS Utilizar o Teclado de Telefone para Efetuar uma Chamada Utilize o teclado de telefone para introduzir um número de telefone manualmente. Por exemplo, pode utilizar o teclado de telefone para marcar números com o prefixo 800. Clique no ícone Telefone para aceder ao teclado de telefone. 1. Na janela principal do Lync, clique no ícone Telefone. 2. Clique ou insira os números no teclado de telefone. 3. Clique em Chamar para marcar o número. O teclado de telefone pode ser utilizado com o rato ou com o teclado. Clique em Chamar ou prima Enter para marcar o número. VOLTAR AOS OBJETIVOS Atender uma Chamada Dependendo da configuração do dispositivo, pode receber uma chamada através de um dos seguintes métodos: Clique na janela de notificação para atender a chamada. Ligado a um dispositivo Lync Phone Edition: A chamada é atendida utilizando a alta voz ou o auricular. O Lync sem um dispositivo anexado: O áudio é reproduzido através dos altifalantes do computador. Atender a Chamada: 1. Clique na janela de notificação da chamada a receber. 2. Aparece a janela de conversação e a chamada é iniciada. Aparece a janela de conversação depois de ter aceite a chamada. Redirecionar ou Recusar a Chamada: 1. Clique em Redirecionar para ligar a outro número como o seu número de telemóvel. 2. Clique em Recusar para transferir o autor da chamada para o voice mail, caso esteja configurado, ou para desligar a chamada. VOLTAR AOS OBJETIVOS Aceitar Chamadas Durante Conversações Pode iniciar uma chamada durante uma conversação na janela da mesma. Clique em Telefone para iniciar uma chamada Atender uma Chamada numa MI O separador Telefone da conversação apresenta as opções para receber a chamada. Clique numa das seguintes opções: • Aceitar chamada – aceita a chamada e inicia a conversação. • Redirecionar – redireciona para o telemóvel ou outro número. • Recusar – recusa a chamada recebida, enviando o autor da chamada para o voice mail, se configurado, ou desliga a chamada. Clique em Aceitar, Redirecionar ou Recusar VOLTAR AOS OBJETIVOS Gerir uma Chamada Durante uma chamada, pode alterar o dispositivo de áudio, reter a chamada ou transferi-la para outro número. Clique nas seguintes opções da janela de conversação. • Clique em Dispositivo de Áudio para selecionar o auricular, auscultador ou áudio do computador. • Retenha a chamada clicando em Reter. • Transfira a chamada para outro número. Transfira para se manter na chamada de conferência mesmo quando tiver de sair do escritório. Utilize o menu de transferência para transferir a chamada para outro número. Altere o dispositivo de áudio durante a chamada. VOLTAR AOS OBJETIVOS Receber Chamadas no Local Certo Utilize o Lync 2010 para reencaminhar chamadas para o seu telemóvel ou para tocar em simultâneo no escritório e em casa. • • • • Identifique e altere rapidamente as definições de reencaminhamento de chamadas. Saiba facilmente quando as chamadas estão a ser reencaminhadas. Configure facilmente as definições avançadas de encaminhamento de chamadas. Atenda as chamadas esteja onde estiver. Definições de Reencaminhamento de Chamadas Notificação de Chamada Reencaminhada VOLTAR AOS OBJETIVOS Reencaminhar uma Chamada Pode enviar os autores das chamadas diretamente para o voice mail ou para quem queira que atenda as suas chamadas enquanto não estiver disponível. É fácil definir regras de reencaminhamento total no separador Reencaminhamento de Chamadas. 1. 2. 3. 4. 5. 6. Clique em Reencaminhamento de Chamadas. Clique em Definições de Reencaminhamento de Chamadas. Especifique os números de telefone no separador Reencaminhamento de Chamadas em Opções. Clique em OK para atualizar as definições de reencaminhamento de chamadas. Clique em Reencaminhamento de Chamadas. Selecione uma das seguintes opções: • Desativar o reencaminhamento de chamadas • Reencaminhar as minhas chamadas para – Voice mail, Telemóvel ou outro número • Tocar Simultaneamente VOLTAR AOS OBJETIVOS Dar Seguimento a Chamadas Não Atendidas Faça a gestão de mensagens de telefone utilizando o Lync 2010. • Saiba num instante que tem chamadas não atendidas e mensagens a aguardar. • Reproduza o voice mail diretamente do Lync. • Responda ao voice mail por chat ou voz. Ouvir o voice mail 1. Clique no ícone Telefone no Lync. 2. Aponte para o contacto e, em seguida, clique na seta verde para ouvir a mensagem. 3. Para ligar de volta à pessoa, clique no botão Chamar. O voice mail visual oferece-lhe uma vista dedicada ao voice mail com fácil acesso à reprodução. Clique na seta verde para ouvir a mensagem. VOLTAR AOS OBJETIVOS Participar numa Chamada de Conferência O Lync 2010 oferece várias opções para se ligar a uma chamada de conferência agendada. Por predefinição, a Opção A ou B liga-se utilizando o dispositivo Lync Phone Edition. Caso o dispositivo não esteja disponível, a ligação à conferência é efetuada através dos altifalantes e microfone do computador. Opção B Clique em "Participar em reunião online" no convite do calendário para se ligar à conferência através do Lync 2010. Opção A Clique em Participar Online para participar na chamada de conferência diretamente a partir do lembrete do calendário do Outlook. Opção C Marque manualmente o número utilizando um telefone, telemóvel ou dispositivo Lync Phone Edition. VOLTAR AOS OBJETIVOS Convite de Reunião Online O convite de reunião contém várias formas de se ligar a uma Reunião Online do Lync. • • • • Participar em reunião online - liga-o à reunião através do Lync, o que lhe permite ouvir uma chamada de conferência e ver conteúdo visual, como a câmara Web e a partilha do ambiente de trabalho. Hiperligação da reunião - oferece um método de ligação, através do browser de Internet, caso a ligação de participação não funcione ou caso o utilizador não tenha o Lync instalado. Participar por Telefone - liga-o à chamada de conferência caso esteja a utilizar um telefone ou telemóvel. Liga-o através do Lync caso esteja a utilizar o Lync Phone Edition ou o teclado de telefone do Lync. Quando solicitado, será necessário o ID de Conferência. Não lhe será solicitado quando utilizar a opção "Participar em reunião online" ou a hiperligação da reunião. VOLTAR AOS OBJETIVOS Atividade 1 Esta atividade prepara os utilizadores do Lync para Reuniões Online com voz. Pratique esta atividade durante uma reunião de equipa pequena ou informal. Este cenário é representado por uma sala de conferência com um telefone de conferência como a fonte de áudio principal. Agendar uma Reunião Online 1. Abra o Outlook 2010, clique em Novos Itens e clique em Reunião Online. 2. Preencha os campos do convite e envie-o. • Destinatários • Assunto • Localização • Hora de Início e de Fim Participar na Reunião 1. Abra o convite e clique em Participar em reunião online. 2. Clique em Utilizar o seguinte na janela da caixa de diálogo Participar no áudio da conferência. 3. Clique no menu pendente e introduza o número de telefone da sala de conferência. 4. Clique em OK. VOLTAR AOS OBJETIVOS Atividade 2 Pratique a utilização de comandos de marcação multifrequência do Lync durante uma chamada. Os comandos de marcação multifrequência, também referidos como DTMF (Dual Tone Multi-frequency), ajudam-no a controlar a chamada de conferência. Estes comandos permitem-lhe admitir ou desativar o som dos participantes e desativar os anúncios de entradas e saídas. 1. Participe numa Reunião Online e ligue-se a uma chamada de conferência utilizando um telefone de secretária. 2. Utilize o teclado de marcação do telefone de secretária para premir um dos seguintes comandos de marcação multifrequência e ouvir uma descrição. *6 - Desativar ou ativar o seu som. *4 - Desativar ou ativar o som de todos os outros participantes. *7 - Bloquear ou desbloquear a chamada de conferência. *9 - Ativar ou desativar o anúncio da entrada ou saída de participantes. *3 - Reproduzir, em privado, a lista de participantes na conferência. *8 - Admitir todos os participantes atualmente na sala de espera da conferência. *1 - Reproduzir uma descrição dos comandos de marcação multifrequência disponíveis. VOLTAR AOS OBJETIVOS Soluções de Última Hora Grande parte dos utilizadores já tiveram problemas durante uma sessão de conferência. A seguinte secção oferece sugestões sobre como resolver problemas de última hora numa Reunião Online. Problema: O telefone da sala de conferência ou o participante da reunião não consegue ligar para a Reunião Online. Solução: Utilize a opção Convidar por Telefone para ligar para o participante ou para o telefone da sala de conferência. 1. Clique no menu Pessoas e clique em Convidar por Nome ou Número de Telefone. 2. Introduza o número do telefone de secretária ou telemóvel do participante ou o número de telefone da sala de conferência e clique em Chamar. Problema: A voz de um participante ecoa durante a chamada. Solução: Este problema ocorre se um participante estiver ligado à Reunião Online através de dispositivos múltiplos, tal como através do áudio do computador e do telemóvel simultaneamente. Este problema também pode ocorrer numa sala de conferência grande se a reunião utilizar um pódio e vídeo panorâmico com dispositivo de áudio. 1. O participante deve desativar o som dos altifalantes e do microfone do computador. 2. Desative o som do telefone de secretária e certifique-se de que não existe eco. 3. Ative o som do dispositivo principal a utilizar durante a Reunião Online. VOLTAR AOS OBJETIVOS Objetivos de Vídeo Vídeo Esta secção abrange o seguinte: • Participar numa Chamada de Vídeo • Aceitar uma Chamada de Vídeo VOLTAR AOS OBJETIVOS Descrição Geral das Chamadas de Vídeo Ligue uma câmara Web ao computador para conversar quase como se estivesse a conversar em pessoa. • • • Ligue uma câmara Web por USB e o Windows procura automaticamente o software de controlador. Utilize uma câmara Web no Lync 2010 para que os outros participantes o vejam através de uma experiência completamente integrada. As câmaras Web certificadas pelo UPnP são detetadas automaticamente pelo Lync no Windows XP, Vista e Windows 7. Não necessita de instalar uma câmara Web para ver o vídeo de outros participantes de uma Reunião Online. Configure as definições da câmara Web em Dispositivo de Vídeo nas Opções do Lync. 1. Clique em Ferramentas e clique em Opções. 2. Configure as definições da câmara Web em Dispositivo de Vídeo. VOLTAR AOS OBJETIVOS Participar numa Chamada de Vídeo Caso possua uma câmara Web configurada, pode permitir, ou não, que o seu contacto o veja à medida que vai conversando. Caso aceite a chamada de vídeo de alguém, essa pessoa não o irá ver até que adicione o vídeo do seu lado da conversação. Clique em Vídeo para iniciar a sua câmara Web. Participar numa Chamada de Vídeo 1. Clique em Vídeo na janela da conversação para iniciar a sua câmara Web e a conversação por vídeo. Clique em Ver para definir as opções ou ocultar a sua imagem da vista de imagem. VOLTAR AOS OBJETIVOS Aceitar uma Chamada de Vídeo Não necessita de uma câmara Web para aceitar uma chamada de vídeo de outro utilizador do Office Lync 2010. Clique em Ver para visualizar a janela de pré-visualização ou modificar as definições da câmara Web. Caso não possua uma câmara Web, pode ver a transmissão de vídeo do autor da chamada e este verá um ícone marcador de posição de vídeo para a sua transmissão. O autor da chamada não o vai ver, a não ser que adicione a sua transmissão de vídeo à conversação. Aceitar uma chamada de vídeo 1. Outro participante numa Reunião Online inicia um vídeo. 2. O Lync apresenta automaticamente o vídeo do participante na janela de conversação. 3. Clique em Iniciar o Meu Vídeo para apresentar a sua câmara Web aos outros participantes. Clique no botão Ecrã Inteiro para maximizar a janela de vídeo. 4. Clique em Ver para mostrar a sua janela de prévisualização ou alterar as definições da câmara Web. VOLTAR AOS OBJETIVOS Revisão Neste curso, abordámos as seguintes funcionalidades de voz e vídeo do cliente do Lync 2010: • Efetuar uma Chamada • Atender uma Chamada • Gerir uma Chamada • Reencaminhar uma Chamada • Dar Seguimento a Chamadas Não Atendidas e ao Voice Mail • Participar numa Chamada de Conferência • Participar numa Chamada de Vídeo • Aceitar uma Chamada de Vídeo VOLTAR AOS OBJETIVOS © 2010 Microsoft Corporation. Todos os direitos reservados. Microsoft, Exchange ActiveSync, Excel, Lync, Outlook, PowerPoint, SharePoint, SQL Server, Windows, Windows Live, Windows Mobile, Windows Server e outros nomes de produtos são ou poderão ser marcas registadas nos Estados Unidos da América e/ou noutros países/regiões. A informação contida neste documento serve apenas para efeitos de informação e representa a perspectiva atual da Microsoft Corporation na data desta apresentação. Dado que a Microsoft necessita de reagir às alterações das condições de mercado, este documento não deve ser interpretado como um compromisso da parte da Microsoft e a Microsoft não pode garantir a exatidão de qualquer informação providenciada após a data desta apresentação. A MICROSOFT NÃO CONCEDE GARANTIAS, EXPRESSAS, IMPLÍCITAS OU PREVISTAS POR LEI, QUANTO À INFORMAÇÃO CONTIDA NESTA APRESENTAÇÃO. VOLTAR AOS OBJETIVOS
Download