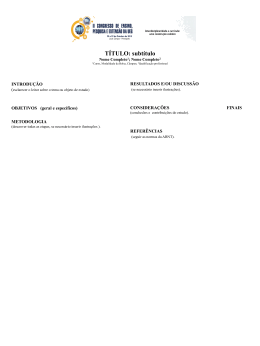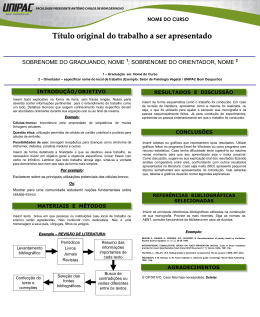Equações e gráficos 09-10 Inserir Gráficos - Método 1 – se já tem o gráfico feito numa folha de Excel Abra os dois documentos – o do word e o do Excel. Clique no local onde deseja inserir ao gráfico. Na sua folha de Excel clique sobre o gráfico uma vez de forma a que toda a área fique seleccionada. Inserir Gráficos - Método 1 – se já tem o gráfico feito numa folha de Excel Copie por um dos métodos habituais (por exemplo Ctrl-C). Passe para o Word e simplesmente cole (por exemplo Ctrl-V) Inserir Gráficos - Método 2 um gráfico novo sem sair do Word Clique no local onde deseja inserir ao gráfico. W2003 No menu Inserir, clique em Imagem>Gráfico. W2007 No separador Inserir escolha o símbolo de gráfico Inserir Gráficos - Método 2 um gráfico novo sem sair do Word No W2003 aparece uma janela semelhante a uma tabela do Excel já com dados fictícios. No W2007 surge o Excel ao lado do Word. Ao mesmo tempo, verá um gráfico, com esses dados, surgir na sua “folha” do Word. Para Editar (modificar) o gráfico Faça duplo clique sobre o gráfico para voltar a abrir a janela de introdução de dados. Faça um duplo clique sobre a parte do gráfico que pretende modificar ou um clique na a área branca do gráfico depois outro sobre a “peça” que quer modificar. Para Editar (modificar) o gráfico Clique novamente, agora com o botão direito do rato e escolha a edição que pretende fazer. Pode modificar tudo o que deseja no seu gráfico. Recomendação A opção de Inserir>Gráfico serve apara dados muito simples Quando temos um conjunto de dados para tratar é mais conveniente criar os gráficos no Excel e colar mais tarde no Word. O gráfico pode também pode ser formatado como uma imagem. Escolhendo Formatar>Objecto (W2003) Ou (W2007) obterá as opções num separador de formatação próprio. Inserir Equações W2003 Clique no local onde deseja inserir a equação. No menu Inserir, clique em Objecto e, em seguida, clique no separador Criar novo. Inserir Equações W2003 Na caixa Tipo de objecto, clique em Microsoft Equação 3.0. (estão por ordem alfabética). Dica: tecle M para a lista descer para o Microsoft Inserir Equações W2003 Crie a equação seleccionando símbolos da barra de ferramentas (barra de ferramentas: barra com opções e botões utilizados para executar comandos. Para apresentar uma barra de ferramentas, no menu Ferramentas, clique em Personalizar e, em seguida, clique no separador Barras de ferramentas.) Equação e escrevendo variáveis e números. Inserir Equações W2003 Inserir Equações W2003 Pode ser necessário fazer aparecer a barra de ferramentas: Use o menu Ver>barra de ferramentas. Pratique (use equações do seu livro ou fichas de matemática) pois não é uma ferramenta muito “inteligente” o utilizador tem de perceber como funciona para tirar bom partido dela. Inserir Equações W2007 No separador Inserir clique no símbolo π. Tal como na versão anterior é trabalhoso inserir equações mas é um pouco mais intuitivo e inteligente. Inserir Equações W2007 Os números e letras ficam em geral mais pequenos do que o texto normal. Equações pré-definidas Pode inserir equações que já vêem no Word Equações pré-definidas Pode guardar as suas equações nas predefinições do Word para utilizar mais vezes.
Download