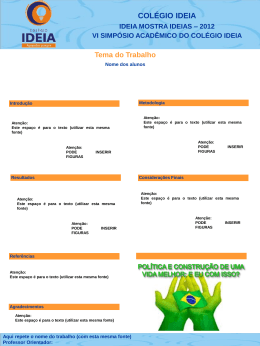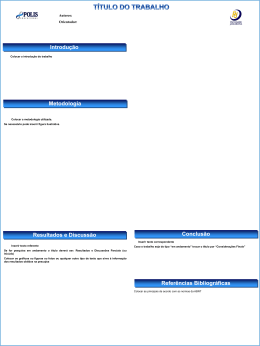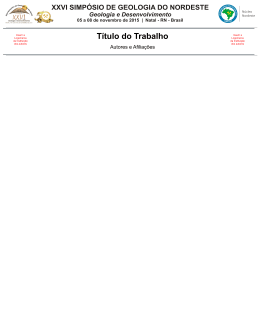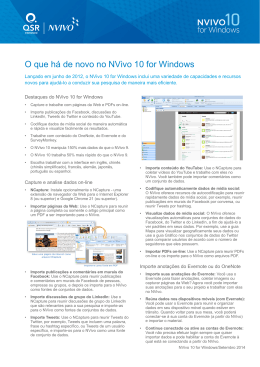OneNote 2010 – O seu Caderno Digital Formador: Carlos Ferreira Questão 1 Participou na Webcast O Office 2010 na Sala de Aula ou na Webcast PowerPoint 2010? a. Sim. b. Não, mas já participei noutras webcasts. c. É a 1.ª vez que participo Questão 2 Qual a versão do Office que utiliza? a. b. c. d. e. Office 2010 Office 2007 Office 2003 Versão Anterior a 2003 Não utilizo o Microsoft Office Webcast Educação OneNote 2010 – O seu Caderno digital As potencialidades As grandes novidades Exemplos práticos As potencialidades Simplificar o trabalho do professor e dos alunos. Tornar o trabalho mais produtivo. Recolher informação de forma rápida e eficaz. Organizar materiais, aulas, notas e conteúdo multimédia num só local. Encontrar rapidamente o que se procura. Colaborar livremente em qualquer altura e lugar. As grandes novidades Blocos de notas, secções e páginas Modelos de página Captura de texto e imagem Inserção de ficheiros Gravação de áudio e vídeo Pesquiza nos blocos de notas Edição partilhada Add-in´s e add-on’s Como é que o OneNote me pode ajudar? O OneNote pode ajudar se precisar de: Certificar-se de que não perde quaisquer informações. Organizar os fragmentos de informações e ficheiros num só local. Reunir e consultar notas de reuniões ou palestras. Recolher pesquisas da Web ou outras origens e anotá-las para si ou para outros. Trabalhar em conjunto com outras pessoas num projecto que partilha notas e ficheiros. Como é que o OneNote me pode ajudar? Utilizar O OneNote numa lógica de caderno digital Manter tudo organizado. Capturar ideias e reunir informações. Organizar materiais, aulas e notas. Partilhar e aceder a partir de qualquer lugar. Manter tudo organizado Blocos de notas, secções e páginas Crie todos os blocos de notas, secções e páginas de que necessita e altere a sua organização ao longo do tempo. Página Secção Grupo de Secções Bloco de notas Subpágina Manter tudo organizado Nova Página > Modelos de Página Experimente os Modelos de Página no menu pendente Nova Página. Crie modelos personalizados para a direcção de turma, aulas, projectos, etc. Capturar ideias e reunir informações Clicar no botão direito do rato > Enviar para o OneNote Recolha a partir da Web artigos, notícias, pesquisas, etc. O OneNote preserva as hiperligações Capturar ideias e reunir informações Inserir > Recorte de Ecrã Recolha recortes de ecrãs de mapas, diagramas, fotografias textos, etc. Prima as teclas Logótipo do Windows + S enquanto estiver num programa ou browser e insira um recorte de ecrã. Capturar ideias e reunir informações Primir as teclas Logótipo do Windows Tire notas rapidamente. As notas são adicionadas à secção Notas Não Arquivadas. +N Capturar ideias e reunir informações Ver > Ancorar no Ambiente de Trabalho Mantenha o OneNote visível durante outras tarefas e escreva as suas notas. O OneNote irá ligar as notas aos documentos e páginas Web que visualizar. Questão 3 Quando se copia texto de um site e se envia para o OneNote, este guarda a Hiperligação automaticamente? a) Sim. b) Não. Vamos exemplificar algumas das funcionalidades Organizar materiais, aulas e notas Inserir > Anexar Ficheiro Mantenha os documentos e conteúdo multimédia junto às suas notas. Organizar materiais, aulas e notas Inserir > Gravar Áudio Grave o som de uma reunião sincronizado com as suas notas. Se clicar em Ver Reprodução, as notas ligadas são realçadas enquanto a gravação é reproduzida. Organizar materiais, aulas e notas Inserir > Ligação Insira hiperligações para sites ou ficheiros. Ligações wiki - pode criar facilmente uma hiperligação para qualquer página existente num bloco de notas. Organizar materiais, aulas e notas Imprimir a partir de qualquer aplicação > Escolher a impressora: Enviar para o OneNote Pode inserir impressões de qualquer tipo de ficheiro que o computador possa imprimir. Pode pesquisar informação e/ou copiar o texto das impressões. Organizar materiais, aulas e notas Inserir > Impressão de Ficheiro Se inserir a impressão desta forma, o OneNote guarda uma cópia do ficheiro e informação sobre a sua localização. Pode escrever ou desenhar em cima das impressões. Organizar materiais, aulas e notas Base > Sinalizadores Pode marcar e localizar itens importantes (trabalho de casa, dúvidas, ideias). Pode personalizar as suas próprias etiquetas. Organizar materiais, aulas e notas Pesquisa Rápida com a Caixa de procura Pode pesquisar informação em impressões, imagens ou texto manuscrito. Os resultados da pesquisa são apresentados à medida que escreve. Questão 4 Das afirmações que se seguem selecciona a que não está correcta. a) É possível gravar som e sincronizá-lo com as notas que vão sendo editadas. b) Posso guardar a impressão de um ficheiro mas não posso escrever sobre ele. c) Posso criar novas etiquetas. Vamos exemplificar algumas das funcionalidades Partilhar e aceder a partir de qualquer lugar Partilhar > Partilhar Este Bloco de Notas Partilhe os seus Blocos de Notas com outras pessoas. Aceda às suas notas em qualquer lugar. Partilhar e aceder a partir de qualquer lugar Partilhar > Localizar por Autor Verifique em que notas estão os seus colegas a trabalhar. As alterações são apresentadas a todos os autores em tempo quase real. Questão 5 Selecciona a opção correcta. a) Posso editar o meu bloco de notas partilhado em simultâneo com outros co-autores. b) As alterações ficam visíveis para todos os co-autores em tempo quase real. c) As duas opções anteriores estão correctas. Add-in “interactive classroom” Academic > Join Session Pode utilizar o interactive classroom para colocar questões de escolha múltipla ou verdadeiro/falso durante uma apresentação em PowerPoint. Os alunos podem ter acesso e responder às questões desde que tenham o OneNote 2010 com o interactive classroom instalado e estejam ligados à mesma rede. Vamos exemplificar algumas das funcionalidades Questão 6 Como avalia a utilidade desta sessão para a sua prática lectiva? a) b) c) d) Muito útil Útil Pouco útil Nada útil Obrigado! E-mail: [email protected] Website: www.microsoft.com/portugal/educacao
Download