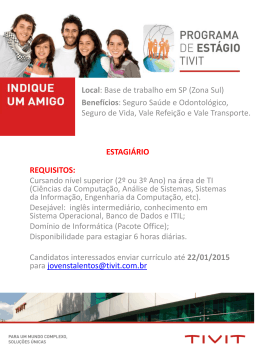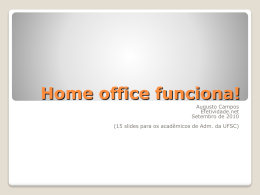O Office 2010 na Sala de Aula Formadora: Helena Carona Questão 1 Participou na Webcast Windows 7 na Educação? a. Sim. b. Não, mas já participei noutras webcasts. c. É a 1.ª vez que participo Questão 2 Qual a versão do Office que utiliza? a. b. c. d. e. Office 2010 Office 2007 Office 2003 Versão Anterior a 2003 Não utilizo o Microsoft Office Webcast Educação O Office 2010 na Sala de Aula As potencialidades As grandes novidades Exemplos práticos O Office 2010 nas Escolas Office Enterprise Ugrade nos 111.000 computadores do PTE O Office 2010 na Sala de Aula As potencialidades • Navegação fácil e acessível • Poupar tempo e simplificar o trabalho • Ser mais expressivo e criar impacto visual • Colaborar livremente em qualquer altura e lugar • Possui novas funcionalidades com enorme impacto na educação Maior produtividade na sala de aula! O Office 2010 na Sala de Aula Novidades transversais a todas as aplicações • Backstage • Personalizar o Friso • Captura de ecrã • Edição de imagens • Efeitos de texto • Web Apps • Add-in´s e add-on’s Poupar tempo e simplificar o trabalho Backstage > Separador Ficheiro A vista do Microsoft Office Backstage na versão 2010 repõe o tradicional menu de ficheiros, com as opções de gravar, partilhar, imprimir e publicar com um ou dois cliques. Poupar tempo e simplificar o trabalho Backstage > Imprimir No separador Imprimir da vista Backstage, podemos aceder fácil e rapidamente a todas as opções de impressão de acordo com a impressora escolhida. Navegação fácil e acessível O Friso Uma maneira simples de ampliar a sua visão de opções num programa. • Disponível no topo de muitas aplicações do Microsoft 2010 • Ajuda-o a encontrar rapidamente os comandos de que necessita para concluir uma actividade. • Reduz a desorganização que antes existia, com painéis de tarefas e múltiplos menus. Navegação fácil e acessível Personalizar o Friso O Office 2010 permite novamente personalizar o friso de forma a que tenhamos separadores, áreas ou botões de acordo com as nossas necessidades Navegação fácil e acessível Personalizar o Friso > Criar um novo Separador e/ou Grupo • Clique em Ficheiro > Opções > Personalizar Friso • Na área do lado direito clique no botão Novo Separador Por predefinição, assim que cria um separador, é criado um grupo. • Para inserir mais grupos, seleccione previamente o separador no qual quer inserir o novo grupo e clique no botão Novo Grupo. Navegação fácil e acessível Personalizar o Friso > Alterar o nome do Separador e/ou Grupo • Seleccione o separador e/ou grupo que acabou de criar, que por predefinição tem o nome de Novo Separador (Personalizado) / Novo Grupo (Personalizado) • Clique no botão Mudar o Nome, que se encontra na zona inferior direita. • Introduza o novo nome e clique sobre OK. Navegação fácil e acessível Personalizar o Friso > Alterar o local do Separador e/ou Grupo • Com o rato arraste o separador para a ordem que lhe agradar. • Ser-lhe-á mostrada uma linha horizontal a indicar o local onde ficará o separador Navegação fácil e acessível Personalizar o Friso > Inserior botões nos Separadores e/ou Grupos • Na área esquerda da janela, Escolher comandos, seleccione o comando que quer disponibilizar no separador e/ou grupo. • Clique no botão Adicionar, que se encontra entre as duas caixas de listagem. Navegação fácil e acessível Personalizar o Friso > Eliminar botões, Separadores e/ou Grupos • Na área direita da janela, seleccione o comando, separador ou grupo que quer retirar do friso. • Clique no botão Remover, que se encontra entre as duas caixas de listagem. Navegação fácil e acessível Novos botões Nos diversos separadores encontra novos botões que permitem executar com maior rapidez e facilidade alterações de texto e de objectos. Navegação fácil e acessível Novos botões > Captura de ecrã Disponível no separador Inserir. Permite capturar de forma rápida e fácil (um print screen escolhido) o ecrã que se encontra por trás da aplicação. Comece por disponibilizar a janela que quer recortar, por trás da aplicação com que está a trabalhar. Clique no local onde que inserir o recorte do ecrã. Navegação fácil e acessível Novos botões > Captura de ecrã • Clique no botão Captura de ecrã e, de seguida, em Recorte de ecrã. Imediatamente verá a janela que está por detrás daquela em que estava a trabalhar. • Arraste o rato pela área que quer trazer para a aplicação. Assim que largar o rato, o recorte é inserido no local onde estava Dicas Dica 1: Guia interactivo do menu para o friso Disponível no Office Online: http://office.microsoft.com/pt-pt Modo de vista Office 2003 Ferramentas > Ortografia e Gramática Dica 1: Guia interactivo do menu para o friso Disponível no Office Online: http://office.microsoft.com/pt-pt Modo de vista Office 2010 Rever > Verificação, Ortografia e Gramática Dica 2: Ribbon Hero Jogo para ajudá-lo a usar o Friso (Ribbon) do Office e a descobrir todas as suas potencialidades. Consulte as Truques&Dicas da comunidade Mais Fácil Com TIC em www.maisfacilcomtic.com Ser mais expressivo e criar impacto visual Ferramentas de edição de imagens O separador Formatar tem ferramentas opções mais rápidas e mais eficientes de edição de imagens Envolva os seus alunos com documentos Word e apresentações PowerPoint. Escolha, de entre as opções, os modelos mais atractivos. Adicione gráficos SmartArt®, transições e gráficos com apenas alguns cliques. Ou surpreenda a turma e coloque imagens e vídeos apelativos. Ser mais expressivo e criar impacto visual Ferramentas de edição de imagens > Recortar imagens • No separador Formatar, aceda ao grupo Tamanho. • Clique no botão Recortar que, no Office 2010, lhe permite escolher a forma do recorte, entre outras opções Ser mais expressivo e criar impacto visual Ferramentas de edição de imagens > Efeitos artísticos, Correcções, Cor, etc. No grupo ajustar, irá encontrar um conjunto de opções que lhe permitirão trabalhar com textura, efeitos, cores, etc, da sua imagem Ser mais expressivo e criar impacto visual Ferramentas de edição de imagens > Adicionar efeitos visuais ao texto Rapidamente podemos trabalhar com efeitos de texto, sem ter que adicionar um WordArt. Ser mais expressivo e criar impacto visual Ferramentas de edição de imagens > Novos SmartArt Os SmartArt são diagramas apelativos que permitem transformar texto básico com marcas de lista em efeitos visuais apelativos que melhor ilustram as suas ideias. Ser mais expressivo e criar impacto visual Ferramentas de edição de imagens > Novos SmartArt • No separador Inserir, no grupo Ilustrações, clique em SmartArt e aceda à nova categoria Imagem. Esta categoria permite, com grande facilidade e rapidez, conjugar texto e imagem numa organização gráfica bastante diversificada. Ser mais expressivo e criar impacto visual Criar modelos Tipo de documento que cria uma cópia de si próprio quando o abre. Na escola, fichas e testes são documentos regularmente criados com recurso ao Word 2010. Pode utilizar um modelo com um esquema de página, tipos de letra, margens e estilos predefinidos. Basta abrir um modelo e preencher o texto e as informações específicas do documento. 1. Crie o documento com os elementos necessários 2. Guardar como e escolher a opção Modelo do Word. Colaborar livremente em qualquer altura e lugar Office Web Apps São os companheiros online do Microsoft Office, dando-lhe a liberdade de aceder, editar e partilhar documentos do Office através de um espaço virtual com ligação à Internet. • • • • • • Acesso na Web Utilização gratuita Colaboração em tempo real Ver e partilhar Dispensa pen ou emails Não necessita de ter o Office instalado Todas as aplicações são baseadas na Internet, podendo visualizar os documentos do Microsoft Office em computadores, telemóveis e na Internet. Colaborar livremente em qualquer altura e lugar Office Web Apps > Criar documentos online Colaborar livremente em qualquer altura e lugar Office Web Apps > Navegar e partilhar documentos Os documentos são como páginas Web, pois estão armazenados num Web site e são apresentados no browser. • Para ver o documento, basta clicar no mesmo. O aspecto dos documentos no browser é igual ao aspecto nos programas Office. • Para partilhá-lo com outras pessoas, basta enviar uma hiperligação e/ou editar permissões. Colaborar livremente em qualquer altura e lugar Office Web Apps > Guardar um documento directamente na Web Pode começar a utilizar o Office Web Apps guardando o documento no Windows Live. Agora, o documento está disponível para ser visto e editado no browser, ou ser reaberto no Office. Dentro ou fora da Escola, o seu documento está sempre acessível. Colaborar livremente em qualquer altura e lugar Office Web Apps > Editar no momento O Office Web Apps permite-lhe editar o conteúdo de um documento no browser • Se já estiver a ver o documento, basta clicar em Editar no Browser no Office Web App e efectuar as alterações. • Na maioria dos casos, as actualizações são guardadas automaticamente (no Word Web App, clique em Guardar). Questão 3 Das funcionalidades apresentadas, qual lhe pareceu mais interessante? a) b) c) d) e) f) g) h) Backstage Personalizar o Friso Captura de ecrã Edição de imagens Efeitos de texto SmartArt Criação de modelos Web Apps Mais funcionalidades Add in’s e Add on’s Chemistry Add-in for Word Math Worksheet Generator Plug-in para produzir documentos símbolos quimicos, desenhos 2-D e rótulos. possível também aceder à tabela Periódica para mais facilmente inserir um dado elemento. Permite criar e praticar exercícios de matemática. Gera automaticamente um conjunto de problemas semelhantes e cria uma folha de questões. Add in’s para Excel, PowerPoint e OneNote em próximas Webcasts Mais funcionalidades Add in’s e Add on’s Math para o Word Com funcionalidades semelhantes às de uma calculadora gráfica, esta ferramenta facilita a criação e cálculo de expressões matemáticas num documento do Word 2010, incluindo o desenho de gráficos em 2D e 3D. Permite também determinar valores em função das variáveis através do cálculo de equações e inequações. Calcula resultados numéricos e simplifica expressões algébricas Add in’s para Excel, PowerPoint e OneNote em próximas Webcasts Mais recursos Mais Fácil Com TIC www.maisfacilcomtic.com Suite de Aprendizagem www.microsoft.com/portugal/educacao/suiteaprendizagem Questão 4 Como avalia a utilidade desta sessão para a sua prática lectiva? a) b) c) d) Muito útil Útil Pouco útil Nada útil Obrigado! E-mail: [email protected] Website: www.microsoft.com/portugal/educacao
Download