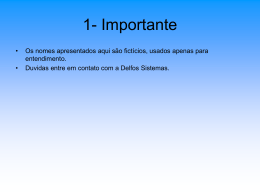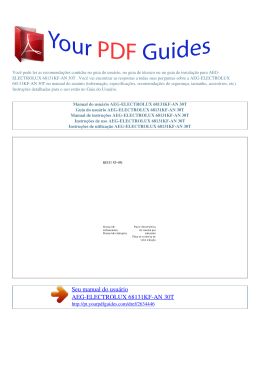1. 2. 3. 4. Equipe CETAP; Equipe T.I. ASA Brasil; Introdução; Coletor: - Novo Cadastro; - Consulta; - Exportar Cadastros; - Configurações; 5. Integrador: - Instalação Drivers; - Localização Arquivo Coleta; - Acesso site (web); - Preenchimento de dados; - Importação; 6. Dúvidas Gerencia de Projeto: Robson Godoi; Equipe Desenvolvimento: Aércio Melo: Analista de Sistema; Luciano Oliveira: Analista de Sistema; Vantuir Muniz: Analista de Sistema; Gerencia de T.I. : Lucas Parreiras; Equipe Desenvolvimento: Amélia Pessoa: Programadora; Karina Correia: Analista de Sistema; Jorge Santiago: Analista de Teste; Mayke Ribeiro: Analista de Suporte SigaNet; Tonicley Araújo: Analista de Sistema; Equipe Infraestrutura: Armstrong Bezerra: Analista de Infraestrutura; Geifson Freitas: Administrador de Infraestrutura; Coletor e Integrador TABLET COMPUTADOR Coletor (Tablet): • Modelo: Samsung Galaxy Tab 2 (GT-3110) • Sistema Operacional: Android Jelly Bean (4.1.2) • Rastreador (Anti-furto); • Numeração Única; Integrador: • Endereço: cetap.asabrasil.org.br • Homologado para os navegadores: • Mozilla Firefox (a partir da versão 23); (http://www.mozilla.org/pt-BR/firefox/) • Google Chrome (a partir da versão 28); (http://www.google.com/intl/pt-BR/chrome/) Ligar/Desligar: Botões: - Ligar/Desligar - Volume Cabo de Dados Ligar/Desligar: Botões: - Ligar/Desligar - Volume Ligar: Clicar no botão de Ligar/Desligar até a tela ao lado aparecer Desligar: Clicar no botão de Ligar/Desligar até a tela abaixo aparecer. Selecione a opção ‘Desligar’ Desligar: Confirme apertando no botão ‘OK’; Aplicativo: Menu Principal: 1) Novo Cadastro: 2) Consultas: 3) Exportar Cadastros: 4) Configurações: 4) Configurações: 4.1 Modificar a Unidade Gestora; 4.2 Limpar Coletas 4.1 Modificar Unidade Gestora: SENHA PADRÃO: Asa12345 4.1 Modificar Unidade Gestora: OBS: A mensagem ao lado poderá aparecer ao clicar na configuração do tablet. Quando ela aparecer, clique no botão ‘OK’ e continua a configuração. 4.1 Modificar Unidade Gestora: 4) Configurações: 4.1 Modificar a Unidade Gestora; 4.2 Limpar Coletas 4.2 Limpar Coletas: SENHA PADRÃO: Asa12345 CUIDADO: TODAS as coletas serão permanentemente deletadas! Use cautelosamente. 1) Novo Cadastro: 1) Novo Cadastro: 1) Novo Cadastro: 2) Consultar: 3) Exportar Cadastros: 3) Exportar Cadastros: 1) Instalação Drivers; 2) Localização Arquivo Coleta; 3) Acesso site web; 4) Preenchimento de dados; 5) Importação; 1) Instalação Drivers: 2) Localização Arquivo Coleta : OU 1) Instalação Drivers: 2) Localização Arquivo Coleta : 2013/08/19 às 09:00:52 3) Acesso site (web): 3.1 Utilize os navegadores Firefox ou Chrome; 3.2 Entre no navegador e digite o endereço: cetap.asabrasil.org.br 3) Acesso site (web): 3.3 Cadastro de Usuários Inicialmente, todos os usuários terão que ser cadastrados para utilizar o sistema. Para efetuar o cadastro, envie um e-mail para [email protected] com os dados CPF, nome e UG. Após o cadastro um e-mail será enviado com a confirmação e a senha para utilização. OBS: Após o primeiro acesso, modifique sua senha. 3) Acesso site (web): 3.4 Como modificar sua senha Para modificar sua senha, faça o login no sistema e Siga o caminho: Cadastro -> Usuário 3) Acesso site (web): 3.4 Como modificar sua senha - Digite seu nome ou CPF e clique no botão Pesquisar. - Escolha o usuário e clique em Editar; 3) Acesso site (web): 3.4 Como modificar sua senha - Coloque a senha anterior (atual) e depois uma nova senha; - Confirme a nova senha e clique em Salvar; - Confirme a alteração clicando no botão ‘Sim’; 3) Acesso site (web): 3.5 Tela de Importação Siga o caminho: Importar Arquivos -> Arquivo P1MC 3) Acesso site (web): 3.5 Tela de Importação Na tela, clique no botão ‘Arquivo’ 3) Acesso site (web): 3.5 Tela de Importação Procure pelo arquivo que deseja importar. Selecione e clique em ‘Abrir’; 3) Acesso site (web): 3.5 Tela de Importação Clique na seta para fazer o upload do arquivo: 3) Acesso site (web): 3.5 Tela de Importação O arquivo aparecerá na tela e você poderá clicar para carregar: 4) Preenchimento de dados: 4.1 Geral tela: 4) Preenchimento de dados: 4.2 Campos: - Nº Contrato; - Nº Subcontrato; - Nº Implementação; 4) Preenchimento de dados: 4.2 Receita Federal: Todo registro deve passar pela validação da Receita Federal. Clique na imagem para realizar a validação; 4) Preenchimento de dados: 4.2 Receita Federal: OBS: É provável que a mensagem abaixo apareça. Caso ela apareça, clique em Executar. 4) Preenchimento de dados: 4.2 Receita Federal: Digite o CAPTCHA e clique em ‘Verificar’ 4) Preenchimento de dados: 4.2 Receita Federal: Após verificar, a tela mostrará os dados do beneficiário. Estando REGULAR, clique em ‘Capturar’: Dados OK! 4) Preenchimento de dados: 4.2 Receita Federal: Após fechar a tela, perceba que no registro verificado, o campo ‘Nome Receita’ estará preenchido Selecione o registro e clique em ‘Importar’
Download