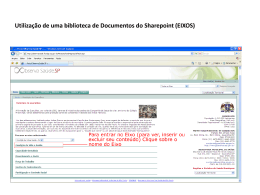Sistemas Digitais • Tutorial Quartus II - Aprendendo as Ferramentas Básicas Monitoria SD 2011.2 Daniel Alexandro/Reniê Delgado/Vanessa Ogg Editado por (DARA) 1 – Abrindo o Quartus... 2 - Inicializando... • Selecione “Create a New Project (New Project Wizard)” 3 – Criando um Novo Projeto... 3 – Criando um Novo Projeto... • Nesta página não é necessário adicionar nada. Serve apenas para adicionar arquivos de outros projetos. 3 – Criando um Novo Projeto... • Nesta página deve-se alterar a caixa “Family” para “Cyclone II”, que é a placa de prototipação que será utilizada futuramente nos projetos. Abaixo, em Available Devices, são os modelos da placa. Não é necessário se preocupar com isto por enquanto. 3 – Criando um Novo Projeto... • Nesta página, também não é necessário modificar nada! 3 – Criando um Novo Projeto... • Agora, clique em “Finish” e finalize a criação do projeto! 4 – Criando um Novo Bloco Diagrama... • Vá em [FILE -> NEW] 4 – Criando um Novo Bloco Diagrama... • Vá em [FILE -> NEW -> BLOCK DIAGRAM/SCHEMATIC FILE] 4 – Criando um Novo Bloco Diagrama... • Agora você pode se divertir a vontade! 5 – Construindo um Circuito... • Para começar, vamos construir um circuito simples (X = A.B). Clique duas vezes na tela branca, selecione a pasta “primitives” e depois a pasta “pin”. Agora, você pode selecionar um input ou output (entrada ou saída). 5 – Construindo um Circuito... • Clique duas vezes no input ou output e nomeie suas entradas e saídas. Na caixa “Default Value” existem duas opções: GND e VCC. Estes são os valores iniciais do “pin” [GND (Ground) = 0 e VCC = 1]. 5 – Construindo um Circuito... • Agora, na mesma pasta “primitives”, abra a pasta “logic” e escolha a porta lógica. No caso do nosso circuito, será a porta “and2” (o “2” no final da palavra representa a quantidade de entradas). 5 – Construindo um Circuito... • Agora, clicando e arrastando com o mouse, ligue as entradas e saídas com a porta lógica. (CUIDADO! Gambiarras podem resultar em colisão de fios e ocasionar erros na compilação.) 6 – Compilando... • Para começar, salve o arquivo! Logo em seguida vá para “Files” e clique com o botão direito no arquivo disponível (que neste caso é o arquivo que você salvou). Selecione “Set As Top Level Entity”. 6 – Compilando... • Clique em “Start Compilation” 6 – Compilando... • Você verá isto como resultado! Não se preocupe com os “warnings”, eles são inevitáveis! 7 – Simulando... • Agora, a parte mais importante: os testes. A compilação não significa muita coisa, o importante mesmo é a simulação. Vamos aprender a gerar um “waveform” (algo semelhante à tabela verdade). 7 – Simulando... • Após clicar duas vezes no box esquerdo do “arquivo de waveform”, clique em “Node Finder...”. 7 – Simulando... • Em seguida, clique em “List” e depois clique em “>>”. Assim você seleciona todos os pinos para serem simulados. Caso não queira todos (o que não é o caso) clique em “>”. 7 – Simulando... • Clique nos “OK’s” que seguirão e você verá isto: 7 – Simulando... • Agora vamos setar os valores das entradas e finalmente simular, para obter os valores da saída. Clique em [COUNT VALUE -> TIMING -> COUNT EVERY...] 7 – Simulando... • Faça a mesma coisa para o próximo input, mas SEMPRE com o valor do “Count every” setado como o dobro do valor do “Count every” anterior. 7 – Simulando... • Agora vá em [PROCESSING -> SIMULATOR TOOL]. 7 – Simulando... • Em seguida, altere a caixa “Simulation Mode” para “Functional” (Assim ele irá gerar resultados funcionais e práticos para sua simulação. Isto é muito importante!). Depois clique em “Generate Functional Simulation Netlist” e salve o arquivo. 7 – Simulando... 7 – Simulando... 1. Na caixa “Simulation input” selecione o arquivo que você salvou; 2. Mantenha a opção “Overwrite simulation...” marcada; 3. E por fim, simule! 7 – Simulando... • Abaixo é mostrado o resultado da sua simulação! 8 – Criando uma caixinha... Muitas das vezes é necessário reduzir o tamanho do seu circuito para que o mesmo seja utilizado em outros projetos. Para isso, você pode criar uma “caixinha - preta” de um projeto já criado e reutilizá-la em outro projeto. Quando criada, a “caixinha-preta” terá as mesmas entradas e saídas do circuito. Você perceberá a importância disso quando começar a fazer o primeiro projeto de SD... 8 – Criando uma caixinha... 1. Para começar, vá em [FILE –> CREATE/UPDATE –> CREATE SYMBOL FILES FOR CURRENT FILE]; 2. Lembrando que o arquivo com o circuito deve estar aberto no Quartos para que a criação surta efeito! 8 – Criando uma caixinha... 3. Aparecerá a Janela ao lado. Agora clique em “Salvar”; 4. Depois irá aparecer a mensagem abaixo informando que a caixinha foi criada. Clique em “OK”; 5.Pronto! Sua caixinha foi criada com sucesso! 9 – Como usar a Caixinha? 1. 2. 3. Antes de mais nada, você precisa saber que com uma caixinha criada, você deverá usá-la em outro arquivo de diagrama de blocos (.BDF) que não seja o mesmo da caixinha... Então, para que você possa entender o funcionamento da caixinha, crie um novo diagrama de blocos! (FILE > NEW -> BLOCK DIAGRAM/SCHEMATIC FILE); A caixinha pode ser utilizada em outro projeto; Caso você esteja utilizando a caixinha em outro projeto, você deverá procurar na pasta do projeto inicial, de onde proveio a caixinha, dois arquivos essenciais que serão utilizados para usar a caixinha. São eles: Quartus II Block/Schematic File (.BDF) e Quartus II Block Symbol File (.BSF). O “.BSF” representa o arquivo da caixinha! Cole esses arquivos na pasta do projeto criado recentemente! 9 – Como usar a Caixinha? 4. Depois de colar os arquivos na pasta do projeto mais recente, que no caso acima é “teste2”, abra o novo projeto, dê dois cliques sobre o diagrama em blocos (onde você coloca as portas lógicas) e você perceberá que apareceu uma nova pasta chamada “Project”. Abra essa pasta e terá o arquivo da tão esperada caixinha! (que no nosso caso se chama “teste”) 5. Dê dois cliques sobre o arquivo e PRONTO! Você tem uma espécie de uma nova porta lógica! 9 – Como usar a Caixinha? 10 – Vetores... O que é e como se utiliza? • Sobre este tópico, você poderá encontrar no site da monitoria um tutorial em PDF que explica detalhadamente sobre o que é e como se utilizam os vetores! 10 – Exercício 1. Na ferramenta Quartus II, implemente um circuito para a expressão booleana F = (A’.B) + (A.C)’. Antes de iniciar o programa, faça o esboço do circuito e da tabela verdade. OBS.: Aproveite este momento para tirar suas dúvidas e explorar os seus monitores! Estamos aqui para isso!
Download