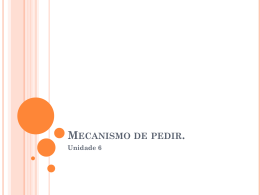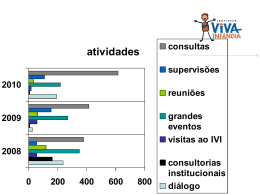MANUAL - BIKESYS Versão 1.0 – Beta Março 2013 Acesso ao sistema O acesso ao sistema é bem simples, basta inserir o seu usuário e senha, previamente cadastrados na aplicação para ter acesso as funcionalidades principais do sistema. Observações: O cadastro de usuários dentro do sistema, será Executado pelo administrador da aplicação. Quando houver problemas no login o administrador do sistema poderá fazer o reset ou a troca do seu usuário. Janela de operações (principal) Esta é a tela principal de operações da aplicação, nela todas as funcionalidades do sistema estarão acessíveis, levando em consideração os níveis de acesso disponíveis para cada um dos usuários registrados. Observações: Vendas: Operações de venda de produtos a clientes finais. Configurações: Administração do sistema. Estoque: Entrada,Saída e consulta de produtos. Orçamentos: Geração de orçamentos de serviços e produtos. Ajuda: Acesso a tela de suporte do sistema Relatórios: Emissão de relatórios e consultas gerenciais. Cadastros e Consultas: Cadastro de clientes, fornecedores e usuários Contas a pagar e receber: Administração contábil básica do estabelecimento. Cadastros e Consultas (Clientes) Cadastros e Consultas (Clientes) • A partir dessa tela toda a administração dos clientes do seu estabelecimento poderá ser executada, nela é possível pesquisar todos os clientes já cadastrados no software através da “Listagem de Clientes”. • Para cadastrar um novo cliente o primeiro passo é clicar no botão “Novo” e inserir os dados pessoais do novo cliente, você deve se atentar ao campo “Status” onde deverá indicar se o cliente estará ativo ou não para vendas. • Após este processo pode inserir de endereço do cliente e também alguma observação se esta for necessária. • Após inserir os dados você pode clicar no botão Cadastrar para que seja feita a gravação dos mesmos no sistema. Cadastros e Consultas (Clientes) • O Botão pesquisar permite que você abra a janela de pesquisa do cliente esta poderá ser feita através do nome do mesmo. • O Botão limpar pode ser utilizado para limpar os dados inseridos na tela caso estes tenha algum tipo de erro. • O botão sair permite que você volte a tela principal do sistema. Cadastros e Consultas (Fornecedores) Cadastros e Consultas (Fornecedores) • Esta janela permite a administração geral dos fornecedores do • • • • estabelecimento, aqui não só os fornecedores de produtos, mas também os de serviços (internet, aluguel, telefone , agua e luz), podem ser cadastrados. Você poderá notar que todas as telas de cadastro seguem um mesmo padrão de inserção de informações, e a tela de fornecedores não é diferente, o primeiro bloco de informações é referente aos dados cadastrais do fornecedor. O segundo bloco é relacionado ao endereço da empresa. O terceiro bloco diz respeito aos dados bancários do mesmo, já que dessa forma você poderá consultar como será o pagamento , ou depósito bancário a este fornecedor. Vale lembra que o campo status permite ativar ou inativar um fornecedor dentro sistema. Cadastros e Consultas (Fornecedores) • Outra estrutura que será adota como padrão no sistema, • • • • • • são os botões de controle presentes em todas as telas suas funcionalidades serão: Novo: Inserção de um novo registro de fornecedor; Atualizar: Atualizar os dados exibidos na tela; Cadastrar: Tem a função de gravar um registro no sistema; Pesquisar: permite a consulta a um determinado registro já gravado no sistema. Limpar: Permite limpar os registros exibidos na tela; Sair: Volta a tela principal do sistema. Cadastros e Consultas (Funcionários) Cadastros e Consultas (Funcionários) • Esta janela permite a administração geral dos funcionários do estabelecimento, por ela você poderá administrar seus funcionários e também o login e senha e privilégios de acesso ao Bikesys. • Esta tela não permite o controle de RH, mas sim uma listagem simples dos privilégios de acesso ao sistema e também dos dados cadastrais dos funcionários da sua empresa. • Também é possível identificar se um funcionário está ativo ou inativo no sistema, permitindo seu acesso ou não ao mesmo. Cadastros e Consultas (Funcionários) • Outra estrutura que será adota como padrão no sistema, • • • • • • são os botões de controle presentes em todas as telas suas funcionalidades serão: Novo: Inserção de um novo registro de funcionário; Atualizar: Atualizar os dados exibidos na tela; Cadastrar: Tem a função de gravar um registro no sistema; Pesquisar: permite a consulta a um determinado registro já gravado no sistema. Limpar: Permite limpar os registros exibidos na tela; Sair: Volta a tela principal do sistema. Configurações (Bancos) Configurações (Bancos) • Essa tela permite o cadastro e consulta de bancos no sistema estes, serão utilizados na utilização do sistema para administração de fornecedores e contas a pagar e receber, permitindo uma análise e controle maior das finanças do estabelecimento. • A tela já permite diretamente a consulta de um banco cadastrado, seja pelo código ou pelo nome do mesmo, para fazer a consulta basta digitar a informação em um dos campos e clicar na lupa ao lado do campo para executar a pesquisa. • A lista exibe todos os bancos já cadastrados no sistema facilitando a visualização de informações. Configurações (Bancos) • Nas janelas de configuração o padrão de botões é um • • • • • pouco diferente : Novo: Inserção de um novo registro; Atualizar lista: Atualizar os dados exibidos na tela; Salvar: Tem a função de gravar um registro no sistema; Limpar: Permite limpar os registros exibidos na tela; Sair: Volta a tela principal do sistema. Configurações (Formas Pgto) Configurações (Formas Pgto) • Aqui você cadastrará as formas de pagamento usadas em suas transações de compra e venda, permitindo saber posteriormente (em relatórios), uma consulta detalhada sobre as compras ou vendas executadas e filtradas por formas de pagamento. • A tela já permite diretamente a consulta de uma forma de pagamento cadastrada, seja pelo código ou pelo nome do mesma, para fazer a consulta basta digitar a informação em um dos campos e clicar na lupa ao lado do campo para executar a pesquisa. • A lista exibe todas as formas de pgto já cadastradas no sistema facilitando a visualização de informações. Configurações (Formas Pgto) • Nas janelas de configuração o padrão de botões é um • • • • • pouco diferente : Novo: Inserção de um novo registro; Atualizar lista: Atualizar os dados exibidos na tela; Salvar: Tem a função de gravar um registro no sistema; Limpar: Permite limpar os registros exibidos na tela; Sair: Volta a tela principal do sistema. Configurações (Impressora) Configurações (Impressora) • Nessa tela, você pode configurar a sua impressora que será utilizada, para impressão das vendas, consultas e orçamentos. • Por padrão usamos as impressoras da empres Bematech, sendo recomendados os modelos (MP 4000, MP 4200 e MP 2500 TH). • A instalação da impressora deve ser executada de acordo com as ferramentas do fabricante. • Para parametrizar a impressora, você deve configurar o modelo a porta e a porta de comunicação da mesma caso seja conectada na rede deve-se informar também o IP da impressora. Configurações (Impressora) • Após configurar a impressora você pode conectar a mesma e a partir daí a aplicação já estará apta a fazer as impressões. • Ainda é possível imprimir um teste (Botão imprimir), avançar papel, e acionar o corte de papel da impressora para simulação de suas funcionalidades e também testes. Configurações (Formas Pgto) • Os controles desta tela são específicos conforme explicamos abaixo: • Alterar: Altera os dados da impressora cadastrada; • Salvar: Tem a função de gravar um registro no sistema; • Sair: Volta a tela principal do sistema. Configurações (Categorias) Configurações (Categorias) • Devido a quantidade de produtos, é interessante para a administração dos estoques, trabalhar com categorização do seus itens , facilitando a pesquisa e também a administração de quantidades e promoções. • Esta tela permite a pesquisa padrão de categorias e a inserção/alteração de novas categorias na sua aplicação. Configurações (Bancos) • Botões de controle: • Novo: Inserção de um novo registro; • Cadastrar: Gravar alterações da categoria; • Atualizar lista: Atualizar os dados exibidos na tela; • Salvar: Tem a função de gravar um registro no sistema; • Limpar: Permite limpar os registros exibidos na tela; • Sair: Volta a tela principal do sistema. Estoque (Entrada de produtos) Estoque (Inserir produtos) • Aqui você poderá controlar e administrar o estoque de seus produtos. • O primeiro bloco refere-se a consulta dos produtos presentes no seu banco de dados via código ou via nome, basta inserir os dados do produto e clicar na lupa logo ao lado de cada campo. • O segundo bloco refere-se a listagem dos produtos cadastrados onde você visualizará dados básicos do mesmo como (Código, descrição, quantidade em estoque, valores de compra e venda e data da compra). Estoque (Inserir produtos) • O Terceiro bloco refere-se a inserção ou alteração dos dados de um produto, onde você deverá lançar as informações específicas daquele produto em questão. • Vale lembrar que para cadastrar um produto ele deve ter uma nota fiscal de entrada também cadastrada no sistema (Ver o cadastro de notas fiscais). • Note que é possível definir se o produto que você deseja está ativo ou inativo para vendas, com isso você poderá definir se este produto pode ou não ser vendido da empresa. • Obs: O campo Qtde Alerta, é utilizado para indicar quando um produto chega a sua quantidade mínima em estoque, alertando que é necessária a reposição do mesmo. Estoque (Inserir produtos) • Botões de controle: • Novo: Inserção de um novo registro; • Atualizar Produto: Gravar alterações do produto da tela; • Pesquisar: Fazer a pesquisa dos produtos; • Baixa de estoque: Remover um produto da base do estoque por motivos terceiros (quebra entre outros); • Limpar: Permite limpar os registros exibidos na tela; • Salvar: Gravar registro de um produto novo. • Relat. Produtos: Acesso a tela de relatórios de produtos.
Download