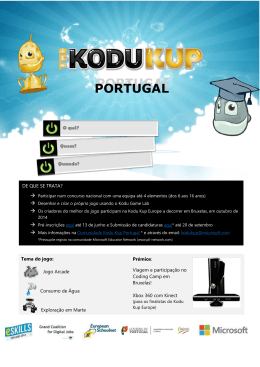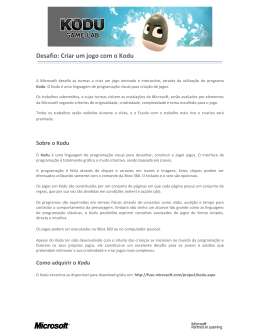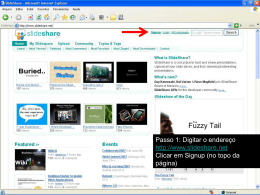KODU Como desenvolver o raciocínio lógico dos alunos Formador: José Marques 07 de Fevereiro de 2011 Objectivos da Sessão Kodu Desenvolver o raciocínio lógico Apresentar o Kodu Como instalar Ambiente Virtual Criar um jogo • Criar um mundo • Personagens • Acções Kodu – o que é? • Faz parte da Suite de Aprendizagem - Criatividade • O Kodu é uma linguagem de programação visual para criação de jogos, desenhado especificamente para crianças; • A concepção de jogos baseia-se numa linguagem simples baseada em ícones e na lógica Quando Faz • Cada utilizador cria de raiz o seu próprio jogo e no final o pode partilhálo; Kodu – o que permite? • Criar jogos a 3D, que funcionam na Xbox 360 e PC; • Permite construir um cenário de jogo (o mundo do jogo); • Apresenta 20 personagens diferentes com diferentes habilidades controláveis através do teclado ou de um comando da Xbox; • Coloca o aluno no papel criador do próprio jogo. Kodu – na escola • Colocam-se em prática conceitos matemáticos, geografia; • Introduz uma lógica de programação e resolução de problemas sem códigos complexos; • Desenvolve capacidades colaborativas, lógica e criatividade e não apenas programação; • O aluno produz, cria, inventa… Kodu – requisitos Kodu – onde encontrar? Suite de Aprendizagem > Criatividade > Kodu www.microsoft.com/portugal/educacao/suiteaprendizagem Kodu – Como instalar Kodu – Como instalar Kodu – Como instalar Kodu – Como instalar Kodu – Como instalar Kodu – Como instalar Kodu – Antes de iniciar Kodu – Antes de iniciar Kodu – Antes de iniciar Kodu – Antes de iniciar Kodu – Iniciar • De acordo com as configurações definidas anteriormente, o KODU ao iniciar irá verificar se existem actualizações. Kodu – Iniciar Kodu – Iniciar Kodu – Iniciar • Resume – Abre o último jogo que foi construído; • Load World – Permite abrir um mundo já guardado; • Options - Permite fazer definições quando abre ao Kodu; Kodu – Iniciar • Help – Menu de ajuda e que explica o funcionamento do Kodu; • Quit Kodu – Ao clicar sai do programa. Kodu – Iniciar • Ao clicar em Resume o Kodu abre em modo Jogo, por isso carregue na tecla ESC do seu teclado. Kodu – Iniciar Kodu – Iniciar Permite tomar acções relativamente ao jogo. Kodu – Iniciar Permite iniciar o jogo, que neste momento não tem qualquer elemento. Kodu – Iniciar A mão é essencial na concepção pois permite deslocar pelo cenário. Nota: Outra forma de nos movimentarmos é recorrendo aos botões esquerdo e direito do rato e tecla de espaço. Kodu – Iniciar Ao clicar em Object Tool, abre um novo menu onde pode escolher um grande número de personagens. Kodu – Iniciar Ao clicar em Path Tool, é dada a possibilidade de escolher e definir caminhos ou barreiras. Kodu – Iniciar Ao clicar em Ground brush, pode escolher diferentes tipos de solo e a forma. Para aumentar e diminuir o tamanho da marca usando as setas do teclado Kodu – Iniciar Permite criar elevações, depressões e picos. Ao clicar numa das opções e ao clicar no terreno, automaticamente é feita a acção. Kodu – Iniciar Ao clicar em Water Tool, é dada a possibilidade de escolher e o ambiente aquático do mundo Kodu. Kodu – Iniciar Ao clicar em Delete Tool, elimina objectos do mundo; Ao clicar na última opção acede às definições do jogo. Kodu – Algumas dicas • Tecla ESC Serve para voltar aos menus; • As setas do teclado servem para aumentar e diminuir as formas; • Botão esquerdo do rato + space do teclado permite deslocar sobre o ecrã; • Botão direito do rato + space do teclado permite fazer uma rotação 3D; • Roda do rato – aproximar afastar; • Para apagar o terreno, basta clicar com o botão direito e arrastar; • O Termómetro é importante para verificar se o jogo tem ou não excesso de elementos Kodu – O nosso primeiro jogo • Criar o mundo (terreno, elevações,…); • Inserir objectos (Kodu, maçãs, rochas); • Alterar a cor de alguns objectos; • Incluir acções; • Incluir pontuação; • Terminar jogo. Kodu – O nosso primeiro jogo • Criar o mundo (terreno, elevações…); Kodu – O nosso primeiro jogo • Criar o mundo (terreno, elevações,…); Kodu – O nosso primeiro jogo • Inserir objectos (Kodu, maçãs, rochas); Kodu – O nosso primeiro jogo • Alterar a cor de alguns objectos (maçãs); Kodu – O nosso primeiro jogo • Alterar a cor de alguns objectos (maçãs); Kodu – O nosso primeiro jogo • Incluir acções ao Kodu Clique em: • When e a seguir em see; • Em DO, clique em + e escolha Move e adicione Toward; Terminamos a programação Clique em ESC. E a seguir em play. O KODU vai para junto do primeiro objecto que estiver mais perto. Vamos então colocar um filtro. Kodu – O nosso primeiro jogo • Incluir acções ao Kodu Kodu – O nosso primeiro jogo • Incluir acções ao Kodu Clique em Object Tool. Em cima do KODU, clique com o botão direito; Na programação: When, vamos incluir o objecto Apple. Clique em mais, escolha Objects e de seguida em maçã; Vamos incluir então um filtro apenas escolher maçãs vermelhas: When, a seguir à programação – See – Apple – escolha + e seleccione Colors Red; Kodu – O nosso primeiro jogo • Incluir acções ao Kodu Para retirar a cor, basta clicar sobre a acção e clicar em Cut Title. Kodu – O nosso primeiro jogo • Incluir acções ao Kodu Vamos agora escrever a segunda linha de código. When Bump + Apple DO Eat. Vamos agora escrever a terceira linha de código. Nesta linha vamos dizer ao KODU que tem de andar sempre a procurar. When clique em More e Always Do Move + Wander Kodu – O nosso primeiro jogo • Incluir acções ao Kodu Kodu – O nosso primeiro jogo • Incluir acções ao Kodu Agora vamos incluir uma pontuação: Maçã vermelha mais 2 pontos: When Bump + Apple + Colors + Red Do Game - Score + 2 points Maçã verde menos 1 ponto: When Bump + Apple + Colors + Green Do Game – Subtract - 1 points Kodu – O nosso primeiro jogo • Incluir acções ao Kodu Pode programar o fim do jogo: Clique em Score – Scores – e escolha a cor vermelha; Escolha Object Tool e a seguir clique com o direito na árvore. Kodu – O nosso primeiro jogo • Terminar o jogo Escolha Object Tool e a seguir clique com o direito na árvore. Escolha Program e escreva When Scored – 05 points – Scores - Red Do Game End. Kodu – Movimentos controlados • Controlo de direcção com o teclado Kodu – Alterar as cores do céu • Alterar cores de fundo – SKY e Lighting: day Kodu – Alterar as cores do céu Vamos colocar as mãos nas teclas Invente, Crie, Explore,… Próxima Sessão Obrigado! E-mail: [email protected] Website: www.microsoft.com/portugal/educacao
Download