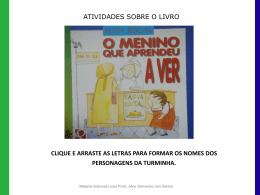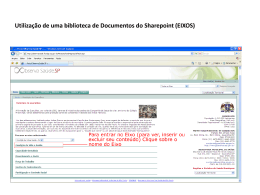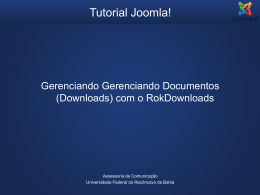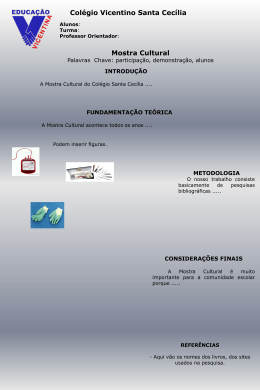WINDOWS Professor: Leandro Crescencio E-mail: [email protected] http://www.inf.ufsm.br/~leandromc Colégio Politécnico 1 Meu Computador • É a porta de entrada para o usuário navegar pelas unidades de disco (rígido, flexíveis e CD−ROM). Colégio Politécnico 2 Modo de Exibição • Uma outra formatação que serve tanto para o Meu Computador, quanto para o Windows Explorer é que você pode escolher se deseja ou não exibir, do lado esquerdo da janela, um painel que mostra as tarefas mais comuns para as pastas e links que mostram outras partes do computador. Clicando no menu Ferramentas e depois clicando em Opções de pasta, a janela seguinte é apresentada: Colégio Politécnico 3 Modo de Exibição Colégio Politécnico 4 Meu Computador Colégio Politécnico 5 Estrutura de Diretórios • Windows Explorer – tem a mesma função de organizar o disco e possibilitar trabalhar com os arquivos fazendo, por exemplo, cópia, exclusão e mudança no local dos arquivos. – Podemos criar pastas para organizar o disco de uma máquina, copiar arquivos para disquete, apagar arquivos indesejáveis e muito mais. Colégio Politécnico 6 Estrutura de Diretórios • No Windows Explorer, você pode ver a hierarquia das pastas em seu computador e todos os arquivos e pastas localizados em cada pasta selecionada. Ele é especialmente útil para copiar e mover arquivos. Colégio Politécnico 7 Estrutura de Diretórios Colégio Politécnico 8 Estrutura de Diretórios • Criando uma nova pasta 1. 2. 3. 4. 5. • Abra a pasta o local que deverá conter a nova pasta; clique no menu Arquivo / Novo / Pasta. Aparecerá na tela uma Nova Pasta selecionada para que você digite um nome. Digite o nome e tecle ENTER Pronto! A Pasta está criada. Removendo uma pasta 1. 2. 3. Clique com botão direito sobre a pasta Selecione a opção Excluir Confirme a exclusão. Pronto a pasta foi deletada. Colégio Politécnico 9 Estrutura de Diretórios • Copiando um arquivo 1. 2. 3. 4. Vá à pasta que tenha o arquivo que você deseja copiar; selecione o arquivo; clique no menu Editar/Copiar; vá para a pasta de destino do arquivo e clique no menu Editar/Colar. • Movendo um arquivo 1. 2. 3. 4. Vá à pasta que tenha o arquivo que você deseja mover; selecione o arquivo; clique no menu Editar /Recortar; vá para a pasta de destino do arquivo e clique no menu editar/colar. – Ou mova o arquivo utilizando o mouse • Clique e segure o arquivo; • Arraste e solte na pasta desejada. Colégio Politécnico 10 Estrutura de Diretórios • Renomear arquivos – Vá à pasta que tenha o arquivo que você deseja renomear; – selecione o arquivo; – clique no menu Arquivo /Renomear; – Digite um novo nome para o arquivo, pressione enter. • Excluindo arquivos – Selecione o arquivo que deseje excluir; – vá ate o menu Arquivo/Excluir; – Confirme a exclusão. Pronto seu arquivo foi excluído. Colégio Politécnico 11 Formatando Disquete (Pen Drive) • O comando formatar é usado para apagar as informações contidas em um disco usado para a gravação de novas informações. • Disquete a) b) c) Com o disquete inserido no seu drive, acesse o Windows Explorer ou Meu Computador; Clique com o botão direito do mouse sobre a opção Disquete de 3 ½; Escolha opção formatar e logo depois selecione a capacidade do seu disquete e clique em Iniciar. Colégio Politécnico 12 Criando Atalhos • Na Área de Trabalho – Clique com o botão direito do mouse na área de trabalho. Aparecerá um menu com vários comandos. – Escolha Novo e Atalho. A caixa de diálogo Criar atalho será exibida. – No campo Linha de comando digite o nome (ou endereço completo) do programa. Para este exemplo digite calc.exe. – Clique no botão Avançar. – Agora digite um apelido para o programa. Para este exemplo digite Calculadora. – Clique em concluir. Pronto! O novo atalho deverá aparecer na sua área de trabalho. Colégio Politécnico 13 Lixeira • • • • • • • É uma pasta; Armazena temporariamente arquivos excluídos; Podemos restaurar arquivos excluídos; O tamanho padrão é de 10% do HD (podemos alterar o tamanho da lixeira acessando as propriedades da lixeira); Não podemos manipular arquivos que estão na lixeira. (no caso das imagens podemos ativar o modo de exibição miniaturas para visualizar quais imagens foram excluídas); Para verificar o conteúdo da lixeira, dê um duplo-clique sobre o ícone . Quando deletamos um arquivo ele não é completamente excluído ele na verdade e transferido para o programa lixeira, neste programa podemos ainda restaurar este arquivo. Colégio Politécnico 14 Lixeira • Restaurar arquivo – Abrir a pasta Lixeira, selecionar o(s) arquivo(s) desejado(s), clicar no menu Arquivo e ativar o comando Restaurar. – Abrir a pasta Lixeira, selecionar o(s) arquivo(s) desejado(s), clicar o botão direito do mouse e, no menu de contexto, ativar o comando Restaurar. • Esvaziando a lixeira – Clicar com o botão direito do mouse sobre o ícone da lixeira, no menu de contexto selecionar Esvaziar a lixeira. Na janela que aparece em decorrência desta ação ativar o comando Sim. – Abrir a pasta Lixeira, clicar no menu Arquivo e selecionar Esvaziar a lixeira. Na janela que aparece em decorrência desta ação ativar o comando Sim. Colégio Politécnico 15 Lixeira • O tamanho padrão é personalizado (podemos alterar o tamanho da lixeira acessando as propriedades da lixeira): Colégio Politécnico 16
Download