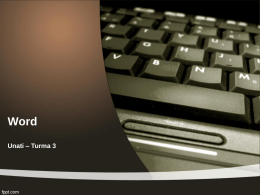Informática Básica Jackson Eduardo da Silva Introdução ao Word 2013 Iniciando um processo de digitação; Temos disponíveis alguns digitalizadores que não possibilitam formatações de textos mais formais, como wordPad ou até mesmo o bloco de notas. Para que possamos trabalhar com textos temos disponíveis no pacote do Microsoft office o WORD. Introdução ao Word 2013 Diferente das versões antigas (97, 2000, 2003 etc.), os menus, as barras de ferramentas e a maioria dos painéis de tarefas são encontrados em um único mecanismo, simples e fácil de aprender. A nova interface, implementada no Word 2013, foi criada para ajudar o usuário a ser mais produtivo, apontando qual o melhor recurso para executar uma determinada tarefa, fazendo com que ele(a) descubra novas funcionalidades e trabalhe de forma mais eficiente. Abrir, criar, salvar e imprimir Ao aprender a trabalhar com Word 2013, você poderá criar diversos tipos de texto, como cartas padronizadas, letras de músicas e trabalhos escolares, começando a formar seu banco de documentos. Para isso, é importante saber os seguintes procedimentos básicos: abrir, criar, salvar e imprimir. Abrindo e criando novos documentos Para abrir um novo documento, siga os passos: a) clique no botão Iniciar na barra de tarefas b) selecione a opção Programas; c) selecione a opção Microsoft Office 2013; d) clique no aplicativo Word 2013. Novos documentos também são conhecidos como documentos em branco. Abrindo e criando novos documentos Ao abrir um documento, é criado automaticamente um arquivo não salvo. Você pode trabalhar nele digitando textos, inserindo tabelas e figuras e ir formatando do jeito que quiser, porém, não o feche sem salvar antes, pois se fizer isso perderá o arquivo. Aprenda então como salvar arquivos no Word 2013. salvar um documento pela primeira vez, siga o procedimento: Abrindo e criando novos documentos a) vá à barra de ferramentas, no canto superior esquerdo, e clique em arquivo. b) no menu de opções que surgir, clique no comando Salvar; c) digite o nome de arquivo na caixa de texto e, em Salvar como, você irá definir o local onde o arquivo será salvo. Depois que o documento for salvo pela primeira vez, as alterações serão gravadas apenas dando um clique no botão salvar, ou ao usar o atalho Ctrl+B em seu teclado. É possível salvar o documento no momento em que for fechálo. O Word 2013 irá lhe perguntar se quer salvar o que está escrevendo. Imprimindo documentos a) na barra de ferramentas, clique em arquivo; b) e por fim imprimir; c) você terá disponível algumas opção de configuração de impressão e automaticamente uma pré-visualização de impressão. Edição de texto O editor de texto Word oferece diversos recursos para facilitar o trabalho do usuário. Dois deles, muito úteis, são Localizar e Substituir. Esses recursos permitem encontrar ou efetuar correções no texto com grande agilidade. Opção Localizar LOCALIZANDO Ao clicar na opção Localizar, uma janela se abrirá, em que é possível digitar partes específicas do texto. Você pode também usar o mouse ou o teclado para ir ao local em que deseja editar. Quando chegar à parte do documento que você deseja alterar, será necessário digitar o novo texto a ser adicionado ou selecionar o texto existente para que possa alterá-lo ou excluí-lo. É possível selecionar palavras, frases, parágrafos ou o documento todo. Você também pode mover o texto para um local diferente. Opção Substituir OPÇÃO SUBSTITUIR Para substituir um texto, você também pode clicar no ícone Substituir. Será exibida uma janela onde se pode localizar a parte de texto que se deseja substituir,como mostra a figura abaixo: Observação Você pode substituir todos os textos localizados ou somente o que estiver errado ou fora do contexto. Fica ao seu critério. CASOS E RELATOS Seu Anísio e a Olivetti Anísio, próximo de completar 70 anos, relembra sua infância livre e sem preocupações, onde as crianças tinham como prioridade e vida ao ar livre,empinando pipa, jogando bola. Não existiam videogames ou celulares. Porém, as coisas mudaram, e muito. Aos 14 anos, Anísio começou a trabalhar, e uma das primeiras providências foi procurar uma escola de datilografia. Naquela época, se a pessoa não tivesse um diploma de datilógrafo, não conseguia emprego. O tempo foi passando, as novidades tecnológicas aparecendo e Anísio não teve outra opção além de aposentar sua velha Olivetti (para quem não sabe, Olivetti é uma marca italiana de máquinas de escrever). Anísio aprendeu a trabalhar com computadores, pois ele não queria .ficar desatualizado. Ele fez vários cursos de computação, passou a escrever seus documentos de trabalho com programas processadores de texto. A mudança de sua velha máquina de escrever para o computador não foi fácil. Porém, Anísio sabe que, hoje, é complicado viver sem o seu PC. Ele sabe que, da mesma forma que saber datilografar em sua época, é essencial ter conhecimentos básicos de informática. Aplicando formatação adequada Saber como formatar um texto é importante, pois, para cada tipo de documento, existe uma regra de formatação específica. Comumente, seguem-se as normas da ABNT (Associação Brasileira de Normas Técnicas), mas também existem outros padrões específicos, como os de empresas e faculdades, dentre outras organizações. São regras para deixar o documento padronizado. O Word 2013 disponibiliza ferramentas para formatar seu texto de maneira adequada. Veja a seguir como utilizar essas ferramentas. Formatação de fontes Para formatar a fonte do seu texto, primeiramente selecione o trecho para aplicar a formatação e, em seguida, determine-a na seção Fontes, na Barra de Ferramentas. Formatação de fontes 1. Fonte: altera o tipo da fonte. Selecione o tipo desejado. 2. Tamanho da fonte: altera o tamanho da fonte. Digite na caixa de texto o tamanho desejado, entre 1 (o menor) e 1638 (o maior). 3. Aumentar fonte: aumenta o tamanho da fonte. 4. Diminuir fonte: diminui o tamanho da fonte. 5. Limpar formatação: restaura a formatação do trecho selecionado. 6. Negrito: o texto selecionado será escrito em negrito. 7. Itálico: o texto selecionado será escrito em itálico. Formatação de fontes 8. Sublinhado: o texto selecionado será sublinhado. 9. Tachado: desenha uma linha sobre o texto selecionado. 10. Subscrito: cria letras pequenas abaixo da linha base do texto. 11. Sobrescrito: cria letras pequenas acima do texto escrito. 12. Maiúsculas e minúsculas: transforma todo o texto selecionado em letras maiúsculas, minúsculas, iniciais de cada palavra maiúscula ou inverte as letras maiúsculas por minúsculas e vice-versa. 13. Cor de realce do texto: faz o trecho selecionado parecer marcado com um marca-texto. 14. Cor da fonte: altera a cor da fonte. Formatação de parágrafos Para formatar parágrafos, selecione o trecho desejado e aplique a formatação através da seção Parágrafo na Barra de Ferramentas. Formatação de parágrafos 1. Marcadores: insere marcadores no início de cada parágrafo. 2. Numeração: insere numeração no início de cada parágrafo. 3. Lista de vários níveis: insere marcadores no início de cada parágrafo. Para diferenciar o nível do parágrafo seguinte, é necessário apertar a tecla tab do teclado. 4. Diminuir o recuo: diminui o recuo do parágrafo. 5. Aumentar o recuo: aumenta o recuo do parágrafo. 6. Classificar: classifica o texto selecionado em ordem alfabética ou numérica. 7. Mostrar marcas ocultas: mostra marcações e símbolos ocultos de parágrafo. Formatação de parágrafos 8. Alinhamento à esquerda: alinha o texto à margem esquerda. 9. Centralizado: centraliza o texto na página. 10. Alinhamento à direita: alinha o texto à margem direita. 11. Justificado: alinha o texto às margens esquerda e direita, adicionando espaço extra entre as palavras conforme necessário. 12. Espaçamento entre linhas: altera o espaçamento entre as linhas do texto. Também é possível adicionar espaços antes e depois dos parágrafos. 13. Sombreamento: colore o fundo do texto ou parágrafo selecionado. 14. Bordas externas: cria bordas em torno do trecho de texto selecionado. Aplicando estilos de formatação Aplicar um estilo de formatação no Word 2013 é muito simples. Primeiramente, deixe o cursor do mouse em cima do trecho do texto (parágrafo, título etc.)onde deseja mudar de estilo. Então, na guia Início, na parte designada como Estilo, clique no estilo desejado. Verificação de ortografia A verificação ortográfica é um recurso que ajuda o usuário a corrigir a gramática. Esse recurso funciona como uma espécie de gramática automática que identifica possíveis erros gramaticais. REVISÃO DA ORTOGRAFIA E GRAMÁTICA Na barra de ferramentas do Word 2013, vá à seção Revisão. Lá existem várias funcionalidades para a revisão da Ortografia e Gramática. OCULTAR ERROS DE ORTOGRAFIA E DE GRAMÁTICA EM UM DOCUMENTO DO WORD No documento do Word, você pode não querer visualizar os erros ortográficos e gramaticais. Para isso, é preciso configurálo, seguindo os passos a baixo: a) clique no botão Arquivo, em seguida, Opções; b) clique em Revisão de texto; c) para ativar ou desativar a verificação ortográfica automática ou a verificação gramatical automática para o documento aberto: a) em Exceções para, clique em Nome do arquivo aberto; b) marque ou desmarque as caixas de seleção Ocultar erros de ortografia neste documento apenas e Ocultar erros de gramática neste documento apenas. d) para ativar ou desativar a verificação ortográfica automática ou a verificação gramatical automática para todos os documentos criados: a) em Exceções para, clique em Todos os Novos Documentos; b) marque ou desmarque as caixas de seleção Ocultar erros de ortografia neste documento apenas e Ocultar erros de gramática neste documento apenas. A desativação da opção de verificação ortográfica e gramatical automática de um arquivo acontece somente em seu computador. Se seus documentos forem acessados em outras máquinas, a correção será automática. Bordas e sombreamento Adicionar bordas serve para dar mais ênfase a diversas partes do seu documento. No Word 2007, é possível inserir bordas em páginas, textos, tabelas, células de tabela, objetos gráficos e imagens. As bordas podem ainda ser inseridas apenas em um dos lados do documento,somente na primeira página, ou todas as páginas, exceto na primeira. Você também pode inserir bordas em diversas cores e formas. Aprenda a seguir estes procedimentos. INSERIR BORDAS E SOMBREAMENTO Na barra de ferramentas, vá a Parágrafos e clique no ícone indicado na figura abaixo: Ao clicar no ícone indicado, será aberta uma nova janela, que possibilita a escolha do tipo de borda, linha ou sombreamento que você vai querer pôr em seu documento. Além de determinar o modelo a ser usado, você pode escolher a cor que vai predominar nas bordas. A outra forma de abrir a janela abaixo é em Layout de Página, também localizado na barra de ferramentas. No grupo Bordas de Página, clique em Bordas da página: Na caixa de diálogo Bordas e Sombreamento, clique na guia Bordas. Selecione o estilo, a cor e a largura da borda, e clique em OK. Inserção e formatação de imagens Alguns documentos contêm informações simples que não exigem mais do que palavras, mas outros precisam da adição de elementos gráficos para reforçar seus conceitos ou torná-los mais chamativos e visualmente atraentes. Os elementos gráficos são de ampla variedade: imagens, figuras e objetos de desenho. Veja, a seguir, como inseri-los. Inserindo imagens Para inserir uma imagem no Word 2013 é bem simples. Siga os passos: a) na Barra de ferramentas, clique na guia Inserir; b) na seção Imagens, você poderá escolher várias opções de imagem; c) após escolher o tipo de imagem, clique no ícone. O Word abrirá uma janela para a escolha da imagem. Formatando imagens Para formatar uma imagem, siga as etapas descritas abaixo: a) clique com o botão direito do mouse sobre a imagem; b) no menu, clique em Formatar Imagem; c) uma janela se abrirá, onde você poderá fazer alterações como brilho, contraste e cor entre outros. Parágrafos, espaçamentos e tabulações Quando digitamos um texto, geralmente fazemos isso de forma contínua, sem preocupação quanto à sua organização. Ao ajustar seu documento usando parágrafos, espaçamento entre linhas e tabulações, você faz com que ele que seja padronizado. Formatando os parágrafos a) selecione todo o texto que deverá receber a nova formatação; b) na barra de ferramentas, selecione a opção parágrafos e clique na seta localizada à direita, conforme a imagem apresentada abaixo; c) ao abrir a janela, você pode ajustar parágrafos, espaçamentos entre linhas e tabulação, entre outros detalhes que podem deixar o texto mais alinhado. Na aba Recuos e espaçamento, temos as seguintes opções: a) Alinhamento: é possível manter o texto alinhado à esquerda, à direita, centralizado ou justificado, de acordo com a necessidade. Lembre-se que, quando você escolhe uma opção, ela só se aplica ao texto que está selecionado, uma vez que o Nível do Tópico traz como padrão a opção corpo do texto, que é o recomendado; b) Recuo: ao selecionar um parágrafo, você pode escolher que tipo de recuo ele deve ter – à esquerda ou à direita. É possível também manter a formatação selecionada para os demais parágrafos, utilizando a opção Espelhar recuos; c) Espaçamento: com esta opção você pode formatar o espaçamento entre linhas e entre parágrafos. Com as opções Antes e Depois, você pode determinar quanto de espaço deve haver antes e depois de cada parágrafo. Dessa maneira, sempre que você teclar enter para criar um novo parágrafo no seu texto, o espaçamento será incluso automaticamente; d) Já o espaçamento entre linhas: é o espaço que terá entre uma linha e outra enquanto você estiver digitando um texto. Este espaçamento pode ser: simples, 1,5 linhas, duplo, exatamente e múltiplo. Como padrão, o editor de texto traz a formatação de espaçamento entre linhas simples; e) Visualização: neste quadro de visualização, é possível ter uma visão parcial de como ficará o texto depois da formatação escolhida por você.
Download