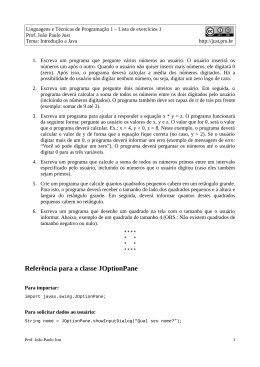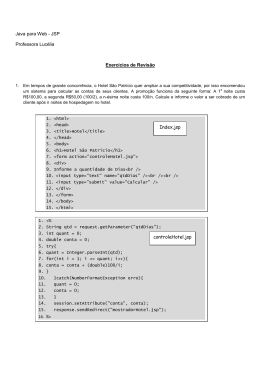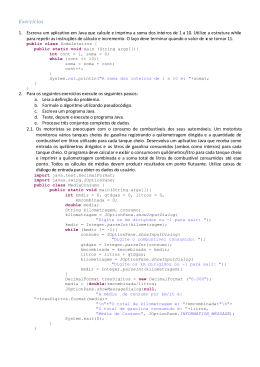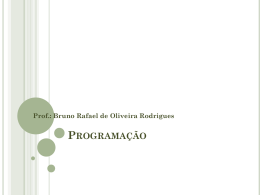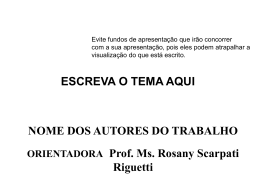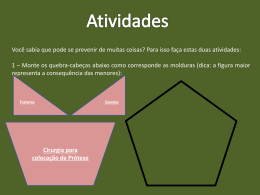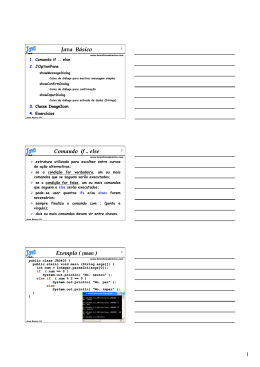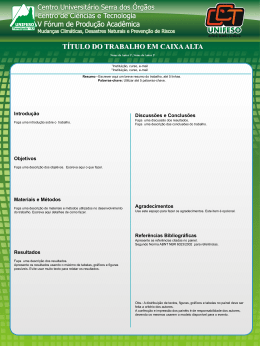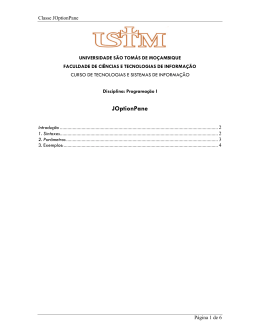Classe JOptionPane Particularmente, uma classe que eu acho muito mais prática e visível para se fazer um programa em Java. import javax.swing.JOptionPane; Sintaxe do JOptionPane • Basicamente, usaremos por enquanto apenas 2 tipos do JOptionPane apenas. Escreva e o Escreva/Leia. Para inicio de conversa, decore essa estrutura, e sim, exatamente como está, pois o Java é sensível a letras maiúsculas e minúsculas. JOptionPane.show(); A partir dessa estrutura, divide-se em dois: MessageDialog(escreva) e InputDialog(escreva/leia) Comando ESCREVA • O comando escreva, ou seja o escreva(“MENSAGEM”); em algoritmo, em Java utilizando o JOptionPane é : JOptionPane.showMessageDialog(null, “MENSAGEM”); Sendo que é JOptionPane é o comando da classe. Show = mostrar MessageDialog = Um diálogo, uma mensagem null é um comando que você não precisa se preocupar em saber o que é, porém é OBRIGADO a decorar e sempre colocar ele, se você esquecer, não irá rodar . MessageDialog • O JOptionPane.showMessageDialog(null, “ ”); é usado para você mostrar uma mensagem, sem entrada de dados Pode-se colocar variáveis, o que quiser. Não se desespere, é igual ao escreva de algoritmo, a diferença é que para concatenar usa-se o símbolo + invés de virgula. Exemplo 1 Exemplo 2 Dicas sobre MessageDialog • Uma dica é: Se você sabe que ao decorrer do programa utilizará muito o comando Escreva, ou seja o MessageDialog, logo de começo digite : JOptionPane.showMessageDialog(null , “ ”); e já deixe no seu CRTL+C+V ou no Crtl+shifit+D para manejá-lo mais fácil ! Sendo que você só altera ali dentro, ou seja o texto Dica na hora da importação • Você pode simplesmente decorar e digitar a importação sempre no inicio do programa: • import javax.swing.JOptionPane; • Ou pode simplesmente começar o programa normal e quando você digitar o primeiro JOptionPane, no canto esquerdo, ele o NetBeans vai sugerir que você importe a classe, segue a imagem a seguir: Importando o JOptionPane Comando Leia/escreva • Esse é o grande diferencial, pois o comando InputDialog ele é 2 em 1, digamos assim. Tem a mesma sintaxe dentro das aspas do MessageDialog. O corpo do comando é: JOtionPane.showInputDialog(null, “ “); • Porém, como esse comando é utilizado para entrada de dados, você irá atribuí-lo na variável desejada. Exemplo 1 Ainda no exemplo 1 • Explicando melhor: se você quer ler a variável: altura, por exemplo Você atribui ela ou seja, usa o = , e coloca o corpo do InputDialog. Mais você deve estar se perguntando, e aquele Integer ? Pois bem, o comando Integer.parseInt () é semelhante ao “%i” da linguagem C. Tipos de entrada de numéricos • Integer.parseInt() para ler um número inteiro. • Double.parseDouble() para ler um número real, ele ocupa o dobro de espaço do float. • Float.parseFloat() para ler um número intermediário, digamos assim. Dicas sobre o InputDialog • A mesma dica: Se você prever que vai usar vários comando que precise de entrada de dados, digita o corpo e grave no Crtl+C+V ou Crtl+shifit+d: = .parse(JOptionPane.showInputDialog(null, “ “)); • Variável Tipo da variável O texto Lembretes • Sempre quando utilizar o Float.parseFloat() ou Double.parseDouble().... Você abre um parênteses e não pode esquecer de fechá-lo no final. Exemplo: n1 = Integer.parseInt(JOptionPane.showInputDialog(null, “Digite a “ + cont + “º nota: “)); ALGUNS comandos extras do NetBeans • ALT+SHIFT+F – para identar(use sempre ao decorrer do programa para ficar mais fácil a visualização e construção do programa. • CRTL+SHIFIT+ ou - para duplicar a linha • CRTL + E – apagar a linha onde o ponteiro | está. • Basta uma boa prática e todos esses comandos irão fluir rapidamente... • Não é um bicho de 7 cabeças, muito menos uma linguagem de baixo nível. Pratiquem, qualquer dúvida, me pergunte • Espero ter ajudado... CattanY
Download