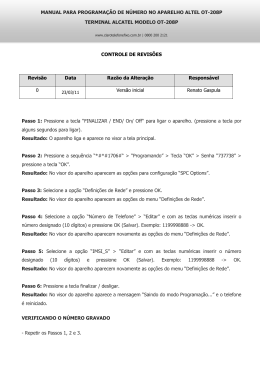Manual do Usuário Nokia 9300i 9247759 Edição 1 DECLARAÇÃO DE CONFORMIDADE A NOKIA INC., assumindo toda a responsabilidade, declara que o produto RA-8 está em conformidade com as seguintes diretrizes do Conselho: 1999/5/EC. Uma cópia da Declaração de Conformidade poder ser encontrada no site da Nokia, em inglês, http://www.nokia.com/phones/declaration_of_conformity/. Copyright © 2006 Nokia. Todos os direitos reservados. É proibido reproduzir, transferir, distribuir ou armazenar, parcial ou totalmente, as informações contidas neste Manual do Usuário, em qualquer forma, sem a autorização prévia e expressa da Nokia." Este produto está homologado pela Anatel de acordo com os procedimentos regulamentados pela Resolução número 242/2000 e atende aos requisitos técnicos aplicados, incluindo os limites de exposição da taxa de Absorção Específica referente a campos elétricos, magnéticos e eletromagnéticos de radiofreqüência, de acordo com a Resolução número 303/2002. Os logotipos Nokia, Nokia Connecting People, Xpress-on, Pop-port e Nokia Care são marcas registradas ou não da Nokia Corporation. Os demais nomes e/ou marcas de outros produtos mencionados neste documento são marcas comerciais ou marcas registradas de seus respectivos proprietários. Nokia tune é uma marca de som da Nokia Corporation. Ltd.. Este produto contém software licenciado pela Symbian Ltd Software © 1998-2004. Todos os direitos reservados. Symbian e Symbian OS são marcas registradas da Symbian This software is based in part of the work of the FreeType Team. This product is covered by one or more of the following patents: United States Patent 5,155,805, United States Patent 5,325,479, United States Patent 5,159,668, United States Patent 2232861 and France Patent 90 05712. Java e todas as suas marcas derivadas são marcas comerciais ou marcas registradas da Sun Microsystems, Inc. Patente dos E.U.A. nº 5818437 e outras patentes pendentes. Software T9 para previsão de textos Copyright ©1999-2004. Tegic Communications, Inc. Todos os direitos reservados. Bluetooth é marca registrada da Bluetooth SIG, Inc. This product is licensed under the MPEG-4 Visual Patent Portfolio License (i) for personal and noncommercial use in connection with information which has been encoded in compliance with the MPEG-4 Visual Standard by a consumer engaged in a personal and noncommercial activity and (ii) for use in connection with MPEG-4 video provided by a licensed video provider. No license is granted or shall be implied for any other use. Additional information, including that related to promotional, internal, and commercial uses, may be obtained from MPEG LA, LLC. See http:// www.mpegla.com. Este produto é licenciado sob uma Licença da Carteira de Patentes Visuais da MPEG-4 (i) para uso pessoal e não comercial relacionado a informações codificadas de acordo com o Padrão Visual MPEG-4, para um consumidor envolvido em atividades pessoais e não comerciais e (ii) para uso relacionado a vídeos MPEG-4, contanto que estes sejam fornecidos por um provedor de vídeo licenciado. Nenhuma licença será oferecida ou inferida com relação a qualquer outro uso. Informações adicionais, incluindo as relacionadas a usos promocionais, comerciais e internos, poderão ser obtidas da MPEG L.L.C. Visite a página, em inglès, http://www.mpegla.com. A Nokia opera sob uma orientação de desenvolvimento contínuo. A Nokia reserva-se o direito de fazer alterações em qualquer dos produtos descritos neste documento sem prévio aviso. Em nenhum caso, a Nokia será responsável por perda de dados, rendimentos, ou por qualquer outro dano extraordinário, incidental, conseqüente ou indireto, não obstante a causa. O conteúdo deste documento é oferecido "no estado em que se encontra". A não ser em casos em que a lei em vigor o exija, nenhuma garantia, expressa ou implícita, incluindo, porém não limitada, às garantias de negociabilidade ou aptidão para um propósito determinado, é oferecida em relação à precisão, confiabilidade ou conteúdo deste documento. A Nokia reserva-se o direito de revisar este documento, ou retirá-lo do mercado, sem aviso prévio. A disponibilidade de certos produtos pode variar conforme a região. Consulte o revendedor Nokia local. Controles de exportação Este dispositivo contém artigos, tecnologia ou software sujeitos às leis de exportação dos Estados Unidos da América e outros países. Proíbe-se qualquer uso contrário às referidas leis. 9247759/Edição 1 Sumário Para sua proteção........................................................................6 Sobre o dispositivo....................................................................................6 SERVIÇOS DE REDE.......................................................................................6 Memória compartilhada..........................................................................7 Acessórios, baterias e carregadores.....................................................7 1. Introdução.................................................................................8 Instalar o cartão SIM, a bateria e o cartão de memória................8 Carregar a bateria......................................................................................9 Ligar e desligar o dispositivo.................................................................9 Rádios.........................................................................................................9 Antena......................................................................................................10 Primeira inicialização.............................................................................10 Códigos de acesso....................................................................................10 Teclas e conectores.................................................................................11 Interface do comunicador....................................................................11 Sobre a tela.........................................................................................12 Sobre a tecla Menu............................................................................12 Navegar e fazer seleções....................................................................12 Ações comuns em vários aplicativos..............................................13 Telefone de tampa..................................................................................13 Indicadores da tela..............................................................................14 Bloqueio do teclado (bloqueio de segurança)............................14 Controle de volume.................................................................................14 Cartões de memória...............................................................................14 Instruções no dispositivo......................................................................15 Usar o CD-ROM...........................................................................................15 Informações da Nokia para suporte e contato..............................15 Etiquetas adesivas na embalagem do produto.............................15 Transferir dados de outros dispositivos...........................................15 Personalizar o dispositivo.....................................................................15 2. Telefone de tampa................................................................17 Fazer uma chamada...............................................................................17 Atender uma chamada..........................................................................17 Opções durante uma chamada...........................................................17 Escrever texto............................................................................................18 Entrada de texto tradicional.............................................................18 Entrada de texto previsto..................................................................18 Acessar as funções do menu................................................................18 Mensagens ................................................................................................19 Chamadas ..................................................................................................20 Contatos .....................................................................................................20 Atalhos para a lista de contatos......................................................20 Procurar, adicionar e apagar contatos..........................................20 Definições para os contatos..............................................................20 Discagem rápida...................................................................................20 Outras funções.......................................................................................21 Perfis ...........................................................................................................21 Definições ..................................................................................................21 3. Amb. trabalho.........................................................................23 Gerenciar grupos......................................................................................23 Criar novos grupos..................................................................................24 4. Telefone...................................................................................25 Fazer uma chamada...............................................................................25 Atender uma chamada..........................................................................25 Discagem rápida......................................................................................25 Fazer uma chamada de conferência..................................................25 Exibir chamadas discadas, recebidas e não atendidas................26 Enviar tons DTMF......................................................................................26 Definir o perfil off-line............................................................................26 Desviar chamadas....................................................................................26 Restrição de chamadas..........................................................................27 Definições de chamada, rede e linha telefônica............................27 Definições de chamada......................................................................27 Definições de rede................................................................................27 Definições avançadas..........................................................................28 Definições da caixa de correio de voz...............................................28 Registro.......................................................................................................28 5. Messaging................................................................................30 Centro de mensagens.............................................................................30 Escrever e ler mensagens...................................................................30 Gerenciar mensagens..........................................................................31 Evitar pouca memória.........................................................................31 E-mail...........................................................................................................31 Trabalhar on-line e off-line...............................................................31 Alterar a conexão com a Internet................................................32 Escrever e enviar e-mails...................................................................32 Opções de envio....................................................................................32 Recuperar e-mail..................................................................................33 Ler e responder um e-mail................................................................33 Anexos de e-mail..................................................................................33 Alterar as preferências de resposta e exibição de emails.........................................................................................................34 Definições de contas de e-mail........................................................34 Mensagens de texto................................................................................35 Opções de envio para uma mensagem de texto........................35 Responder às mensagens de texto.................................................36 Definições de mensagens de texto.................................................36 Modificar as definições do centro de mensagens......................37 Gerenciar mensagens no cartão SIM..............................................37 Mensagens gráficas..............................................................................37 Mensagens multimídia..........................................................................37 Criar e enviar mensagens multimídia............................................37 Receber mensagens multimídia......................................................38 Definições de contas de mensagens multimídia.......................38 Fax................................................................................................................39 Definir as opções de envio de um fax............................................39 Salvar um fax recebido.......................................................................39 Editar as definições de fax.................................................................39 Receber faxes de uma caixa de fax remota.................................40 Tipos de mensagens especiais............................................................40 Receber logotipos de operadoras...................................................40 Receber tons de toque........................................................................40 Receber mensagens de configuração............................................40 Receber notificações por e-mail......................................................40 Abrir mensagens protegidas por senha........................................40 Exibir mensagens de marcadores...................................................40 Exibir detalhes da configuração......................................................41 Renomear definições..........................................................................41 Receber definições de provisionamento......................................41 Serviços de informação..........................................................................41 6. Web...........................................................................................42 Navegar na Web...................................................................................42 Salvar arquivos......................................................................................42 Baixar arquivos.....................................................................................42 Cookies.....................................................................................................42 Abrir páginas visitadas.......................................................................43 Limpar o cache......................................................................................43 Gerenciar marcadores.........................................................................43 Definições do browser...........................................................................43 Atalhos de teclado para navegação...............................................44 7. Contatos...................................................................................45 Gerenciar cartões de contato...............................................................45 Editar cartões de contato......................................................................46 Criar e editar modelos de cartões de contato................................46 Meu cartão de contato...........................................................................46 Enviar cartões de contato.....................................................................46 Enviar um cartão de contato............................................................46 Criar e editar grupos de contatos.......................................................47 Gerenciar contatos salvos no cartão SIM..........................................47 Copiar e mover contatos para bases de dados diferentes...................................................................................................47 Definições de cartões de contato.......................................................48 8. Documentos............................................................................49 Trabalhar com documentos.................................................................49 Formatar documentos...........................................................................50 Inserir e editar objetos..........................................................................50 Exibir tabelas.............................................................................................50 Usar modelos............................................................................................50 Sumário 9. Planilha.....................................................................................51 Pastas de trabalho...................................................................................51 Trabalhar com planilhas........................................................................51 Trabalhar com células............................................................................51 Criar e modificar planilhas de gráfico...............................................52 Lista de funções........................................................................................52 10. Apresentações.....................................................................56 Exibir apresentações...............................................................................56 Exibir apresentações de slides.........................................................56 Exibir apresentações de slides com um projetor de dados........................................................................................................56 Criar apresentações.................................................................................57 Inserir tabelas...........................................................................................57 Trabalhar com exibições diferentes..................................................57 Exibição do contorno..........................................................................57 Exibição de notas..................................................................................57 Exibição do slide mestre....................................................................58 11. Calendário.............................................................................59 Criar entradas de calendário................................................................59 Ícones do Calendário...........................................................................59 Gerenciar entradas de calendário...................................................60 Definições do Calendário.......................................................................60 Exibições de calendário.........................................................................60 Exibição Mês...........................................................................................61 Exibição Semana...................................................................................61 Exibição Dia............................................................................................61 Exibição Planejamento semanal......................................................61 Exibição Planejamento anual...........................................................61 Exibição Aniversários..........................................................................61 Exibição Listas de atividades ...........................................................61 Arquivos de calendário..........................................................................61 12. Gerenc. arq............................................................................63 Gerenciar arquivos e pastas.................................................................63 Segurança do cartão de memória......................................................64 13. Painel contr..........................................................................65 Geral.............................................................................................................65 Data e hora.............................................................................................65 Definições regionais............................................................................65 Página Hora.........................................................................................65 Página Data.........................................................................................65 Página Números................................................................................65 Página Moeda.....................................................................................66 Idioma do disp......................................................................................66 Tecla Meu atalho...................................................................................66 Tela............................................................................................................66 Papéis de parede..................................................................................66 Definições de acessórios....................................................................66 Gerenciamento de dados......................................................................66 Gerenciador de aplic............................................................................67 Modificar as definições de instalação.........................................67 Configurar definições de segurança de aplicativos Java........................................................................................................67 Backup.....................................................................................................67 Memória..................................................................................................67 Ferramentas de msgs..........................................................................67 Telefone......................................................................................................68 Definições de perfil..............................................................................68 Perfil de acesso SIM..........................................................................68 Desvio de chamadas de dados e de fax (serviço de rede).........................................................................................................69 Restrição de chamadas de dados e de fax (serviço de rede).........................................................................................................69 Mensagens.................................................................................................69 Mensagem de serviço..........................................................................70 Conexões....................................................................................................70 WLAN........................................................................................................70 Especificar as definições WLAN.....................................................70 Criar um ponto de acesso à Internet básico para WLAN.....................................................................................................70 Configuração do cabo.........................................................................71 Definições do RealPlayer....................................................................71 Recuperar IAP padrão.........................................................................71 Segurança...................................................................................................71 Segurança do dispositivo...................................................................71 Configurar as definições de bloqueio do dispositivo............71 Configurar as definições do código PIN.....................................72 Alterar a senha de restrição...........................................................72 Gerenc. Certificados.............................................................................72 Gerenciar certificados......................................................................72 Extras...........................................................................................................73 Sobre o produto....................................................................................73 Privacidade de local.............................................................................73 Reg. pedidos de local..........................................................................73 Sel. de impressora HP..........................................................................73 Editor de comandos de serviço........................................................73 Configuração da Internet......................................................................73 Configurar um ponto de acesso à Internet..................................74 Configurar definições avançadas de pontos de acesso à Internet....................................................................................................74 Página Configuração de IP.............................................................74 Página Proxies....................................................................................74 Página Chamada de dados.............................................................75 Página Script.......................................................................................75 Página Outros.....................................................................................75 Configurar um ponto de acesso à Internet para uma WLAN........................................................................................................75 Configurar definições avançadas de pontos de acesso à Internet................................................................................................76 Módulos EAP........................................................................................77 Configurar definições de conexão com a Internet.....................78 Selecionar um ponto de acesso à Internet...................................78 14. Aplicativos de mídia..........................................................79 Imagens......................................................................................................79 Exibir imagens.......................................................................................79 Editar imagens......................................................................................79 Gerenciar arquivos de imagem........................................................79 Gravador de voz.......................................................................................80 Abrir o gravador de voz......................................................................80 Gravar uma chamada telefônica ou memo de voz....................80 Reproduzir uma gravação de voz...................................................81 Enviar uma gravação de voz.............................................................81 Music Player...............................................................................................81 Ouvir música..........................................................................................81 Gerenciar faixas de música................................................................82 Enviar música.........................................................................................82 RealPlayer...................................................................................................82 Reproduzir clipes de mídia................................................................82 Ajustar volume da mídia....................................................................83 Enviar clipes de mídia.........................................................................83 15. Calculadora...........................................................................84 Fazer cálculos............................................................................................84 Usar a calculadora científica................................................................84 Salvar números na memória................................................................84 Definir o formato de número na Calculadora.................................84 16. Relógio...................................................................................85 Usar horário mundial.............................................................................85 Usar Despertador.....................................................................................85 Alarmes e lembretes...............................................................................85 Cidades e países.......................................................................................85 Alterar cidades......................................................................................85 Localizar cidades no mapa-múndi..................................................85 Criar e editar entradas de países.....................................................86 Criar e editar entradas de cidades..................................................86 17. Gerenciamento de dados e software...........................87 Movim. Dados............................................................................................87 Backup.........................................................................................................87 Transf dados..............................................................................................88 Sincronização............................................................................................88 Nokia PC Suite...........................................................................................89 Instalar aplicativos e software............................................................89 Instalar o software Symbian.............................................................90 Instalar aplicativos Java™..................................................................90 Java...............................................................................................................90 Java MIDP.................................................................................................90 Java PP.....................................................................................................90 Sumário 18. Conectividade......................................................................92 WLAN...........................................................................................................92 Configurar uma rede Ad hoc.............................................................92 Conexão via cabo.....................................................................................92 Passagem de IP.....................................................................................92 Bluetooth....................................................................................................93 Definições de Bluetooth.....................................................................93 Enviar dados com Bluetooth.............................................................93 Receber dados com Bluetooth.........................................................93 Parear com um dispositivo...............................................................94 Perfil de acesso SIM..............................................................................94 Encerrar uma conexão Bluetooth....................................................94 Verificar o status da conexão Bluetooth.......................................94 Infravermelho...........................................................................................94 Modem........................................................................................................95 Imprimir.....................................................................................................95 Definir opções de impressão............................................................95 Definir a configuração da página....................................................95 Problemas com impressão................................................................96 Gerenciar definições de impressão móvel...................................96 Configuração remota (serviço de rede)............................................96 Criar um novo perfil do servidor de configuração.....................97 Conexões de dados.................................................................................97 WLAN (LAN sem fio).............................................................................97 Pacote de dados (GPRS)......................................................................98 Chamadas de dados de alta velocidade (HSCSD)........................98 Chamadas de dados GSM....................................................................98 Gerenciador de conexões......................................................................98 19. Personalizar o dispositivo.............................................100 Substituir a tampa frontal...............................................................100 Teclas de seleção da tampa...............................................................101 Amb. trabalho.........................................................................................101 Tecla Meu atalho....................................................................................101 Papéis de parede e esquemas de cores.........................................101 20. Atalhos.................................................................................102 Atalhos gerais.........................................................................................102 Atalhos específicos de aplicativos....................................................103 21. Transmissão de dados....................................................108 Ruído.........................................................................................................108 Roaming...................................................................................................108 Descarga eletrostática.........................................................................108 Pontos cegos e quedas de sinal........................................................108 Redução do sinal...................................................................................108 Sinal fraco................................................................................................108 Informações sobre a bateria...............................................109 Instruções para autenticação das baterias...................................109 Autenticação do holograma...........................................................109 Que fazer se a bateria não for autêntica?..................................110 Cuidado e manutenção.........................................................111 Informações adicionais de segurança..............................112 Ambiente.................................................................................................112 Dispositivos médicos............................................................................112 Marcapassos.........................................................................................112 Aparelhos auditivos..........................................................................112 Veículos....................................................................................................112 Explosivos................................................................................................112 Chamadas de emergência..................................................................113 DADOS SOBRE A CERTIFICAÇÃO (SAR).................................................113 Índice..........................................................................................114 Para sua proteção Leia estas diretrizes simples. Seu não cumprimento pode ser perigoso ou ilegal. O dispositivo possui rádio GSM e WLAN separados. Quando ele é desligado, pressionando o botão Liga/Desliga na tampa, os dois rádios também são. Observe, porém, que desligá-lo ou usá-lo no perfil offline não impede o estabelecimento de uma nova conexão WLAN. Portanto, lembre-se de cumprir todas as exigências de segurança aplicáveis ao estabelecer e usar uma conexão WLAN. Leia o Manual do Usuário inteiro para obter mais informações. PRECAUÇÃO AO LIGAR O APARELHO Não ligue o aparelho quando o uso de celulares for proibido ou quando houver possibilidade de interferência ou perigo. SEGURANÇA AO VOLANTE EM PRIMEIRO LUGAR Siga as leis aplicáveis. Mantenha sempre as mãos desocupadas para operar o veículo enquanto estiver dirigindo. A segurança ao volante deve ser sempre a sua primeira preocupação enquanto estiver dirigindo. INTERFERÊNCIA Dispositivos sem fios podem estar sujeitos a interferências que podem afetar sua operação. DESLIGUE O TELEFONE EM HOSPITAIS Siga as restrições aplicáveis. Desligue o telefone nas proximidades de equipamento médico. DESLIGUE O DISPOSITIVO EM AERONAVES Siga as restrições aplicáveis. Dispositivos sem fios podem causar interferências a bordo de aeronaves. DESLIGUE AO REABASTECER Não use o telefone em áreas de reabastecimento (postos de gasolina). Não use o telefone nas proximidades de combustíveis ou produtos químicos. DESLIGUE O DISPOSITIVO NAS PROXIMIDADES DE DETONAÇÕES Siga as restrições aplicáveis. Não use o dispositivo se uma detonação estiver em curso. USE O BOM SENSO Use o aparelho apenas na posição normal, como explicado no manual do usuário. Evite contato desnecessário com a antena. SERVIÇO AUTORIZADO Somente técnicos autorizados deverão instalar ou consertar equipamentos celulares. ACESSÓRIOS E BATERIAS Utilize apenas acessórios e baterias originais Nokia. Não conecte produtos não compatíveis. EVITE CONTATO COM ÁGUA O dispositivo não é à prova d’água. Mantenha-o seco. CÓPIAS DE SEGURANÇA Lembre-se de fazer cópias de segurança (backup) ou manter um registro por escrito de todos os dados importantes. CONEXÃO COM OUTROS DISPOSITIVOS Ao conectar com qualquer dispositivo, leia o manual do mesmo para obter instruções detalhadas sobre segurança. Não conecte produtos incompatíveis. CHAMADAS DE EMERGÊNCIA Verifique se o dispositivo está ligado e dentro de uma área de serviço. Pressione a tecla encerrar quantas vezes for necessário para limpar o visor e voltar à tela principal. Digite o número de emergência e pressione a tecla enviar. Indique sua localização. Não encerre a chamada sem receber permissão Sobre o dispositivo O dispositivo celular descrito neste manual foi aprovado para uso na rede EGSM900/GSM1800/GSM1900. Para obter mais informações sobre redes, entre em contato com a operadora. Ao usar os recursos do dispositivo, cumpra todas as leis e respeite a privacidade e os direitos legítimos das outras pessoas. Aviso: Não ligue o dispositivo celular se ele puder causar interferência ou perigo. SERVIÇOS DE REDE Para usar o telefone, é necessário obter a licença de uma operadora de serviços celulares. Para funcionarem, muitos recursos no dispositivo dependem dos recursos da rede celular. Os serviços da rede podem não estar disponíveis para todas as redes ou pode ser necessário fazer Copyright © 2006 Nokia. All Rights Reserved. 6 Para sua proteção acordos específicos com a operadora para poder utilizá-los. A operadora poderá fornecer-lhe outras instruções sobre uso e informações sobre as taxas aplicáveis. Algumas redes podem apresentar limitações que afetam o modo como os serviços de rede são usados. Por exemplo, algumas redes não oferecem suporte para todos os serviços e caracteres que dependem do idioma. A operadora pode solicitar que alguns recursos sejam desativados ou não sejam ativados no seu dispositivo. Nesse caso, eles não aparecerão no menu. O dispositivo também pode estar configurado de forma específica. Essa configuração pode incluir alterações nos nomes ou na ordem de menus e nos ícones. Para obter mais informações, entre em contato com a operadora. Este dispositivo oferece suporte a protocolos WAP 2.0 (HTTP e SSL) executados em TCP/IP. Alguns recursos, como mensagens multimídia e o browser da Web , requerem que a rede ofereça suporte para suas tecnologias. Memória compartilhada Os recursos do dispositivo descritos a seguir podem compartilhar memória: contatos, mensagens de texto, mensagens multimídia, tons de toque, arquivos de áudio, calendário e notas de atividades, arquivos salvos de qualquer aplicativo (por exemplo, documentos de negócios, imagens, arquivos de áudio e videoclipes) e aplicativos obtidos por download. O uso de um ou mais desses recursos pode reduzir a memória disponível para os outros recursos que a compartilham. Por exemplo, salvar muitas imagens pode consumir toda a memória disponível. O dispositivo poderá exibir uma mensagem de que a memória está cheia quando você tentar usar um recurso de memória compartilhada. Nesse caso, exclua algumas informações ou entradas armazenadas nesses recursos antes de continuar. Acessórios, baterias e carregadores Verifique o número do modelo de qualquer carregador antes de usar o dispositivo. O dispositivo foi planejado para ser usado depois de ser abastecido com carregadores ACP-12 e LCH-12. Aviso: Utilize apenas baterias, carregadores e acessórios aprovados pela Nokia para uso com este modelo específico. A utilização de quaisquer outros tipos pode invalidar qualquer aprovação ou garantia e pode ser perigosa. Para obter informações sobre a disponibilidade dos acessórios aprovados, entre em contato com um revendedor autorizado. Ao desligar o cabo de energia de qualquer acessório, segure e puxe o plugue, não o cabo. Este aparelho celular e seus acessórios podem conter peças muito pequenas. Mantenha-os fora do alcance das crianças. Copyright © 2006 Nokia. All Rights Reserved. 7 1. Introdução O smartfone Nokia 9300i oferece vários aplicativos para negócios, como e-mail, ferramentas de escritório e navegação na Web, além de conexões de rede rápidas e flexíveis com WLAN e EGPRS (EDGE) integrados. Instalar o cartão SIM, a bateria e o cartão de memória Mantenha os cartões SIM fora do alcance das crianças. Para obter detalhes sobre disponibilidade e informações sobre a utilização de serviços SIM, consulte o revendedor do seu cartão SIM, que pode ser o provedor de serviços, a operadora ou outro fornecedor. Utilize somente MMCs (Cartões multimídia) compatíveis com este dispositivo. Outros cartões de memória, como SD (Secure Digital), não cabem no compartimento de cartão MMC e não são compatíveis com este dispositivo. O uso de um cartão de memória incompatível pode danificar tanto o cartão como o dispositivo, além de corromper os dados armazenados no cartão incompatível. 1. Antes de retirar a bateria, sempre desligue o dispositivo e desconecte o carregador. Com a parte de trás do dispositivo voltada para você, pressione o botão de liberação da tampa traseira (1) e deslize a tampa na direção das setas. 2. Insira o cartão SIM no compartimento do cartão SIM (1). Verifique se o canto recortado do cartão SIM está apontando para baixo e se a área de contato do cartão está voltada para baixo. Sempre remova a bateria antes de inserir ou remover um cartão SIM. Se tiver um cartão de memória, insira-o no compartimento do cartão de memória (2). Verifique se o canto recortado do cartão de memória está apontando para a direção da armação do cartão SIM e se a área de contato está voltada para baixo. Consulte "Cartões de memória", p. 14. 3. Insira a bateria. Alinhe os contatos da bateria com os conectores correspondentes no compartimento da bateria. 4. Insira as travas da tampa traseira nos compartimentos correspondentes e encaixe a tampa no lugar. Copyright © 2006 Nokia. All Rights Reserved. 8 Introdução Depois que a bateria é inserida, a interface do comunicador é iniciada. A interface do comunicador pode levar algum tempo para iniciar e poder ser usada. Quando o Ambiente de trabalho aparecer (o texto Amb. trabalho e a data ficam visíveis na tela), você poderá continuar. Sugestão: Se, depois de inserir a bateria, a interface do comunicador não iniciar, pressione o botão Liga/Desliga. Carregar a bateria 1. Conecte o carregador a uma tomada comum de corrente alternada. 2. Conecte o cabo do carregador ao plugue na base do dispositivo. Consulte Fig Teclas e conectores, p. 11. A barra indicadora da bateria começa a oscilar nas duas telas. Se a bateria estiver totalmente descarregada, poderá levar alguns minutos até que o indicador de carregamento seja mostrado. O dispositivo pode ser usado enquanto está sendo carregado. 3. Quando a bateria estiver totalmente carregada, a barra deixará de oscilar. Desconecte o carregador do dispositivo e, em seguida, da tomada de corrente alternada. Quando o nível de carga da bateria estiver muito baixo para ela poder funcionar, o dispositivo desligará automaticamente. Quando o telefone de tampa desligar, a interface do comunicador poderá ficar ativa por mais algum tempo. Observe que todos os aplicativos abertos aumentam o consumo de energia que o dispositivo utiliza. Para verificar quais aplicativos estão abertos, pressione Menu e selecione . Ligar e desligar o dispositivo 1. Para ligar o dispositivo, pressione e mantenha pressionado o botão Liga/Desliga. 2. Se o dispositivo solicitar um código PIN ou de segurança, digite o código e pressione OK. 3. Para desligar o dispositivo, pressione e mantenha pressionado o botão Liga/Desliga. Sugestão: Quando o telefone é ligado, ele pode reconhecer o fornecedor do cartão SIM e configurar automaticamente as definições corretas de mensagem de texto, mensagem multimídia, GPRS e ponto de acesso à Internet. Caso contrário, entre em contato com a operadora para obter as definições corretas. A interface do comunicador é iniciada pela primeira vez depois que a bateria é inserida. Não é possível ligar o telefone de tampa imediatamente depois de inserir a bateria. É necessário aguardar até que a interface do comunicador seja iniciada. Quando o Ambiente de trabalho aparecer (o texto Amb. trabalho e a data ficam visíveis na tela), você poderá continuar. Sugestão: Se, depois de inserir a bateria, a interface do comunicador não iniciar, pressione o botão Liga/Desliga. A interface do comunicador poderá ser usada sem as funções do telefone se não for inserido um cartão SIM ou se o perfil Offline for selecionado. Rádios O dispositivo tem um rádio GSM e um rádio WLAN separados. Quando o dispositivo é desligado pressionando a tecla de energia na tampa do dispositivo, os dois rádios são desligados. Observe, entretanto, que desligar o dispositivo ou usar o perfil off-line não impede que você estabeleça uma nova conexão WLAN. Portanto, lembre-se de atender a todos os requisitos de segurança ao estabelecer e usar uma conexão WLAN. Consulte "Definir o perfil off-line", p. 26. Copyright © 2006 Nokia. All Rights Reserved. 9 Introdução Antena Este dispositivo possui duas antenas internas. Nota: Ao usar este ou qualquer outro dispositivo transmissor de rádio, não toque desnecessariamente nas antenas quando o dispositivo estiver ligado. O contato com a antena afeta a qualidade das chamadas e pode fazer com que o dispositivo funcione em um nível de consumo de energia superior ao normalmente necessário. Para otimizar o alcance da antena e a vida 3 útil da bateria, não toque na área da antena. A imagem mostra a posição normal do dispositivo para conexões de dados e seu uso normal no ouvido em chamadas de voz. Consulte "Ambiente", p. 112. Primeira inicialização Ao ligar o dispositivo pela primeira vez, será necessário configurar algumas definições básicas. Essas definições podem ser alteradas posteriormente. Abra a tampa e siga as instruções na tela do comunicador. 1. Selecione o idioma do dispositivo e pressione OK. 2. Selecione a cidade de origem na lista e pressione OK. É possível procurar uma cidade digitando as primeiras letras do nome da cidade ou usando o joystick ou as teclas de seta. É importante selecionar a cidade correta, pois as entradas programadas que forem criadas no calendário poderão ser alteradas quando a cidade de origem for alterada. 3. Defina a hora e a data e pressione OK. 4. Pressione OK para criar seu próprio cartão de contato. 5. Digite as suas informações no cartão de contato e pressione OK. 6. Pressione OK. As pastas padrão, como C:\Meus arquivos\ e suas subpastas, são criadas durante a primeira inicialização. Observe que, se você alterar o idioma do dispositivo posteriormente, os nomes das pastas não serão alterados. Códigos de acesso O dispositivo usa vários códigos de acesso para impedir o uso não autorizado do aparelho e do cartão SIM. São necessários os seguintes códigos de acesso: • códigos PIN e PIN2 — O código PIN (Número de identificação pessoal), protege o cartão SIM do uso não autorizado e normalmente é fornecido com o cartão. O código PIN2 pode ser fornecido com alguns cartões SIM e é necessário para acessar algumas funções, como números de discagem fixa. Se você digitar incorretamente três vezes consecutivas o código PIN, ele será bloqueado e será necessário desbloqueá-lo com um código PUK (Chave de desbloqueio pessoal) para que o cartão SIM possa ser usado novamente. O código PIN2 pode ser fornecido com alguns cartões SIM e é necessário para acessar algumas funções, como números de discagem fixa. Se os códigos não forem fornecidos com o cartão SIM, entre em contato com a operadora. • Código de bloqueio — O código de bloqueio protege o dispositivo contra o uso não autorizado. O código de bloqueio padrão é 12345. Altere o código e mantenha o novo código em um local seguro, separado do dispositivo. • Códigos PUK e PUK2 — O código PUK é necessário para alterar um código PIN bloqueado. O código PUK2 é necessário para alterar um código PIN2 bloqueado. Se os códigos não forem fornecidos com o cartão SIM, entre em contato com a operadora. • Senha de restrição — A senha de restrição é necessária para usar o Serviço de restrição de chamadas. Consulte "Alterar a senha de restrição", p. 72. Alguns aplicativos do dispositivo usam senhas e nomes de usuário para impedir o uso não autorizado da Internet e de seus serviços. Essas senhas são alteradas nas definições dos aplicativos. Copyright © 2006 Nokia. All Rights Reserved. 10 Introdução Teclas e conectores 1 — Botão Liga/Desliga Teclas e conectores . 2 — Tecla de rolagem, teclas de seleção para a esquerda e para a direita. Pressione o centro da tecla de rolagem ou pressione uma das teclas de seleção para executar a função mostrada sobre a tecla na tela. O volume do telefone pode ser controlado com a tecla de rolagem durante uma chamada. 3 — Tecla Chamar (à esquerda, ), tecla Fim (à direita ). 4 — Conector PopPort™ para o cabo de dados USB, fone de ouvido e adaptador auditivo. 5 — Porta de infravermelho e microfone. Não cubra o microfone com a mão durante as chamadas telefônicas. 6 — Conector do carregador. 7 — Fone. Interface do comunicador Teclado do comunicador 1 — Botões de aplicativos. Cada botão inicia o aplicativo correspondente, exceto a Tecla Meu atalho, que pode ser configurada para abrir qualquer aplicativo. Pressione Ctrl+Tecla Meu atalho para selecionar o aplicativo a ser aberto com a Tecla Meu atalho. Observe que também é possível abrir esses aplicativos do Ambiente de trabalho. 2 — Tecla de caracteres. Abre uma tabela de caracteres na qual é possível selecionar caracteres especiais. Pressione Car+teclas com os símbolos azuis para acessar os caracteres e as funções das combinações de teclas. 3 — Tecla Ajuda. Para obter suporte para o uso do dispositivo, pressione Car+ 4 — Tecla Bluetooth. Para ativar o Bluetooth, pressione Car+ . . Para desativar, pressione Car+ novamente. 5 — Teclas de zoom. Pressione Car+teclas de zoom para ampliar ou reduzir as fontes e alguns ícones. 6 — Tecla de infravermelho. Para ativar o infravermelho, pressione Car+ . Para desativar, pressione Car+ novamente. 7 — Tecla Menu. Pressione a tecla Menu para abrir o menu ou, em caixas de diálogo com várias páginas, para ir de uma página a outra. 8 — Joystick. Mova o joystick para a esquerda, para a direita, para cima ou para baixo para navegar em diferentes listas. Pressione o centro do joystick para selecionar ou executar a função de um botão de comando sublinhado. Para alterar a aceleração ou a velocidade de movimentação do cursor, selecione Amb. trabalho > Ferramentas > Painel contr > Geral > Tela > Definições do cursor. 9 — Tecla Sincronização. Estabeleça uma conexão e pressione Car+ para sincronizar o dispositivo com um PC compatível. Sugestão: As teclas de seta ou o joystick podem ser usados para navegar pelos menus e pelas telas, por exemplo, no aplicativo Web. A tecla de seta para a esquerda está na tecla Bluetooth (4), as teclas de seta para cima e para baixo estão nas teclas de zoom (5) e a tecla de seta para a direita está na tecla de infravermelho (6). Copyright © 2006 Nokia. All Rights Reserved. 11 Introdução Sugestão: Pressione Esc para cancelar as seleções e fechar caixas de diálogo. Sugestão: Pressione a tecla Backspace para excluir itens, como entradas do calendário e mensagens. Pressione a tecla Backspace para excluir caracteres no lado esquerdo do cursor ou Shift+Backspace para excluir no lado direito. A tela do comunicador liga quando a tampa é aberta. O aplicativo que estava ativo na última vez que o dispositivo foi usado é mostrado na tela. Quando a tampa é fechada, a tela do comunicador desliga. Exibição principal do Ambiente de trabalho 1 — Menu. Pressione a tecla Menu para abrir o menu. É possível usar o joystick ou as teclas de seta para mover-se no menu e pressionar a tecla Enter para selecionar uma opção do menu. 2 — Pasta. É possível agrupar aplicativos, atalhos e notas em diferentes pastas. Consulte "Criar novos grupos", p. 24. 3 — Barra de rolagem. Por exemplo, se houver um arquivo longo em Documentos, a barra de rolagem ajuda a estimar em que ponto do arquivo se está e quanto do arquivo pode ser visualizado. Quanto mais longa for a barra de rolagem, maior a quantidade do arquivo que pode ser vista. 4 — Botões de comando. Os comandos no lado direito da tela correspondem aos botões de comando. Observe que, quando um comando está ofuscado, ele não pode ser usado. 5 — Aplicativo. Para abrir um aplicativo a partir do Amb. trabalho, selecione-o e pressione Abrir ou a tecla Enter. 6 — Área indicadora. A área indicadora mostra o aplicativo e as informações relacionadas ao sistema. Caixa de diálogo com várias páginas 1 — Páginas de caixa de diálogo. É possível passar de uma página para outra pressionando a tecla Menu. 2 — Lista de seleção. É possível exibir opções diferentes em uma lista de seleção e selecionar uma delas. 3 — Botões de comando. Os botões de comando podem ser usados para executar funções em uma página da caixa de diálogo ou em uma lista de seleção. Se houver mais de um frame na tela, o frame selecionado sempre será destacado. É possível mover-se entre os frames, pressionando a tecla Tab. Alternar entre aplicativos abertos Para alternar entre aplicativos abertos, pressione Menu, selecione aplicativos na lista de aplicativos. e, em seguida, o aplicativo. Também é possível fechar os Sugestão: Pressione Car+tecla Tab para alternar entre aplicativos abertos. Pressione Car+tecla Tab novamente para mover-se na lista. Sobre a tela Um pequeno número de pontos ausentes, descoloridos ou brilhantes pode aparecer na tela. Essa é uma característica desse tipo de tela. Algumas telas podem conter pixels ou pontos que permanecem acesos ou apagados. Isso é normal, e não um defeito. Sobre a tecla Menu O teclado do comunicador possui uma tecla Menu. Pressione a tecla Menu para acessar as diversas opções de menu. As opções disponíveis dependem do aplicativo em uso. A opção escolhida afeta o item que está selecionado ou aberto no momento. Em caixas de diálogos de várias páginas, a tecla Menu pode ser usada para ir de uma página para outra. Navegar e fazer seleções Use as teclas de seta ou o joystick para mover o cursor e fazer seleções na interface do comunicador. Navegar na interface do comunicador Existem quatro teclas de seta separadas que podem ser usadas para navegar. Navegar significa mover para cima, para baixo, para a esquerda e para a direita nos grupos de aplicativos no Ambiente de trabalho, em um aplicativo, no texto ou no Menu. As Copyright © 2006 Nokia. All Rights Reserved. 12 Introdução funções do joystick são semelhantes às das teclas de seta, porém o joystick também pode ser pressionado para baixo para abrir arquivos ou executar a função de um botão de comando sublinhado. Fazer seleções Para selecionar texto à esquerda do cursor, pressione e mantenha pressionada a tecla Shift e pressione a tecla de seta para a esquerda até que o texto seja selecionado. Para selecionar texto à direita do cursor, pressione e mantenha pressionada a tecla Shift e pressione a tecla de seta para a direita até que o texto seja selecionado. Para selecionar itens diferentes, como mensagens, arquivos ou contatos, pressione as teclas de seta para cima, para baixo, para a esquerda ou para a direita para navegar até o item desejado. Para selecionar itens um a um, role até o primeiro item, pressione e mantenha pressionada a tecla Ctrl, role até o próximo item e pressione a barra de espaço para selecioná-lo. Para selecionar um objeto em um arquivo, por exemplo, um anexo em um documento, mova o cursor até o objeto para que os marcadores quadrados apareçam em cada lado do objeto. Para selecionar uma célula em uma planilha, mova o cursor até a célula desejada. Para selecionar uma linha inteira, mova o cursor até a primeira célula da primeira coluna nessa linha e pressione Shift+tecla de seta para a esquerda. Para selecionar uma coluna inteira, mova o cursor até a primeira célula da coluna que deseja selecionar e pressione Shift+tecla de seta para cima. Ações comuns em vários aplicativos As ações a seguir podem estar presentes em vários aplicativos: Para alterar o perfil, pressione Menu, selecione e role até o perfil desejado. Para modificar as definições do perfil, como os tons de toque, selecione o perfil e pressione Editar. Para ativar um perfil por um tempo determinado, pressione Menu, selecione e, em seguida, o perfil desejado. Pressione Temporizado e defina o tempo desejado (até 24 horas) para que o perfil definido seja encerrado. Quando a hora de fim é atingida, o perfil anterior, que não foi temporizado, é ativado. Para salvar um arquivo, pressione Menu e selecione Arquivo > Salvar. Há opções diferentes para salvar, dependendo do aplicativo usado. Para enviar um arquivo, pressione Menu e selecione Arquivo > Enviar. É possível enviar arquivos por e-mail, fax, mensagem de texto ou mensagem multimídia, ou enviá-los via infravermelho ou Bluetooth. Para adicionar um atalho, pressione Menu e selecione Arquivo > Adicionar ao Ambiente de trabalho. Role até o grupo ao qual você deseja adicionar o atalho e pressione Selecionar. Após selecionar o grupo, pressione OK. Por exemplo, é possível adicionar atalhos para arquivos ou páginas da Web. Para imprimir em uma impressora compatível, pressione Menu e selecione Arquivo > Impressão. É possível visualizar os itens que serão impressos ou editar a aparência das páginas impressas. Para cortar, copiar e colar, pressione Menu e selecione Editar e Cortar, Copiar e Colar. Para apagar um arquivo, pressione Menu e selecione Editar > Apagar. Para ampliar ou reduzir um item, pressione Menu e selecione Exibir > Zoom e o tipo de zoom desejado. Também é possível pressionar Car+teclas de zoom para ampliar ou reduzir. Para inserir caracteres especiais no texto, pressione a tecla Car. Sugestão: Para gerar caracteres especiais utilizando determinadas teclas desmarcadas, por exemplo "a" ou "o", pressione e mantenha pressionada a tecla Car e simultaneamente pressione a tecla da letra. O primeiro caractere especial correspondente à tecla da letra é exibido. Pressione a tecla da letra novamente para exibir o segundo caractere especial no lugar do primeiro e assim por diante, até que o primeiro caractere seja mostrado novamente. Telefone de tampa Para exibir os números discados mais recentemente, pressione para chamar o número. . Role até um número ou nome e pressione Para chamar a caixa de correio de voz (serviço de rede), pressione e mantenha pressionada a tecla Para exibir mensagens de texto recebidas, pressione a tecla de rolagem para a direita. novamente . Para abrir a lista de contatos, pressione a tecla de rolagem para baixo. Para escrever e enviar mensagens de texto, pressione a tecla de rolagem para a esquerda. Para alterar o perfil, pressione o botão Liga/Desliga rapidamente e role até o perfil desejado. Pressione Selec. para ativar o perfil. Consulte "Definições de perfil", p. 68. Para alternar entre duas linhas telefônicas (serviço de rede), pressione e mantenha pressionada a tecla Copyright © 2006 Nokia. All Rights Reserved. 13 . Introdução Indicadores da tela A força do sinal da rede celular no local atual. Quanto maior for a barra, mais forte será o sinal. O nível de carga da bateria. Quanto maior é a barra, maior é a carga da bateria. Você recebeu uma mensagem. O teclado do telefone de tampa foi bloqueado. Você bloqueou o dispositivo. O perfil silencioso está selecionado e o dispositivo não toca para uma chamada ou uma mensagem recebida. O Bluetooth está ativado. Há uma conexão de infravermelho ativa. Quando o indicador está piscando, o dispositivo está tentando se conectar ao outro dispositivo ou a conexão foi perdida. O dispositivo está conectado a um PC com um cabo de dados. Todas as chamadas estão sendo desviadas para outro número (serviço de rede). e Indica a linha telefônica selecionada no menu Definições > Definições de chamadas > Linha p/ ch. discada, quando o usuário possui duas linhas telefônicas (serviço de rede). O perfil temporizado está ativo. É possível modificar as definições do perfil, como os tons de toque, em Painel contr. Consulte "Definições de perfil", p. 68. Há uma chamada telefônica perdida. , Há um alarme ativado. , Um fone de ouvido, o viva-voz ou um adaptador auditivo está conectado ao dispositivo. Uma conexão WLAN está ativa. Se for definido um intervalo de busca de fundo, estiver disponível. será exibido quando uma rede WLAN Para definir um intervalo de busca de fundo, vá para Amb. trabalho > Ferramentas > Painel contr > Conexões > WLAN > Definições. Uma conexão GPRS está ativa. Um conexão EGPRS (EDGE) está ativa. Uma chamada de dados está ativa. Uma Passagem de IP está ativa. O dispositivo está sincronizando. Bloqueio do teclado (bloqueio de segurança) Mesmo com a função de bloqueio de teclado ativada, ainda é possível fazer chamadas para o número de emergência oficial programado no dispositivo. Use o bloqueio do teclado (bloqueio de segurança) para impedir que as teclas do telefone de tampa sejam pressionadas acidentalmente. Para bloquear o teclado, pressione o centro da tecla de rolagem e . Para bloquear o sistema, pressione o centro da tecla de rolagem e com o qual é possível bloquear e desbloquear o sistema. . Observe que é necessário definir um código de bloqueio Para desbloquear o teclado, pressione o centro da tecla de rolagem e . Para desbloquear o sistema, pressione o centro da tecla de rolagem e . Digite o código de bloqueio e pressione OK. Controle de volume Aviso: Mantenha o volume em um nível moderado. A exposição contínua a volumes muito altos poderá causar danos à sua audição. Para ajustar o nível do volume durante uma chamada, pressione a tecla de rolagem para a esquerda ou para a direita. Para ajustar o nível do volume ao usar o alto-falante, abra Telefone e role para a esquerda ou para a direita com o joystick. Cartões de memória Nota: Antes de usar um cartão de memória da embalagem do Nokia 9210 Communicator com o Nokia 9300i, é necessário converter o cartão de memória com o Movimentador de dados e reinstalar os aplicativos que estavam previamente instalados no cartão. Entretanto, não reinstale qualquer aplicativo pré-instalado para o Nokia 9210 Copyright © 2006 Nokia. All Rights Reserved. 14 Introdução Communicator. O Nokia 9300i contém uma versão posterior desses aplicativos e essas versões posteriores devem ser utilizadas com ele. O dispositivo Nokia suporta somente o sistema de arquivos FAT16 para cartões de memória. Se você usar um cartão de memória de outro dispositivo ou se quiser garantir a compatibilidade do cartão de memória com o seu dispositivo Nokia, pode ser necessário formatar o cartão de memória com o próprio dispositivo. Entretanto, observe que todos os dados no cartão de memória serão apagados permanentemente se ele for formatado. Inserir e remover um cartão de memória 1. Se você tiver um cartão de memória, insira-o no compartimento do cartão de memória (2). O canto recortado do cartão de memória deve estar voltado para o compartimento do cartão SIM e a área de contato, para baixo. A tampa traseira deve ser encaixada para que o dispositivo reconheça o cartão de memória. 2. Nota: Não remova o cartão MMC durante uma operação em que o cartão esteja sendo acessado. A sua remoção no meio de uma operação poderá danificar o cartão de memória e o dispositivo, e os dados salvos no cartão poderão ser corrompidos. Se você tiver um cartão de memória, poderá removê-lo depois de tirar a tampa traseira mesmo com bateria inserida. Se você tiver aplicativos em um cartão de memória, eles serão mostrados no Amb. trabalho ou em um de seus grupos, conforme o aplicativo. Consulte também informações sobre o Gerenc. arq. e "Segurança do cartão de memória" na página 64. Instruções no dispositivo Para exibir instruções nos aplicativos do dispositivo, pressione Car+ que convenientemente o acompanham o tempo todo. . A ajuda do dispositivo contém instruções detalhadas, Usar o CD-ROM O CD-ROM incluído na embalagem do produto é compatível com Windows 98SE, Windows ME, Windows 2000 e Windows XP. No CD-ROM, podem ser encontrados o Manual do Usuário ampliado do Nokia 9300i e alguns manuais adicionais. Também é possível instalar o Nokia PC Suite e ler o Manual do Usuário do Nokia PC Suite do CD-ROM. O Nokia PC Suite pode ser usado somente com o Windows 2000 e o Windows XP. Informações da Nokia para suporte e contato Consulte o site da Nokia http://www.nokia.com.br/meucelular para obter a última versão deste manual, informações adicionais, downloads e serviços relacionados ao seu produto Nokia. No site, é possível obter informações sobre o uso de produtos e serviços da Nokia. Para entrar em contato com a Central de Atendimento, vá até seção Fale Conosco da página de suporte do site da Nokia em http://www.nokia.com.br/faleconosco. Para serviços de reparos, consulte a Assistência Técnica Nokia Care mais próxima em www.nokia.com.br/meucelular. Etiquetas adesivas na embalagem do produto As etiquetas adesivas na embalagem do produto contêm informações importantes sobre serviços e suporte ao cliente. A embalagem do produto também inclui instruções sobre como usar essas etiquetas. Transferir dados de outros dispositivos Há várias maneiras de transferir dados, como informações de contatos ou calendário, de dispositivos compatíveis para o Nokia 9300i. Consulte "Gerenciamento de dados e software", p. 87. Personalizar o dispositivo Nota: A operadora pode ter exigido que alguns recursos fossem desativados ou não fossem ativados no seu dispositivo. Nesse caso, eles não aparecerão no menu. O dispositivo também pode ter sido configurado especificamente pela Copyright © 2006 Nokia. All Rights Reserved. 15 Introdução operadora. Essa configuração pode incluir alterações nos nomes e na ordem dos menus, além dos ícones. Entre em contato com a operadora para obter mais informações. Há diversas maneiras de personalizar o dispositivo. Consulte "Personalizar o dispositivo", p. 100. Copyright © 2006 Nokia. All Rights Reserved. 16 2. Telefone de tampa Com o telefone de tampa, é possível, por exemplo, fazer e receber chamadas e alterar perfis. A maioria desses recursos também está disponível na interface do comunicador. Tela do telefone de tampa, modo de espera Para tarefas mais avançadas, use a interface do comunicador, que pode ser acessada abrindo a tampa. Se a tampa for aberta durante uma chamada, o alto-falante será ativado. Também é possível utilizar os aplicativos durante uma chamada. Fazer uma chamada Para fazer e receber chamadas, o telefone de tampa deve estar ligado, o dispositivo deve ter um cartão SIM válido instalado e é necessário estar em uma área de serviço da rede celular. Uma conexão GPRS é colocada em espera durante as chamadas de voz. Para fazer uma chamada, digite o número do telefone, inclusive o código de área. Se digitar um caractere incorreto, pressione Limpar. Sugestão: Para chamadas internacionais, pressione duas vezes para adicionar o caractere + que substitui o código de acesso internacional e digite o código do país, o código da área (omita o zero à esquerda, se necessário) e o número do telefone. Para chamar o número, pressione a tecla Chamar. Para encerrar a chamada ou cancelar a tentativa de chamada, pressione a tecla Fim. Sugestão: Para ajustar o volume durante uma chamada, pressione a tecla de rolagem para a direita se quiser aumentar o volume ou para a esquerda se quiser diminuir o volume. Para fazer uma chamada usando os contatos salvos, role para baixo no modo de espera. Digite as primeiras letras do nome salvo. Role até o nome e pressione a tecla Chamar. Sugestão: É possível salvar novos contatos no menu Contatos no telefone ou na caixa de diálogo Diretório de contatos da interface do comunicador. Para ligar para um número discado recentemente, no modo de espera, pressione a tecla Chamar para exibir as últimas 20 chamadas ou tentativas de chamadas. Role até o número ou nome desejado e pressione a tecla Chamar. a , faça o Para chamar um número de telefone usando a discagem rápida, se o número foi atribuído a uma das teclas de seguinte: pressione a tecla do número desejado e a tecla Chamar no modo de espera ou, se a função Discagem rápida estiver ativada, mantenha a tecla do número pressionada até iniciar a chamada. Para atribuir um número de telefone a uma tecla de número, pressione Menu no modo de espera e selecione Contatos > Discagem rápida. Para ativar a função Discagem rápida, pressione Menu no modo de espera e selecione Definições > Definições de chamadas > Discagem rápida. Para chamar a caixa de correio de voz (serviço de rede), no modo de espera, pressione e mantenha pressionada a tecla pressione e a tecla Chamar. ou Atender uma chamada Para atender uma chamada, pressione a tecla Chamar. Para rejeitar a chamada, pressione a tecla Fim. A chamada será desviada se for ativada uma opção de desvio de chamada, como Desviar se ocupado. Para desativar o som do tom de toque em vez de atender a chamada, pressione Silenc. Para atender uma nova chamada durante uma chamada quando a função Espera de chamadas estiver ativada, pressione a tecla Chamar ou Atend. A primeira chamada é colocada em espera. Para encerrar a chamada ativa, pressione a tecla Fim. Opções durante uma chamada É possível pressionar Opções para algumas das funções a seguir durante uma chamada: Mudo/Falar, Fim, Encerrar todas, Contatos, Menu, Reter/Liberar, Nova chamada, Atender chamada, Recusar chamada e Bloquear teclado. Outras opções durante uma chamada podem incluir: Copyright © 2006 Nokia. All Rights Reserved. 17 Telefone de tampa • Conferência — Permite mesclar uma chamada ativa e uma chamada em espera em uma chamada de conferência (serviço de rede). • Cham. particular — Permite conversar em particular com um participante selecionado durante uma chamada de conferência (serviço de rede). • Alternar — Permite alternar entre uma chamada ativa e uma chamada em espera (serviço de rede). • Enviar DTMF — Permite enviar seqüências de tons DTMF (Tom multifreqüencial dual), por exemplo, senhas. Digite a seqüência DTMF ou procure-a em Contatos e pressione DTMF. Observe que é possível digitar o caractere de espera "w" e o caractere de pausa "p" pressionando repetidamente. • Transferir — Permite conectar a chamada em espera à chamada ativa e desconectar-se da chamada (serviço de rede). Sugestão: Ao utilizar um fone de ouvido Bluetooth ou um viva-voz, é possível rotear uma chamada ativa para o Nokia 9300i pressionando Microf.. Escrever texto indica entrada de texto É possível digitar texto utilizando a entrada de texto tradicional ou previsto. Ao escrever um texto, previsto e indica entrada de texto tradicional. A letra maiúscula ou minúscula é indicada por abc ou ABC ao lado do indicador de entrada de texto. Abc significa que a primeira letra da palavra é escrita em maiúscula e todas as outras letras são escritas automaticamente em minúscula. 123 indica o modo de número. Entrada de texto tradicional Pressione uma tecla de número repetidamente até que o caractere desejado apareça. Há mais caracteres disponíveis para uma tecla de número além dos que estão impressos nela. Se a próxima letra estiver localizada na mesma tecla que a atual, aguarde até que o cursor seja mostrado (ou role para a esquerda, para a direita, para cima ou para baixo para esgotar o tempo limite) e digite a letra. Os caracteres disponíveis dependem do idioma selecionado para escrever textos. Para inserir um espaço, pressione . • Para apagar um caractere à esquerda do cursor, pressione Limpar. Para apagar os caracteres rapidamente, mantenha a tecla Limpar pressionada. • Para alternar entre maiúsculas e minúsculas, pressione . • Para alternar entre o modo de letras e o modo de números, pressione e mantenha pressionada a tecla . • Para inserir um número no modo de letras, pressione e mantenha pressionada a tecla com o número desejado. • Para inserir um sinal de pontuação ou um caractere especial, pressione desejado e pressione Utilizar. repetidamente. Ou pressione , role até o caractere Entrada de texto previsto Para ativar a entrada de texto previsto, pressione Opções ao escrever o texto e selecione Dicionário. Selecione um idioma na lista de opções de dicionário. A entrada de texto previsto está disponível somente para os idiomas na lista. Para reverter para entrada de texto tradicional, selecione Dic desativado. Sugestão: Para ativar ou desativar rapidamente a entrada de texto previsto, pressione duas vezes. Escrever texto com a entrada de texto previsto 1. Comece a escrever uma palavra usando as teclas de a . Pressione cada tecla somente uma vez para cada letra. A sugestão de palavras muda a cada letra pressionada. Por exemplo, para escrever "Nokia" com o dicionário de inglês selecionado, para a. pressione para N, para o, para k, para i e 2. Ao terminar de escrever uma palavra, caso esteja correta, adicione um espaço com la. ou role para a direita para confirmá- Se a palavra não estiver correta, pressione repetidamente para exibir as palavras correspondentes que o dicionário encontrou ou pressione Opções e selecione Correspondências. Quando a palavra desejada aparecer, confirme-a. Se o caractere ? for mostrado depois da palavra, a palavra que você pretendia escrever não está no dicionário. Para adicionála ao dicionário, pressione Ortog., digite a palavra usando a entrada de texto tradicional e pressione Salvar. Quando o dicionário estiver cheio, a palavra nova substituirá a mais antiga que tiver sido adicionada. 3. Comece a escrever a próxima palavra. Para escrever palavras compostas, digite a primeira parte da palavra e role para a direita para confirmá-la. Escreva a última parte da palavra. Para concluir a palavra composta, pressione a fim de adicionar um espaço. Acessar as funções do menu O telefone de tampa oferece um conjunto de funções de menu. Copyright © 2006 Nokia. All Rights Reserved. 18 Telefone de tampa A maioria dessas funções é oferecida com um breve texto de ajuda. Para exibir o texto de ajuda, role até a função do menu e aguarde cerca de 15 segundos. É necessário ativar os textos da ajuda em Definições > Definições do telefone para que eles sejam exibidos. Acessar uma função do menu Para acessar uma função com rolagem, pressione Menu no modo de espera, role até o menu principal desejado, por exemplo, Definições, e pressione Selec. Role até um submenu, por exemplo, Definições de chamadas e pressione Selec. Role até uma definição e pressione Selec. Para acessar uma função com um atalho de menu, pressione Menu no modo de espera e, dentro de 2 segundos, digite o número do atalho do menu, do submenu e da definição que serão usados. O número do atalho é mostrado na parte superior direita da tela. Para retornar ao nível anterior do menu, pressione Voltar. Para sair da lista principal do menu, pressione Sair. Também é possível sair do menu pressionando a tecla Fim. Estrutura do menu Mensagens 1 Escrever msg, 2 Pastas, 3 Mensagens de voz, 4 Comand. serv. Chamadas 1 Chamadas não atendidas, 2 Chamadas recebidas, 3 Números discados, 4 Apagar listas de cham. recentes, 5 Duração das chamadas Contatos 1 Localizar, 2 Adicionar contato, 3 Excluir, 4 Configurações, 5 Discagem rápida, 6 Núm. de serviço (exibido se suportado pelo cartão SIM), 7 Meus números (exibido se suportado pelo cartão SIM) Contém grupos de definição (perfis) que podem ser ativados. Somente um perfil pode estar ativo por vez. Perfis Definições Serviços SIM 1 Definições de chamadas, 2 Definições do telefone, 3 Definições de segurança, 4 Configurações de tela, 5 Configurações de data e hora, 6 Tecla de sel. inferior Permite usar as funções adicionais disponíveis no cartão SIM. Este menu estará disponível somente se for suportado pelo cartão SIM. Mensagens O dispositivo suporta o envio de mensagens de texto além do limite normal de 160 caracteres. Se exceder 160 caracteres, sua mensagem será enviada em uma série de duas ou mais mensagens. Na parte superior da tela, é possível ver a contagem regressiva do comprimento da mensagem a partir de 160. Por exemplo, 10 (2) significa que você ainda pode adicionar 10 caracteres para o texto que será enviado em 2 mensagens. Observe que o uso de caracteres especiais (Unicode), como ë, â, á, pode ocupar mais espaço. Se houver caracteres especiais na mensagem, o indicador poderá não mostrar o comprimento da mensagem corretamente. Antes de enviar a mensagem, o dispositivo avisa se ela excedeu o tamanho máximo permitido. Pressione Menu e selecione Mensagens. É possível escrever outros tipos de mensagens na interface do comunicador. Consulte "Messaging", p. 30. Ao enviar mensagens, o dispositivo poderá exibir Mensagem enviada. É uma indicação de que a mensagem foi enviada para o número do centro de mensagens programado nele. Isso não significa que a mensagem foi recebida pelo destinatário pretendido. Para obter mais detalhes sobre serviços de mensagens, entre em contato com a operadora. Para escrever uma mensagem de texto, selecione Escrever msg e escreva a mensagem. Para enviar a mensagem, pressione a tecla Chamar ou Enviar e digite o número do telefone do destinatário ou pressione Buscar para procurá-lo na lista de contatos. Se você pressionar Opções ao escrever a mensagem, será possível, por exemplo, enviar a mensagem a vários destinatários ou salvar a mensagem para uso posterior. Sugestão: Para acessar o editor de mensagens curtas no modo de espera, pressione a tecla de rolagem para a esquerda. Para exibir o conteúdo de uma pasta de mensagens de texto, selecione Pastas e a pasta desejada. Para criar uma nova pasta, pressione Opções na lista de pastas e selecione Adicionar pasta. Sugestão: Para abrir a pasta Caixa de entrada no modo de espera, pressione a tecla de rolagem para a direita. Usar caixas de correio de voz - Para definir ou editar o número da caixa de correio de voz (serviço de rede), selecione Mensagens de voz > Número da caixa de correio de voz. Digite o número ou procure-o na lista de contatos. O número da caixa de correio de voz pode ser obtido do seu provedor de serviço ou da operadora da rede. Funções dependentes de disponibilidade e sujeitas a variações de acordo com a operadora ou provedor de serviços utilizado. Copyright © 2006 Nokia. All Rights Reserved. 19 Telefone de tampa Para ouvir suas mensagens de voz (serviço de rede), selecione Mensagens de voz > Ouvir mensagens de voz. Para enviar um comando de serviço à operadora (serviço de rede), selecione Comand. serv. Escreva o comando e pressione a tecla Chamar ou Enviar. Chamadas É possível exibir os números de telefone e a duração aproximada de chamadas não atendidas, recebidas e discadas. O telefone salvará as chamadas não atendidas e recebidas somente se a rede suportar essas funções e se ele estiver ligado e dentro da área de serviço da rede. Pressione Menu e selecione Chamadas. Também é possível exibir informações sobre as chamadas recentes na interface do comunicador. Consulte "Exibir chamadas discadas, recebidas e não atendidas", p. 26. Contatos É possível exibir e gerenciar os nomes e números de telefone (contatos) salvos na memória do telefone ou no cartão SIM. Na memória do telefone, é possível salvar nomes com vários números de telefone. O número de nomes que podem ser salvos depende da quantidade de informações salvas para cada nome. Na memória do cartão SIM, é possível salvar um número de telefone para cada nome. O aplicativo Contatos, que tem mais recursos, também pode ser usado na interface do comunicador. Atalhos para a lista de contatos Também é possível acessar a lista de contatos das seguintes maneiras: No modo de espera, pressione Nomes (se disponível) ou pressione Ir para e selecione Nomes. No modo de espera, role até o nome desejado, pressione Detalhar e role até um número. Durante uma chamada, pressione Opções e selecione Contatos. Procurar, adicionar e apagar contatos Para procurar um contato, no modo de espera, pressione Menu e selecione Contatos > Localizar ou pressione a tecla de rolagem para baixo no modo de espera. Digite as primeiras letras do nome desejado. Role até o nome desejado e pressione Detalhar. Role até os números de telefone adicionados ao nome. Para salvar um nome e número de telefone na memória selecionada, pressione Menu e selecione Contatos > Adicionar contato. Digite o primeiro nome e pressione OK. Se você estiver utilizando a memória do telefone, digite o segundo nome e pressione OK. Digite o número de telefone, inclusive o código de área, e pressione OK. Selecione o tipo de número e pressione Selec. > Concl. Sugestão: Para usar o número do telefone quando estiver no exterior, pressione duas vezes (para o caractere +) e digite o código do país, o código de área (omita o zero à esquerda, se necessário) e o número do telefone. Sugestão: Para salvar rapidamente um nome e um número de telefone no modo de espera, digite o número do telefone e pressione Salvar. Digite o primeiro nome e pressione OK. Digite o segundo nome e pressione OK > Concl.. Para salvar vários números por nome quando a memória selecionada for Telefone, no modo de espera, role até o nome ao qual será adicionado um número e pressione Detalhar. Pressione Opções e selecione Adicionar número para adicionar um novo número de telefone ao nome. Para apagar contatos e todos os números anexados a eles, no modo de espera, pressione Menu e selecione Contatos > Excluir. Selecione Um por um ou Excluir tudo. Para apagar um único número adicionado a um nome, no modo de espera, role até o nome desejado e pressione Detalhar. Role até o número que deseja apagar, pressione Opções e selecione Excluir número. Para editar um nome ou número, no modo de espera, role até o nome desejado e pressione Detalhar. Pressione Opções e selecione Editar nome ou Editar número. Edite o nome ou número e pressione OK. Definições para os contatos No modo de espera, pressione Menu e selecione Contatos > Configurações e uma das opções a seguir: • Memória em uso — Para selecionar a memória que será usada para seus contatos. • Visualiz. de contatos — Para selecionar como os contatos serão mostrados. Discagem rápida Copyright © 2006 Nokia. All Rights Reserved. 20 Telefone de tampa Para atribuir um número a uma das teclas de rápida e role até o número de tecla desejado. a , pressione Menu no modo de espera, selecione Contatos > Discagem Pressione Atribuir > Buscar e selecione o nome e o número que serão atribuídos. Se um número de telefone já estiver atribuído à tecla, pressione Opções e selecione Alterar para alterar o número do telefone ou Excluir para remover a atribuição. Outras funções No modo de espera, pressione Menu e selecione Contatos e uma das opções a seguir: • Núm. de serviço — É possível chamar os números que a operadora possa ter incluído no cartão SIM (serviços de rede). • Meus números — Você poderá exibir os números atribuídos ao cartão SIM se o cartão permitir. Entre em contato com a operadora para obter os detalhes. Perfis Pressione Menu e selecione Perfis. Para alterar o perfil, selecione o perfil desejado e Ativar. Para ativar um perfil por um tempo determinado, selecione o perfil desejado e Temporizado. Defina o tempo desejado (até 24 horas) para que o perfil definido seja encerrado. Quando a hora de fim for atingida, o perfil anterior, que não foi temporizado, será ativado. Sugestão: Para ativar um perfil no modo de espera, pressione rapidamente o botão Liga/Desliga e selecione o perfil desejado. É possível editar as definições do perfil na interface do comunicador do dispositivo. Consulte "Definições de perfil", p. 68. Definições Pressione Menu e selecione Definições. Para ajustar as definições de chamadas, role até Definições de chamadas e selecione: • Desvio de chamada (serviço de rede) — selecione a opção para direcionar as chamadas recebidas para outro número, por exemplo, o da caixa de correio de voz. Para obter os detalhes, entre em contato com a operadora. As opções não suportadas pelo cartão SIM ou pela operadora de rede podem não ser mostradas. Selecione a opção desejada. Por exemplo, selecione Desviar se ocupado para desviar chamadas de voz quando o número estiver ocupado ou quando rejeitar uma chamada recebida. Para ativar a definição de desvio, selecione Ativar, o número de telefone desejado (uma caixa de correio de voz ou outro número) e o tempo limite após o qual a chamada será desviada, se disponível para a opção de desvio. Para desativar a opção de desvio, selecione Cancelar ou, para verificar se a opção de desvio está ativada, selecione Verificar status, se disponível para a opção de desvio. Diversas opções de desvio podem estar ativas ao mesmo tempo. É possível ver os indicadores correspondentes no modo de espera. • Atender com qualquer tecla — selecione Ativar se desejar atender uma chamada recebida pressionando rapidamente qualquer tecla, exceto, o botão Liga/Desliga as teclas de seleção ou a tecla Fim. • Rediscagem automática — selecione Ativar para o telefone fazer no máximo mais 10 tentativas de completar uma chamada após uma tentativa de chamada malsucedida. • Discagem rápida — selecione Ativar para chamar os nomes e números de telefone atribuídos às teclas de discagem rápida de a pressionando e mantendo pressionada a tecla correspondente. • Espera de chamadas — selecione Ativar para solicitar que a rede o notifique quando você receber uma nova chamada durante uma chamada (serviço de rede). • Enviar minha identidade — selecione Sim para mostrar seu número de telefone à pessoa que você chamar (serviço de rede). Ao selecionar Padrão, o dispositivo usará a definição configurada com a operadora. • Linha p/ ch. discada (serviço de rede) — selecione a linha telefônica 1 ou 2 para fazer chamadas. Se selecionar Linha 2 e não estiver inscrito nesse serviço de rede, você não poderá fazer chamadas. Entretanto, é possível atender chamadas nas duas linhas, independentemente da linha selecionada. Por exemplo, você pode ter uma linha particular e uma linha comercial. Também é possível impedir a seleção de linha, se suportado pelo cartão SIM. Sugestão: No modo de espera, é possível alternar entre as linhas telefônicas pressionando e mantendo pressionada a tecla . Para ajustar as definições do telefone, role até Definições do telefone e selecione: • Exibição de info. da célula — para o dispositivo indicar quando for usado em uma rede celular com base na tecnologia MCN (Rede microcelular) — serviço de rede. Copyright © 2006 Nokia. All Rights Reserved. 21 Telefone de tampa • Seleção de rede — para o dispositivo selecionar automaticamente uma rede celular disponível em sua área. Se você selecionar Manual, poderá escolher uma rede que tenha um contrato de roaming com sua operadora. • Confirmar ações SIM — para o telefone mostrar as mensagens de confirmação enviadas entre seu dispositivo e a operadora quando os serviços do cartão SIM forem utilizados. Observe que o acesso a esses serviços pode envolver o envio de uma mensagem de texto ou uma chamada telefônica. Esses serviços podem ser cobrados. • Ativ. textos ajuda — para o telefone mostrar textos de ajuda que o orientarão no uso das funções de menu do telefone de tampa. • Sinal inicial — para reproduzir um tom quando o telefone de tampa for ligado. Para ajustar as definições de segurança do telefone, role até Definições de segurança e selecione: • Pedido cód. PIN — para o telefone solicitar o código PIN sempre que for ligado. Observe que alguns cartões SIM não permitem a alteração dessa definição. • Serviço de restr. chamadas — para restringir chamadas (serviço de rede). Selecione a opção de restrição desejada, ative-a (Ativar), desative-a (Cancelar) ou verifique se a opção está ativa (Verificar status). • Grupo usu. fech. (serviço de rede) — para especificar um grupo de pessoas ao qual você poderá fazer chamadas ou do qual poder receber chamadas. Para obter mais informações, entre em contato com a operadora ou o provedor de serviços. Selecione Padrão para ativar o grupo padrão configurado com a operadora ou Ativado para usar outro grupo (é necessário conhecer o número de índice de grupo). Mesmo com chamadas limitadas a grupos fechados de usuários, poderá ser possível ligar para o número de emergência oficial programado no dispositivo. • Cód. de acesso — para alterar o código de segurança, o código PIN, o código PIN2 ou a senha de restrição. • Bloquear se cartão SIM for alterado — para o dispositivo solicitar o código de bloqueio quando um cartão SIM desconhecido for inserido nele. O dispositivo mantém uma lista de cartões SIM que são reconhecidos como cartões do proprietário. • Sist de bloqueio — para bloquear o dispositivo. Para desbloquear o dispositivo, pressione Liberar > no modo de espera. Consulte "Configurar as definições de bloqueio do dispositivo", p. 71. Para ajustar as definições da tela do telefone, role até Configurações de tela e selecione: • Esquema de cores — para escolher a cor de algumas partes da tela do telefone, como os indicadores de força do sinal e de carga da bateria. • Logo da operadora — para exibir ou ocultar o logotipo da operadora. • Tempo limite desc. — para definir o período após o qual o descanso de tela é ativado. Para ajustar as definições de hora e data, role até Configurações de data e hora. Para definir a função para a tecla de seleção direita no modo de espera, role até Tecla de sel. inferior e selecione a função desejada na lista. Copyright © 2006 Nokia. All Rights Reserved. 22 3. Amb. trabalho Amb. trabalho é um ponto de partida do qual é possível abrir aplicativos no dispositivo ou em um cartão de memória. Use o joystick ou as teclas de seta para mover-se para cima e para baixo na tela. O Ambiente de trabalho mostra todos os aplicativos instalados no dispositivo. Quando novos aplicativos são instalados, também são mostrados no Ambiente de trabalho. A maioria dos aplicativos é dividida nos grupos padrão: Pessoal, Escritório, Mídia e Ferramentas. Se você tiver aplicativos em um cartão de memória, eles serão mostrados no Ambiente de trabalho ou em um dos grupos, conforme o caso. Os aplicativos são divididos nos grupos padrão da seguinte maneira: • grupo Pessoal: Telefone, Contatos, Messaging e Calendário • grupo Escritório: Documentos, Planilha, Apresentação, Gerenc. arq. e Calculadora • grupo Mídia: Web, Imagens, Gravador voz, Music Player e RealPlayer • grupo Ferramentas: Painel contr, Backup, Sincronização, Transf dados, Movim. Dados, Modem, Gerenc. con., Gerenciador de dispositivos, Serv. inform. e Ajuda Para abrir um aplicativo ou grupo ou para ativar um atalho, selecione o aplicativo, grupo ou atalho e pressione Abrir. Para remover um aplicativo, vá para Amb. trabalho > Ferramentas > Painel contr > Gerenciamento de dados > Gerenciador de aplicativos. Para escrever uma nota, pressione Escrever nota. Sugestão: Também é possível pressionar Amb. trabalho para escrever uma nota na exibição principal do Ambiente de trabalho. Sugestão: As notas são salvas no local em que você está. Por exemplo, as dicas criadas no grupo Escritório são salvas nesse grupo. Para exibir uma lista de notas no Amb. trabalho, pressione Lista de notas. É possível adicionar seus próprios atalhos ao Amb. trabalho da maioria dos aplicativos. Os atalhos podem abrir um documento ou uma página da Web. Para adicionar um atalho ao Amb. trabalho, pressione Menu e selecione Arquivo > Adicionar ao Ambiente de trabalho. Role até o grupo ao qual deseja adicionar o atalho, selecione-o e pressione OK. Para remover um atalho ou nota, pressione Menu e selecione Arquivo > Apagar. Para alterar a ordem de ícones de aplicativo, atalhos ou notas, selecione o ícone, pressione Menu e selecione Arquivo > Mover. Mova o ícone para o novo local usando o joystick ou as teclas de seta e pressione Colocar aqui. Não é possível mover um aplicativo, um atalho ou uma nota para os grupos. Para aumentar ou diminuir o tamanho dos ícones, pressione Menu e selecione Exibir > Ampliar ou Reduzir. Para adicionar ou alterar uma imagem de fundo, pressione Menu e selecione Ferramentas > Definições de papel de parede.... Selecione a página Ambiente de trabalho e defina Papel de parede como Sim. No campo Arquivo de imagem, pressione Alterar para procurar uma imagem. Role até uma imagem e pressione OK. Sugestão: É possível definir uma imagem de fundo para a tela do telefone de tampa na página Tampa da mesma caixa de diálogo. Para alterar o ícone ou o nome de um grupo, aplicativo, atalho ou nota, selecione o item, pressione Menu e selecione Arquivo > Propriedades. Role até Ícone e pressione Alterar. Role até um novo ícone e pressione Concluído. Role até Nome, digite o novo nome e pressione Concluído. Gerenciar grupos É possível reunir aplicativos, atalhos ou notas em diferentes grupos no Amb. trabalho. Também é possível ter o mesmo aplicativo ou atalho em vários grupos. Para abrir um grupo, selecione-o e pressione Abrir. Para mover um aplicativo, um atalho ou uma nota para um grupo diferente, selecione um item, pressione Menu e selecione Arquivo > Mostrar em grupos.... O grupo atual é marcado. Role até um novo grupo, selecione-o e pressione Concluído. Copyright © 2006 Nokia. All Rights Reserved. 23 Amb. trabalho Criar novos grupos É possível reunir aplicativos, atalhos ou notas em diferentes grupos no Amb. trabalho. Não é possível criar um grupo dentro de um grupo. Por exemplo, um grupo não pode ser criado dentro do grupo Escritório. Para criar um novo grupo, pressione Menu e selecione Arquivo > Novo grupo.... Digite um nome para o grupo e pressione OK. Copyright © 2006 Nokia. All Rights Reserved. 24 4. Telefone No Telefone, é possível exibir os contatos armazenados no diretório do telefone, no cartão SIM ou no cartão de memória. Também é possível fazer chamadas, exibir chamadas recentes, contatar caixas de correio de voz e configurar as definições de chamada. Aviso: Não segure o telefone próximo ao ouvido quando o alto-falante estiver em uso, pois o volume pode estar extremamente alto. Fazer uma chamada Para fazer e receber chamadas, o telefone de tampa deve estar ligado, o dispositivo deve ter um cartão SIM válido instalado e é necessário estar em uma área de serviço da rede celular. Para fazer uma chamada, vá para Telefone, digite o número do telefone ou selecione o contato na lista e pressione Chamar. Para ajustar o volume da chamada ativa, pressione Controles de áudio. Pressione Volume + para aumentar o volume ou Volume - para diminuí-lo. Pressione Concluído quando o volume estiver definido. Para exibir chamadas feitas, atendidas ou não atendidas recentemente, pressione Chamadas recentes e selecione Chamadas discadas, Chamadas recebidas ou Chamadas não atendidas. Para mover-se de uma página da caixa de diálogo para outra, pressione Menu. Para chamar um número, role até o número e pressione Chamar. Para verificar o correio de voz (serviço de rede), pressione Cx correio de voz. Observe que a conexão GPRS é colocada em espera durante chamadas de voz. Atender uma chamada É possível ver o nome e o número do telefone da chamada recebida (se permitido pela pessoa que chama) ou apenas o número se ele não estiver incluído no diretório Contatos. Para atender a chamada, pressione Responder. Sugestão: Para ter uma conversa telefônica privada, use o conjunto viva-voz ou feche a tampa do dispositivo. Para alternar entre uma chamada ativa e um chamada em espera (serviço de rede), selecione a chamada que estiver em espera com as teclas de seta e pressione Ativar. Para desativar o som do tom de toque, pressione Silêncio. Para rejeitar a chamada, pressione Rejeitar. Discagem rápida A discagem rápida permite fazer uma chamada pressionando uma tecla numérica e a tecla Chamar, quando a tampa do dispositivo estiver fechada. Pressione Menu e selecione Definições > Discagens rápidas.... Para atribuir uma tecla numérica a um número de telefone, role até uma tecla de discagem rápida e pressione Adicionar número. Selecione o número desejado no diretório Contatos. Para apagar o número de telefone atribuído a uma tecla numérica, role até a tecla de discagem rápida e pressione Remover número. Para modificar o número de telefone atribuído a uma tecla numérica, role até a tecla de discagem rápida e pressione Alterar número. Selecione o número desejado no diretório Contatos. Fazer uma chamada de conferência Em uma chamada de conferência, até cinco pessoas além de você poderão conversar simultaneamente. Para fazer uma chamada de conferência (serviço de rede), faça uma chamada ou atenda a uma chamada recebida. Durante a chamada, faça outra chamada ou atenda outra chamada recebida e pressione Cham. conferência. Para exibir uma lista de participantes da chamada de conferência, pressione Comandos conferênc. Para desativar o som de uma chamada de conferência, pressione Desativar som. Copyright © 2006 Nokia. All Rights Reserved. 25 Telefone Para remover um participante de uma chamada de conferência, role até o participante na lista e pressione Derrubar. Para fazer uma chamada telefônica privada com um participante, role até o participante na lista e pressione Chamada privada. Exibir chamadas discadas, recebidas e não atendidas É possível exibir chamadas discadas, recebidas ou não atendidas recentemente. O telefone salvará as chamadas não atendidas e recebidas somente se a rede suportar essas funções e se ele estiver ligado e dentro da área de serviço da rede. Pressione Chamadas recentes e selecione Chamadas discadas, Chamadas recebidas ou Chamadas não atendidas. Para mover-se de uma página da caixa de diálogo para outra, pressione Menu. É possível exibir informações da chamada no Registro. Consulte "Registro", p. 28. Para chamar um número, selecione uma chamada na lista e pressione Chamar. Para remover todas as chamadas da lista, pressione Limpar tudo. Para salvar o número de telefone da chamada no diretório Contatos, escolha o número na lista e pressione Adicionar a Contatos. Enviar tons DTMF É possível enviar tons DTMF (Tom multifreqüencial dual) durante uma chamada ativa para controlar a caixa de correio de voz ou outros serviços automatizados de telefonia. Para enviar uma seqüência de tons DTMF, faça uma chamada, aguarde até que a outra pessoa responda, pressione Menu e selecione Chamar > Enviar tom DTMF... Selecione uma seqüência de tons DTMF predefinida ou digite-a. Sugestão: É possível anexar as seqüências DTMF aos cartões de contato. Vá para Contatos, abra um cartão de contato, pressione Adicionar campo e selecione DTMF. Para inserir uma pausa de aproximadamente 2 segundos antes ou entre os caracteres DTMF, pressione a tecla p. Para definir o dispositivo para enviar os caracteres apenas após pressionar Enviar tom durante uma chamada, pressione a tecla w. Sugestão: Também é possível enviar tons DTMF pressionando as teclas numéricas. Quando a tampa do dispositivo estiver fechada, pressione as teclas numéricas no teclado do telefone para enviar tons. Definir o perfil off-line O perfil off-line evita que, acidentalmente, se ligue o telefone, use Bluetooth, envie ou receba mensagens e também que se feche uma conexão com Internet que esteja em operação quando o perfil off-line for selecionado. Observe, entretanto, que o perfil off-line não impede que você estabeleça uma nova conexão WLAN. Portanto, lembre-se de atender a todos os requisitos de segurança ao estabelecer e usar uma conexão WLAN. Importante: No perfil off-line não é possível fazer ou receber chamadas, inclusive chamadas de emergência, nem utilizar outras funções que exijam a cobertura da rede GSM. Para fazer chamadas, é necessário primeiro ativar a função Telefone, alterando o perfil. Entretanto, é possível fazer uma chamada de emergência no perfil off-line, pressionando o botão Liga/Desliga na tampa do dispositivo e digitando o número oficial de emergência. Para isso, use somente a interface do telefone de tampa, e não do comunicador. Se o dispositivo estiver bloqueado, digite o código de bloqueio para ativar a função de telefone. Mesmo com o teclado bloqueado, é possível fazer chamadas para o número de emergência oficial. Para fazer uma chamada de emergência no perfil off-line ou com o teclado bloqueado, é necessário que o dispositivo reconheça o número de emergência oficial. Recomenda-se alterar o perfil ou desbloquear o dispositivo digitando o código de bloqueio antes de fazer a chamada de emergência. Para ativar o perfil off-line, pressione Menu e selecione > Offline. Para permitir a comunicação completa novamente, pressione Menu e selecione o telefone de tampa. > Sair do perfil offline > OK. Em seguida, ligue Sugestão: É possível ativar o perfil off-line em qualquer menu do aplicativo ou a partir do telefone de tampa. Desviar chamadas É possível desviar chamadas recebidas para sua caixa de correio de voz ou para outro número de telefone. Para desviar chamadas de voz, vá para Telefone, pressione Menu e selecione Definições > Desvio de chamada de voz. Copyright © 2006 Nokia. All Rights Reserved. 26 Telefone Selecione uma das opções de desvio a seguir: • • • • Desviar todas as chamadas — para desviar todas as chamadas recebidas Desviar se ocupado — para desviar chamadas recebidas quando há uma chamada ativa Desviar se fora de alcance — para desviar chamadas quando o telefone está desligado ou fora da cobertura da rede Desviar se não respondida — para desviar chamadas após um período determinado. Defina o tempo em que o telefone deve tocar antes de desviar a chamada no campo Atraso. Sugestão: Para ativar Desviar se ocupado, Desviar se fora de alcance e Desviar se não respondida em uma única ação, role até Desviar se indisponível e pressione Alterar. Para verificar os desvios atuais, role até a opção de desvio e pressione Verificar status. Para parar o desvio de chamadas de voz, pressione Cancelar tudo. Restrição de chamadas É possível restringir chamadas recebidas ou feitas e chamadas internacionais (serviço de rede). A restrição de chamadas e o desvio de chamadas não podem estar simultaneamente ativados. Mesmo com o dispositivo bloqueado, ainda é possível ligar para determinados números de emergência oficiais. Para restringir chamadas de voz, vá para Telefone e selecione Definições > Restrição de chamada de voz. Selecione uma das opções de restrição a seguir: • • • • • Chamadas feitas — para impedir a realização de chamadas de voz com o dispositivo Chamadas recebidas — para restringir chamadas recebidas Chamadas internacionais — para impedir chamadas para países ou regiões no exterior Chamadas recebidas no exterior — para restringir chamadas recebidas quando você estiver fora de seu país de origem Internacional exceto país de origem — para impedir chamadas para países ou regiões no exterior, mas permitir chamadas para seu país de origem Para usar o serviço de restrição de chamadas, é necessária a senha de restrição fornecida pela operadora na inscrição do serviço. Para verificar o status da restrição de chamadas de voz, role até a opção de restrição e pressione Verificar status. Para parar a restrição de chamadas de voz, pressione Cancelar tudo. Definições de chamada, rede e linha telefônica Na caixa de diálogo Outras definições, é possível configurar várias definições relacionadas a chamadas e serviços da rede. Vá para Telefone, pressione Menu e selecione Definições > Outras definições. Definições de chamada Na caixa de diálogo Outras definições, selecione Chamar. Para mostrar seu número de telefone aos destinatários das chamadas (serviço de rede), role até Enviar minha identidade, pressione Alterar e selecione Ligar. Para definir o telefone para mostrar brevemente a duração aproximada da última chamada, role até Resumo após chamada, pressione Alterar e selecione Ligar. Para definir o dispositivo para rediscar o número, caso ele esteja ocupado na primeira tentativa de chamada, role até Rediscagem automática, pressione Alterar e selecione Ligar. Definições de rede Na caixa de diálogo Outras definições, selecione Rede. Para selecionar uma rede celular manualmente, role até Seleção de rede, pressione Alterar e selecione Manual. Selecione uma das redes disponíveis em seu local. Sugestão: A seleção manual é útil quando se sabe que uma rede tem um custo menor ou mais largura de banda do que outra. Para definir o dispositivo para selecionar a rede automaticamente, role até Seleção de rede, pressione Alterar e selecione Automática. Para usar o serviço de chamada em espera (serviço de rede), role até Chamada em espera, pressione Alterar e selecione Ligar. Quando se recebe uma nova chamada durante uma chamada, um som e uma nota notificam sobre a nova chamada. Sugestão: Pressione Verificar status para descobrir se o recurso de chamada em espera está em uso. Copyright © 2006 Nokia. All Rights Reserved. 27 Telefone Definições avançadas Mesmo com a função de discagem fixa ativada, poderá ser possível ligar para o número de emergência oficial programado no dispositivo. Na caixa de diálogo Outras definições, selecione Avançado. Para permitir chamadas apenas para determinados números (discagem fixa), role até Número de discagem fixa, pressione Alterar e selecione Ligar. Mesmo quando a discagem fixa está sendo usada, é possível procurar os números salvos na memória do dispositivo. Se o cartão SIM não suportar discagem fixa, essa função não poderá ser usada. Para modificar a lista de números de discagem fixa, role até Número de discagem fixa e pressione Lista de números. Sugestão: Com a discagem fixa, é possível, por exemplo, restringir chamadas a determinadas áreas. Nesse caso, digite o código de área no campo Número. Para especificar como uma chamada recebida será atendida, role até Modo de chamada padrão. Se, por exemplo, você selecionar Chamada de voz, a chamada recebida será tratada como chamada de voz quando a rede não estiver disponível para identificar se a chamada é de voz ou de fax. Isso pode ocorrer se o telefone e o fax da pessoa que chama tiverem o mesmo número. Essa definição não está disponível em todas as regiões. Para alterar a linha telefônica para fazer chamadas (serviço de rede), role até Linha telefônica em uso, pressione Alterar e selecione a linha telefônica. Para poder usar essa função, é necessário usar um cartão SIM que suporte o serviço de linha alternativa e uma inscrição em duas linhas telefônicas. Para impedir a seleção da linha telefônica, role até Bloquear seleção de linhas, pressione Alterar e selecione Sim. Definições da caixa de correio de voz É possível definir o número de telefone de uma caixa de correio de voz e uma seqüência de tons DTMF para serem usados com a caixa de correio (serviço de rede). Pressione Menu e selecione Definições > Caixas de correio de voz.... Para definir o número de telefone da caixa de correio de voz, role até Número e digite o número do telefone. O número do serviço da caixa de correio de voz pode ser obtido da operadora. Sugestão: Para usar sua caixa de correio de voz no exterior, adicione o sinal de mais e o código do país ou da região ao número do telefone. Para definir a seqüência de tons DTMF para a caixa de correio de voz, role até DTMF e digite a seqüência de tons. Registro No Registro, é possível exibir informações, como mensagens de texto enviadas e recebidas e chamadas feitas e recebidas, sobre o histórico de chamadas de um dispositivo. O Registro pode conter até 1.000 eventos, depois dos quais os eventos mais antigos são substituídos por novos. Para acessar o Registro, pressione Menu e selecione Ferramentas > Registro. Atalho: É possível pressionar Shift+Ctrl+L para abrir o Registro na maioria dos aplicativos. Para usar as informações em De/Para, pressione Usar. É possível responder a mensagens de texto, fax ou chamadas ou adicionar o autor da chamada ou remetente de uma mensagem aos contatos pressionando o botão apropriado. Para selecionar o tipo de comunicação que será exibida, por exemplo, apenas chamadas telefônicas, pressione Filtrar por tipo. Para exibir os eventos do Registro por direção, selecione Exibir > Filtrar por direção.... É possível, por exemplo, exibir todas as chamadas, somente as chamadas de entrada, as chamadas de saída ou as chamadas não atendidas. Para classificar as informações do Registro em uma ordem diferente, pressione Menu e selecione uma das duas opções em Exibir > Ordem de classificação Para exibir informações detalhadas sobre um evento de comunicação, pressione Detalhes. É possível, por exemplo, ver o tipo, a direção e o assunto de uma mensagem ou o número de telefone do autor da chamada ou remetente de uma mensagem. Para limpar o conteúdo do Registro, pressione Menu e selecione Ferramentas > Limpar registro.... Para especificar quanto tempo os eventos registrados permanecem no Registro antes de serem apagados, pressione Menu e selecione Ferramentas > Duração do registro.... Para copiar um número do Registro, pressione Menu e selecione Arquivo > Copiar número. É possível colar o número em um novo cartão de contato ou mensagem. Copyright © 2006 Nokia. All Rights Reserved. 28 Telefone Para exibir a quantidade de dados enviados e recebidos com GPRS ou WLAN, pressione Menu e selecione Ferramentas > Contador de dados GPRS ou Contador WLAN. Copyright © 2006 Nokia. All Rights Reserved. 29 5. Messaging Em Messaging, é possível criar, enviar, receber, exibir, editar e organizar mensagens de texto, multimídia, de e-mail, de fax e de texto especial contendo dados, como definições ou marcadores de páginas da Web. Também é possível receber mensagens e dados com Bluetooth ou infravermelho, receber mensagens de serviço e de serviços de informação, além de enviar comandos de serviço. Para enviar ou receber mensagens: • O telefone de tampa deve estar ligado, o dispositivo deve ter um cartão SIM válido instalado e é necessário estar em uma área de serviço da rede celular. A tampa do dispositivo pode ficar aberta ou fechada. • A rede usada deve suportar chamadas de fax, de dados e SMS (Serviço de mensagem de texto) para utilizar esses recursos. • O fax, os dados e o SMS devem ser ativados para seu cartão SIM. • As definições de Ponto de Acesso à Internet, IAP (Internet Access Point), devem ser configuradas. Consulte "Configuração da Internet", p. 73. • As definições de e-mail devem ser configuradas. Consulte "Definições de contas de e-mail", p. 34. • As definições de mensagem de texto devem ser configuradas. Consulte "Definições de mensagens de texto", p. 36. • As definições de mensagem multimídia devem ser configuradas. Consulte "Definições de contas de mensagens multimídia", p. 38. Entre em contato com a operadora, a operadora da rede ou a operadora de serviços de Internet para obter as definições corretas. Sugestão: Ao ser usado, o Nokia 9300i pode reconhecer o fornecedor do cartão SIM e configurar automaticamente a mensagem de texto, a mensagem multimídia e as definições de GPRS corretas. Pode ser necessário entrar em contato com a operadora da rede para ativar as mensagens multimídia e o GPRS a fim de disponibilizar esses recursos. Centro de mensagens A exibição principal de Mensagens possui dois frames: a lista de pastas à esquerda e as mensagens da pasta selecionada à direita. Pressione a tecla Tab para mover-se entre os frames. As pastas da exibição principal de Mensagens são: • Caixa entrada — contém todas as mensagens recebidas, exceto mensagens de e-mail, do cartão SIM e de serviços de informação. As mensagens de e-mail são armazenadas na caixa de correio remota. • Caixa saída — contém as mensagens aguardando para serem enviadas. • Rascunhos — armazena mensagens de rascunho que não foram enviadas. • Enviadas — armazena as mensagens enviadas, exceto as enviadas com Bluetooth. As caixas de correio remotas que você definiu normalmente são mostradas no fim da lista de pastas. Ao anviar mansagens, seu aparelho poderá exibir o aviso Mensagem Enviada. É uma indicação de que a mensagem foi enviada para o número do centro de mensagens programado no dispositivo. Não significa que a mensagem foi recebida pelo destinatário pretendido. Para obter mais informações sobre serviços de mensagens, entre em contato com a operadora. Escrever e ler mensagens Para exibir uma mensagem, selecione-a e pressione Abrir. Para expandir uma pasta para o tamanho de tela inteira, pressione Abrir pasta. Para escrever uma nova mensagem, pressione Escrever mensagem. Selecione o tipo de mensagem e pressione OK. Para responder ao remetente e a todos os destinatários de um e-mail, pressione Menu e selecione Escrever > Responder a todos. Para encaminhar uma mensagem, escolha a mensagem, pressione Menu e selecione Escrever > Encaminhar. Observe que nem sempre é possível encaminhar todas as mensagens. Sugestão: É possível também encaminhar mensagens da pasta Enviadas usando esse método. Para marcar uma mensagem como lida ou não lida, pressione Menu, selecione Escrever > Marcar e Como lida ou Como não lida. Copyright © 2006 Nokia. All Rights Reserved. 30 Messaging Para recuperar mensagens do cartão SIM, pressione Menu e selecione Receber > Mensagens SIM. Mensagens SIM são mensagens de texto que foram armazenadas no cartão SIM. Nem todos os tipos de mensagens podem ser impressos, por exemplo, mensagens multimídia ou outros tipos especiais. Para ordenar mensagens de forma específica, pressione Menu e selecione uma das opções no menu Exibir > Ordenar por. Para imprimir uma mensagem, pressione Menu e selecione Arquivo > Impressão > Imprimir.... Para alterar o esquema da página antes de imprimir, pressione Menu e selecione Arquivo > Impressão > Configurar página.... Gerenciar mensagens Para criar uma nova pasta para mensagens, pressione Menu e selecione Arquivo > Nova pasta.... Digite o Nome da pasta, selecione onde a pasta deve ser criada e pressione Criar. Observe que não é possível criar subpastas nas pastas Caixa de entrada, Caixa de saída ou Enviados, exceto nas pastas Caixa de saída remota e Enviados do protocolo IMAP4 no modo on-line. IMAP4 é um protocolo padrão para acesso a e-mails em um servidor remoto. Com o IMAP4, é possível realizar procuras, criar, apagar e gerenciar mensagens e pastas no servidor. Para renomear uma pasta, escolha a pasta, pressione Menu e selecione Arquivo > Renomear pasta.... Digite o novo nome e pressione Renomear. Observe que é possível renomear somente as pastas que você criou. Para mover uma mensagem, escolha a mensagem, pressione Menu e selecione Editar > Mover. Role até uma nova pasta e pressione Mover. Para mover a mensagem para uma subpasta, selecione a pasta de nível principal e pressione Expandir. Para procurar mensagens, pressione Menu e selecione Editar > Localizar.... Digite o texto que será procurado e pressione Localizar. Para restringir a procura, pressione Opções. Evitar pouca memória É necessário apagar regularmente as mensagens das pastas Caixa de entrada e Enviados e os e-mails recuperados da memória do dispositivo para liberar espaço na memória. Para apagar e-mails do dispositivo, pressione Menu e selecione Ferramentas > Apagar e-mails localmente.... Pressione Alterar e selecione o e-mail que será apagado. Por exemplo, é possível apagar todos os e-mails ou somente e-mails recebidos há mais de duas semanas. Pressione Apagar agora para apagar os e-mails. Observe que o e-mail e seus anexos são apagados, mas as informações de cabeçalho (remetente, data e assunto) permanecem no dispositivo. Sugestão: Use esse método para apagar e-mail somente do dispositivo. O e-mail original permanece no servidor. Se você apagar e-mails com o botão de comando Apagar em Mensagens, as mensagens apagadas serão excluídas permanentemente do dispositivo e da caixa de correio remota na próxima vez que você estiver on-line. Para apagar e-mails do dispositivo e do servidor remoto, abra um e-mail e pressione Apagar. Para esvaziar a pasta Enviadas automaticamente, pressione Menu e selecione Ferramentas > Armazenamento de itens enviados.... Defina Apagar itens enviados como Automaticamente e digite o número de dias após o qual o dispositivo esvaziará a pasta. E-mail Para escrever e ler um e-mail, vá para Messaging. O sistema de mensagens do Nokia 9300i é compatível com os padrões de Internet SMTP, IMAP4 (rev. 1) e POP3. Para receber e enviar e-mails, é necessário configurar um serviço de caixa de correio remota. Esse serviço pode ser oferecido por um provedor de serviços de Internet, pela operadora ou por sua empresa. Para enviar, receber, recuperar, responder e encaminhar e-mails no dispositivo, é preciso executar o seguinte: • Configurar um IAP (Ponto de acesso à Internet) corretamente. Consulte "Configuração da Internet", p. 73. • Configurar suas definições de correio corretamente. Consulte "Definições de contas de e-mail", p. 34. Siga as instruções da caixa de correio remota e dos provedores de serviços de Internet. Entre em contato com os provedores de rede e de serviço de Internet ou com a operadora para obter as definições corretas. Trabalhar on-line e off-line Trabalhar no modo on-line significa trabalhar com o dispositivo conectado a uma caixa de correio remota por meio de uma conexão com a Internet. No modo on-line, é possível apagar, renomear ou criar novas pastas na caixa de correio remota. Já no modo off-line, que significa que o dispositivo não está conectado a uma caixa de correio remoto, somente as mensagens podem ser apagadas, e não as pastas. Observe que todas as alterações feitas nas pastas da caixa de correio remota no modo off-line só entrarão em vigor na caixa de correio remota na próxima vez em que você ficar on-line e sincronizar. Copyright © 2006 Nokia. All Rights Reserved. 31 Messaging Se você apagar um e-mail do dispositivo quando estiver off-line, ele será apagado da caixa de correio remota na próxima vez em que se conectar à caixa de correio. É possível apagar uma mensagem do dispositivo para economizar memória. Consulte "Evitar pouca memória", p. 31. Gerenciar o e-mail no modo off-line permite economizar custos de conexão e trabalhar em condições que não exijam uma conexão de dados. Se você trabalha em condições em que uma conexão se torna indisponível, é possível alterar a conexão. Alterar a conexão com a Internet Se a conexão se tornar indisponível, pode ser necessário alterá-la. Para usar outra conexão, pressione Menu e selecione Ferramentas > Alterar conexão. Role até uma nova conexão e pressione Conectar. Observe que, para poder alterar a conexão, é necessário selecionar uma nova conta de e-mail e estar on-line, e ela é alterada somente para essa conta. Caso o dispositivo não esteja definido para alterar a conexão automaticamente, sua confirmação será solicitada se a conexão atual se tornar indisponível. Consulte "Definições de contas de e-mail", p. 34. Para utilizar outra conexão, role até a conexão que será usada e pressione Alterar. Para entrar no modo on-line após selecionar uma nova conexão, pressione Conectar. Escrever e enviar e-mails Pressione Escrever mensagem, selecione E-mail e pressione OK. Para escrever um novo e-mail, pressione Destinatário. Selecione o destinatário da mensagem no Diretório de contatos e pressione Para. Digite um assunto e a mensagem e pressione Enviar. Também é possível digitar o endereço de e-mail do destinatário no campo Para:. Observe que esses endereços de e-mail não podem conter caracteres acentuados, como Å, Ä ou É. Sugestão: Se você selecionar o destinatário principal do e-mail no diretório Contatos, também poderá selecionar outros destinatários usando os botões Cc (o destinatário é mostrado para todos os outros destinatários) e Cco (o destinatário fica oculto para os outros destinatários). Para definir a hora de envio ou ajustar outras definições de envio, pressione Menu e selecione Ferramentas > Opções de envio.... É possível enviar documentos, imagens e outros arquivos como anexos de e-mail. Para anexar um arquivo a um e-mail, pressione Inserir arquivo. Sugestão: Todos os e-mails são armazenados na Caixa saída antes do envio. A menos que o e-mail seja enviado imediatamente, é possível abrir a Caixa de saída e suspender e retomar o envio ou abrir o e-mail. Para armazenar o e-mail na pasta Rascunhos sem enviá-lo, pressione Fechar. Comece a escrever ou editar um e-mail, pressione Menu e selecione Ferramentas > Preferências.... Para alterar o tipo ou tamanho da fonte do texto, selecione o campo apropriado e pressione Alterar. Selecione o novo tipo ou tamanho da fonte e pressione OK. Para alterar o conjunto de caracteres padrão, selecione Conjunto de caracteres padrão e pressione Alterar. Selecione o conjunto de caracteres e pressione OK. Os conjuntos de caracteres afetam a forma como o e-mail é mostrado pelo programa de e-mail do destinatário. Se a mensagem ou as palavras com caracteres especiais forem mostradas incorretamente, a causa do problema pode ser o conjunto de caracteres usado. Sugestão: É possível alterar o conjunto de caracteres para um e-mail de texto sem formatação. Os e-mails em formato HTML sempre usam o conjunto de caracteres UTF-8. Para alterar o conjunto de caracteres somente para o e-mail que está sendo escrito no momento, pressione Menu e selecione Formatar > Conjunto de caracteres. Opções de envio Para definir as opções de envio para o e-mail que você está escrevendo, pressione Menu e selecione Ferramentas > Opções de envio.... Selecione a página Mensagem. Para definir a importância do e-mail, selecione Prioridade e pressione Alterar. Para definir o tipo de e-mail, selecione Tipo de mensagem e pressione Alterar. Selecione as opções: • Texto simples (sem MIME) — Selecione quando o sistema de recepção de e-mails não pode exibir mensagens enviadas no formato comum de e-mails da Internet, MIME. • Texto simples — Selecione para usar o formato normal de e-mails da Internet, MIME. O formato MIME permite, por exemplo, incluir imagens como anexos na mensagem. Copyright © 2006 Nokia. All Rights Reserved. 32 Messaging • Texto formatado (HTML) — Selecione para usar as opções avançadas de formatação de texto, como negrito, itálico, sublinhado ou marcadores. Se o sistema de recepção de e-mails não suportar HTML, a mensagem será mostrada como texto simples sem a formatação. Para receber uma nota quando o destinatário abrir o e-mail, selecione Pedir confirmação de leitura, pressione Alterar e selecione Sim. Observe que alguns servidores de e-mail podem não suportar relatórios de leitura ou o usuário pode ter desativado o envio da confirmação de leitura. Selecione a página Envio. Para alterar a conta usada para enviar e-mails, selecione Conta de e-mail em uso e pressione Alterar. Selecione a nova conta e pressione OK. Para definir a hora de envio do e-mail, selecione Enviar e-mail e pressione Alterar. Selecione as opções: • Imediatamente — para enviar o e-mail imediatamente durante a conexão atual, • A pedido — para armazenar o e-mail na Caixa saída, de onde ele poderá ser enviado posteriormente ou • Na próxima conexão — para enviar o e-mail na próxima vez em que você estabelecer uma conexão. Recuperar e-mail Os e-mails endereçados a você não são recebidos automaticamente pelo dispositivo, mas sim por sua caixa de correio remota. Para ler seus e-mails, primeiro conecte-se à caixa de correio remota e, em seguida, selecione os e-mails a serem recuperados no dispositivo. A conexão com uma caixa de correio remota é estabelecida utilizando chamada de dados, GPRS, WLAN ou passagem de IP. Consulte "Conectividade", p. 92. Observe que os e-mails marcados como apagados no modo off-line também serão apagados do servidor da caixa de correio remota quando o dispositivo entrar no modo on-line novamente. É possível apagar os e-mails locais sem apagar os arquivos da caixa de correio remota. Consulte "Evitar pouca memória", p. 31. Para recuperar e-mails de um servidor remoto, role até a caixa de correio e pressione Recuperar e-mail. Selecione: • Cabeçalhos de e-mails (ficar online) — para recuperar apenas as informações de remetente, data e assunto. • Mensagens — para recuperar e-mails inteiros sem os anexos. Essa função estará disponível somente se o Tipo de conta de e-mail for IMAP4. • Mensagens e anexos — para recuperar todos os e-mails e os anexos. Pressione Recuperar para entrar no modo on-line e recuperar os e-mails. Se foram criadas subpastas nas caixas de correio IMAP4, é possível exibi-las no dispositivo. Para exibir pastas da caixa de correio IMAP4, estabeleça uma conexão com a Internet, pressione Menu e selecione Receber > Inscrições de pastas.... Observe que é possível inscrever-se apenas nas pastas de suas caixas de correio IMAP4. Para exibir uma pasta remota, selecione-a e pressione Inscrever. Sempre que você entrar no modo on-line, as pastas inscritas serão atualizadas. Isso poderá levar muito tempo se as pastas forem grandes. Para atualizar a lista de pastas, pressione Atualizar lista. Ler e responder um e-mail Para responder a um e-mail, pressione Responder. Sugestão: Quando um e-mail contém endereços da Web, endereços de e-mail, números de telefone ou GSM, é possível usá-los. Por exemplo, é possível selecionar um endereço da Web ou um número de telefone e pressionar o botão de comando apropriado para abrir a página da Web, enviar um e-mail ou chamar o número. Para adicionar novos contatos ao diretório Contatos, escolha o remetente ou um destinatário nos campos de cabeçalho, pressione Menu e selecione Ferramentas > Adicionar a Contatos.... Sugestão: Ao responder a um e-mail que contém arquivos anexados, os anexos não são incluídos na resposta. Se o email recebido for encaminhado, os anexos serão incluídos. Para encaminhar um e-mail, pressione Menu e selecione Arquivo > Encaminhar. Para imprimir um e-mail, pressione Menu e selecione Arquivo > Impressão > Imprimir.... Anexos de e-mail Importante: Tenha cuidado ao abrir mensagens. As mensagens de e-mail podem conter vírus ou ser de alguma forma prejudiciais ao dispositivo ou PC. Para abrir um anexo, selecione-o e pressione Abrir. Copyright © 2006 Nokia. All Rights Reserved. 33 Messaging Para salvar um anexo, selecione-o e pressione Salvar. Para apagar um anexo, selecione-o e pressione Apagar localmente. Observe que uma cópia do anexo permanece no servidor de e-mails. Alterar as preferências de resposta e exibição de e-mails Abra um e-mail recebido e pressione Preferências.... Para incluir o texto do e-mail recebido nas respostas, selecione Incluir mensagem na resposta, pressione Alterar e selecione Sim. Para definir o tipo ou tamanho da fonte do texto, selecione o campo apropriado e pressione Alterar. Escolha o novo tipo ou tamanho de fonte e pressione OK. Definições de contas de e-mail Todas as alterações feitas nas definições de e-mail afetam a maneira como os e-mails são enviados e recebidos. Pressione Menu, selecione Ferramentas > Definições de conta... e pressione Criar nova. Role até o tipo de conta que você deseja criar e pressione OK. Sugestão: É possível criar contas E-mail ou E-mail remoto. Se você criar um e-mail para enviá-lo do Nokia 9300i, use a conta de e-mail. Se sincronizar o dispositivo com o Nokia PC Suite, use a conta de e-mail remota. É necessário configurar as definições somente para contas de e-mail. Na página Geral, defina o seguinte: • Nome da conta de e-mail — Digite um nome descritivo para a conexão. Observe que o tamanho máximo do nome é de 25 caracteres. • Meu nome — Digite seu nome. • Nome de usuário — Digite o nome do usuário fornecido pelo provedor de serviços. • Senha — Digite sua senha. Se esse campo for deixado em branco, a senha será solicitada quando você tentar se conectar à caixa de correio. • Meu endereço de e-mail — Digite o endereço de e-mail fornecido pelo provedor de serviços. O endereço deve conter o caractere @. As respostas às suas mensagens serão enviadas a esse endereço. • Acesso à Internet — Selecione o ponto de acesso à Internet que será usado. • Conta padrão — Se foram criadas várias contas de e-mail, selecione a conta que você deseja usar como conta padrão. Sugestão: Ao escrever o e-mail, a conta que será usada para enviá-lo é mostrada sob o ícone de e-mail ao lado das informações de destinatário e assunto. Na página Servidores, defina o seguinte: • Tipo de conta de e-mail — Selecione o protocolo de e-mail recomendado pelo provedor de serviços da caixa de correio remota. Observe que essa definição pode ser selecionada somente uma vez e não poderá ser alterada depois de ser salva ou quando você sair das definições de caixa de correio. Sugestão: POP3 é uma versão do Post Office Protocol, um protocolo padrão para recebimento de e-mails do servidor remoto. Com o POP3, é possível verificar sua caixa de correio remota e baixar e-mails. O IMAP4 é uma versão do Internet Message Access Protocol, um protocolo padrão para acesso a e-mails em um servidor remoto. Com o IMAP4, é possível realizar procuras, criar, apagar e gerenciar mensagens e pastas no servidor. • Servidor de saída de e-mails — Digite o endereço IP ou o nome de host do computador que envia os e-mails. • Servidor de entrada de e-mails — Digite o endereço IP ou o nome de host do computador que recebe os e-mails. • Usar autenticação SMTP — Selecione se o servidor SMTP requer autenticação e digite o nome de usuário e a senha SMTP. Na página Roaming, defina o seguinte: • Alterar conexão automaticamente — Selecione se você deseja que o dispositivo alterne automaticamente entre conexões em caso de perda da conexão com o ponto de acesso principal à Internet. • Segundo acesso, Terceiro acesso e Quarto acesso — Defina as outras opções possíveis de acesso à Internet. Na página Recuperar, defina o seguinte: • Recuperar — Selecione se você deseja recuperar somente as informações de cabeçalho de e-mail, como remetente, assunto e data, e-mails ou e-mails com anexos. • Tamanho máximo do e-mail — Defina o tamanho dos e-mails recuperados para o dispositivo. Copyright © 2006 Nokia. All Rights Reserved. 34 Messaging • Sinc. e-mails na Caixa de entrada — Selecione o número de e-mails que devem ser baixados do servidor remoto para a Caixa de entrada. • Sinc. e-mails nas pastas — Selecione o número de e-mails que devem ser baixados do servidor remoto para as pastas. Na página Avançada, defina o seguinte: • Tipo de e-mail padrão — Selecione se os e-mails devem ser enviados como Texto simples, Texto simples (sem MIME) se o sistema de recepção de e-mails não puder exibir os e-mails enviados no formato comum da Internet ou Texto formatado (HTML) para poder usar as opções avançadas de formatação de texto. • Enviar e-mail — Selecione Imediatamente para enviar os e-mails assim que possível, Na próxima conexão para enviá-los na próxima vez em que recuperar e-mails ou A pedido para armazenar os e-mails na Caixa de saída, de onde é possível enviálos posteriormente. • Incluir assinatura — Selecione se você deseja usar uma assinatura. Selecione Usar meu cartão para usar o cartão de contato no dispositivo ou Personalizada para usar um arquivo de assinatura que pode ser criado para a conta de e-mail. • Pedir confirmação de leitura — Selecione se você deseja receber uma nota quando o destinatário abrir o e-mail. • Permitir pedidos de confirmação — Selecione se você deseja que o remetente do e-mail receba uma nota quando você ler o e-mail. • Copiar para meu endereço de e-mail — Selecione se você deseja receber uma cópia de cada e-mail enviado. • Login seguro (APOP) — Selecione se você deseja usar um sistema de login seguro POP3 caso o servidor POP3 utilizado suporte esse sistema. • Conexão segura de entrada — Selecione se você deseja usar codificação para tornar a conexão de entrada segura. Conexões seguras são usadas com os protocolos POP3 e IMAP4 para proteger a conexão a uma caixa de correio remota. Observe que o servidor remoto deve suportar conexões seguras para que essa função funcione. • Conexão segura de saída — Selecione se você deseja usar codificação para tornar a conexão de saída segura. Conexões seguras são usadas com o protocolo SMTP para proteger a conexão a uma caixa de correio remota. Observe que o servidor remoto deve suportar conexões seguras para que essa função funcione. • Caminho da pasta IMAP4 — Digite o caminho para o local da caixa de entrada IMAP4 caso o servidor não possa abri-la automaticamente. Normalmente, não é necessário definir o caminho. Para editar uma conta existente, selecione o tipo de conta que você deseja editar e pressione Editar. Mensagens de texto O dispositivo suporta o envio de mensagens de texto além do limite normal de 160 caracteres. Se exceder 160 caracteres, sua mensagem será enviada em uma série de duas ou mais mensagens. Na barra de navegação, é possível ver a contagem regressiva do comprimento da mensagem a partir de 160. Por exemplo, 10 (2) significa que você ainda pode adicionar 10 caracteres para o texto que será enviado em 2 mensagens. Os caracteres acentuados ou outros símbolos e caracteres de outras opções de idioma, como chinês, ocupam mais espaço, limitando o número de caracteres que pode ser enviado em uma única mensagem. Se sua mensagem tiver caracteres especiais, talvez o indicador não mostre seu comprimento corretamente. Se a opção Confirmar mensagens de várias partes estiver configurada como Sim, então, antes de enviar a mensagem, o dispositivo avisará se ela excede o comprimento máximo permitido para uma única mensagem. Consulte "Definições de mensagens de texto", p. 36. Pressione Escrever mensagem, selecione Mensagem de texto e pressione OK. Para escrever uma nova mensagem de texto, pressione Destinatário para selecionar os destinatários da mensagem ou digite os números de telefone GSM dos destinatários no campo Para:. Se houver mais de um número, separe os números com um ponto-e-vírgula ou pressione a tecla Enter após inserir cada número. Escreva a mensagem e pressione Enviar. É possível ver o número de caracteres restantes no contador de caracteres. Observe que uma mensagem de texto pode conter apenas texto sem formatação. Para configurar a hora de envio ou modificar outras definições de envio, pressione Opções de envio. Sugestão: Todas as mensagens de texto são armazenadas na Caixa de saída até serem enviadas. A menos que a mensagem de texto seja enviada imediatamente, é possível abrir a Caixa de saída e suspender ou retomar o envio da mensagem. Para imprimir a mensagem de texto, pressione Menu e selecione Arquivo > Impressão > Imprimir.... Opções de envio para uma mensagem de texto Para definir opções de envio para a mensagem de texto atual, pressione Opções de envio no editor de mensagens de texto. Para mover-se de uma página da caixa de diálogo para outra, pressione a tecla Menu. Na página Opções de envio, defina o seguinte: • Centro de serviço em uso — Selecione o centro de mensagens para enviar a mensagem. • Relatório de envio — Selecione se o status da mensagem de texto enviada deve ser exibido no Registro. Copyright © 2006 Nokia. All Rights Reserved. 35 Messaging • Enviar mensagem de texto — Selecione quando enviar a mensagem de texto. Se você selecionar A pedido, será necessário escolher a mensagem na Caixa de saída e pressionar Enviar para enviá-la. Se selecionar Programada, será preciso definir a data e hora em que a mensagem será enviada. Para definir as opções de envio para todas as mensagens de texto, pressione Menu na exibição principal de Mensagens e selecione Ferramentas > Definições de conta.... Selecione Mensagem de texto e pressione Editar. Para definir opções de envio para a mensagem de texto atual, pressione Opções de envio no editor de mensagens de texto. Para mover-se de uma página da caixa de diálogo para outra, pressione a tecla Menu. Na página Avançadas, defina o seguinte: • Período de validade — Selecione quanto tempo o centro de mensagens armazenará uma mensagem de texto se um destinatário não puder recebê-la. Máximo é o valor máximo permitido pelo centro de mensagens. Observe que a rede deve suportar esse recurso. • Responder pelo mesmo centro — Selecione se a resposta à sua mensagem deve ser enviada usando o mesmo número do centro de mensagens que sua mensagem usou. • Conversão de mensagens — Selecione se a mensagem de texto deve ser convertida em um fax, e-mail ou pager. Altere essa opção somente se tiver certeza de que o centro de mensagens poderá converter mensagens de texto nos outros formatos. Entre em contato com a operadora da rede para obter mais informações. • Concatenação — Selecione Não para enviar mensagens de texto com mais de 160 caracteres como várias mensagens. Selecione Sim para enviar mensagens de texto com mais de 160 caracteres como várias mensagens e permitir que elas sejam recebidas como uma mensagem longa por dispositivos compatíveis. Enviar uma mensagem com mais de 160 caracteres pode ser mais caro do que enviar uma mensagem. Para definir as opções de envio para todas as mensagens de texto, pressione Menu e selecione Ferramentas > Definições de conta.... Selecione Mensagem de texto e pressione Editar. Responder às mensagens de texto Para responder às mensagens de texto recebidas, abra a mensagem e pressione Responder. Sugestão: Também é possível responder a uma mensagem de texto com uma mensagem multimídia. Abra a mensagem, pressione Menu e selecione Arquivo > Responder > Via mensagem multimídia. Para chamar o remetente da mensagem de texto, pressione Chamar remetente. Sugestão: Se a mensagem de texto recebida contiver um hiperlink, selecione-o e pressione Abrir end. Web para abrir o browser. Se a mensagem de texto recebida contiver um número, posicione o cursor sobre o número e pressione Chamar número para chamar o número. Definições de mensagens de texto Para definir opções gerais de envio para mensagens de texto, pressione Menu e selecione Ferramentas > Definições de conta.... Selecione Mensagem de texto e pressione Editar. Para mover-se de uma página da caixa de diálogo para outra, pressione a tecla Menu. Na página Geral, defina o seguinte: • Centro de serviço em uso — Selecione o centro de mensagens para enviar as mensagens. • Relatório de envio — Selecione se o status das mensagens de texto enviadas deve ser exibido no Registro. • Enviar mensagem de texto — Selecione quando enviar as mensagens de texto. Se você selecionar A pedido, será necessário escolher uma mensagem na Caixa de saída e pressionar Enviar para enviá-la. • Período de validade — Selecione quanto tempo o centro de mensagens armazenará as mensagens se um destinatário não puder recebê-las. Observe que a rede deve suportar esse recurso. Na página Concatenação, defina o seguinte: • Concatenação — Selecione Não para enviar mensagens de texto com mais de 160 caracteres como várias mensagens. Selecione Sim para enviar mensagens de texto com mais de 160 caracteres como várias mensagens e permitir que elas sejam recebidas como uma mensagem longa por dispositivos compatíveis. Enviar uma mensagem com mais de 160 caracteres pode ser mais caro do que enviar uma mensagem. • Confirmar mensagens de várias partes — Selecione se você deseja ver uma nota de confirmação quando tentar enviar mensagens de texto que excedam 160 caracteres. Na página Avançadas, defina o seguinte: • Responder pelo mesmo centro — Selecione se a resposta à sua mensagem deve ser enviada usando o mesmo número do centro de mensagens que sua mensagem usou. • Incluir original na resposta — Selecione se o texto de uma mensagem de texto recebida deve ser copiado na resposta. • Conexão preferida — Selecione se a mensagem de texto deve ser enviada pela rede GSM ou GPRS. Observe que a mensagem será enviada por GPRS apenas se GPRS estiver disponível. Se GPRS não estiver disponível, a mensagem será enviada por GSM. Copyright © 2006 Nokia. All Rights Reserved. 36 Messaging Também é possível editar as opções de mensagem de texto em Amb. trabalho > Ferramentas > Painel contr > Mensagens. Modificar as definições do centro de mensagens Para exibir os centros de mensagens, pressione Menu e selecione Ferramentas > Definições de conta.... Selecione Mensagem de texto e pressione Editar. Em Geral, pressione Centros de serviço. Para editar os centros de mensagens, pressione Editar e digite o Nome do centro de serviço e o Número do centro de serviço. Para adicionar novos centros de mensagens, pressione Novo e digite o Nome do centro de serviço e o Número do centro de serviço. Para apagar centros de mensagens, role até um centro e pressione Apagar. Gerenciar mensagens no cartão SIM As mensagens de texto podem ser armazenadas no cartão SIM. Para exibir mensagens de texto no cartão SIM, pressione Menu e selecione Receber > Mensagens SIM. Para abrir uma mensagem de texto no cartão SIM, selecione a mensagem e pressione Mover. A mensagem é movida para a Caixa de entrada e apagada do cartão SIM. Pressione Fechar para sair da caixa de diálogo de mensagens do SIM. Na Caixa de entrada, selecione a mensagem e pressione Abrir. Para copiar uma mensagem de texto do cartão SIM, selecione a mensagem e pressione Copiar. A mensagem é copiada para a Caixa de entrada e a original permanece no cartão SIM. Para remover uma mensagem de texto do cartão SIM, selecione a mensagem e pressione Apagar. Mensagens gráficas Nota: A função de mensagens gráficas só poderá ser utilizada se suportada pela operadora. Somente dispositivos que possuam tais recursos poderão receber e exibir mensagens gráficas. A aparência de uma mensagem pode variar, dependendo do dispositivo receptor. Para exibir uma mensagem gráfica, selecione a mensagem em Messaging e pressione Abrir. Para responder ao remetente, pressione Responder. Observe que a imagem não é incluída na resposta. Para encaminhar uma mensagem gráfica, pressione Encaminhar. Pressione Destinatário para selecionar um destinatário, escreva o texto da mensagem e pressione Enviar. Observe que o texto da mensagem gráfica não pode conter mais do que 120 caracteres. Mensagens multimídia Nota: Somente dispositivos que possuam recursos compatíveis poderão receber e exibir mensagens multimídia. A aparência de uma mensagem multimídia pode variar, dependendo do dispositivo receptor. A definição padrão do serviço de mensagem multimídia, em geral, é ativada. Criar e enviar mensagens multimídia Uma mensagem multimídia pode conter texto, imagens, clipes de som ou videoclipes. Observe que essa função somente pode ser usada se for suportada pela operadora da rede ou pelo provedor de serviços. As proteções de direitos autorais podem impedir que algumas imagens, toques musicais e outro conteúdo sejam copiados, modificados, transferidos ou encaminhados. Para enviar e receber mensagens multimídia no dispositivo, é necessário configurar corretamente as definições de mensagens multimídia. Entre em contato com a operadora para obter as definições corretas. Consulte "Definições de contas de mensagens multimídia", p. 38. Para responder a uma mensagem multimídia, abra a mensagem e pressione Responder. Selecione se você deseja responder com uma mensagem multimídia ou de texto e pressione OK. Pressione Destinat. para selecionar os destinatários da mensagem ou digite os números de telefone GSM dos destinatários ou os endereços de e-mail no campo Para:. Se houver mais de um número, separe os números com um ponto-e-vírgula ou pressione a tecla Enter após inserir cada número. Digite um assunto e crie a mensagem. Quando a mensagem estiver pronta, pressione Enviar. Para criar uma mensagem multimídia, pressione Escrever mensagem, role até Mensagem multimídia e pressione OK. Pressione Destinat. para selecionar os destinatários da mensagem ou digite os números de telefone GSM dos destinatários ou os endereços de e-mail no campo Para:. Se houver mais de um número, separe os números com um ponto-e-vírgula ou pressione a tecla Enter após inserir cada número. Digite um assunto e crie a mensagem. Quando a mensagem estiver pronta, pressione Enviar. Copyright © 2006 Nokia. All Rights Reserved. 37 Messaging Sugestão: Também é possível criar mensagens multimídia diretamente em vários aplicativos, como Imagens e Gerenc. arq. Para adicionar objetos multimídia a uma mensagem, pressione Inserir. É possível inserir imagens, clipes de som, videoclipes e criar quebras de página na mensagem. Selecione o tipo de objeto multimídia que será adicionado e pressione Inserir. Sugestão: Uma mensagem multimídia pode conter várias páginas. Se o cursor estiver no campo Para:, Cc: ou Assunto: ao adicionar uma página, a nova página se tornará a primeira página da mensagem. Caso contrário, a nova página será adicionada após a página onde está o cursor. Cada página pode conter apenas um videoclipe ou um clipe de som. A operadora celular poderá limitar o tamanho das mensagens multimídia. Se a imagem inserida exceder o limite, o dispositivo poderá compactá-la, de modo que ela possa ser enviada via MMS. Para adicionar efeitos especiais a imagens em mensagens multimídia, pressione Menu e selecione Opções > Definições de transição.... É possível especificar o tempo em que uma imagem é exibida e o estilo no qual um novo objeto é aberto. É necessário estar no modo de edição avançado. Para visualizar uma mensagem multimídia antes de enviá-la, pressione Menu e selecione Exibir > Visualizar. Para apagar um objeto multimídia, escolha o objeto que será apagado, pressione Menu, selecione Editar > Apagar e a opção apropriada no menu. Sugestão: Alguns anexos, como cartões de visita, podem não ser exibidos no corpo da mensagem e mostrados apenas como um ícone de clipe de papel no campo do assunto. Para apagar esses anexos, selecione Editar > Apagar > Anexos.... Selecione o anexo e pressione Apagar. Para apagar uma página, role até a página, pressione Menu e selecione Editar > Apagar > Página. É necessário estar no modo de edição avançada para usar a maioria das funções de edição. Pressione Menu e selecione Opções > Ativar modo de edição avançada. Para alterar a posição do texto em relação às imagens, pressione Menu e selecione Ferramentas > Esquema do slide. Selecione Texto à direita ou Texto à esquerda. Para editar o tipo, a cor e a formatação do texto, selecione o texto, pressione Menu e selecione Opções > Formato do texto.... Também é possível selecionar a formatação antes de começar a escrever. Para alterar a cor de fundo de uma mensagem multimídia, pressione Menu e selecione Opções > Cor de fundo.... Pressione Alterar, role até uma nova cor e pressione OK. Pressione Concluído. Para alterar as opções de envio de uma mensagem multimídia, comece a criar ou a editar uma mensagem, pressione Menu e selecione Opções > Opções de envio.... É possível selecionar uma opção para receber relatórios de envio e especificar por quanto tempo o centro de mensagens deve tentar enviar as mensagens. Defina as opções a seguir: • Receber relatório — Selecione se você deseja receber uma notificação quando a mensagem tiver sido enviada com êxito ao destinatário. Talvez não seja possível receber um relatório de envio de uma mensagem multimídia enviada a um endereço de e-mail. • Período de validade — Selecione por quanto tempo o centro de mensagens deve tentar enviar a mensagem. Se o destinatário de uma mensagem não puder ser encontrado no período de validade, a mensagem será removida do centro de mensagens multimídia. Observe que a rede precisa suportar esse recurso. Máximo é o tempo máximo permitido pela rede. Receber mensagens multimídia Importante: Tenha cuidado ao abrir mensagens. Os objetos das mensagens multimídia podem conter vírus ou ser de alguma forma prejudiciais ao dispositivo ou PC. As mensagens multimídia são recebidas na Caixa de entrada e podem ser abertas e respondidas da mesma forma que as outras mensagens. É possível receber mensagens multimídia contendo objetos não suportados pelo dispositivo, mas não exibi-las. Entretanto, você pode encaminhar essas mensagens para outro dispositivo que suporte esses objetos. Para exibir uma lista de anexos multimídia em uma mensagem, pressione Menu e selecione Ferramentas > Objetos.... Para salvar um objeto multimídia, selecione-o e pressione Copiar para. Para reproduzir um objeto multimídia, selecione-o e pressione Abrir. Definições de contas de mensagens multimídia Vá para Messaging, pressione Menu e selecione Ferramentas > Definições de conta.... Role até Serv. msg multimídia e pressione Editar. Na página Enviar, configure as definições a seguir: • Acesso à Internet — Selecione a conexão de ponto de acesso à Internet (IAP) que será usado para enviar mensagens. • Homepage — Digite o endereço do centro de mensagens multimídia. Copyright © 2006 Nokia. All Rights Reserved. 38 Messaging • Receber relatório — Selecione se você deseja receber uma notificação quando a mensagem tiver sido enviada com êxito ao destinatário. Talvez não seja possível receber um relatório de envio de uma mensagem multimídia enviada a um endereço de e-mail. • Hora de envio — Selecione quando a mensagem multimídia deve ser enviada. • Período de validade — Selecione por quanto tempo o centro de mensagens deve tentar enviar a mensagem. Se o destinatário de uma mensagem não puder ser encontrado no período de validade, a mensagem será removida do centro de mensagens multimídia. Máximo é o tempo máximo permitido pela rede. Observe que a rede deve suportar esse recurso. Na página Receber, configure as definições a seguir: • Recepção de multimídia — Selecione quando você deseja receber mensagens multimídia. Por exemplo, é possível receber mensagens multimídia sempre ou somente na rede local. • Ao receber mensagens — Selecione Receber para receber mensagens multimídia. O recebimento de mensagens multimídia é ativado como padrão. Selecione Adiar se você desejar que o centro de mensagens multimídia salve as mensagens para serem recuperadas posteriormente. Altere essa definição para Receber quando desejar recuperar as mensagens. Selecione Rejeitar para rejeitar mensagens multimídia. O centro de mensagens multimídia apagará as mensagens. • Receber anúncios — Selecione se você deseja receber mensagens definidas como anúncios. • Receber mensagens anônimas — Selecione se você deseja receber mensagens de remetentes desconhecidos. Na página Geral, configure as definições a seguir: • Compactar imagens — Selecione se você deseja compactar as imagens que incluir em suas mensagens multimídia. A compactação pode reduzir o tamanho da mensagem multimídia. Fax Para enviar um fax, pressione Escrever mensagem. Role até Fax e pressione OK. Pressione Destinatário e selecione o destinatário no Diretório de contatos. Também é possível digitar o número. Escreva a mensagem e pressione Enviar. Para alterar a fonte e o formato do texto do fax, pressione Menu e selecione Formatar > Fonte..., Formatação ou Alinhamento. Para adicionar um documento, uma planilha ou uma imagem a um fax, pressione Inserir objeto. Observe que nem sempre será possível inserir um documento em um fax. Para enviar um documento como fax, use a opção Arquivo > Enviar > Via fax em Documentos. Para imprimir um fax, pressione Menu e selecione Arquivo > Impressão > Imprimir.... Verifique se as definições de impressão estão corretas e pressione Imprimir. Definir as opções de envio de um fax Para alterar as opções de envio de fax, comece a escrever um fax, pressione Menu e selecione Ferramentas > Opções de envio... . Na Página de rosto do fax, é possível definir como será a aparência da primeira página do fax. Observe que se a página de rosto do fax for alterada, as informações já digitadas no cabeçalho do fax atual poderão ser removidas. Em Enviar fax é possível definir quando o fax será enviado. Observe que, se você selecionar A pedido, será necessário abrir a Caixa de saída para enviar o fax. Para exibir um fax recebido, selecione o fax e pressione Abrir. Pressione as teclas de seta para rolar o fax. Para girar um fax, pressione Girar. Para ampliar ou reduzir o fax, pressione Ampliar ou Reduzir. Salvar um fax recebido Na caixa de diálogo Seleção de intervalo, é possível selecionar a seção do fax que será exportada para um outro formato de arquivo de imagem. Para salvar um fax com várias páginas, abra o fax, pressione Menu e selecione Arquivo > Exportar.... Selecione Todo documento para salvar todo o fax, Página atual para salvar a página atual, Selecionado para salvar a seção selecionada ou Definido pelo usuário: para digitar os números das páginas que serão salvas. Editar as definições de fax Pressione Menu e selecione Ferramentas > Definições de conta.... Selecione Fax e pressione Editar. Na página Geral, defina o seguinte: • Página de rosto do fax — Selecione esta opção para usar um cabeçalho ou uma página de rosto para o fax. Selecione Modelo 1 para criar uma página de rosto separada, Modelo completo para usar uma página de rosto que inclua todas as informações de contato do remetente e do destinatário, suas observações sobre o conteúdo do fax e a data, Cabeçalho para exibir as informações do remetente e do destinatário e a data ou Nenhum para não utilizar uma página de rosto. Copyright © 2006 Nokia. All Rights Reserved. 39 Messaging • Enviar fax — Selecione quando as mensagens serão enviadas. Se você selecionar A pedido, será necessário escolher uma mensagem na Caixa de saída para enviar o fax. Na página Avançada, defina o seguinte: • Resolução — Selecione a resolução para os faxes enviados e recebidos. • ECM — Selecione esta opção para as páginas de fax com erros serem corrigidas automaticamente durante o envio. Observe que o dispositivo de recepção também precisa suportar ECM. • Reenviar — Selecione esta opção para reenviar Todas as páginas ou somente as Páginas faltando se houver falha no envio de alguma página do fax. Para editar as definições de desvio ou restrição de fax, pressione Desvios de fax ou Restrição de fax. Receber faxes de uma caixa de fax remota É possível recuperar faxes de uma caixa de fax remota utilizando o recurso fax polling, se estiver disponível na rede. Ele permite fazer uma chamada de fax para uma máquina de fax e, em seguida, receber informações via fax. Para receber faxes de uma caixa de fax remota por meio de fax polling, pressione Menu e selecione Receber > Discar fax poll. Digite o número da caixa de fax e pressione Chamar. Tipos de mensagens especiais O dispositivo pode receber diferentes tipos de mensagens, por exemplo, mensagens de texto contendo dados, logotipos de operadoras, tons de toque, marcadores ou definições de acesso à Internet ou de contas de e-mail. O dispositivo também pode receber mensagens de serviço. Mensagens de serviço são notificações, por exemplo, de manchetes de notícias, e podem conter uma mensagem de texto ou um link. Para obter informações sobre disponibilidade e assinatura, entre em contato com a operadora. Receber logotipos de operadoras Para definir um logotipo de operadora recebido como um novo logotipo de operadora, abra a mensagem que contém o logotipo e pressione Salvar. Caso já possua um logotipo de operadora, pressione Substituir para confirmar que deseja substituir o logotipo atual. Para apagar a mensagem que contém o logotipo da operadora pressione Apagar. Receber tons de toque Para ouvir um tom de toque, abra a mensagem que contém o tom e pressione Reproduzir. Para salvar um tom de toque, pressione Salvar. Caso já tenha um tom de toque com o mesmo nome, o novo tom será renomeado com um número após o nome. Receber mensagens de configuração Sugestão: As mensagens de configuração contêm diferentes definições, como definições de pontos de acesso à Internet, definições de contas de e-mail ou números de centros de mensagens, que são enviadas por um provedor de serviços. Para exibir uma mensagem de configuração, selecione-a e pressione Abrir. Para aceitar as definições, abra a mensagem e pressione Salvar. Receber notificações por e-mail Para exibir uma notificação por e-mail, selecione a mensagem e pressione Abrir. Sugestão: Uma notificação por e-mail é uma mensagem que contém informações sobre a quantidade de novas mensagens de e-mail em sua caixa de correio. Abrir mensagens protegidas por senha Para exibir uma mensagem protegida por senha, selecione a mensagem e pressione Abrir. Digite a senha correta e pressione OK. A senha normalmente é fornecida pelo criador da mensagem, por exemplo, a operadora. Exibir mensagens de marcadores Para exibir uma mensagem que contém um marcador, selecione a mensagem e pressione Abrir. Sugestão: Um marcador contém um nome e um endereço de uma página da Web. Copyright © 2006 Nokia. All Rights Reserved. 40 Messaging Para salvar um marcador, pressione Salvar. Exibir detalhes da configuração Para exibir informações sobre as definições de configuração recebidas em uma mensagem de texto, abra a mensagem e pressione Detalhes. Sugestão: Para salvar as definições, feche a caixa de diálogo de detalhes e pressione Salvar. Observe que talvez não seja possível exibir os detalhes de todas as definições de configuração recebidas. Renomear definições Ao tentar salvar definições recebidas com um nome que já existe, é possível selecionar se elas serão substituídas ou renomeadas. Para salvar as definições com outro nome, pressione Renomear, digite o novo nome e pressione OK. Observe que talvez não seja possível renomear todas as definições. Receber definições de provisionamento Para exibir uma mensagem que contém definições de conectividade, selecione a mensagem e pressione Abrir. Se o dispositivo solicitar uma senha, digite a senha e pressione OK. Observe que após digitar três senhas incorretas, a mensagem é apagada. Para aceitar as definições e configurar o dispositivo, pressione Salvar. Se você receber definições de um servidor confiável (definições básicas de conectividade e o local do servidor) do provedor de serviços, elas serão salvas automaticamente e uma mensagem informativa será colocada na Caixa de entrada. Serviços de informação Em áreas onde os serviços de informação estão disponíveis (serviço de rede), é possível receber mensagens sobre vários tópicos de seu provedor de serviços, como condições do tempo e do tráfego. Para obter os tópicos disponíveis e os números de tópicos relevantes, entre em contato com a sua operadora. Observe que uma conexão de pacote de dados (GPRS) pode impedir a recepção de serviços de informação. Entre em contato com a operadora da rede para obter as definições GPRS corretas. Vá para Amb. trabalho > Ferramentas > Serv. inform. Para abrir uma mensagem dos serviços de informação, selecione um tópico e pressione Ler. Sugestão: Para procurar tópicos, digite o nome ou o número de um tópico no campo de procura. Para receber um tópico específico, selecione-o e pressione Inscrever. Para parar de receber tópicos, selecione o tópico e pressione Cancelar inscrição. Para parar de receber mensagens dos serviços de informação, pressione Recepção desativada. Para começar a receber mensagens dos serviços de informação novamente, pressione Recepção ativada. Para adicionar, editar ou remover tópicos, pressione Menu e selecione uma das opções do menu Tópico > Mais opções. Para criar uma lista de tópicos em branco, pressione Menu, selecione Lista > Editar listas e pressione Nova. Digite um nome para a lista de tópicos e pressione OK. Para criar uma lista de tópicos a partir dos tópicos selecionados, pressione Menu, selecione Tópico > Adicionar tópicos selecionados à lista e pressione Nova. Digite um nome para a lista de tópicos e pressione OK. Para definir a detecção de novos tópicos, pressione Menu e selecione Ferramentas > Definições > Adic. novos tópicos à lista autom.. Para definir o idioma das mensagens recebidas, pressione Menu e selecione Ferramentas > Definições. Role até Idioma e selecione um idioma. Copyright © 2006 Nokia. All Rights Reserved. 41 6. Web Web é um browser HTML/XHTML que permite que você se conecte à Internet usando GPRS, EDGE ou WLAN. O browser suporta diferentes plug-ins, como Flash 6 e plug-ins de áudio. Para se conectar à World Wide Web: • É necessário configurar o ponto de acesso à Internet e as definições de conexão da Internet. Consulte "Configuração da Internet", p. 73. • Se você estiver usando uma chamada de dados ou uma conexão GPRS, a rede celular deverá suportar chamadas de dados ou GPRS e o serviço de dados deverá estar ativado para o cartão SIM. Entre em contato com a operadora para obter as definições corretas. Navegar na Web A melhor maneira de navegar em páginas da Web é usar o teclado e o ponteiro. Role na página para cima, para baixo, para a direita e para a esquerda com as teclas de seta. Mova o ponteiro na página com o joystick. Ao ser movido sobre um link, o ponteiro se transformará em uma mão. Pressione o joystick para abrir o link. Também é possível pressionar as teclas do teclado para selecionar links ou outros elementos nas páginas da Web. Consulte "Atalhos de teclado para navegação", p. 44. Para abrir uma página da Web, pressione Abrir end. Web, digite o endereço da página e pressione Ir para. Se você não estiver online, será necessário estabelecer uma conexão. Sugestão: Ao abrir um link, mova o ponteiro sobre o link para que ele se transforme em uma mão e pressione o joystick. Para abrir uma nova janela, pressione Menu e selecione Arquivo > Abrir > Nova janela. Para abrir um link em uma nova janela, mova o ponteiro sobre o link e pressione Shift+joystick. Uma pequena janela pop-up aparece com opções adicionais. Role até Carregar em nova janela e pressione Selecionar. Salvar arquivos Para salvar uma página da Web sem imagens, pressione Menu e selecione Arquivo > Salvar como.... Para salvar uma imagem em uma página da Web, pressione as teclas "e" ou "d" para selecionar a imagem de forma que uma caixa apareça ao seu redor. Pressione Menu e selecione Arquivo > Salvar > Salvar imagem como.... Sugestão: Também é possível colocar o ponteiro sobre a imagem e pressionar Shift+joystick. Uma pequena janela popup aparece com opções adicionais. Selecione Salvar como..., escolha onde a imagem será salva e pressione OK. Para salvar uma página da Web com frames, selecione o frame, pressione Menu e selecione Arquivo > Salvar > Salvar frame como.... Baixar arquivos Para baixar um arquivo, mova o ponteiro para o link do arquivo e pressione o joystick. Antes de iniciar o download, é possível ver o nome, o tipo, o tamanho e o endereço da Web do arquivo, além do aplicativo que o dispositivo usa para abri-lo. Para baixar e salvar um arquivo, pressione Salvar. Selecione onde o arquivo será salvo e pressione OK. Para baixar e abrir um arquivo no aplicativo correspondente, pressione Salvar e abrir. Selecione onde o arquivo será salvo e pressione OK. Para exibir detalhes de downloads em andamento, pressione Menu e selecione Exibir > Downloads.... Para pausar um download, selecione-o e pressione Pausa. Para cancelar um download, selecione-o e pressione Cancelar download. Para remover os downloads concluídos da lista, pressione Limp lista concluídos. Cookies Um cookie é um pequeno arquivo salvo no dispositivo que contém informações como preferências pessoais para uma página da Web. Copyright © 2006 Nokia. All Rights Reserved. 42 Web Para salvar um cookie no dispositivo, pressione Aceitar. Para impedir que um cookie seja salvo no dispositivo, pressione Recusar. Abrir páginas visitadas Para exibir uma lista de páginas e endereços da Web que você visitou ou tentou visitar, pressione Menu e selecione Informações > Histórico. É possível navegar na lista usando o joystick ou as teclas de seta. Observe que talvez seja possível ver apenas o título da página da Web. Para limpar a lista do histórico, pressione Limpar lista. Sugestão: Para verificar o endereço da Web da página exibida, pressione Abrir end. Web. Para exibir uma lista dos endereços da Web digitados no campo Digite um endereço, pressione o joystick para baixo. Role até o endereço da Web desejado e pressione OK. Os endereços de páginas da Web que foram visitadas usando links de outras páginas não são mostrados na lista. Limpar o cache O cache é um local da memória usado para armazenar dados temporariamente. Se você tentou acessar ou acessou informações confidenciais que exigiam senhas, esvazie o cache após cada uso. As informações ou os serviços acessados são salvos no cache. Para esvaziar o cache. Para limpar o cache, pressione Menu e selecione Ferramentas > Limpar > Limpar cache. Gerenciar marcadores Este dispositivo pode conter alguns marcadores carregados para sites de páginas não relacionadas à Nokia. A Nokia não garante nem se responsabiliza por essas páginas. Se você optar por acessá-las, deverá ter as mesmas precauções em relação à segurança ou ao conteúdo que teria com qualquer página da Internet. Para exibir uma lista de marcadores, pressione Marcadores. Para criar um novo marcador, pressione Novo marcador, digite o nome e o endereço do marcador e pressione OK. Para abrir uma página marcada, role até o marcador e pressione Ir para. Para editar o nome e o endereço de um marcador, role até o marcador e pressione Editar. Para criar uma nova pasta para marcadores, pressione Menu e selecione Marcadores > Inserir nova pasta.... Digite o nome da pasta e pressione OK. Para renomear uma pasta de marcadores, selecione a pasta, pressione Menu e selecione Marcadores > Renomear pasta.... Digite o nome da pasta e pressione OK. Para salvar os marcadores como uma página da Web, pressione Menu e selecione Marcadores > Exportar como HTML.... Definições do browser Para alterar as definições do browser, pressione Menu e selecione Ferramentas > Definições.... Selecione a página Geral para editar: • Endereço da página inicial — Digite o endereço da primeira página exibida ao abrir o browser. Pressione Usar página atual para utilizar a página aberta como a homepage. • Mostrar imagens — Selecione se você deseja exibir em uma página da Web todas as imagens, nenhuma imagem ou somente as imagens que já foram salvas na memória cache. • Opções de frame — Selecione se todos os frames de uma página da Web serão exibidos ao mesmo tempo ou um por vez. • Carregar em nova janela — Selecione a página que será exibida quando uma nova janela do browser for aberta. Selecione a página Serviços para editar: • Usar cookies — Selecione se serão aceitos todos os cookies, nenhum cookie ou se o dispositivo sempre deverá confirmar quando uma página da Web tentar salvar um cookie. Sugestão: Um cookie é um arquivo que contém informações como definições pessoais para uma página da Web. • Ativar plug-ins — Selecione se você deseja expandir a funcionalidade do browser com plug-ins pré-instalados que permitam o uso de animações em Flash e outros acessórios. • Ativar JavaScript — Selecione se as páginas da Web abertas devem usar JavaScript™. • Ativar redirecionamento automático — Selecione se você deseja ir automaticamente para uma outra página da Web ao tentar abrir uma página com um comando de redirecionamento. Selecione a página Avançado para editar: • Tamanho máximo do cache — Selecione quanto espaço você deseja alocar para a memória cache. Copyright © 2006 Nokia. All Rights Reserved. 43 Web Sugestão: O cache é um local da memória usado para armazenar dados temporariamente. Se você tentou acessar ou acessou informações confidenciais que exigem senhas, esvazie o cache após cada uso. Limpar cache na saída — Selecione se você deseja limpar o cache ao fechar o browser. Limpar histórico na saída — Selecione se você deseja limpar a lista de páginas da Web visitadas ao fechar o browser. Apagar cookies na saída — Selecione se você deseja remover todos os cookies do dispositivo ao fechar o browser. Usar script de configuração de proxy — Selecione se um script de configuração de proxy deverá ser usado. Caso afirmativo, ele substituirá as definições de proxy configuradas para cada ponto de acesso à Internet. • Endereço do script — Digite o endereço do script de configuração do proxy. • • • • Atalhos de teclado para navegação A seguir, há alguns atalhos de teclado úteis para navegação. Outros atalhos de teclado são mostrados nos menus ao lado dos comandos. Consulte "Atalhos", p. 102. • Pressione Shift+joystick para abrir um link em uma nova janela. • Pressione a tecla Tab para selecionar a próxima caixa, botão ou outro elemento de formato. • Pressione as teclas Ctrl+Tab para selecionar o próximo frame em uma página, se disponível. • Pressione as teclas Shift+Ctrl+Tab para selecionar o frame anterior em uma página, se disponível. • Pressione A para selecionar o próximo link ou Q para selecionar o link anterior em uma página. • Pressione D para selecionar o próximo elemento ou E para selecionar o elemento anterior em uma página. Um elemento pode ser qualquer item na página, desde parágrafos de texto até imagens. • Pressione S para selecionar o próximo título ou W para selecionar o título anterior em uma página. • Pressione Car+joystick para cima ou Car+joystick para baixo para navegar em uma página, tela por tela. • Pressione Car+joystick para a direita para saltar para o fim da página ou Car+joystick para a esquerda para saltar para o início da página. • Pressione G para ativar ou desativar as imagens em uma página. • Se uma página estiver reduzida, pressione 6 para ampliá-la 100 %. • Pressione espaço para expandir ou fechar uma pasta na exibição de marcadores. • Pressione Esc para fechar a exibição de marcadores. • Pressione a barra de espaço para excluir um marcador. Copyright © 2006 Nokia. All Rights Reserved. 44 7. Contatos É possível usar o aplicativo Contatos para criar, editar e gerenciar todas as informações de contatos, como números de telefone e endereços. A principal base de dados de contatos está na memória do dispositivo. É possível também armazenar contatos no cartão SIM e em bases de dados em um cartão de memória inserido no dispositivo. O frame à esquerda da exibição principal de Contatos (Diretório de contatos) mostra o conteúdo do banco de dados de contatos (1) aberto no momento. Os bancos de dados de contatos disponíveis são mostrados na parte superior da lista. Abaixo da lista, há uma caixa de busca para localizar entradas (2). O frame à direita da exibição principal de Contatos mostra o conteúdo do cartão de contato ou do grupo de contatos selecionado na lista Diretório de contatos. As informações do cartão de contato também são usadas, por exemplo, pelo aplicativo Telefone. Gerenciar cartões de contato Para abrir uma base de dados de contatos, role até a base de dados desejada na lista Diretório de contatos e pressione Abrir. Observe que, se a base de dados do cartão SIM for selecionada, nem todas as opções de menu estarão disponíveis. Para criar um novo cartão de contato usando o modelo padrão, pressione Novo cartão, digite as informações do contato e pressione Concluído. O cartão é adicionado à base de dados de contatos selecionada. Sugestão: Para usar o número do telefone internacional, adicione um caractere mais (+) antes do código do país. Para abrir um cartão de contato na base de dados selecionada, role até o contato na lista Diretório de contatos e pressione Abrir. Para procurar um cartão de contato existente na base de dados selecionada, digite as primeiras letras do contato no campo de procura abaixo da lista Diretório de contatos, role até o contato desejado e pressione Abrir. Para chamar um contato, role até o contato na lista Diretório de contatos, mova para a janela à direita, role até o número do telefone e pressione Chamar. Para criar um novo cartão de contato usando um modelo determinado, pressione Menu e selecione Arquivo > Novo cartão e o modelo que será usado. Para apagar um cartão de contato existente, role até o contato na lista Diretório de contatos, pressione Apagar e, em seguida, Apagar. Para enviar uma mensagem de texto ou multimídia para um contato, role até o contato na lista Diretório de contatos, mova para a janela à direita, role até o número do celular e pressione Escr. msg de texto ou Escrever MMS. Para enviar um fax para um contato, role até o contato na lista Diretório de contatos, mova para a janela à direita, role até um número de fax e pressione Escrever fax. Para enviar uma mensagem de e-mail para um contato, role até o contato na lista Diretório de contatos, mova para a janela à direita, role até o endereço de e-mail e pressione Escrever e-mail. Para copiar todos os contatos de uma base de dados, role até a base de dados na lista Diretório de contatos, pressione Copiar tudo e selecione a base de dados em que as informações de contatos serão copiadas. Para visitar um endereço da Web incluído em um cartão de contato, role até o contato na lista Diretório de contatos, mova até a janela à direita, role até o endereço da Web e pressione Ir para. Para criar uma nova base de dados no cartão de memória, pressione Menu e selecione Arquivo > Mais opções > Nova base de dados. Para sair do aplicativo Contatos, pressione Sair. Copyright © 2006 Nokia. All Rights Reserved. 45 Contatos Editar cartões de contato Na exibição do cartão de contato, é possível criar, exibir, modificar e apagar o conteúdo de cartões de contato e modelos de cartões de contato. Para abrir um cartão de contato e editá-lo, role até um contato na lista Diretório de contatos e pressione Abrir. Para adicionar um campo ao cartão de contato, pressione Adicionar campo. Para renomear um campo no cartão de contato, role até o campo e pressione Renomear campo. Se você não tiver permissão para renomear o campo, Renomear campo estará ofuscado. Para apagar um campo do cartão de contato, role até o campo e pressione Apagar campo. Para alterar o modelo padrão para novos cartões de contato, pressione Menu, selecione Ferramentas > Definições > Geral > Modelo padrão, pressione Alterar e escolha o modelo. Para anexar uma imagem ao cartão de contato, role até o frame de imagem vazio e pressione Inserir imagem. Para alterar a imagem no cartão de contato, role até a imagem e pressione Alterar imagem. Para apagar a imagem do cartão de contato, role até a imagem e pressione Remover imagem. Para atribuir um determinado tom de toque a um contato, pressione Menu, selecione Cartão > Tom de toque e pressione Alterar. Para anexar tons DTMF a um cartão de contato, pressione Adicionar campo, selecione DTMF e digite a seqüência de tons DTMF. Para salvar o cartão de contato e retornar à exibição principal de Contatos, pressione Concluído. Para apagar um cartão de contato, pressione Menu e selecione Arquivo > Apagar cartão. Criar e editar modelos de cartões de contato Os modelos incluem um conjunto de campos que o dispositivo usa ao criar ou exibir um cartão de contato. Os modelos não se aplicam a cartões de contato no cartão SIM, pois o esquema de um cartão de contato SIM é fixo. Para criar um novo modelo, vá para Diretório de contatos, pressione Menu, selecione Ferramentas > Modelos de cartão e pressione Novo. Para modificar um modelo, vá para Diretório de contatos, pressione Menu, selecione Ferramentas > Modelos de cartão e o modelo e pressione Abrir. Para modificar um campo, role até ele e pressione Renomear campo ou Apagar campo. Para adicionar um campo, pressione Adicionar campo. Para salvar as alterações nos campos e sair do modelo de cartão de contato, pressione Concluído. Para apagar um modelo, pressione Menu, selecione Ferramentas > Modelos de cartão, o modelo e pressione Apagar. Se você apagar o modelo padrão, o próximo modelo da lista se tornará o novo modelo padrão. Meu cartão de contato Sugestão: É possível usar as informações em Meu cartão de contato como seu cartão de visita eletrônico. É possível enviar o cartão de visita como uma mensagem usando a conexão de infravermelho ou Bluetooth ou usá-lo no cabeçalho ou na página de rosto de fax. Para modificar os campos no seu cartão de contato, role até um campo e pressione Renomear campo, Apagar campo ou Adicionar campo. Para anexar uma imagem ao seu cartão de contato, pressione Menu e selecione Cartão > Inserir imagem, ou role até o frame de imagem vazio e pressione Inserir imagem. Para alterar a imagem em seu cartão de contato, role até a imagem e pressione Alterar imagem. Para apagar a imagem do seu cartão de contato, pressione Menu e selecione Cartão > Remover imagem ou role até a imagem e pressione Remover imagem. Para salvar as alterações e sair de Meu cartão de contato, pressione Concluído. Enviar cartões de contato No Diretório de contatos, é possível enviar cartões de contato como cartões de visita no formato vCard ou Nokia Compact Business Card para dispositivos compatíveis que usam SMS, MMS, serviço de e-mail ou uma conexão de infravermelho ou Bluetooth. Para abrir Diretório de contatos, vá para Contatos. Enviar um cartão de contato Vá para Contatos, role até um contato na lista Diretório de contatos, pressione Menu e selecione Arquivo > Enviar. Copyright © 2006 Nokia. All Rights Reserved. 46 Contatos Para enviar um cartão de contato como um cartão de visita para um dispositivo compatível, digite o nome do destinatário no campo Para: ou pressione Destinatário para selecionar o nome no diretório de contatos. Para enviar o cartão de visita, pressione Enviar. Observe que, ao selecionar SMS como o método de envio, os cartões de contato são enviados sem imagens. Para salvar a mensagem do cartão de visita como um rascunho, pressione Menu e selecione Arquivo > Salvar. A mensagem é salva na pasta Rascunhos do aplicativo Messaging. Para apagar o cartão de visita, pressione Menu e selecione Arquivo > Apagar. Para adicionar a mensagem como um atalho ao Amb. trabalho, pressione Menu e selecione Arquivo > Adicionar ao Ambiente de trabalho.... Para anular a ação anterior, pressione Menu e selecione Editar > Anular. Para editar os destinatários, pressione Menu, selecione Editar > Cortar para cortar o texto selecionado para a área de transferência, Copiar para copiar o texto selecionado para a área de transferência ou Colar para colar o texto da área de transferência no campo Para:. Para abrir a mensagem seguinte ou a anterior na pasta Rascunhos, pressione Menu, selecione Exibir > Próxima mensagem ou Mensagem anterior. Para verificar os nomes dos destinatários da base de dados de contatos, pressione Menu e selecione Ferramentas > Verificar nomes. As letras digitadas no campo Para: são comparadas à base de dados de contatos. Se apenas uma correspondência for encontrada, ela será adicionada ao campo Para:. Se várias correspondências forem encontradas, é possível selecionar a correspondência correta em uma lista. Criar e editar grupos de contatos Com os grupos de contatos, pode-se enviar a mesma mensagem a um grupo de pessoas ao mesmo tempo. Para criar um grupo de contatos, pressione Menu em Diretório de contatos e selecione Arquivo > Novo grupo.... Role até Nome do grupo e dê um nome ao grupo. Para adicionar um membro ao grupo, pressione Adicionar membro, role até um contato na lista e pressione Adicionar. Para selecionar vários contatos, pressione Shift e role para cima ou para baixo com o joystick. Sugestão: Para restringir as chamadas recebidas de um determinado grupo de pessoas, por exemplo, durante uma reunião, é possível criar um grupo de contatos que inclua apenas essas pessoas. Consulte "Definições de perfil", p. 68. Para abrir um grupo de contatos, role até um grupo de contatos na lista Diretório de contatos e pressione Abrir. Sugestão: Para anexar uma imagem ao grupo de contatos, pressione Menu e selecione Grupo > Inserir imagem. Para remover um membro de um grupo de contatos, abra o grupo na lista Diretório de contatos, role até o membro e pressione Remover membro. Gerenciar contatos salvos no cartão SIM Sugestão: O cartão SIM contém informações que o identificam como usuário da rede. O tamanho do nome e o número do telefone que pode ser salvo depende do cartão SIM. Para salvar um novo contato no cartão SIM, abra o diretório do cartão SIM e pressione Novo contato. Um cartão de contato SIM vazio é aberto. Digite o nome e o número de telefone ou de fax do contato. Para editar um contato salvo no cartão SIM, role até o contato na lista Diretório de contatos e pressione Abrir. Para apagar um contato do cartão SIM, role até o contato na lista Diretório de contatos e pressione Apagar. Para chamar um contato, role até o contato na lista Diretório de contatos, mova para a janela à direita, role até o número do telefone e pressione Chamar. Para enviar uma mensagem de texto ou multimídia para um contato, role até o contato na lista Diretório de contatos, mova para a janela à direita, role até o número do celular e pressione Escr. msg de texto ou Escrever MMS. Para copiar o conteúdo do diretório do cartão SIM para outra base de dados de contatos, role até o diretório SIM na lista Diretório de contatos e pressione Abrir > Copiar tudo. Selecione a base de dados em que as informações sobre os contatos serão copiadas. Para alterar a ordem de classificação dos nomes no diretório do cartão SIM, pressione Menu, selecione Exibir > Ordenar por > Nome ou Localização do SIM. Copiar e mover contatos para bases de dados diferentes É possível copiar ou mover contatos selecionados de uma base de dados para outra. Copyright © 2006 Nokia. All Rights Reserved. 47 Contatos Para manter uma cópia do cartão de contato na base de dados original, selecione Copiar para e a base de dados de contatos em que o contato será copiado. Para mover o cartão de contato da base de dados original, selecione Mover para e a base de dados de contatos para onde o contato será movido. Nenhuma cópia do cartão de contato permanece na base de dados original. A base de dados de contatos principal está no dispositivo. Também é possível armazenar informações de contatos nas bases de dados de seus cartões SIM e de memória. O Diretório de contatos exibe apenas um diretório por vez. Para exibir o conteúdo de uma base de dados diferente, selecione a base de dados no Diretório de contatos e pressione Abrir. Se você selecionar a base de dados do cartão SIM, apenas o nome e os números dos cartões de contato poderão ser copiados. Se o cartão de contato incluir mais de um número de telefone ou de fax, cada número será colocado em um local separado da memória SIM. Definições de cartões de contato É possível selecionar o modelo padrão para cartões de contato, a ordem em que os nomes devem ser exibidos na lista Diretório de contatos, o formato de endereço usado em cartões de contato e o formato dos cartões de visita enviados. Para selecionar um modelo padrão de cartão de contato, vá para Contatos, pressione Menu, selecione Ferramentas > Definições > Geral > Modelo padrão e pressione Alterar. Selecione o modelo na lista e pressione OK. Não é possível usar um modelo diferente depois de criar o cartão de contato. Entretanto, é possível adicionar, apagar ou renomear os campos de informações de contato do cartão. Para alterar a ordem dos nomes com base nos contatos relacionados no Diretório de contatos, vá para Contatos, pressione Menu, selecione Ferramentas > Definições > Geral > Exibição de nomes e pressione Alterar. Selecione Nome Sobrenome ou Sobrenome, Nome e pressione OK. Para alterar o formato de exibição dos endereços em cartões de contato, vá para Contatos, pressione Menu, selecione Ferramentas > Definições > Geral > País/região padrão e pressione Alterar. Os formatos de endereços são definidos com base no formato padrão usado em cada país ou região. Selecione o novo país ou região com o novo formato de endereço na lista e pressione OK. Para selecionar o formato de envio para cartões de visita, vá para Contatos, pressione Menu, selecione Ferramentas > Definições > Geral > Enviar formato via mensagem de texto e pressione Alterar. Selecione vCard para usar o formato vCard ou Compacto para utilizar o formato compactado e pressione OK. Copyright © 2006 Nokia. All Rights Reserved. 48 8. Documentos Em Documentos, é possível escrever novos documentos de texto e editar os existentes. É possível inserir e exibir imagens e outros arquivos nos documentos. Documentos é um dos aplicativos disponíveis no grupo Escritório. O grupo Escritório também contém os aplicativos Planilha e Apresentação, a Calculadora e o aplicativo Gerenc. arq. para gerenciamento de arquivos e pastas. Para abrir o grupo Escritório, selecione Amb. trabalho > Escritório e pressione Abrir. É possível abrir, editar e salvar documentos criados com o Microsoft Word para Windows versões 97 e posteriores. Observe que nem todos os recursos e formatações dos documentos originais serão suportados. O documento original não deve ser protegido por senha. Os documentos criados com outras versões do Microsoft Word podem ser apenas exibidos. Trabalhar com documentos Navegue no documento com o joystick e selecione texto pressionando Shift+rolagem para a esquerda, para a direita, para cima ou para baixo. Sugestão: O menu contém muitas opções semelhantes às de outros aplicativos de edição de texto conhecidos. Para criar um novo documento, abra o aplicativo Documentos e comece a escrever ou pressione Menu e selecione Arquivo > Novo documento > Documento em branco.... Escreva o texto ou cole-o de outro documento. Para abrir um documento existente, pressione Menu e selecione Arquivo > Abrir.... Procure a pasta na qual o arquivo foi salvo. Sugestão: Para abrir documentos usados recentemente, pressione Menu e selecione Arquivo > Documentos recentes. Para copiar ou cortar o texto selecionado, pressione Menu e selecione Editar > Copiar ou Cortar. Para colar o texto, vá para o documento ao qual o texto será adicionado, pressione Menu e selecione Editar > Colar. Para paginar um documento, pressione Menu e selecione Ferramentas > Paginar. Esse comando divide o documento em páginas e atualiza sua numeração. Para inserir quebras de página ou quebras de linha em um documento, pressione Menu e selecione Inserir > Quebra de página ou Quebra de linha. Para contar palavras, pressione Menu e selecione Ferramentas > Contagem de palavras. Para procurar texto no documento, pressione Menu e selecione Editar > Localizar.... Digite o texto que você deseja procurar e pressione Localizar. Para restringir os critérios de procura, pressione Opções. Para substituir o item encontrado por outro, pressione Substituir, digite o texto de substituição e pressione Substituir. Para salvar e fechar um documento, pressione Sair. Se o arquivo foi modificado, pressione Salvar para salvar o documento com um nome de arquivo padrão. Pressione Salvar como para especificar o nome do arquivo e o local ou pressione Rejeitar alterações para fechar o aplicativo sem salvar nenhuma alteração. Para salvar um arquivo em um formato diferente, pressione Alterar formato. Para exibir a estrutura de um documento, pressione Menu e selecione Exibir > Contorno.... O documento é estruturado por níveis diferentes de títulos. Título 1 é o primeiro nível, Título 2 é o segundo e assim por diante. O texto do corpo não é mostrado no contorno do documento. Para exibir mais níveis no contorno do documento, pressione Expandir. Para ocultar os níveis inferiores, pressione Encerrar. Para ir para um título específico no documento, selecione o título e pressione Ir para. Para ocultar ou mostrar marcadores de texto, pressione Menu e selecione Ferramentas > Preferências.... Na página Opções básicas, é possível definir se as tabulações, os espaços ou as marcas de parágrafo são mostradas no documento. Na página Opções avançadas, é possível definir se as quebras de linha manuais, os espaços não separáveis e as marcas de hifenização permanentes são mostrados no documento. Para abrir uma página específica em um documento, pressione Menu e selecione Ferramentas > Ir para página.... Na caixa de diálogo Ir para, é possível ver quantas páginas o documento possui e selecionar a página para a qual você deseja saltar. Digite o número da página e pressione Concluído. Copyright © 2006 Nokia. All Rights Reserved. 49 Documentos Formatar documentos É possível modificar o estilo de um documento no nível de fonte ou de parágrafo. É possível usar diferentes fontes, tamanhos e estilos de fonte. Também é possível aplicar diferentes estilos predefinidos ou definidos pelo usuário, modificando partes específicas do texto separadamente ou utilizando um modelo no qual o estilo do texto se baseie. Para formatar o texto, selecione-o, pressione Menu e selecione Formatar > Fonte..., Formatação, Marcadores... ou Parágrafo. Selecione a opção de formatação apropriada. Por exemplo, é possível adicionar formatação de negrito, itálico e sublinhado, alterar o tamanho e a cor da fonte e adicionar marcadores e bordas. Para editar ou criar um novo estilo de parágrafo, pressione Estilo. Selecione o estilo a ser editado e pressione Editar. Pressione Novo para criar um novo estilo. Dê um nome ao novo estilo e especifique a fonte, o marcador, a borda e as propriedades de espaçamento. Para alterar o estilo do parágrafo, mova o cursor dentro de um parágrafo e pressione Estilo. Selecione o novo estilo e pressione Definir. Inserir e editar objetos Os objetos nos documentos de texto não são links e sim anexos incorporados, que podem aumentar o tamanho do documento drasticamente. Alguns tipos de objeto são exibidos apenas como ícones. Para inserir um objeto em um documento, pressione Inserir objeto. Selecione na lista o tipo de objeto que deseja inserir. Pressione Inserir novo para abrir o editor correspondente e criar um novo objeto ou pressione Inserir existente para abrir uma lista de arquivos existentes. Serão listados apenas os arquivos que podem ser inseridos. Selecione um arquivo e pressione OK. Para redimensionar uma imagem, selecione-a, pressione Menu e selecione Editar > Objeto > Detalhes do objeto.... Na página Escala, é possível especificar a largura e a altura da imagem ou redimensionar a imagem em uma porcentagem específica. Na página Recorte, a imagem pode ser recortada. Observe que não é possível redimensionar ícones. Para abrir um objeto para exibi-lo ou editá-lo, selecione-o e pressione a tecla Enter. Para remover um objeto de um documento, selecione-o e pressione a tecla Backspace. Exibir tabelas É possível abrir tabelas criadas com o Microsoft Word for Windows em uma exibição separada. Para exibir tabelas em uma exibição separada, mova o cursor abaixo da tabela, pressione a tecla de seta para a direita para selecionar a tabela e pressione a tecla Enter. Para copiar a tabela, pressione Copiar. Para sair da exibição de tabela, pressione Fechar. Usar modelos É possível usar modelos e salvar documentos como modelos. Por exemplo, pode haver um modelo da empresa que defina um esquema específico. Para salvar um documento como um modelo, pressione Menu e selecione Arquivo > Salvar > Salvar como modelo.... Para selecionar um modelo, pressione Menu e selecione Arquivo > Novo documento > Usar modelo.... Procure a pasta na qual o modelo foi salvo. Copyright © 2006 Nokia. All Rights Reserved. 50 9. Planilha Em Planilha é possível armazenar dados em um arquivo denominado pasta de trabalho. Cada pasta de trabalho contém pelo menos uma planilha. Uma pasta de trabalho também pode conter gráficos. Uma planilha de gráfico é aquela que contém um gráfico com base nos dados de uma planilha. Vá para Amb. trabalho > Escritório > Planilha. Pastas de trabalho Para criar uma nova pasta de trabalho, pressione Menu e selecione Arquivo > Nova pasta de trabalho. Para abrir uma pasta de trabalho existente, pressione Menu e selecione Arquivo > Abrir. Procure a pasta na qual o arquivo foi salvo. Sugestão: Para abrir pastas de trabalho usadas recentemente, pressione Menu e selecione Arquivo > Pastas de trabalho recentes. Trabalhar com planilhas Para inserir dados nas células, vá para a célula com o joystick e digite as informações. Para selecionar uma linha inteira em uma planilha, mova o cursor para a primeira célula dessa linha e pressione Shift+rolagem para a esquerda. Para selecionar uma coluna inteira, mova o cursor até a primeira célula da coluna e pressione Shift+rolagem para cima. Para selecionar a planilha inteira, pressione Esc. Para formatar planilhas, selecione a célula ou as células que serão formatadas, pressione Menu e selecione Formatar e uma opção de menu apropriada. É possível alterar os formatos de fonte e número e ajustar o alinhamento, a altura da linha e largura da coluna. Para formatar bordas ou a cor de fundo de uma célula, selecione Formatar > Aparência da célula > Bordas ou Cor de fundo. Para adicionar uma nova planilha a uma pasta de trabalho, pressione Menu e selecione Inserir > Nova planilha. Para alternar para outra planilha, pressione Menu e selecione Exibir > Planilhas ou Planilhas/gráficos se a pasta de trabalho contiver pelo menos um gráfico. Selecione a planilha e pressione OK. Para manter as linhas visíveis na rolagem, selecione a linha abaixo da área que deverá permanecer visível. Para manter as colunas visíveis, selecione a coluna à direita da área que deverá permanecer visível. Pressione Menu e selecione Exibir > Congelar painéis. Para procurar dados, pressione Menu e selecione Editar > Localizar. Digite o texto ou os números que serão localizados e pressione Localizar. Para pesquisar a planilha com base em certos critérios, pressione Opções. Para renomear uma planilha, pressione Menu e selecione Formatar > Renomear planilha. Digite o novo nome e pressione Concluído. Trabalhar com células Para limpar o conteúdo ou a formatação das células, selecione as células e pressione Limpar. Ao selecionar Formatos, a formatação das células selecionadas será removida, porém o conteúdo permanecerá. O estilo padrão é utilizado. Ao selecionar Conteúdo, o conteúdo das células selecionadas será apagado, mas a formatação permanecerá a mesma. Tudo limpa a formatação e o conteúdo das células selecionadas. Para inserir células, selecione a área em que novas células serão inseridas, pressione Menu e selecione Inserir > Células. É possível inserir células acima (Deslocar células para baixo) ou à esquerda (Desloca células para a direita) do intervalo selecionado. Se você selecionou somente uma célula, será inserida somente uma nova célula e, se selecionou um intervalo de células, será inserido um intervalo correspondente de células em branco. Para inserir uma nova linha ou coluna, selecione Linha inteira ou Coluna inteira e pressione OK. Para selecionar um intervalo de células, pressione Menu e selecione Editar > Selecionar. Para selecionar a planilha inteira, selecione Planilha inteira no campo Intervalo. Sugestão: Para selecionar a coluna A, selecione Referência, vá para o campo Referência e digite A:A. Da mesma forma, para selecionar as colunas de A a C, digite A:C. Para selecionar a linha 1, digite 1:1. Para selecionar as colunas de A a C e as linhas 2 e 3, digite A2:C3. Para selecionar as células que foram identificadas na planilha, pressione Menu e selecione Editar > Selecionar. Selecione Células identificadas no campo Intervalo e escolha a célula no campo Área identificada. Depois de selecionar a célula, pressione Concluído. Copyright © 2006 Nokia. All Rights Reserved. 51 Planilha Para reorganizar a ordem das células, selecione as células, pressione Menu e escolha Ferramentas > Ordenar > Cima para baixo ou Esquerda para direita. Na página 1ª coluna ou 1ª linha, selecione a direção de classificação; e, para ordenar por maiúsculas e minúsculas, escolha Sim no campo Maiúsculas e minúsculas. Se mais de uma linha ou coluna foram selecionadas, vá para a segunda ou terceira página para ordenar a próxima coluna ou linha. Para inserir uma função em uma célula selecionada, pressione Inserir função na planilha. As funções são usadas para automatizar os cálculos. É possível escolher diferentes categorias de funções, sendo que cada categoria possui um conjunto de funções. Por exemplo, MIN localiza o valor mais baixo no conteúdo numérico de um intervalo de células selecionado, AVERAGE calcula a média dos valores e SUM adiciona os valores. Depois de selecionar a função, pressione Concluído. A função é inserida na célula da planilha selecionada. Na planilha, pressione Apontar referência, selecione as células que serão incluídas na função com Shift +joystick e pressione OK.Consulte "Lista de funções", p. 52. Exemplo: Some os números das células C2 a C6 e os resultados aparecerão na célula C7. Selecione a célula C7 e pressione Inserir função. Selecione a função SUM e pressione OK e Concluído. Pressione Apontar referência, selecione o intervalo de células C2 a C6 com Shift+joystick e pressione OK. A soma aparecerá na célula C7. Para identificar uma célula, selecione as células que serão identificadas, pressione Menu e selecione Inserir > Nome > Adicionar. Digite o nome da célula ou do intervalo de células. As coordenadas das células selecionadas na planilha são inseridas automaticamente no campo Valor. É possível digitar novas coordenadas para alterar a seleção de células. Também é possível digitar números ou letras para uso em funções diferentes. Sugestão: Os nomes das células podem ser usados para facilitar a compreensão das funções de cálculos. Por exemplo, as células denominadas Aluguel e Supermercado podem ser subtraídas de uma célula chamada Salário ao calcular o dinheiro que sobra para atividades de lazer após os custos de vida mensais. Criar e modificar planilhas de gráfico As planilhas de gráfico contêm gráficos com base nas informações das planilhas. Quando se altera as informações em uma planilha, o gráfico é atualizado simultaneamente. Para criar uma planilha de gráfico, selecione as células da planilha contendo as informações a serem incluídas no gráfico, pressione Menu e selecione Inserir > Novo gráfico. Selecione o tipo de gráfico, torne o gráfico bidimensional ou tridimensional, altere a cor de fundo e do eixo ou adicione um título para o gráfico. Para alterar o intervalo de células nas quais o gráfico se baseia, pressione Planilhas/ gráficos, selecione a planilha na qual o gráfico se baseia e pressione OK. Selecione um novo intervalo de células, pressione Menu e selecione Exibir > Planilhas/ gráficos. Selecione a planilha de gráfico e pressione OK. Na planilha de gráfico, pressione Menu e selecione Ferramentas > Substituir dados. Pressione Substituir intervalos para confirmar a alteração. Para substituir os dados da planilha de gráfico, pressione Planilhas/ gráficos. Selecione a planilha e pressione OK. Edite as informações na planilha e pressione OK. Pressione Menu e selecione Exibir > Planilhas/gráficos. Selecione o gráfico e pressione OK. Para alterar a aparência geral de um gráfico, pressione Definições do gráfico. É possível selecionar o tipo de gráfico, torná-lo tridimensional e alterar a cor de fundo e do eixo. Também é possível alterar o título exibido no gráfico. Para formatar um gráfico com mais detalhes, pressione Selecionar objeto. Selecione o objeto a ser editado e pressione OK. Pressione a tecla Enter para abrir uma caixa de diálogo na qual é possível modificar as definições relevantes. Sugestão: Também é possível selecionar os objetos da planilha de gráfico pressionando a tecla Tab. Para alternar para outra planilha de gráfico na mesma pasta de trabalho, pressione Planilhas/ gráficos. Selecione o gráfico e pressione OK. Para apagar uma planilha de gráfico, pressione Menu e selecione Gráfico > Apagar gráfico. Lista de funções As funções são usadas para automatizar os cálculos. Consulte "Trabalhar com células", p. 51. ABS(número) Retorna o valor absoluto de um número. ACOS(número) Retorna o arco co-seno de um número. ADDRESS(linha, coluna, parágrafo,A1,nome da página) Retorna uma referência a uma linha de uma tabela. ASIN(número) Retorna o arco seno de um número. ATAN(número) Retorna o arco tangente de um número. ATAN2 (núm_x,núm_y) Retorna o arco tangente das coordenadas x e y. AVERAGE(número1,número2,...) Retorna a média dos argumentos. Copyright © 2006 Nokia. All Rights Reserved. 52 Planilha CELL(tipo de informação,referência) Retorna informações sobre posição, formatação e conteúdo. CHAR(número) Retorna o caractere do número. CHOOSE(índice_núm,valor1,valor2,...) Escolhe um valor de uma lista de valores. CODE(texto) Retorna o número do primeiro caractere. COLUMN(referência) Retorna o número da coluna da referência. COLUMNS(matriz) Retorna o número de colunas em uma referência. COMBIN(valor1,valor2,…) Retorna o número de combinações de um determinado número de itens. COS(número) Retorna o co-seno de um número. COUNT(valor1,valor2,...) Conta quantos números estão na lista de argumentos. COUNTA(valor1,valor2,...) Conta quantos valores estão na lista de argumentos. COUNTBLANK(intervalo) Conta o número de células em branco em um intervalo. DATE(ano,mês,dia) Retorna o número de série de uma data específica. DATEVALUE(data_texto) Converte uma data no formato de texto em um número de série. DAY(série_número) Converte um número de série em um dia do mês. DDB(custo,recuperação,vida_útil,período,fator) Retorna a depreciação de um bem para um determinado período utilizando o método de saldo decrescente duplo ou qualquer outro método especificado. DEGREES(ângulo) Converte radianos em graus. ERROR.TYPE(erro_val) Retorna um número correspondente a um tipo de erro. EXACT(texto1,texto2) Verifica se dois valores de texto são idênticos. EXP(número) Retorna "e" elevado à potência de um determinado número. FACT(número) Retorna o fatorial de um número. False( ) Retorna o valor lógico FALSE. FIND(localizar_texto,no_texto,núm_inicial) Localiza um valor de texto em outro texto (maiúsculas e minúsculas). FV(taxa,nper,pmt,pv,tipo) Retorna o valor futuro de um investimento. HLOOKUP(valor_consulta,matriz_tabela,núm_índice_linha,...) Procura na linha superior de uma matriz e retorna o valor da célula indicada. HOUR(núm_série) Converte um número de série em uma hora. IF(teste_lógico,valor_se_verdadeiro,valor_se_falso) Especifica um teste lógico a ser executado. INDEX(referência,núm_linha,núm_coluna) Usa um índice para escolher um valor de uma referência. INDIRECT(referência,A1) Retorna a referência de um texto. INT(número) Arredonda um número para baixo para o próximo número inteiro. IRR(valor,aproximado) Retorna o intervalo interno de retorno de uma série de fluxos de caixa. ISBLANK(valor) Retorna TRUE se o valor estiver em branco. ISERR(valor) Retorna TRUE se o valor for qualquer erro exceto #N/A. ISERROR(valor) Retorna TRUE se o valor for qualquer valor de erro. ISLOGICAL(valor) Retorna TRUE se o valor for um valor lógico. ISNA(valor) Retorna TRUE se o valor for o valor de erro #N/A. ISNONTEXT(valor) Retorna TRUE se o valor não for texto. Copyright © 2006 Nokia. All Rights Reserved. 53 Planilha ISNUMBER(valor) Retorna TRUE se o valor for um número. ISTEXT(valor) Retorna TRUE se o valor for um texto. LEFT(texto,núm_carac) Retorna os primeiros caracteres de um valor de texto. LEN(texto) Retorna o número de caracteres em uma seqüência de texto LN(número) Retorna o logaritmo natural de um número. LOG10(número) Retorna o logaritmo de base 10 de um número. LOOKUP( ) Retorna um valor de um intervalo de uma linha ou de uma coluna ou de uma matriz. LOWER(texto) Converte o texto em minúsculas. MAX(número1 ,número2 ,...) Retorna o valor máximo em uma lista de argumentos. MID(texto,núm_início,núm_carac) Retorna um número específico de caracteres de uma seqüência de texto. MIN(número1,número2,...) Retorna o valor mínimo em uma lista de argumentos. MINUTE(núm_série) Converte um número de série em um minuto. MOD(número,divisor) Retorna o resto da divisão. MONTH(núm_série) Converte um número de série em um mês. N(valor) Retorna um valor convertido em um número. NOW( ) Retorna o número de série da data e hora atuais. NPV(taxa,valor1,valor2,...) Retorna o valor líquido atual de um investimento com base em uma série de fluxos de caixa periódicos e uma taxa de desconto. OFFSET(referência,linhas,colunas,altura,largura) Retorna uma referência a um intervalo que seja um número especificado de linhas e colunas de uma célula ou um intervalo de células. PERMUT(número, número_escolhido) Retorna o número de permutações de um determinado número de itens. PI( ) Retorna o valor de pi. PMT(0,0,0) Retorna o pagamento periódico de uma anuidade. POWER(número,potência) Retorna o resultado de um número elevado a uma potência. PRODUCT(número1,número2,..) Multiplica os argumentos. PROPER(texto) Coloca em maiúscula a primeira letra de cada palavra de um valor de texto. PV(taxa,nper,pmt,fv,tipo) Retorna o valor atual de um investimento. RADIANS(ângulo) Converte graus em radianos. RAND( ) Retorna um número aleatório entre 0 e 1. RATE(nper,pmt,pv,fv,tipo,aproximado) Retorna o período da taxa de juros de uma anuidade. REPLACE(texto_antigo,núm_início,núm_carac,novo_texto) Substitui os caracteres no texto. REPT(texto,núm_vezes) Repete o texto um determinado número de vezes. RIGHT(texto,núm_carac) Retorna o último caractere ou caracteres de um valor de texto. ROUND(número,núm_dígitos) Arredonda um número para um número especificado de dígitos. ROW(linha) Retorna o número da linha especificada. ROWS(matriz) Retorna o número de linhas em uma referência. SECOND(núm_série) Converte um número de série em um segundo. SIGN(número) Retorna o caractere do número. Copyright © 2006 Nokia. All Rights Reserved. 54 Planilha SIN(número) Retorna o seno do ângulo especificado. SLN(custo,recuperação,vida_útil) Retorna a depreciação linear de um ativo durante um período. SQRT(número) Retorna uma raiz quadrada positiva. STDEV(número1,número2,...) Estima o desvio padrão com base em uma amostra. STDEVP(número1,número2,...) Calcula o desvio padrão com base em toda a população. STRING( ) Converte um número em texto com base na seqüência de formatos especificada. SUM(número1,número2,...) Adiciona os argumentos. SUMPRODUCT(matriz1,matriz2,…) Retorna a soma das matrizes multiplicadas. SUMSQ(matriz1,matriz2) Retorna a soma dos quadrados. SYD(custo, recuperação, vida_útil, por) Retorna a depreciação acumulada ao final de um número de anos para um ativo em um período específico. T(valor) Converte os argumentos em texto. TAN(número) Retorna a tangente de um número. TERM( ) Calcula o número de pagamentos de um investimento, com base no valor do pagamento periódico P, na taxa de juros R e o valor futuro FV. TIME(hora,minuto, segundo) Retorna o número de série de uma hora específica. TIMEVALUE(hora,texto) Converte uma hora no formato de texto em um número de série. TODAY( ) Retorna um número de série da data atual. TRIM(texto) Remove espaços do texto. TRUE( ) Retorna o valor lógico TRUE. TRUNC(número, núm_dígitos) Trunca um número para um inteiro. TYPE(campo) Retorna um número que depende do conteúdo do campo selecionado. UPPER(texto) Converte o texto em maiúsculas. VALUE(texto) Converte um argumento de texto em um número. VAR(número1,número2,...) Estima a variação com base em uma amostra. VARP(número1,número2,...) Calcula a variação com base em toda a população. VLOOKUP(valor_consulta,matriz_tabela,núm_índice_coluna,...) Procura um valor na primeira coluna de uma tabela e retorna um valor. YEAR(núm_série) Copyright © 2006 Nokia. All Rights Reserved. Converte um número de série em um ano. 55 10. Apresentações Em Apresentação, é possível abrir, exibir, editar e salvar apresentações criadas com o Microsoft PowerPoint 97 ou posterior. Também é possível criar novas apresentações. Observe que nem todos os recursos e formatações de arquivos originais são suportados. Vá para Amb. trabalho > Escritório > Apresentação. Exibir apresentações Para abrir uma apresentação existente, pressione Menu e selecione Arquivo > Abrir... ou pressione Ctrl+O. Procure a pasta na qual o arquivo foi salvo. Você pode rolar o slide para cima e para baixo, para a esquerda e para a direita com o joystick. Sugestão: Para abrir uma apresentação exibida recentemente, pressione Menu e selecione Arquivo > Apresentações recentes. Para mover-se entre slides, pressione Próximo e Anterior. Para mover-se diretamente para um slide específico, pressione Menu e selecione Ferramentas > Ir para slide.... Selecione o slide na lista e pressione Ir. Para aplicar zoom à exibição, pressione Menu e selecione Exibir > Zoom. Sugestão: Também é possível ampliar e reduzir pressionando Car e as teclas de lente de aumento. Para exibir slides no modo de tela inteira, pressione Menu e selecione Exibir > Modo de tela inteira. No modo de tela inteira, pressione qualquer botão de comando para exibir os comandos. Também é possível utilizar Ctrl+T para alternar entre os modos de tela inteira e tela normal. Exibir apresentações de slides Os efeitos especiais ou animações em uma apresentação são mostrados em uma apresentação de slides. Observe que nem todos os efeitos especiais ou animações são suportados. Para iniciar uma apresentação de slides, pressione Menu e selecione Exibir > Apresentação de slides > Exibir apresentação. Para definir opções da apresentação de slides, pressione Menu e selecione Exibir > Apresentação de slides > Mostrar objetos não suportados ou Mostrar animações. Para mover-se entre slides em uma apresentação de slides, pressione Menu e selecione Mostrar > Próximo e Anterior. Para selecionar o primeiro ou o último slide, pressione Menu e selecione Mostrar > Primeiro slide ou Último slide. Para mover para um slide específico, pressione Menu e selecione Ferramentas > Ir para slide.... Selecione o slide na lista e pressione Ir. Para finalizar a apresentação de slides, pressione Menu e selecione Mostrar > Encerrar apresentação. Exibir apresentações de slides com um projetor de dados É possível exibir apresentações de slides com um projetor de dados compatível ou outro sistema de projeção compatível. A apresentação de slides é transferida para o projetor de dados utilizando uma conexão Bluetooth. Para poder exibir apresentações de slides com um projetor de dados compatível, é necessário instalar os drivers do projetor de dados. Se os drivers não forem instalados, as opções de menu não serão exibidas. Para obter mais informações, consulte o fabricante do projetor de dados ou seu representante. Para exibir apresentações de slides com um projetor de dados, selecione a apresentação, pressione Menu e selecione Exibir > Apresentação de slides > Mostrar em exibição externa. Para iniciar a apresentação de slides, pressione Menu e selecione Exibir > Apresentação de slides > Exibir apresentação. Observe que nenhum efeito especial ou animação é suportado. Se a apresentação tiver notas, elas serão visíveis somente na tela do comunicador. Sugestão: Caso nenhum projetor de dados tenha sido selecionado anteriormente, a caixa de diálogo Exibição externa será aberta. Selecione um projetor de dados, pressione Conectar e Concluído. Sugestão: Ao se alternar de uma exibição de apresentação de slides para outra durante a apresentação, por exemplo, para a exibição do contorno, a apresentação não será mais exibida na exibição externa. Para continuar exibindo a apresentação de slides com um projetor de dados, retorne para a exibição de apresentação de slides. Para alterar o projetor de dados, pressione Menu e selecione Exibir > Apresentação de slides > Definições da exibição externa.... Na caixa de diálogo Exibição externa, selecione um dispositivo na lista e pressione Conectar e Concluído. Para parar a exibição de uma apresentação de slides com um projeto de dados, pressione Menu, selecione Exibir > Apresentação de slides e desmarque Mostrar em exibição externa. Copyright © 2006 Nokia. All Rights Reserved. 56 Apresentações Criar apresentações Para criar uma nova apresentação, pressione Menu e selecione Arquivo > Nova apresentação. Ative um campo de texto pressionando a tecla Tab e comece a escrever. Quando estiver pronto, pressione OK e vá para o próximo campo de texto. Se desejar utilizar um modelo, pressione Menu e selecione Arquivo > Nova apresentação > Usar modelo.... Procure a pasta na qual o modelo foi salvo. Sugestão: Para mover o campo de texto dentro do slide, selecione o campo de texto com a tecla Tab e role com o joystick. Para mover o campo de texto em etapas menores, pressione Ctrl+rolagem com o joystick. Da mesma forma, é possível mover outros objetos, como imagens ou formatos automáticos. Para inserir um novo slide em uma apresentação, selecione o slide após o qual o novo slide será adicionado e pressione Inserir slide. Selecione o esquema que será utilizado no novo slide e pressione Inserir. Para inserir imagens ou formatos automáticos em uma apresentação, pressione Menu e selecione Inserir > Imagem... ou Formato automático.... Procure a pasta em que a imagem foi salva ou selecione um formato automático na lista e pressione Inserir. Sugestão: Para alterar o tamanho de um objeto, pressione Shift+rolagem para a esquerda, para a direita, para cima ou para baixo. Para alterar o tamanho em etapas menores, pressione Ctrl+Shift+rolagem para a esquerda, para a direita, para cima ou para baixo. Para inserir uma caixa de texto em uma apresentação, pressione Menu e selecione Inserir > Caixa de texto. Digite o texto e pressione OK. Sugestão: O menu contém outras opções de formatação de texto: pressione Menu e selecione Formatar e uma opção de menu. É possível alterar os formatos de números e fontes, adicionar marcadores e ajustar o alinhamento. Para salvar uma apresentação, pressione Menu e selecione Arquivo > Salvar > Salvar apresentação ou Salvar como.... O arquivo é salvo no formato PPT. Para formatar um objeto inserido em um slide, selecione o objeto, pressione Menu e selecione Formatar > Objeto.... É possível redimensionar o objeto e girá-lo. Observe que nem todos os objetos, como imagens ou tabelas, podem ser girados. Inserir tabelas Para inserir uma tabela em uma apresentação, pressione Menu e selecione Inserir > Tabela > Inserir tabela.... Selecione o número de linhas e colunas que a tabela deve ter e pressione Inserir. Para selecionar células em uma tabela, selecione a tabela pressionando a tecla Tab e pressione a tecla Enter. Pressione a tecla Tab para selecionar as células. Para adicionar linhas ou colunas a uma tabela, selecione uma célula, pressione Menu e selecione Inserir > Tabela > Inserir coluna ou Inserir linha. Uma nova coluna é inserida à esquerda da célula selecionada e uma nova linha é inserida acima da célula selecionada. Para remover linhas ou colunas de uma tabela, selecione uma célula na linha ou na coluna a ser removida, pressione Menu e selecione Inserir > Tabela > Apagar coluna ou Apagar linha. Trabalhar com exibições diferentes A Apresentação consiste em exibições diferentes que ajudam a criar apresentações. Para alternar entre exibições diferentes, pressione Menu e selecione Exibir > Slide, Notas, Contorno ou Slide mestre. Exibição do contorno A exibição do contorno mostra o conteúdo de texto dos slides da apresentação e é utilizada para organizar o conteúdo. Para abrir a exibição do contorno, pressione Menu e selecione Exibir > Contorno. Para exibir o conteúdo do slide, pressione Expandir. Para ocultar o conteúdo, pressione Encerrar. Para abrir um slide para edição, selecione-o e pressione a tecla Enter. Para alterar a ordem dos slides, selecione o slide a ser movido e pressione Mover. Role para cima ou para baixo para mover o marcador de posição para um novo local e pressione OK. Para remover slides, selecione o slide a ser removido e pressione Apagar. Exibição de notas Na exibição de notas, é possível ler as notas que foram anexadas aos slides na apresentação. Também é possível adicionar suas próprias notas. Copyright © 2006 Nokia. All Rights Reserved. 57 Apresentações Para abrir a exibição de notas, pressione Menu e selecione Exibir > Notas. Para mover-se entre os slides, pressione Próximo e Anterior. Para adicionar uma nota, ative um campo de texto pressionando a tecla Tab e comece a escrever no campo de texto. Quando estiver pronto, pressione OK e mova para o próximo slide, se necessário. Exibição do slide mestre O slide mestre é um slide que controla determinadas características do texto comuns a todos os slides em uma apresentação. Para alterar a aparência dos slides, altere o slide mestre em vez de alterar cada slide individualmente. Para abrir a exibição do slide mestre, pressione Menu e selecione Exibir > Slide mestre. Ative um campo de texto pressionando a tecla Tab e comece a escrever. Quando estiver pronto, pressione OK e vá para o próximo campo de texto. Copyright © 2006 Nokia. All Rights Reserved. 58 11. Calendário No Calendário, é possível criar e exibir eventos e compromissos programados. Também é possível ajustar alarmes para entradas do calendário. Exibição de Calendário, Mês Os dados do calendário podem ser sincronizados com um computador compatível usando o PC Suite no CD-ROM do produto. Para obter informações sobre sincronização, consulte o manual do PC Suite. Também é possível sincronizar dados do calendário com telefones compatíveis. Consulte "Transf dados", p. 88. Criar entradas de calendário Há quatro tipos de entradas de calendário: • Entradas de reuniões são entradas que possuem uma data e uma hora específicas. • Entradas de memo são relativas ao dia inteiro e não a uma hora específica do dia. As entradas de memo não aparecem na exibição Planejamento semanal. • Entradas de aniversários geram lembretes de aniversários e datas especiais. Elas são repetidas anualmente. • Notas de atividades geram lembretes de coisas a fazer. Elas podem ser priorizadas e organizadas em listas de atividades. Para criar uma entrada de calendário, escolha a data, pressione Menu e selecione Arquivo > Nova entrada. Selecione o tipo de entrada que será criada. Observe que as definições disponíveis para entradas de reunião, memo, aniversário e notas de atividades variam. Configure as definições nas páginas a seguir: • Detalhes página — É possível digitar uma descrição e especificar uma data para a entrada. Para definir uma hora de início e de fim específica, selecione Sim no campo Temporizado. • Notas página — É possível digitar informações extras para a entrada do calendário. O ícone é adicionado à entrada. • Alarme página — Você pode ajustar um alarme para a entrada. Selecione o campo Ajustar alarme e pressione Sim. Digite o horário do alarme e o número de dias de antecedência para que o alarme da entrada desejada dispare. Se houver uma entrada de reunião vinculada a um horário específico, digite no campo Tempo antes quanto tempo antes da reunião o alarme deverá disparar. Um alarme pode ser configurado para uma nota de atividades somente se uma data limite foi definida na página Detalhes. • Repetir página — É possível especificar se e quando a entrada será repetida. Defina o tipo de repetição, a freqüência e a data de fim possível. • Status página — Você pode definir uma cor e um símbolo para a entrada, definir o status, bem como especificar se deseja sincronizar a entrada. Se o status de uma entrada for incerto, marque-o como Provisório. É possível anular uma entrada se ela foi concluída. A anulação não remove a entrada do calendário. Se a opção Privado for selecionada no campo Sincronização, os detalhes da entrada não serão mostrados aos outros quando você se conectar a uma rede e sincronizar o calendário. Sugestão: Outra maneira de criar uma entrada de calendário é começar a digitá-la ao abrir o Calendário. Conforme os caracteres são digitados, a caixa de diálogo de entrada padrão é aberta. Sugestão: Verifique se você selecionou a cidade correta no aplicativo Relógio, pois as entradas programadas do calendário podem ser alteradas quando a cidade atual é modificada e está em outro fuso horário. Para abrir e editar uma entrada, selecione a entrada e pressione Editar. Edite os detalhes nas diversas páginas. Ícones do Calendário Os ícones a seguir são usados no Calendário: Alarme Aniversário Nota Memo Entrada repetida Entrada provisória Copyright © 2006 Nokia. All Rights Reserved. 59 Calendário Nota de atividades Nota de atividades com importância alta Nota de atividades com importância baixa Entrada sem data Gerenciar entradas de calendário Para anular uma entrada ou para marcá-la como provisória, escolha a entrada, pressione Menu e selecione Entrada > Anulada ou Provisório. A anulação não remove a entrada do calendário. Para enviar uma entrada do calendário, pressione Menu e selecione Arquivo > Enviar. Selecione o método de envio. Para adicionar ao seu calendário uma entrada de calendário recebida, abra a mensagem contendo a entrada de calendário e pressione Adici. ao Calend. Para configurar definições de entrada padrão, pressione Menu e selecione Entrada > Definições padrão. Selecione um tipo de entrada e digite os valores que você utiliza com mais freqüência. Para alterar o tipo de uma entrada aberta, pressione Menu e selecione Entrada > Alterar tipo de entrada.... Selecione o novo tipo de entrada na lista e pressione Selecionar. Para apagar uma entrada de calendário, selecione a entrada e pressione a tecla Backspace. Pressione OK para confirmar a exclusão. Para mover ou apagar várias entradas de calendário, pressione Menu e selecione Ferramentas > Mover/Apagar.... Para mover todas as entradas sugeridas para um arquivo diferente ou apagá-las do dispositivo, pressione OK. Para definir critérios adicionais, pressione Opções. É possível especificar se as entradas de calendário serão apagadas ou movidas para um arquivo, o tipo de entrada a ser removido e restringir a remoção a um período específico. Sugestão: Também é possível usar atalhos para apagar ou mover entradas de calendário. Para cortar, pressione Ctrl +X, para copiar, pressione Ctrl+C e para colar, pressione Ctrl+V. Para procurar entradas de calendário, pressione Menu e selecione Ferramentas > Localizar entrada.... Digite as palavras-chave da procura incluídas na descrição da entrada que você está procurando e pressione Localizar. Pressione Concluído > Localizar para iniciar a procura. Na exibição Localizar resultados, é possível modificar a entrada encontrada e abrir a exibição de calendário aberta anteriormente. Para refinar os critérios da procura, pressione Menu, selecione Ferramentas > Localizar entrada... e pressione Opções. Na página Detalhes, é possível refinar a procura e restringir os grupos de destino da procura com base em propriedades comuns. Também é possível restringir a procura a um período de tempo específico: • • • • Calendário completo — Inclui todas as entradas na procura. A partir de hoje — Procura entradas no futuro. Digite a data Até. Até hoje — Procura entradas no passado. No campo De, digite a data da qual deseja iniciar a procura. Definido pelo usuário — Permite definir seu próprio período de tempo para a procura. Digite as datas nos campos De e Até. Definições do Calendário Para modificar as definições gerais do Calendário, pressione Menu e selecione Ferramentas > Definições gerais.... Na página Geral, é possível escolher qual exibição será aberta quando o aplicativo Calendário for aberto e definir onde as entradas sem data aparecerão nas exibições de calendário. Na página Exibições preferidas, é possível alterar a ordem na qual as exibições de calendário são relacionadas. Se você selecionar Não para uma exibição de calendário, ela será mostrada por último na lista ou não será mostrada quando as exibições forem alteradas pressionando a tecla do aplicativo Calendário repetidamente. Exibições de calendário Para alternar entre as diferentes exibições de calendário, pressione Alterar exibição em qualquer exibição de calendário. Selecione um tipo de exibição na lista e pressione Selecionar. Sugestão: Pressione a tecla do aplicativo Calendário repetidamente para procurar as exibições de calendário. Apenas as exibições preferidas serão mostradas. Para definir as exibições preferidas, pressione Menu e selecione Ferramentas > Definições gerais... > Exibições preferidas. Para editar exibições de calendário, selecione uma exibição, pressione Menu e selecione Exibir > Definições de exibição.... Para obter mais instruções sobre como editar as definições de uma exibição, consulte a função Ajuda no dispositivo. Para abrir uma data específica na exibição de calendário, pressione Ir para data, digite a data e pressione OK. Para ir para a data de hoje, pressione Hoje. Para exibir a data na exibição Mês, pressione Procurar. Sugestão: Para ir para a data de hoje na maioria das exibições de calendário, pressione a barra de espaços no teclado. Copyright © 2006 Nokia. All Rights Reserved. 60 Calendário Exibição Mês Na exibição Mês, você pode procurar os dias de um mês no frame à esquerda e exibir as entradas desses dias no frame à direita. A data de hoje é marcada com um retângulo colorido, os dias com eventos programados são marcados em negrito e em azul e a data selecionada atualmente é realçada. Para alternar entre os dias do mês e as entradas do dia, pressione a tecla Tab. Exibição Semana A exibição Semana mostra os eventos da semana selecionada em caixas de sete dias. A data de hoje é marcada com um retângulo colorido. Sugestão: Para selecionar rapidamente uma data diferente em exibições de dia e de semana, pressione a tecla Tab, selecione a data desejada e pressione a tecla Enter. Sugestão: Para alterar o dia de início da semana, selecione Amb. trabalho > Ferramentas > Painel contr > Geral > Definições regionais. Selecione a página Data e o campo Primeiro dia da semana. Exibição Dia A exibição Dia mostra os eventos do dia selecionado. As entradas são agrupadas em períodos de acordo com a hora de início. Para exibir o dia anterior ou o dia seguinte, role para a direita ou para a esquerda. Exibição Planejamento semanal A exibição Planejamento semanal mostra as horas reservadas para a semana selecionada. São mostradas somente as entradas com datas. Se uma caixa de hora contiver entradas, a barra na parte inferior do planejamento semanal mostrará os detalhes da entrada. Os números à direita da descrição da entrada indicam o número de entradas naquela caixa de hora. Por exemplo, 1/3 indica que os detalhes exibidos referem-se à primeira de três entradas. Se uma caixa de hora contiver mais de uma entrada, pressione a tecla Tab para exibir uma lista de todas as entradas. Sugestão: É possível selecionar barras de cores diferentes para tipos distintos de entradas. Por exemplo, use uma barra verde para hobbies e uma barra vermelha para viagens de negócios a fim de obter uma rápida visão geral de suas atividades em uma semana. Para definir uma cor para uma entrada, selecione a entrada e pressione Editar. Selecione a página Status e o campo Marca de cor/símbolo. Exibição Planejamento anual A exibição Planejamento anual mostra os horários do ano selecionado. São mostradas apenas as entradas coloridas. Se houver várias cores para o dia, somente uma poderá ser mostrada. Exibição Aniversários A exibição Aniversários mostra os aniversários relativos a quatro meses de uma vez. Nenhuma outra entrada é mostrada. Sugestão: Para alterar o número de meses mostrados na exibição Aniversário, pressione Menu e selecione Exibir > Definições de exibição.... Exibição Listas de atividades Na exibição Listas de afazeres, é possível exibir e criar listas com notas de atividades. O número da página no canto superior direito indica a posição de uma lista de atividades entre outras listas de atividades. Por exemplo, 1/6 indica a exibição da primeira lista de atividades de seis listas. Para exibir a lista anterior ou a seguinte, role para a esquerda ou para a direita. Para ver uma lista com todas as listas de atividades, pressione a tecla Tab. Para criar uma nova lista de atividades, pressione Menu e selecione Arquivo > Nova lista de afazeres.... Na página Detalhes, digite o nome, a posição e a ordem de classificação da lista de atividades. Na página Visibilidade, defina se as notas de atividades ficarão visíveis apenas nas listas de atividades ou em todas as exibições de calendário, e a posição de tempo na qual as notas de atividades aparecerão nas exibições de calendário. Arquivos de calendário É possível haver mais de um arquivo de calendário em uso. Para criar um novo arquivo de calendário, pressione Menu e selecione Arquivo > Mais opções > Novo calendário.... Selecione um local para o arquivo de calendário e digite um nome para ele. Pressione OK. Para abrir outro calendário, pressione Menu e selecione Arquivo > Mais opções > Abrir calendário.... Para salvar o arquivo de calendário aberto atualmente como um novo arquivo, pressione Menu e selecione Arquivo > Mais opções > Salvar como.... Selecione um local para o novo arquivo e digite um nome para ele. Pressione OK. Copyright © 2006 Nokia. All Rights Reserved. 61 Calendário Para adicionar o conteúdo de um arquivo de calendário ao calendário aberto atualmente, pressione Menu e selecione Arquivo > Mais opções > Importar.... Procure o arquivo de calendário cujo conteúdo será importado. Copyright © 2006 Nokia. All Rights Reserved. 62 12. Gerenc. arq. No Gerenc. arq., é possível gerenciar o conteúdo e as propriedades dos arquivos e pastas. Vá para Amb. trabalho > Escritório > Gerenc. arq. No frame à esquerda da exibição do Gerenciador de arquivos, é possível navegar e selecionar pastas. Para expandir e encerrar pastas, role para a direita e para a esquerda com o joystick. No frame à direita, é possível abrir subpastas e arquivos. Para mover para a pasta um nível acima, selecione e pressione Abrir Para mover-se entre os frames, pressione a tecla Tab. Gerenciar arquivos e pastas Para abrir uma pasta, selecione-a e pressione Abrir. Uma exibição de todas as subpastas e arquivos da pasta principal é aberta. Para abrir uma subpasta, selecione a pasta e pressione Abrir. Para abrir a pasta do nível superior, selecione e pressione Abrir. Pressione Fechar pasta para voltar à exibição principal. Para abrir um arquivo, selecione-o e pressione Abrir. O aplicativo apropriado abre o arquivo. Observe que é possível abrir somente um arquivo por vez. Sugestão: Para exibir arquivos ocultos, pressione Menu e selecione Exibir > Mostr. todos os arquivos. Para criar um novo arquivo ou pasta, vá para o local em que você deseja criar o novo arquivo ou a pasta, pressione Menu e selecione Arquivo > Nova pasta ou Novo arquivo.... Digite o nome e pressione OK. Para mover ou copiar arquivos ou pastas, selecione o arquivo ou a pasta, pressione Menu e selecione Editar > Cortar ou Copiar. Em seguida, vá para o local em que você deseja colocar o arquivo ou a pasta, pressione Menu e selecione Editar > Colar. Sugestão: Também é possível mover arquivos ou pastas pressionando Mover. Para renomear arquivos ou pastas, selecione o arquivo ou a pasta, pressione Menu e selecione Arquivo > Renomear. Digite o novo nome e pressione Renomear. Não é recomendável alterar os nomes das pastas padrão. As pastas padrão são as pastas que o dispositivo cria na primeira inicialização, como, por exemplo, C:\Meus arquivos\ e C:\Meus arquivos\Modelos\. Para apagar arquivos ou pastas, selecione o arquivo ou a pasta, pressione Menu e selecione Apagar. Para exibir e modificar as propriedades de um arquivo, uma pasta ou uma unidade, selecione o arquivo, a pasta ou a unidade, pressione Menu e selecione Arquivo > Propriedades.... Para impedir que o arquivo ou a pasta sejam editados, selecione o campo Somente leitura e escolha Sim. Para alterar um arquivo para o estado oculto, selecione o campo Oculto e Sim. Para adicionar um atalho ao Ambiente de trabalho, selecione o arquivo ou a pasta, pressione Menu e selecione Arquivo > Adicionar ao Ambiente de trabalho.... Selecione os grupos de aplicativos aos quais você adicionará o atalho. Para ordenar arquivos e pastas, pressione Menu e selecione Exibir > Ordenar por ou Ordem de classificação. Selecione uma das opções disponíveis. Para enviar um arquivo, selecione-o, pressione Menu e selecione Arquivo > Enviar. Selecione o método de envio. Para modificar as definições do Gerenc. arq., pressione Menu e selecione Ferramentas > Definições.... É possível definir se você deseja poder navegar pelo diretório do sistema e em todas as pastas e arquivos no Gerenc. arq. Sugestão: Recomenda-se ocultar o diretório do sistema para não apagar ou mover acidentalmente arquivos importantes do sistema, o que poderia provocar o mau funcionamento do software. Para procurar arquivos e pastas, pressione Menu e selecione Ferramentas > Localizar.... Digite o texto incluído no nome do arquivo ou da pasta que você está procurando e pressione Localizar. Para alterar o local ou restringir os critérios de procura, pressione Opções. Para localizar arquivos e pastas, use as seguintes opções: • caracteres curinga: ? para qualquer caractere e * para qualquer seqüência • operadores: AND, OR, NOT • aspas: por exemplo, "telefone celular" pesquisa somente essa frase Na exibição Resultados da procura, é possível abrir e apagar os arquivos e pastas encontrados, bem como movê-los, copiá-los, renomeá-los e ordená-los. Copyright © 2006 Nokia. All Rights Reserved. 63 Gerenc. arq. Segurança do cartão de memória É possível proteger um cartão de memória com uma senha para evitar o acesso não autorizado. Para proteger o cartão de memória com uma senha, pressione Menu e selecione Cartão de memória > Segurança > Alterar senha.... Digite a senha atual (se já tiver sido definida) e, em seguida, digite a nova senha, confirme-a e pressione OK. A senha pode ter até 8 caracteres. Ela é armazenada no dispositivo e não precisará mais ser digitada enquanto o cartão de memória for usado no mesmo dispositivo. Se o cartão de memória for usado em outro dispositivo, você terá de fornecer a senha. Nem todos os cartões de memória suportam a proteção de senha. Sugestão: A senha diferencia maiúsculas de minúsculas, sendo possível usar os dois tipos de letra. Números também podem ser usados. Para remover a senha do cartão de memória, pressione Menu e selecione Cartão de memória > Segurança > Remover senha.... Digite a senha atual e pressione Remover. Para formatar um cartão de memória, pressione Menu e selecione Cartão de memória > Formatar cartão de memória.... Todos os dados do cartão de memória são permanentemente apagados. Para fazer um backup ou restaurar dados de um cartão de memória, pressione Menu e selecione Cartão de memória > Backup no cartão de memória... ou Recuperar do cartão de memória.... Consulte "Backup", p. 87. Copyright © 2006 Nokia. All Rights Reserved. 64 13. Painel contr No Painel contr, é possível configurar e modificar várias definições do dispositivo. A modificação dessas definições afeta a operação do dispositivo em vários aplicativos. Vá para Amb. trabalho > Ferramentas > Painel contr. Painel de controle, exibição principal Para abrir um aplicativo no Painel contr, selecione uma das pastas no frame à esquerda e o item apropriado no frame à direita. Para ampliar na exibição Painel de controle, pressione Menu e selecione Exibir > Ampliar. Geral Vá para Amb. trabalho > Ferramentas > Painel contr > Geral. Data e hora É possível alterar a hora e a data usadas por aplicativos como o Calendário e o Relógio. Para definir a data e a hora atuais, selecione Geral > Data e hora, selecione os campos Hora e Data e digite os números. Ao definir a data, também é possível pressionar Procurar para abrir uma grade do mês e selecionar uma data. Para atualizar a data e a hora automaticamente, selecione Geral > Data e hora. No campo Atualização automática de hora, selecione Ativar. As informações de hora, data e fuso horário são atualizadas no dispositivo pela rede celular (serviço de rede). Se o fuso horário for alterado, a cidade atual também será alterada no aplicativo Relógio e as horas de início e de fim das entradas do calendário serão mostradas na hora local. Para que a definição entre em vigor, o telefone precisa ser reiniciado. Sugestão: Verifique todos os alarmes e as entradas programadas do calendário, pois eles podem ser afetados pela Atualização automática de hora. Para usar o horário de verão, selecione Geral > Data e hora. No campo Horário de verão, selecione Ativar para usar o horário de verão do sistema. Observe que não será possível ativar o horário de verão se Ativar for selecionado no campo Atualização automática de hora. Sugestão: Para alterar o formato de hora e data, selecione Geral > Definições regionais. Modifique as definições nas páginas Hora e Data. Definições regionais É possível definir o formato de hora, data, numeração e moeda locais. Para configurar as definições regionais, selecione Geral > Definições regionais e escolha a página apropriada. Página Hora Defina o seguinte: • Formato da hora — Selecione o sistema de relógio de 12 ou de 24 horas. • Formato am/pm — Se o formato de relógio de 12 horas for selecionado no campo anterior, escolha a maneira como o relógio de 12 horas será expresso. • Separador — Selecione o símbolo que separa horas e minutos. Página Data Defina o seguinte: • • • • Formato da data — Escolha a ordem dos dias, meses e anos. Separador — Selecione o símbolo que separa os dias, meses e anos. Primeiro dia da semana — Altere o primeiro dia da semana. Dias úteis — Defina quais são os dias úteis da semana. Página Números Defina o seguinte: • Casa decimal — Selecione o sinal a ser usado para a casa decimal. • Separação de milhares — Selecione se a separação entre milhares será usada. Copyright © 2006 Nokia. All Rights Reserved. 65 Painel contr • Separador de milhares — Selecione o sinal usado para separar milhares e centenas. • Unidades de medida — Selecione unidades métricas ou não métricas para medidas de comprimento. Página Moeda Defina o seguinte: • • • • Símbolo da moeda — Digite o símbolo da moeda usada. Casas decimais — Defina o número de casas decimais usado para o valor da moeda. Posição do símbolo — Defina a posição e o espaçamento entre o símbolo da moeda e o número de unidades da moeda. Formato de valor negativo — Defina como um valor negativo da moeda é expresso. Idioma do disp. Para alterar o idioma do dispositivo, selecione Geral > Idioma do disp.Selecione o novo idioma na lista e pressione Concluído. Pressione Reiniciar para reiniciar o dispositivo. Tecla Meu atalho Para selecionar o aplicativo que é aberto ao pressionar a tecla Meu atalho, selecione Geral > Tecla Meu atalho. Pressione Selecionar selecione o aplicativo e pressione Concluído. Tela Para definir o contraste e o brilho da tela, selecione Geral > Tela. Defina o seguinte: • Nível de contraste — Pressione + ou - para aumentar ou reduzir a diferença entre as áreas mais claras e as mais escuras na tela. • Brilho — Pressione + ou - para aumentar ou reduzir a quantidade de branco contida nas cores. • Período de brilho — Selecione um período após o qual a tela será apagada se o dispositivo permanecer inativo. • Protetor de tela — Selecione um período após o qual a tela será automaticamente desligada se nenhuma tecla for pressionada. Sugestão: Também é possível ajustar o brilho pressionando Car+barra de espaço. Para definir o conjunto de cores para caixas de diálogo e controles, selecione Geral > Tela. Na página Cor, selecione o campo Esquema de cores, escolha um dos conjuntos de cores e pressione Concluído. Para definir a velocidade e a aceleração do cursor, selecione Geral > Tela e, em seguida, a página Definições do cursor. Especifique a velocidade de movimentação do cursor e quanto ele acelerará quando for movido mais rapidamente. Papéis de parede Para alterar a imagem de fundo da interface do comunicador, selecione Geral > Papéis de parede. Selecione a página Ambiente de trabalho e o campo Papel de parede e selecione Sim. Selecione o campo Arquivo de imagem e pressione Alterar. Os papéis de parede pré-instalados são exibidos na caixa de diálogo Selecionar papel de parede. Para procurar outros arquivos, pressione Procurar. Observe que, por padrão, são mostrados apenas os arquivos de imagem. Para exibir outros tipos de arquivo, pressione Mostrar todos arq. Para exibir a imagem selecionada, pressione Visualizar. Da mesma forma, é possível alterar a imagem de fundo da tela do telefone de tampa na página Tampa. Definições de acessórios Para permitir que o dispositivo atenda automaticamente chamadas telefônicas quando um acessório estiver em uso, selecione Geral > Definições de acessórios, escolha Fone de ouvido, Adaptador auditivo ou Kit para carro na lista e pressione Editar. No campo Resposta automática, selecione Ligar. Para selecionar o perfil que é ativado quando um acessório é conectado ao dispositivo, selecione Geral > Definições de acessórios, escolha Fone de ouvido, Adaptador auditivo, Kit para carro ou TTY na lista e pressione Editar. Altere o perfil no campo Perfil padrão. Para selecionar o perfil ativo atualmente, selecione Ativo. Para manter a iluminação do telefone de tampa ligada quando o dispositivo estiver conectado a um kit para carro, selecione Geral > Definições de acessórios, escolha Kit para carro na lista e pressione Editar. No campo Indicadores luminosos da tampa, selecione Sempre ligado. Para ativar o TTY (teletipo), selecione Geral > Definições de acessórios, escolha TTY na lista e pressione Editar. No campo TTY ativo, selecione Sim. Gerenciamento de dados Vá para Amb. trabalho > Ferramentas > Painel contr > Gerenciamento de dados. Copyright © 2006 Nokia. All Rights Reserved. 66 Painel contr Gerenciador de aplic. No Gerenciador de aplic., é possível exibir os detalhes dos aplicativos instalados ou removê-los do dispositivo. Também é possível especificar as definições de instalação. Não é possível instalar aplicativos no Gerenciador de aplic. Consulte "Instalar aplicativos e software", p. 89. Ao abrir o Gerenciador de aplic., a página Software instalado relaciona todos os pacotes de software que foram instalados, com o nome, o número da versão, o tipo e o tamanho de cada um. Para exibir os detalhes de um pacote de software instalado, selecione Gerenciamento de dados > Gerenciador de aplic. e, em seguida, a página Software instalado. Selecione um aplicativo ou um componente na lista e pressione Detalhes. Para desinstalar aplicativos ou componentes, selecione Gerenciamento de dados > Gerenciador de aplic. Selecione o software na lista, pressione Remover e confirme a remoção. Alguns pacotes de software atualizam o software existente e, após a instalação, somente é possível remover o pacote de software inteiro, e não a atualização. Observe que, se for removido, o software poderá ser reinstalado apenas usando o arquivo original do pacote de software ou recuperando um backup completo que contenha o pacote de software removido. Se você remover um pacote de software, não será possível abrir os arquivos criados com ele. Se um outro pacote de software depender do pacote de software removido, ele também poderá parar de funcionar. Consulte a documentação do pacote de software instalado para obter detalhes. Para exibir o registro da instalação, selecione Gerenciamento de dados > Gerenciador de aplic. e, em seguida, a página Registro de instalação. Uma lista mostra os softwares instalados e removidos e a data da instalação e da remoção. Se o dispositivo apresentar problemas após a instalação de um pacote de software, é possível usar essa lista para descobrir qual pacote de software está provocando o problema. As informações nessa lista também podem ajudar a determinar problemas provocados por pacotes de software que são incompatíveis entre si. Para salvar o conteúdo do registro da instalação, selecione Gerenciamento de dados > Gerenciador de aplic. e, em seguida, a página Registro de instalação. Pressione Copiar e abra o aplicativo no qual você deseja colar o conteúdo. Modificar as definições de instalação Para modificar as definições de instalação, selecione Gerenciamento de dados > Gerenciador de aplic. e, em seguida, a página Preferências. É possível selecionar as opções relacionadas à instalação do software. • Apagar arq. de origem após instalação — Se você selecionar Sim, o arquivo de instalação do pacote de software será apagado do dispositivo após a instalação. Baixar pacotes de software utilizando o browser da Web pode ajudar a reduzir a quantidade de espaço de armazenamento necessário. Se você deseja armazenar o arquivo do pacote de software para uma possível reinstalação, não selecione essa opção ou verifique se possui uma cópia do pacote de software armazenada em um PC compatível ou em um CD-ROM. • Idioma preferido — Se o pacote de software contiver várias versões de idioma do software, selecione a versão que você deseja instalar. • Aplicativos instalados — Especifique o tipo de aplicativo que será instalado. Se você selecionar Apenas certificado, apenas aplicativos com certificados validados poderão ser instalados. Observe que essa definição se aplica apenas a sistemas operacionais Symbian (arquivos SIS). Configurar definições de segurança de aplicativos Java Para modificar as definições de segurança de um aplicativo Java, selecione Gerenciamento de dados > Gerenciador de aplic. e, em seguida, a página Software instalado. Selecione um aplicativo Java na lista e pressione Detalhes. Nas páginas Permissões de rede e Permissões de privacidade, é possível permitir ou restringir o acesso a determinadas funções do aplicativo. Backup Consulte "Backup", p. 87. Memória Para exibir o consumo da memória, selecione Gerenciamento de dados > Memória. É possível exibir a quantidade de memória livre e o consumo de memória de diferentes itens no dispositivo e no cartão de memória. Para alternar entre as estatísticas da memória do dispositivo e do cartão de memória, selecione Gerenciamento de dados > Memória e pressione Dispositivo ou Cartão de memória. Sugestão: Para evitar que haja pouca memória, é necessário apagar ou transferir dados regularmente para um cartão de memória ou PC. Ferramentas de msgs. Para esvaziar a pasta Enviados automaticamente, em Messaging, selecione Gerenciamento de dados > Ferramentas de msgs. e, em seguida, Armazenamento de itens enviados. Defina Apagar itens enviados como Automaticamente e digite o número de dias após o qual o dispositivo esvaziará a pasta. Copyright © 2006 Nokia. All Rights Reserved. 67 Painel contr Para apagar mensagens do dispositivo, selecione Gerenciamento de dados > Ferramentas de msgs. Selecione Apagar e-mails localmente e, em seguida, o e-mail que você deseja apagar. Por exemplo, é possível apagar todos os e-mails ou apenas e-mails com mais de duas semanas. Pressione Apagar agora para apagar as mensagens. Consulte "Evitar pouca memória", p. 31. Telefone Vá para Amb. trabalho > Ferramentas > Painel contr > Telefone. • • • • • Discagens rápidas — Consulte "Discagem rápida", p. 25. Desvio cham. de voz — Consulte "Desviar chamadas", p. 26. Restrição cham. voz — Consulte "Restrição de chamadas", p. 27. Caixas de correio de voz — Consulte "Definições da caixa de correio de voz", p. 28. Outras definições — Consulte "Definições de chamada, rede e linha telefônica", p. 27. Definições de perfil É possível ajustar e personalizar os tons do dispositivo para diferentes eventos, ambientes ou grupos de chamadas. Para modificar um perfil, selecione Telefone > Definições de perfil. Selecione um perfil na lista e pressione Editar. Para criar um novo perfil, pressione Novo. Configure as definições nas diferentes páginas da caixa de diálogo Definições de perfil. Observe que nem todas as definições podem ser alteradas para todos os perfis. Defina o seguinte: • Nome — É possível renomear um perfil e atribuir-lhe qualquer nome desejado. Os perfis Geral e Offline não podem ser renomeados. • Tipo de toque — Se você selecionar Ascendente, o volume do toque começará do nível um e aumentará de um em um nível até o volume definido. • Tom de toque — Pressione Alterar para selecionar um tom de toque na lista. Se o arquivo de som estiver localizado no cartão de memória ou em outra pasta, pressione Procurar para procurar o arquivo. Para ouvir o tom selecionado, pressione Reproduzir. Se houver duas linhas de telefone que se alternam em uso, é possível especificar um tom de toque para cada linha. • Tons pessoais — Selecione Ligar para usar tons de toque pessoais para as pessoas definidas em Contatos. • Despertador — Selecione um tom de alarme usado com o despertador. Da mesma forma, é possível especificar um tom de alarme para alarmes do calendário e mensagens de texto, multimídia e fax recebidas. • Tom do teclado — Defina o nível do volume do teclado do comunicador. • Tom do teclado do telefone — Defina o nível do volume do teclado do telefone. • Tons de notificação — Defina os tons emitidos pelo dispositivo quando, por exemplo, a bateria está fraca. • Reproduzir tom de toque para — É possível definir o telefone para tocar somente em chamadas originadas de números de telefone pertencentes a um grupo de contatos selecionado. As chamadas telefônicas não originadas desse grupo terão um alerta silencioso. Perfil de acesso SIM Com o perfil de acesso SIM, é possível acessar o cartão SIM do smartfone de um telefone do kit para carro compatível. Desse modo, não é necessário um cartão SIM separado para acessar os dados do cartão SIM e se conectar à rede GSM. Para usar o perfil de acesso SIM, são necessários: • um telefone do kit para carro compatível que suporte Bluetooth • um cartão SIM válido no smartfone Consulte "Bluetooth", p. 93. Para obter mais informações sobre os telefones do kit para carro e compatibilidade com o smartfone, consulte www.nokia.com.br. Consulte também o Manual do Usuário do telefone do kit para carro. Usar o perfil de acesso SIM 1. Ative o Bluetooth em seu smartfone. Vá para Amb. trabalho > Ferramentas > Painel contr > Conexões > Bluetooth. Selecione a página Definições, role até Bluetooth ativo e selecione Sim. 2. Role até Acesso SIM remoto e selecione Ativado. 3. Ative o Bluetooth no telefone do kit para carro. 4. Use o telefone do kit para carro para iniciar uma procura de dispositivos compatíveis. Para obter instruções, consulte o Manual do Usuário do telefone do kit para carro. 5. Selecione seu smartfone na lista de dispositivos compatíveis. 6. Digite a senha do Bluetooth mostrada na tela do telefone do kit para carro para que seu smartfone faça o pareamento com os dispositivos. Copyright © 2006 Nokia. All Rights Reserved. 68 Painel contr 7. Autorize o telefone do kit para carro. Vá para Amb. trabalho > Ferramentas > Painel contr > Conexões > Bluetooth e selecione a página Dispositivos pareados. Selecione o telefone do kit para carro e pressione Editar. No campo Dispositivo autorizado, selecione Sim. As conexões entre seu smartfone e o telefone do kit para carro podem ser feitas sem aceitação ou autorização separada. Se você selecionar Não, os pedidos de conexão desse dispositivo sempre deverão ser aceitos separadamente. Sugestão: Se você já acessou o cartão SIM do telefone do kit para carro com o perfil de usuário ativo, ele automaticamente procurará o dispositivo com o cartão SIM. Se esse dispositivo for o smartfone, e a autorização automática estiver ativada, o telefone do kit para carro encontrará o smartfone e automaticamente se conectará à rede GSM quando você ligar a ignição do carro. Depois de ativar o perfil de acesso SIM, não será possível usar o telefone de tampa de seu smartfone. Entretanto, será possível usar os aplicativos na interface do comunicador que não precisem de serviços de rede ou do SIM. Para encerrar a conexão de acesso SIM Bluetooth do smartfone, pressione Menu, selecione remoto e OK. , pressione Sair do perfil SIM Desvio de chamadas de dados e de fax (serviço de rede) O desvio de chamadas permite direcionar as chamadas recebidas de dados e de fax para um outro número de telefone. Para desviar chamadas de dados ou de fax, selecione Telefone > Desvio chamada dados ou Desvio cham. de fax. Defina o seguinte: • Desviar todas as chamadas — Se ativado, todas as chamadas recebidas serão desviadas. • Desviar se ocupado — Se ativado, todas as chamadas recebidas serão desviadas quando você estiver ocupado com outra chamada. • Desviar se fora de alcance — Se ativado, as chamadas recebidas serão desviadas quando o dispositivo estiver desligado ou fora da área de serviço da rede. • Desviar se não respondida — Se ativado, as chamadas recebidas serão desviadas caso você não as atenda em um determinado período. • Desviar se indisponível — Em uma única ação, esta opção ativa o seguinte: Desviar se ocupado, Desviar se fora de alcance e Desviar se não respondida. Para verificar se o desvio está ativo, selecione Telefone > Desvio chamada dados ou Desvio cham. de fax, selecione a opção de desvio e pressione Verificar status. Para cancelar todos os desvios de chamada de dados ou de fax, selecione Telefone > Desvio chamada dados ou Desvio cham. de fax e pressione Cancelar tudo. Restrição de chamadas de dados e de fax (serviço de rede) A restrição de chamadas permite restringir o recebimento e o envio de chamadas. Para modificar essas definições, é necessária a senha de restrição da operadora. Para impedir ou permitir certos tipos de chamadas de dados ou de fax, selecione Telefone > Restr. chamada dados ou Restr. cham. de fax. Defina o seguinte: • • • • • Chamadas feitas — Se ativado, não será possível fazer chamadas. Chamadas recebidas — Se ativado, não será possível receber chamadas. Chamadas internacionais — Se ativado, não será possível fazer chamadas para outros países ou regiões. Chamadas recebidas no exterior — Se ativado, não será possível receber chamadas se você estiver fora do seu país de origem. Internacional exceto país de origem — Se você ativar o roaming internacional com sua operadora de rede, não será possível fazer chamadas internacionais no exterior, exceto para seu país de origem. Para verificar o status atual de uma opção de restrição, selecione Telefone > Restr. chamada dados ou Restr. cham. de fax, selecione a opção de restrição e pressione Verificar status. Para cancelar todas as restrições de chamadas de dados ou de fax, selecione Telefone > Restr. chamada dados ou Restr. cham. de fax e pressione Cancelar tudo. Mensagens Vá para Amb. trabalho > Ferramentas > Painel contr > Mensagens. Consulte "Editar as definições de fax", p. 39. Consulte "Definições de contas de mensagens multimídia", p. 38. Consulte "Definições de mensagens de texto", p. 36. Copyright © 2006 Nokia. All Rights Reserved. 69 Painel contr Mensagem de serviço Para editar definições de recepção e autenticação para mensagens de serviço, selecione Mensagens > Mensagem de serviço. No campo Recepção:, selecione Sim para receber todas as mensagens de serviço na Caixa de entrada. Selecione Não para ignorar todas as mensagens de serviço. Conexões Vá para Amb. trabalho > Ferramentas > Painel contr > Conexões. • Configuração da Internet — Consulte "Configuração da Internet", p. 73. • Bluetooth — Consulte "Bluetooth", p. 93. WLAN Para exibir o status da conexão WLAN, selecione Conexões > WLAN. Na página Status é possível exibir o status da conexão, o nome da rede e a segurança e qualidade da conexão. Para exibir informações sobre redes, pontos de acesso WLAN ou redes Ad hoc, selecione Conexões > WLAN e abra a página Redes. No campo Exibir, selecione o item de rede desejado e pressione Exibir detalhes. • Redes — Selecione para exibir todas as redes WLAN que podem ser acessadas e a força do sinal dessa rede. • Pontos de acesso — Selecione para exibir os pontos de acesso WLAN que estiverem dentro da área de cobertura e disponíveis no momento e o canal de freqüência de rádio que estão usando. • Redes Ad hoc — Selecione para exibir as redes Ad hoc disponíveis. Para exibir detalhes sobre os módulos de segurança segurança Extensible Authentication Protocol (EAP), selecione Conexões > WLAN e abra a página Segurança. A página contém uma lista dos módulos EAP instalados utilizados em uma WLAN para retransmitir os pedidos de acesso às portas entre dispositivos sem fio, pontos de acesso WLAN e serviços de autenticação. Selecione um módulo e pressione Exibir detalhes. Cada um desses módulos pode ser modificado com os pontos de acesso à Internet. Especificar as definições WLAN É possível alterar as definições que sejam comuns a todas as conexões WLAN. Para modificar as definições gerais WLAN, selecione Conexões > WLAN e abra a página Definições. Defina o seguinte: • Intervalo de busca de fundo — Especifique a freqüência com que deseja que o dispositivo procure redes disponíveis. Para reduzir o consumo de bateria, selecione Nunca. O ícone da WLAN é exibido na área indicadora quando uma rede é encontrada. • Economia de energia em WLAN — Se não for possível estabelecer uma conexão WLAN, tente selecionar Desativado. Se você selecionar Desativado, o consumo de energia aumentará quando a conexão WLAN for usada. Para modificar as definições avançadas de WLAN, selecione Conexões > WLAN. Selecione a página Definições e pressione Config. avançadas. Pressione OK. Defina o seguinte: • Configuração automática — Selecione Desligar se desejar especificar manualmente as definições avançadas de WLAN. Não altere as definições manualmente, a menos que tenha certeza de como cada definição afeta o desempenho do sistema. O desempenho do sistema poderá ser reduzido drasticamente se as definições automáticas não forem usadas. • Canal Ad hoc — Especifique o canal de freqüência de rádio no qual deseja configurar uma rede Ad hoc. Selecione Automática para que seja alocado automaticamente por um canal disponível. • Limite repetição longa — Especifique o número máximo de tentativas de transmissão de um frame cujo tamanho seja superior ao limiar RTS (Pedido de envio). • Limite de repetição curta — Especifique o número máximo de tentativas de transmissão de um frame cujo tamanho é inferior ou igual ao limiar RTS. • Limiar de RTS — Determine o tamanho do pacote de dados no qual o ponto de acesso WLAN emite um pedido de envio antes de enviar o pacote. • Nível de potência TX — Especifique o nível de potência usado ao transmitir dados. Para usar as definições originais de fábrica, pressione Recuperar padrões. Criar um ponto de acesso à Internet básico para WLAN É possível criar rapidamente um ponto de acesso à Internet que contenha todas as definições básicas. Um ponto de acesso à Internet é necessário para se conectar à Internet. Para criar um ponto de acesso à Internet básico, selecione Conexões > WLAN e abra a página Redes. Selecione o ponto de acesso da rede ou WLAN para o qual você deseja criar o ponto de acesso à Internet e pressione Criar ponto acesso. Pressione OK e, se necessário, insira a chave WEP ou as definições WPA/WPA2 exigidas pela rede. Se a rede não exigir essas definições de segurança, serão mostrados os detalhes sobre o novo ponto de acesso à Internet. Pressione OK. Copyright © 2006 Nokia. All Rights Reserved. 70 Painel contr Para obter instruções sobre como modificar a chave WEP ou as definições do módulo EAP, consulte a função Ajuda no dispositivo. Também é possível criar um ponto de acesso à Internet mais detalhado. Consulte "Configurar um ponto de acesso à Internet para uma WLAN", p. 75. Configuração do cabo Para especificar como o cabo de dados é usado, selecione Conexões > Configuração do cabo. Selecione uma das opções a seguir: • Conexão do PC Suite — Selecione esta opção para usar o cabo de dados para se conectar ao PC Suite. • Passagem de IP — Selecione esta opção para conectar o dispositivo a um PC compatível e usar a conexão de Internet ou de rede do PC. • Passag. IP subst PC Suite — Selecione esta opção para encerrar automaticamente uma conexão com o PC Suite via cabo de dados quando o dispositivo for conectado a um PC compatível e a conexão da Internet ou da rede do PC for usada. Definições do RealPlayer Para acessar dados de streaming, como áudio e vídeo em tempo real, é necessário configurar as definições da rede e de proxy para o aplicativo RealPlayer. Para modificar as definições do RealPlayer, selecione Conexões > Definições do RealPlayer. Nas páginas Rede e Proxy, defina o seguinte: • Tempo limite da conexão — Especifique quanto tempo o RealPlayer deve aguardar antes de relatar uma falha na conexão de rede. Aumente o tempo se receber um erro de tempo limite com freqüência. • Tempo limite do servidor — Especifique quanto tempo o RealPlayer deve aguardar por uma resposta do servidor de mídia antes de se desconectar. • Intervalo de portas: — Especifique o intervalo de portas usado para receber dados. • Usar proxy: — Selecione Sim se o provedor de serviços de Internet exige que um servidor de proxy seja usado para se conectar à Internet. • Endereço do host: — Digite o endereço do servidor de proxy. • Porta: — Digite o número da porta do servidor de proxy. Recuperar IAP padrão O dispositivo contém pontos de acesso padrão predefinidos que são gerados automaticamente quando um novo cartão SIM é inserido no dispositivo pela primeira vez. Se você apagar esses pontos de acesso, poderá restaurá-los com o aplicativo Recuperar IAP padrão. Para restaurar os pontos de acesso à Internet predefinidos, selecione Conexões > Recuperar IAP padrão e pressione Sim. Segurança Vá para Amb. trabalho > Ferramentas > Painel contr > Segurança. Segurança do dispositivo É possível modificar as definições de segurança do código PIN, de bloqueio automático do dispositivo e de alteração do cartão SIM. Também é possível alterar o código PIN, o código PIN2, o código de bloqueio e a senha de restrição. Evite usar códigos que sejam semelhantes a números de emergência, como 190, para impedir a discagem acidental do número de emergência. Os códigos são mostrados como asteriscos. Ao alterar um código, digite o código atual e, em seguida, o novo código duas vezes. Configurar as definições de bloqueio do dispositivo Importante: No perfil off-line não é possível fazer ou receber chamadas, inclusive chamadas de emergência, nem utilizar outras funções que exijam a cobertura da rede GSM. Para fazer chamadas, é necessário primeiro ativar a função Telefone, alterando o perfil. Entretanto, é possível fazer uma chamada de emergência no perfil off-line, pressionando o botão Liga/Desliga na tampa do dispositivo e digitando o número oficial de emergência. Para isso, use somente a interface do telefone de tampa, e não do comunicador. Se o dispositivo estiver bloqueado, digite o código de bloqueio para ativar a função de telefone. Mesmo com o teclado bloqueado, é possível fazer chamadas para o número de emergência oficial. Para fazer uma chamada de emergência no perfil off-line ou com o teclado bloqueado, é necessário que o dispositivo reconheça o número de emergência oficial. Recomenda-se alterar o perfil ou desbloquear o dispositivo digitando o código de bloqueio antes de fazer a chamada de emergência. Para configurar as definições de bloqueio do dispositivo, selecione Segurança > Segurança do dispositivo e a página Bloqueio do dispositivo. Copyright © 2006 Nokia. All Rights Reserved. 71 Painel contr Defina o seguinte: • Período de bloqueio automático — É possível definir um tempo limite após o qual o dispositivo será automaticamente bloqueado e poderá ser utilizado somente se o código de bloqueio correto for digitado. Quando o dispositivo é bloqueado, ainda é possível fazer chamadas para o número de emergência oficial programado no dispositivo. Também é possível atender chamadas recebidas. • Código de bloqueio — Pressione Alterar para alterar o código de bloqueio. O novo código deve ter de 5 a 10 dígitos. O código predefinido é 12345. Para impedir a utilização não autorizada do dispositivo, altere o código de bloqueio. Mantenha o novo código em segredo e em um local seguro e separado do dispositivo. • Bloquear se cartão SIM for alterado — É possível definir que o dispositivo solicite o código de bloqueio quando um cartão SIM desconhecido for inserido nele. O dispositivo mantém uma lista de cartões SIM que são reconhecidos como cartões do proprietário. • Permitir bloqueio remoto — Se você definir essa opção como Sim, poderá bloquear o dispositivo enviando uma mensagem de texto predefinida de outro telefone. Para criar uma mensagem de bloqueio remoto, selecione Segurança > Segurança do dispositivo. Defina a opção Permitir bloqueio remoto como Sim, digite seu código de bloqueio e digite o texto da mensagem de bloqueio remoto no campo Mensagem. Confirme a mensagem e pressione Concluído. A mensagem de bloqueio remoto diferencia maiúsculas de minúsculas e pode conter de 5 a 20 caracteres. Pressione Reiniciar para reiniciar o dispositivo e ativar as alterações. Sugestão: Se você utilizar um cartão de memória sem senha, ele será bloqueado se essa função for ativada no dispositivo com a mensagem de bloqueio remoto. Para remover a senha do cartão de memória, selecione Amb. trabalho > Escritório > Gerenc. arq., pressione Menu e escolha Cartão de memória > Segurança > Remover senha.... Digite a mensagem de bloqueio remoto como a senha e pressione Remover. Se a mensagem de bloqueio remoto tiver mais de oito caracteres, os oito primeiros caracteres da mensagem serão utilizados como a senha do cartão de memória. Configurar as definições do código PIN Para configurar as definições do código PIN, selecione Segurança > Segurança do dispositivo e escolha a página Códigos PIN. Defina o seguinte: • Pedido de código PIN — Se você definir essa opção como Ligar, o código PIN será solicitado toda vez que o telefone for ligado. Observe que essa definição não poderá ser alterada se o telefone estiver desligado e se não houver um cartão SIM válido inserido. Observe também que alguns cartões SIM não permitem desativar o pedido de código PIN. • Código PIN — Pressione Alterar para alterar o código PIN. O código PIN deve conter de 4 a 8 dígitos. A alteração do código PIN requer que Pedido de código PIN esteja selecionado, o dispositivo esteja ligado e que haja um cartão SIM válido inserido. • Código PIN2 — Pressione Alterar para alterar o código PIN2. O código PIN2 deve conter de 4 a 8 dígitos. Ele é necessário para acessar algumas funções, como as definições de discagem fixa, que devem ser suportadas pelo cartão SIM. Alterar a senha de restrição Para alterar a senha usada para restringir chamadas de voz, fax e dados, selecione Segurança > Segurança do dispositivo e, em seguida, a página Restrição de chamadas. Selecione o campo Senha de restrição e pressione Alterar. Digite o código atual e, em seguida, o novo código duas vezes. A senha de restrição deve ter quatro dígitos. Gerenc. Certificados Importante: Lembre-se de que mesmo que o uso de certificados reduza significativamente os riscos inerentes às conexões remotas e à instalação de software, eles devem ser utilizados corretamente para que seja possível aproveitar o nível maior de segurança. A simples existência de um certificado não oferece qualquer proteção. O gerenciador de certificados deve conter certificados corretos, autênticos ou de fonte confiável para oferecer uma maior segurança. Os certificados têm uma duração limitada. Se for exibida uma mensagem de certificado expirado ou ainda não válido para um certificado que deveria ser válido, verifique se a data e a hora atuais do dispositivo estão corretas. Antes de alterar qualquer configuração de certificado, verifique se o proprietário é realmente confiável e se o certificado realmente pertence a ele. Os certificados digitais podem ser usados para: • conectar-se a um serviço bancário online ou outro site ou servidor remoto para transferir informações confidenciais • reduzir o risco de vírus ou de outro software mal-intencionado e verificar a autenticidade do software ao baixá-lo e instalálo. Gerenciar certificados Certificados pessoais são os certificados emitidos para você. Eles estão relacionados na página Usuário. Os certificados da autoridade estão na página Outros. Eles são usados por alguns serviços, como bancos, para verificar a validade de outros certificados. Copyright © 2006 Nokia. All Rights Reserved. 72 Painel contr Para adicionar certificados, selecione Segurança > Gerenc. Certificados. Pressione Adicionar para adicionar um novo certificado. É possível procurar o arquivo do certificado. Pressione Apagar para remover um certificado selecionado. Para verificar a autenticidade de um certificado, selecione Segurança > Gerenc. Certificados. Selecione um certificado e pressione Exibir detalhes. O campo Emitido para: identifica o proprietário desse certificado. Verifique se esse é o nome do proprietário do certificado. O campo Impressão digital: identifica exclusivamente o certificado. Entre em contato com o suporte ou o serviço ao cliente do proprietário do certificado e solicite a impressão digital MD5 do certificado. Compare a impressão digital com a exibida na caixa de diálogo para verificar se são correspondentes. Sugestão: Verifique a autenticidade de um certificado sempre que adicionar um novo certificado. Para alterar as definições confiáveis de um certificado, selecione Segurança > Gerenc. Certificados. Selecione um certificado, pressione Exibir detalhes e escolha Definições confiáveis. Dependendo do certificado, uma lista dos aplicativos que podem usar o certificado selecionado é exibida. Selecione um campo de aplicativo e altere o valor para Sim ou Não. Observe que não é possível alterar as definições confiáveis de um certificado pessoal. Para alterar a senha de armazenamento de chaves privadas, selecione Segurança > Gerenc. Certificados, escolha a página Senha e pressione Alterar senha. Digite a senha atual, pressione OK e digite a nova senha duas vezes. A senha de armazenamento de chaves privadas é necessária ao usar certificados pessoais. O armazenamento de chaves privadas contém as chaves secretas fornecidas com certificados pessoais. Extras Vá para Amb. trabalho > Ferramentas > Painel contr > Extras. Sobre o produto Para exibir o número da versão do software, selecione Extras > Sobre o produto e role até a parte inferior da caixa de diálogo. Privacidade de local Algumas redes permitem que outras pessoas solicitem a posição de seu dispositivo (serviço de rede). Observe que um módulo de posicionamento separado é necessário para esse serviço. Para definir o dispositivo para aceitar ou rejeitar pedidos de posição, selecione Extras > Privacidade de local e, em seguida, o campo Política de verificação. Selecione Aceitar todos ou Rejeitar todos. Reg. pedidos de local Para exibir o registro de pedidos de local, selecione Extras > Reg. pedidos de local. O registro mostra uma lista dos pedidos de local recebidos, exibindo o nome ou o número do telefone do solicitante, a hora e a data e se o pedido foi aceito. Sel. de impressora HP Consulte "Gerenciar definições de impressão móvel", p. 96. Editor de comandos de serviço Os pedidos de serviço, também conhecidos como comandos USSD, são mensagens que você envia à operadora. Eles podem ser comandos de ativação para serviços de rede. Para enviar um pedido de serviço à operadora, selecione Extras > Editor de comandos de serviço, digite o pedido de serviço e pressione Enviar. Configuração da Internet Vá para Amb. trabalho > Ferramentas > Painel contr e selecione Conexões > Configuração da Internet. Para se conectar à Internet, é necessário ter um ponto de acesso à Internet. Ao se conectar à Internet com GPRS, o dispositivo possui definições de ponto de acesso à Internet predefinidas. Você pode criar novos pontos de acesso à Internet ou receber as definições de ponto de acesso à Internet em uma mensagem da operadora. Com isso, você poderá reduzir as definições a ser inseridas ou mesmo eliminar essa necessidade. Os valores exatos das definições são normalmente fornecidos pela operadora. Siga com bastante cuidado as instruções fornecidas pela operadora. Sugestão: Pode ser necessário configurar vários pontos de acesso à Internet, dependendo dos sites que serão acessados. Por exemplo, navegar na Web pode exigir uma configuração e acessar a Intranet de sua empresa outra conexão. Copyright © 2006 Nokia. All Rights Reserved. 73 Painel contr Sugestão: Se você apagar o ponto de acesso à Internet padrão, poderá recuperá-lo com o aplicativo Recuperar IAP padrão. Vá para Amb. trabalho > Ferramentas > Painel contr > Conexões > Recuperar IAP padrão e pressione Sim. Configurar um ponto de acesso à Internet 1. Selecione Conexões > Configuração da Internet. 2. Pressione Novo. É possível usar um ponto de acesso à Internet existente como base para o novo ponto: após selecionar Novo, pressione Sim. Selecione o ponto de acesso na lista e pressione OK. 3. Configure as definições. • Nome das definições de Internet — Digite um nome descritivo para a conexão. • Tipo de definições da Internet — Selecione o tipo de conexão. Dependendo da conexão selecionada, somente algumas definições estarão disponíveis durante o processo de configuração. • ID da rede — Selecione a ID da rede de acordo com a rede de destino que será acessada com o ponto de acesso à Internet. É possível renomear e criar novas IDs de rede. O uso da ID de rede correto garante que o tráfego de dados seja roteado diretamente para a rede de destino desejada. Um software VPN (Rede virtual privada), particularmente, pode restringir o tráfego de dados para uma rede de destino específica. Os IDs de rede podem ser usados para filtrar pontos de acesso à Internet ao estabelecer uma conexão com a Internet. • Nome do ponto de acesso GPRS (somente para GPRS) — Se você não estiver usando um ponto de acesso à Internet padrão, defina um nome para o ponto de acesso. O nome pode ser obtido com a operadora da rede ou com o provedor de serviços. • Número do telefone (somente para dados GSM) — Digite o número de telefone do modem do ponto de acesso à Internet. • Pedido de senha — Altere para Sim se for necessário inserir uma nova senha a cada login no servidor ou se não desejar salvar a senha no dispositivo. • Nome do usuário — Digite um nome de usuário, se exigido pelo provedor de serviços. O nome do usuário poderá ser necessário para estabelecer uma conexão de dados e normalmente é fornecido pelo provedor de serviços. Em geral, o nome de usuário diferencia maiúsculas de minúsculas. • Senha — Para se conectar à Internet, pode ser necessário uma senha que normalmente é fornecida pelo provedor de serviços. Em geral, a senha diferencia maiúsculas de minúsculas. 4. Após configurar as definições, pressione Avançado para configurar as definições avançadas, se necessário. Caso contrário, pressione Concluir ou Concluído para sair do assistente de configuração. Configurar definições avançadas de pontos de acesso à Internet Pressione Avançado após finalizar a configuração das definições básicas de pontos de acesso à Internet. As páginas e opções disponíveis dependem do tipo de conexão selecionado. Página Configuração de IP Observe que os dois protocolos (IPv4 e IPv6) requerem definições ligeiramente diferentes. • Tipo de rede (somente para GPRS) — Para uma conexão GPRS, é necessário especificar qual protocolo será utilizado. • Obter IP automaticamente — Se você selecionar Sim, o endereço IP será obtido automaticamente do servidor. Essa definição também é chamada de endereço IP dinâmico. • Endereço IP — O endereço IP do dispositivo. Se o endereço IP for obtido automaticamente, não será necessário digitar os detalhes aqui. • Obter DNS automaticamente — Se você selecionar Sim para o protocolo IPv4, o endereço DNS (Servidor de nomes de domínio) será obtido automaticamente do servidor. O valor respectivo para o protocolo IPv6 é Conhecido. DNS é um serviço da Internet que converte nomes de domínio como www.nokia.com em endereços IPv4 como 192.100.124.195 ou em endereços IPv6 como 3ffe:2650:a640:1c2:341:c39:14. Se você selecionar Não para o protocolo IPv4 ou Manual para o protocolo IPv6, será necessário especificar os endereços IP dos servidores DNS principal e secundário. Página Proxies É conveniente usar um proxy para acelerar o acesso à Internet. Alguns provedores de serviços de Internet requerem a utilização de proxies da Web. Entre em contato com o provedor de serviços de Internet para determinar os detalhes do proxy. Se você criar uma conexão com a Internet pela Intranet de sua empresa e não puder recuperar as páginas da Web da Internet geral, poderá ser necessário configurar um servidor proxy para recuperar as páginas da Web fora da Intranet da empresa. Defina o seguinte: • Protocolo proxy — Selecione o tipo de protocolo do proxy. É possível configurar diferentes definições de proxy para cada protocolo. • Usar servidor proxy — Selecione Sim para utilizar o servidor proxy. • Servidor proxy — Digite o endereço IP ou o nome de domínio do servidor proxy. São exemplos de nomes de domínio: empresa.com.br e organizacao.org.br. • Número da porta — O número da porta do proxy. O número da porta está relacionado ao protocolo. Os valores comuns são 8000 e 8080, mas podem variar de acordo com cada servidor proxy. Copyright © 2006 Nokia. All Rights Reserved. 74 Painel contr • Sem proxy para — Defina os domínios para os quais o proxy HTTP ou HTTPS não é necessário. Página Chamada de dados Defina o seguinte: • Tipo de conexão — Defina o tipo de chamada de dados GSM. Para usar Velocidade alta, o provedor de serviços deve suportar esse recurso e, se necessário, ativá-lo para seu cartão SIM. • Tipo de modem remoto — Defina se o dispositivo usa uma conexão analógica ou digital. Essa definição depende tanto da operadora de rede GSM quanto do provedor de serviços de Internet, pois algumas redes GSM não suportam certos tipos de conexão ISDN. Para obter os detalhes, entre em contato com a operadora de Internet. Se estiverem disponíveis, as conexões ISDN podem estabelecer conexões mais rapidamente que os métodos analógicos. • Velocidade do modem — Essa opção permite limitar a velocidade máxima de conexão. Taxas de dados mais altas podem custar mais, dependendo do provedor de serviços. A velocidade representa a velocidade máxima na qual a conexão operará. Durante a conexão, a velocidade de operação poderá ser menor, dependendo das condições da rede. • Inicialização do modem — É possível controlar o dispositivo usando os comandos AT do modem. Se necessário, digite os caracteres especificados pelo provedor de serviços. Página Script Um script pode automatizar a conexão entre o dispositivo e o servidor. Entre em contato com o provedor de serviços de Internet para saber se um script é necessário. Defina o seguinte: • Usar script de login — Se você selecionar Sim, poderá gravar ou importar um script de login. O script pode ser editado no campo Script de login. • Mostrar janela do terminal — Se selecionar Sim, a execução do script poderá ser vista quando a conexão for estabelecida. Página Outros Defina o seguinte: • Usar chamada de retorno — Selecione Sim se usar um serviço que efetuará uma chamada de retorno para o seu dispositivo quando você estabelecer uma conexão com a Internet. • Tipo de chamada de retorno — Solicite ao provedor de serviços de Internet a definição correta. Número do servidor referese à chamada de retorno padrão Microsoft e Número do servidor (IETF) refere-se à chamada de retorno aprovada pela Internet Engineering Task Force. Selecione Número para usar o número que foi definido no campo Número da chamada de retorno. • Número da chamada de retorno — Digite o número do telefone da chamada de dados do dispositivo que será utilizado pelo servidor de chamada de retorno. • Permitir login de texto simples — Selecione Não se desejar que a senha nunca seja enviada como texto simples sem codificação. Observe que essa opção afeta somente conexões PPP; senhas de e-mail e da Web não são codificadas. Alguns provedores de serviços de Internet exigem que essa opção seja definida como Sim. • Usar compressão PPP — Selecione Sim para aumentar a velocidade da transferência de dados, se suportada pelo servidor PPP remoto. Se ocorrerem problemas para estabelecer uma conexão, selecione Não. Configurar um ponto de acesso à Internet para uma WLAN O dispositivo tem um ponto de acesso à Internet predefinido para uma WLAN, mas é possível criar novos pontos de acesso à Internet. 1. Selecione Conexões > Configuração da Internet. 2. Pressione Novo. Se preferir, use um ponto de acesso à Internet existente como base para o novo ponto. 3. Configure as definições. • Nome das definições de Internet — Digite um nome descritivo para o ponto de acesso à Internet. • ID da rede — Selecione a ID da rede de acordo com a rede de destino que será acessada com o ponto de acesso à Internet. É possível renomear e criar novas IDs de rede. O uso da ID de rede correto garante que o tráfego de dados seja roteado diretamente para a rede de destino desejada. Um software VPN (Rede virtual privada), particularmente, pode restringir o tráfego de dados para uma rede de destino específica. Os IDs de rede podem ser usados para filtrar pontos de acesso à Internet ao estabelecer uma conexão com a Internet. • Tipo de definições da Internet — Selecione WLAN como o tipo de conexão. • Modo de rede — Se você selecionar o modo Infra-estrutura, os dispositivos poderão se comunicar um com o outro e com os dispositivos de LAN com fio por meio de um ponto de acesso WLAN. Se selecionar o modo Ad hoc, os dispositivos poderão enviar e receber dados diretamente entre si. Nenhum ponto de acesso WLAN é necessário. • Nome da rede — Digite o nome da rede (SSID, identificador de conjunto de serviços) conforme definido pelo administrador do sistema ou pressione Alterar e selecione um na lista. No modo Ad hoc, os próprios usuários nomeiam a WLAN. Se você não especificar o nome da rede nesse momento, terá que selecionar uma rede ao estabelecer uma conexão WLAN. Copyright © 2006 Nokia. All Rights Reserved. 75 Painel contr • Modo de segurança — É necessário selecionar o mesmo modo de segurança utilizado no ponto de acesso WLAN. Se você selecionar WEP (Wired Equivalent Privacy), 802.1x ou WPA/WPA2 (Wi-Fi Protected Access), deverá configurar também as definições adicionais relevantes. 4. Após configurar as definições, pressione Avançado para configurar as definições avançadas, se necessário. Caso contrário, pressione Concluir ou Concluído para sair do assistente de configuração. Configurar definições avançadas de pontos de acesso à Internet Pressione Avançado após finalizar a configuração das definições básicas de pontos de acesso à Internet. As páginas e opções disponíveis dependem das definições escolhidas. Solicite ao administrador do sistema os valores corretos. Página Configuração de IP Observe que os dois protocolos (IPv4 e IPv6) requerem definições ligeiramente diferentes. • Obter IP automaticamente — Se você selecionar Sim, o endereço IP será obtido automaticamente do servidor. Às vezes, essa definição também é chamada de endereço IP dinâmico. Se você selecionar Não, deverá especificar o endereço IP, a máscara de sub-rede e o gateway padrão nos campos a seguir. • Obter DNS automaticamente — Se selecionar Sim para o protocolo IPv4 ou DHCP para o protocolo IPv6, os endereços DNS (Servidor de nome de domínio) principal e secundário serão obtidos automaticamente do servidor. O DNS é um serviço de Internet que converte nomes de domínio como www.nokia.com em endereços IPv4 como 192.100.124.195 ou endereços IPv6 como 3ffe:2650:a640:1c2:341:c39:14. Se você selecionar Não para o protocolo IPv4 ou Manual para o protocolo IPv6, deverá especificar os endereços IP para os servidores DNS primário e secundário. Página Proxies É conveniente usar um proxy para acelerar o acesso à Internet. Observe também que alguns provedores de serviços de Internet requerem a utilização de proxies da Web. Entre em contato com o provedor de serviços de Internet para determinar os detalhes do proxy. Se você criar uma conexão com a Internet pela Intranet de sua empresa e não puder recuperar as páginas da Web da Internet geral, poderá ser necessário configurar um servidor proxy para recuperar as páginas da Web fora da Intranet da empresa. Defina o seguinte: • Protocolo proxy — Selecione o tipo de protocolo do proxy. É possível configurar diferentes definições de proxy para cada protocolo. • Usar servidor proxy — Selecione Sim para utilizar o servidor proxy. • Servidor proxy — Digite o endereço IP ou o nome de domínio do servidor proxy. São exemplos de nomes de domínio: empresa.com.br e organizacao.org.br. • Número da porta — O número da porta do proxy. O número da porta está relacionado ao protocolo. Os valores comuns são 8000 e 8080, mas podem variar de acordo com cada servidor proxy. • Sem proxy para — Defina os domínios para os quais o proxy HTTP ou HTTPS não é necessário. Página WPA/WPA2 É possível especificar as definições de autenticação WPA (Wi-Fi Protected Access) e WPA2 (Wi-Fi Protected Access 2). A rede deve suportar esse recurso e os valores correspondentes devem ser digitados no ponto de acesso WLAN. • Modo de autenticação — Selecione EAP se desejar usar um módulo EAP para autenticação. Se você selecionar Chave précompartilhada, digite a senha (também conhecida como chave mestra) no campo a seguir. Observe que a mesma chave deverá ser digitada no ponto de acesso WLAN. • Usar WPA2 apenas — Se você selecionar Sim, o dispositivo usará somente a segurança WPA2 com esse ponto de acesso à Internet. Página EAP É possível configurar vários módulos EAP (Extensible Authentication Protocol), que são usados para autenticação e codificação de dados. Os valores correspondentes devem ser digitados no ponto de acesso WLAN. A autenticação EAP só estará disponível se você tiver selecionado WPA/WPA2 ou 802.1x como o modo de segurança. Para obter instruções sobre como editar as definições do módulo EAP, consulte a função Ajuda no dispositivo. Página WEP É possível criar até quatro chaves WEP. Os valores correspondentes devem ser digitados no ponto de acesso WLAN. • Autenticação WEP — Selecione Abrir ou Compartilhado como um meio de autenticação entre o dispositivo sem fio e o ponto de acesso WLAN. • Chave WEP em uso — Selecione a chave WEP que você deseja utilizar com o ponto de acesso à Internet que está sendo criado. • Comprimento da chave #1 — Selecione o comprimento de chave apropriado. Quanto mais bits houver na chave, mais alto será o nível de segurança. As chaves WEP são compostas por uma chave secreta e um vetor de inicialização de 24 bits. Por exemplo, alguns fabricantes referem-se à chave de 104 bits como uma chave de 128 bits (104+24). As duas chaves oferecem o mesmo nível de codificação e, portanto, são interoperáveis. • Tipo da chave #1 — Selecione se você deseja digitar os dados da chave WEP no formato hexadecimal (HEX) ou no formato de texto (ASCII). Copyright © 2006 Nokia. All Rights Reserved. 76 Painel contr • Dados da chave #1 — Digite os dados da chave WEP. O número de caracteres que podem ser digitados depende do comprimento da chave escolhida. Por exemplo, as chaves que possuem 40 bits sempre consistem em 5 caracteres alfanuméricos ou 10 caracteres hexadecimais. Módulos EAP Os módulos EAP são usados em uma LAN sem fio para autenticar os dispositivos sem fio e os servidores de autenticação. Observe que a rede deve suportar esse recurso. Modificar as definições EAP-SIM Para usar a autenticação EAP-SIM, o telefone de tampa precisa estar ligado e ter um cartão SIM válido instalado. Para modificar as definições EAP-SIM para o ponto de acesso à Internet, selecione Conexões > Configuração da Internet. Selecione um ponto de acesso à Internet na WLAN na lista e Editar > Avançado. Selecione a página EAP. Selecione EAP-SIM na lista e pressione Configurar. Defina o seguinte: • Usar nome usuário manual — Essa definição substituirá o nome do usuário na resposta de identidade inicial caso o servidor requeira que o usuário execute a identificação inicial com um nome de usuário predefinido, por exemplo, com um nome de usuário do Windows. Se você selecionar Sim, mas deixar o campo Nome do usuário em branco, um nome de usuário aleatório será gerado para a resposta de identidade inicial. • Usar território manual — Essa definição substituirá o território da resposta de identidade inicial caso o servidor requeira que o usuário execute a identificação inicial com um território predefinido. Se você selecionar Não, o território será originado do IMSI (Identidade internacional do assinante móvel). • Usar privacidade ident. — O EAP-SIM pode fazer o servidor enviar uma identidade de pseudônimo para autenticações futuras. Essa identidade impede que o IMSI do usuário seja enviado. • Máx. de atenticações repetidas — O EAP-SIM pode fazer o servidor enviar ao dispositivo sem fio uma identidade de nova autenticação que possa ser usada para acelerar autenticações futuras. É possível especificar quantas vezes um único mecanismo de nova autenticação poderá ser usado até que a autenticação completa seja executada. Se os mecanismos de nova autenticação forem usados muitas vezes, a segurança poderá ficar comprometida, pois o cartão SIM não é usado na nova autenticação. Modificar as definições EAP-TLS Para modificar as definições EAP-TLS para um ponto de acesso à Internet, selecione Conexões > Configuração da Internet. Selecione um ponto de acesso à Internet na WLAN na lista e pressione Editar > Avançado. Selecione a página EAP. Selecione EAPTLS na lista e pressione Configurar. • Na página Certificados do usuário, selecione os certificados pessoais que serão usados para autenticação do usuário quando esse ponto de acesso à Internet for utilizado. Esta página mostra todos os certificados pessoais instalados no dispositivo. Os certificados são ativados por padrão. Para desativar um certificado, selecione-o e pressione Desativar. • Na página Certificados CA, selecione os certificados de autoridade que serão válidos para verificação do servidor na autenticação WLAN quando esse ponto de acesso à Internet for utilizado. Essa página mostra todos os certificados de autoridade instalados no dispositivo. Todos os certificados são ativados por padrão. Para desativar um certificado, selecioneo e pressione Desativar. • Na página Conjuntos de codificação, selecione os conjuntos de codificação TLS (Transport Layer Security) que serão usados com esse ponto de acesso à Internet. Para ativar um conjunto de codificação selecionado, pressione Ativar. • Na página Definições, é possível configurar as definições adicionais relacionadas ao EAP-TLS. Para obter instruções sobre como modificar essas definições, consulte a função Ajuda no dispositivo. Modificar as definições EAP-PEAP Para modificar as definições EAP-PEAP para um ponto de acesso à Internet, selecione Conexões > Configuração da Internet. Selecione um ponto de acesso à Internet na WLAN na lista e pressione Editar > Avançado. Selecione a página EAP. Selecione o EAP-PEAP na lista e pressione Configurar. • Na página Certificados do usuário, selecione os certificados pessoais para autenticação do usuário quando usar esse ponto de acesso à Internet. Essa página lista todos os certificados pessoais instalados no dispositivo. Os certificados são ativados por padrão. Para desativar um certificado, selecione-o e pressione Desativar. • Na página Certificados CA, selecione os certificados de autoridade que serão válidos para verificação do servidor na autenticação WLAN quando esse ponto de acesso à Internet for utilizado. Essa página mostra todos os certificados de autoridade instalados no dispositivo. Todos os certificados são ativados por padrão. Para desativar um certificado, selecioneo e pressione Desativar. • Na página Conjuntos de codificação, selecione os conjuntos de codificação TLS (Transport Layer Security) que serão usados com esse ponto de acesso à Internet. Para ativar um conjunto de codificação selecionado, pressione Ativar. • Na página Tipos de EAP, selecione e configure os métodos de autenticação que serão executados no método EAP-PEAP. Pressione Prioridade, Mover para cima e Mover para baixo para alterar o ordem de prioridade dos tipos de EAP encapsulados. Copyright © 2006 Nokia. All Rights Reserved. 77 Painel contr • Na página Definições, é possível configurar as definições adicionais relacionadas ao EAP-PEAP. Para obter instruções sobre como modificar essas definições, consulte a função Ajuda no dispositivo. Modificar as definições EAP-LEAP Para modificar as definições EAP-LEAP para um ponto de acesso à Internet, selecione Conexões > Configuração da Internet. Selecione um ponto de acesso à Internet na WLAN na lista e pressione Editar > Avançado. Selecione a página EAP. Selecione EAPLEAP na lista e pressione Configurar. Se você digitar seu nome do usuário no campo Nome de usuário, não precisará fornecê-lo durante uma sessão de autenticação. Para que a senha não seja solicitada, selecione Não no campo Pedido de senha e digite a senha no campo Senha. Observe que, se você selecionar Não no campo Pedido de senha, a senha será armazenada no dispositivo e isso reduzirá o nível de segurança. Configurar definições de conexão com a Internet Essas definições afetam todas as conexões com a Internet. Para configurar definições comuns de conexão com a Internet, selecione Conexões > Configuração da Internet. Selecione a página Ocioso e defina o período após o qual a conexão será automaticamente encerrada e retornará ao modo de espera se não for usada. É possível especificar um período diferente para cada tipo de conexão, mas a definição afetará todos os pontos de acesso à Internet que usarem esse tipo de conexão. Algumas conexões com a Internet podem parecer inativas, embora continuem a enviar e a receber dados em segundo plano. Essas conexões podem atrasar o encerramento da conexão. Selecione a página Outros e configure as definições. • Perguntar antes de conectar — Se você selecionar Sim, sempre que se conectar à Internet, será exibida uma caixa de diálogo solicitando a confirmação da conexão ou a alteração do ponto de acesso à Internet. • Modo de operação do GPRS — Selecione Sempre ligado para manter a conexão GPRS em modo de alerta e para ativar rapidamente a transferência de pacotes de dados quando necessário. Se você selecionar Ligado quando necessário, o dispositivo usará uma conexão GPRS somente quando for necessário para iniciar um aplicativo ou realizar uma ação. Observe que, se não houver cobertura GPRS e Sempre ligado for selecionado, o dispositivo tentará estabelecer uma conexão GPRS periodicamente. Para alterar a prioridade dos pontos de acesso à Internet, selecione Conexões > Configuração da Internet. Pressione Prioridade, selecione um ponto de acesso à Internet e pressione Mover para cima ou Mover para baixo. Ao estabelecer uma conexão de dados, os pontos de acesso serão procurados na ordem especificada. Selecionar um ponto de acesso à Internet Ao estabelecer uma conexão com a Internet, você será solicitado a estabelecer o ponto de acesso à Internet que será usado para a conexão. Na caixa de diálogo Conexão de rede, selecione um ponto de acesso à Internet na lista e pressione Conectar. Antes de conectar, é possível filtrar a lista de pontos de acesso com base no tipo de rede. Para exibir todos os pontos de acesso à Internet, selecione Todas as redes. Para exibir os pontos de acesso à Internet atualmente disponíveis, selecione Mostrar dispon. Por exemplo, se você estiver usando o perfil Offline, os pontos de acesso à Internet GPRS ou GSM não serão mostrados na lista. Sugestão: A caixa de diálogo Conexão de rede é aberta somente se Sim foi selecionado no campo Perguntar antes de conectar nas definições gerais de ponto de acesso à Internet. Para verificar o status da definição, selecione Amb. trabalho > Ferramentas > Painel contr e a página Conexões > Configuração da Internet > Outros. Sugestão: Se não for possível estabelecer uma conexão WLAN, tente selecionar Desativado para a opção Economia de energia em WLAN: vá para Amb. trabalho > Ferramentas > Painel contr > Conexões > WLAN > Definições. Copyright © 2006 Nokia. All Rights Reserved. 78 14. Aplicativos de mídia Vá para Amb. trabalho > Mídia. Imagens Vá para Amb. trabalho > Mídia > Imagens. A opção Imagens consiste em duas exibições diferentes: • Na exibição do browser de imagens é possível, por exemplo, organizar, apagar e renomear as imagens armazenadas no dispositivo ou no cartão de memória. As imagens podem ser exibidas como miniaturas ou como uma lista de nomes de arquivos. • No visualizador de imagens, que é aberto ao selecionar uma imagem na exibição do browser de imagens e pressionar Abrir, é possível exibir, editar e enviar as imagens individualmente. Observe que arquivos TIFF e GIF animados não podem ser editados. São suportados os seguintes formatos: JPEG, BMP, PNG, GIF 87a/89a e TIFF/F (monocromático). O dispositivo não suporta necessariamente todas as variações dos arquivos acima mencionados. Exibir imagens Para abrir uma imagem para exibição, selecione uma imagem na exibição do browser de imagens e pressione Abrir. A imagem é aberta no visualizador de imagens. Para abrir a imagem seguinte ou a anterior para exibição, pressione Menu e selecione Ir para > Próxima imagem ou Imagem anterior ou pressione Ctrl+F para ir para a próxima imagem ou Ctrl+B para voltar à imagem anterior. Para ampliar ou reduzir a imagem exibida na tela, pressione Menu e selecione Exibir > Zoom > Ampliar ou Reduzir. Para exibir a imagem no tamanho de tela inteira, pressione Tela inteira. Para voltar à exibição normal, pressione Menu, selecione Exibir e desmarque a opção Tela inteira. Se desejar que as imagens sempre sejam abertas no tamanho de tela inteira, pressione Menu e selecione Ferramentas > Definições.... No campo Sempre abrir a imagem em tela inteira, selecione Sim. Sugestão: Para alternar entre as exibições de tela inteira e normal, pressione Ctrl+T. No modo de tela inteira, pressione qualquer um dos botões de comando para exibir os comandos. Editar imagens Para girar uma imagem, selecione-a e pressione Abrir. Pressione Menu e selecione Ferramentas > Girar. A imagem é girada 90 graus no sentido horário. Para inverter uma imagem horizontal ou verticalmente, selecione-a e pressione Abrir. Pressione Menu e selecione Ferramentas > Inverter > Inverter horizontalmente ou Inverter verticalmente. Para recortar uma imagem, selecione-a e pressione Abrir. Pressione Menu e selecione Ferramentas > Recortar.... Pressione + ou - para aumentar ou diminuir o tamanho da área selecionada ou pressione Ctrl e role para cima, para baixo, para a esquerda ou para a direita para alterar o formato da área selecionada. Para mover o seletor de área dentro da imagem, role para cima, para baixo, para a esquerda ou para a direita. Pressione Recortar para recortar a imagem. O espaço extra ao redor do seletor de área é removido. Para redimensionar uma imagem, selecione-a e pressione Abrir. Pressione Menu e selecione Ferramentas > Redimensionar.... Selecione uma porcentagem ou selecione Tamanho personalizado e defina o tamanho. Se desejar ampliar a imagem para que não haja margens vazias nas laterais da tela, selecione Ajuste automático. Essa opção será útil, por exemplo, na criação de um papel de parede para o Amb. trabalho. Observe que a taxa de definição da imagem não pode ser alterada quando o Ajuste automático é selecionado. Gerenciar arquivos de imagem As proteções de direitos autorais podem impedir que algumas imagens, toques musicais e outro conteúdo sejam copiados, modificados, transferidos ou encaminhados. Para exibir informações detalhadas sobre uma imagem, escolha a imagem, pressione Menu e selecione Arquivo > Propriedades.... São exibidos o nome, o tamanho e o formato do arquivo, a data e a hora em que o arquivo foi modificado pela Copyright © 2006 Nokia. All Rights Reserved. 79 Aplicativos de mídia última vez e a resolução da imagem em pixels. Para impedir que a imagem seja modificada, selecione a página Atributos e, em seguida, Somente leitura e Sim. Para enviar uma imagem, selecione-a, pressione Menu, selecione Arquivo > Enviar e o método de envio. Para alterar o formato de um arquivo, selecione uma imagem e pressione Abrir. Pressione Menu e selecione Arquivo > Salvar > Salvar como.... Pressione Alterar. Selecione o novo formato de arquivo e pressione Concluído. Pressione OK para salvar o arquivo. Para renomear uma imagem, selecione-a, pressione Menu e selecione Arquivo > Renomear.... Digite um novo nome e pressione OK. Para fazer uma cópia de uma imagem, selecione-a, pressione Menu e selecione Arquivo > Duplicar. Para exibir imagens como uma lista de nomes de arquivo ou como miniaturas, pressione Menu e selecione Exibir > Mostrar como > Miniaturas ou Lista. Para definir uma imagem como papel de parede, selecione-a, pressione Menu e selecione Ferramentas > Definir como papel de parede. Selecione Amb. trabalho se a imagem deve aparecer na exibição Ambiente de trabalho e Tampa se a imagem de fundo deve ser adicionada à tampa do telefone. Para adicionar uma imagem a um cartão de contato, selecione-a, pressione Menu e selecione Ferramentas > Adicionar ao cartão de contatos.... Pressione + ou - para aumentar ou diminuir o tamanho da área selecionada. Para mover o seletor de área dentro da imagem, role para cima, para baixo, para a esquerda ou para a direita. Pressione Menu e selecione uma opção para ampliar, reduzir, girar ou inverter a imagem. Quando a imagem estiver pronta, pressione Adicionar. Selecione o cartão de contato ao qual a imagem será adicionada e pressione Concluído. Gravador de voz O gravador não pode ser usado com uma chamada de dados ou uma conexão GPRS ativa. Vá para Amb. trabalho > Mídia > Gravador voz. O Gravador voz pode gravar uma conversa telefônica ou memo de voz, salvar a gravação de voz como um clipe de som, reproduzir o clipe ou outros arquivos de som e editar arquivos de som. O Gravador voz pode reproduzir os seguintes formatos: WAV, AMR, AU e GSM compactado. Abrir o gravador de voz É possível abrir o Gravador voz e selecionar um arquivo ou criar um atalho para abrir o Gravador voz automaticamente e reproduzir um clipe de som. Para selecionar uma gravação de voz, pressione Menu e selecione Arquivo > Abrir.... A caixa de diálogo Abrir arquivo é exibida, é realizada uma busca no conteúdo da pasta atual e as gravações de voz são relacionadas. Para adicionar um atalho a uma gravação de voz, pressione Menu e selecione Arquivo > Adicionar ao Ambiente de trabalho.... Essa ação cria um atalho para a gravação de voz selecionada. Não é possível criar um atalho para um arquivo não salvo. Gravar uma chamada telefônica ou memo de voz É possível gravar uma conversa telefônica ou um memo de voz. O Gravador voz cria automaticamente um clipe de som compactado no formato WAV ou AMR. Para gravar um memo de voz, pressione Menu, selecione Arquivo > Novo clipe e pressione Gravar. O Gravador voz começa a gravar todo som captado pelo microfone externo. Após concluir a gravação, selecione Parar. Pressione Menu e selecione Arquivo > Salvar > Salvar clipe. Digite um nome para a gravação de voz e pressione OK. Para gravar uma chamada telefônica, inicie a chamada. Quando o destinatário da chamada responder, pressione Menu, selecione Arquivo > Novo clipe e pressione Gravar. O Gravador voz começará a gravar e os dois usuários ouvirão um tom a cada cinco segundos para indicar que a conversa telefônica está sendo gravada. Após concluir a gravação, selecione Parar. Pressione Menu e selecione Arquivo > Salvar > Salvar clipe. Digite um nome para a gravação de voz e selecione OK. Para continuar a gravação ao final de uma gravação de voz, selecione uma gravação de voz e pressione Gravar. A gravação continuará do ponto em que a gravação anterior parou. Para cancelar um salvamento, ao ser solicitado a salvar a gravação de voz, o comando Cancelar pára a ação atual e retorna à ação anterior. O comando Rejeitar apaga a gravação de voz da memória do dispositivo. Sugestão: O comprimento máximo de uma gravação de voz é de 60 minutos, mas isso também depende do espaço de armazenamento disponível na memória do dispositivo ou em um cartão de memória. Copyright © 2006 Nokia. All Rights Reserved. 80 Aplicativos de mídia Reproduzir uma gravação de voz É possível reproduzir e pausar uma gravação de voz. Você pode salvar uma gravação de voz feita ou reproduzir e salvar uma gravação de voz recebida em uma mensagem. O Gravador voz pode reproduzir vários formatos: WAV, AU, AMR e GSM compactado. A barra de progresso exibe o tempo de reprodução, a posição e o comprimento de uma gravação de voz. Para ouvir uma gravação de voz, pressione Reproduzir. Role para a esquerda para fazer uma busca retrogressiva ou para a direita para fazer uma busca progressiva. Para pausar uma gravação de voz, pressione Pausa. A reprodução é retomada ao pressionar Reproduzir. Para reproduzir uma gravação de voz novamente, pressione Menu e selecione Reprodução > Repetir. A gravação de voz será repetida. Sugestão: As gravações de voz recebidas ou gravadas são arquivos temporários. Salve os arquivos que você deseja manter. Enviar uma gravação de voz É possível enviar uma gravação de voz do dispositivo para outro dispositivo por meio de infravermelho ou Bluetooth, em uma mensagem de e-mail ou multimídia. Para enviar uma gravação de voz para outro dispositivo com infravermelho, verifique se o infravermelho está ativo no dispositivo de recepção. Selecione uma gravação de voz, pressione Menu, selecione Arquivo > Enviar e use a opção de infravermelho. Uma conexão de infravermelho é estabelecida automaticamente e a gravação de voz é enviada para o dispositivo de recepção. Para transferir uma gravação de voz com Bluetooth, verifique se o Bluetooth está ativo no dispositivo de recepção. Selecione uma gravação de voz, pressione Menu, selecione Arquivo > Enviar e use a opção Bluetooth. Ative o Bluetooth no dispositivo, procure o dispositivo de recepção, escolha o dispositivo de recepção na lista de dispositivos disponíveis e selecione Enviar. Se os dispositivos estiverem pareados e autorizados, ou se uma senha for confirmada, a gravação de voz será transferida para o dispositivo de recepção quando uma conexão Bluetooth ativa for estabelecida. Para enviar uma gravação de voz em um e-mail, escolha uma gravação de voz, pressione Menu, selecione Arquivo > Enviar e use a opção de e-mail. O aplicativo de e-mail é aberto automaticamente e a gravação de voz está pronta para ser enviada como anexo da mensagem de e-mail. Para inserir uma gravação de voz em uma mensagem multimídia, escolha uma gravação de voz, pressione Menu, selecione Arquivo > Enviar e use a opção de mensagem multimídia. O aplicativo MMS é iniciado automaticamente e a gravação de voz está pronta para ser enviada como anexo da mensagem de e-mail. Music Player Aviso: Não segure o telefone próximo ao ouvido quando o alto-falante estiver em uso, pois o volume pode estar extremamente alto. Vá para Amb. trabalho > Mídia > Music Player. O Music Player pode reproduzir e organizar faixas de música e arquivos de som. O Music Player suporta vários formatos de som: MP3, WAV, MIDI, AMR e AAC. Ouvir música Aviso: Mantenha o volume em um nível moderado. A exposição contínua a volumes muito altos poderá causar danos à sua audição. O Music Player exibe uma lista de faixas de música, indicadores de volume, reprodução aleatória e repetição, o modo ativo no momento e uma barra de progresso. A barra de progresso mostra o tempo de reprodução, a posição e o tamanho de uma faixa. Para selecionar uma faixa de música, role para cima e para baixo na lista de faixas de música. Para reproduzir uma faixa ou várias faixas de música na pasta atual, pressione Reproduzir. A reprodução pára automaticamente quando a última faixa na ordem de reprodução é concluída. Para ordenar as faixas de música, pressione Menu e selecione Exibir > Ordenar por. Liste as faixas na pasta atual por nome, data e tamanho do arquivo. A ordenação afeta a ordem de reprodução das faixas na pasta atual. Para selecionar a faixa de música anterior ou seguinte, pressione Menu e selecione Ir para > Faixa anterior ou Próxima faixa. A faixa selecionada tem como base a ordem de classificação atual. Copyright © 2006 Nokia. All Rights Reserved. 81 Aplicativos de mídia Para reproduzir as faixas de música novamente, pressione Menu e selecione Reprodução > Repetir. Essa função reinicia a reprodução das faixas na pasta atual, retornando à primeira faixa após a última faixa na ordem de reprodução. Para reproduzir música em ordem aleatória, selecione uma pasta, pressione Menu e selecione Reprodução > Aleatório. Sugestão: Durante a reprodução da faixa, role para a esquerda para retroceder ou para a direita para avançar. Gerenciar faixas de música Para salvar uma música, pressione Menu e selecione Arquivo > Salvar como.... Salve as músicas em um cartão de memória ou na memória do telefone. Para alterar pastas de música, pressione Menu e selecione Arquivo > Alterar pasta.... Use a caixa de diálogo para selecionar uma nova pasta. É realizada uma busca no conteúdo da nova pasta e as faixas de música são exibidas na lista de faixas. Para adicionar uma atalho à música, pressione Menu e selecione Arquivo > Adicionar ao Ambiente de trabalho.... Essa ação cria um atalho para a faixa de música selecionada. Não é possível criar um atalho para um arquivo não salvo. Para alterar o tamanho do texto, pressione Menu e selecione Editar > Ampliar ou Reduzir. Essa ação altera o tamanho do texto de exibição da lista. Enviar música É possível enviar música em uma mensagem. Para enviar uma faixa, pressione Menu e selecione Arquivo > Enviar. Selecione um método para enviar a faixa de música selecionada para outro dispositivo. Pressione Inserir. Uma faixa de música pode ser enviada como anexo em uma mensagem. Para selecionar uma pasta, pressione Alterar pasta.... Use a caixa de diálogo para selecionar uma nova pasta. Para cancelar a inserção, pressione Cancelar. A faixa não retorna ao aplicativo original e você pode selecionar outra faixa. RealPlayer As proteções de direitos autorais podem impedir que algumas imagens, toques musicais e outro conteúdo sejam copiados, modificados, transferidos ou encaminhados. Vá para Amb. trabalho > Mídia > RealPlayer. O RealPlayer reproduz vídeo, som e mídia da Internet. O RealPlayer reproduz muitos formatos, inclusive: MPEG-4, MP4 (sem streaming), 3GP, SDP, RV, RA, RAM e RM. O RealPlayer não suporta necessariamente todas as variações de um formato de arquivo de mídia. Reproduzir clipes de mídia É possível reproduzir videoclipes e arquivos de som armazenados na memória do dispositivo ou em um cartão de memória, transferidos para o dispositivo de e-mail ou de um PC compatível ou transmitidos para o dispositivo pela Internet. A barra de progresso exibe o tempo de reprodução, a posição e o comprimento de um clipe de mídia. Durante a reprodução, o vídeo pausa enquanto o menu principal ou qualquer caixa de diálogo é exibida. O vídeo é centralizado horizontal e verticalmente na área de vídeo. Se o vídeo for muito grande e preencher toda a largura ou altura da área de vídeo, ele será redimensionado antes do processamento para preservar a taxa de definição original. Para reproduzir mídia de streaming, procure um arquivo de mídia na Internet e pressione Reproduzir. Se um problema na conexão de rede provocar um erro de reprodução, o RealPlayer tentará se reconectar automaticamente ao ponto de acesso à Internet. Para reproduzir mídia armazenada, pressione Reproduzir. A reprodução pára automaticamente. Para parar a reprodução ou streaming, pressione Parar. O armazenamento no buffer ou a conexão a um site de streaming pára, a reprodução pára e o clipe retrocede para o início. O clipe continua selecionado na lista de clipes de mídia. Para exibir videoclipes no tamanho tela inteira, pressione Menu e selecione Exibir > Tela inteira. Isso altera o tamanho da área de vídeo para normal ou tela inteira. Para salvar um clipe de mídia, pressione Menu e selecione Arquivo > Salvar clipe como.... Para salvar um link de conexão da Internet, pressione Menu e selecione Arquivo > Salvar link como.... Copyright © 2006 Nokia. All Rights Reserved. 82 Aplicativos de mídia Para alterar o tamanho de um videoclipe, pressione Menu e selecione Exibir > Ampliar ou Reduzir. O zoom aumenta o tamanho do vídeo para cobrir o máximo possível de sua área, mantendo a taxa de definição, ou retorna o vídeo a seu tamanho original. Para fechar o RealPlayer, pressione Sair. O armazenamento no buffer ou a conexão com um site de streaming pára, bem como a reprodução do clipe. Sugestão: Para adicionar um atalho a um clipe de mídia, pressione Menu e selecione Arquivo > Adicionar ao Ambiente de trabalho.... Isso cria um atalho para o clipe de mídia selecionado. Não é possível criar um atalho para um arquivo não salvo. Ajustar volume da mídia Para alterar o volume da mídia, role para cima ou para baixo. Para desligar o som, pressione Definir volume > Desativar som. Pressione Ativar som para ligar o som. Enviar clipes de mídia É possível selecionar clipes de mídia para anexar a uma mensagem, um documento ou uma apresentação de slides. Para enviar um clipe de mídia, pressione Menu e selecione Arquivo > Enviar. Selecione um método para enviar o clipe para outro dispositivo e pressione Inserir. Para cancelar a inserção, pressione Cancelar. O clipe de mídia não retorna ao aplicativo original e é possível selecionar outro clipe. Copyright © 2006 Nokia. All Rights Reserved. 83 15. Calculadora Na Calculadora, é possível fazer cálculos e salvar os resultados na memória da calculadora para uso posterior. A Calculadora pode ser usada para cálculos básicos e a Calculadora científica para cálculos avançados. Nota: A calculadora tem uma precisão limitada e foi projetada para cálculos simples. Vá para Amb. trabalho > Escritório > Calculadora. Fazer cálculos Para fazer um cálculo, digite o primeiro número do cálculo. Pressione a tecla Tab e selecione uma função no mapa de funções. Digite o segundo número do cálculo e pressione a tecla Enter. Observe que a calculadora executa operações na ordem digitada. Não é possível usar parênteses para alterar a ordem das operações. Para alternar entre a calculadora e a calculadora científica, pressione Menu e selecione Exibir > Calculadora ou Calculadora científica. Para tornar um número positivo ou negativo, digite o número e pressione m no teclado. Para imprimir um cálculo, pressione Menu e selecione Impressão > Imprimir. Sugestão: Para visualizar uma página antes de imprimi-la, pressione Menu e selecione Visualizar impressão > Impressão no Menu. Para alterar o esquema da página, pressione Menu e selecione Configurar página. Usar a calculadora científica Pressione Menu e selecione Exibir > Calculadora científica. Para fazer um cálculo, digite o primeiro número do cálculo. Pressione a tecla Tab e selecione uma função no mapa de funções. Digite o segundo número do cálculo, role até = no mapa de funções e pressione a tecla Enter. Para inverter uma função, pressione i no teclado e selecione a função. Para alterar a unidade de ângulo, pressione Menu, selecione Ferramentas > Unidade de ângulo e, em seguida, selecione Graus, Radianos ou Gradientes. É possível ver a unidade de ângulo atual no campo no qual os números são digitados. Salvar números na memória É possível salvar 26 números diferentes, cálculos não concluídos ou resultados finais de cálculos para uso posterior. 1. Pressione Ctrl+S. Uma seta aparecerá ao lado do valor. 2. Pressione Shift + a letra que será atribuída ao valor. A letra aparecerá ao lado da seta. 3. Pressione a tecla Enter para armazenar o valor. Para usar um valor salvo, digite a letra atribuída ao valor e continue o cálculo normalmente. Para limpar todos os valores salvos na memória, pressione Ctrl+D. Definir o formato de número na Calculadora Para alterar o formato de número, pressione Menu e selecione Ferramentas > Formato de número. Selecione: • Normal — para manter o formato de número padrão • Fixo — para definir um número fixo de casas decimais • Científico — para definir um número fixo de valores significativos Copyright © 2006 Nokia. All Rights Reserved. 84 16. Relógio Em Relógio, é possível exibir a data e a hora das cidades de origem e de destino e gerenciar os alarmes do relógio. Vá para Amb. trabalho > Relógio. Usar horário mundial Para ajustar a data e a hora, pressione Menu e selecione Ferramentas > Data e hora.... Sugestão: Também é possível atualizar a data e a hora automaticamente (serviço de rede). Essa definição pode ser selecionada no Painel de controle. Consulte "Data e hora", p. 65. Para alternar entre as informações das cidades de origem e de destino, pressione a tecla Tab. Para alterar uma cidade, selecione a cidade de origem ou de destino e pressione Alterar cidade. Sugestão: Se você alterar a cidade de origem, as entradas do relógio e do calendário serão atualizadas. Isso pode ser útil, por exemplo, ao participar de conferências por telefone. Para exibir e gerenciar alarmes, pressione Despertador. Para alterar o tipo de relógio, pressione Menu, selecione Exibir > Tipo de relógio e escolha Analógico ou Digital. Sugestão: Para alterar a exibição de um relógio que mostra apenas as informações da cidade de origem, pressione Menu e selecione Exibir > Detalhes da cidade remota. Usar Despertador Para ajustar um alarme, pressione Novo alarme e digite a hora do alarme. Para modificar um alarme, pressione Editar alarme. Para remover um alarme, pressione a tecla Backspace. Quando o alarme disparar, pressione Parar na interface do comunicador ou Sair no telefone de tampa para desligá-lo. Pressione Soneca para adiar o alarme. Mesmo que o telefone de tampa esteja desligado na hora programada do alarme, o alarme soará e uma nota de alarme será mostrada no telefone de tampa. Pressione Ver para ler a nota de alarme. Alarmes e lembretes Quando um alarme definido no relógio ou no calendário dispara, uma nota de alarme é exibida. Para adiar um alarme, pressione Soneca. Sugestão: O tempo de soneca padrão é de dez minutos. Para silenciar um alarme e manter a nota de alarme na tela, pressione Desativar som. Para silenciar um alarme e fechar a nota de alarme, pressione Parar. Se não for desligado, o alarme cessará automaticamente após 15 minutos. A nota de alarme permanecerá na tela. Cidades e países Alterar cidades Para alterar uma cidade, selecione a cidade que você deseja alterar e pressione Alterar cidade. Selecione a nova cidade na lista e pressione Selecionar. É possível ver a localização da cidade no mapa. Sugestão: Comece a digitar no campo de procura para localizar uma cidade. Sugestão: Pressione Menu e selecione Arquivo > Nova cidade... para adicionar uma nova cidade à lista. Observe que alterar a cidade de origem pode alterar a hora geral do sistema do dispositivo. Localizar cidades no mapa-múndi Para definir a posição de uma cidade, selecione Arquivo > Nova cidade... ou Editar > Detalhes da cidade... e pressione Definir posição. No mapa, role até a localização da cidade desejada e pressione OK. Copyright © 2006 Nokia. All Rights Reserved. 85 Relógio Criar e editar entradas de países Para criar novos países ou editar países existentes, selecione Arquivo > Novo país/região... ou Editar > Detalhes do país/ região.... Digite o novo nome do País/região, selecione o campo Código de discagem e digite o novo número. Observe que, ao editar um país existente, também é possível editar sua capital. Criar e editar entradas de cidades Para criar ou editar entradas de cidades, selecione Arquivo > Nova cidade... e digite o nome da cidade. É possível configurar as seguintes definições: • • • • • País/região — Selecionar um país na lista. Código de área — Digitar o código usado ao fazer uma chamada telefônica para a cidade. Zona de horário de verão — Selecionar uma zona de horário de verão. Diferença GMT — Selecionar a diferença de horas entre uma cidade e o Horário de Greenwich. Latitude e Longitude — Digitar as coordenadas de uma cidade ou pressionar Definir posição para localizar uma cidade no mapa-múndi. Copyright © 2006 Nokia. All Rights Reserved. 86 17. Gerenciamento de dados e software Seu smartfone oferece diversos aplicativos para gerenciamento de dados pessoais, como informações de contatos, calendário e e-mail. Movim. Dados Use o Movim. Dados para mover alguns dados, como contatos e definições, do Nokia 9200 series Communicator para o Nokia 9300i com infravermelho ou um cartão de memória. Antes de começar, verifique se há memória livre suficiente nos dispositivos ou no cartão de memória para realizar a movimentação. Observe que, se houver menos de 2 MB de memória livre no Nokia 9300i, não será possível mover nenhum dado. Não use o Nokia 9300i ao executar o Movimentador de dados. Se possível, desligue o telefone de tampa. Verifique se há carga suficiente na bateria ou conecte o dispositivo a um carregador. Nota: Antes de usar um cartão de memória existente compatível com o Nokia 9300i, é necessário converter o cartão de memória com o Movimentador de dados e reinstalar os aplicativos que estavam previamente instalados no cartão. Entretanto, não reinstale qualquer aplicativo pré-instalado para o Nokia 9210 Communicator. O Nokia 9300i contém uma versão posterior desses aplicativos e essas versões posteriores devem ser utilizadas com o Nokia 9300i. Pode haver etapas adicionais, dependendo do tipo de dado que será movido, do método utilizado na movimentação, da quantidade de memória livre nos dispositivos ou no cartão de memória ou do número de transferências de dados bem-sucedidas ou malsucedidas. Verifique se as portas de infravermelho dos dispositivos estão de frente uma para a outra. Sempre leia as instruções que o Movimentador de dados fornece na tela. 1. Vá para Amb. trabalho > Ferramentas > Movim. Dados. Se houver dados em um cartão de memória, insira-o no Nokia 9200 series Communicator. Pressione Continuar transfer. 2. Selecione sua cidade e país atuais e pressione OK. 3. Ative o infravermelho nos dois dispositivos, verifique se as portas de infravermelho dos dispositivos estão de frente uma para a outra e pressione Continuar. Uma conexão de infravermelho é estabelecida entre os dispositivos. 4. Pressione Enviar col. Dados para enviar o Coletor de dados para o Nokia 9200 series Communicator. O Coletor de dados é enviado à Caixa de entrada no Nokia 9200 series Communicator como uma mensagem de infravermelho. Para instalar o Coletor de dados, pressione Abrir no 9200 series Communicator. Se Abrir não estiver disponível, pressione Salvar para salvar o arquivo de instalação e abra-o do Gerenciador de arquivos. O Coletor de dados é iniciado automaticamente após a instalação. Controle o restante do processo de movimentação de dados com o Nokia 9300i. Depois de instalar o Coletor de dados, pressione Conectar col. dados no Nokia 9300i. 5. No Nokia 9300i, selecione os dados que serão movidos do Nokia 9200 series Communicator. É possível mover informações de calendário e de contatos, mensagens, definições, documentos e imagens. Alguns arquivos não são transferidos, como as mensagens de cartão de visita e de e-mail que não estão armazenadas na Caixa de entrada. 6. Pressione Transf via infraverm. ou Transf via cart. mem., dependendo do método usado. 7. Pressione Iniciar transfer. Se o processo for interrompido, reinicie o Movimentador de dados e continue a movimentação. Se o erro persistir, é possível que haja um problema com os dados que estão sendo movidos. Inicie o processo de movimentação de dados novamente, mas não selecione os dados que podem estar causando o problema. 8. Pressione OK após a transferência para concluir o processo de movimentação de dados. 9. Pressione Sair para fechar o Movimentador de dados ou Converter cart. mem. para converter um cartão de memória que será usado no Nokia 9300i. A movimentação de uma grande quantidade de dados do Nokia 9200 series Communicator pode levar algum tempo. Backup Recomenda-se fazer backups dos dados do dispositivo regularmente. Vá para Amb. trabalho > Ferramentas > Backup. Antes de iniciar o backup ou a recuperação de dados: • Feche todos os outros aplicativos. • Se possível, desligue o telefone de tampa. • Verifique se a carga da bateria é suficiente. Para fazer o backup de dados em um cartão de memória, pressione Novo backup. Digite um nome para o backup e selecione se será executado um backup completo ou parcial. O Backup completo copia todos os dados. Se você selecionar Backup parcial, especifique quais itens serão incluídos no backup. Pressione Iniciar backup. Sugestão: Também é possível fazer backup de dados nos aplicativos Gerenc. arq. e Painel contr. Copyright © 2006 Nokia. All Rights Reserved. 87 Gerenciamento de dados e software Para recuperar dados de backup do cartão de memória, selecione um backup e pressione Recuperar. Especifique quais itens serão recuperados. Se você estiver recuperando dados de um backup completo, poderá selecionar Backup parcial e especificar quais itens serão recuperados. Pressione Iniciar recup. Quando a recuperação for concluída, pressione OK para reiniciar o dispositivo. Transf dados Se você tiver um Nokia 9300i e um outro dispositivo que suporte transferência de dados, é possível usar a Transf dados para sincronizar as entradas do calendário e de contatos entre os dois dispositivos. Para obter informações sobre dispositivos compatíveis, entre em contato com o revendedor, a operadora ou o provedor de serviços. Vá para Amb. trabalho > Ferramentas > Transf dados. 1. Pressione Novo para criar um novo perfil de sincronização. 2. Selecione o conteúdo que será sincronizado e pressione Avançar. 3. Selecione o tipo de conexão e pressione Selecionar. Se o tipo de conexão selecionada for de infravermelho, a sincronização será iniciada imediatamente. 4. Se o tipo de conexão selecionada for Bluetooth, pressione Procurar para procurar o dispositivo com o qual você deseja sincronizar. Para parar a procura, pressione Parar. 5. Role até o dispositivo que será usado para sincronizar e pressione Selecionar. A sincronização é iniciada. Para exibir o registro de sincronização, pressione Menu e selecione Arquivo > Registro de sincronização. Sincronização Nota: Funções dependentes de disponibilidade e sujeitas a variações de acordo com a operadora ou provedor de serviços utilizado. O aplicativo Sincronização permite sincronizar o calendário ou os contatos com vários aplicativos de calendário e de catálogo de endereços em um computador compatível ou em um servidor de Internet remoto. Suas definições (quais dados são sincronizados, qual o método de conexão é usado) são salvas em um perfil de sincronização que é utilizado na sincronização. Sugestão: É possível receber as definições de sincronização por uma mensagem da operadora. O aplicativo usa a tecnologia SyncML para realizar a sincronização remota. Para obter informações sobre a compatibilidade com SyncML, entre em contato com o fornecedor dos aplicativos com os quais você deseja sincronizar seu dispositivo. Vá para Amb. trabalho > Ferramentas > Sincronização. Seu dispositivo tem um perfil para o Nokia PC Suite. Edite o perfil do PC Suite somente com o Nokia PC Suite. Sincronizar e-mail e informações de calendário e de contatos 1. Conecte o dispositivo a um PC compatível. É possível usar a Internet, Bluetooth ou uma conexão via cabo. Também é possível conectar o suporte de mesa a um PC com um cabo de dados e colocar o dispositivo nele. Consulte "Conectividade", p. 92. Para usar o Bluetooth, é necessário primeiro configurar a conexão Bluetooth entre o seu dispositivo e o Nokia PC Suite, selecionando Manage connections e abrindo o Nokia Connection Manager. Para obter instruções adicionais, consulte o Manual do Usuário do Nokia PC Suite. 2. Abra o Nokia PC Suite no PC e selecione Sincronizar. O Nokia PC Sync é aberto. 3. Se você conectou seu dispositivo ao PC usando o cabo de dados e o suporte de mesa, pressione o botão de sincronização no suporte de mesa. Se você conectou seu dispositivo ao PC usando Bluetooth, use o Nokia PC Sync para iniciar a sincronização. Criar um novo perfil 1. Seu dispositivo tem um perfil predefinido para o PC Suite. Para criar outros perfis, pressione Menu e selecione Arquivo > Nova. Um assistente de criação de perfis é aberto para ajudá-lo a configurar as definições corretas. 2. Defina as opções a seguir: • Nome do perfil — Digite um nome descritivo para o perfil. • Tipo de conexão — Selecione Bluetooth ou Cabo de dados para sincronizar com um computador ou Internet para sincronizar com um servidor na Internet. • Ponto de acesso — Se você selecionou Internet como tipo de conexão, selecione um ponto de acesso à Internet. • Endereço do host — Digite o endereço do servidor de sincronização. • Porta — Se você selecionou a Internet como tipo de conexão, digite o número da porta do servidor de sincronização. • Nome do usuário — Digite o ID do usuário para o servidor de sincronização. • Senha — Digite a senha do servidor de sincronização. • Confirmar senha — Repita a senha do servidor de sincronização. 3. Selecione se você deseja sincronizar contatos, entradas do calendário ou e-mail. Copyright © 2006 Nokia. All Rights Reserved. 88 Gerenciamento de dados e software 4. Digite os caminhos das bases de dados no dispositivo e no servidor remoto e selecione o Tipo de sincronização. Selecione Normal para sincronizar informações do dispositivo com o servidor remoto e vice-versa, Unidirecional para telefone para sincronizar informações do servidor remoto com o dispositivo ou Unidirecional do telefone para sincronizar informações do dispositivo com o servidor remoto. 5. Selecione se você deseja usar o perfil criado como o perfil de sincronização padrão. Para retornar às definições padrão do PC Suite, pressione Menu e selecione Ferramentas > Redefinir perfil do PC Suite. Para editar um perfil existente, selecione-o e pressione Editar. Para definir um dos perfis de sincronização existentes como perfil padrão, escolha o perfil, pressione Menu e selecione Arquivo > Ferramentas > Definir como padrão. Para sincronizar todo o conteúdo da base de dados entre o dispositivo e o servidor, pressione Menu e selecione Arquivo > Sincronização > Sincronização lenta. Observe que essa ação ignora o tipo de sincronização definido para um perfil. Para apagar um perfil, selecione-o e pressione a tecla Backspace. Para apagar a base de dados do dispositivo e substituí-la pela base de dados no servidor, pressione Menu e selecione Arquivo > Sincronização > Substituir dados do telefone. Para apagar a base de dados do servidor e substituí-la pela base de dados no dispositivo, pressione Menu e selecione Arquivo > Sincronização > Substituir dados do servidor. Após sincronizar o dispositivo com um computador compatível, é possível exibir um registro de sincronização. Para abrir o registro de sincronização, selecione um perfil e pressione Registro. O registro mostra, por exemplo, a data e a hora da sincronização e relaciona os possíveis erros de sincronização. Para obter informações adicionais sobre sincronização, consulte o Manual do Usuário do Nokia PC Suite ou a ajuda do Nokia PC Sync. Nokia PC Suite O Nokia PC Suite oferece um conjunto de programas para gerenciar o Nokia 9300i. É possível, por exemplo, sincronizar os contatos, as informações do calendário, os e-mails e os itens da lista de atividades entre o dispositivo e um PC compatível que utilize o Nokia PC Sync, gerenciar pastas do dispositivo com o Nokia Phone Browser, fazer backup e restaurar dados pessoais com o Nokia Content Copier e instalar aplicativos com o Nokia Application Installer. Instale o Nokia PC Suite do CD-ROM ou do site da Nokia http://www.nokia.com.br/pcsuite. O Nokia PC Suite pode ser usado somente com o Windows 2000 e o Windows XP. Para obter instruções adicionais sobre como instalar e usar o PC Suite, consulte o Manual do Usuário do Nokia PC Suite no CD-ROM ou as informações de ajuda nos aplicativos do Nokia PC Suite. Para usar o Nokia PC Suite, é necessário conectar o dispositivo a um PC compatível usando um cabo de dados CA-53, Bluetooth ou infravermelho. Consulte "Conectividade", p. 92. • Para usar o cabo, é necessário ter o driver mais recente do cabo de conectividade. O driver é instalado durante a instalação do Nokia PC. Consulte o Manual do Usuário do Nokia PC Suite para obter mais detalhes. • Para usar Bluetooth, pareie o dispositivo e um PC compatível e defina o PC como autorizado. Consulte "Parear com um dispositivo", p. 94. • Para usar infravermelho, ative o infravermelho em seu dispositivo. Consulte "Infravermelho", p. 94. Ative o infravermelho no PC compatível, se necessário. Pode ser necessário instalar ou atualizar os drivers de Bluetooth ou infravermelho para usar o dispositivo como modem. Consulte o CD-ROM fornecido na embalagem do produto, o site da Nokia http://www.nokia.com.br e o Manual do Usuário do Nokia PC Suite para obter os detalhes. Instalar aplicativos e software Importante: Só instale e utilize aplicativos e outros softwares de fontes que ofereçam proteção adequada contra vírus e outros softwares prejudiciais. É possível instalar dois tipos de aplicativos e software no dispositivo: • Aplicativos e software especialmente projetados para o Nokia 9300i ou compatíveis com o sistema operacional Symbian. Os arquivos de instalação desses softwares têm a extensão .SIS. • Aplicativos J2ME compatíveis com o sistema operacional Symbian. Os arquivos de instalação de aplicativos Java têm a extensão .JAD ou .JAR. Os arquivos de instalação podem ser transferidos para o dispositivo de um computador compatível, baixados durante a navegação na Internet, enviados em uma mensagem multimídia, em um anexo de e-mail ou com Bluetooth. Se você utilizar o PC Suite para o Nokia 9300i a fim de transferir um arquivo, salve o arquivo na pasta C:\nokia\installs do dispositivo. Se utilizar o Microsoft Windows Explorer para transferir o arquivo, salve-o em um cartão de memória (disco local). Copyright © 2006 Nokia. All Rights Reserved. 89 Gerenciamento de dados e software Durante a instalação, o dispositivo verifica a integridade do pacote a ser instalado. O dispositivo mostra as informações sobre as verificações em execução e fornece opções para continuar ou cancelar a instalação. Consulte "Gerenc. Certificados", p. 72. Se você instalar aplicativos que requeiram uma conexão de rede, observe que o consumo de energia do dispositivo poderá aumentar com o uso desses aplicativos. Instalar o software Symbian Ao instalar uma atualização ou uma correção de um aplicativo, será necessário ter o aplicativo original ou um backup completo para recuperá-lo. Para recuperar o aplicativo original, remova o aplicativo e instale-o novamente do arquivo de instalação original ou da cópia de backup. Para instalar software, procure o arquivo de instalação na memória do dispositivo ou no cartão de memória, selecione o arquivo e pressione a tecla Enter para iniciar a instalação. Por exemplo, se o arquivo de instalação foi recebido como anexo de e-mail, vá para a caixa de correio, abra o e-mail, selecione um arquivo de instalação e pressione a tecla Enter para iniciar a instalação. Use o Gerenciador de aplicativos para remover o software. Consulte "Gerenciador de aplic.", p. 67. Instalar aplicativos Java™ Para instalar um aplicativo Java assinado, o telefone de tampa deve estar ligado e ter um cartão SIM válido inserido. 1. Procure o arquivo de instalação na memória do dispositivo ou no cartão de memória, selecione o arquivo e pressione a tecla Enter para iniciar a instalação. Por exemplo, se o arquivo de instalação foi recebido como anexo de e-mail, vá para a caixa de correio, abra o e-mail, selecione um arquivo de instalação e pressione a tecla Enter para iniciar a instalação. 2. Confirme a instalação. A extensão de arquivo .JAR é necessária para a instalação. Se ela estiver ausente, o dispositivo poderá solicitar que seja baixada. Se não houver um ponto de acesso definido, será solicitada a seleção de um. Ao baixar o arquivo .JAR, talvez seja necessário digitar um nome de usuário e uma senha para acessar o servidor. Essas informações podem ser obtidas com o fornecedor do aplicativo. 3. O dispositivo informa quando a instalação é concluída. Sugestão: Ao navegar em páginas da Web, é possível baixar um arquivo de instalação e instalá-lo imediatamente. Observe, porém, que a conexão é executada em segundo plano durante a instalação. Java É possível instalar e executar aplicativos Java no dispositivo. Consulte "Instalar aplicativos e software", p. 89. A plataforma Java para o Nokia 9300i é J2ME. É possível procurar aplicativos Java com o browser, baixá-los da Internet e armazenálos na pasta Aplicativos. Para gerenciar os aplicativos Java, use o Gerenciador de aplic. A J2ME no dispositivo suporta dois ambientes Java: MIDP e Personal Profile. Sugestão: Para obter informações sobre desenvolvimento, visite o site da Nokia, em inglês, www.forum.nokia.com. O Forum Nokia contém a plataforma Series 80 para desenvolvedores, o Kit de desenvolvimento de software Java (SDK), ferramentas, notas técnicas e aplicativos. Java MIDP O ambiente Java Mobile Information Device Profile suporta as seguintes APIs: • Java CLDC 1.1 — implementação de pontos de acesso que faz parte do sistema operacional Symbian • Java MIDP 2.0 — segurança que atribui aplicativos Java aos seguintes domínios: fabricante, operadora, terceiro confiável ou não confiável • Java WMA — mensagens sem fio • Java Mobile Media — multimídia para dispositivos móveis • Java Bluetooth — conectividade Bluetooth e Bluetooth Push para aplicativos Java • Nokia UI — interfaces para som e gráficos • Java DRM — definições sobre como o conteúdo pode ser usado • Java File — serviços de servidor de arquivos • Java PIM — acesso a conteúdo do catálogo telefônico, entradas do calendário e itens da lista de atividades Java PP O ambiente Java Personal Profile suporta as seguintes APIs: • Java CDC 1.0 — conectividade de dispositivo adicional • Java Foundation Profile 1.0 — suporte de rede e de entrada/saída • Java Personal Profile 1.0 — especificações de interface padrão Java UI e AWT para interfaces, gráficos e imagens Copyright © 2006 Nokia. All Rights Reserved. 90 Gerenciamento de dados e software • Java UI — especificações de interface Java padrão • JDBC — acesso para aplicativos Java em uma base de dados relacional Copyright © 2006 Nokia. All Rights Reserved. 91 18. Conectividade Há vários tipos diferentes de conectividade que podem ser usados com o dispositivo. É possível usar métodos de conectividade sem fio, como WLAN, Bluetooth e infravermelho ou uma conexão via cabo USB (Universal Serial Bus) para o PC Suite ou passagem de IP. WLAN É possível definir pontos de acesso WLAN e usá-los para obter acesso à Internet com aplicativos que precisam estar online. Consulte "WLAN", p. 70. Configurar uma rede Ad hoc Com aplicativos de terceiros, as redes Ad hoc permitem que estações sem fio se comuniquem diretamente umas com as outras sem qualquer ponto de acesso WLAN. Um usuário cria a rede Ad hoc e os outros entram na rede. Primeiro, é necessário criar um ponto de acesso à Internet para a rede Ad hoc. Para criar um ponto de acesso à Internet para uma rede Ad hoc 1. Selecione Amb. trabalho > Ferramentas > Painel contr e escolha Conexões > Configuração da Internet. 2. Pressione Novo. Se preferir, use um ponto de acesso existente como base para o novo ponto. 3. Configure as definições. • Nome das definições de Internet — Dê um nome descritivo à conexão. • ID da rede — Selecione a ID da rede de acordo com a rede de destino que será acessada com o ponto de acesso à Internet. É possível renomear e criar novas IDs de rede. O uso da ID de rede correto garante que o tráfego de dados seja roteado diretamente para a rede de destino desejada. Um software VPN (Rede virtual privada), particularmente, pode restringir o tráfego de dados para uma rede de destino específica. • Tipo de definições da Internet — Selecione a WLAN como o tipo da conexão. • Modo de rede — Selecione Ad hoc. • Nome da rede — Dê um nome para a rede. • Modo de segurança — Selecione WEP se desejar usar uma chave WEP (Wired Equivalent Privacy) para autenticação. 4. Se você selecionou WEP como modo de segurança, essas definições também deverão ser configuradas. • Índice de chaves WEP — Selecione um número para a chave WEP. • Comprimento da chave WEP — Selecione o comprimento de chave apropriado. Quanto mais bits houver na chave, mais alto será o nível de segurança. • Tipo de chave WEP — Selecione se os dados da chave WEP serão digitados no formato hexadecimal (HEX) ou no formato de texto (ASCII). • Dados da chave WEP — Digite os dados da chave WEP. O número de caracteres que podem ser digitados depende do comprimento da chave escolhida. Por exemplo, as chaves que possuem 40 bits consistem em 5 caracteres alfanuméricos ou 10 caracteres hexadecimais. 5. Pressione Concluir ou Concluído após configurar todas as definições. Se for necessário configurar as definições avançadas, pressione Avançado. Consulte "Configurar definições avançadas de pontos de acesso à Internet", p. 76. Conexão via cabo É possível conectar o dispositivo a um PC compatível usando um cabo CA-53 (USB). Conecte o cabo na parte inferior do dispositivo. Consulte Fig Teclas e conectores, p. 11. Também é possível conectar o cabo no suporte de mesa do dispositivo. Observe que é necessário instalar o driver CA-53 no PC para poder usar uma conexão via cabo. Consulte o CD-ROM fornecido na embalagem do produto ou visite o site da Nokia www.nokia.com.br para obter detalhes. Passagem de IP Também é possível usar um cabo para Passagem de IP, quando o dispositivo fizer a conexão com a Internet de um computador. A passagem de IP pode ser usada como qualquer ponto de acesso à Internet, por exemplo, para navegação ou sincronização remota. Observe que não é possível usar a passagem de IP com o Nokia PC Suite. Configure as definições da conexão via cabo no Painel contr. Consulte "Configuração do cabo", p. 71. Observe que o modem não poderá ser ativado se você selecionar Passagem de IP nas definições de conexão via cabo. É necessário usar Conexão do PC Suite ou Passag. IP subst PC Suite sem nenhuma conexão de passagem de IP ativa. Copyright © 2006 Nokia. All Rights Reserved. 92 Conectividade Bluetooth Este dispositivo está em conformidade com a Especificação Bluetooth 1.2 e suporta os seguintes perfis: Generic Access Profile, Serial Port Profile, Dial-Up Networking Profile, Generic Object Exchange Profile, Object Push Profile, File Transfer Profile, SIM Access Profile e Handsfree Profile. Para garantir a interoperabilidade com outros dispositivos que ofereçam suporte à tecnologia Bluetooth, utilize os acessórios Nokia aprovados para este modelo. Consulte os fabricantes de outros dispositivos para determinar a sua compatibilidade com este dispositivo. Em determinados locais, pode haver restrições relativas ao uso da tecnologia Bluetooth. Consulte as autoridades locais ou a operadora. O uso simultâneo de outras funções e de recursos com a tecnologia Bluetooh, seja em primeiro ou segundo plano, aumenta o consumo da bateria e reduz sua vida útil. A tecnologia Bluetooth permite conexões sem fio gratuitas entre dispositivos eletrônicos com um alcance máximo de 10 metros. Uma conexão Bluetooth pode ser usada para enviar imagens, vídeos, textos, cartões de visita, notas de calendário ou para conexão sem fio com dispositivos que usam a tecnologia Bluetooth, como computadores. Como os dispositivos que usam a tecnologia Bluetooth se comunicam por ondas de rádio, seu dispositivo e os outros dispositivos não precisam estar diretamente no campo de visão. Os dois dispositivos precisam apenas estar a uma distância máxima de 10 metros um do outro, embora a conexão possa sofrer interferência de obstruções, como paredes ou outros dispositivos eletrônicos. Ao ativar o Bluetooth pela primeira vez, você será solicitado a fornecer um nome para seu dispositivo. Definições de Bluetooth Para modificar as definições de Bluetooth, selecione Amb. trabalho > Ferramentas > Painel contr e, em seguida, Conexões > Bluetooth. Selecione a página Definições. Defina o seguinte: • Bluetooth ativo — Selecione Sim para ativar o Bluetooth. Se você selecionar Não, todas as conexões ativas do Bluetooth serão encerradas e o Bluetooth não poderá ser usado para enviar ou receber dados. • Visibilidade do meu telefone — Selecione Mostrar a todos para permitir que seu dispositivo seja localizado por outros dispositivos Bluetooth. Se você selecionar Oculto, seu dispositivo não poderá ser localizado por outros dispositivos. • Nome do Meu Bluetooth — Defina um nome para o dispositivo. O comprimento máximo do nome é de 247 caracteres. • Acesso SIM remoto — Selecione Ativado para permitir a comunicação entre um kit para carro compatível com o Nokia 9300i. Consulte "Perfil de acesso SIM", p. 68. Após definir o Bluetooth como ativo e alterar sua visibilidade para Mostrar a todos, seu dispositivo e o nome dele poderão ser vistos por outros dispositivos Bluetooth. Sugestão: Para ativar ou desativar o Bluetooth, pressione Car+ . O Bluetooth será desativado se você selecionar o perfil Offline ou alternar para o telefone de tampa. Enviar dados com Bluetooth As proteções de direitos autorais podem impedir que algumas imagens, toques musicais e outro conteúdo sejam copiados, modificados, transferidos ou encaminhados. Pode haver apenas uma conexão ativa com o Bluetooth por vez. 1. Abra o aplicativo no qual está armazenado o item que será enviado. Por exemplo, para enviar uma foto a outro dispositivo, abra o aplicativo Imagens. 2. Selecione o item que será enviado, pressione Menu e selecione Arquivo > Enviar > Via Bluetooth. 3. Se você já procurou dispositivos Bluetooth antes, primeiro será mostrada uma lista dos dispositivos que foram encontrados naquela ocasião. É possível ver um ícone de dispositivo e o nome dele. Para iniciar uma nova procura, pressione Procurar novamente. Para interromper a procura, pressione Parar. 4. Selecione o dispositivo com o qual você deseja se conectar e pressione Selecionar. 5. Se o outro dispositivo exigir pareamento para poder transmitir os dados, será necessário digitar uma senha. Crie sua própria senha (de 1 a 16 caracteres de comprimento, numérica) e combine a utilização da mesma senha com o proprietário do outro dispositivo Bluetooth. A senha é usada apenas uma vez e não é preciso memorizá-la. Os dispositivos sem uma interface do usuário possuem uma senha predefinida. Após o pareamento, o dispositivo é salvo na página Dispositivos pareados. 6. Quando a conexão é estabelecida com êxito, a nota Enviando... é mostrada. Receber dados com Bluetooth Para receber dados utilizando o Bluetooth, defina-o como ativo e selecione a opção Mostrar a todos. Copyright © 2006 Nokia. All Rights Reserved. 93 Conectividade Ao receber dados com o Bluetooth de um dispositivo que não está autorizado, você terá de confirmar se aceita a mensagem Bluetooth. Se aceitar, o item será colocado na pasta Caixa de entrada no aplicativo Messaging. Sugestão: Se o item recebido não estiver na pasta Caixa de entrada, vá para Amb. trabalho > Escritório > Gerenc. arq. e exiba o conteúdo de C:\Meus arquivos\. Parear com um dispositivo Pareamento significa autenticação. O pareamento com um dispositivo torna a procura de dispositivos mais rápida e fácil. Vá para Amb. trabalho > Ferramentas > Painel contr e selecione Conexões > Bluetooth. Para parear com um dispositivo, selecione a página Dispositivos pareados. Pressione Novo e, em seguida, Iniciar para iniciar uma procura de dispositivo. Selecione o dispositivo com o qual você deseja parear e pressione Parear. Digite a senha e pressione OK. Para dar autorização ao outro dispositivo, pressione Sim. Se você selecionar Não, os pedidos de conexão do outro dispositivo precisarão sempre ser aceitos à parte. Sugestão: Os usuários dos dispositivos que utilizam a tecnologia Bluetooth devem combinar de usar a mesma senha nos dois dispositivos para pareá-los. Os dispositivos sem uma interface do usuário possuem uma senha predefinida. Para cancelar o pareamento, selecione a página Dispositivos pareados. Selecione o dispositivo cujo nome você deseja cancelar e pressione Apagar. Para atribuir um apelido para um dispositivo pareado, selecione a página Dispositivos pareados. Selecione o dispositivo cujo pareamento será alterado e pressione Editar. No campo Atribuir apelido, é possível definir um apelido (nome curto) para ajudar a reconhecer um determinado dispositivo. Esse nome é armazenado na memória do dispositivo e não pode ser visto por outros usuários de dispositivos Bluetooth. Para definir um dispositivo como autorizado ou não autorizado, selecione a página Dispositivos pareados. Selecione o dispositivo e pressione Editar. Vá para o campo Dispositivo autorizado e selecione Sim. As conexões entre o seu dispositivo e o outro podem ser feitas sem seu conhecimento. Não é necessária nenhuma aceitação ou autorização à parte. Selecione Sim para seus próprios dispositivos, por exemplo, seu PC ou para dispositivos que pertençam a alguém de sua confiança. O ícone é adicionado próximo aos dispositivos autorizados na lista de dispositivos pareados. Se você selecionar Não, os pedidos de conexão desse dispositivo precisarão sempre ser aceitos à parte. Para conectar-se a um dispositivo, selecione a página Dispositivos pareados. Selecione o dispositivo na lista, pressione Editar e, em seguida, Conectar. Observe que esta opção está disponível apenas para dispositivos de áudio que exijam uma conexão Bluetooth mais estável, por exemplo, fones de ouvido ou kits para carro. Esses dispositivos devem suportar a especificação Bluetooth 1.1 e o perfil viva-voz. Para encerrar a conexão com o dispositivo selecionado, pressione Desconectar. Perfil de acesso SIM Com a conexão Bluetooth e o perfil de acesso SIM, é possível acessar o cartão SIM com um kit de telefone para carro compatível. Consulte "Perfil de acesso SIM", p. 68. Encerrar uma conexão Bluetooth Uma conexão Bluetooth é desconectada automaticamente após o envio e o recebimento de dados. A conexão poderá ser mantida apenas com o PC Suite e alguns acessórios, como fones de ouvido, mesmo que não seja ativamente usada. Verificar o status da conexão Bluetooth O Bluetooth está ativo. O ícone pisca quando o dispositivo está tentando se conectar a outro dispositivo. O ícone é mostrado continuamente quando a conexão Bluetooth está ativa. Infravermelho Não aponte o feixe do raio infravermelho na direção dos olhos nem o deixe interferir em outros dispositivos de infravermelho. Os dispositivos de infravermelho são produtos Laser de Classe 1. É possível usar o infravermelho para enviar e receber arquivos de outros dispositivos com a mesma tecnologia. 1. Verifique se as portas de infravermelho dos dispositivos estão de frente uma para a outra. O posicionamento dos dispositivos é mais importante do que o ângulo ou a distância. 2. Pressione Car+ . Para encerrar a conexão via infravermelho, pressione Car+ novamente. Copyright © 2006 Nokia. All Rights Reserved. 94 Conectividade Modem É possível usar o dispositivo como modem com um computador compatível. Vá para Amb. trabalho > Ferramentas > Modem. Para usar o dispositivo como modem, é necessário: • O software de comunicação de dados apropriado no computador. • Inscrever-se nos serviços de rede apropriados de seu provedor de serviços ou provedor de serviços de Internet. • Ter os drivers apropriados instalados no computador. Instalar os drivers CA-53 (USB) para conexão via cabo e talvez instalar ou atualizar os drivers de Bluetooth ou infravermelho. • Recomenda-se que o Nokia Modem Options seja instalado no computador. Consulte o site www.nokia.com.br e o Manual do Usuário do Nokia PC Suite para obter os detalhes. Para conectar o dispositivo a um computador compatível usando a conexão de infravermelho, pressione Ativar. Para desconectar, pressione Desativar. Sugestão: Para usar o dispositivo como modem com uma conexão Bluetooth ou via cabo, é necessário conectá-lo a um computador compatível e ativar o modem do computador. Talvez não seja possível usar alguns dos outros recursos de comunicação quando o dispositivo for utilizado como modem. Imprimir É possível imprimir arquivos em impressoras compatíveis na maioria dos aplicativos. Antes de começar a imprimir, verifique se o dispositivo está conectado à impressora corretamente. Para imprimir um arquivo em uma impressora compatível, pressione Menu e selecione Arquivo > Impressão > Imprimir.... Verifique se as definições estão corretas e pressione Imprimir. Para alterar as definições de impressão, pressione Opções. Para visualizar um arquivo antes de imprimir, pressione Menu, selecione Arquivo > Impressão > Imprimir... e pressione Visualizar. Para iniciar a impressão em uma impressora compatível, pressione Imprimir. Para modificar o tamanho, as margens, os cabeçalhos, os rodapés ou a paginação do documento, pressione Configurar página. Definir opções de impressão Para alterar as opções de impressão do arquivo, pressione Menu, selecione Arquivo > Impressão > Imprimir... e pressione Opções. Na página Conexão, defina o seguinte: • Tipo de conexão — Selecione o método a ser usado para conectar à impressora. Sugestão: É possível imprimir usando uma conexão Bluetooth ou de infravermelho ou outras conexões de rede, como WLAN ou GPRS. Para usar uma conexão de rede, é necessário conhecer o protocolo correto Rede (LPR) ou Rede (Raw), o endereço IP ou o nome da impressora, a fila de impressão correta e um possível nome de usuário para a impressora. • Impressora — Selecione a impressora correta. Se você selecionar Hewlett-Packard, escolha o driver da impressora aqui e a impressora em Amb. trabalho > Ferramentas > Painel contr > Extras. Na página Documento, defina o seguinte: • Número de cópias — Selecione quantas cópias serão impressas. Definir a configuração da página Para alterar o tamanho e a orientação da página, pressione Menu e selecione Arquivo > Impressão > Configurar página.... Selecione a guia Tamanho. Para alterar o tamanho da página, role até Tamanho da página e selecione um novo tamanho. Talvez a impressora não imprima todas as diferentes opções. Os números nos campos Largura e Altura são alterados de acordo com o tamanho da página selecionada. Para definir um tamanho de página personalizado, digite os números nos campos Largura e Altura. Para alterar a orientação da página impressa, role até Orientação. Em Retrato, a altura é maior do que a largura. Em Horizontal, a largura é maior do que a altura. Para definir as margens de uma página, pressione Menu e selecione Arquivo > Impressão > Configurar página.... Selecione a guia Margens, role até cada campo de margem e digite um número. Copyright © 2006 Nokia. All Rights Reserved. 95 Conectividade Para exibir as novas margens, feche a caixa de diálogo Configurar página, pressione Menu e selecione Arquivo > Impressão > Visualizar impressão. Talvez a impressora não imprima corretamente documentos com margens muito estreitas. Para definir um cabeçalho para uma página, pressione Menu e selecione Arquivo > Impressão > Configurar página.... Selecione a página Cabeçalho e digite o texto do cabeçalho. Pressione Inserir para usar um nome de arquivo, objeto, números de páginas, hora ou data no cabeçalho. Para alterar a aparência do texto, pressione Formatar. Para aproximar ou afastar o cabeçalho da parte superior da página, role até Distância da parte superior da página e digite um número. Talvez a impressora não imprima corretamente documentos com margens muito estreitas. Para definir um rodapé para uma página, pressione Menu e selecione Arquivo > Impressão > Configurar página.... Selecione a guia Rodapé e digite o texto do rodapé. Pressione Inserir para usar um nome de arquivo, objeto, números de páginas, hora ou data no rodapé. Para alterar a aparência do texto, pressione Formatar. Para aproximar ou afastar o rodapé da parte inferior da página, role até Distância da margem inferior e digite um número. Para selecionar o número da primeira página, role até Iniciar numeração em e digite o número. A numeração normalmente começa em 1 ou 0. Para excluir o cabeçalho ou o rodapé da primeira página, role até Incluir cabeçalho na primeira página ou Incluir rodapé na primeira página, pressione Alterar e selecione Não. Problemas com impressão O dispositivo mostra uma nota quando não é possível se conectar a uma impressora compatível. Pontos de partida para a solução de problemas: • Impressora - verifique se a impressora está ligada e online, imprima uma página de teste, tente imprimir estando diretamente conectado à impressora, verifique se a impressora funciona com outros dispositivos sem fio ou se a impressora é suportada pelo dispositivo. • Infravermelho - verifique se o infravermelho está ativado, se as portas de infravermelho do dispositivo e da impressora estão de frente uma para a outra e se não há luzes acesas em nenhuma das portas. • Bluetooth - verifique se o Bluetooth está ativado, se o dispositivo pode localizar outros dispositivos Bluetooth além da impressora e se o dispositivo e a impressora estão dentro do alcance. • WLAN - verifique se a WLAN está ativada e se suas configurações estão corretas, se a impressora sem fio é compatível com o dispositivo e se outros dispositivos WLAN podem localizar a impressora sem fio. Gerenciar definições de impressão móvel Para gerenciar as definições de impressão ao imprimir em uma impressora Hewlett-Packard compatível, vá para Amb. trabalho > Ferramentas > Painel contr > Extras > Sel. de impressora HP. Defina o seguinte: • Modelo da impressora — Selecione a impressora a ser usada. • Modo de qualidade — Selecione a qualidade de impressão, dependendo das qualidades de impressão suportadas pela impressora. Normal é para impressão em 600 dpi, Rascunho é para impressão rápida em 300 dpi, Melhor é para impressão em 1200 dpi e Máximo é para impressão em 2400/4800 dpi. Para economizar tinta ou aumentar a velocidade da impressão, selecione Normal ou Rascunho. • Tipo de mídia — Selecione o tipo do material de impressão. • Modo de cor — Selecione se a impressão é colorida ou em escala de cinzas, dependendo da impressora. Configuração remota (serviço de rede) O aplicativo Gerenciador de dispositivos ajuda a configurar as definições de conexão, por exemplo, e-mail, mensagens multimídia ou Internet. Vá para Amb. trabalho > Ferramentas > Gerenciador de dispositivos. A conexão de configuração remota normalmente é iniciada pelo servidor quando as definições do dispositivo precisam ser atualizadas. Para iniciar uma sessão de configuração, selecione um perfil na lista e pressione Conectar. Se nenhum perfil de configuração remota foi definido, primeiro será necessário criar um novo perfil. Para desativar a configuração, selecione um perfil, pressione Menu e selecione Ferramentas > Desativar configuração. Não é possível receber definições de configuração de qualquer servidor de configuração para o qual já exista um perfil. Quando a sessão de configuração for encerrada, será possível exibir as informações de status. Copyright © 2006 Nokia. All Rights Reserved. 96 Conectividade Para abrir o registro da configuração, selecione um perfil e pressione Registro da config. O arquivo de registro mostra o status mais recente da configuração do perfil selecionado. Criar um novo perfil do servidor de configuração O perfil do servidor de configuração contém as definições do servidor remoto. É possível criar vários perfis se for preciso acessar diversos servidores. É possível receber as definições do perfil do servidor de configuração como uma mensagem especial da operadora. 1. Se não houver nenhum perfil definido, pressione Nova. Caso contrário, pressione Menu e selecione Arquivo > Novo. 2. Se já houver perfis definidos, escolha se você deseja copiar os valores de um perfil existente para serem usados como base para o novo perfil. 3. A caixa de diálogo Definições de perfil é aberta. Configure as seguintes definições nas diferentes páginas da caixa de diálogo: • Nome do servidor — Digite um nome para o servidor de configuração. • ID do servidor — Digite um ID exclusivo para identificar o servidor de configuração. Entre em contato com a operadora ou o administrador do sistema para obter o valor correto. • Senha — Digite uma senha para identificar o dispositivo no servidor. Confirme a senha. • Ativa — Selecione Sim para permitir que o servidor inicie uma sessão de configuração. • Aceito — Selecione Sim para que o servidor não solicite a confirmação ao iniciar uma sessão de configuração. • Tipo de conexão — Selecione como você deseja se conectar ao servidor. • Ponto de acesso — Selecione o ponto de acesso que será usado para a conexão de dados com o servidor. • Endereço do host — Digite o URL do servidor. Entre em contato com a operadora ou o administrador do sistema para obter o valor correto. • Porta — Digite o número da porta do servidor. Entre em contato com a operadora ou o administrador do sistema para obter o valor correto. • Nome do usuário — Digite o ID do usuário para o servidor de configuração. Entre em contato com a operadora ou o administrador do sistema para obter o ID do usuário correto. • Senha — Digite sua senha para o servidor de configuração. Confirme-a no campo Confirmar senha. Entre em contato com a operadora ou o administrador do sistema para obter a senha correta. • Autenticação HTTP — Selecione Sim para enviar seu nome de usuário e senha ao servidor HTTP. Na caixa de diálogo Autenticação HTTP, digite seu nome de usuário e senha e pressione Concluído. Para editar as definições do perfil de configuração, selecione o perfil e pressione Editar. Para apagar um perfil, selecione-o e pressione a tecla Backspace. Sugestão: Se o perfil predefinido do PC Suite foi apagado ou modificado, é possível restaurá-lo pressionando Menu e selecionando Ferramentas > Redefinir perfil do PC Suite. Conexões de dados Este dispositivo suporta pacote de dados (GPRS), chamadas de dados em alta velocidade (HSCSD), chamadas de dados GSM e conexões WLAN. WLAN (LAN sem fio) Em determinados locais, podem existir restrições em relação ao uso de LAN sem fio. Consulte as autoridades locais ou a operadora. O uso de recursos com LAN sem fio ou a permissão para que eles sejam executados em segundo plano, ao usar outros recursos, aumenta o consumo da bateria e reduz sua vida útil. O dispositivo é aprovado para ser utilizado em uma WLAN. A WLAN pode ser usada para enviar e receber e-mails e conectar o dispositivo à Internet. O dispositivo suporta os seguintes recursos WLAN: • IEEE 802.11b e IEEE 802.11g padrão • Operação em uma freqüência de 2,4 GHz usando tecnologia de rádio DSSS (Direct Sequence Spread Spectrum) • Codificação de dados WEP (Wired Equivalent Privacy) • WPA e WPA2 (Wi-Fi Protected Access) As funções WEP e WPA/WPA2 poderão ser usadas somente se a rede oferecer suporte a elas. Se você mover o dispositivo para outro local na WLAN e fora da cobertura de um ponto de acesso WLAN, a funcionalidade de roaming poderá conectar automaticamente o dispositivo a outro ponto de acesso que pertença à mesma rede. Desde que se mantenha dentro da cobertura de pontos de acesso que pertençam à mesma rede, o dispositivo poderá permanecer conectado à rede. Copyright © 2006 Nokia. All Rights Reserved. 97 Conectividade Sugestão: Uma conexão WLAN é estabelecida quando uma conexão de dados é criada usando um ponto de acesso à Internet na WLAN. A conexão WLAN ativa é encerrada ao se sair da conexão de dados. O dispositivo permite diferentes tipos de comunicação WLAN. Há dois modos de operação que podem ser escolhidos: Infraestrutura e Ad hoc. • O modo de operação Infra-estrutura permite dois tipos de comunicação: dois dispositivos sem fio se comunicam por meio de um ponto de acesso WLAN ou um dispositivo sem fio se comunica com um dispositivo WLAN por meio de um ponto de acesso WLAN. A vantagem do modo de operação Infra-estrutura é ter mais controle sobre as conexões de rede, pois elas passam por um ponto de acesso. Um dispositivo sem fio pode acessar os serviços disponíveis em uma LAN com fio comum: por exemplo, base de dados da empresa, e-mails, Internet e outros recursos de rede. • Com aplicativos de terceiros, é possível enviar e receber dados diretamente no modo de operação Ad hoc, por exemplo, para imprimir. Nenhum ponto de acesso WLAN é necessário. Basta fazer as configurações necessárias e começar a comunicação. A rede Ad hoc é fácil de configurar, porém a comunicação se limita aos dispositivos que estão na área de cobertura. Consulte "Configurar um ponto de acesso à Internet para uma WLAN", p. 75. Consulte "Configurar uma rede Ad hoc", p. 92. Pacote de dados (GPRS) O GPRS (General Packet Radio Service) possibilita o acesso sem fio de telefones móveis em redes de dados (serviço de rede). O GPRS usa a tecnologia de pacote de dados na qual as informações são enviadas em pequenos pacotes de dados pela rede móvel. A vantagem de enviar pacotes de dados é que a rede fica ocupada somente durante o envio ou a recepção dos dados. Como usa a rede com eficiência, o GPRS permite a configuração de uma conexão de dados rápida e também altas velocidades de transmissão. É necessário se inscrever no serviço GPRS. Para obter detalhes sobre disponibilidade e inscrição no GPRS, entre em contato com a operadora da rede ou com a operadora O GPRS aprimorado (EGPRS) é semelhante ao GPRS, mas permite uma conexão mais rápida. Para obter mais informações sobre disponibilidade do EGPRS e sobre velocidades de transferência de dados, entre em contato com a operadora da rede ou com a operadora. Observe que, se GPRS for selecionado como suporte de dados, o dispositivo utilizará o EGPRS em vez do GPRS se esse tipo estiver disponível na rede. Observe também que, durante uma chamada de voz, não é possível estabelecer uma conexão GPRS e a conexão GPRS ativa será colocada em espera. Chamadas de dados de alta velocidade (HSCSD) A conexão HSCSD (Dados a alta velocidade por circuitos comutados) permite taxas de transmissão de dados de até 43,2 kb/s, que são quatro vezes mais rápidas que as taxas de dados padrão da rede GSM. A velocidade da conexão HSCSD é comparável à de muitos modems de computadores que se comunicam por redes de telefonia fixa. Para obter detalhes sobre a disponibilidade e a inscrição em serviços de dados de alta velocidade, entre em contato com a operadora da rede ou com a operadora. Observe que o envio de dados com HSCSD pode descarregar a bateria mais rapidamente do que em chamadas normais de voz ou de dados, pois o dispositivo pode enviar dados com mais freqüência à rede. Chamadas de dados GSM A chamada de dados GSM permite taxas de transmissão de dados de até 14,4 kb/s. Para obter informações sobre a disponibilidade e a inscrição nos serviços de dados, entre em contato com a operadora da rede ou com a operadora. Gerenciador de conexões No Gerenc. con., é possível exibir os detalhes das conexões de rede ativas e encerrar as conexões não usadas. Vá para Amb. trabalho > Ferramentas > Gerenc. con. Nota: O tempo real das chamadas cobrado pela operadora pode variar, dependendo dos recursos da rede, arredondamentos para cobrança, etc. Para exibir informações detalhadas sobre conexões de rede, selecione a conexão na lista e pressione Detalhes. O tipo de informação mostrado depende do tipo da conexão de rede. Para encerrar uma conexão de rede, selecione a conexão na lista e pressione Desconectar. Para encerrar todas as conexões de rede ativas simultaneamente, pressione Menu e selecione Ferramentas > Desconectar tudo. Copyright © 2006 Nokia. All Rights Reserved. 98 Conectividade Para exibir a quantidade de dados enviados e recebidos com GPRS ou WLAN, pressione Menu e selecione Contadores > Contador GPRS ou Contador WLAN. Para exibir informações um endereço IP, pressione Menu e selecione Ferramentas > Endereço IP. As informações sobre o endereço IP são mostradas somente quando a conexão de rede é estabelecida, e não enquanto está sendo ativada. Copyright © 2006 Nokia. All Rights Reserved. 99 19. Personalizar o dispositivo Há diversas maneiras de personalizar o dispositivo. • Tampas - É possível substituir a tampa frontal do dispositivo. • Teclas de seleção da tampa - É possível alterar as funções exibidas acima das teclas de seleção para a esquerda e para a direita. • Ambiente de trabalho - É possível organizar os aplicativos, os atalhos e as notas em grupos e criar novas pastas no Ambiente de trabalho. • Tecla Meu atalho - É possível configurar a tecla Meu Atalho para abrir seu aplicativo favorito. • Imagens de fundo - É possível definir uma imagem de fundo para a tela do telefone de tampa e do comunicador. • Esquemas de cores - É possível alterar os esquemas de cores do dispositivo. Substituir a tampa frontal Nota: Antes de remover a frente e verso, sempre desligue o telefone e desconecte o carregador e qualquer outro acessório. Evite tocar nos componentes eletrônicos ao substituir a frente e verso. Guarde e utilize o dispositivo sempre com a frente e o verso instalados. 1. Pressione o botão de liberação da tampa frontal (1) e levante-a (2) na direção da seta. Comece levantando a parte inferior do dispositivo até liberar as travas na parte superior. 2. Retire a tampa frontal na direção da seta. 3. Para substituir a tampa frontal, alinhe as travas com a parte superior do dispositivo em um ângulo fechado. 4. Pressione a tampa frontal até encaixá-la no lugar. Copyright © 2006 Nokia. All Rights Reserved. 100 Personalizar o dispositivo Teclas de seleção da tampa A tecla de seleção para a esquerda no modo de espera é Ir para. Use a tecla como atalho para suas funções favoritas. Para ativar uma função, role até ela e pressione Selec. Para adicionar uma função à lista de atalhos, pressione Opções, selecione Selecionar opções, role até uma função e pressione Incluir. Para remover uma função da lista, selecione a função e pressione Excluir. Para reorganizar as funções na lista, pressione Opções e selecione Organizar. Role até a função que você deseja mover, pressione Mover e selecione para onde ela será movida. Amb. trabalho É possível organizar o Ambiente de trabalho de diversas maneiras. É possível mover aplicativos para grupos diferentes dos originais, criar novos grupos, renomear grupos antigos e modificar ícones e nomes de aplicativos. Também é possível alterar a imagem de fundo no Ambiente de trabalho. Consulte "Amb. trabalho", p. 23. Tecla Meu atalho É possível configurar a tecla Meu atalho para abrir o aplicativo de sua escolha. Consulte "Tecla Meu atalho", p. 66. Papéis de parede e esquemas de cores É possível definir uma imagem de fundo para a tela da tampa e do comunicador. Existem vários papéis de parede prontos para uso. Consulte "Papéis de parede", p. 66. É possível alterar os esquemas de cores do dispositivo. A alteração do esquema de cores no Painel de controle afeta as cores na interface do comunicador.Consulte "Tela", p. 66. Use o menu Definições no telefone de tampa para alterar o esquema de cores da lateral. Consulte "Definições ", p. 21. Copyright © 2006 Nokia. All Rights Reserved. 101 20. Atalhos A seguir, veja alguns dos atalhos de teclado disponíveis no dispositivo. Os atalhos podem tornar o uso dos aplicativos mais eficiente. Há várias combinações diferentes de atalhos que podem ser utilizadas: • Atalhos com Ctrl+tecla fornecem acesso às funções do Menu. Por exemplo, pressionar Ctrl+N cria uma nova janela na Web, um novo cartão de contato em Contatos ou uma nova mensagem em Mensagens. • Os caracteres adicionais e os símbolos são mais freqüentemente inseridos pela combinação de Shift+tecla. Por exemplo, pressionar Shift+uma tecla numérica pode inserir aspas, pontos de exclamação ou parênteses. • Determinadas funções podem ser ativadas com as combinações de Car+tecla. Por exemplo, pressionar Car+ informações adicionais sobre a tarefa atual ou pressionar Car+ pode ativar e desativar o infravermelho. Sugestão: Muitos atalhos também são exibidos próximos às opções de menu nos aplicativos. Atalhos gerais Ctrl+A Selecionar tudo Ctrl+C Copiar Ctrl+D Apagar Ctrl+F Localizar Ctrl+I Ordenar Ctrl+M Mover Ctrl+N Novo Ctrl+O Abrir Ctrl+P Imprimir Ctrl+S Salvar Ctrl+T Tela inteira Ctrl+V Colar Ctrl+X Cortar Ctrl+Z Anular Shift+Ctrl+E Zoom Shift+Ctrl+G Avançar Shift+Ctrl+L Registro Shift+Ctrl+P Anterior Shift+Ctrl+S Salvar como Shift+Ctrl+U Configurar página Shift+Ctrl+V Visualizar impressão Shift+Ctrl+Z Editar Shift+Backspace Apagar texto da direita Ctrl+Telefone Abrir a exibição Chamadas recentes no aplicativo de telefone Car+alfabeto Inserir um caractere acentuado Car+Tab Alternar entre os aplicativos abertos Car+tecla Telefone Rediscar o último número discado Car+tecla Mensagens Recuperar e-mail Shift+Ctrl+Car+S Captura de tela Copyright © 2006 Nokia. All Rights Reserved. 102 abre Atalhos Atalhos específicos de aplicativos Aplicativo Amb. trabalho Ctrl+P Propriedades Shift+Ctrl+S Mostrar em grupos Ctrl+tecla Meu atalho Configurar a tecla Meu atalho Relógio Ctrl+B Cancelar o alarme Ctrl+E Exibir detalhes da cidade Ctrl+K Definições do alarme Ctrl+T Definir a data e a hora Shift+Ctrl+A Despertador Shift+Ctrl+E Exibir detalhes do país ou região Shift+Ctrl+N Adicionar uma nova cidade Shift+Ctrl+Q Definir o tipo de relógio Shift+Ctrl+T Detalhes da cidade remota Shift+Ctrl+W Horário mundial Telefone Ctrl+P Exibir número de série (IMEI) Shift+Ctrl+B Restrição de chamadas Shift+Ctrl+M Caixas de correio de voz Shift+Ctrl+O Outras definições Shift+Ctrl+P Definições de perfil Shift+Ctrl+S Discagens rápidas Shift+Ctrl+V Desvio de chamadas Contatos Ctrl+K Definições Ctrl+M Pertence a grupos (em um cartão de contato aberto) Ctrl+N Novo cartão de contato Ctrl+P Propriedades da base de dados Ctrl+R Tom de toque (em um cartão de contato aberto) Ctrl+T Modelos de cartão Shift+Ctrl+B Nova base de dados Shift+Ctrl+C Copiar para Shift+Ctrl+D Remover a foto (em um cartão de contato aberto) Shift+Ctrl+M Mover para Shift+Ctrl+N Criar um novo grupo Shift+Ctrl+O Inserir uma foto (em um cartão de contato aberto) Messaging Ctrl+B Recuperar novas mensagens Ctrl+G Recuperar e-mail Ctrl+I Ordenar por (ordena pela propriedade já selecionada, por exemplo, data ou remetente) Ctrl+L Entrar no modo on-line ou off-line se uma conexão estiver ativa Copyright © 2006 Nokia. All Rights Reserved. 103 Atalhos Ctrl+Q Propriedades Ctrl+R Responder Ctrl+T Expandir conteúdo da pasta Ctrl+U Desconectar Ctrl+Y Alterar a conexão Shift+Ctrl+A Recuperar todas mensagens Shift+Ctrl+B Recuperar mensagens selecionadas Shift+Ctrl+E Renomear pasta selecionada Shift+Ctrl+F Encaminhar mensagem selecionada Shift+Ctrl+N Criar uma nova pasta Shift+Ctrl+R Responder a todos Shift+Ctrl+S Armazenar itens enviados Shift+Ctrl+T Definições da conta Shift+Ctrl+Z Apagar mensagens localmente Car+Mensagens Recuperar e-mail Calendário Ctrl+A Criar um novo aniversário Ctrl+E Criar um novo memo Ctrl+G Ir para data Ctrl+K Editar definições de exibição Ctrl+N Criar uma nova reunião Ctrl+Q Alterar exibição Ctrl+S Criar uma nova nota de atividades Ctrl+T Editar a data e hora Shift+Ctrl+A Definir aniversário como o tipo de entrada padrão Shift+Ctrl+C Entrada anulada Shift+Ctrl+D Mover ou apagar o objeto selecionado Shift+Ctrl+E Definir reunião como o tipo de entrada padrão Shift+Ctrl+K Editar definições gerais Shift+Ctrl+M Importar entradas Shift+Ctrl+O Definir nota de atividades como o tipo de entrada padrão Shift+Ctrl+P Propriedades Shift+Ctrl+R Definir memo como o tipo de entrada padrão Shift+Ctrl+T Entrada provisória Ctrl+Agenda Abrir o dia atual na exibição Dia Tecla Calendário Alterar exibição Documentos Ctrl+B Negrito Ctrl+G Ir para página Ctrl+I Itálico Ctrl+U Sublinhado Shift+Ctrl+A Formatar alinhamento do parágrafo Shift+Ctrl+B Formatar marcadores Copyright © 2006 Nokia. All Rights Reserved. 104 Atalhos Shift+Ctrl+D Formatar bordas Shift+Ctrl+F Formatar a fonte Shift+Ctrl+G Formatar o estilo Shift+Ctrl+J Exibir detalhes do objeto selecionado Shift+Ctrl+K Preferências Shift+Ctrl+N Formatar espaçamento entre linhas Shift+Ctrl+O Inserir um objeto Shift+Ctrl+Y Formatar tabulações Shift+Ctrl+Z Editar o objeto selecionado Planilha Ctrl+H Renomear a planilha Ctrl+M Congelar painéis Ctrl+Q Exibir planilhas Ctrl+W Inserir uma nova planilha Ctrl+Y Inserir células Shift+Ctrl+A Formatar o alinhamento das células Shift+Ctrl+B Formatar bordas das células Shift+Ctrl+C Inserir um novo gráfico Shift+Ctrl+D Apagar a célula Shift+Ctrl+F Formatar a fonte Shift+Ctrl+G Inserir uma quebra de página Shift+Ctrl+H Formatar altura da linha Shift+Ctrl+I Inserir uma função Shift+Ctrl+N Formatar números Shift+Ctrl+O Definições Shift+Ctrl+P Formatar cor de fundo da célula Shift+Ctrl+R Recalcular Shift+Ctrl+T Mostrar título Shift+Ctrl+W Formatar largura da coluna Shift+Ctrl+X Limpar a célula Apresentação Ctrl+T Modo de tela inteira Shift+Ctrl+A Formatar o alinhamento Shift+Ctrl+F Formatar a fonte Shift+Ctrl+J Formatar o objeto selecionado Shift+Ctrl+V Exibir uma apresentação de slides Tecla Enter Iniciar edição de texto Tecla Esc Cancelar edição de texto Gerenc. arq. Ctrl+E Expandir exibição Ctrl+H Mostrar todos os arquivos Ctrl+I Ordenar por (propriedade já selecionada, por exemplo, nome ou data) Copyright © 2006 Nokia. All Rights Reserved. 105 Atalhos Ctrl+N Novo arquivo Ctrl+O Encerrar exibição Ctrl+P Propriedades Ctrl+R Renomear o objeto selecionado Ctrl+U Mover um nível para cima Shift+Ctrl+B Backup no cartão de memória Shift+Ctrl+I Ordem de classificação (a ordem já selecionada, por exemplo, crescente) Shift+Ctrl+K Definições Shift+Ctrl+N Criar uma nova pasta Shift+Ctrl+Q Alterar senha do cartão de memória Shift+Ctrl+R Recuperar do cartão de memória Calculadora Ctrl+B Subtrair Ctrl+F Inverter esquema Ctrl+I Adicionar Ctrl+R Rechamar Ctrl+Y Mapa de funções Shift+Ctrl+C Limpar tudo Shift+Ctrl+D Calculadora Shift+Ctrl+S Calculadora científica Web Ctrl+B Adicionar a marcadores Ctrl+E Fechar o browser Ctrl+G Voltar Ctrl+H Ir para a homepage Ctrl+I Carregar todas as imagens Ctrl+K Definições Ctrl+M Ajustar à tela Ctrl+N Abrir uma nova janela Ctrl+R Recarregar Ctrl+T Modo de tela inteira Ctrl+U Desconectar Ctrl+W Exibir lista de janelas Ctrl+Y Alterar a conexão Ctrl+Z Parar Shift+Ctrl+B Marcadores Shift+Ctrl+D Exibir downloads Shift+Ctrl+F Recarregar frame Shift+Ctrl+G Avançar Shift+Ctrl+I Renomear pasta (na exibição de marcadores) Copyright © 2006 Nokia. All Rights Reserved. Ir para marcadores (na exibição de marcadores) Inserir nova pasta (na exibição de marcadores) Editar marcadores (na exibição de marcadores) 106 Atalhos Shift+Ctrl+O Abrir um arquivo Shift+Ctrl+R Recarregar tudo Shift+Ctrl+S Salvar frame como... Shift+Ctrl+T Exibir barra de título Imagens Ctrl+B Imagem anterior (com uma imagem aberta) Ctrl+F Próxima imagem (com uma imagem aberta) Ctrl+R Girar imagem (com uma imagem aberta) Ctrl+T Tela inteira (com uma imagem aberta) Gravador de voz Ctrl+L Repetir Ctrl+M Desativar som Ctrl+R Renomear Shift+Ctrl+K Definições Music Player Ctrl+B Faixa anterior Ctrl+F Próxima faixa Ctrl+I Classificar por (propriedade já selecionada) Ctrl+L Repetir tudo Ctrl+M Desativar som RealPlayer Ctrl+B Clipe anterior (com um videoclipe aberto) Ctrl+F Próximo clipe (com um videoclipe aberto) Ctrl+M Desativar som (com um videoclipe aberto) Ctrl+R Repetir uma vez (com um videoclipe aberto) Ctrl+T Tela inteira (com um videoclipe aberto) Shift+Ctrl+K Definições Shift+Ctrl+S Salvar clipe como (com um videoclipe aberto) Gerenciador de dispositivos Shift+Ctrl+C Copyright © 2006 Nokia. All Rights Reserved. Conectar 107 21. Transmissão de dados Este dispositivo emprega os recursos de transmissão de dados das redes GSM para enviar mensagens multimídia, mensagens curtas e e-mails e para estabelecer conexões com computadores remotos. As conexões de dados sem fio podem ser feitas da maioria dos locais em que o dispositivo opera, mas recomenda-se mover o dispositivo para um local onde se possa obter a melhor qualidade de sinal celular possível. Quando o sinal é forte, a transmissão de dados é eficaz. As comunicações de dados sem fio podem ter um desempenho diferente das comunicações de dados transmitidas através de cabos. Isso se deve às características inerentes do ambiente móvel. As conexões sem fio podem sofrer com "ruídos", sinais fracos, perda de sinal e distorções. Ruído A interferência de ondas de rádio de aparelhos e equipamentos eletrônicos, bem como de outros telefones, pode afetar a qualidade da transmissão de dados sem fio. Roaming Conforme o usuário do dispositivo se movimenta de uma área de cobertura de rede celular para outra, o sinal do canal pode ficar mais fraco. A rede pode encaminhar o usuário para uma área de cobertura e uma freqüência onde o sinal seja mais forte. O roaming de rede também pode ocorrer quando o usuário está estacionário, devido à variação das cargas de tráfego da rede. Esse roaming pode provocar pequenos atrasos na transmissão. Descarga eletrostática Uma descarga de eletricidade estática de um dedo ou condutor pode provocar o mau funcionamento de dispositivos elétricos. A descarga pode resultar em uma exibição distorcida ou instabilidade de software. As conexões sem fio podem se tornar inconstantes, os dados corrompidos e a transmissão ser interrompida. Nesse caso, é necessário finalizar a chamada em andamento (se for o caso), desligar o dispositivo (se estiver ligado) e remover a bateria. Em seguida, basta recolocar a bateria e estabelecer uma nova conexão sem fio. Pontos cegos e quedas de sinal Os pontos cegos são as áreas onde os sinais de rádio não podem ser recebidos. As quedas de sinal ocorrem quando o usuário do dispositivo passa por uma área em que o sinal de rádio está bloqueado ou é reduzido devido a acidentes geográficos ou grandes estruturas. Redução do sinal A distância e os obstáculos podem fazer com que os sinais fiquem defasados. Isso também pode causar eco. As duas situações resultam na perda de força do sinal. Sinal fraco Devido à distância ou a obstáculos, a transmissão do sinal de rádio de uma estação celular pode não ser suficientemente forte ou estável para fornecer uma conexão de dados confiável para comunicação. Assim, para assegurar a melhor comunicação possível, lembre-se do seguinte: • A conexão de dados funciona melhor quando o dispositivo está em posição estacionária. Tentar estabelecer uma comunicação de dados sem fio dentro de um veículo em movimento não é recomendável. • Não coloque o dispositivo sobre superfícies metálicas. • Verifique na tela do dispositivo se o sinal é forte o suficiente. Mover o dispositivo dentro de uma sala, especialmente na direção de uma janela, pode resultar em um sinal mais forte. Se o sinal não for forte o suficiente para suportar uma chamada de voz, não tente estabelecer uma conexão de dados até encontrar um local com uma melhor recepção de sinal. Copyright © 2006 Nokia. All Rights Reserved. 108 Informações sobre a bateria Este dispositivo é alimentado por uma bateria recarregável. Uma bateria nova só atinge o rendimento máximo após duas ou três cargas e descargas completas. A bateria pode ser carregada e descarregada centenas de vezes, mas, eventualmente, ficará inutilizável. Quando se tornar evidente que o tempo de conversação e de espera é inferior ao normal, adquira uma nova bateria. Utilize apenas baterias aprovadas pela Nokia e recarregue-as usando somente os carregadores aprovados pela Nokia e criados para este dispositivo. Desligue o carregador da tomada e do dispositivo quando não estiver sendo utilizado. Não deixe a bateria conectada ao carregador, pois a carga excessiva poderá encurtar sua vida útil. Se uma bateria completamente carregada não for utilizada, perderá a carga ao longo do tempo. Se a bateria estiver completamente descarregada, talvez leve alguns minutos até que o indicador de carga apareça no visor ou antes que qualquer chamada possa ser feita. Use a bateria apenas para a sua função específica. Nunca utilize um carregador ou uma bateria com defeito. Não provoque curto-circuito na bateria. Um curto-circuito acidenal poderá ocorrer se um objeto metálico, como uma moeda, um clipe ou uma caneta, provocar ligação direta dos pólos positivo (+) e negativo (-) da bateria. (Estes se assemelham a lâminas de metal, atrás da bateria.) Isso poderá acontecer, por exemplo, quando você estiver transportando uma bateria avulsa na bolsa, na carteira ou no bolso. O curto-circuito dos pólos pode danificar a bateria ou o objeto de contato. Deixar a bateria em locais quentes ou frios, como em um carro fechado em condições climáticas extremas, reduzirá sua capacidade e sua duração. Tente sempre manter a bateria entre 15 °C e 25 °C. Um dispositivo utilizado com uma bateria muito quente ou muito fria pode não funcionar temporariamente, mesmo que a bateria esteja completamente carregada. O desempenho da bateria é particularmente limitado em temperaturas muito abaixo de zero. Não aproxime baterias do fogo, pois elas podem explodir. As baterias podem explodir se danificadas. Descarte-as de acordo com as leis locais. Recicle-as sempre que possível. Não descarte baterias com o lixo doméstico. Instruções para autenticação das baterias Para sua segurança, use sempre uma bateria original Nokia. Compre-a de um revendedor autorizado Nokia para ter certeza de que ela é realmente autêntica, confira o logotipo Nokia Original Enhancements na embalagem, e examine a etiqueta com o holograma, conforme indicado nas etapas a seguir. A verificação destes quatro pontos ainda não garante a autenticidade da bateria. Se houver qualquer motivo para suspeitar que a bateria adquirida não é autêntica, evite a sua utilização e leve-a à assistência técnica ou revendedor Nokia autorizado mais próximo para obter assistência. A assistência técnica ou revendedor Nokia autorizado poderá inspecionar a bateria e verificar a sua autenticidade. Se não for possível verificar a sua autenticidade, devolva o produto à loja onde efetuou a compra. Autenticação do holograma 1. Ao examinar a etiqueta holográfica, você verá o símbolo da Nokia das mãos entrelaçadas de um ângulo e o logotipo Nokia Original Enhancements de outro ângulo. 2. Quando você virar o holograma para a esquerda, direita, para baixo e para cima do logotipo, você verá um, dois, três e quatro pontos, respectivamente. 3. Raspe a camada de tinta com uma moeda para revelar o código de 20 dígitos, por exemplo, 12345678919876543210. Vire a bateria de modo que os números fiquem voltados para cima. Para ler o código de 20 dígitos, comece pelos números da fileira de cima, seguidos pela fileira de baixo. 4. Confirme a validade do código de 20 dígitos seguindo as instruções da página da Nokia, www.nokia.com.br/ verificarbateria. Para criar uma mensagem de texto, digite o código de 20 dígitos, por exemplo, 12345678919876543210, e o envie para +44 7786 200276. Haverá aplicação de tarifas por parte da operadora nacional e internacional. Você receberá uma mensagem indicando se o código pode ser autenticado. Copyright © 2006 Nokia. All Rights Reserved. 109 Informações sobre a bateria Que fazer se a bateria não for autêntica? Se não for possível confirmar a autenticidade da sua bateria original Nokia com o holograma da etiqueta, não utilize essa bateria. Leve-a à assistência técnica ou revendedor Nokia autorizado mais próximo para obter assistência. O uso de uma bateria não aprovada pela Nokia, além de perigoso, pode causar rendimento insatisfatório da bateria e danificar o dispositivo e seus acessórios. Tal uso também poderá invalidar a garantia aplicável ao seu aparelho. Para obter mais informações sobre baterias originais Nokia, visite a página, www.nokia.com.br. Copyright © 2006 Nokia. All Rights Reserved. 110 Cuidado e manutenção O seu dispositivo é um produto de qualidade superior e deverá ser tratado com cuidado. As sugestões a seguir ajudarão a assegurar a cobertura da garantia. • Mantenha o dispositivo seco. A chuva, a umidade e todos os tipos de líquidos podem conter minerais, os quais causam corrosão nos circuitos eletrônicos. Se o dispositivo entrar em contato com líquidos, retire a bateria e deixe-o secar completamente antes de recolocá-la. • Não utilize nem guarde o dispositivo em locais com pó e sujeira. Os componentes móveis e eletrônicos poderão ser danificados. • Não guarde o dispositivo em locais quentes. As altas temperaturas podem reduzir a duração dos dispositivos eletrônicos, danificar as baterias e deformar ou derreter determinados plásticos. • Não guarde o dispositivo em locais frios. Ao retornar à temperatura normal, poderá haver formação de umidade na parte interna, podendo danificar as placas dos circuitos eletrônicos. • Não tente abrir o dispositivo de uma forma que não a especificada neste manual. • Não sacuda, não bata nem deixe cair o dispositivo. O manuseio indevido pode quebrar as placas do circuito interno e os mecanismos mais delicados. • Não utilize produtos químicos, diluentes ou detergentes abrasivos para limpar o dispositivo. • Não pinte o dispositivo. A pintura pode bloquear os componentes móveis e impedir um funcionamento correto. • Utilize apenas a antena fornecida ou uma antena de reposição aprovada. Antenas, modificações ou ligações não autorizadas podem danificar o dispositivo e violar as normas que regulamentam os dispositivos de rádio. • Use os carregadores em ambientes fechados. • Sempre faça uma cópia de segurança dos dados que você deseja guardar, tais como contatos e notas de calendário, antes de enviar seu dispositivo para uma assistência técnica. Todas as sugestões mencionadas anteriormente se aplicam ao dispositivo, à bateria, ao carregador ou a qualquer acessório. Se qualquer dispositivo não estiver funcionando corretamente, leve-o à assistência técnica autorizada mais próxima. Copyright © 2006 Nokia. All Rights Reserved. 111 Informações adicionais de segurança Ambiente Este aparelho celular e seus acessórios podem conter peças muito pequenas. Mantenha-os fora do alcance das crianças. Lembre-se de seguir todas as leis e regulamentos especiais em vigor em qualquer área e desligue o dispositivo quando seu uso for proibido ou se houver possibilidade de interferências ou situações de perigo. Use o aparelho apenas na posição normal de operação. Este produto atende às diretrizes estabelecidas contra a exposição RF quando utilizado na posição normal junto ao ouvido ou quando posicionado a uma distância mínima de 1,5 cm (0,6 pol.) do corpo. Ao utilizar um estojo, clipe para o cinto ou outro tipo de dispositivo para transporte junto ao corpo, este objeto não deverá conter nenhum metal e deverá ser posicionado de acordo com as estipulações de distância anteriormente mencionadas. Para transmitir arquivos de dados ou mensagens, este dispositivo exige uma conexão de qualidade com a rede. Em alguns casos, a transmissão de arquivos de dados ou mensagens poderá ser adiada até haver uma conexão de qualidade disponível. Certifique-se de que as instruções de distância acima sejam mantidas até o fim da transmissão. Dispositivos médicos A operação de qualquer equipamento transmissor de rádio, incluindo telefones celulares, poderá interferir no funcionamento de dispositivos médicos inadequadamente protegidos. Em caso de dúvidas, consulte autoridades médicas ou o fabricante do aparelho médico para determinar se ele está devidamente protegido contra a energia de radiofrequência externa. Desligue o telefone quando se encontrar em clínicas ou consultórios onde regulamentos afixados exijam que essas instruções sejam seguidas. Hospitais ou clínicas de saúde podem estar utilizando equipamento sensível à energia de radiofreqüência externa.. Marcapassos Os fabricantes de marcapassos recomendam que seja mantida uma distância mínima de 15,3 cm entre um telefone celular e um marcapassos para evitar possíveis interferências no marcapassos. Essas recomendações estão em conformidade com pesquisas independentes e com recomendações feitas pela Wireless Technology Research. Os portadores de marcapassos deverão fazer o seguinte: • Manter o dispositivo sempre a uma distância de mais de 15,3 cm do marcapassos; • Não transportar o dispositivo em um bolso próximo ao peito; • Usar o dispositivo do lado oposto ao do marcapassos para reduzir possíveis riscos de interferências. Se houver qualquer possibilidade de interferência, desligue o dispositivo e mantenha-o à distância. Aparelhos auditivos Alguns dispositivos celulares podem interferir em determinados aparelhos auditivos. Se houver interferência, consulte a sua operadora. Veículos Os sinais de radiofreqüência podem afetar sistemas eletrônicos incorretamente instalados ou isolados em veículos motorizados, como sistemas eletrônicos de injeção de combustível, de frenagem antiderrapante, sistemas de controle de velocidade e de airbags. Para obter mais informações, consulte o fabricante ou o revendedor do veículo ou de qualquer equipamento instalado posteriormente. Este dispositivo só deverá ser instalado em um veículo ou reparado por pessoal autorizado. Uma instalação ou reparação incorreta pode ser perigosa e causar a invalidação de quaisquer garantias aplicáveis ao produto. Verifique regularmente se todo o equipamento celular em seu carro está montado e funcionando corretamente. Não guarde nem transporte líquidos inflamáveis, gases ou materiais explosivos no mesmo compartimento onde guarda o dispositivo, suas peças ou acessórios. Em veículos equipados com airbag, lembre-se de que a sua inflação ocorre com grande força. Não coloque objetos, incluindo equipamento celular fixo ou portátil, na área do airbag ou de seu acionamento. Se o equipamento celular em um veículo for incorretamente instalado, poderão ocorrer ferimentos graves se o sistema de airbag for acionado. O uso deste dispositivo é proibido durante o vôo. Desligue seu aparelho antes de embarcar em uma aeronave. O uso de dispositivos celulares pode ser perigoso para o controle do avião, pode afetar a rede celular e ser ilegal. Explosivos Desligue o dispositivo quando estiver em áreas com risco de explosão e cumpra potencialmente explosivas e siga todas as sinalizações e instruções existentes. Os ambientes com risco de explosão incluem áreas nas quais, normalmente, existe um aviso para desligar o motor do veículo. Faíscas nessas áreas podem causar explosão ou incêndio, resultando em lesões ou morte. Desligue o dispositivo em locais de abastecimento, prõximo a bombas de gasolina em postos de gasolina. Observe as restrições de uso de equipamento de rádio em áreas de depósito, armazenamento e distribuição de combustível, fábricas de produtos químicos ou locais onde sejam realizadas operações que envolvam a detonação de explosivos. As áreas com risco de explosão Copyright © 2006 Nokia. All Rights Reserved. 112 Informações adicionais de segurança estão quase sempre claramente identificadas. Elas incluem porões de navios, instalações de transferência ou armazenamento de produtos químicos, veículos que utilizem gás de petróleo liquefeito (como o gás propano ou butano) e áreas em que se verifique a presença de produtos químicos ou partículas no ar, como pó ou limalhas. Chamadas de emergência Importante: Os telefones celulares,incluindo este dispositivo funcionam utilizando sinais de rádio, redes celulares ou terrestres, e funções programadas pelo usuário. Por esse motivo, as conexões não podem ser garantidas em todas as condições. Nunca dependa exclusivamente com um dispositivo celular para comunicações essenciais, como emergências médicas. Para fazer uma chamada de emergência: 1. Se o dispositivo estiver desligado, ligue-o. Verifique se a intensidade de sinal é adequada. Algumas redes podem exigir que um cartão SIM válido esteja corretamente inserido no aparelho. 2. Pressione a tecla Encerrar quantas vezes for necessário para limpar o visor e preparar o telefone para fazer chamadas. 3. Insira o número de emergência oficial do local onde se encontra. Os números de emergência variam de um local para outro. 4. Pressione a tecla Enviar. Se determinadas funções estiverem em uso, talvez seja necessário desativá-las antes de poder fazer uma chamada de emergência. Se o dispositivo estiver no modo off-line ou flight, será necessário alterar o perfil e ativar a função Telefone antes de fazer a chamada. Para obter mais informações, consulte este manual ou a sua operadora. Ao fazer uma chamada de emergência, forneça todas as informações necessárias com a maior precisão possível. O seu dispositivo celular pode ser o único meio de comunicação no local de um acidente. Não termine a chamada até receber permissão. DADOS SOBRE A CERTIFICAÇÃO (SAR) Este modelo está em conformidade com as diretrizes internacionais de exposição a ondas de rádio. Este aparelho celular é um transmissor e receptor de rádio. Ele foi projetado de forma a não exceder os limites de exposição a ondas de rádio, definidos por diretrizes internacionais. Essas diretrizes foram desenvolvidas pela ICNIRP, entidade científica autônoma de padronização, e estabelecem margens de segurança desenvolvidas com o propósito de garantir proteção a todos os usuários, independente da idade e condições de saúde. O padrão de exposição para dispositivos móveis utiliza uma unidade de medida denominada SAR (Specific Absorption Rate Taxa de absorção específica). O limite SAR estabelecido pelos padrões internacionais é de 2,0 Watts/quilograma (W/kg), calculados sobre dez gramas de tecido humano. Os testes de SAR são executados utilizando posições padronizadas de funcionamento, com o dispositivo transmitindo no mais elevado nível de potência certificado, em todas as faixas de freqüência testadas. O nível real de SAR de um aparelho ligado, pode ser bem mais baixo do que o valor máximo, pois o dispositivo foi planejado para operar de modo a utilizar somente a potência necessária para acessar a rede. Esse nível pode variar dependendo de inúmeros fatores, tal como a proximidade da estação rádio-base. O valor SAR mais alto para este modelo celular é de 0,29 W/kg, quando testado para uso junto ao ouvido, de acordo com as recomendações da ICNIRP. O uso de acessórios pode ocasionar diferenças nos valores de SAR. Os valores de SAR podem variar em função das exigências nacionais de teste e registro, e da banda da rede. Para obter mais informações sobre SAR, consulte as informações sobre o produto na página, em inglês,www.nokia.com. Copyright © 2006 Nokia. All Rights Reserved. 113 Índice A ajuda sobre o dispositivo 15 alimentação 9 Ambiente de trabalho 23 anexos 33, 38 Aplicativo de telefone 25 aplicativos ações comuns 13 instalar 89 remover 67 aplicativos Java 67, 90 Apresentações 56 apresentações de slides 56 armazenamento de chaves privadas arquivos de som 82 atalhos 13, 20, 102 atender uma chamada 17, 25 Autenticação WPA 76 chamadas de conferência 25 chamadas de dados Definições de pontos de acesso à Internet 75 desviar 69 geral 98 restringir 69 chamadas de dados de alta velocidade 98 Chamadas de dados GSM 98 chamadas discadas 20, 26 chamadas não atendidas 20, 26 chamadas recebidas 20, 26 chamadas recentes 20, 26 chamadas telefônicas 17 chamar 17, 25 Chaves WEP 76 cidades 10, 85, 86 código de bloqueio 10, 71 código PIN 10, 72 código PUK 10 códigos de acesso 10 concatenação 36 conectar à Internet 73 conectores 11 conexões 32, 70, 98 conexões de dados 97 configuração remota 96 Contatos 20, 45 grupos de contatos 47 lista de contatos 20 cookies 42 copiar dados 87 73 B backup de dados 87 baixar arquivos 42 bateria carregar 9 instalar 8 nível de carga 14 bloquear o sistema 14 bloquear o teclado 14 bloqueio automático 71 bloqueio de segurança 14 bloqueio do teclado 14 bloqueio remoto 72 Bluetooth 93 D dados a alta velocidade por circuitos comutados Consulte HSCSD data e hora 10, 65 definições Bluetooth 93 browser 43 caixa de correio de voz 28 Calendário 60 centros de mensagens 37 chamadas 27 conectividade 41 confiável 73 configuração remota 96 Contatos 20, 48 Documentos 49 e-mail 32, 34 fax 39 fone de ouvido 66 hora e data 65 idioma 66 Internet 73 mensagens de texto 35, 36 mensagens multimídia 38 papel de parede 66 perfis 68 primeira inicialização 10 RealPlayer 71 C cabeçalhos 96 cabo conexões 92 definições 71 caixa de correio de voz 17, 28 caixas de fax remotas 40 Calculadora 84 Calendário 59 carregar a bateria 9 cartão de memória backup de dados 87 fazer backup de dados 64 formatar 64 instalar 8 senhas 64 cartão SIM contatos 47 instalar 8 mensagens de texto 37 cartões de visita 46 CD-ROM 15 células 51 Centro de mensagens 30 certificados 72 chamada em espera 21 Copyright © 2006 Nokia. All Rights Reserved. 114 Índice G rede 27 regional 65, 66 segurança de aplicativos Java 67 tela 66 telefone de tampa 21 WLAN 70, 75 definições de bloqueio 71 definições de idioma 10, 66 definições de privacidade 73 definições de proxy 71, 74, 76 definições do browser 43 definições do fone de ouvido 66 definições regionais 65 desativar o som do tom de toque 25 descarga eletrostática 108 Despertador 85 desviar chamadas 21, 26, 69 desvio de chamadas 69 discagem com 1 toque 21 discagem rápida 17, 20, 21, 25 Documentos 49 general packet radio service Consulte GPRS Gerenciador de aplicativos 67 Gerenciador de arquivos 63 Gerenciador de conexões 98 gerenciamento de dados 66 GPRS 98 Gravador de voz 80 gravar chamadas 80 voz 80 H hora e data HSCSD 98 I identificação da chamada 21 imagem de fundo 66 Imagens 79 imprimir 95 indicadores 14 informações sobre o produto 73 infravermelho 94 instalar aplicativos 89 bateria 8 cartão de memória 8 cartão SIM 8 interface do comunicador 11, 66 interferência de rádio 108 Internet 42 alterar conexão 32 definições 73 E e-mail 31 anexos 33 contas 33, 34 notificações 40 servidores 34 Consulte e-mail EAP 76, 77 eletricidade estática 108 encerrar conexões de rede 98 Endereço IP 76 escrever texto 18 etiquetas adesivas na embalagem do produto 15 exibição aniversários no Calendário 61 exibição de notas em Apresentações 57 exibição dia no Calendário 61 exibição do contorno em Apresentações 57 exibição do slide mestre em Apresentações 58 exibição listas de atividades no Calendário 61 exibição mês no Calendário 61 exibição planejamento anual no Calendário 61 exibição planejamento semanal no Calendário 61 exibição semana no Calendário 61 Extensible Authentication Protocol Consulte EAP J joystick L 11, 66 ligar e desligar o dispositivo 9 linha telefônica 27 logotipos de operadoras 40 M Manual do Usuário ampliado 15 marcadores 40, 43 margens 95 memória 7, 31 memória cache 43 memos de voz 80 mensagens 19, 30, 31 apagar 67 e-mail 31 mensagens de texto 35 mensagens gráficas 37 mensagens multimídia 37 tipos de mensagens especiais 40 mensagens de configuração 40, 41 mensagens de serviço 70 mensagens de texto 35 mensagens gráficas 37 mensagens multimídia 37 mensagens protegidas por senha 40 F faxes 39 chamadas de fax 69 enviar 39 fazer backup de dados 64 força do sinal 14, 108 formatar cartão de memória 64 documentos 50 mensagens 32 formato de moeda 66 formato de número Calculadora 84 geral 65 funções do menu 18 Copyright © 2006 Nokia. All Rights Reserved. 10, 65 115 Índice Mensagens SMS 35 métodos de conexão cabo 92 infravermelho 94 modem 95 Meu cartão de contato 46 modelos cartões de contato 46 documentos 50 modem 95 mover dados 87 movimentador de dados 87 Music player 81 N navegar em páginas da Web numeração de páginas 96 O objetos em documentos off-line 26, 31 on-line 31 opções do cursor 66 ouvir música 81 registros chamadas 20 configuração remota 96 geral 28 instalação 67 pedido de local 73 sincronização 89 transferência de dados 88 rejeitar uma chamada 17 Relógio 85 reproduzir gravações de voz 81 música 81 vídeo e som 82 responder às mensagens de texto restrição de chamadas 27, 69 restringir chamadas 27, 69 roaming 108 rodapés 96 ruído 108 42 50 S scripts 75 segurança aplicativo Java 67 cartão de memória 64 segurança do telefone 71 WLAN 70 selecionar texto 12 senha de restrição 72 senhas 10 armazenamento de chaves privadas cartão de memória 64 serviços de informação 41 sinal de rádio 108 sincronização remota 88 sincronizar 88 software instalar 89 remover 67 versão 73 status da memória 67 P pacote de dados 98 páginas da Web visitadas 43 Painel de controle 65 países 86 papel de parede 66 parear 94 PC Suite 89 pedidos de local aceitar e rejeitar 73 registro 73 perfis 21, 68 perfis do servidor de configuração personalização 100 planejamentos 61 Planilha 51 planilhas 51 planilhas de gráfico 52 pontos de acesso 70, 73, 75 pontos de acesso à Internet 73 selecionar 78 WLAN 70, 75 procurar arquivos e pastas 63 contatos 20 entradas de calendário 60 mensagens 31 97 T tabelas 50, 57 tamanho e orientação da página Tecla Meu atalho 66 teclado 11 teclas 11 tela 12 definições 66 indicadores 14 telefone 17, 25 telefone de tampa 13, 17 tipos de conectividade 92 tons de toque 40 Tons DTMF 26 transferência de dados 88 transferir dados 88 transmissão de dados 108 R RealPlayer 71, 82 recuperar dados 87 recuperar e-mail 33 recusar uma chamada 17 rede ad hoc 92 redimensionar imagens 79 rediscagem automática 21 rediscar 21 registro de chamadas 20 Copyright © 2006 Nokia. All Rights Reserved. 36 V versão do software 116 73 95 73 Índice videoclipes enviar 83 reproduzir 82 visualizar arquivos volume 14 95 W Web 42 baixar arquivos 42 WLAN 70, 97 definições 70 plugins 77 pontos de acesso à Internet 75 rede ad hoc 92 Consulte WLAN Copyright © 2006 Nokia. All Rights Reserved. 117
Download

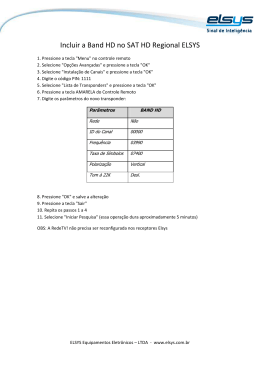
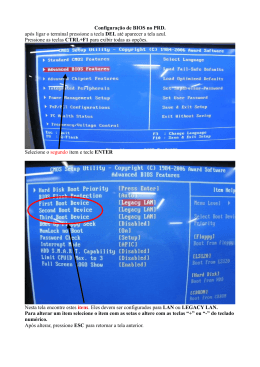

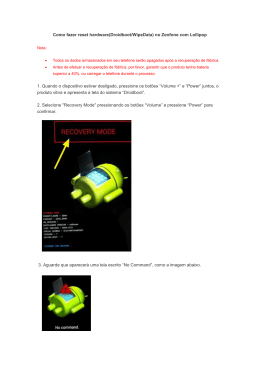
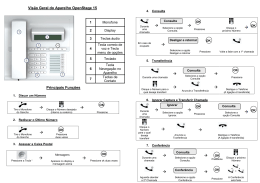
![Pressione a tecla [ZERO] para zerar o display quando estiver sem](http://s1.livrozilla.com/store/data/001338924_1-6ccc8ec2fbbe8d1064ab5162acc267f5-260x520.png)