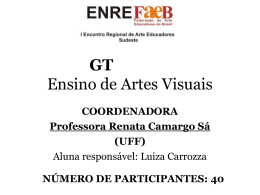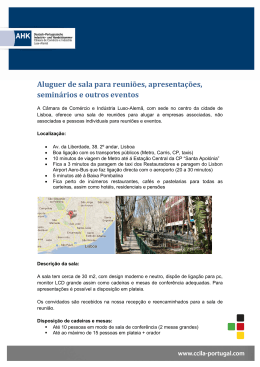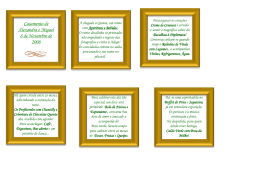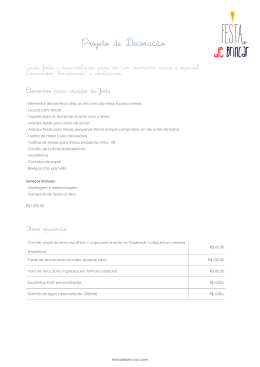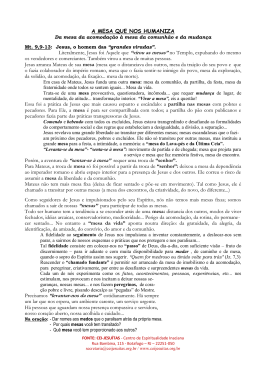ZS Rest Manual Profissional BackOffice – Mapa de Mesas v2011 ZS Rest 1. Índice 2. Introdução ............................................................................................................................. 2 3. Iniciar ZSRest – Backoffice ..................................................................................................... 3 4. Confirmar desenho de mesas................................................................................................ 4 b) Activar mapa de mesas ..................................................................................................... 4 c) Zonas ................................................................................................................................. 4 5. Desenhar espaços ................................................................................................................. 5 d) Aspecto Inicial ................................................................................................................... 5 e) Selecção de Zona ............................................................................................................... 5 f) Ferramentas ...................................................................................................................... 6 g) Navegação ......................................................................................................................... 6 6. Elaborar Mapa ....................................................................................................................... 7 h) Dimensionar área .............................................................................................................. 7 i) Fundos ............................................................................................................................... 7 j) Mesas ................................................................................................................................ 8 7. i. Escolher tipo de mesa ................................................................................................... 8 ii. Adicionar mesa na área ................................................................................................. 8 iii. Mover mesa................................................................................................................... 8 iv. Apagar Mesa ................................................................................................................. 8 Propriedades das Mesas ....................................................................................................... 9 k) Propriedades internas ....................................................................................................... 9 l) Propriedades de aspecto................................................................................................. 10 8. Objectos .............................................................................................................................. 12 m) Propriedades dos objectos .......................................................................................... 12 n) Concluir Mapa ................................................................................................................. 12 Manual de Iniciação – v2011 1 ZS Rest 2. Introdução O presente manual, foi criado com o objectivo ser uma ajuda e dotar o utilizador do software ZSRest com conhecimentos para desenhar o aspecto do seu espaço comercial, para que possa ter um panorama mais familiar quando tem que escolher mesas, espaços ou balcão. Manual de Iniciação – v2011 2 ZS Rest 3. Iniciar ZSRest – Backoffice Vamos então começar a trabalhar com o software ZSRest, para tal deverá identificar no “Ambiente de Trabalho” o ícone do ZSRest e clique duas vezes para iniciar. Img.3.1 - Ícone Ao iniciar o software ZSRest, surge o menu de selecção. Img.3.2 – Menu Inicial de Selecção Ponto de Venda – Inicia o acesso ao FrontOffice Controlo de Ponto – Permite que faça gestão de ponto dos seus colaboradores BackOffice – Sistema de administração do software Sair – Encerra a aplicação Data do Sistema - Fornece a informação da data na qual todo o sistema irá processar todos os pedidos e documentos nesse dia. Clicar no botão “BackOffice” . Manual de Iniciação – v2011 3 ZS Rest 4. Confirmar desenho de mesas b) Activar mapa de mesas Antes de se começar a criar o desenho de mesas, é importante activar a opção para o software saber que vai usar desenho de mesas, em vez do estilo de mesas simples. Para aceder à janela, clique no botão “Configuração”, na barra de arranque, ou na barra de menus aceda a “Configuração””Aplicação” Img. 4.1 – Botão Acesso Img. 4.2 – Acesso barra de menu No separador “Definições ZSRest”, na configuração nº 14, escolha SIM e guarde a configuração, e reinicie o BackOffice. c) Zonas É necessário também ter as zonas criadas, por isso não comece a desenhar o mapa de mesas sem verificar se as zonas estão criadas no modo que pretende. Para verificar as zonas criadas, basta ir à barra de menus “Tabelas” opção “Zonas” Img.4.3 – Acesso Mapa de Mesas Manual de Iniciação – v2011 4 ZS Rest 5. Desenhar espaços Após ter activado o desenho de mesas, aceda à barra de menus, a opção “Tabelas” ”Mapa de Mesas”. Img.5.1 – Acesso Mapa de Mesas d) Aspecto Inicial O mapa de mesas inicialmente está vazio como mostra a imagem abaixo. Img.5.2 – Mapa de Mesas vazias e) Selecção de Zona Para elaborar ou alterar o mapa de mesas, deverá escolher qual é a zona na qual pretende trabalhar. Img.5.3 – Zonas Manual de Iniciação – v2011 5 ZS Rest f) Ferramentas Na lateral direita, encontra-se a barra de ferramentas que contem os botões que vão activar janelas com os objectos que poderá usar. Mesas – Este botão activa o painel de mesas, onde poderá escolher de uma quantidade de imagens de mesas criadas para o efeito. Fundos – Esta opção permite escolher fundos para simular o chão das zonas do estabelecimento. Objectos – Contêm uma lista de imagens de objectos que poderá usar para tornar os mapas mais realistas possível. Pode encontrar separadores, flores, etc. g) Navegação Quando clicar nas ferramentas, na zona inferior da janela surge a lista de todos as disponíveis, assim sendo, se tiver um monitor pequeno, a lista de objectos pode não ser totalmente apresentada, por esse motivo, existem os botões de navegação dessa janela. Img.5.4 – Navegação Poderá também navegar pelos objectos com um sistema de deslizar (como nos smartphones) Manual de Iniciação – v2011 6 ZS Rest 6. Elaborar Mapa Agora que já conhecemos as bases da navegação e opções da janela de elaboração de mapas, vamos começar a desenhar o mapa de mesas. h) Dimensionar área Para começar é importante dimensionar uma área aproximada do que dispõem. Para tal dentro da zona em questão, nas laterais existem uns pontos (▪) de referência que permitem aumentar ou diminuir a área do mapa. Vertical Horizontal Vertical e Horizontal Use o rato para redimensionar o mapa usando os pontos de referência. Poderá no entanto à medida que vai desenhando adaptar os tamanhos. Nota: Tenha em conta o tamanho do ponto de venda com o ecrã mais pequeno, porque ao fazer o mapa poderá deixar mesas fora do espaço do ecrã. i) Fundos Comecemos por definir um fundo para o mapa, assim basta clicar no botão ”Fundos”, e na zona inferior do ecrã surge uma lista com alguns fundos nos quais basta clicar para que estes sejam aplicados ao sistema. Img.6.1 – Aplicação de Fundos Nota: Poderá adicionar mais fundos, para tal basta arranjar imagens desses fundos, e colocar essas imagens na pasta do ZSRest > Imagens > Fundos Manual de Iniciação – v2011 7 ZS Rest j) Mesas Sem dúvida que esta secção é a mais importante no mapa, porque vamos adicionar mesas e efectuar algumas opções sobre estas para que possa definir o mapa o melhor possível, para que quem use o sistema não tenham dificuldades a utilizar o mapa. i. Escolher tipo de mesa Para começar a colocar mesas no mapa, clique no botão “Mesas” e na zona inferior da janela à semelhança do já mostrado na alínea 6.f (fundos), é apresentado uma lista de possíveis mesas com determinadas configurações que pode utilizar. Img.6.2 – Escolha de mesas Clique na mesa que pretende colocar no mapa, e esta ficará com um rebordo laranja como indicação do que está seleccionado. ii. Adicionar mesa na área Após escolher a mesa, nas novas versões ZSRest, basta clicar com o rato na área, e enquanto não seleccionar outra opção o sistema coloca sempre uma mesa do tipo seleccionado, a cada clique. iii. Mover mesa Para mover a mesa de posição, basta clicar na mesa e sem largar o botão do rato pode arrastar a mesa para outra localização. iv. Apagar Mesa Se tiver uma mesa colocada por engano, ou que deixou de existir, pode remover facilmente, basta para tal clicar na mesa em questão e clicar no botão de eliminar Manual de Iniciação – v2011 8 ZS Rest 7. Propriedades das Mesas Como as mesas tem dois tipos de propriedades, separamos este capítulo do anterior, para se explicar detalhadamente cada uma das opções que existem de propriedades das mesas, que se podem editar ou alterar. k) Propriedades internas As propriedades internas surgem quando se clica numa mesa, e estas propriedades afectam o aspecto da mesa em relação ao mapa geral. Img.7.1 – Escolha de mesas Eliminar – Elimina a mesa. Rodar – Roda o desenho da mesa de 90º em 90º. Nome – Permite atribuir um nome diferente à mesa em vez do número. Manual de Iniciação – v2011 9 ZS Rest Número – Permite alterar o número da mesa. Sub-Contas – Permite atribuir o número de sub-contas. Lugares – Permite atribuir o número de lugares para essa mesa. Letra – Permite alterar o tipo e tamanho da letra. Layout – Permite modificar a localização do nome, do sinalizador, dos pedidos e do Nº-Hora (ver propriedades de aspecto). l) Propriedades de aspecto Outra funcionalidade a nível de aspecto que pode definir, é a apresentação da mesa que já só afecta unicamente o aspecto da mesa. Para iniciar o aspecto da mesa, basta clicar na mesa que pretende alterar, e clicar no botão do Layout. Img.7.2 – Aspecto da Mesa No aspecto inicial, da mesa alguma informação está sobreposta, nomeadamente o nome e a hora. Existem também o sinalizador, que pode ser mudado de sitio e que durante a utilização muda de estado. Estado da Mesa Livre Ocupada Pediu a conta Reservada Também existem símbolos de relacionados com os pedidos, que poderá alinhas no design da mesa. Estado dos Pedidos Efectuado Suspenso Bloqueado Sem Pedidos Retido Manual de Iniciação – v2011 10 ZS Rest Com esta informação pode organizar o aspecto de uma ou mais mesas. Mostramos abaixo (Img.7.3) um exemplo de uma mesa personalizada. Img.7.3 – Aspecto da Mesa Após ter concluído a alteração do layout, clique no botão guardar a alteração. , e confirme que pretende Nota: O aspecto da mesa, só é actualizado quando reiniciar o mapa. Manual de Iniciação – v2011 11 ZS Rest 8. Objectos Uma opção extra do desenho de mapas de mesas que ajuda a tornar o mapa mais realista e mais semelhante ao espaço onde o ZSRest está implementado, são os objectos. Na lista de objectos, pode encontrar divisórias, flores, etc. O funcionamento dos objectos é em tudo semelhante às mesas, clique no botão “Objectos”, é carregada a lista de objectos, use os botões de navegação para percorrer e ver os objectos disponíveis. Img.8.1 – Aspecto da Mesa Basta seleccionar o objecto que pretende colocar no mapa, e como nas mesas. Enquanto for clicando o objecto é repetido. m) Propriedades dos objectos Os objectos também podem rodar como nas mesas. Para isso só tem que o seleccionar para lhe aparecer a opção Rodar. n) Concluir Mapa Para que as alterações sejam aplicadas, basta clicar no botão “Confirmar” Img.8.3 – Botão confirmar Manual de Iniciação – v2011 12 ZS Rest E no frontoffice, quando pretende abrir uma mesa, será esse mapa que aparece e faz a gestão de mesas. Img.8.4 – Aspecto Mapa no FrontOffice Manual de Iniciação – v2011 13
Download