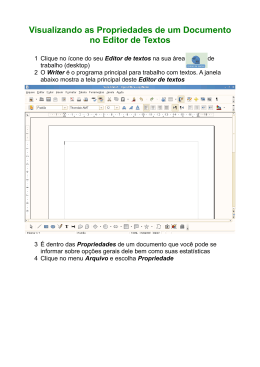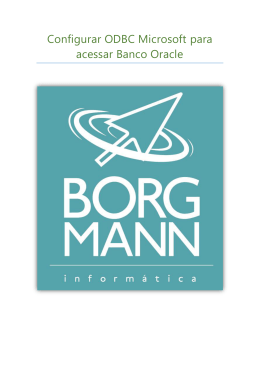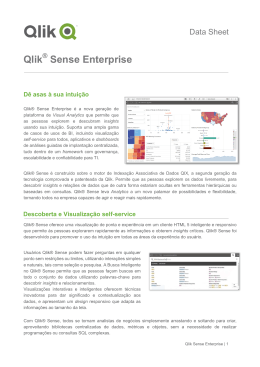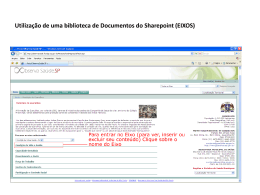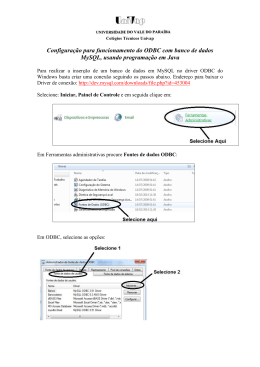3 Usando o editor da carga de dados
3
Usando o editor da carga de dados
Esta seção descreve como usar o editor de carga de dados para criar ou editar um script de carga de dados
que pode ser usado para carregar seu modelo de dados no aplicativo.
O script de carga de dados conecta um aplicativo a uma fonte de dados e carrega os dados da fonte para o
aplicativo. Ao carregar os dados, eles ficam disponíveis para o aplicativo analisar. Quando quiser criar, editar
e executar um script de carga de dados, use o editor da carga de dados.
Um script pode ser digitado manualmente ou gerado automaticamente. Os comandos de scripts complexos
devem ser, pelo menos parcialmente, inseridos de forma manual.
A
B
C
Barra de ferramentas com os comandos mais frequentemente
usados do editor da carga de dados: menu de navegação,
Barras de ferramentas do
menu global, Salvar, u (Depurar) e Executar dados°. A
barra de ferramentas também exibe o status de salvar e
carregar dados do aplicativo.
(página 47)
Em Conexões de dados, você pode salvar atalhos para as
Conectar às fontes de dados
fontes de dados (bancos de dados ou arquivos remotos)
usados com frequência. Também é aqui que você inicia a
seleção de quais dados deseja carregar.
(página 13)
Você pode escrever e editar o código do script no editor de
texto. Cada linha do script é numerada e o script é codificado
Editar o script de carga de
Carregando e modelando dados - Qlik Sense, 1.1
editor da carga de dados
dados (página 39)
12
3 Usando o editor da carga de dados
por cores conforme os componentes da sintaxe. A barra de
ferramentas do editor de texto contém comandos para
Buscar e substituir, Modo de ajuda, Desfazer e Refazer.
O script inicial já contém algumas configurações de variáveis
regionais pré-definidas, por exemplo, SET ThousandSep=, que
você geralmente não precisa editar.
Divida o seu script em seções para torná-lo mais fácil de ler e
manter. As seções são executadas de cima para baixo.
D
Organizando o código de
script (página 41)
Saída exibe todas as mensagens geradas durante a execução
do script.
E
3.1
Início rápido
Se quiser carregar um arquivo ou tabelas a partir de um banco de dados, será necessário concluir os
seguintes passos em Conexões de dados:
1. Criar nova conexão para vincular à fonte de dados (se a conexão de dados ainda não existir).
2.
± Selecionar dados da conexão.
Depois de concluir o diálogo de seleção com Inserir script, você pode selecionar Executar script para
carregar o modelo de dados em seu aplicativo.
3.2
Abrindo o editor da carregamento de dados
Você pode abrir o editor da carga de dados na visão geral do aplicativo, na exibição de pasta ou no
visualizador do modelo de dados.
Faça o seguinte:
l
Clique em ” na barra de ferramentas e selecione Editor da carga de dados.
O editor da carga de dados abrirá.
3.3
Conectar às fontes de dados
As conexões de dados no editor da carga de dados fornecem uma maneira de salvar atalhos para as fontes
de dados que você usa frequentemente: bancos de dados, arquivos locais ou arquivos remotos. As
Conexões de dados listam as conexões salvas em ordem alfabética. É possível usar a caixa de
pesquisa/filtro para reduzir a lista às conexões com um determinado nome ou tipo.
Existem os seguintes tipos de conexões:
l
Conectores padrão:
l
Conexões de banco de dados ODBC.
l
Conexões de banco de dados OLE DB.
Carregando e modelando dados - Qlik Sense, 1.1
13
3 Usando o editor da carga de dados
l
Conexões de Pasta que definem um caminho para pastas de arquivos locais ou de rede.
l
Conexões de arquivo da Web usadas para selecionar dados de arquivos localizados em uma
URL da web.
l
Conectores personalizados:
Com os conectores personalizados desenvolvidos, você pode se conectar às fontes de dados que não
são suportadas diretamente pelo Qlik Sense. Os conectores personalizados são desenvolvidos com o
QVX SDK fornecidos pelo Qlik ou por outros desenvolvedores. Em uma instalação padrão do Qlik
Sense, nenhum conector personalizado estará disponível.
Você só poderá ver as suas conexões de dados ou aquelas para as quais possui direitos de
acesso de leitura e atualização. Entre em contato com o administrador do sistema do Qlik
Sense para adquirir acesso, se necessário.
Criando uma nova conexão de dados
Faça o seguinte:
1. Clique em Criar nova conexão.
2. Selecione o tipo de fonte de dados que você deseja criar na lista suspensa.
A caixa de diálogo de configurações, específica do tipo de fonte de dados que você selecionou, é
aberta.
3. Digite as configurações da fonte de dados e clique em Salvar para criar a conexão de dados.
A conexão de dados foi criada tendo você como o proprietário padrão. Caso deseje que outros usuários
sejam capazes de usar a conexão em uma instalação no servidor, você precisará editar os direitos de acesso
da conexão no Qlik Management Console.
O nome da conexão será anexado com seu nome de usuário e domínio para garantir que ele
seja exclusivo.
Se Criar nova conexão não for exibido, isso significa que você não tem os direitos de acesso
para adicionar conexões de dados. Entre em contato com o administrador do sistema do Qlik
Sense para adquirir acesso, se necessário.
Excluindo uma conexão de dados
Faça o seguinte:
1. Clique em E na conexão de dados que deseja excluir.
2. Confirme que você deseja excluir a conexão.
A conexão de dados é excluída.
Carregando e modelando dados - Qlik Sense, 1.1
14
3 Usando o editor da carga de dados
Se E não for exibido, significa que você não possui direitos de acesso para excluir a conexão
de dados. Entre em contato com o administrador do sistema do Qlik Sense para adquirir
acesso, se necessário.
Editando uma conexão de dados
Faça o seguinte:
1. Clique em @ na conexão de dados que deseja editar.
2. Edite os detalhes da conexão de dados. Os detalhes da conexão são específicos para o tipo de
conexão.
3. Clique em Salvar.
A conexão de dados é atualizada.
Se você editar o nome de uma conexão de dados, também será preciso editar todas as
referências existentes (lib://) à conexão no script, caso queira continuar a fazer referências à
mesma conexão.
Se @ não for exibido, significa que você não possui os direitos de acesso para atualizar a
conexão de dados. Se necessário, entre em contato com o administrador do sistema Qlik
Sense.
Inserindo uma string de conexão
Strings de conexão são necessárias para ODBC, OLE DB e conexões personalizadas.
Faça o seguinte:
l
Clique em Ø na conexão em que deseja inserir uma string de conexão.
A string de conexão da conexão de dados selecionada é inserida na posição atual no editor da carga de
dados.
Você também pode inserir uma string de conexão arrastando uma conexão de dados e
soltando-a na posição no script onde deseja inseri-la.
Selecionando dados de uma conexão de dados
Se você quiser selecionar dados para carregar em seu aplicativo, faça o seguinte:
1. Criar nova conexão para vincular à fonte de dados (caso a conexão de dados ainda não exista).
2.
± Selecionar dados da conexão.
Carregando e modelando dados - Qlik Sense, 1.1
15
3 Usando o editor da carga de dados
Fazendo referência a uma conexão de dados no script
Você pode usar a conexão de dados para se referir a fontes de dados em comandos e funções no script,
geralmente onde você quiser criar uma referência a um nome de arquivo com um caminho.
A sintaxe para fazer uma referência a um arquivo é 'lib://(connection_name)/(file_name_including_path)'
Exemplo 1: Carregando um arquivo de uma conexão de dados de pasta
Esse exemplo carrega o arquivo orders.csv a partir do local definido na MyData conexão de dados.
LOAD * FROM 'lib://MyData/orders.csv';
Exemplo 2: Carregando um arquivo de uma subpasta
Esse exemplo carrega o arquivo Customers/cust.txt da DataSource pasta de conexão de dados. Customers
é uma subpasta no local definido na conexão de dados MyData.
LOAD * FROM 'lib://DataSource/Customers/cust.txt';
Exemplo 3: Carregando de um arquivo web
Esse exemplo carrega uma tabela da conexão de dados de arquivo web PublicData, que contém o link para
a URL verdadeira.
LOAD * FROM 'lib://PublicData' (html, table is @1);
Exemplo 4: Carregando de um banco de dados
Esse exemplo carrega a tabela Sales_data da conexão de banco de dados MyDataSource.
LIB CONNECT TO 'MyDataSource';
LOAD *;
SQL SELECT * FROM `Sales_data`;
Onde a conexão de dados é armazenada?
As conexões são armazenadas com o Qlik Sense Repository Service. É possível gerenciar conexões de
dados com o Qlik Management Console em uma implantação de servidor do Qlik Sense. O Qlik
Management Console permite excluir conexões de dados, definir direitos de acesso e realizar outras tarefas
de administração do sistema.
No Qlik Sense Desktop, todas as conexões são salvas no aplicativo sem criptografia. Isso
inclui possíveis detalhes sobre o nome de usuário, senha e caminho do arquivo inseridos ao
criar a conexão. Isso significa que todos estes detalhes podem estar disponíveis em texto
simples se o aplicativo for compartilhado com outro usuário. Você precisa considerar esses
fatores ao projetar um aplicativo para compartilhamento.
Carregando e modelando dados - Qlik Sense, 1.1
16
3 Usando o editor da carga de dados
Conexões de dados ODBC
Você pode criar uma conexão de dados para selecionar dados de uma fonte de dados ODBC que já foi
criada e configurada na caixa de diálogo Administrador da fonte de dados ODBC no Painel de controle
do Windows.
Criando uma nova conexão de dados ODBC
Faça o seguinte:
1. Clique em Criar nova conexão e selecione ODBC.
A caixa de diálogo Criar nova conexão (ODBC) é aberta.
2. Selecione a fonte de dados a ser usada na lista de fontes de dados disponíveis, que pode ser DSN
de usuário ou DSN de sistema.
As conexões de DSN de sistema podem ser filtradas de acordo com 32 bits ou 64 bits.
Para fontes de DSN de usuário, você precisa especificar se um driver de 32 bits é usado com Usar
conexão de 32 bits.
3. Adicione Nome de usuário e Senha se exigido pela fonte de dados.
4. Se quiser usar um nome diferente do nome padrão do DSN, edite Nome.
5. Clique em Salvar.
A conexão é adicionada às Conexões de dados e você pode conectar-se e selecionar dados da fonte de
dados conectada.
Editando uma conexão de dados ODBC
Faça o seguinte:
1. Clique em @ na conexão de dados ODBC que deseja editar.
A caixa de diálogo Editar conexão (ODBC) é aberta.
2. Você pode editar as seguintes propriedades:
Selecione a fonte de dados a ser usada na lista de fontes de dados disponíveis, que pode ser DSN
de usuário ou DSN de sistema.
Nome do usuário
Senha
Nome
3. Clique em Salvar.
A conexão é atualizada.
As configurações da conexão que você criou não serão atualizadas automaticamente se as
definições da fonte de dados forem alteradas. Isso significa que você precisa ter cuidado ao
armazenar nomes de usuário e senhas, especialmente se alterar as configurações entre a
segurança integrada do Windows e o logon do banco de dados no DSN.
Carregando e modelando dados - Qlik Sense, 1.1
17
3 Usando o editor da carga de dados
Melhores práticas ao usar conexões de dados ODBC
Movendo aplicativos com conexões de dados do ODBC
Se um aplicativo for movido entre sites do Qlik Sense/instalações doQlik Sense Desktop, as conexões de
dados serão incluídas. Se o aplicativo contiver conexões de dados do ODBC, é necessário verificar se as
fontes de dados do ODBCrelacionadas também existem na nova implantação. As fontes de dados do ODBC
precisam ser nomeadas e configuradas de forma idêntica e apontar para os mesmos bancos de dados ou
arquivos.
Conectando-se a arquivos de dados codificados não ANSI
Se estiver enfrentando problemas com arquivos de dados codificados não ANSI ao usar uma conexão de
dados ODBC, você poderá tentar importar os arquivos de dados com uma conexão de pasta, que suporta
mais opções para manipular códigos de caracteres.
Aspectos de segurança ao conectar-se com conexões de dados ODBC baseadas em
arquivos
conexões de dadosODBC que usam unidades baseadas em arquivos exibirão o caminho ao arquivo de
dados conectados na string de conexão. O caminho pode ser exibido quando a conexão é editada, na caixa
de diálogo de seleção de dados ou em certas consultas SQL.
Se for uma preocupação, recomenda-se conectar-se ao arquivo de dados usando uma pasta de conexão de
dados, se possível.
Conexões de dados OLE DB
É possível criar uma conexão de dados para selecionar dados de uma fonte de dados do OLE DB.
Criando uma nova conexão de dados OLE DB
Faça o seguinte:
1. Clique em Criar nova conexão e selecione OLE DB.
2. Selecione Provedor na lista de provedores disponíveis.
3. Digite o nome da Fonte de dados para se conectar. Esse pode ser um nome de servidor ou, em
alguns casos, o caminho para um arquivo de dados. Isso depende de qual provedor OLE DB você
está usando.
Exemplo:
Se você selecionou Microsoft Office 12.0 Access Database Engine OLE DB Provider, insira o nome
do arquivo do arquivo do banco de dados Access, incluindo o caminho do arquivo inteiro:
C:\Users\{user}\Documents\Qlik\Sense\Apps\Tutorial source files\Sales.accdb
Se a conexão à fonte de dados falhar, uma mensagem de aviso é exibida.
4. Selecione o tipo de credenciais que serão usadas, se necessário:
Carregando e modelando dados - Qlik Sense, 1.1
18
3 Usando o editor da carga de dados
l
l
Segurança integrada do Windows: Com esta opção você usa as credenciais de Windows
existentes do usuário executando o serviço Qlik Sense.
Nome de usuário específico e senha: Com essa opção, você precisa inserir o Nome de
usuário e a Senha.
Se a fonte de dados não solicitar credenciais, deixe o Nome de usuário e Senha vazios.
5. Se você deseja testar a conexão, clique em Carregar e em seguida, em Selecionar banco de
dados... para usar para estabelecer conexões de dados.
Você ainda poderá usar todos os outros bancos de dados disponíveis da fonte de dados
ao selecionar os dados da conexão de dados.
6. Se desejar usar um nome diferente do nome padrão do provedor, edite Nome.
Você não pode usar os seguintes caracteres no nome da conexão: \ / : * ? " ' < > |
7. Clique em Salvar.
O botão Salvar é ativado apenas se os detalhes da conexão forem inseridos
corretamente e o teste de conexão automática for bem-sucedido.
A conexão é adicionada às Conexões de dados e você pode conectar-se e selecionar dados da fonte de
dados OLE DB conectada caso a string de conexão seja inserida corretamente.
Editando uma conexão de dados OLE DB
Faça o seguinte:
1. Clique em @ na conexão de dados OLE DB que deseja editar.
A caixa de diálogo Editar conexão (OLE DB) é aberta.
2. Você pode editar as seguintes propriedades:
l
String de conexão (contém referências ao Provedor e à Fonte de dados)
l
Nome do usuário
l
Senha
l
Nome
3. Clique em Salvar.
A conexão é atualizada.
Carregando e modelando dados - Qlik Sense, 1.1
19
3 Usando o editor da carga de dados
Melhores práticas ao usar conexões de dados OLE DB
Aspectos de segurança ao conectar-se com conexões de dados OLE DB baseadas em
arquivos
conexões de dadosOLE DB que usam unidades baseadas em arquivos exibirão o caminho ao arquivo de
dados conectados na string de conexão. O caminho pode ser exibido quando a conexão é editada, na caixa
de diálogo de seleção de dados ou em certas consultas SQL.
Se for uma preocupação, recomenda-se conectar-se ao arquivo de dados usando uma pasta de conexão de
dados, se possível.
Solução de problemas de seleção de dados
Se você não puder selecionar os dados da conexão de dados, verifique se a string de conexão foi projetada
corretamente e se você usou as credenciais apropriadas para fazer logon.
Conexões de dados de pasta
Você pode criar uma conexão de dados para selecionar dados de arquivos em uma pasta, seja uma unidade
física ou uma unidade de rede compartilhada.
Em uma instalação de servidor do Qlik Sense, a pasta precisa ser acessível no sistema que está executando
o mecanismo do Qlik Sense, isto é, o usuário executando o serviço do Qlik Sense. Se você se conectar a
este sistema usando outro computador ou dispositivo de toque, não poderá se conectar a uma pasta de
arquivos no dispositivo, a menos que ela possa ser acessada no sistema que está executando o mecanismo
do Qlik Sense.
Criando uma nova conexão de dados de pasta
Faça o seguinte:
1. Clique em Criar nova conexão e selecione Pasta.
O diálogo Criar nova conexão de dados (pasta) é aberto. Quando você instala o Qlik Sense, um
diretório de trabalho é criado, chamado C:\Users\{user}\Documents\Qlik\Sense\Apps. Esse é o
diretório padrão selecionado no diálogo.
Se a opção Pasta não estiver disponível, você não tem direitos de acesso para
adicionar conexões de pasta. Entre em contato com seu administrador do sistema Qlik
Sense.
2. Insira o Caminho para a pasta que contém os arquivos de dados. Você pode:
l
Selecionar a pasta
l
Digitar um caminho local válido (exemplo: C:\data\MyData\)
l
Digitar um caminho UNC (exemplo: \\myserver\filedir\).
3. Insira o Nome da conexão de dados que você deseja criar.
4. Clique em Salvar.
Carregando e modelando dados - Qlik Sense, 1.1
20
3 Usando o editor da carga de dados
A conexão é adicionada às Conexões de dados, e você pode conectar-se e selecionar dados dos arquivos
na pasta conectada.
Editando uma conexão de dados de pasta
Faça o seguinte:
1. Clique em @ na conexão de dados de pasta que deseja editar.
O diálogo Editar conexão (pasta) é aberto.
Se @ for desativado, você não tem direito de acesso para editar as conexões de
pasta. Entre em contato com seu administrador do sistema Qlik Sense.
2. Você pode editar as seguintes propriedades:
Caminho
Nome
3. Clique em Salvar.
A conexão é atualizada.
Conexões de dados de arquivo da Web
Você pode criar uma conexão de dados para selecionar dados de arquivos que residem em um servidor da
Web, acessado por um endereço URL, geralmente em formato HTML ou XML.
Criar uma nova conexão de dados de arquivo da Web
Faça o seguinte:
1. Clique em Criar nova conexão e selecione Arquivo web.
A caixa de diálogo Selecione o arquivo Web é aberta.
2. Insira a URL do arquivo da Web.
3. Insira o Nome da conexão de dados que você deseja criar.
4. Clique em Salvar.
A conexão é adicionada às Conexões de dados e você pode conectar-se e selecionar dados do arquivo da
Web.
Editando uma conexão de dados de arquivo da Web
Faça o seguinte:
1. Clique em @ na conexão de dados de arquivo da Web que deseja editar.
A caixa de diálogo Selecione o arquivo Web é aberta.
2. Você pode editar as seguintes propriedades:
URL
Nome
3. Clique em Salvar.
A conexão é atualizada.
Carregando e modelando dados - Qlik Sense, 1.1
21
3 Usando o editor da carga de dados
Carregando dados de arquivos
Qlik Sense pode ser lido em dados de arquivos em vários formatos:
l
Os arquivos de texto, nos quais os dados nos campos são separados por delimitadores como
vírgulas, tabulações ou ponto e vírgula (arquivos variáveis separados por vírgulas (CSV)).
l
arquivos dif (Data Interchange Format).
l
arquivos fix (comprimento fixo de registro)
l
tabelas HTML
l
arquivos Excel (exceto arquivos Excel protegidos por senha).
l
arquivos xml
l
arquivos Qlik nativos QVD e QVX.
Na maioria dos casos, a primeira linha do arquivo tem os nomes de campo.
Os arquivos são carregados utilizando um comando LOAD no script. Os comandos LOAD podem incluir o
conjunto completo de expressões de script.
Para ler dados de outro aplicativo Qlik Sense, você pode usar um comando Binary.
Exemplo:
directory c:\databases\common;
LOAD * from TABLE1.CSV (ansi, txt, delimiter is ',', embedded labels);
LOAD fieldx, fieldy from TABLE2.CSV (ansi, txt, delimiter is ',', embedded labels);
Carregando dados de um arquivo no editor da carga de dados
Em vez de digitar o comando manualmente no editor da carga de dados, você pode utilizar o diálogo
Selecionar dados para selecionar os arquivos a carregar. Faça o seguinte:
1. Abra o editor da carga de dados.
2. Crie uma conexão de dados de Diretório, caso não ainda não tenha uma. A conexão de dados deve
apontar para o diretório que contém o arquivo de dados que você deseja carregar.
3. Clique em ± na conexão de dados para abrir o diálogo de seleção de dados.
Agora você pode selecionar dados do arquivo e inserir o código de script necessário para carregar os dados.
Você também pode usar a interface ODBC para carregar um arquivo do Microsoft Excel como
fonte de dados. Nesse caso, você precisa criar uma conexão de dados ODBC e não uma
conexão de dados de Diretório.
Como preparar arquivos do Excel para o carga com o Qlik Sense
Caso deseje carregar arquivos do Microsoft Excel no Qlik Sense, existem muitas funções que podem ser
usadas para transformar e limpar seus dados no script de carga de dados, mas pode ser mais conveniente
Carregando e modelando dados - Qlik Sense, 1.1
22
3 Usando o editor da carga de dados
preparar os dados de origem diretamente no arquivo de planilha do Microsoft Excel. Essa seção fornece
algumas dicas para ajudá-lo a preparar sua planilha para o carregamento no Qlik Sense com o mínimo
necessário de codificação de script.
Use cabeçalhos de coluna
Se você usar cabeçalhos de coluna no Excel, eles serão automaticamente usados como nomes de campos,
se você selecionar Nomes de campo incorporados durante a seleção de dados no Qlik Sense.
Recomenda-se também que você evite quebras de linha nos rótulos e que coloque o cabeçalho como a
primeira linha da pasta.
Formate seus dados
Será mais fácil carregar um arquivo de Excel no Qlik Sense se o conteúdo estiver organizado como dados
brutos em uma tabela. É preferível evitar o seguinte:
l
Agregados, tais como somas ou contas. Agregados podem ser definidos e calculados no Qlik Sense.
l
Cabeçalhos em duplicata.
l
l
l
l
l
Informações extra que não façam parte dos dados, tais como comentários. O melhor é deixar para os
comentários uma coluna que você possa pular facilmente ao carregar o arquivo no Qlik Sense.
Layout de dados de tabela cruzada. Se, por exemplo, houver uma coluna para cada mês, você
deverá, em vez disso, possuir uma coluna chamada "Mês" e escrever os mesmos dados em 12
linhas, uma linha por mês. Assim, você será capaz de exibi-la em formato de tabela cruzada no Qlik
Sense.
Cabeçalhos intermediários, por exemplo, uma linha contendo "Departamento A" seguida por linhas
referentes ao Departamento A. Em vez disso, você deverá criar uma coluna chamada
"Departamento" e preenche-la com os nomes de departamento apropriados.
Células mescladas. Em vez disso, liste o valor de cada célula.
Células em branco nas quais o valor é determinado por um valor acima e anterior. Você precisará
preencher os espaços em branco nos quais há um valor repetido, para fazer com que todas as células
contenham um valor de dados.
Use áreas nomeadas
Se você quiser ler apenas uma parte de uma pasta, poderá selecionar uma área das colunas e linhas e
defini-la como uma área nomeada no Excel. O Qlik Sense pode carregar dados de áreas nomeadas, assim
como de pastas.
Normalmente, você pode definir os dados brutos como uma área nomeada, e manter todos os comentários e
legendas adicionais fora da área nomeada. O que facilitará o carregamento de dados no Qlik Sense.
Remova a proteção de senha
Arquivos protegidos por senhas não são suportados pelo Qlik Sense.
Carregando dados de bancos de dados
Você pode carregar dados de sistemas de banco de dados comerciais no Qlik Sense por meio dos seguintes
conectores:
Carregando e modelando dados - Qlik Sense, 1.1
23
3 Usando o editor da carga de dados
l
l
Conectores padrão usando a interface Microsoft ODBC ou OLE DB. Para usar o ODBC, você deve
instalar um driver que ofereça suporte ao seu DBMS e configurar o banco de dados como uma fonte
de dados ODBC em Administrador da fonte de dados ODBC no Painel de controle do
Windows.
Conectores personalizados, desenvolvidos especificamente para carregar dados do DBMS no Qlik
Sense.
Carregando dados de um banco de dados ODBC
A maneira mais fácil de começar a carregar os dados de um banco de dados, como o Microsoft Access ou
qualquer outro banco de dados que possa ser acessado por meio de uma fonte de dados ODBC, é usando o
diálogo de seleção de dados no editor da carga de dados.
Para fazer isso, faça o seguinte:
1. Você precisa ter uma fonte de dados ODBC para o banco de dados que deseja acessar. Isso é
configurado no Administrador da fonte de dados ODBC no Painel de controle do Windows. Se
você ainda não o fez, você precisa adicioná-lo e configurá-lo — por exemplo, apontando para um
banco de dados Microsoft Access.
2. Abra o editor da carga de dados.
3. Crie uma conexão de dados ODBC apontando para a conexão ODBC mencionada na etapa 1.
4. Clique em ± na conexão de dados para abrir o diálogo de seleção de dados.
Agora você pode selecionar dados do banco de dados e inserir o código de script necessário para carregar os
dados.
ODBC
Para acessar DBMS (DataBase Management System) via ODBC, é necessário ter instalado um driver
ODBC para o DBMS em questão. A alternativa é exportar os dados do banco de dados para um arquivo que
possa ser lido Qlik Sense.
Geralmente, alguns drivers ODBC são instalados juntamente com o sistema operacional. É possível
comprar drivers adicionais de revendedores de software localizados na Internet ou entregues pelo fabricante
do (DBMS). Alguns drivers são redistribuídos gratuitamente.
A interface ODBC descrita aqui é a interface no computador cliente. Se o objetivo é usar o ODBC para
acessar um banco de dados relacional multiusuário em um servidor de rede, talvez seja necessário um
software DBMS adicional que permita a um cliente acessar o banco de dados no servidor. Entre em contato
com o fornecedor do DBMS para obter mais informações sobre o software necessário.
Adicionando drivers ODBC
O driver ODBC para seu DBMS(DataBase Management System) deve ser instalado para que o Qlik Sense
possa acessar seu banco de dados. Consulte a documentação do DBMS que você está usando para obter
mais detalhes.
Versões de 64 bits e 32 bits da configuração do ODBC
A versão de 64 bits do sistema operacional Microsoft Windows inclui as seguintes versões da ferramenta
Microsoft Open DataBase Connectivity (ODBC)Data Source Administrator (Odbcad32.exe):
Carregando e modelando dados - Qlik Sense, 1.1
24
3 Usando o editor da carga de dados
l
A versão de 32 bits do arquivo Odbcad32.exe está localizada na pasta
%systemdrive%\Windows\SysWOW64.
l
A versão de 64 bits do arquivo Odbcad32.exe está localizada na pasta
%systemdrive%\Windows\System32.
Criando fontes de dados ODBC
É preciso criar uma fonte de dados ODBC para o banco de dados que você deseja acessar. Isso pode ser
feito durante a instalação do ODBC ou em uma etapa posterior.
Antes de iniciar a criação de fontes de dados, é preciso decidir se as fontes de dados devem
ser DSN de usuário ou DSN do sistema (recomendado). Você só pode alcançar fontes de
dados de usuário com as credenciais de usuário corretas. Em um servidor de instalação, você
precisa tipicamente criar uma fonte de dados do sistema para conseguir compartilhar as fontes
de dados com outros usuários.
Faça o seguinte:
1. Abra o Odbcad32.exe.
2. Vá para a guia DSN do sistema para criar uma fonte de dados do sistema.
3. Clique em Adicionar.
A caixa de diálogo Criar nova fonte de dados é exibida, mostrando uma lista de drivers ODBC
instalados.
4. Se o driver ODBC correto estiver listado, selecione-o e clique em Terminar.
Uma caixa de diálogo específica do driver de banco de dados selecionado aparece.
5. Nomeie a fonte de dados e defina os parâmetros necessários.
6. Clique em OK.
OLE DB
O Qlik Sense suporta a interface OLE DB(Object Linking and Embedding, Database) para conexão com
fontes de dados externas. Um grande número de bancos de dados externos pode ser acessado por meio do
OLE DB.
Lógica nas bases de dados
Várias tabelas de um aplicativo de banco de dados podem ser incluídas simultaneamente na lógica do Qlik
Sense. Quando um campo existir em mais de uma tabela, as tabelas serão vinculadas logicamente por meio
desse campo-chave.
Quando um valor é selecionado, todos os valores compatíveis com a(s) seleção(ões) são mostrados como
opcionais. Todos os outros valores são mostrados como excluídos.
Se forem selecionados valores de vários campos, assume-se um AND lógico.
Se forem selecionados vários valores do mesmo campo, assume-se um OR lógico.
Em alguns casos, as seleções em um campo podem ser definidas como AND lógico.
Carregando e modelando dados - Qlik Sense, 1.1
25
Download