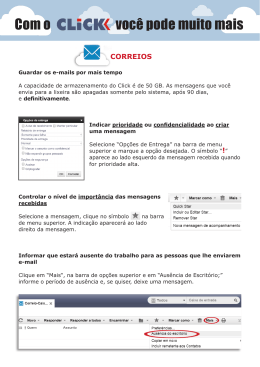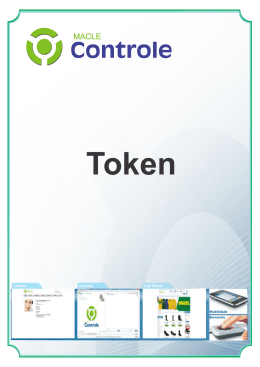Simulação Lógica Usando Mentor Graphics 1. Abra seu projeto e crie uma nova biblioteca. 2. Clique nessa biblioteca. Na barra de menu escolha “file – import – Verilog”. Na janela que se abre marque “Verilog/Symbol”. Em “Verilog netlist” coloque “/opt/mentor/adk3_1/technology/adk.v”. Clique “import”. Aguarde que os modelos sejam compilados. Em seguida se abrirá a janela “Symbol Creation Options”. Para acelerar o processo marque “use these settings for remaining models”, você poderá editar os símbolos depois, se desejar. Algumas células contém erros, aparecerá então uma janela com a mensagem “problem detected”. Clique close e continue a importação. Ao final você terá uma biblioteca de células em verilog. Todas as células terão duas vistas “symbol” e “Verilog(REF)”. 3. Se você quiser editar o símbolo de alguma célula, clique duas vezes em “Symbol”. Faça as mudanças que desejar. Se você quiser apagar “vl_logic”, para deixar seu esquemático mais limpo, clique no pino correspondente com o botão direito, selecione “properties – edit”, na janela selecione “vhdl_pin_type” e apague o conteúdo de “Value”. Após modificar o símbolo saia do “DAIC”. Na célula modificada “Verilog(REF)” aparecerá em vermelho. Clique com o botão da direita sobre “Verilog(REF)” e selecione “check HDL”. A célula será recompilada. 4. Agora você pode usar essas células em seu esquemático em nível de portas. Para isso volte para a biblioteca que contém seu projeto e crie um novo esquemático. Siga os passos seguintes: a) coloque os símbolos desejados no esquemático; b) faça as interligações necessárias; c) coloque quantas portas de saída forem necessárias; d) coloque apenas uma porta de entrada e de a ela o nome (comando: name net) IN[0:n1], onde n é o número de entradas, por exemplo, se você tem 3 entradas o nome será IN[0:2]; e) na barra lateral esquer da selecione “add bus” e ligue à porta IN[0:2], este será o seu barramento de dados”; f) na barra lateral esquerda selecione “add wire” e ligue a primeira entrada ao barramento, aparecerá uma janela pedindo o valor do bit, coloque 0. Repita para todas as entradas, no caso de 3 entradas os bits serão 0, 1, 2; g) “check and save” seu esquemático. O esquemático está pronto para simulação. 5. Aperte no triângulo verde, na barra lateral esquerda, para entrar no modo de simulação. Escolha “New Configuration”, selecione “Digital_Simulation” e de um nome á nova configuração. Aperte OK duas vezes. 6. No modo de simulação deve ser feito o “setup” do simulador. Na barra lateral direita clique em “session – simulator/viewer”, selecione ModelSim e em seguida “Advanced Setup”, selecione então “ns” e “1”. O visualisador será o EZWave. OK duas vezes. Novamente na barra lateral direita, selecione “Model Selector”, na janela marque Verilog, para cada célula. Feche a janela. Clique “Netlist” e depois “Run”. Se abrirão duas janelas “EZWave e ModelSim”. 7. O simulador tem 3 painéis: sim, objects e transcript. Em “objects” clque com o botão direito em IN e escolha “add to wave – selected signals”. Repita para as saídas. Os sinais aparecerão no EZWave. 8. Simulação: a) em “objects” clique com o botão direito na entrada 3, escolha clock e período 2 ( a unidade é nS, escolhida no setup, o período deve ser maior que a unidade escolhida); faça o mesmo para as outras entradas com períodos múltiplos de 2; b) na barra superior escolha a duração da simulação em ns; c) clique “run”; d) vá para o EZWave para ver as formas de onda. Para alterar as condições de entrada siga o mesmo procedimento, os resultados serão colocados na sequencia temporal no EZWave. Por exemplo, se você simulou por 20 ns a segunda simulação estará entre 20ns e 40 ns. Figura 1. Exemplo de esquemático para simulação digital Figura2. Tela do ModelSim para o exemplo da Figura 1 Figura 3. Resultado da simulação no EZWave.
Download