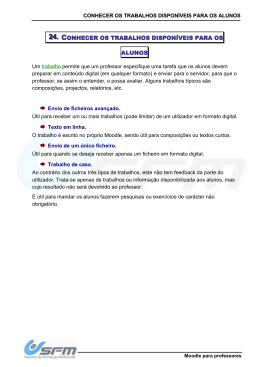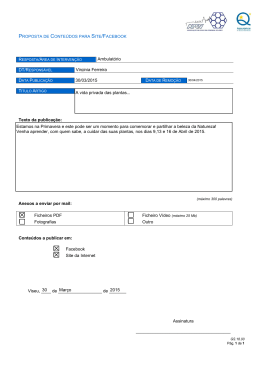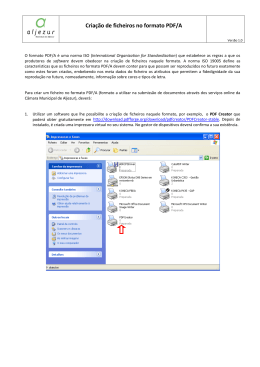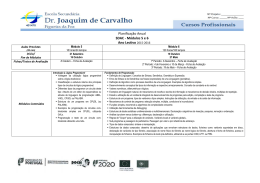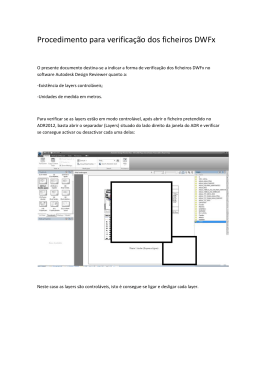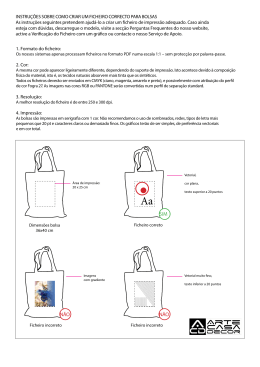ALINEX Manual do utilizador ALINEX Versão 2.0 Beta 1 ALINEX ÍNDICE 0 LICENÇA 1. INTRODUÇÃO 1.1 O que é o Alinex? 1.2 Características do Alinex 2. INSTALAÇÃO DO ALINEX 2.1 Requisitos para a instalação 2.2 Instalação 2.2.1 Instalar o Alinex como Sistema Operativo 2.2.2 Instalar o Windows e o Alinex no mesmo disco rígido 3. POSSÍVEIS PROBLEMAS NA INSTALAÇÃO 3.1 Aparecem riscas quando se instala o Alinex 4. PARTIÇÕES 4.1 Gestão das partições do disco rígido 4.2 Aceder a uma partição do Windows no Alinex no modo automático 5. CONFIGURAÇÃO DE DISPOSITIVOS 5.1 Alterar a placa gráfica e o teclado 5.2 Configuração da rede em Alinex 5.3 Problemas com o Modem 5.3.1 O modem surge sempre inactivo e não funciona 5.3.2 O modem desliga-se durante a ligação inicial 5.3.3 O modem faz muito barulho. Como baixar o volume? 5.3.4 Ligo-me à Internet mas não consigo aceder a nenhum sítio 5.3.5 O modem não desliga. O que fazer? 5.3.6 Tenho mais de um servidor de Internet. Qual devo utilizar? 5.3.7 Só posso usar a Internet como root. O que devo fazer para usá-la como utilizador? 5.4 Configuração de Impressoras locais 5.5 Apagar o Spooler de impressão 6. ARRANQUE E INÍCIO DE SESSÃO 6.1 Como fazer um scandisk no Alinex para resolver falhas de arranque 6.2 Que utilizador deve usar sempre? 6.3 Arranque e validação do nome de utilizador e password no Alinex 6.4 Criar, alterar e remover utilizadores no Alinex 6.5 Início de sessão 7. PRINCIPAIS PROGRAMAS E APLICAÇÕES DO ALINEX 7.1 Descrição dos programas 2 ALINEX 7.2 Principais aplicações do Alinex 7.2.1 Ferramentas para a Internet 7.2.2 Ferramentas gráficas 7.2.2.1 Gimp 7.2.2.2 Ekiga 7.2.3 Ferramentas de áudio 7.2.4 Ferramentas de vídeo 8. OPENOFFICE 8.1 Inicialização 8.2 Ao pressionar a tecla de aspas surge uma interrogação: Solução 8.2 Corrector ortográfico do OpenOffice em português 8.3 Abrir ficheiros doc, html, ppt, etc no OpenOffice com um só clique 8.4 Guardar documentos em formato Microsoft Office 9. CAMINHOS DE FICHEIROS E UNIDADES NO ALINEX 9.1 Distribuição de ficheiros no Alinex 9.2 Caminhos de directorias 9.3 Como aceder à drive de disquetes 9.4 Como aceder a um CD-ROM 9.5 Como aceder a uma unidade amovível (Pen Drive) 10. EXPLORADOR DO ALINEX : NAUTILUS 10.1 Introdução ao Nautilus 10.2 Descrição da janela do Nautilus 10.2.1 Barra de direcção 10.2.2 Barra lateral 10.2.3 Painel principal 10.3 Navegar em pastas e ficheiros 10.4 Árvore 10.5 Visualizar e abrir ficheiros: vistas ícone e lista 10.6 Maximizar e minimizar ícones 10.7 Maximizar e minimizar ícones no modo ícone ou modo lista 10.8 Pré-visualizar ficheiros no modo ícone 10.9 Usar o Nautilus como visualizador 10.10 Abrir ficheiros individualmente 10.11 Procurar dados no computador 10.12 Pesquisas simples ou avançadas no disco rígido 11. ADMINISTRAR FICHEIROS E PASTAS 11.1 Mover e copiar ficheiros e pastas 11.2 Criar novas pastas 11.3 Ficheiros e pastas no ambiente de trabalho 11.4 Duplicar ficheiros e pastas 11.5 Renomear ficheiros e pastas 11.6 Apagar ficheiros e pastas 3 ALINEX 11.7 Mudar as permissões dos ficheiros 11.8 Copiar disquetes no Alinex 11.9 Copiar uma disquete 11.10 Formatar disquetes 11.11 Copiar directorias e sub-directorias (modo texto/consola) 11.12 Problemas com documentos na drive de disquetes 12. CONFIGURAÇÃO DE PLUGINS 12.1 Plugin de FLASH (passo a passo) para todos os computadores 12.2 Como descompactar ficheiros Zip? 12.3 Como compactar / descompactar com o Fileroller? 13. CENTRO DE CONTROLO DO GNOME 13.1 Centro de Controlo do GNOME 13.2 Secções 14. INTERNET 14.1 Ligação e navegação na Internet 14.2 Como consultar o correio electrónico 14.3 Como configurar o programa Evolution para ver o correio 14.4 Como adicionar contactos no Gaim 14.5 Como comunicar com o Gaim 14.6 Como fazer o registo no Hotmail para comunicar com o Gaim 14.7 Configurar a conta de MSN no Gaim 15. MULTIMÉDIA 15.1 Converter ficheiros em MP3 15.2 Como reproduzir música MP3 no Alinex 15.3 Como gravar CDs 16. INSTALAR PROGRAMAS NO ALINEX 16.1 Instalar programas no Alinex 16.1.1 Com pacotes 16.1.2 A partir do código fonte 16.1.3 Com ficheiros executáveis 16.2 Como instalar pacotes com o Synaptic(apt) 17. EXTENSÕES COMPACTADAS NO ALINEX 17.1 Extensões compactadas 18. FONTES DO ALINEX 18.1 Fontes do Alinex: visualizar melhor as fontes do navegador 18.2 Usar fontes do Windows nos navegadores do OpenOffice 18.3 Ver janelas e menus do Alinex com fontes True Type do Windows 18.4 Mais configurações de fontes True Type 4 ALINEX 19. TERMINAR SESSÃO 20. COMANDOS 20.1 Listagem dos comandos mais usados 20.1.1 Comandos para procurar ajuda 20.1.2 Trabalhar com directorias 20.1.3 Trabalhar com ficheiros 20.1.4 Ferramentas do sistema 21. COMO ASSOCIAR FICHEIROS A PROGRAMAS 21.1 O que são MIME Types 21.2 Adicionar e remover aplicações 21.3 Alterar a aplicação por omissão (default) 21.4 Configurar aplicações adicionais (avançado) 22. ALINEX EM REDES LOCAIS 22.1 Partilhar ficheiros e pastas em rede 22.2 Configuração de impressoras em rede 22.2.1 1º Passo. Conhecer o endereço IP e o nome da fila de impressão. 22.2.2 2 º Passo. Permitir o acesso de grupos clientes aos serviços. 22.2.2.1 Editar o ficheiro hosts.allow 22.2.2.2 Criar o ficheiro hosts.lpd 22.2.3 3º Passo. Configurar os grupos clientes. 23. DICAS 23.1 Alterar a password de root: Assegurar acessos não permitidos 23.2 Como saber o endereço IP de todos os computadores 23.3 Pesquisar em Inglês: Solução 23.4 Terminar (“matar”) um processo "em espera" em modo gráfico 23.5 Teclas úteis no gestor de janelas 23.6 Visualizar ficheiros em PDF nos navegadores Web 23.7 Restaurar ícones no Alinex 23.8 Como se alteram as permissões de ficheiros e directorias 23.9 Como desligo o grupo a uma hora pré-determinada 24. ENDEREÇOS INTERESSANTES E AUTORES 24.1 Endereços Interessantes 24.2 Autores e sugestões 5 ALINEX 0. LICENÇA: O Manual do Alinex é distribuído sob a licença Creative Commons: Atribuição-Uso Não-Comercial-Partilha nos termos da mesma licença 2.5 Portugal O utilizador pode: • • copiar, distribuir, exibir e executar a obra criar obras derivadas Sob as seguintes condições: Atribuição. O utilizador deve dar crédito ao autor original, da forma especificada pelo autor ou licenciante. Uso Não-Comercial. O utilizador não pode utilizar esta obra para fins comerciais. Partilha nos termos da mesma Licença. Se alterar, transformar, ou criar outra obra com base nesta, só poderá distribuir a obra resultante através de uma licença idêntica a esta. • • Para cada reutilização ou distribuição, deverá deixar claro para outros os termos da licença desta obra. Qualquer uma destas condições podem ser renunciadas, desde que obtenha permissão por parte do autor. Qualquer direito de uso legítimo (ou "fair use") concedido por lei, ou qualquer outro direito protegido pela legislação local, não são em hipótese alguma afectados pelo disposto acima. Este é um sumário para leigos da Licença Jurídica (na íntegra). Termo de exoneração de responsabilidade 6 ALINEX 1. INTRODUÇÃO: SUBSECÇÕES: 1.1 O que é o Alinex? 1.2 Características do Alinex 1.1 · O QUE É O ALINEX? O Alinex é um novo projecto de software livre, uma distribuição com base na tecnologia GNU/Linux a partir do desenvolvimento do Ubuntu (Debian) e GNOME. As suas funcionalidades envolvem um completo rol de ferramentas básicas de escritório para o máximo aproveitamento e rendimento do computador pelos utilizadores finais. O Alinex é também um sistema operativo tal como o Windows, o Solaris, etc. Duas características muito peculiares tornam-no diferente dos restantes sistemas do mercado, a primeira, é que é livre o que significa que não temos de pagar nenhum tipo de taxa por uma licença a nenhuma casa que desenvolva software pelo uso do mesmo. A segunda, é que o Alinex vem acompanhado do código fonte, o que quer dizer que dispomos “da programação” com a qual se criou o programa e podemos efectuar as alterações que acharmos convenientes, adaptá-lo às nossas necessidades, desde que depois o transmitamos aos restantes utilizadores para que beneficiem dos nossos avanços. Além disso o Alinex vem com uma série de pacotes ou programas com tudo o que é necessário para o nosso trabalho no computador, um editor de texto, um navegador para a Internet, um gestor de correio, um reprodutor de música e vídeo, etc. 1.2 · CARACTERÍSTICAS DO ALINEX · Multi-tarefas: executa vários programas ao mesmo tempo. · Multi-utilizador: muitos utilizadores usando a mesma máquina ao mesmo tempo, ideal para empresas grandes. · Multi-plataforma: as plataformas em que se podem utilizar o Alinex são o Pentium, Pentium Pro, Pentium II, III, IV, etc. Também existem versões para a utilização em outras plataformas. · Multi-processador: suporta vários processadores (CPU´s) ao mesmo tempo. · Protecção da memória entre os processos: de modo a que um deles não possa desligar o sistema. · Carregamento de ficheiros executáveis por procura: o Alinex só lê no disco as partes de um programa que estejam a ser usadas no momento. 7 ALINEX · Política de cópia para a partilha de páginas entre executáveis: o que significa que vários processos podem usar a mesma zona de memória para serem executados, o que ajuda a aumentar a velocidade e reduz o uso da memória. · A memória é gerida como um recurso agregado para os programas de utilizador e para controlo do disco para que toda a memória livre possa ser usada e por sua vez reduzida quando se executam grandes programas. · Bibliotecas partilhadas essenciais (DLLs) e bibliotecas estáticas. · Todo o código fonte está disponível, incluindo o núcleo completo e todos os drivers, as Ferramentas de trabalho e todos os programas de utilizador. Além disso é de distribuição livre. Há alguns programas comerciais que estão a ser oferecidos para o Alinex actualmente sem código fonte, mas tudo o que é gratuito continuará a sê-lo. · Suporte para muitos teclados nacionais ou adaptados, sendo bastante fácil adicionar novos teclados de forma dinâmica. · Consolas virtuais múltiplas: várias sessões de login através da consola que se podem alterar com as combinações adequadas de teclas (totalmente independente de hardware de vídeo). Criam-se de forma dinâmica e pode haver 64. · Acesso transparente a partições MS-DOS mediante um sistema de ficheiros especial: não é necessário um comando especial para usar a partição MS-DOS que parece um sistema de ficheiros normal Unix (excepto algumas restrições nos nomes de ficheiros, permissões…). · Lê todos os formatos standard de CD-ROM. · TCP/IP, incluindo FTP, Telnet, NFS, etc. · Software Cliente e Servidor Netware. · Diversos protocolos de rede incluídos no Kernel 8 ALINEX 2. INSTALAÇÃO DO ALINEX: SUBSECÇÕES: 2.1. Requisitos para a Instalação 2.2. Instalação 2.2.1. Instalar o Alinex como Sistema Operativo 2.2.2. Instalar o Windows e o Alinex no mesmo disco rígido 2.1 REQUISITOS PARA A INSTALAÇÃO: O processo de instalação é bastante simples, o que traz algumas vantagens, mas também desvantagens. É importante que haja, pelo menos, espaço livre com cerca de 2.0 Gb no disco rígido para instalar o Alinex, caso contrário não será possível instalar o Alinex correctamente. Além disso o Alinex deverá ser instalado num disco rígido primário. A instalação num disco rígido secundário deverá ser feita apenas por utilizadores avançados. O Alinex necessitará como requisitos mínimos: Pentium II 600 Mhz 2.0 Gb. de disco rígido 256 Mb. de RAM 2.2 INSTALAÇÃO: Primeiro convém saber que o Alinex é um sistema operativo distinto do Windows. No caso de se querer ter dois sistemas operativos distintos é necessário que cada sistema ocupe uma partição diferente. Ao instalar o Alinex podemos escolher várias opções segundo a nossa situação e necessidades. É possível encontrar três situações distintas: 1-Instalar o Alinex como sistema operativo; 2-Instalar o Windows (ou outro sistema operativo) e o Alinex no mesmo disco rígido; 9 ALINEX 2.2.1 1ª CASO: INSTALAR O ALINEX COMO SISTEMA OPERATIVO O mais indicado para uma instalação limpa será formatar o disco rígido e começar de novo, ou seja, fazer a instalação com o disco rígido vazio e sem partições. Estas operações podem ser efectuadas a partir do CD de instalação do Alinex. Formatação e instalação a partir do CD Alinex: O CD Alinex é um “live-cd”. Isto quer dizer que uma versão usável do Alinex será lançada quando o computador arrancar pelo CD. Assim poderá experimentar o ambiente Alinex e as suas aplicações antes de proceder à instalação do sistema operativo no disco rígido. Para iniciar o arranque do Alinex no seu computador proceda segundo os seguintes passos: 1. Reiniciar com o CD do Alinex no leitor de CD-ROM, aparecerá um ecrã de início de instalação, tal como ilustra a Figura 1. Escolha "Iniciar ou Instalar o Alinex" para passar à seguinte fase da instalação. Agora a versão “live” será carregada; Figura 1: Arranque com o CD do Alinex 2. Depois do Alinex “live” estar carregado, o utilizador pode usar o sistema e as suas aplicações num modo não persistente. Para proceder à instalação propriamente dita do Alinex no disco rígido basta fazer duplo “click” no ícon que se encontra no canto superior esquerdo do ecrã que diz “Install” (Figura 2); Figura 2: Início da instalação 10 ALINEX 3. De seguida apresenta-se uma série de ecrãs onde lhe vai ser permitido seleccionar e definir alguns parâmetros do sistema: o idioma a ser usado durante o processo de instalação e para o sistema final, a localização geográfica de forma a definir o fuso Figura 3: Definição de um utilizador do sistema horário a ser usado, a disposição do teclado e a definição de um utilizador de sistema (Figura 3); 11 ALINEX 4. O passo seguinte passa por particionar o disco de forma a instalar correctamente o Alinex. Esta acção pode ser efectuada de três formas (Figura 4): fazer o particionamento do disco rígido de forma manual (aconselhado apenas a utilizadores experientes), formatar o disco inteiro e instalar o Alinex ou redimensionar a partição que já existe de forma a usar o espaço livre que sobra para instalar o Alinex (forma aconselhada no caso de já existir um outro sistema operativo instalado como o Windows). Se pretender particionar manualmente a tabela de partições, siga os seguintes passos (Figura 5): ● ● ● Crie uma partição do tipo “ext3” com ponto de montagem em “/” (rootfs) Crie uma partição (opcional mas muito aconselhável) do tipo “swap”, com um tamanho mínimo igual à memória RAM do computador. O ideal é criar esta partição com o tamanho equivalente ao dobro da RAM do computador Pode criar outras partições opcionalmente para montar em várias directorias: /home (utilizadores), /lib (bibliotecas de sistema), etc Depois de instalado o Alinex pode sempre consultar e alterar a tabela de partições: Sistema Administração Editor de partições GNOME; Figura 4: Configuração e preparação do espaço a ser usado no disco rígido 12 ALINEX Figura 5: Criação manual de partições 5. Depois de tratar das partições e imediatamente antes de dar início ao processo de instalação surge um quadro com as definições escolhidas para a instalação. Para iniciar a instalação de acordo com essas definições pressione o botão no canto inferior direito que diz “install”; 6. Quando o processo de instalação chegar ao fim, vai-lhe ser pedido para retirar o CD-ROM do leitor de CDs e reiniciar o computador. A instalação chegou ao fim. Quando voltar a arrancar o PC, surgirá um menu onde poderá escolher para qual sistema operativo deseja arrancar; 2.2.2· 2º CASO: INSTALAR O WINDOWS E O ALINEX NO MESMO DISCO RÍGIDO. Os passos a seguir de forma a instalar o Alinex num computador que já tenha o sistema operativo Windows instalado são semelhantes aos passos para instalar o Alinex num computador que não tenha nenhum sistema operativo já instalado. Arranca-se com o processo de instalação de forma idêntica à anterior até chegar à configuração da tabela de partições. Como já existe uma partição com o Windows, é necessário encolher essa partição de forma a libertar espaço para o Alinex ser instalado. Este processo é feito automaticamente pelo gestor de partições, sendo apenas da responsabilidade quanto espaço é que vai ficar livre (Figura 4). A partir daqui o Alinex cria automaticamente as partições e procede com a instalação, sem comprometer os dados que se encontram na partição onde o Windows está instalado. 13 ALINEX Ao terminar a instalação do Alinex retire o CD da drive e reinicie o computador. A seguir ao arranque surgirá um menu chamado GRUB (Figura 6) que lhe dará a opção de iniciar com o Windows ou com o Alinex. Figura 6: GRUB 14 ALINEX 3. POSSÍVEIS PROBLEMAS NA INSTALAÇÃO: SUBSECÇÕES: 3.1 Aparecem riscas quando se instala o Alinex 3.2 Como dar mais espaço ao Alinex 3.1 · APARECEM RISCAS QUANDO SE INSTALA O ALINEX Se aparecem riscas quando estiver a instalar o Alinex é porque a placa gráfica não é compatível. Terá de alterar a placa gráfica (consulte a secção " Trocar a placa gráfica e o teclado "). Mas antes de efectuar esta operação é necessário terminar a Instalação. Para isso terá de esperar até que o led do disco rígido deixe de piscar. Quando isto acontece significa que terminou de copiar os ficheiros e que chegou a um ecrã que pede o utilizador, a password e a confirmação da password. Isto não se vê, pois a placa gráfica não é compatível e não deixa ver o ecrã, mas terá de terminar a Instalação. Em primeiro lugar, deverá introduzir um nome para o utilizador, a seguir pressionar a tecla TAB para ir ao quadro da password, introduzir a password, pressionar TAB para ir ao quadro de confirmação da password, outra vez TAB para ir ao botão de Ok e depois pressionar Intro. A Instalação continua até chegar ao fim. Por último (se conseguir ver), aparece um quadro que lhe pedirá para retirar o CD da Instalação porque o grupo vai ser reiniciado. Quando retirar o CD e reiniciar o grupo, as riscas deverão surgir novamente porque a placa ainda não foi alterada. Para a alterar faça ALT-F2 para passar ao modo consola. A partir daqui siga os passos da secção " Alterar a placa gráfica e o teclado ". 15 ALINEX 4. PARTIÇÕES: SUBSECÇÕES: 4.1 Gestão das partições do disco rígido 4.2 Aceder a uma partição do Windows no Alinex no modo automático 4.1 GESTÃO DAS PARTIÇÕES DO DISCO RÍGIDO Pode gerir as partições do seu disco rígido através de duas formas: ● Reinicie o computador com o CD do Alinex no leitor de CD-ROM e proceda da mesma forma como se fosse instalar o sistema operativo no disco até chegar à definição de partições. Depois escolha “particionar o disco manualmente” (Figura 5). Aqui poderá vizualizar e gerir todas as partições que existem no disco rígido: redimensionar, apagar e criar partições conforme lhe seja mais conveniente. ● Dentro do ambiente Alinex vá a Sistema Administração Editor de partições GNOME (Figura 7); Figura 7: Editor de partições GNOME Gparted 4.2 ACEDER A UMA PARTIÇÃO DO WINDOWS NO ALINEX NO MODO AUTOMÁTICO Se quiser que apareça a partição do Windows no menu de contexto deverá fazer o seguinte: 1. Entrar na consola como super-utilizador 16 ALINEX 2. Criar a directoria Windows para o Alinex deste modo: mkdir /Windows 3. Editar o ficheiro "fstab" assim: gedit /etc/fstab 4. Copiar e colar esta linha no fim do texto: /dev/hda1/Windows vfat user,rw,exec,nosuid,noauto,gid=100 0 0 5. Inserir uma linha em branco e guardar o ficheiro. Reinicie o modo gráfico e verifique que quando acede ao Meu Computador já tem acesso à partição do Windows. 17 ALINEX 5. CONFIGURAÇÃO DE DISPOSITIVOS: SUBSECÇÕES: 5.1 Alterar a placa gráfica e o teclado 5.2 Configuração da rede em Alinex 5.3 Problemas com o Modem 5.3.1 O modem surge sempre inactivo e não funciona 5.3.2 O modem desliga-se durante a ligação inicial 5.3.3 O modem faz muito barulho. Como baixar o volume? 5.3.4 Ligo-me à Internet mas não consigo aceder a nenhum sítio 5.3.5 O modem não desliga. O que fazer? 5.3.6 Tenho mais de um servidor de Internet. Qual devo utilizar? 5.3.7 Só posso usar a Internet como root. O que fazer para a poder usar como utilizador? 5.4 Configuração de Impressoras locais 5.5 Apagar o Spooler de Impressão 5.1 · ALTERAR A PLACA GRÁFICA E O TECLADO Estes dispositivos alteram-se no ficheiro /etc/X11/xorg.conf (Figura 8). Para isso deverá entrar em modo consola premindo CTRL-ALT-F2. Para a placa gráfica, vá à secção Device, em Identifier e terá de pôr "Generic video Card" e em Driver, o driver da placa gráfica. Por exemplo, no caso da Intel é "i810" ou no caso de possuir uma placa da nvidia, é “nv”. Figura 8: Editar o ficheiro /etc/X11/xorg.conf Depois deve gravar o ficheiro e reiniciar o computador. 18 ALINEX Também se pode utilizar a utilidade dexconf que detecta automaticamente a placa gráfica que o computador tem e actualiza o ficheiro xorg.conf. Para fazer isso terá de renomear o ficheiro primeiro. A seguir deverá colocar dexconf para que detecte a placa gráfica ao mesmo tempo que cria outra vez o ficheiro xorg.conf. Para alterar o teclado tem de ir à secção Input Device, fazer a alteração para Option XkbModel, "pc104", se o teclado é de 104 teclas e em XkbLaeout, "pt", se for português. 5.2 · CONFIGURAÇÃO DA REDE NO ALINEX Para aceder à configuração das redes terá de ir ao menu "Sistema" da barra superior seleccionar "Administração" e depois, no menu emergente, “Utilização de Rede”. Por outro lado, para configurar as partilhas do computador, em vez de seleccionar “Utilização de Rede”, pressione em “Pastas Partilhadas”. REDE: Se está numa sessão de utilizador, ao seleccionar algumas das aplicações de configuração do sistema na secção de Administrador, aparecerá uma mensagem pedindo a password do super-utilizador ou "root". Deverá introduzi-la e pressionar a tecla "Entrar" ou utilizar o botão "Aceitar/ok". Na janela que se apresenta a seguir encontramos várias opções: · Geral: com o nome do servidor. · Ligações: Aqui surgirão os diversos interfaces de rede que o computador tem equipado. Poderá ser uma placa de rede normal (ethernet), uma placa de rede wireless, um modem, etc. Caso já não o esteja, terá de configurar a ligação que pretende usar. Para tal tem de seleccionar a ligação recém estabelecida e pressionar o botão "Propriedades". Do quadro que se apresenta interessa-nos a lista "Opções IP" onde poderá estabelecer a configuração dos endereços IP ou indicar o tipo servidor que utiliza, DHCP ou outro. Não se pode esquecer de pressionar "Aceitar/ok". · DNS: estabelece a configuração DNS. · Máquinas: aqui pode estabelecer vários nomes para máquinas que sejam reconhecidas na rede pelo computador, inclusive ele próprio. 19 ALINEX PASTAS PARTILHADAS: Serve para partilhar pastas em redes locais Windows (Samba) ou Linux (NFS). Do mesmo modo que em "Utilização da Rede", ao pressionar "Pastas Partilhadas" também será pedida a password de "root"; escreva-a e pressione a tecla "Entrar". No janela que se apresenta, basta escolher “Adicionar” para partilhar pastas. Poderá partilhar uma ou várias pastas já existentes no computador, ou criar pastas novas. Para isso, terá de preencher os dados pedidos na janela, como qual o nome que quer dar á pasta partilhada, etc. 5.3 PROBLEMAS COM O MODEM Nota: Esta secção será brevemente actualizada com informação sobre como aceder à Internet com o Alinex através de alguns modems disponibilizados pelas operadoras de Internet nacionais e através de algumas placas de banda larga 3G de acesso a Internet. A informação que se segue está associada à utilização de modems genéricos e mais antigos. Primeiro deverá ter a certeza de que o MODEM é válido para o Linux, ou seja que não é um "winmodem". Para o configurar a partir do modo gráfico terá de entrar nas configurações de rede, tal como foi visto anteriormente: Na barra superior, Sistema Administração Utilização da Rede. Escolha o dispositivo referente ao Modem e verifique que ele está activado. Caso não encontre nenhum interface para o Modem, terá que o adicionar. Para isso, seleccione na barra superior: Aplicações Ferramentas do Sistema ADSL/PPPOE configuration. A partir daqui, siga os passos para configurar o login e password da sua conta no seu cliente ISP (por exemplo SAPO) e o servidor DNS respectivo. 5.3.1 · O MODEM SURGE SEMPRE INACTIVO E NÃO FUNCIONA No Alinex há um programa que se chama "wvdial" que permite configurar a ligação à Internet e a marcação para fazer a ligação. Surge quando entra como administrador. Poderá fazê-lo de duas maneiras: clicando sobre o ícone de wvdial ou abrindo a consola e em modo root escrever "wvdial". Do segundo modo poderá ver detalhadamente os passos da detecção do MODEM, a porta série que ocupa, etc. Uma desvantagem é que este programa utiliza como dispositivo /dev/modem e no Alinex não está activo, pelo que deverá criar um link simbólico. Entre como root e faça cd à directoria /dev assim: cd /dev. Depois terá de criar o link à porta série onde está instalado o modem: ln -s modem /dev/ttySx, onde x será a porta onde está o modem: 0 para a porta série 1 1 para a porta série 2 20 ALINEX e assim sucessivamente. Feito isto, use wvdial e configure a ligação. Quando estiver pronto, pressione o botão Ligar e já está. 5.3.2 · O MODEM DESLIGA-SE DURANTE A LIGAÇÃO INICIAL A ligação distingue-se por ser a fase em que se ouve o modem. Se o modem se desliga bruscamente pode ser devido a um TIMEOUT demasiado curto no script de marcação. Pode-se subir para TIMEOUT 100 ou TIMEOUT 150. Se continuar a desligar, poderá tentar adicionar S7=100 ou S7=150 entre AT e DTnumero_de_telefone ao script de marcação. 5.3.3 O MODEM FAZ MUITO BARULHO. COMO BAIXAR O VOLUME? Depende do que quiser fazer. Se quiser apenas baixar o volume do modem, basta adicionar L1 ou L0 à sequência de marcação do modem. Um sítio possível para o colocar será entre "AT" e DTnumero_de_telefone no script de marcação. Se o que quer é que não se ouça (por exemplo, se quer automatizar a ligação para que se efectue de madrugada) deverá adicionar M0 à sequência de marcação do modem. Poderá colocá-la no mesmo sítio que se indicou para L1 ou L0. 5.3.4 LIGO A INTERNET MAS NÃO CONSIGO ACEDER A NENHUM SITIO Primeiro deverá saber que não há ligação se não aparecer em /var/log/messages o Local IP Address xxx.xxx.xxx.xxx e Remote IP Address yyy.yyy.yyy.yyy (ou o bloco ppp0 ao escrever ifconfig. Também pode acontecer quando às vezes a autenticação inicial falha, por exemplo porque caiu o servidor ou este está saturado. Se assim for terá de rever as passwords de acesso que foram introduzidas em pap-secrets ou chap-secrets ou voltar a tentar mais tarde. No caso de aparecer Local IP Address... e Remote IP Address... em /var/log/messages, mas não conseguir ligar-se a sítio nenhum terá de rever em primeiro lugar /etc/resolv.conf e verificar se os endereços aí introduzidos estão correctos. Uma forma de verificar se a culpa é do DNS é voltar a tentar a ligação usando um endereço numérico. Por exemplo poderá tentar com o endereço 130.206.1.2 que pertence a www.rediris.es. 21 ALINEX Se fizer a ligação o problema está em /etc/resolv.conf (ou do DNS do servidor). Se o DNS for rejeitado, deverá verificar que tem a opção defaultroute em /etc/ppp/options. Se assim for, deverá tentar /var/log/messages e ver se aparece alguma mensagem do tipo ppp not replacing existing default route to... Este último exemplo é típico se se tem alguma placa de rede e se definiu algum endereço de gateway. O normal é remover o gateway. Procure saber como introduziu o gateway e elimine-o. 5.3.5 O MODEM NÃO DESLIGA. O QUE FAZER? Terá de ter a certeza de que tem (se usar pppd) a opção modem em /etc/ppp/options. Se for esse o caso, certifique-se de que pôs uma cadeia de iniciação ao modem no script de marcação (por exemplo at& f, atz...). Caso o modem continue sem desligar, terá de procurar no manual do modem o comando que faz com que desligue (ou reinicie) quando muda a linha DTR. Normalmente é & Dx onde "x" é um número, (é o que deverá procurar no manual do modem, se preferir test-e-erro 'x' normalmente está entre 0 e 4). Logo deverá editar o script de marcação do modem e colocar "& Dx" entre "AT" e "DTnumero_de_telefone". Ao usar o símbolo '&', não se esqueça de pôr todo o conjunto (desde AT até ao fim do número de telefone) entre aspas (p.e.: "AT& D3DT055"). 5.3.6 TENHO MAIS DE UM SERVIDOR DE INTERNET. QUAL DEVO UTILIZAR? Uma hipótese será eliminar a opção name meu_login@meu_servidor de /etc/ppp/options. Deste modo, se se colocou o login e a password de todos os servidores em pap-secrets ou chap-secrets, bastará escrever pppd name login@servidor para escolher a qual se quer ligar. Deverá funcionar se todos os servidores partilham o mesmo número de telefone. No caso de se ter diferentes números de telefone, teremos que eliminar em connect "/usr/sbin/chat -v -f /etc/ppp/marcação" de /etc/ppp/options, criar um ficheiro de marcação particular para cada servidor e um ficheiro para cada servidor em /etc/ppp com as duas opções personalizadas correspondentes, ou seja: /etc/ppp/nome_do_servidor: connect "/usr/sbin/chat -v -f /etc/ppp/marcação_servidor" name login@servidor 22 ALINEX e executar pppd assim: /usr/sbin/pppd file /etc/ppp/nome_do_servidor. Os servidores de DNS poderão ficar em /etc/resolv.conf, adicionando-se novas linhas "nameserver xxx.xxx.xxx.xxx". É conveniente ordenar os Nameservers pondo primeiro todos os DNS primários de todos os servidores e depois os DNS secundários. Convém colocar em primeiro lugar os correspondentes aos servidores mais usuais. 5.3.7 SÓ POSSO USAR A INTERNET COMO ROOT. O QUE FAÇO PARA USÁLA COMO UTILIZADOR? Há duas formas de o fazer: A forma "correcta", será usar o programa sudo, o qual permite executar como utilizador alguns programas que só funcionariam como root, admitindo que cada vez que alguém se quisesse ligar à Internet teria que introduzir uma password, o que seria útil se outros tivessem acesso ao computador. Para a configuração de sudo consultar man sudo. A forma "errada" não é tão segura porque outros podem ter acesso à máquina, consistirá em pôr pppd "suid root" o que vai permitir que um utilizador normal tenha acesso ao programa de forma similar ao root. Para o segundo caso, terá de começar por localizar pppd. Costuma estar na directoria /usr/sbin. Logo terá de ver que permissões tem. Isto faz-se com a ordem ls -l pppd e deve lançar algo parecido a: -rws--x--x 1 root ppp 70336 May 18 1996 pppd. O que se pretende é que a terceira letra seja um 's', como no exemplo. Se o programa não está "suid root", a terceira letra será um 'x'. Então neste caso terá de fazer chmod 4711 pppd para conseguí-lo. Os scripts de /etc/ppp também precisam de ter acesso livre aos utilizadores assim terá de fazer chmod 755 /etc/ppp e chmod a +r /etc/ppp/*. O efeito secundário disto é que qualquer utilizador do sistema pode ler as password de acesso ao servidor de Internet. Existe a possibilidade de limitar a ligação à Internet (e aos scripts de ligação e senhas de acesso), ver a secção "Como alterar permissões a ficheiros e directorias? “. Mesmo assim, é possível que não seja capaz de ligar-se à Internet como utilizador normal. NOTA: Um erro possível será tentar ligar a Internet escrevendo pppd em vez de /usr/sbin/pppd. Para root funciona o primeiro, mas para os restantes utilizadores não. A razão é que o PATH (o conjunto de directorias onde o Linux procura um executável) é diferente para root e para os utilizadores normais. Os utilizadores normais não têm /usr/sbin dentro do 23 ALINEX PATH pelo que deverão fazer /usr/sbin/pppd para se ligarem à Internet ou criar um link simbólico para /usr/sbin/pppd de outra directoria se estiver no PATH de utilizador (como por exemplo /usr/bin), ou fazer um script (pequeno programa) que se limita a executar /usr/sbin/pppd. Para o link simbólico bastará fazer: ln -s /usr/sbin/pppd /usr/bin/pppd. 5.4 · CONFIGURAÇÃO DE IMPRESSORAS LOCAIS: IMPRESSORAS O Alinex permite configurar impressoras locais a partir da aplicação Impressoras, que se encontra no menu da barra superior: Sistema Administração Impressoras (Figura 9). Figura 9: Impressoras locais A partir daí poderá detectar impressoras locais ligadas ao grupo, mediante a opção auto detecção dentro de impressoras na porta paralela e fazendo procurar. A aplicação tratará de auto detectar o dispositivo onde está ligada a impressora, que por defeito estará na primeira porta paralela chamada no Alinex /dev/lp0. Aparecerá uma janela para que introduza dados como o nome: lp0 por defeito; a directoria onde serão guardados os trabalhos de impressão enquanto esperam para serem imprimidos (Spool directory); o limite de tamanho do ficheiro a imprimir (0 no limite) e o Dispositivo de impressão. Deverá aceitar estes dados propostos pelo Alinex. A seguir apresenta-se uma lista de impressoras e deverá seleccionar o modelo de impressora correspondente. Poderá também configurar o tipo de papel e a resolução do mesmo. O tipo de papel é geralmente o DIN-A4. Faça clique em OK para guardar as alterações. 24 ALINEX 5.5 · APAGAR O SPOOLER DE IMPRESSÃO Se quiser apagar a fila de impressão porque tem documentos que não deseja imprimir, terá que utilizar os comandos “lpq” e “lprm”. Para isso deverá entrar na consola como utilizador normal ou como super-utilizador e executar: • • lpq: mostra os trabalhos que há na fila de impressão e identifica-os com um número na coluna “jobs”. lprm: permite dizer qual é o número que indicou “lpq” e que quer apagar, elimina-o da fila de impressão. Exemplo: Se vê que o trabalho que quer tirar da fila de impressão é por exemplo “jobs 5” deverá eliminá-lo: Lprm 5. 25 ALINEX 6. ARRANQUE E INÍCIO DE SESSÃO: SUBSECÇÕES: 6.1 Como fazer scandisk ao Alinex para resolver falhas de arranque 6.2 Que utilizador deve usar sempre? 6.3 Arranque e validação do nome de utilizador e password no Alinex 6.4 Criar, alterar e remover utilizadores no Alinex 6.5 Início de sessão 6.1 COMO FAZER SCANDISK AO ALINEX PARA RESOLVER FALHAS DE ARRANQUE Quando se apaga o Alinex de modo pouco ortodoxo e se quer reiniciá-lo poderão haver sectores defeituosos que impeçam o sistema de arrancar bem, logo deverá fazer um scandisk ao Alinex. O processo será o seguinte: executar a seguinte linha de comando: sudo fsck /dev/partição onde partição é algo parecido a /hdxxx que é a partição que está errada e que se pode visualizar fazendo fdisk para saber quais são as partições que tem o disco rígido. Num caso normal em que já tivéssemos o Windows e o Alinex instalados no computador a partição de Alinex seria a 5: sudo fsck /dev/hda5. Note que sempre que for necessário executar um comando com permissões de administrador terá que anteceder o comando com sudo. Ao ser executado, ser-lhe-à pedido a password de utilizador. 6.2 QUE UTILIZADOR DEVO USAR SEMPRE? Quando se instala o Alinex é-nos pedido um nome que deverá ser diferente de root (nome reservado para fins de administração avançada). Pode ser um nome como antonio, mario, etc. Este nome é o do utilizador final, com o qual trabalhará normalmente durante o uso habitual do Alinex. Existe em Alinex um utilizador que pode ser modificado sendo altamente perigoso o uso desta conta (root) de super-utilizador pois deverá ser utilizada somente em/para trabalhos de instalação/configuração de dispositivos ou unicamente em alterações nas configurações. Um modo de trabalho normal é entrar como utilizador normal e quando lhe for solicitado para executar algo como super-utilizador fazer uso do comando su: $>sudo 26 ALINEX Password: palavra-passe (senha) do utilizador O símbolo $ indica que está como utilizador normal não como super-utilizador. Para aceder ao modo de administrador execute o comando: $> sudo su Quando entrar no modo super-utilizador aparecerá o seguinte: #> # indica o super-utilizador e as acções que se executem entrando como este utilizador, podendo desconfigurar ou eliminar ficheiros importantes do sistema pelo que se recomenda o seu uso exclusivo para configurar. 6.3 ARRANQUE E VALIDAÇÃO DO NOME DE UTILIZADOR E PASSWORD NO ALINEX Ao arrancar o computador e no caso de ter vários sistemas operativos instalados, irá surgir um ecrã com um menu de texto que dará a opção de poder escolher entre iniciar o Alinex ou outro/outros sistemas operativos instalado(s). A este ecrã com menu chama-se GRUB (Figura 6, Secção 1). Figura 10: Início de Sessão Alinex Ao iniciar o Alinex ser-lhe-á pedido um nome de utilizador e uma password que deverão ser os mesmos usados na Instalação do Alinex, ou o utilizador já criado (Figura 10). 27 ALINEX Se quiser entrar como "root" (administrador) utilize o mesmo nome de utilizador "root" e a a respectiva password. Note que, por omissão, não está definida uma password de administrador. Para a definir, execute como utilizador normal o seguinte comando, juntamente com a password desse utilizador: sudo su Depois execute: passwd Figura 11: Associar uma password à conda de administrador Ao qual lhe será pedido qual a passord que quer associar ao administrador (Figura 11). 6.4 CRIAR, ALTERAR E REMOVER UTILIZADORES NO ALINEX O Alinex permite criar vários utilizadores, com diferentes nomes e senhas pessoais que deverá validar ao entrar no sistema como já fez anteriormente. Para adicionar novos utilizadores vá ao menu: Sistema de Configuração Avançado para Utilizadores. IMPORTANTE: • • Ο Alinex distingue maiúsculas de minúsculas, pelo que "Manel" não será o mesmo utilizador que "MANEL" ou "manel". Só deverá entrar como "root" para efectuar certas operações no sistema como alterações de configurações já que este utilizador (administrador) tem o controlo total do sistema e um "passo errado" como "root" pode dar origem a danos irreparáveis. 28 ALINEX 6.5 INÍCIO DE SESSÃO Depois de validar o nome de utilizador e a password, o Alinex apresenta-se com uma aspecto semelhante ao do Windows, aspecto esse como o ambiente de trabalho do GNOME personalizado com uma imagem do Alinex como fundo de ambiente de trabalho/ecrã e uma barra de menus no topo. Quanto às aplicações, o Alinex traz instaladas as principais ferramentas que qualquer pessoa pode usar a nível de utilizador doméstico, pessoal, administrativo, escolas, universidades e pequenas-médias empresas.. 29 ALINEX 7. PRINCIPAIS PROGRAMAS E APLICAÇÕES DO ALINEX: SUBSECÇÕES: 7.1 Descrição dos programas 7.2 Principais aplicações do Alinex 7.2.1 Ferramentas para a Internet 7.2.2 Ferramentas para gráficos 7.2.2.1 Gimp 7.2.2.2 Ekiga 7.2.3 Ferramentas de áudio 7.2.4 Ferramentas de vídeo As aplicações dividem-se segundo diferentes categorias que se encontram nas opções do menu de iniciação Programas. Dispõe assim de categorias tais como Internet, Produtividade, Cálculo Financeiro, Utilidades, Áudio, Desenvolvimento de software, Gráficos ou Jogos. 7.1 · DESCRIÇÃO DOS PROGRAMAS: INTERNET UTILIDADES MULTIMÉDIA GRÁFICOS JOGOS Gedit: Simples editor de texto. Quod Libet: Reprodutor de ficheiros de áudio MP3. Gimp: Programa de desenho gráfico. Gnometris: Clone do famoso jogo Tetris. Gaim: Troca de mensagens Instantâneas (MSN) Nvu: Editor de HTML. Grip: Reprodutor de CD´s e conversão de pistas de áudio. Xsane: Digitalizador de imagens. BlackJack: Jogos de cartas blackjack. Firefox: Navegador para páginas web. Nautilus: Sistema de exploração e gestão de ficheiros. Totem: Reprodutor Multimédia de vídeo e adio. F-Spot: Vizualização de imagens e fotografias Minas: Limpe as minas de um campo de minas Evolution: Envio e recepção de correio electrónico. gFTP: Programa para tranferência de ficheiros PRODUTIVIDADE OpenOffice Suit completa de ferramentas de escritório. Gnome Baker: Programa para gravar CDs e backups 30 ALINEX 7.2 · PRINCIPAIS APLICAÇÕES DO ALINEX 7.2.1 · INTERNET: Existem utilidades de todo o tipo para a Internet, desde navegadores como o “Mozilla” ou o “Firefox”, ou até utilidades mínimas como gestores de IRC para comunicar, aplicações de mensagem instantânea, gestores de FTP, leitor de notícias ou gestores de correio electrónico como o "Evolution", onde poderá integrar correio electrónico em tarefas de organização, sendo muito semelhante ou melhor ainda que o Outlook do Microsoft. 7.2.2 · GRÁFICOS: O Alinex dispõe do habitual visualizador de imagens e do "GIMP", o Photoshop livre, um programa muito completo que inclui a possibilidade de trabalhar com camadas (layers). 7.2.2.1 · GIMP: O Gimp é um programa eficaz de edição de imagens que se encontra em Aplicações > Gráficos - Editor de imagens GIMP (Figura 12). Figura 12: Gimp GIMP proporciona uma série de recursos tais como: • Ferramentas para desenho como pincéis, tintas, sprays, etc. 31 ALINEX • • • • • • Tratamento inteligente da memória do sistema, de maneira a que o tamanho das imagens seja limitado apenas pelo espaço em disco. Capacidade de executar comandos que automatizam tarefas Ferramentas para a transformação de imagens Suporte para múltiplos formatos de imagens Ferramentas de selecção avançadas Suporte para plugins que permitem adicionar novos formatos de ficheiros e filtros 7.2.2.2 · EKIGA: É um programa open source concebido para usar VoIP (voice over IP) e vídeo-conferência. Suporta diversos codecs de áudio e vídeo e é compatível com programas como o Skype ou o Microsoft NetMeeting. Para executar o DIA faça clique em Aplicações Internet Telefone pela Internet Ekiga 7.2.3 · ÁUDIO: Todas as tarefas desde reprodutores de CDs, reprodutores de música MP3, programas de gravação, digitalizadores de som, etc. 7.2.4 · VÍDEO: O programa Totem é uma ferramenta que permite visualizar vídeos no Alinex, seja desde um ficheiro no disco rígido seja desde um CD. 32 ALINEX 33 ALINEX 8. OPENOFFICE: SUBSECÇÕES: 8.1 Inicialização 8.2 Ao pressionar a tecla de aspas surge uma interrogação: Solução 8.3 Abrir ficheiros doc, html, ppt, etc no OpenOffice com um só clique 8.4 Guardar documentos em formato Microsoft Office 8.1 INICIALIZAÇÂO O OpenOffice pode ser executado a partir da barra superior: Aplicações Produtividade OpenOffice. Esta é uma aplicação de produtividade de escritório com folhas de cálculo, processador de texto, totalmente compatível com os programas a que estamos habituados a utilizar no Windows, já que permite guardar ficheiros de texto em *.doc em qualquer versão (95,98,2000,XP) e também folhas de cálculo em formato *.xls do Excel, permitindo criar modelos ou documentos. 8.2 AO PRESSIONAR A TECLA DE ASPAS SURGE UMA INTERROGAÇÃO: SOLUÇÃO No OpenOffice.org pode acontecer que quando fizer aspas estas não apareçam, o que se solucionará da seguinte forma: Vá a Ferramentas Correcção Automática/ Formato Automático. A seguir surgirão figuras, seleccione a figura "Aspas tipográficas". Pressione o botão que aparece a seguir "No início da palavra", aparecerá um mapa de caracteres com muitas interrogações se clicar com o rato na barra de deslocação para cima. De seguida seleccione o caracter de aspas simples para o Início de palavra e faça OK, repita a mesma operação para "No fim da palavra" e "aspas duplo", depois faça OK para guardar as alterações e a tecla de aspas já deverá funcionar. 8.3 · ABRIR FICHEIROS DOC, HTML, PPPT, ETC NO OPEN OFFICE COM UM SÓ CLIQUE Se tem um ficheiro doc (word) ou ppt (PowerPoint), e quer abrí-lo, pode fazê-lo de duas maneiras com o OpenOffice: Abrindo o OpenOffice, localizar e abrir o ficheiro ou seguindo os passos seguintes, podendo depois abrir os documentos directamente do OpenOffice: - Pressionar o botão direito sobre Ficheiro. 34 ALINEX - Seleccionar Abrir com... Outra Aplicação - Marcar OpenOffice e pressione alterar. - Seleccionar a segunda opção e Ok. A partir de agora qualquer documento com essa extensão abrir-se-á com o OpenOffice. 8.4 · GUARDAR DOCUMENTOS EM FORMATO MICROSOFT OFFICE No Alinex com a ferramenta OpenOffice que se encontra em Aplicações – Produtividade, poderá guardar ficheiros em formato Microsoft Office do Windows, assim como documentos de texto em formato (doc), folhas de cálculo em (xls), etc. O OpenOffice permite guardar documentos em formatos de Office para Windows 95,98,2000 e XP. Portanto quando for guardar um documento, na opção ficheiro - "Guardar como" poderá escolher um destes formatos que serão 100% compatíveis com qualquer outro computador que tenha o Microsoft Office instalado. 35 ALINEX 9 · CAMINHOS DE FICHEIROS E UNIDADES NO ALINEX: SUBSECÇÕES: 9.1 Distribuição de ficheiros no Alinex 9.2 Caminhos de directorias 9.3 Como aceder à drive de disquetes 9.4 Como aceder a um CD-ROM 9.5 Como aceder a uma unidade amovível (Pen Drive) Uma vez que já sabemos quais são os programas que o Alinex traz instalados, precisamos de conhecer a estrutura de directorias e ficheiros para se poder guardar, localizar, apagar ou copiar a informação que se retirou da Internet ou simplesmente saber onde guardar um ficheiro de texto ou uma folha de cálculo. 9.1 · DISTRIBUÇÃO DE FICHEIROS NO ALINEX Em primeiro lugar devemos saber que a distribuição de ficheiros e directorias no Alinex não é feita do mesmo modo que no Windows. No Windows a directoria raíz seria C:\ ao passo que no Alinex todos os ficheiros e directorias derivam simplesmente de /. No ambiente de trabalho aparecerão os ícones da Pasta pessoal, do Computador e do Lixo. A pasta pessoal chamar-se-á "Pasta pessoal de nome_de_utilizador" e simulará o espaço em disco rígido que está disponível para o utilizador. Depois de abrir a pasta, na secção lateral de locais poderá ver e ir para alguns locais como o sistema de ficheiros global, a sua área de trabalho, etc. No lado direito estão todos os ícones que aparecem no ambiente de trabalho, incluindo a sua pasta pessoal. 9.2 · OS CAMINHOS SERÃO OS SEGUINTES: CAMINHO NO LINEX /home/nomeutilizador /home / /floppy /media/cdrom DESCRIÇÃO Caminho da directoria pessoal, onde poderá guardar qualquer tipo de ficheiros do mesmo modo que se procedeu para a pasta de documentos anterior. Directoria da qual derivam todas as directorias pessoais. Directoria raiz. Caminho para aceder a uma disquete. Caminho para aceder ao cdrom WINDOWS Directoria pessoal no Windows. Ex.: C:\joao C:\ O meu computador A:\ D:\ 36 ALINEX 9.3 · COMO ACEDER à drive de DISQUETEs: Para aceder à informação que há numa disquete terá de seguir os seguintes passos: 1. Introduzir a disquete na drive. 2. Clicar no ícone Computador que se encontra no ambiente de trabalho, e seleccionar Floppy Drive na janela que se abre. 9.4 · COMO ACEDER A UM CD-ROM: Se tem um disco inserido no leitor de CD-ROM, poderá acede-lo da mesma forma referida atrás para as disquetes (Ambiente de trabalho, Computador, CD-ROM Drive). Normalmente não é necessário realizar esta operação, pois assim que o CD é inserido na unidade de cdrom surgirá um ícon no ambiente de trabalho para aceder aos conteúdos do CD. 9.5 COMO ACEDER A UMA UNIDADE AMOVÍVEL (PEN DRIVE) Para aceder aos conteúdos de uma pen drive basta ligá-la a uma porta USB. Se tudo correr normalmente, surgirá no ambiente de trabalho um ícon que representa a unidade amovível (Figura 13). Figura 13: Pen drive USB no Alinex 37 ALINEX 10 · EXPLORADOR DO ALINEX (NAUTILUS): SUBSECÇÕES: 10.1 Introdução ao Nautilus 10.2 Descrição da janela do Nautilus 10.2.1 Barra de direcção 10.2.2 Barra lateral 10.2.3 Painel principal 10.3 Navegar em pastas e ficheiros 10.4 Árvore 10.5 Visualizar e abrir ficheiros: vistas ícone e lista 10.6 Maximizar e minimizar ícones 10.7 Maximizar e minimizar ícones no modo ícone ou modo lista 10.8 Pré-visualizar ficheiros no modo ícone 10.9 Usar o Nautilus como visualizador 10.10 Abrir ficheiros individualmente 10.11 Procurar dados no computador 10.12 Pesquisas simples ou avançadas no disco rígido 10.1 INTRODUÇÃO AO NAUTILUS O Nautilus é um componente do núcleo do ambiente de trabalho do GNOME. O Nautilus fornece-lhe uma forma simples de ver, administrar e personalizar os seus ficheiros e pastas. O Nautilus integra os acessos a ficheiros, aplicações, meios, recursos com base na Internet, e na Web, tornando mais fácil e rápida a localização e a utilização de todos os recursos disponíveis que tenha à disposição. 10.2 DESCRIÇÃO DA JANELA DO NAUTILUS Tal como ilustra a Figura 14, a janela do Nautilus apresenta-se simples, intuitiva e bastante similar ao explorador de ficheiros do Windows: 38 ALINEX Figura 14: Nautilus 10.2.3 · BARRA DE ENDEREÇOS Use a barra de endereços para inserir caminhos de ficheiros ou outro tipo de endereços. Para visualizar a barra de endereços pressione Ctr-L ou seleccione a opção Localização no menu Ir. No canto superior direito da barra é possível escolher diferentes modos de vista, por exemplo, Ver como Ícone ou Lista. Poderá clicar no simbolo + e – para maximizar ou minimizar os ícones das vistas Ícone ou Lista. Também poderá clicar na Lupa para devolver os ícones ao tamanho original. (Se alterou o tema do Nautilus por omissão a lupa poderá ter sido substituída por outro símbolo). 10.2.4 · BARRA LATERAL A barra lateral mostra informação sobre o ficheiro ou a pasta actual. Cada uma das várias vistas (inicialmente está seleccionada a vista Locais) fornece ajuda ou informação suplementar: • • • • A pasta árvore mostra a árvore - uma vista hierárquica da organização de ficheiros e pastas no computador. A pasta Histórico contém uma lista de caminhos ou endereços de sítios que visitou previamente durante a sessão de trabalho no Nautilus. A pasta Ajuda oferece-lhe um acesso rápido aos recursos de informação -manuais, páginas informativas do GNOME, páginas man do Linux e outras. A pasta Notas fornece um espaço onde pode registar comentários sobre a pasta de trabalho actual. 39 ALINEX Se o seu nível de utilizador está configurado para Principiante ou se alterou as preferências da barra lateral é possível que não consiga ver todas as pastas. NOTA: 10.2.5 · PAINEL PRINCIPAL O painel principal da janela do Nautilus é onde se faz a maioria da navegação. Ficheiros, pastas e aplicações são mostrados aqui. Dispõe de várias opções para alterar e personalizar o modo de visualização. O ambiente de trabalho é a área que ocupa todo o ecrã. O ambiente de trabalho do computador pode ser encarado como o seu ambiente de trabalho físico – pode estar cheio de pastas, ícones e trabalhos pendentes ou completamente limpo. 10.5 · NAVEGAR EM PASTAS E FICHEIROS Poderá mover pastas utilizando os botões de navegação que se encontram na barra de Ferramentas e nos ícones da janela do Nautilus. Usar a Directoria pessoal como ponto de referência para navegar pelo disco rígido: • • • • • • Para ver a sua Directoria pessoal clique em pasta pessoal na barra lateral. Para mover a pasta que contém a Directoria pessoal - isto é para mover uma pasta para cima na hierarquia - clique no botão Para cima. Para regressar à Directoria pessoal clique no botão Retroceder. Para ver o conteúdo de qualquer directoria clicar duas vezes no ícone (geralmente é o ícone de uma pasta). Se pensa que os conteúdos de uma pasta foram alterados enquanto esteve a ver a pasta clique no botão Actualizar para actualizar a informação. Para parar o carregamento de um dispositivo clique no botão Parar. 10.6 · ÁRVORE Pode obter uma vista de todas as pastas e ficheiros do computador utilizando a árvore. Muitas pessoas acham que utilizar a árvore para navegar é mais rápido do que seleccionar e abrir pastas. Para ver os ficheiros e as pastas em forma de árvore, clique, na barra lateral, onde diz Locais, e seleccione Árvore. O topo da árvore é a directoria raíz, representada por uma barra (/). Clique no triângulo que se encontra sobre a directoria raíz para abrir ou fechar a lista de todas as pastas e ficheiros. Os elementos no computador são distribuídos de forma hierárquica. A directoria raíz pode listar endereços/caminhos de rede para além de caminhos do computador. (Nota: Além da directoria raíz identificada por / há uma directoria chamada "root."). 40 ALINEX Abrir e fechar uma pasta na árvore: • • Para abrir ou fechar uma pasta na árvore deverá clicar no triângulo. Para ver o conteúdo de uma pasta no painel principal deverá clicar sobre o nome da pasta na árvore. 10.7 · VISUALIZAR E ABRIR FICHEIROS: VISTAS ÍCONE E LISTA Quando executar o Nautilus pela primeira vez verá as pastas e os ficheiros representados como ícones. Poderá observar ficheiros e pastas de duas formas: • • • • Para ver o conteúdo de uma pasta como lista clique em Ver como e escolha Ver como Lista. Para ordenar os elementos mostrados na lista clique no início das colunas (Nome, Tamanho, Tipo e Data de Modificação). Para voltar à vista ícone clique em Ver como e escolha Ver como Ícone. Para ordenar os elementos na vista ícone abra o menu Ver, a seguir seleccione Arrumar Itens e seleccione uma opção de ordenamento. 10.8 · MAXIMIZAR E MINIMIZAR ÍCONES Poderá maximizar ou minimizar o tamanho dos elementos na vista lista ou ícone e redimensionar ícones individualmente só na vista ícone. 10.9 · MAXIMIZAR E MINIMIZAR ÍCONES NA VISTA ÍCONE OU VISTA LISTA: • Para maximizara ou minimizar todos os ícones ao mesmo tempo deverá clicar nos símbolos + e - da barra de endereços. Para os devolver ao tamanho original clique no símbolo que se encontra entre os símbolos + e – (normalmente é uma lupa). 10.11 PRÉ-VISUALIZAR FICHEIROS NO MODO ÍCONE Poderá pré-visualizar vários ficheiros na janela do Nautilus basta observar os ícones no Painel Principal – não é preciso abrir os ficheiros. • Ficheiros de Texto: para a maioria dos ficheiros de texto os ícones só mostram as primeiras palavras ou linhas de texto do ficheiro. Se maximizar o ícone de um 41 ALINEX • ficheiro de texto usando Maximizar ou redimensioná-lo poderá ver um pouco mais do seu conteúdo. Ficheiros de Imagem: para a maioria das imagens os ícones aparecem como pequenas amostras das mesmas. 10.12 · USAR O NAUTILUS COMO VISUALIZADOR Poderá usar a janela do Nautilus para ver os conteúdos de um ficheiro sem ter de o abrir para o editar numa aplicação. Usar o Nautilus como visualizador em vez de abrir uma aplicação pode poupar tempo e memória ao sistema. A maioria dos ficheiros de texto aparece automaticamente na janela do Nautilus se clicar duplamente sobre os ícones. De qualquer modo, alguns ficheiros abrem automaticamente com as aplicações. Para trabalhar com ficheiros deste tipo deverá clicar sobre o ícone com o botão direito do rato e escolher a opção Abrir com, e seleccionar depois o visualizador apropriado. Nota: Poderá definir um visualizador ou aplicação para abrir automaticamente um ficheiro. Aqui indicam-se alguns tipos de ficheiros com os quais uma janela de Nautilus pode trabalhar como Visualizador: Texto Texto ASCII, HTML Imagens JPEG, PNG, GIF (não animados), XPM, SVG (sem características interactivas) Música MP3 (para ficheiros MP3 no disco rígido), AIFF, WAV, RIFF Pacotes RPM (para ficheiros RPM no disco rígido) 10.13 · ABRIR FICHEIROS INDIVIDUALMENTE Poderá abrir ficheiros no Nautilus de várias formas: • • • • Clicando duplamente sobre o ícone do ficheiro (a não ser que tenha alterado as preferências para fazê-lo com um só clique). Clicando no ícone do ficheiro, abrir o menu Ficheiro e escolher Abrir ou Abrir Com. Clicando com o botão direito do rato sobre o ícone do ficheiro e logo seleccionar uma das opções Abrir ou Abrir Com. Clicando no ícone do ficheiro e pressionando a tecla Enter. 42 ALINEX 10.15 · PESQUISAS SIMPLES OU AVANÇADAS NO DISCO RÍGIDO O Alinex traz uma funcionalidade que serve para procurar qualquer ficheiro, documento, pasta, etc de forma clara e concisa dentro do disco rígido. Para isso, iremos à barra de menus do Alinex que aparece na parte superior do ambiente de trabalho e clicamos em Locais > Procurar Ficheiros. Abrir-se-á uma janela como a da seguinte imagem (Figura 15) através da qual poderemos fazer uma procura simples ou avançada: Figura 15: Procurar Ficheiros A janela divide-se em três partes: • • • Procurar na pasta: desde a barra emergente que esta opção mostra procurará a directoria pessoal onde quer fazer a procura, assim: /home/nome_utilizador. Nome contém: na caixa seguinte temos vários critérios de pesquisa. Um desses critérios é pesquisar por nomes, segundo o critério escolhido escolherá a condição de pesquisa, no caso de ter escolhido o critério pesquisar por nome e o nome seja igual a “Documentos”. Resultados da procura: mostrará os resultados da pesquisa. Quando fizer uma pesquisa por nomes é importante fazer a distinção Maiúsculas / Minúsculas, já que o Alinex as distingue. NOTA: 43 ALINEX 11 · ADMINISTRAR FICHEIROS E PASTAS: SUBSECÇÕES: 11.1 Mover e copiar ficheiros e pastas 11.2 Criar novas pastas 11.3 Ficheiros e pastas no ambiente de trabalho 11.4 Duplicar ficheiros e pastas 11.5 Renomear ficheiros e pastas 11.6 Apagar ficheiros e pastas 11.7 Alterar as permissões dos ficheiros 11.8 Copiar disquetes no Alinex 11.9 Copiar uma disquete 11.10 Formatar disquetes 11.11 Copiar directorias e subdirectorias (modo texto/consola) 11.12 Problemas com documentos na drive de disquetes 11.1 MOVER E COPIAR FICHEIROS E PASTAS A forma mais simples de mover um ficheiro ou uma pasta é trabalhar com duas janelas do Nautilus ao mesmo tempo. Para mover um ficheiro ou uma pasta para um novo destino deverá fazer o seguinte: 1. Abrir o menu Ficheiro e seleccionar a opção Nova Janela. Agora terá duas janelas do Nautilus. 2. Seleccionar numa janela o ficheiro ou a pasta que quer mover. Seleccionar noutra janela a pasta de destino. 3. Usando o botão esquerdo do rato clicasse sobre o ficheiro ou pasta que quer mover e arraste-o até à outra janela. Se o disco rígido está dividido em partições, ao arrastar um ficheiro ou pasta desde uma partição até outra o ficheiro ou pasta é copiado em vez de ser movido. NOTA: Para copiar um ficheiro ou uma pasta para uma pasta nova, conservando o original deverá fazer o seguinte: 1. Abrir o menu Ficheiro e seleccionar a opção Nova Janela. 2. Seleccionar numa janela o ficheiro ou a pasta que quer mover. Seleccionar noutra janela a pasta de destino. 3. Clicar com o botão direito sobre o elemento e escolher copiar 4. Clique novamente com o botão direito onde quer copiar o ficheiro e escolha colar 44 ALINEX 11.2 · CRIAR NOVAS PASTAS Poderá criar uma pasta nova em qualquer lugar na hierarquia de pastas do computador sempre e quando tiver as permissões apropriadas. Deverá fazer o seguinte: 1. Vá à pasta que contém a nova pasta. 2. Abra o menu Ficheiro e seleccione a opção Nova Pasta. O Nautilus criará uma pasta nova dentro da pasta actual. Esta terá como nome "Pasta sem nome." Poderá renomear a nova pasta. 11.3 · FICHEIROS E PASTAS NO AMBIENTE DE TRABALHO Pode considerar o ambiente de trabalho como uma extensão da janela do Nautilus e desse modo mover, copiar e criar pastas nessas área. Para mover um ficheiro ou pasta para o ambiente de trabalho deverá usar o botão esquerdo do rato para o seleccionar e logo arrastá-lo até ao ambiente de trabalho. Poderá colocar o ficheiro ou pasta em qualquer lugar que quiser dentro do ambiente de trabalho. Para pôr a cópia de um elemento no ambiente de trabalho ou criar um link até este deverá fazer o seguinte: 1. Escolher na janela do Nautilus o ficheiro ou a pasta que quer copiar 2. Clicar sobre o elemento e na tecla Ctrl e arrastá-lo até ao ambiente de trabalho. Para criar uma pasta nova no ambiente de trabalho deverá clicar com o botão direito do rato em qualquer área do ambiente de trabalho (fora de uma janela) e seleccionar Criar Pasta no menu pop-up. 11.4 · DUPLICAR FICHEIROS E PASTAS Para duplicar um elemento deverá fazer o seguinte: 1. Clicar sobre o ícone do elemento que quer duplicar. 2. Abrir o menu Editar e seleccionar a opção Duplicar. Adiciona-se então uma cópia do elemento à pasta actual. Poderá renomear o novo elemento. 45 ALINEX 11.5 · RENOMEAR FICHEIROS E PASTAS Para renomear um elemento estando na vista ícone deverá fazer o seguinte: 1. Clicar sobre o ícone do elemento que deseja renomear. 2. Abrir o menu Ficheiro e seleccionar a opção Renomear. A etiqueta do ícone terá uma caixa de texto. 3. Dê um nome novo ao elemento e pressione a tecla Enter. Para renomear um elemento estando na vista lista deverá fazer o seguinte: 1. 2. 3. 4. Clicar sobre o ícone do elemento que deseja renomear. Abrir o menu Ficheiro e seleccionar a opção Ver Propriedades. Dar um nome novo ao elemento e no espaço previsto dentro da pasta Básico. Fechar a caixa de diálogo. Atalho: clicar com o botão direito sobre o elemento que quer renomear, na vista ícone deverá seleccionar a opção Renomear que aparece no menu de contexto, na vista lista Mostrar Propriedades. 11.6 · APAGAR FICHEIROS E PASTAS Para apagar um elemento deverá fazer o seguinte: 1. Clicar sobre o ícone do elemento que quer apagar. 2. Abrir o menu Editar e seleccionar a opção Mover/enviar para o Lixo. 3. Clicar com o botão direito no Lixo e a seguir seleccionar Esvaziar o Lixo. (Esvazie o Lixo só se tiver a certeza de que quer apagar os elementos para sempre). Atalhos: clicar com o botão direito do rato sobre o elemento que quer apagar e seleccionar Enviar para o Lixo no menu pop-up que se apresenta. Ou clicar sobre o elemento e a seguir arrastá-lo até ao ícone Lixo que se encontra no ambiente de trabalho. 11.7 · ALTERAR AS PERMISSÕES DOS FICHEIROS Poderá alterar as permissões das pastas e dos ficheiros que tiver. Se estiver a utilizar o sistema como root (só para utilizadores avançados) poderá alterar as permissões de qualquer pasta e ficheiros que tiver no computador. 1. Clique sobre o elemento ao qual deseja alterar as permissões. 2. Abra o menu Ficheiro e seleccione a opção Propriedades. Abrir-se-á então a caixa de diálogo com as Propriedades do elemento que seleccionou. 3. Clique sobre Permissões. 4. No menu Grupo seleccione o grupo ao qual pertence o elemento seleccionado. 46 ALINEX 5. Na tabela clique para pôr uma marca debaixo de cada tipo de permissão que quer validar. Por exemplo pode dar ao user e aos utilizadores de um grupo permissões para ler (ver), escrever (editar) e executar o ficheiro e dar-lhes outras permissões para ler ficheiros, mas não para os editar. 6. Quando terminar de administrar as permissões feche a caixa de diálogo. 11.8 · COPIAR DISQUETES NO ALINEX Se quiser fazer a cópia de uma disquete para outra disquete no Alinex, apenas são precisos três passos que terão de ser feitos numa janela de terminal. Abra uma janela de terminal, ponha uma disquete que queira copiar e, sem montá-la, escreva: dd if=/dev/fd0 of=./image Espere um instante e no fim surgirá algo assim: 2200+ registos lidos 2200+ registos gravados. Nesse momento, deverá retirar a disquete, inserir a disquete de destino e escrever: dd if=./image of=/dev/fd0 Obterá outra vez uma mensagem ao finalizar o processo... e a disquete já está copiada. Finalmente, só terá de apagar a imagem da disquete que tem no disco. Execute: rm ./image 11.9 · COPIAR UMA DISQUETE Uma vez inserida a disquete na drive, encontra-se toda a informação no ambiente de trabalho na directoria /floppy (os sistemas Linux/Unix consideram as disquetes e os CDRom como uma directoria uma vez montados). Quando quiser introduzir ou retirar informação de uma disquete, deverá fazê-lo trabalhando com a directoria /floppy. A seguir abra a aplicação Nautilus. Escolha o modo de vista "Árvore" que aparece na parte esquerda da janela e aparecerá a árvore do sistema de ficheiros do computador. Aí pode copiar arrastando desde a directoria de origem até "floppy" o/os ficheiro/s que quiser copiar (não se esqueça de introduzir a disquete na unidade antes de realizar a cópia). Também pode usar as opções "Copiar" e "Colar". Do mesmo modo, mas tomando como fonte /floppy e como destino a directoria para onde quer passar a informação, poderá passar de uma disquete para o disco rígido. Como se pode ver, o processo é praticamente igual ao de outros sistemas operativos. 47 ALINEX ERRO: se ao tentar copiar algum ficheiro para a disquete surgir erro, terá de fazer a cópia em modo consola com o comando “cp”. Exemplo.: cp nome_ficheiro.extensão /floppy NOTA: • Não se esqueça de que não pode desmontar a drive de disquetes enquanto existir alguma aplicação que a esteja a usar, ou seja, que esteja a utilizar a directoria /floppy. 11.10 FORMATAR DISQUETES Para formatar uma disquete no Alinex com formato de Linux deverá simplesmente executar: fdformat /dev/fd0H1440 Para maior segurança, uma vez formatada a disquete com a ordem fdformat terá de criar um sistema de ficheiros, para isso, executa-se a instrução: mkfs.ext2 (para criar um sistema de ficheiros Linux) mkfs.msdos (para criar um sistema de ficheiros válido para o Windows) 11.11 · COPIAR DIRECTORIAS E SUBDIRECTORIAS (MODO CONSOLA) Para copiar uma directoria completa com todos as directorias e subdirectorias para outra directoria no Alinex utiliza-se o comando "cp" deste modo: cp -R /directoria_a_copiar /directoria_destino 11.12 PROBLEMAS COM DOCUMENTOS NA DRIVE DE DISQUETES Alguns utilizadores que trazem disquetes de casa com documentos do Word poderão ter problemas se as quiserem utilizar no Alinex, seja para editar com o processador de texto ou adicionar dados ao correio electrónico. O problema poderá ser dos nomes com grande extensão atribuídos aos documentos. Uma solução para esta situação é a seguinte: 1. Abrir um terminal e entrar como root. 2. Editar o ficheiro /etc/fstab com gedit: gedit /etc/fstab. 3. Na linha que diz: /dev/fd0 /floppy auto defauls, user, no auto 0 0 e substituir auto por vfat. 4. Guardar o documento. Isto só será válido quando inserir disquetes do Windows, dado que assim está a dizer ao Alinex que deve utilizar sempre o formato do Windows na drive de disquetes. 48 ALINEX 12 · CONFIGURAÇÃO DE PLUGINS: SUBSECÇÕES: 12.1 Plugin de flash (passo a passo) para todos os computadores 12.2 Como descompactar ficheiros Zip? 12.3 Como compactar / descompactar com o Fileroller? 12.1 PLUGIN DE COMPUTADORES FLASH (PASSO A PASSO) PARA TODOS OS Para ver páginas no navegador que tenham alguma apresentação em FLASH deverá preparar o Alinex convenientemente. Normalmente a instalação é efectuada a partir do navegador, sendo que este se encarrega da instalação. Surgirá uma janela de aviso a indicar que não que o visualizador FLASH não está instalado ao mesmo tempo que lhe dará a opção de o descarregar e fazer a sua instalação. No entanto, pode ser necessário efectuar a instalação através do Alinex. Se assim for, os passos a seguir são os seguintes: 1.- Descarregue o plug-in do endereço: http://download.macromedia.com/pub/shockwave/flash/english/linux/5.0r48/flash_linux.tar .gz 2.- Abra um terminal e descompacte o ficheiro descarregado com o comando: $ tar -zxvf flash_linux.tar.gz 3.- Será descompactado na directoria flash_linux. Entre em: $ cd flash_linux 4.- Altere o seu estado para o modo super-utilizador: $ su 5.- Copie os ficheiros libflashplayer.so e ShockwaveFlas.class das pastas para os navegadores: FIREFOX $ cp libflashplayer.so /usr/lib/firefox/plugins $ cp ShockwaveFlash.class /usr/lib/firefox/plugins MOZILLA $ cp libflashplayer.so /usr/lib/mozilla/plugins $ cp ShockwaveFlash.class /usr/lib/mozilla/plugins 6.- Abra um navegador e já está. 49 ALINEX Antes de extrair o ficheiro que tem a extensão .tar terá de descompactar com o gzip, ou seja, estando como super-utilizador deverá escrever: gzip -d flash_seja_qual_for.gz O resultado será um ficheiro .tar que terá de extrair com: tar -xvf flas_seja_qual_for.tar 12.2 · COMO DESCOMPACTAR FICHEIROS ZIP? A descompactação de ficheiros em formato ZIP no Alinex pode ser realizada de duas formas. Para o fazer na linha de comandos, basta executar o comando unzip ficheiro.zip. No ambiente de trabalho, basta clicar duas vezes sobre o documento compactado que ele lança uma aplicação gráfica chamada File Roller, bastante similar ao winzip. 12.3 · COMO COMPACTAR/DESCOMPACTAR COM O FILEROLLER? O File Roller é um meio gráfico que permite compactar e descompactar ficheiros em vários formatos distintos. Para compactar deverá seleccionar Novo, a janela que se apresenta vai permitir que introduza o nome do ficheiro compactado, tipo de compressão de ficheiro que quiser criar, além disso vai permitir a escolha do lugar onde quer armazenar o ficheiro. A seguir adicionará os ficheiros que quer compactar com Actions e Add, ou através do ícone Add. Este vai permitir que adicione um ficheiro ou directoria e todas as directorias que dele dependem com os ficheiros correspondentes. Para descompactar terá de seleccionar Open, apresenta-se uma janela que permite seleccionar o ficheiro compactado, deverá seleccioná-lo. Para extrair um ficheiro do ficheiro compactado deverá abrir o ficheiro e guardá-lo na directoria que quiser armazenar. 50 ALINEX 13 · CENTRO DE CONTROLO DO GNOME: SUBSECÇÕES: 13.1 Centro de Controlo do GNOME 13.2 Secções 13.1 · CENTRO DE CONTROLO DO GNOME O Alinex permite configurar o sistema através da secção Sistema que se encontra na barra superior do ambiente de trabalho. 13.2 · SECÇÕES O Centro de Controlo do GNOME está dividido em duas secções principais: 1. Preferências: permite configurar os aspectos principais como aplicações predeterminadas, conselhos de início/iniciação, propriedades do teclado, rato, fundo do ecrã, som, teclado, propriedades do navegador de páginas web, etc. 2. Administração: permite configurar opções mais avançadas como o desempenho do sistema, utilizadores e grupos, utilização de rede, serviços de impressão, etc. Poderá configurar também opções como dispositivos de rede (placas de rede, modems...), login /alteração /logout de utilizadores e partilha de ficheiros e pastas. 51 ALINEX 14 · INTERNET: SUBSECÇÕES: 14.1 Ligar e navegar na Internet 14.2 Como consultar o correio electrónico 14.3 Como configurar o programa Evolution para verificar o correio 14.4 Como adicionar contactos no Gaim 14.5 Como comunicar com o Gaim 14.6 Como fazer o registo no Hotmail para comunicar com o Gaim 14.7 Configurar a conta do MSN no Gaim O Alinex traz muitas ferramentas para usar a Internet. Para isso deverá clicar no menu Aplicações Internet. 14.1 LIGAR E NAVEGAR NA INTERNET Para navegar na Internet, o Alinex dispõe do navegador "Mozilla Firefox". Poderá abrir-lo na barra de menus do ambiente de trabalho, na secção Internet, utilizando o ícon da Bola Mundo. Figura 16: Firefox A utilização do navegador funciona da mesma forma que os navegadores usados no Windows, como o Internet Explorer, tal como é mostrado na Figura 16. 52 ALINEX Quando quiser guardar alguma informação não se esqueça dos caminhos: • • /home/nomedeutilizador/Desktop: para guardar na pasta "Pasta Pessoal" da directoria pessoal /floppy para guardar na drive de disquetes 14.2 · COMO CONSULTAR O CORREIO ELECTRÓNICO Poderá ter acesso ao correio electrónico de duas maneiras, dependendo do tipo de conta, através da página web ou através de servidores de correio tipo POP3 e SMTP. Em ambos os casos já deverá ter uma conta de correio criada. Para aceder à sua conta de correio através da página web só terá de entrar na página que fornece esse serviço e introduzir o endereço de correio electrónico e a respectiva password no lugar indicado. Poderá criar uma conta de correio electrónico na web em qualquer um dos seguintes endereços: www.hotmail.com ou www.mail.pt. Para criar uma conta de correio electrónico através dos servidores de correio tipo POP3 e SMTP, terá de ter uma conta e os dados do servidor de correio a enviar e a receber. Poderá assinar uma conta deste tipo em serviços de correio electrónico como o oferecido pelo Google: www.gmail.com Seguindo os passos que lhe forem pedidos obterá uma conta de correio com o nome de utilizador e uma password e ser-lhe-ão facultados os endereços dos servidores de correio POP3 e SMTP. 14.3 COMO CONFIGURAR O PROGRAMA EVOLUTION PARA VERIFICAR O CORREIO O Evolution é um programa de gestão de correio electrónico através de contas com suporte em servidores do tipo POP3 e SMTP. Para configurar o Evolution deverá seguir os passos seguintes: 1. Utilizar a barra do menu superior: Aplicações Produtividade Evolution para abrir o programa. 2. Uma vez aberto pressionar no menu Editar Preferências. Depois seleccione Adicionar. 3. Pressionar Seguinte sucessivamente até que apareça o ecrã onde lhe será pedido o nome e o endereço de correio. Os restantes campos poderá deixá-los por preencher. 4. Em Nome introduzir o nome e em Endereço de correio introduzir o nome de utilizador que se escolheu ao efectuar o registo no serviço de mail. 53 ALINEX 5. Pressionar seguinte até que sejam pedidos os dados do tipo de servidor de correio a receber. Escolherá a opção POP e introduzirá na caixa de texto referente ao servidor de correio a receber: pop.interlap.com.ar 6. Continuar a pressionar Seguinte até que apareça o servidor de correio a enviar enviado SMTP e introduzir: smtp.interlap.com.ar 7. Pressionar Seguinte. Deste modo está pronta a configuração para receber e enviar correio através deste programa (Figura 17). Figura 17: Evolution 14.4 · ADICIONAR CONTACTOS NO GAIM Para adicionar contactos no programa Gaim terá de seguir os seguintes passos: • • Em primeiro lugar, deverá abrir o Gaim; depois, Alterar Amigos, abrir o menu Ficheiro e seleccionar a opção Adicionar. A seguir apresenta-se um ecrã onde se introduz a informação do contacto ou o alias e o grupo ao qual vai ser adicionado o contacto. Uma vez introduzida esta informação fazer Adicionar. 54 ALINEX 14.5 · COMO COMUNICAR COM O GAIM? Abra o programa e a seguir deverá introduzir o nome de utilizador e a password que utilizou na conta do serviço que quer usar. Este poderá ser o conhecido instant messenger do hotmail ou outros como o Jabber, o Yahoo Messenger, AIM/ICQ, etc. A seguir pressione o botão "Connect", surgirá então um quadro com duas caixas de texto, seleccione "Em linha". Aqui obterá os alias, nomes de todos os contactos que estejam online. Seleccione o amigo com quem quer comunicar e pressione o seu ícone. Aparecerá então um ecrã dividido em duas partes, a parte inferior é para escrever a mensagem que quer enviar e na parte superior poderá ver o conteúdo da mensagem que venha a receber. Escreva a mensagem e clique com o botão esquerdo do rato sobre o botão com a forma de envelope na parte inferior, ou então simplesmente pressione a tecla Enter. 14.6 · COMO FAZER O REGISTO NO HOTMAIL PARA COMUNICAR COM O GAIM? Para utilizar o protocolo MSN para comunicar no Gaim terá de fazer o registo como utilizador no servidor da hotmail, que é o servidor que armazena as mensagens e as reenvia aos utilizadores com quem deseja comunicar. Para tal terá de se ligar ao seguinte endereço: http://www.hotmail.com Quando estiver ligado a este endereço surgirá um formulário para preencher com os seus dados, a seguir deverá clicar com o botão esquerdo em "Continue". Uma vez conseguido, aparece uma caixa de boas-vindas e já pode conversar utilizando o Gaim. 14.7 · CONFIGURAR A CONTA DE MSN NO GAIM Para configurar a conta do Microsoft Messenger com o cliente de mensagens do Alinex deverá seguir os seguintes passos: 1. Abrir o Gaim. 2. Pressionar o botão "Adicionar". 3. Configurar a conta de MSN. Para isso pressione o botão "Contas" e depois "Adicionar". Em Protocolo escolher MSN e depois introduza a conta de correio configurada em MSN e a correspondente Password na secção Nome do utilizador. Pressionar Gravar e a conta está configurada. 55 ALINEX 15 · MULTIMÉDIA: SUBSECÇÕES: 15.1 Converter ficheiros em MP3 15.2 Como reproduzir música MP3 no Alinex 15.3 Como gravar CDs 15.1 · CONVERTER FICHEIROS EM MP3 Depois de introduzir um cd áudio no leitor de CDs, abra o programa Sound Juicer (Menu superior, Aplicações, Som e Vídeo, Ripper de Cds Sound Juicer). A seguir seleccione as pistas do CD que quer passar a MP3 em Tracks, e pressione em extrair. 15.3 · COMO REPRODUZIR MÚSICA MP3 NO ALINEX No Alinex pode ouvir mp3 através de vários programas diferentes: Beep Media Player, Quod Libet, Totem, etc. Todos estes programas encontram-se na secção Som e Vídeo das Aplicações. 15.4 · COMO GRAVAR CDs Para gravar CDs utilize o programa GnomeBaker que se encontra na secção Som e Vídeo das Aplicações. Com esta aplicação, poderá criar os seus CDs ou realizar cópias de segurança. 56 ALINEX 16 · INSTALAR PROGRAMAS NO ALINEX: SUBSECÇÕES: 16.1 Instalar programas no Alinex 16.1.1 Com pacotes 16.1.2 A partir do código fonte 16.1.3 Com ficheiros executáveis 16.2 Como instalar pacotes com o Synaptic (apt) 16.1 · INSTALAR PROGRAMAS NO ALINEX Geralmente podemos descarregar os programas para o Linux de 3 formas: (nota: tudo o que se indica será feito a partir de um terminal, sobretudo o ponto 2) 16.1.1 · Com pacotes: dependendo de cada distribuição e os mais generalizados podem ser: rpm, deb. Instalam-se com Ferramentas próprias do sistema como dselect, rpm, apt,... E outras em modo gráfico como kpackage ou synaptic. 16.1.2 · A partir do código fonte: geralmente são de extensão tgz ou tar.gz., o que quer dizer que estão compactados com tar e com gzip, pelo que terá de descompactá-los com o comando: tar -zxvf nome_do_pacote.tgz assim, conseguirá o código fonte do programa, que se descompacta numa pasta com o mesmo nome que o pacote, o qual terá de compactar para poder ser utilizado. Uma vez descompactado o pacote "tgz", os passos para compilar são os seguintes: a) Ponha-se na directoria para onde descompactou o pacote, o que pode ser confirmado com o comando "ls": ls + nome_do_pacote_que_procura. Entre na directoria com a ordem "cd" assim: cd nome_do_pacote b) A compilação de programas segue sempre estes passos: b.1) ./configure: Faz as acções necessárias para saber se é possível compilar o programa com as Ferramentas que temos no computador e prepara-as para isso. 57 ALINEX b.2) make: faz a compilação do programa. Converte o código fonte (texto) para formato binário que pode compreender e executar o computador. b.3) make install: copia os ficheiros executáveis e as bibliotecas gerados para as directorias correspondentes para que possam ser executados correctamente por nós. Se aparecer erro, não passamos ao passo seguinte. Contudo, se tudo correu bem, já temos o programa instalado no sistema. Só falta executá-lo. 16.1.3 · Com ficheiros executáveis: têm um meio gráfico de Instalação no qual clicando apenas 3 vezes se instala um programa. No Linux não é muito comum, mas em alguns programas como o Staroffice a Instalação é assim. 16.2 · COMO INSTALAR PACOTES COM O SYNAPTIC (APT)? Em primeiro lugar, convém lembrar que quando se instala uma aplicação, na verdade o que se instala é um pacote. O synaptic é uma ferramenta gráfica que permite gerir os pacotes no sistema e permite actualizar, desinstalar ou instalar pacotes. Esta aplicação tem em conta as dependências entre pacotes, ou seja, quando se instala um pacote instalam-se também os pacotes que dependem dele. Tudo isto faz-se de tal forma que passa inadvertido ao utilizador. Para actualizar os pacotes que tem no sistema, primeiro terá de actualizar o conjunto de pacotes do synaptic; para isso, edite o ficheiro /etc/apt/sources.list e inclua sítios a partir dos quais quer instalar novos pacotes ou actualizar outros já existentes. Guarde, abra a aplicação synaptic (Sistema Administração Gestor de Pacotes Synaptic) e faça "Recarregar". Assim actualizam-se os pacotes no sistema a partir do sítio que tenha incluído no ficheiro /etc/apt/sources.list (Figura 18). 58 ALINEX Figura 18: Synaptic Depois, deverá procurar na janela da direita o pacote que quer instalar e seleccionar o ícone correspondente (instalar). Depois escolha a opção "Aplicar". Note que se carregar no ícone com o botão direito do rato, aparecerão outras opções, como remover o pacote, propriedades, etc. Instala-se o pacote com todas as suas dependências, o que se pode ver num ecrã que surgirá com a informação das alterações que vão ser realizadas no sistema. Quando terminar de instalar, aparece uma mensagem neste ecrã ordenando que feche o ecrã já que terminou; deverá fechar o ecrã e está instalado o pacote e, por conseguinte, a aplicação. 59 ALINEX 17. EXTENSÕES COMPACTADAS NO ALINEX. SUBSECÇÕES: 17.1 Extensões compactadas 17.1 · EXTENSÕES COMPACTADAS Muitos são os problemas que podem surgir quando descarregamos aplicações da rede ou as instalamos a partir de um CD devido à multitude de extensões que existem para comprimir ficheiros ou pacotes. Vamos tentar clarificá-las: • • • • • • • • • nomeficheiro-1.0.1.i386.rpm: é provavelmente um rpm (pacote da Red Hat e distribuições compatíveis) binário concebido para sistemas 386. nomeficheiro -1.0.1.i386.deb: é o mesmo, mas em forma de pacote Debian. nomeficheiro-1.0.1.tar.gz: é normalmente código fonte. Descompacta-se escrevendo no terminal tar -xvzf nombreficheiro nomeficheiro -1.0.1.tgz: é idêntico ao anterior porque tgz é a abreviatura da extensão tar.gz.. Descompacta-se do mesmo modo. nomeficheiro -1.0.1.tar.bz2: é igual ao anterior, mas com compressão bzip2 em vez de zip. Descompacta-se bzip2 -d nombreficheiro no terminal nomeficheiro-1.0.1.src.rpm: Trata-se de uma extensão código fonte, mas ministrado como rpm para faciltiar a Instalação. Descompacta-se escrevendo no terminal rpm -i nombreficheiro, do mesmo modo que os três seguintes. nomeficheiro-1.0.1.i386.RH7.RPM: seria um RPM binário x86 concebido especificamente para Red Hat Linux. nomeficheiro-1.0.1ppc.Suse7.rpm: é um RPM binário x86 concebido especificamente para Linux SuSE7.x PPC nomeficheiro-devel-1.0.1.i386.rpm: é uma versão de desenvolvimento. Se quiser fazer o contrário, ou seja compactar um ficheiro para que ocupe menos espaço, bastará fazer: "tar cfvz novapasta.tar.gz nomeficheiros", assim ficará com mais espaço no PC ou poderá enviar pela rede, já que o espaço que ocupa é menor. 60 ALINEX 18 · FONTES DO ALINEX: SUBSECÇÕES: 18.1 Fontes do Alinex: visualizar melhor as fontes do navegador 18.2 Usar fontes do Windows nos navegadores do OpenOffice 18.3 Ver janelas e menus do Alinex com fontes True Type do Windows 18.4 Mais configurações de fontes True Type 18.1 FONTES DO ALINEX: VISUALIZAR MELHOR AS FONTES DO NAVEGADOR As fontes para o meio XWindows instalam-se, alteram-se ou adicionam-se no ficheiro de configuração das Xwindows que se encontram em /etc/X11 e dá pelo nome de xorg.conf. Se o editar poderá encontrar a directoria onde se armazenam as fontes das XWindows, a Instalação é igual ao processo do Windows, só terá de copiar as fontes ttf para a directoria. Para poder visualizar melhor as fontes do navegador terá de configurar o Firefox da seguinte maneira: Editar Preferências Tipos de Letras e Cores Neste menu poderá pôr as fontes que o navegador vai usar por defeito e alterá-las a seu gosto e necessidade no monitor, uma configuração poderá ser: Proporcional: Serif Size: 16 Serif: adobe-times-iso8859-1 San-serif: adobe-helvetica-iso8859-1 Monoespaçada: adobe-courier-iso8859-1 Size: 12 18.2 USAR FONTES DO WINDOWS NOS NAVEGADORES DO OPENOFFICE Há várias formas de usar as fontes do Windows no OpenOffice, uma é fazendo o download do pacote do Debian "msttcorefonts_1.2.0_all.deb" mas este instalará apenas 7 ou 8 fontes. Se ainda quiser ter mais fontes True Type terá de proceder de outra forma: - Instale o pacote xfstt. - Na pasta /usr/share/fonts/truetype poderá copiar todas as fontes do Windows que queira ter na pasta c:/windows/fonts) - Entre numa consola como root e escreva : /etc/init.d/xfstt restart - Entre em Configuração (Centro de Controlo do GNOME) em modo avançado e clique sobre Programas a iniciar. Vá a Programas de início, seleccione Adicionar e introduza o seguinte comando: xset +fp unix/:7101 (Ok) (Ok) 61 ALINEX - Reinicie a sessão e a seguir verá que as páginas web já apresentam fontes True Type instaladas. Também poderá utilizar estas fontes no Open Office. 18.3 VER JANELAS E MENUS DO ALINEX COM FONTES TRUE TYPE DO WINDOWS Para ver as janelas e os menus do Alinex com fontes True Type do Windows apenas terá de abrir, no menu superior , Sistema, Preferências, Fonte. Aqui poderá escolher quais as fontes que pretende usar no ambiente de trabalho, qual o seu tamanho, sua renderização (importante se estiver a usar um ecrã LCD), etc. 18.4 MAIS CONFIGURAÇÕES DE FONTES TRUE TYPE Com estas configurações poderá ver as fontes True Type do Windows nas páginas web, mas se a web escolhe automaticamente as do sistema escolherá as do Alinex. Para evitar que isto aconteça terá de fazer o seguinte: - No navegador (Firefox) entrar em Editar Preferências - Entrar na secção Tipo de Letra e Cores - Alterar a fonte Serif (por defeito Times) por outra da lista, tal como Times News Roman ou outra True Type do Windows que já estejam instaladas. 62 ALINEX 19 · FIM DE SESSÃO: SUBSECÇÕES: 19.1 TERMINAR SESSÃO 19.1 TERMINAR SESSÃO Quando quiser terminar a sessão deverá fazê-lo deste modo: 1. Antes de encerrar a sessão deverá fechar todos os programas que estejam activos na barra de tarefas do Alinex. 2. Uma vez fechadas todas as aplicações deverá pressionar Sistema Sair e Ok. 3. Logo aparecerá um novo ecrã com diversas opções: “Terminar a Sessão”, “Trancar Ecrã”, “Trocar de Utilizador”, “Hibernar”, “Reiniciar” e “Desligar”. Escolha a opção "Terminar a sessão" para terminar a sessão actual. Para desligar o computador escolha a opção “Desligar”. 63 ALINEX 20 · COMANDOS: SUBSECÇÕES: 20.1 Listagem dos comandos mais usados 20.1.1 Comandos para procurar ajuda 20.1.2 Trabalhar com directorias 20.1.3 Trabalhar com ficheiros 20.1.4 Ferramentas do sistema 20.1 LISTAGEM DOS COMANDOS MAIS USADOS Todos os comandos citados neste modo podem ser usados em inúmeras opções, e são executados através de um terminal: Aplicações Acessórios consola, ou então clique no botão direito do rato no ambiente de trabalho e escolha Open Terminal. 20.1.1 COMANDOS PARA PROCURAR AJUDA • man (manpage do tema procurado) a cada comando no Linux está associada uma página que explica o seu funcionamento. O comando man (no manual) seguido de outro comando irá mostrar as páginas do manual utilizando o comando que introduzirmos. Por exemplo: man mkdir Neste caso, o comando man irá mostrar o manual do comando mkdir. 20.1.2 TRABALHAR COM DIRECTORIAS • • • • • • cd Altera a directoria segundo o caminho especificado. É necessário adicionar o caminho ao que queremos alterar. Exemplo: cd /home/utilizador. Com este comando mudará a directoria raiz do utilizador. dir Mostra o comando ls. ls Mostra o conteúdo de uma directoria. É necessário indicar o caminho. mkdir Cria uma nova directoria. Exemplo: mkdir documentos Cria a directoria documentos. pwd Mostra a directoria do trabalho actual. rmdir Apaga uma directoria. Exemplo: rmdir documentos Apaga a directoria documentos. 20.1.3 TRABALHAR COM FICHEIROS • • cat - normalmente usa-se para mostrar o conteúdo de um ficheiro. O nome deriva da palavra "concatenar". Exemplo: cat meutexto.txt mostra no ecrã o conteúdo do ficheiro meutexto.txt. cp - copia um ficheiro. Exemplo: cp texto1.txt texto2.txt Este comando copia o ficheiro texto1.txt para texto2.txt. 64 ALINEX • • • • • • • • • • gzip - compacta um ficheiro usando a codificação Lempel-Ziv. Os ficheiros compactados com esta ferramenta têm a extensão gzip. Exemplo: gzip texto.txt Com este comando compactamos o ficheiro texto.txt gunzip - descompacta um ficheiro compactado com gzip. more - usa-se para mostrar o conteúdo de um ficheiro, página a página. Exemplo: more livro.txt mostra o conteúdo do ficheiro livro.txt no ecrã página a página. mv - usa-se para alterar o nome de um ficheiro ou para o mover de uma directoria para outra. Exemplo: mv ficheiro1.txt ficheiro2.rtf . Neste caso altera-se o nome do ficheiro1.txt para ficherio2.rtf rm - elimina o ficheiro ou ficheiros especificados. Exemplo: rm ficheiro.txt apaga o ficheiro.txt tar - é uma utilidade de ficheiro geral. Usa-se para reunir num mesmo ficheiro conjuntos de ficheiros, ou para voltar a recuperar os ficheiros individuais reunidos previamente num ficheiro geral. Exemplo1: tar –cvf a.tar /etc cria um ficheiro geral chamado a.tar que inclui todos os ficheiros e directorias da directoria /etc. Exemplo 2: O comando tar -xvf a.tar extrai todos os ficheiros contidos no ficheiro geral a.tar Unzip - ferramenta de compressão compatível com as Ferramentas de compressão DOS similares que trabalham com ficheiros gerais de tipo ZIP. Exemplo: unzip ficheiro.zip extrai os ficheiros do ficheiro geral ficheiro.zip vi - editor de texto de ecrã completo. Exemplo: vi olá.txt cria um ficheiro olá.txt e abre-se o editor vi para começar a editar esse ficheiro. zip - cria um ficheiro geral do tipo ZIP. emacs – editor de texto de ecrã completo, do género do vi. 20.1.4 · FERRAMENTAS DO SISTEMA • • • • • • • • • • • chmod - altera as permissões de acesso ao ficheiro ou ficheiros específicos. chown - altera o user de um dado ficheiro ou ficheiros. date - mostra a configuração da data e hora do sistema. df - mostra o resumo de espaço livre no disco para um dado sistema de ficheiros. dmesg - mostra as mensagens de arranque desde o último arranque de sistema. du - mostra a utilização em disco da directoria de trabalho actual e de todas as subdirectorias. echo - mostra uma linha de texto. free - mostra a quantidade total de memória livre e usada. Mostra também a utilização de espaço partilhado. reboot - reinicia o sistema. shutdown - pára completamente o sistema num dado momento ou depois de esperar durante tempo especificado. sesinfo - mostra a informação do sistema, incluindo dados específicos do kernel, detalhes sobre o hardware e informação sobre as partições. 65 ALINEX 21 · COMO ASSOCIAR FICHEIROS A PROGRAMAS: SUBSECÇÕES: 21.1 O que são MIME Types 21.2 Adicionar e remover aplicações 21.3 Alterar a aplicação por omissão (default) 21.4 Configurar aplicações adicionais (avançado) 21.1 O QUE SÃO MIME TYPES Os MIME Types são uma forma standard de identificar ficheiros, por conseguinte estes podem ser transmitidos facilmente pela Internet. MIME significa "Multipurpose Internet Mail Extension". Cada tipo de ficheiro está indicado para um determinado Mime Type. Por exemplo, o mime – type para os ficheiros HTML é "text/html" e o Mime Type para os ficheiros JPEG é "image/jpeg". O Mime Type de um ficheiro indica as aplicações da Internet como Navegadores e programas de correio electrónico, que tipo de ficheiro está a ser partilhado, como codificálo para o transmitir e como descodificá-lo quando é recebido. A não ser que tenha especificado uma aplicação ou um visualizador em particular deverá abrir o ficheiro. Este normalmente abre-se automaticamente na aplicação indicada para esse ficheiro. Por exemplo, um ficheiro JPEG normalmente abre automaticamente numa aplicação que trabalhe com gráficos. Poderá escolher a aplicação ou o visualizador que abrirão automaticamente um tipo de ficheiro particular. Também poderá configurar novas aplicações para manejar este tipo de ficheiros em particular. 21.2 ADICIONAR E REMOVER APLICAÇÕES Quando seleccionar um ficheiro e escolher a opção “Abrir com...” verá uma lista de aplicações que podem abrir esse ficheiro em particular. Também tem as Opções Outra Aplicação/Programa e Outro Visualizador, os quais lhe permitem usar uma aplicação que não esteja na lista para ver ou abrir esse ficheiro. Poderá modificar a lista de aplicações que vê quando escolhe a opção Abrir com: 1. Clique no ícone do ficheiro onde quer alterar a opção Abrir Com. 2. Abra o menu Ficheiro e seleccione Abrir com Outra aplicação. Aparecerá uma caixa de diálogo com uma lista de todas as aplicações que actualmente podem 66 ALINEX 3. 4. 5. 6. abrir esse tipo de ficheiro. Algumas aplicações da lista estão marcadas "no menu" para este tipo de ficheiro, outras estão marcadas como "Não no menu." Seleccione uma aplicação na lista e clique em Abrir. Seleccione a opção que pretende. Poderá escolher Adicionar ou Remover a aplicação desde o menu para este ficheiro em particular ou para todos os ficheiros do mesmo tipo. Clique em Ok. Clique em Ok. (Se quiser abrir o ficheiro agora clique em Escolher). Para alterar a lista de visualizadores quando seleccionar Abrir Com deverá seguir os passos de 1 a 6 anteriormente indicados, mas deverá seleccionar Outro visualizador em vez de Outra Aplicação no passo 2. (Um visualizador permite-lhe ver, mas não editar um ficheiro. Abrir um ficheiro pode poupar tempo e memória ao sistema.) 21.3 · ALTERAR A APLICAÇÃO POR OMISSÃO A aplicação ou visualizador por omissão abre um ficheiro automaticamente quando selecciona o ficheiro e escolhe Abrir no menu Ficheiro. Para especificar a Aplicação por Omissão: 1. 2. 3. 4. Clicar no ícone do ficheiro para o qual se quer alterar a Aplicação por Omissão. Abrir o menu Ficheiro e seleccionar Abrir Com Outra Aplicação Seleccionar a aplicação que quiser usar por defeito e clicar sobre Alterar. Seleccionar a opção que se pretende. Poderá optar por usar a aplicação como prédeterminada para este ficheiro em particular ou para todos os ficheiros desse tipo. 5. Clicar em Ok. 6. Clicar em Ok. (Se se quer abrir o ficheiro agora clicar em Escolher.) Para alterar o visualizador por omissão deverá seguir os passos de 1 a 6 mencionados anteriormente mas seleccionar Outro Visualizador em vez de Outra Aplicação no passo 2. 21.4 · CONFIGURAR APLICAÇÕES ADICIONAIS (AVANÇADO) A caixa de diálogo Abrir Com Outra Aplicação (descrita anteriormente) enumera todas as aplicações que o Nautilus pode usar para abrir um ficheiro. O seu computador poderá ter aplicações adicionais para abrir um ficheiro, mas podem não se encontrar na lista. Assim poderá configurar as aplicações adicionais para que apareçam na lista. Deverá: 1. Clicar para seleccionar o ficheiro que se quer configurar como nova aplicação. 2. Abrir o menu Ficheiro e seleccionar as opções Abrir Com Outra Aplicação. 3. Na secção Tipos de Ficheiros e Programas clicar sobre o botão "Navegar", que surge se seleccionar a opção “Utilizar um comando personalizado”. Abrir-se-á um painel onde pode navegar pelo sistema de ficheiros do sistema de forma a seleccionar o pretendido. 4. Procure o tipo de ficheiro que corresponde ao ficheiro com o qual está a trabalhar. Por exemplo se está a configurar uma aplicação adicional para um ficheiro de texto 67 ALINEX 5. 6. 7. 8. 9. escolha a entrada para ficheiros de texto na lista. (Se clicar na parte inicial das colunas poderá ordenar a informação.) Clicar sobre o tipo de ficheiro e seleccionar. Na secção de Acção por Omissão clicar sobre Editar Lista. Clicar sobre Adicionar Aplicação. Escrever o nome da aplicação e o comando que a executa. O comando é o mesmo que escreveria se estivesse a executar a aplicação na janela do terminal. Clicar no botão Ok em cada uma das caixas de diálogo seguintes para aplicar as alterações. Para editar o nome ou o comando de uma aplicação deverá seguir os passos 1 a 9 mas clique em Editar Aplicação em vez de Adicionar Aplicação no passo 7. Para remover uma aplicação deverá seguir os passos 1 a 9 mas clique em Apagar Aplicação em vez de Adicionar Aplicação no passo 7. 68 ALINEX 22 · ALINEX EM REDES LOCAIS: SUBSECÇÕES: 22.1 Partilhar ficheiros e pastas em rede 22.2 Configuração de impressoras em rede 22.2.1 1º Passo. Conhecer o endereço IP e o nome da fila de impressão. 22.2.2 2 º Passo. Permitir o acesso de grupos clientes aos serviços. 22.2.2.1 Editar o ficheiro hosts.allow 22.2.2.2 Criar o ficheiro hosts.lpd 22.2.3 3º Passo. Configurar os grupos clientes. 22.1 · PARTILHAR FICHEIROS E PASTAS EM REDE Em primeiro lugar verifique, através do synaptic, se têm os seguintes os pacotes instalados. Se não os tiver, instale-os: nfs-common e nfs-user-server. Para ver como se partilham ficheiros e pastas no Alinex através de um servidor NFS vejamos o exemplo: O grupo servidor chamar-se-á "alinex 01" e os clientes "alinex 02", "alinex 03"... Suponhamos que queremos partilhar uma pasta que se encontra no ambiente de trabalho de um grupo servidor, por exemplo "documentos" com os restantes computadores de uma mesma rede local: 1. Em primeiro lugar configuraremos como servidor o grupo, instalando os pacotes nfscommon e nfs-user-server, tal como referido anteriormente. 2. Seguidamente teremos de criar as pastas que queremos partilhar tanto no ambiente de trabalho do grupo servidor como no ambiente de trabalho do grupo cliente. Neste exemplo a pasta que vai ser partilhada terá o nome “documentos”. 3. No lado do servidor criamos o ficheiro “exports” na directoria /etc com entradas deste tipo: /caminho_absoluto/pasta_partilhada nome_grupo_cliente(rw,no_root_squash) Uma por cada grupo cliente que acederá ao recurso partilhado, neste caso o conteúdo do ficheiro “export” será: /home/ alinex 01/documentos alinex 02(rw,no_root_squash) /home/ alinex 01/ documentos alinex 03(rw,no_root_squash) 4. Uma vez criado o ficheiro reiniciamos os daemons do sistema no servidor para que sejam aplicadas as alterações da nova estrutura de ficheiros em redrpc.nfsd e rpc.mountd, perante a ordem: 69 ALINEX killall -HUP rcp.nfsd rpc.mountd 5. E devemos ter a certeza de que os daemons estão a correr com a ordem: ps -ax | grep rpc obtendo linhas que contêm estes daemons: rpc.stard , rpc.nfsd e rpc.mountd 6. Finalmente no lado cliente montaremos do seguinte modo para ter acesso à pasta: mount gruposervidor:/endereçocompleto/recursopartilhado/endereçocompleto/link à pasta partilhada . Neste caso, para o grupo "alinex 02": mount alinex 01:/home/ alinex 01/documentos /home/ alinex 02/documentos NOTA: será conveniente deixar permitir ou não a escrita com (rw) segundo a necessidade. 22.2 · CONFIGURAÇÃO DE IMPRESSORAS EM REDE Uma das principais vantagens de se trabalhar em rede é a partilha de recursos dentro do sistema. Um dos recursos mais partilhados numa rede local é a impressora, assim sendo veremos como se pode partilhar uma impressora numa rede Alinex, ou seja uma impressora que está ligada a um grupo pelo Alinex, imprime em modo local e queremos que outro grupo que também tem o Alinex a possa usar. 22.2.1 · 1º PASSO. CONHECER O ENDEREÇO IP E O NOME DA FILA DE IMPRESSÃO. Em primeiro lugar deverá ter a certeza de que o grupo que vai partilhar a impressora imprime correctamente em modo local. Uma vez instalada a impressora tal como se viu no ponto 5.6 deverá imprimir uma página de teste. Depois de ter a certeza de que imprime correctamente deverá anotar o nome da fila de impressão que costuma ser “lp” e em modo super-utilizador, na consola executar “ifconfig” para obter o endereço IP do grupo que actuará como servidor de impressão. assinalar o nome da fila de impressão da impressora local e o IP do grupo que fará de servidor de impressão. NOTA: 22.2.2 · 2 º PASSO. PERMITIR O ACESSO DE GRUPOS CLIENTES AOS SERVIÇOS. 70 ALINEX 22.2.2.1 · EDITAR O FICHEIRO HOSTS.ALLOW Em segundo lugar deverá editar o ficheiro hosts.allow (Controlo de acesso a serviços) situado na directoria /etc do grupo que quer partilhar a impressora. Neste ficheiro deverá indicar os grupos que podem utilizar a sua impressora, no fim deverá escrever a seguinte linha: ALL: LOCAL @nome_grupo_de_trabalho Exemplo: ALL: LOCAL @REDALINEX A configuração deste ficheiro poderá ser mais ou menos complexa segundo o nível de segurança que queiramos dar ao sistema por isso propomos alguns exemplos que se podem incluir neste ficheiro: Completamente fechado: #/etc/hosts.allow ALL: ALL: deny Fechado para todos excepto para as ligações locais: ALL: 127.0.0.1 ALL: ALL: deny Ligação local total, rede local acesso por telnet e ftp, resto fechado: ALL: 127.0.0.1 in.telnetd in.ftpd: LOCAL ALL: ALL: deny Sistema fechado com relatório de acessos: ALL: ALL: twist ( /usr/bin/echo -e "Intruso %a na porta %d" ) Sistema aberto para a rede local e fechado ao exterior com acções diferentes em função do tipo de acesso: ALL: LOCAL: spawn ( echo -e "Acesso autorizado de %a por %d" ) & ALL: PARANOID: twist ( echo -e "ATACANTE %a por porta %d, lançando nukes" ; /usr/local/bin/nukes.sh %a ) & ALL: UMKNOWN: twist ( echo -e "Possível nuke ou scan de %a em %d" ) & ALL: ALL: twist ( /bin/echo -e "INTRUSO! %a, usando porta %d" ) & 71 ALINEX 22.2.2.2 · CRIAR O FICHEIRO HOSTS.LPD Agora terá de criar um ficheiro onde serão adicionados os endereços IP de todos os grupos clientes que vão imprimir através do computador. Para isso cria-se o ficheiro hosts.lpd dentro de /etc do seguinte modo: em modo consola entre como super-utilizador e escreva: gedit /etc/hosts.lpd. Ser-lhe-á dito que o ficheiro não existe ou se o quer criar ao que responderá afirmativamente. Aí adicionará os IP dos computadores clientes do modo 192.168.1.25; 192.168.1.52, segundo os IP. 22.2.3 · PASSO 3. CONFIGURAR OS GRUPOS CLIENTES Em terceiro lugar deverá configurar o grupo cliente, executar o programa de configuração de impressoras (Figura 19) e adicionar uma Fila UNÍX remota. Configure esta opção com a fila remota indicada anteriormente e o IP do ficheiro que indicou no ponto 1. Figura 19: Configuração de impressora PASSOS: 1. Nos computadores clientes executar o programa de configuração de impressoras para adicionar a impressora remota. No primeiro ecrã escolher Network Printer, introduza o nome da fila remota já designado e o IP do Host Remoto igualmente indicados antes: 72 ALINEX 4- Depois de inserir esses dados, irá surgir um ecrã de onde deverá escolher qual a impressora que quer configurar e qual o seu modelo, de forma a se instalar o controlador adequado. 5- Para verificar se imprime em rede criar um ficheiro de texto e sempre que tenhamos o computador que faz de servidor de impressão ligado, verificar se imprime em rede. às vezes a impressão em rede pode levar algum tempo. Se seguir os passos descritos, é só uma questão de tempo. NOTA: 73 ALINEX 23 · DICAS: SUBSECÇÕES: 23.1 Alterar a password de root: Assegurar acessos não permitidos 23.2 Como saber o endereço IP do computador 23.3 Documentos de texto 23.4 Terminar (“matar”) um processo "em espera" em modo gráfico 23.5 Teclas úteis no gestor de janelas 23.6 Visualizar ficheiros em PDF nos navegadores Web 23.7 Restaurar ícones no Alinex 23.8 Como alterar as permissões de ficheiros e directorias 23.9 Como desligo o grupo a uma hora pré-determinada 23.1 · ALTERAR A PASSWORD DE ROOT: ASSEGURAR ACESSOS NÃO PERMITIDOS. Ao instalar o Alinex dá-se por defeito a mesma password do novo utilizador que a criou ou root (super-utilizador). Por uma questão de segurança por vezes é conveniente alterar a password de root periodicamente, já que não nos interessa que os utilizadores tentem descobrir a password de root para iniciar sessão. Uma forma de alterar a password do root é a seguinte: 1.- Abrir uma consola 2.- Se entramos no sistema como utilizador normal, mudar para o modo super-utilizador (root) $> su Password: introduzir a password de root 3.- Executar o seguinte comando: $> passwd 4.- Vai pedir a nova password de root e pedir que a confirmação $> New UNIX password: nova password de root Retype new UNIX password: repetir a password 5.- Sair do modo super-utilizador $> exit 23.2 · COMO SABER O ENDEREÇO IP DO COMPUTADOR Para isso só terá de escrever o seguinte numa consola do sistema: "ifconfig". Assim obterá informações sobre a placa de rede e sua configuração. Antes de introduzir o comando "ifconfig" terá de passar a root (administrador), introduzindo "su" e a seguir a password de root. Não é necessário ser root se executar o 74 ALINEX comando com o router completo, ou seja: /sbin/ifconfig. O endereço IP é o que aparece junto a "inet addr:" 23.3 · DOCUMENTOS DE TEXTO Os documentos feitos no Microsoft Word (.doc) podem ser lidos com o Open Office, ou com outros editores de texto do Alinex como o Gnumeric. Pode ainda também gravar os documentos em formato .rtf, em vez de .doc. 23.4 · TERMINAR (“MATAR”) UM PROCESSO "EM ESPERA" EM MODO GRÁFICO Num terminal, deverá executar a aplicação xkill (em minúsculas). O cursor do rato convertir-se-á num alvo que deverá colocar e pressionar com o botão esquerdo sobre a janela suspensa. No caso de não ter a certeza do que quer fazer, o botão direito do rato anula este comando. 23.5 · TECLAS ÚTEIS NO GESTOR DE JANELAS No Alinex, mais concretamente no gestor de janelas, temos uma combinação de teclas muito úteis que nos poderão salvar de muitos problemas. Para alterar a resolução do ecrã só terá que pressionar: CTRL+ALT+ (+) avança uma resolução CTRL+ALT+ (-) retrocede uma resolução CTRL+ALT+BS reinicia o modo gráfico. Útil quando o sistema bloqueia. CTRL+ALT+Fx (Fx=f1-f7 teclas de função) Entramos em diferentes sessões como ter 6 computadores num só. A tecla BS (BackSpace) é a tecla de apagar que costuma estar marcada com uma seta à esquerda. 23.6 · VISUALIZAR FICHEIROS PDF NOS NAVEGADORES WEB O Alinex tme o visualizador Evince (evince) mas podemos instalar outros como o xpdf ou o Acrobat Reader. O visualizador Evince vai permitir abrir documentos em formato pdf de um modo mais fácil e intuitivo e de maior qualidade. No entanto, se quiser preparar os navegadores para usar o xpdf ou outro visualizador em vez do Evince proceda da seguinte forma: 75 ALINEX · Firefox: quando pressionamos um link para um documento no formato pdf surge uma caixa de diálogo que nos pergunta o que queremos fazer se Guardar ou Abrir: pressionar a opção abrir e o botão de Change; aparece-nos uma janela para procurar o programa adequado. Então seleccionamos o programa xpdf. Antes de fazer Ok na caixa de diálogo deverá desactivar a caixa de interrogação para que sempre que pressione um ficheiro no formato pdf, este abra automaticamente. 23.7 · RESTAURAR ÍCONES NO ALINEX Se por algum motivo desaparecem os ícones do ambiente de trabalho ou se a aparência é alterada poderá restaurar os ícones de modo a que apareçam após a Instalação, para isso deverá efectuar os seguintes passos: 1-Entrar num terminal como super-utilizador (su) e copiar a directoria "skel/*" dentro do caminho onde se instalou o Alinex, do seguinte modo: cp /etc/skel/* /home/nomedoutilizador/ Exemplo.: cp /etc/skel/* /home/Alberto 2-Se reiniciar verá que os ícones não voltam a aparecer, mas repare que também o Nautilus não se encontra activo. 3- Inicie o Nautilus do seguinte modo: Em Editar Preferências Janelas Ambiente de trabalho há uma caixa que diz "utilizar o Nautilus para configurar o ambiente de trabalho", deverá activá-la, se está activa desactive-a e volte a activá-la, depois disto deverão aparecer todos os ícones. 23.8 COMO ALTERAR AS PERMISSÕES DE FICHEIROS E DIRECTORIAS? Primeiro convém saber que para conseguirmos toda a informação sobre os comandos introduzidos na lista de permissões podemos consultar man chmod, man chown e man chgrp. No modo gráfico pressiona-se o ficheiro e com o botão direito do rato escolhe-se a opção Propriedades, em Permissão altera-se, seleccionando e invertendo as opções. r (read) : significa permissão para ler w (write) : significa permissão para escrever x (execute) : significa permissão para executar A segunda coluna diz-nos a quem pertence o ficheiro. Como alterar as permissões dos “grupos donos” de um ficheiro? 76 ALINEX Para alterar o owner (dono) do ficheiro: chown (de “change owner”) utilizador nomedoficheiro Para alterar o grupo do ficheiro: chgrp (de “change group”) grupo nomedoficheiro Para alterar as permissões utiliza-se o comando: chmod (de “change mode”) alteraçãodaspermissões ficheiro As permissões podem especificar-se de diferentes maneiras, uma série de exemplos ajudanos a compreender melhor: chmod ugo+rwx test (dá permissões rwx a todos, user,group,others) chmod ugo-x test (remove permissões x (execução) a todos, user,group,others) chmod o-rwx test (remove permissões rwx a others) chmod u=rwx,g=rx test (dá permissões rwx ao user, rx ao group e nenhuma a others) 23.9 · COMO TERMINO O GRUPO? Para Terminar o grupo terá de entrar como super-utilizador e escrever na consola: shutdown -h now, se quiser que se apague agora, se em vez de now, escrevermos 60, apagar-se-á num minuto. 77 ALINEX 24. ENDEREÇOS INTERESSANTES E AUTORES: 24.1 ENDEREÇOS INTERESSANTES www.alinex.org www.di.uevora.pt www.debian.org www.ubuntu.org www.linex.org 24.2 AUTORES E SUGESTÕES Este manual é baseado no manual do utilizador do Linex, e é um trabalho de recompilação e selecção de toda a informação encontrada na Internet, contribuições particulares (como a resolução de problemas de impressão em rede, partilha de ficheiros e pastas...) e tratamento de informação recolhida nos fóruns de utilizadores. Para qualquer sugestão ou referência a este manual: [email protected] [email protected] [email protected] [email protected] [email protected] [email protected] 78
Download