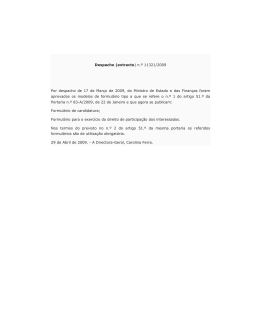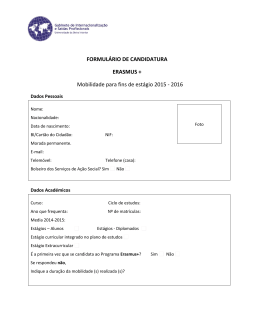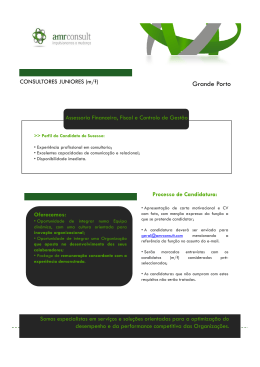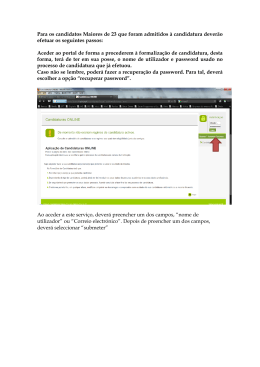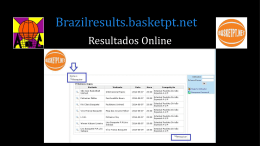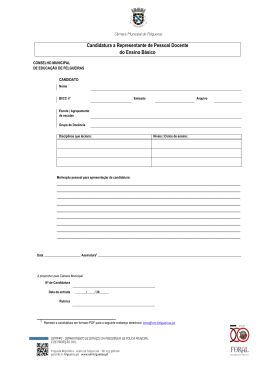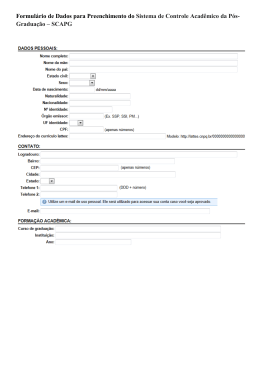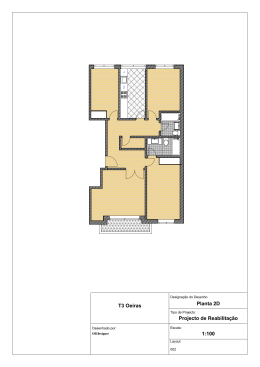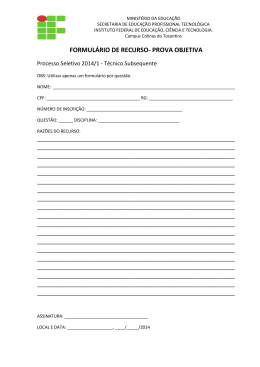Guia rápido para o preenchimento do formulário de candidatura 1. PRIMEIRA ETAPA: Registo do projecto pelo beneficiário principal. .................. 2 1.1 Registo do perfil de utilizador.............................................................................. 3 2. Registo da candidatura de projecto........................................................................ 5 2.1. Dar acesso, em modo de consulta, aos beneficiários ........................................ 8 2.2. Se se esquecer da palavra-chave…................................................................... 9 3. SEGUNDA ETAPA: Preenchimento do formulário de candidatura.................... 10 Quadro 1: Correspondência entre as partes do formulário 1 (formato Word) e as diferentes secções da aplicação................................................................................... 11 Quadro 2: Legenda dos símbolos na aplicação .......................................................... 12 1/13 Através das imagens dos ecrãs seguintes, vamos guiá-lo no preenchimento das informações. Alguns dos campos devem ser previamente preenchidos para se poder ter acesso à totalidade das partes do formulário de candidatura. 1. PRIMEIRA ETAPA: Registo do projecto pelo beneficiário principal. Explicações e recomendações gerais: Para poder ter acesso à aplicação, o beneficiário principal (chefe de fila) deve imperativamente registar-se como utilizador principal. É sua responsabilidade registar as informações essenciais relativas ao projecto. Através do seu perfil, composto por um nome de utilizador e uma palavra-chave, poderá preencher as informações das diversas partes do formulário de candidatura, corrigi-lo, anulá-lo e por último validá-lo para enviar oficialmente a candidatura ao Secretariado Técnico Conjunto (antes da meia-noite do dia 30 de Abril de 2010, hora de Santander). Os beneficiários do projecto disporão de um perfil diferente do utilizado pelo beneficiário principal. O beneficiário principal deverá registar um perfil diferente do seu para o conjunto da sua parceria para que as diferentes pessoas envolvidas na candidatura do projecto possam ter acesso ao formulário de candidatura, mas exclusivamente em modo consulta. Só o perfil do beneficiário principal permitirá introduzir os dados, corrigi-los e validá-los. Assim, com o respectivo nome de utilizador e correspondente palavra-chave, que lhes serão comunicadas pelo beneficiário principal, os parceiros do projecto poderão em qualquer momento consultar o formulário de candidatura. Aconselhamos vivamente a cada beneficiário princiapl que se registe o mais brevemente possível para que inicie a introdução das informações relativas ao projecto de forma a evitar eventuais “bugs” ou problemas técnicos de última hora 2/13 1.1 Registo do perfil de utilizador Após ter clicado sobre o link que consta no sítio Internet do programa SUDOE, vai ser direccionado para a página de acolhimento que figura abaixo ou Poderá aceder directamente à aplicação através do seguinte endereço: https://intranet.interreg-sudoe.eu/registro?idioma=pt Esta janela permitir-lhe-á registar o seu perfil de utilizador como beneficiário principal do projecto. Para isso, deve preencher os campos seguintes: Utilizador: deve escolher o seu nome de utilizador, por exemplo, o seu nome, o nome da sua instituição… Palavra-chave: palavra-chave que deverá utilizar para aceder ao formulário de candidatura do projecto que vai registar. Importante: cada um destes campos deve ter um mínimo de 6 caracteres Como pode constatar, esta aplicação dispõe de uma ligação segura, assim como todas as páginas relativas ao formulário de candidatura. As informações serão registadas com segurança. Nome Apelido E-mail (Correio electrónico): É aconselhado que a pessoa referenciada seja a pessoa de contacto do projecto que figura na secção 5.3.3 do formulário (Coordenador do projecto e pessoa de contacto dos órgãos de gestão). Língua preferida: deve seleccionar a língua da instituição do beneficiário principal. 3/13 A reter: a) Na eventualidade de haver um beneficiário principal que apresente várias candidaturas de projectos, ele deverá obrigatoriamente registar-se tantas vezes quantas o número de projectos apresentados. b) Língua de registo: o formulário de candidatura de projecto de referência será aquele redigido no idioma do beneficiário principal. Após ter preenchido estas informações, aparecerá a janela seguinte que indica que o seu pedido foi registado correctamente e que vai receber um correio electrónico de confirmação. O e-mail (correio electrónico) de confirmação ser-lhe-á enviado pelo endereço [email protected]. A partir da recepção deste e-mail, alguns minutos após ter realizado a etapa precedente, deverá clicar no link que lhe é indicado nesse e-mail para passar à etapa seguinte. 4/13 Vai ser direccionado directamente para a janela de confirmação do seu registo como utilizador. Deve clicar de novo no link que lhe é proposta (ver janela abaixo). Agora, a segunda etapa de registo pode ser iniciada. 2. Registo da candidatura de projecto Com o seu nome de utilizador e a sua palavra-chave, vai poder agora registar o seu projecto. 5/13 A janela abaixo permite-lhe registar o seu projecto. Para isso, deverá clicar no botão “criar nova candidatura de projecto” A partir daqui, aparece uma lista de campos relativos ao projecto: deverá preencher as informações gerais relativas ao projecto, a saber: o seu título, acrónimo, prioridade, calendário, orçamento e idioma principal de apresentação. No entanto, certos campos desta fase de registo têm um carácter definitivo, nomeadamente a prioridade e os idiomas de apresentação da candidatura. Ou seja, nas etapas seguintes será impossível proceder à correcção destes dados relativos ao projecto. Aconselha-se que verifique cuidadosamente as informações indicadas nestes campos antes de clicar no botão guardar. Os últimos campos que figuram nesta primeira janela referem-se ao perfil beneficiário que deve criar para que os membros da sua parceria possam ter acesso, em modo de consulta, ao formulário de candidatura. Cabe-lhe a si escolher o nome de utilizador e a palavra-chave. Quando os campos estiverem totalmente preenchidos, poderá registar o seu projecto. Quando seleccionar a opção “guardar”, uma mensagem recordará que certos campos são de carácter definitivo: Depois de introduzir os dados gerais da candidatura de projecto, não poderá alterar nem a prioridade, nem os idiomas. Deseja continuar? Se escolher a opção GUARDAR, esta primeira parte do formulário será registada e poderá prosseguir o preenchimento da sua candidatura. 6/13 É a partir desta primeira janela de registo que poderá dar o acesso à aplicação ao conjunto dos beneficiários que constituem a parceria. 7/13 2.1. Dar acesso, em modo de consulta, aos beneficiários É partir desta janela que poderá activar um perfil específico para o conjunto dos beneficiários da sua parceria. Estes membros terão, por conseguinte, um nome de utilizador e uma palavra-chave comum que lhes permitirá consultar o formulário de candidatura. É da responsabilidade do beneficiário principal proceder a este registo e comunicar ao conjunto dos beneficiários da parceria o nome de utilizador e a palavra-chave. Estes parceiros terão acesso directo ao formulário a partir do endereço https://intranet.interreg-sudoe.eu. Poderá, em qualquer altura, modificar a palavra-chave que registou inicialmente. Para isso deverá seleccionar a opção «Modificar o perfil dos utilizadores beneficiários» que aparecerá assim que tenha registado o seu projecto. Terá acesso a uma nova janela, na qual poderá modificar a palavra-chave. 8/13 2.2. Se se esquecer da palavra-chave… Uma vez registado, poderá aceder à aplicação informática a partir do seguinte endereço: https://intranet.interreg-sudoe.eu. Deverá clicar em “Esqueci-me da minha palavra-chave” e preencher o seu nome de utilizador, o seu e-mail e clicar em “Enviar”. Receberá no seu endereço de correio electrónico uma nova palavra-chave atribuída automaticamente pela aplicação. 9/13 3. SEGUNDA ETAPA: Preenchimento do formulário de candidatura Uma vez seleccionada a opção “GUARDAR”, a primeira fase de registo está terminada. Pode desde já começar a preencher o seu formulário de candidatura. Um Guia passo a passo para o preenchimento do formulário de candidatura está disponível para ajudar no preenchimento do conjunto dos campos do formulário. Importante: De cada vez que mudar de secção, não se esqueça de guardar os dados introduzidos no formulário electrónico. Caso não o faça, os dados não serão guardados. Para tal, basta clicar no botão “guardar” que se encontra, regra geral, no fim da página. 10/13 Quadro 1: Correspondência entre as diferentes secções da aplicação e o formulário parte 1 (formato Word) EM ACTUALIZAÇÃO 11/13 Quadro 2: Legenda e explicação dos ícones utilizados na aplicação Validação do formulário antes de proceder ao seu envio. Esta função tem por objectivo verificar se o conjunto dos campos obrigatórios foi preenchido; caso contrário, enumera as informações em falta. Envio telemático do formulário de candidatura ao STC. Atenção: uma vez enviado, nenhuma alteração poderá ser introduzida. * Indica que os campos assinalados devem estar, obrigatoriamente, preenchidos. A parte do formulário não poderá ser registada se os campos assinalados por este asterisco não forem previamente preenchidos. ** Indica que os campos assinalados devem estar, obrigatoriamente, preenchidos aquando da validação e do envio do formulário. Se considerar que as informações solicitadas não têm incidências na sua candidatura de projecto, introduza um símbolo “-” ou escreva “sem incidência”. Versão em idioma espanhol do formulário de candidatura. Versão em idioma francês do formulário de candidatura. Versão em idioma português do formulário de candidatura. Versão em língua inglesa do formulário de candidatura. Todavia, a denominação dos campos do formulário aparecerá em espanhol Clicando neste ícone, acederá directamente à versão desejada do formulário. Nota: só os ícones que correspondem às línguas de apresentação do projecto que seleccionou na parte “dados gerais do projecto” é que aparecerão. Clicando em cada um destes ícones, um ficheiro pdf gerar-seá automaticamente. Poderá desde logo imprimir o formulário de candidatura. Nota: só os ícones que correspondem às línguas de apresentação do projecto que seleccionou na parte “dados gerais do projecto” é que aparecerão. Permite guardar a informação introduzida na parte correspondente. Permite eliminar a informação introduzida na parte correspondente. Permite introduzir e alterar os dados. 12/13 Permite eliminar as fichas de parceiros, os grupos de tarefas, as tarefas, os indicadores e os documentos anexados. Permite trocar a ordem dos beneficiários, dos grupos de tarefas e das tarefas. Permite aceder a uma nova janela para introduzir as informações relativas a um novo beneficiário. Permite aceder a uma nova janela para introduzir as informações relativas a um novo grupo de tarefas. Permite aceder a um novo campo de texto para acrescentar as acções que compõem os grupos de tarefas. Permite acrescentar um indicador que figure na lista de indicadores do programa operacional. Permite acrescentar os indicadores personalizados do projecto. De acordo com as partes nas quais se encontra, permite-se fazer o download de um modelo da parte 02 do formulário de candidatura, um modelo da declaração de compromisso e um modelo das cartas de compromisso. Permite procurar no disco duro do seu computador um ficheiro para anexar à candidatura. Permite saber a cada momento o número de caracteres que ainda podem ser introduzidos no quadro de texto. 13/13
Download