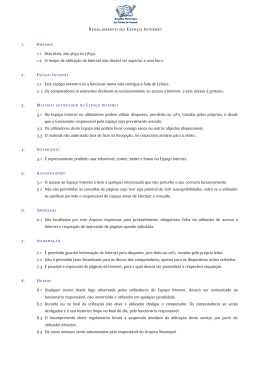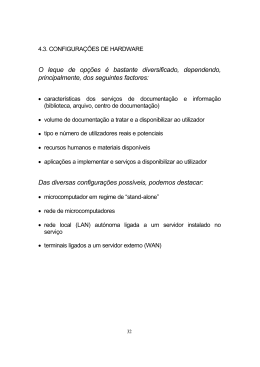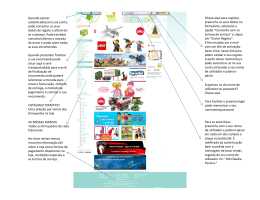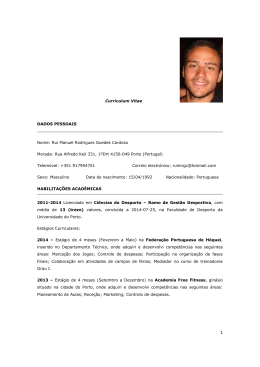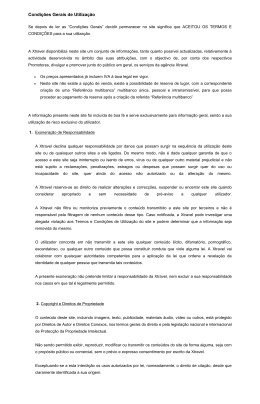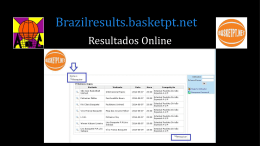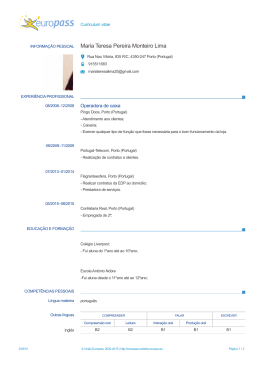Manual de Utilizador V4 Operadores Económicos Índice 1. Introdução 2. comprasPT.com 3. Suporte comprasPT 4. Requisitos de Acesso e Operação com a Plataforma 5. Acesso à Plataforma da Entidade 6. Ativar Utilizador 7. Recuperar Acesso 8. Iniciar Sessão 9. Área Pessoal 10. Notificações 11. Procedimentos 12. Leilões Eletrónicos 13. Funcionalidades Plus 14. Acrónimos e Glossário 1. Introdução 1.1 Objetivo e Público-Alvo Índice geral 1. Introdução O comprasPT é uma solução de gestão da contratação pública eletrónica que responde às necessidades impostas pelo Decreto-Lei nº 18/2008 de 29 de Janeiro, que estabelece a disciplina aplicável à contratação pública e o regime substantivo dos contratos públicos que revistam a natureza do contrato administrativo. Esta Plataforma procura tornar transparente e mais operativa a relação das diversas Entidades da Administração Pública com os seus Fornecedores. Aceda através de www.compraspt.com. 4 Manual de Utilizador V4 – Operadores Económicos Índice geral Índice capítulo Visto Anteriormente 1.1. Objetivo e Público-Alvo Este documento tem como objetivo principal o apoio à utilização da plataforma comprasPT, vertente dos operadores económicos, que já operam, ou pretendem operar, com a plataforma. 5 Manual de Utilizador V4 – Operadores Económicos Índice geral Índice capítulo Visto Anteriormente 2. comprasPT Índice geral 2.1 Pesquisa de Entidades Adjudicantes 2.2 Pesquisa de Concursos Públicos em Curso 2. comprasPT.com Utilize o endereço www.compraspt.com para aceder à página inicial da plataforma comprasPT : 2 4 1 1. 1 Acesso às plataformas das diferentes Entidades Adjudicantes 2. 2 Suporte técnico – formato chat 3. 3 Informação sobre pacote de selos temporais/validação cronológica 4. 4 Horário de funcionamento e formas de contacto do suporte 5 5. Como adquirir o seu Certificado Digital Qualificado 6 6. Ferramenta de assinatura digital 7 7. Manual utilizador para Operadores Económicos 8. 8 Aceder aos concursos públicos a decorrer na plataforma 9 9. Requisitos técnicos 5 3 8 6 7 9 4 7 Manual de Utilizador V4 – Operadores Económicos Índice geral Índice capítulo Visto Anteriormente 2.1 Pesquisa de Entidades Adjudicantes Para localizar uma entidade adjudicante registada na plataforma comprasPT : 1. 1 Clique sobre “Acesso às plataformas comprasPT - Aceda aqui” e abrir-seá um novo separador 2. 2 Nesta área deverá introduzir um critério de pesquisa (designação da entidades ou NIF) e depois clicar sobre procurar 3 3. Localize o resultado pretendido, de entre o(s) apresentado(s) e clique sobre ele para que seja apresentado, numa nova página, a página da entidade adjudicante 1 2 3 8 Manual de Utilizador V4 – Operadores Económicos Índice geral Índice capítulo Visto Anteriormente 2.2 Pesquisa de Concursos Públicos em Curso Mesmo sem estar registado, é possível verificar os concursos públicos disponibilizados pelas Entidades Adjudicantes – esta consulta pode ser realizada individualmente em cada plataforma comprasPT, ou de forma centralizada em www.compraspt.com. 1 1 1. Clique sobre “Lista de Concursos Públicos a decorrer - Aceda aqui” e abrir-se-á um novo separador 2 2. Nesta área poderá introduzir um critério de pesquisa (designação da entidades, referência do procedimento ou a sua designação) e depois clicar sobre procurar ou clicar sobre qualquer uma das colunas de forma a ordenar os resultados apresentados 3 3. Localize o resultado pretendido, de entre o(s) apresentado(s) e clique sobre ele para que seja apresentado, numa nova página, a página da entidade adjudicante onde o concurso está a decorrer 2 3 9 Manual de Utilizador V4 – Operadores Económicos Índice geral Índice capítulo Visto Anteriormente 3. Suporte comprasPT Índice geral 3. Suporte comprasPT Para serviço de suporte telefónico, on-line (chat), manuais, perguntas frequentes, ou envio de questões para a nossa equipa, por favor dirija-se à plataforma em www.compraspt.com 1 2 1. 1 Horários e formas de contato do suporte técnico e do suporte comercial 2 1. Chat online com um operador 1 11 Manual de Utilizador V4 – Operadores Económicos Índice geral Índice capítulo Visto Anteriormente 4. Requisitos de Acesso e Operação com a Plataforma 4.1 Requisitos Informáticos 4.1.1 Internet Explorer 4.1.2 Java 4.2 Requisitos Autenticação / Assinatura 4.3 Requisitos de Validação Cronológica Índice geral 4.1 Requisitos Informáticos Navegador Internet Explorer® 9 ou Mozilla Firefox® 3 (ou superior) ou Google Chrome® Caso utilize o Internet Explorer® 10, deverá premir F12 e alterar o modo de Browser para Internet Explorer® 9 Em caso de dúvida dirija-se a www.compraspt.com e na zona inferior do ecrã clique sobre “Está a utilizar o IE10 – Saiba mais” Vista de compatibilidade do navegador desativada (no caso do Internet Explorer) Java® (Java Runtime Environment) - Versões mínima recomendada :1.6.0.30 Para descarregar dirija-se a www.compraspt.com e na zona inferior do ecrã clique sobre o ícone Java® Acesso Web permitido às portas de saída 80 por http e 443 por https Resolução do monitor: 1280x1024 (mínima 1024x768) 13 Manual de Utilizador V4 – Operadores Económicos Índice geral Índice capítulo Visto Anteriormente 4.1.1. Internet Explorer Índice geral 4.1.1.1 Verificar Versão Internet Explorer® 4.1.1.2 Desinstalar Internet Explorer® Versão 11 4.1.1.3 Instalar Internet Explorer® Versão 9 ou 10 4.1.1.4 Modo Compatibilidade Internet Explorer® 10 para 9 4.1.1.1 Verificar Versão Internet Explorer® A Plataforma comprasPT tem total compatibilidade com o navegador Internet Explorer® (versão 9). Caso pretenda utilizar este navegador, por favor verifique a sua versão: Ativação da barra “Menu” • No cabeçalho da janela: - botão do lado direito do rato -> Menu bar 15 Manual de Utilizador V4 – Operadores Económicos Índice geral Índice capítulo Visto Anteriormente 4.1.1.1 Verificar Versão Internet Explorer® • Na barra de Menu: - Ajuda-> Acerca do Internet Explorer 16 Manual de Utilizador V4 – Operadores Económicos Índice geral Índice capítulo Visto Anteriormente 4.1.1.1 Verificar Versão Internet Explorer® • Verificar a versão: 17 Manual de Utilizador V4 – Operadores Económicos Índice geral Índice capítulo Visto Anteriormente 4.1.1.2 Desinstalar Internet Explorer® versão 11 • No caso de a versão apresentada ser a versão 11 (ver o ponto 4.1.1.2 deste manual): • Desinstalar o Internet Explorer 11 e instalar o Internet Explorer 10 • Windows 7 ou menor: - Menu iniciar -> Painel de Controlo -> Programas e Funcionalidades -> Ativar ou Desativar Funcionalidades do Windows -> Desseleccionar o “Internet Explorer 11” 18 Manual de Utilizador V4 – Operadores Económicos Índice geral Índice capítulo Visto Anteriormente 4.1.1.2 Desinstalar Internet Explorer® versão 11 • Reinicie a máquina • Desinstalar o Internet Explorer® 11: • Menu iniciar -> Painel de Controlo -> Programas e Funcionalidades -> Instalar e Desinstalar -> Ver Atualizações Instaladas -> Procurar “Internet Explorer” -> Botão do lado direito do rato -> Desinstalar 19 Manual de Utilizador V4 – Operadores Económicos Índice geral Índice capítulo Visto Anteriormente 4.1.1.3 Instalar Internet Explorer® versão 9 ou 10 • Descarregar o Internet Explorer® 9 ou 10 : • http://windows.microsoft.com/en-us/internet-explorer/ie-9-worldwide-languages • http://windows.microsoft.com/en-us/internet-explorer/ie-10-worldwide-languages • Instalar • Reiniciar a máquina NOTA: No caso do sistema operativo Microsoft Windows® 8 não é possível fazer esta alteração. Por favor utilize os navegadores Mozilla Firefox® (versão atualizada) ou Google Chrome® (versão atualizada) 20 Manual de Utilizador V4 – Operadores Económicos Índice geral Índice capítulo Visto Anteriormente 4.1.1.4 Modo Compatibilidade Internet Explorer® 10 para 9 Caso não tenha ativado a barra Menu, por favor veja o ponto 4.1.1.1 deste manual. Para aceder ao módulo de compatibilidade do Internet Explorer® : • Barra de ferramentas -> Developer Tools OU Pressione F12 21 Manual de Utilizador V4 – Operadores Económicos Índice geral Índice capítulo Visto Anteriormente 4.1.1.4 Modo Compatibilidade Internet Explorer® 10 para 9 Selecione a opção Internet Explorer 9 22 Manual de Utilizador V4 – Operadores Económicos Índice geral Índice capítulo Visto Anteriormente 4.1.2 Java® 4.1.2.1 Verificar se tem Java® Instalado 4.1.2.2 Instalar o Java® 4.1.2.3 Desinstalar Versão Java® Mais Antiga Índice geral 4.1.2.1 Verificar se tem Java® Instalado • Verifique se tem o Java instalado: • Menu iniciar -> Painel de Controlo -> Todos os Itens do Painel de Controlo • Procure o Ícone Java® 24 Manual de Utilizador V4 – Operadores Económicos Índice geral Índice capítulo Visto Anteriormente 4.1.2.1 Verificar se tem Java® Instalado Verifique se tem o Java instalado: • Menu iniciar -> Painel de Controlo -> Programas e Funcionalidades 25 Manual de Utilizador V4 – Operadores Económicos Índice geral Índice capítulo Visto Anteriormente 4.1.2.2 Instalar o Java® A Plataforma comprasPT tem diferentes requisitos de Java®, consoante a versão do sistema operativo Microsoft Windows® No caso do Windows XP ou 8: • Java® versão 6 (dirija-se a compraspt.com e no ecrã selecione “Requisitos técnicos” e localize “Instale Versão do Java” Todas as demais versões: Java® versão 7: Download Java 26 Manual de Utilizador V4 – Operadores Económicos Índice geral Índice capítulo Visto Anteriormente 4.1.2.3 Desinstalar Versão Java® Mais Antiga Caso observe mais do que uma versão do Java® instalada na sua máquina, deve desinstalar a versão mais antiga. Para tal: • • 27 Menu iniciar -> Painel de Controlo -> Programas e Funcionalidades Botão do lado direito do rato sobre a versão mais antiga do Java® (versão 6 neste caso) Manual de Utilizador V4 – Operadores Económicos Índice geral Índice capítulo Visto Anteriormente 4.2 Requisitos de Autenticação e Assinatura Certificado digital qualificado (CDQ) para autenticação na plataforma e assinatura de documentos: Cartão do Cidadão, Multicert ou Digital Sign. NOTA: Para mais esclarecimentos e/ou adquirir um certificado aceda a www.compraspt.com - área do ecrã: “Certificados Digitais Qualificados” ou contacte-nos através dos contatos aí disponibilizados. 28 Índice capítulo Manual de Utilizador V4 – Operadores Económicos Índice geral Índice capítulo Visto Anteriormente 4.3 Requisitos de Validação Cronológica Para poder submeter documentos (propostas, pedidos de esclarecimento, etc) deverá possuir um pacote de selos temporais / validação cronológica. A validação cronológica é um requisito legal (Portaria 701-G/2008, art. 28.º) que atesta a data e hora da criação e expedição de um documento eletrónico. Alertamos para a importância de garantir que possui selos temporais. A inexistência de selos temporais implica a impossibilidade de submissão de documentos. Para mais esclarecimentos e/ou adquirir um pacote de selos temporais aceda www.compraspt.com - área do ecrã: “Selos Temporais - comprasPT” ou contacte-nos através dos contatos aí disponibilizados. 29 Manual de Utilizador V4 – Operadores Económicos Índice geral Índice capítulo Visto Anteriormente 5. Acesso à Plataforma da Entidade Adjudicante Índice geral 5. Acesso à Plataforma da Entidade Na página inicial da plataforma (www.compraspt.com) deverá localizar a entidade, dentro da área identificada, e será redirecionado para uma área de pesquisa. 31 Manual de Utilizador V4 – Operadores Económicos Índice geral Índice capítulo Visto Anteriormente 5. Acesso à Plataforma da Entidade Na pesquisa deverá utilizar expressões que façam parte da denominação da entidade adjudicante ou procurar pelo numero de contribuinte. NOTA: Utilize o numero de contribuinte por forma a otimizar a pesquisa 32 Manual de Utilizador V4 – Operadores Económicos Índice geral Índice capítulo Visto Anteriormente 5. Acesso à Plataforma da Entidade Após a pesquisa serão apresentadas todas as entidades que contenham o critério de pesquisa. Após clicar na entidade pretendida, abrir-se-á uma nova página (a página da sua entidade). NOTAS: 1. Se não visualizar a nova página, certifique-se que as janelas “pop-up” estão a ser permitidas para o sítio compraspt.com. 2. Poderá armazenar o endereço da nova página, uma vez que esse é efetivamente o endereço da “sua” plataforma comprasPT . 33 Manual de Utilizador V4 – Operadores Económicos Índice geral Índice capítulo Visto Anteriormente 6. Ativação de Utilizador 6.1 Considerações Gerais 6.2 Ativação de Utilizador Índice geral 6.1 Ativação de Utilizador – Considerações Gerais A ativação de utilizadores consiste em associar um certificado digital aos dados de um utilizador que já foram registados na plataforma. Para verificar como registar um novo utilizador consulte o ponto 9.5 deste manual. Por norma o registo de utilizadores e a sua ativação é efetuado pelo consultor comprasPT aquando da formação. Os utilizadores cujo registo ainda não esteja finalizado receberão, no seu endereço de email, uma mensagem com uma chave de ativação e instruções para que possam completar o seu registo, indicando os certificados digitais a utilizar na plataforma. Para verificar como processar esta mensagem de email consulte o ponto 9.7 deste manual. Por defeito e por uma questão de segurança, essa chave de ativação tem a validade de 3 dias. Se, findo esse prazo, o utilizador não tiver finalizado o seu registo, a chave expira. Nestes casos deverá um utilizador que tenha acesso à área de “Gestão de Utilizadores” processar uma nova chave. A partir do momento em que esta ativação é consumada, o certificado digital e respetivo PIN passarão a ser as únicas credências de acesso à plataforma. 35 Manual de Utilizador V4 – Operadores Económicos Índice geral Índice capítulo Visto Anteriormente 6.2 Ativação de Utilizador O primeiro passo para que possa ativar o seu utilizador será receber um email com um conteúdo semelhante ao abaixo: Siga as instruções do email, acedendo ao link indicado e depois clique sobre “Ativação de Utilizador”: NOTA: Certifique-se que tem um certificado digital ligado no seu computador, antes de prosseguir 36 Manual de Utilizador V4 – Manual de Utilizador V4 – Operadores Económicos Índice geral Índice capítulo Visto Anteriormente 6.2 Ativação de Utilizador 1.1 Clique sobre “Listar/atualizar Certificados” para que sejam apresentados os certificados detetados 2.2 Deverá associar ao seu registo os 2 certificados que visualiza na área “Lista de Certificados Detetados”, clicando sobre “Adicionar” 3.3 Deverá colocar um visto em cada uma das caixas assinaladas na imagem 1 NOTA: Se visualizar apenas um certificado deverá ser possível associá-lo às duas funções, ou seja, o referido certificado deverá ser associado à componente de assinatura e de autenticação. 2 3 37 Manual de Utilizador V4 – Manual de Utilizador V4 – Operadores Económicos Índice geral Índice capítulo Visto Anteriormente 6.2 Ativação de Utilizador 4. 4 Deverá agora, indicar o seu endereço de email e o código que aí recebeu 5. 5 Clique sobre “Enviar” para terminar o processo de ativação 6 6. Será então redirecionado para a página inicial com indicação de que a operação foi realizada com sucesso 4 5 6 38 Manual de Utilizador V4 – Manual de Utilizador V4 – Operadores Económicos Índice geral Índice capítulo Visto Anteriormente 7. Recuperar Acesso Índice geral 7. Recuperar Acesso Esta funcionalidade permite recuperar o acesso à plataforma. Deve ser utilizada nos casos em que o certificado digital associado ao utilizador expirou, foi extraviado, etc. Para o efeito clique sobre “Recuperar Acesso”: 40 Manual de Utilizador V4 – Operadores Económicos Índice geral Índice capítulo Visto Anteriormente 7. Recuperar Acesso 1. 1 NIF/NIPC da Empresa 2. 2 Email do utilizador para o qual se pretende recuperar acesso 3 3. Introdução das letras e números visíveis na imagem. Sensível a maiúsculas/minúsculas 4. 4 Clique sobre “Confirmar” para terminar o processo. O utilizador indicado receberá, no seu endereço de email, um email com indicações sobre como completar o processo. Essa indicação será apresentada no ecrã da plataforma: 1 2 3 4 41 Manual de Utilizador V4 – Manual de Utilizador V4 – Operadores Económicos Índice geral Índice capítulo Visto Anteriormente 8. Iniciar Sessão Índice geral 8.1 Iniciar Sessão 8.2 Dificuldades de Início de Sessão 8.3 Utilizador Associado a Mais que uma Entidade 8.1 Iniciar Sessão O acesso à plataforma é efetuado na opção “Iniciar Sessão”: 43 Manual de Utilizador V4 – Operadores Económicos Índice geral Índice capítulo Visto Anteriormente 8.1 Iniciar Sessão 1. 1 Clique para selecionar o certificado pretendido 2 2. Clique para confirmar e aguarde até ser solicitada a introdução do código pin do seu certificado 1 NOTA: Se a janela de autenticação permanecer em branco significa que algum requisito informático não está assegurado. Consulte o ponto 4 deste manual para mais informação 2 3 3. Introduza o código certificado digital PIN do 4 4. Clique sobre OK e a autenticação será efetuada 3 4 44 Manual de Utilizador V4 – Operadores Económicos Índice geral Índice capítulo Visto Anteriormente seu 8.1 Iniciar Sessão Após este procedimento de autenticação, deverá passar a visualizar na lateral direita do ecrã a sua área pessoal: 45 Manual de Utilizador V4 – Operadores Económicos Índice geral Índice capítulo Visto Anteriormente 8.2 Dificuldades de Início de Sessão Durante o início de sessão de utilizador, caso exista algum problema durante a autenticação do utilizador na plataforma, podem ser visualizadas as seguintes mensagens de aviso: • Não deteção de certificados válidos para autenticação na plataforma comprasPT Caso a plataforma comprasPT não detete nenhum certificado instalado no seu computador, ao abrir a applet de início de sessão de utilizador, irá visualizar a seguinte mensagem: Solução: Verifique se o certificado digital está “ligado” no computador. • Utilizador não registado na plataforma comprasPT Se, após introdução do PIN do certificado, visualizar na janela de início de sessão uma mensagem indicando que esse certificado não está associado a nenhum utilizador registado na plataforma comprasPT : Solução: Para o certificado digital selecionado não foi detetado nenhum utilizador registado. Se já efetuou o registo, verifique que está a utilizar o certificado digital que associou ao seu utilizador. Poderá também dar-se o caso de o certificado que está a utilizar ter expirado. Neste último caso deverá seguir as instruções do ponto 9.7 deste manual. 46 Manual de Utilizador V4 – Operadores Económicos Índice geral Índice capítulo Visto Anteriormente 8.2 Utilizador Associado a Mais que uma Entidade É possível um utilizador estar associado a mais que uma entidade. Caso isso se verifique, após o início de sessão, será questionado sobre qual a entidade que pretende “representar”: Após iniciar sessão, poderá sempre alternar entre organizações, através do botão ( ponto seguinte deste manual. ) presente na área pessoal, descrita no NOTA: Se pretender saber como associar o seu certificado digital a mais que uma entidade, contacte-nos por favor. 47 Manual de Utilizador V4 – Operadores Económicos Índice geral Índice capítulo Visto Anteriormente 9. Área Pessoal Índice geral 9.1 Verificar Certificados do Utilizador Ligado 9.2 Gestão Dados Organização e dos Utilizadores 9.3 Editar Utilizadores 9.4 Desativar / Ativar Utilizadores 9.5 Criar Novos Utilizadores 9.6 Utilizadores com Registo Incompleto 9.7 Enviar Nova Senha de Ativação 9. Área Pessoal O menu área pessoal está localizado na lateral superior direita do ecrã (após início de sessão): 49 Manual de Utilizador V4 – Operadores Económicos Índice geral Índice capítulo Visto Anteriormente 9.1 Verificar Certificados do Utilizador Ligado 1. 1 Aceder ao dados da entidade 2 2. Ao serem apresentados os dados da entidade, escolher utilizadores 3 3. Editar –> Permite editar os dados do utilizador ligado à plataforma 1 2 3 50 Manual de Utilizador V4 – Operadores Económicos Índice geral Índice capítulo Visto Anteriormente 9.1 Verificar Certificados do Utilizador Ligado 1. 1 Dados gerais do utilizador 2 2. Certificados do utilizador 3. 3 Adicionar/Alterar utilizador o certificado 1 3 2 51 Manual de Utilizador V4 – Operadores Económicos Índice geral Índice capítulo Visto Anteriormente do 9.2 Gestão dos Dados da Organização e dos Utilizadores 1. 1 Para consultar e editar todos dados relativos à sua Organização e aos utilizadores, aceda a “Dados Entidade/ Utilizadores” 2 2. Será, então, apresentado o ecrã (as permissões de edição variam em função do perfil do utilizador) 3 3. Editar –> Permite editar os dados da Organização 4 4. Adicionar utilizador – Permite criar novos utilizadores, pertencentes à organização 5 5. Aqui poderá consultar as classificações obtidas nos procedimentos onde a sua empresa foi adjudicatária. Mais detalhe no ponto 13.3 deste manual. 1 2 2 52 3 3 4 5 4 Manual de Utilizador V4 – Operadores Económicos Índice geral Índice capítulo Visto Anteriormente 9.3 Editar Utilizadores 1 1.1 Para alterar os dados gerais e permissões de um utilizador, clique no separador “Utilizadores” e serão apresentados todos os utilizadores da sua organização 2. 2 O utilizador atualmente ligado, visualizará o botão editar em frente à sua designação. Poderá para além dos dados gerais, editar também os certificados associados ao seu registo 3. 3 Se pretender editar outros utilizadores, clique no nome e serão expandidos os detalhes do mesmo, juntamente com as opções “Editar” e “Desativar” 4 4. Nova senha de Ativação - Enviar nova senha de Ativação 4 2 3 53 Manual de Utilizador V4 – Operadores Económicos Índice geral Índice capítulo Visto Anteriormente 9.3 Editar Utilizadores 5 5. Se está a editar o seu registo de utilizador, poderá editar, para além dos dados gerais, também os certificados associados 6 6. Se está a editar o registo de um outro utilizador, poderá editar os dados gerais e o perfil do utilizador 5 5 6 54 Manual de Utilizador V4 – Operadores Económicos Índice geral Índice capítulo Visto Anteriormente 9.4 Desativar / Ativar Utilizadores 1. 1 Ao desativar um utilizador, este deixará de estar associado à Organização e como tal não conseguirá iniciar sessão na plataforma comprasPT 2. 2 Pode sempre utilizador voltar a ativar 1 2 2 55 Manual de Utilizador V4 – Operadores Económicos Índice geral Índice capítulo Visto Anteriormente o 9.5 Criar Novos Utilizadores 1 1. 1 Para criar um novo utilizador, clique sobre “Adicionar Utilizador” 2 2. Preencha, pelo menos, os campos obrigatórios (identificados com um *) 2 56 Manual de Utilizador V4 – Operadores Económicos Índice geral Índice capítulo Visto Anteriormente 9.5 Criar Novos Utilizadores 3 4 57 Manual de Utilizador V4 – Operadores Económicos 3. 3 Ao selecionar os perfis, será apresentado um quadro ilustrativo das permissões atribuídas a cada um desses perfis 4. 4 Quando clicar sobre Guardar, o utilizador receberá de forma automática um email com uma chave de ativação para que possa completar o seu registo, indicando os certificados digitais a utilizar na plataforma. NOTAS: Uma vez criado o utilizador, este receberá no endereço de email indicado, uma chave de ativação para que possa completar o seu registo, indicando os certificados digitais a utilizar na plataforma. Verifique no Ponto 6 deste manual qual o procedimento a adotar para finalizar o registo na plataforma. Por defeito, e por uma questão de segurança, essa chave de ativação tem a validade de 3 dias. Se, findo esse prazo, o utilizador não tiver finalizado o seu registo, a chave expira. Poderá validar o estado do registo e, eventualmente, processar uma nova chave no separador “Utilizadores com registo incompleto”. Consulte o ponto seguinte deste manual. Índice geral Índice capítulo Visto Anteriormente 9.6 Utilizadores com Registo Incompleto Uma vez criado um novo utilizador, este receberá de forma automática um email com uma chave de ativação para que possa completar o seu registo, indicando os certificados digitais a utilizar na plataforma. Por defeito, e por uma questão de segurança, essa chave de ativação tem a validade de 3 dias. Se, findo esse prazo, o utilizador não tiver finalizado o seu registo, a chave expira. Poderá validar o estado dos utilizadores criados no separador “Utilizadores com registo incompleto”: 58 Manual de Utilizador V4 – Operadores Económicos Índice geral Índice capítulo Visto Anteriormente 9.7 Enviar Nova Senha de Ativação Nesta área poderá verificar se a chave de ativação foi enviada e, eventualmente, processar uma nova: 1 1.1 Aceda a “Utilizadores com Registo Incompleto” 2.2 Selecione o(s) utilizador(es) para os quais pretende processar uma nova chave de ativação 3 3. Clique para enviar uma nova chave de ativação para o(s) utilizador(es) selecionado(s) 3 2 NOTA: Neste ecrã são exclusivamente apresentados os utilizadores que nunca associaram certificados ao seu registo. No caso de utilizadores que tenham o registo finalizado, mas que por algum motivo pretendam alterar os certificados associados ao registo, contacte-nos por favor 59 Índice capítulo Manual de Utilizador V4 – Operadores Económicos Índice geral Índice capítulo Visto Anteriormente 10. Novas Notificações Índice geral 10. Novas Notificações Na página inicial da plataforma, após iniciar sessão, é apresentada uma área de novas notificações. Esta área permite ao utilizador consultar as notificações geradas pela plataforma, tanto para o utilizador como para a organização: comprovativos de carregamento de documentos, notificações de novos documentos, mensagens, etc. 1 1. 1 Ver todas as notificações 2 2. Notificações novas (não lidas) 3. 3 Clicando sobre Ler terá acesso ao detalhe da notificação 2 3 61 Manual de Utilizador V4 – Operadores Económicos Índice geral Índice capítulo Visto Anteriormente 10. Novas Notificações Listagem de notificações: 5 1 3 5 2 1. 1 Clique sobre qualquer das colunas para ordenar dados apresentados 2. 2 A negrito são apresentadas notificações ainda por ler 3. 3 Clique sobre para descarregar documento referente à notificação 4. 4 Clique sobre Ler para aceder ao detalhe da notificação 5 5. Marcar mensagens como lidas: comece por selecionar as mensagens e, de seguida, carregue no botão “Marcar como Lidas” 4 62 Índice capítulo Manual de Utilizador V4 – Operadores Económicos Índice geral Índice capítulo Visto Anteriormente as 10. Novas Notificações Clicando sobre Ler terá acesso ao detalhe da notificação: 1 2 4 1. 1 Clique sobre Ler para ter acesso ao detalhe da notificação 2. 2 Clique sobre os diferentes separadores (Notificação / Documento / Procedimento) para aceder a toda a informação relativa à notificação 3. 3 Clique para descarregar a notificação. Permite visualizar os dados do selo temporal e da assinatura digital do(s) documento(s) NOTAS: Mesmo que uma notificação não tenha sido enviada para o utilizador, por exemplo, por erro de envio no servidor de email, ainda assim essa notificação será visível nesta área. Adicionalmente, como se pode verificar pelas datas, a notificação, assim que é gerada, é apresentada na comprasPT (mesmo que ainda não tenha sido enviada para o email). Isso explica a diferença entre o apresentado acima em “Data de Criação” e “Data de Envio”. 63 Índice capítulo Manual de Utilizador V4 – Operadores Económicos Índice geral Índice capítulo Visto Anteriormente 11. Procedimentos 11.1 Acesso, Pesquisa e Detalhe 11.2 Inscrição num Procedimento 11.3 Documentos (carregar, descarregar, etc.) 11.4 Mensagens 11.5 Módulo de Assinatura de Contratos Índice geral 11.1 Procedimentos – Acesso, Pesquisa e Detalhe Após iniciar sessão na plataforma clique sobre “Procedimentos”: 65 Manual de Utilizador V4 – Operadores Económicos Índice geral Índice capítulo Visto Anteriormente 11.1 Procedimentos – Acesso, Pesquisa e Detalhe Passará então a visualizar todos os procedimentos para os quais foi convidado e também todos os concursos públicos: 1 1. 1 Clique na designação para aceder ao detalhe resumido. Depois visualizará o botão “Detalhe” que lhe dará acesso ao detalhe completo do procedimento 2 2. Incluir/Excluir procedimentos extintos. 3. 3 Exportar dados dos procedimentos apresentados para Excel. 4 4. Pesquisar por referência interna ou designação. 2 3 2 4 1 na tabela já concluídos os ou 1 4 66 Índice capítulo Manual de Utilizador V4 – Operadores Económicos Índice geral Índice capítulo Visto Anteriormente 11.2 Inscrição num Procedimento Todos os procedimentos (exceto os Ajustes Diretos) carecem de inscrição. Isto significa que o interesse deve ser demonstrado no procedimento em causa de forma a ter acesso às peças do mesmo. Após localizar o procedimento, de acordo com o descrito no ponto anterior deste manual, clique na sua designação e passará a visualizar: Após clicar sobre “Inscrever” será apresentado um “balão” de confirmação da inscrição e o botão “Inscrever” deixará de ser visível. Desta forma passou a “Entidade Interessada” e quando aceder aos documentos do procedimento estes ser-lhe-ão apresentados na íntegra e não apenas o “Anúncio”. Para utilizadores não registados apenas é visível o anúncio. NOTA: Apenas os procedimentos que se encontram na fase de “Consulta e Fornecimento das Peças do Concurso” e, como tal, com o prazo para apresentação de proposta/candidatura a decorrer, permitem inscrição. 67 Manual de Utilizador V4 – Operadores Económicos Índice geral Índice capítulo Visto Anteriormente 11.3 Procedimentos – Documentos Índice geral 11.3.1 Considerações Gerais 11.3.2 Documentos Onerosos do Procedimento 11.3.3 Descarregar Documentos 11.3.4 Carregar Proposta 11.3.5 Carregar Candidatura 11.3.6 Carregar Documentos (que não a proposta ou candidatura) 11.3.7 Submissão de Documentos ao Lote 11.3.8 Apagar Documento Submetido 11.3.1 Procedimentos – Documentos Após aceder ao detalhe de um procedimento, de acordo com o descrito nos pontos anteriores deste manual, clique sobre “Documentos”: Acedendo a documentos será visível a designação de todos os documentos que constituem o procedimento. O acesso aos mesmos poderá ser ou não possível dependendo da fase em que procedimento se encontra, bem como do estado da sua organização “Entidade Interessada”, “Concorrente”, “Adjudicatário”, etc. No entanto, mesmo que não possua permissões para descarregar, todos os documentos serão sempre visíveis na área de documentos. 69 Manual de Utilizador V4 – Operadores Económicos Índice geral Índice capítulo Visto Anteriormente 11.3.1 Procedimentos – Documentos 1 1. Clique sobre ( ) para aceder ao detalhe ou sobre a designação do documento para efetivamente descarregar 2 2. Os documentos que se encontram a cinza e não sublinhados, são documentos para os quais não tem permissão, nesta fase, de descarregamento 3 3. Exportar para Excel a listagem de documentos do procedimento 4. 4 Pesquisa de documentos 5. 5 Clique sobre qualquer coluna para ordenar os dados apresentados 3 4 5 1 2 70 Manual de Utilizador V4 – Operadores Económicos Índice geral Índice capítulo Visto Anteriormente 11.3.2 Documentos Onerosos do Procedimento A disponibilização das peças do concurso pode depender do pagamento à entidade adjudicante de um valor previamente definido pela mesma. Essa informação deverá constar do anúncio de procedimento e, caso a entidade assim defina, também na plataforma. Nestes casos, ao aceder aos documentos do procedimento será visível essa informação: Como consequência, os operadores económicos apenas poderão aceder ao “Anúncio de Concurso” mas não ao “Programa de Concurso e Caderno de Encargos” que, como é possível visualizar na ilustração acima, não está disponível para descarregamento. 71 Manual de Utilizador V4 – Operadores Económicos Índice geral Índice capítulo Visto Anteriormente 11.3.2 Documentos Onerosos do Procedimento Verifique as condições e proceda de acordo com o definido pela entidade adjudicante. Esse procedimento poderá envolver, conforme o caso ilustrado acima, o carregamento do comprovativo de pagamento na plataforma – se for o caso verifique neste manual como proceder ao carregamento de ficheiros Ver ponto 13.3.6 deste manual. Uma vez efetuado o pagamento e seguido o definido pela entidade adjudicante, receberá um email com a indicação de que já pode aceder às peças do procedimento. 72 Manual de Utilizador V4 – Operadores Económicos Índice geral Índice capítulo Visto Anteriormente 11.3.3 Descarregar Documentos Após aceder aos documentos de um procedimento, de acordo com o descrito nos pontos anteriores deste manual, clique sobre a designação do documento que pretende descarregar: 73 Manual de Utilizador V4 – Operadores Económicos Índice geral Índice capítulo Visto Anteriormente 11.3.3 Descarregar Documentos NOTA: A janela de descarregamento poderá demorar algum tempo até ser apresentada, sobretudo na primeira utilização. Aguarde por favor. Entretanto visualizará a seguinte janela (não feche nem clique sobre “Cancel”) 74 Manual de Utilizador V4 – Operadores Económicos Índice geral Índice capítulo Visto Anteriormente 11.3.3 Descarregar Documentos Após ter sido descarregada a aplicação de Java®, será apresentada a seguinte janela: Deverá indicar a pasta onde pretende armazenar o documento e depois clicar sobre “Selecionar”. 75 Manual de Utilizador V4 – Operadores Económicos Índice geral Índice capítulo Visto Anteriormente 11.3.3 Descarregar Documentos Passará a visualizar: 1 1. Clique sobre “Descarregar” gravar os documentos 2 2. Caso pretenda alterar a pasta de destino previamente selecionada 3. 3 Caso pretenda não selecionar todos os ficheiros contidos 1 2 3 76 Manual de Utilizador V4 – Operadores Económicos Índice geral Índice capítulo Visto Anteriormente para 11.3.3 Descarregar Documentos Após clicar sobre “Descarregar” passará a visualizar o relatório dessa operação: 1 2 1. 1 Se pretendido poderá gravar relatório de descarregamento 2. 2 Detalhe do documento descarregamento 3. NOTA: Os ficheiros descarregados são colocados numa pasta, automaticamente criada, dentro da diretoria selecionada para descarregamento. Essa pasta tem como designação a data e hora do descarregamento do documento. Essa pasta conterá todos os ficheiros obtidos, o ficheiro xades.xml (que contem as assinaturas dos ficheiros submetidos e os dados do selo temporal) e o relatório de descarregamento caso tenha clicado para “Guardar Relatório”. e o do Este relatório apresenta o resultado do descarregamento, os dados do procedimento, os dados dos ficheiros obtidos, do selo temporal, da assinatura digital, etc. Num documento que contenha mais que um ficheiro, pode dar-se o caso de alguns permitirem a sua visualização e outros não. Isto deve-se ao facto de poderem estar “classificados”. 77 Manual de Utilizador V4 – Operadores Económicos Índice geral Índice capítulo Visto Anteriormente 11.3.4 Carregar Proposta Índice geral 11.3.4.1 Comprovativo de Submissão da Proposta 11.3.4.2 Itens / Mapas de Quantidades da Proposta 11.3.4 Carregar Proposta Após aceder aos menu documentos num dado procedimento, de acordo com o descrito nos pontos anteriores deste manual, clique sobre “Submeter Documento”: NOTA: Para poder submeter documentos (esclarecimentos, propostas, etc) deverá possuir um pacote de selos temporais / validação cronológica. A validação cronológica é um requisito legal (Portaria 701-G/2008, art. 28.º) que atesta a data e hora da criação e expedição de um documento eletrónico. Para mais esclarecimentos e/ou adquirir um pacote de selos temporais aceda www.compraspt.com - área do ecrã: “Pacote de Selos Temporais” ou contate-nos. 79 Manual de Utilizador V4 – Operadores Económicos Índice geral Índice capítulo Visto Anteriormente 11.3.4 Carregar Proposta Surgirá, então, um dos seguintes ecrãs, em função de possuir ou não selos temporais: 1 1. 1 Insucesso indisponíveis Selos temporais 2 2. Sucesso disponíveis Selos temporais 3. 3 Clique sobre “Iniciar Submissão” 4. NOTA1: Neste ecrã o utilizador deverá escolher entre “Proposta” (ou Candidatura no caso de se tratar de um Concurso Público Limitado por Prévia Qualificação) ou “Outro Documento” – o carregamento dos ficheiros é efetuado num ecrã exatamente igual em ambos os casos, no entanto, no caso da proposta e da candidatura, existe um ecrã prévio para preenchimento do “Formulário Principal.” 5. NOTA2: Em ambos os casos, a janela de carregamento de documentos poderá demorar algum tempo até ser apresentada, sobretudo na primeira utilização. Aguarde por favor. Entretanto visualizará a seguinte janela (Não feche nem clique sobre “Cancel”) 2 80 Manual de Utilizador V4 – Operadores Económicos Índice geral - Índice capítulo Visto Anteriormente 11.3.4 Carregar Proposta Enquanto a janela de carregamento de documentos é carregada visualizará a seguinte janela (Não feche nem clique sobre “Cancel”). 81 Manual de Utilizador V4 – Operadores Económicos Índice geral Índice capítulo Visto Anteriormente 11.3.4 Carregar Proposta Aguarde até ser apresentado o ecrã para preenchimento dos dados do formulário principal: 1 1. Clique para aceder aos itens do procedimento (pode estar vazio) 2 2. Código da proposta automaticamente* 3 3. Preencha o valor da proposta e o prazo de execução 4 4. Se a proposta for submetida por um agrupamento 5. 5 Clique sobre Prosseguir 6. NOTA: O código da proposta é preenchido de forma automática, exceto nos casos em que o procedimento aceite propostas variantes e esteja a submeter uma 2ª versão da proposta – nestes casos deverá indicar o n.º referente à versão da proposta. 1 2 3 4 gerado 1 Após ter submetido o formulário principal (clique em “Prosseguir”), será redirecionado para uma nova janela de forma a proceder à submissão dos restantes ficheiros que compõem a proposta. Essa indicação é dada pela janela: 82 Manual de Utilizador V4 – Operadores Económicos Índice geral Índice capítulo Visto Anteriormente 11.3.4 Carregar Proposta 4 2 1 1 1. Para procurar no posto de trabalho os ficheiros a submeter. 2 2. Para remover ficheiros selecionados por engano 3 3. Indique o “nome” da proposta 4 4. Submeter (enviar) 5. 5 Sinalização de “Classificado/Confidencial” 18º/2008, art. 66.º) 6 6. Legenda relativa a cada coluna 7. 7 Assim que terminar a seleção do(s) ficheiro(s) pretendidos, clique sobre “Submeter”, e ser-lhe-á solicitada a introdução do PIN de assinatura do certificado digital qualificado 8 8. Após validação do PIN, o processo de submissão será iniciado. Durante esse processo poderá visualizar, na zona inferior do ecrã, o progresso do carregamento 3 5 6 7 8 83 Manual de Utilizador V4 – Operadores Económicos Índice geral Índice capítulo ficheiro (ver DL Visto Anteriormente 11.3.4 Carregar Proposta 1 1. Indicação de ficheiros carregados com sucesso 2. 2 Uma vez terminado o envio, ser-lhe-á solicitado a confirmação da submissão e consequente assinatura digital e validação cronológica do ato 2 1 84 Manual de Utilizador V4 – Operadores Económicos Índice geral Índice capítulo Visto Anteriormente 11.3.4 Carregar Proposta 4 3 1. Indicação de documento submetido com sucesso 2. 4 Nesta fase, uma vez que o processo se encontra concluído, pode fechar a janela de submissão 3 85 Manual de Utilizador V4 – Operadores Económicos Índice geral Índice capítulo Visto Anteriormente 11.3.4 Carregar Proposta 5 5 1. Voltando à janela de início de submissão, poderá optar por iniciar um novo carregamento ou, voltar aos documentos. Clicando sobre “Voltar aos Documentos”, representará uma atualização deste ecrã, para que a submissão agora realizada, seja visível de imediato 6 2. Confirmação de documento submetido 6 86 Manual de Utilizador V4 – Operadores Económicos Índice geral Índice capítulo Visto Anteriormente 11.3.4.1 Comprovativo de Submissão da Proposta Sempre que procede ao carregamento de qualquer tipologia de documentos na plataforma, recebe um email comprovativo da submissão. Esse email é processado de forma automática para o endereço associado, na plataforma, ao utilizador e terá todos os dados da submissão, inclusivamente o nome de cada ficheiro submetido. Adicionalmente poderá consultar e descarregar na página inicial, na área “Notificações”: 87 Manual de Utilizador V4 – Operadores Económicos Índice geral Índice capítulo Visto Anteriormente 11.3.4.2 Itens / Mapas de Quantidades da Proposta A forma de preenchimento dos mapas de quantidades, ou dos itens do procedimento será, caso expectável, sempre definida pela entidade adjudicante e deverá estar expressa nas peças do procedimento. Do lado do operador económico, os itens, caso estejam definidos, poderão ser consultados no ecrã de detalhe do procedimento: 88 Manual de Utilizador V4 – Operadores Económicos Índice geral Índice capítulo Visto Anteriormente 11.3.4.2 Itens / Mapas de Quantidades da Proposta Neste ecrã, pode ser descarregado o mapa de itens: Se assim for definido pela entidade adjudicante, o mapa obtido no ecrã anterior, após preenchimento, pode ser carregado no âmbito da submissão da proposta: 89 Manual de Utilizador V4 – Operadores Económicos Índice geral Índice capítulo Visto Anteriormente 11.3.4.2 Itens / Mapas de Quantidades da Proposta Em alternativa o preenchimento dos valores por item, pode ser feito, no ecrã de submissão de proposta (aquando do preenchimento do formulário principal): 90 Manual de Utilizador V4 – Operadores Económicos Índice geral Índice capítulo Visto Anteriormente 11.3.5 Carregar Candidatura O carregamento de uma “Candidatura” é em tudo semelhante ao da “Proposta”, variando apenas a fase de preenchimento do formulário principal, onde não há lugar ao preenchimento dos campos “Valor da Proposta” e “Prazo de Execução”. Ver ponto 11.3.4 deste manual 91 Manual de Utilizador V4 – Operadores Económicos Índice geral Índice capítulo Visto Anteriormente 11.3.6 Carregar Documentos (que não a proposta ou candidatura) Após aceder aos documentos de um procedimento e clicar sobre submeter, de acordo com o descrito nos pontos anteriores deste manual, selecione “Outro Documento” e depois clique sobre “Iniciar Submissão”: NOTA: Para poder submeter documentos (esclarecimentos, propostas, etc) deverá possuir um pacote de selos temporais / validação cronológica. A validação cronológica é um requisito legal (Portaria 701-G/2008, art. 28.º) que atesta a data e hora da criação e expedição de um documento eletrónico. Para mais esclarecimentos e/ou adquirir um pacote de selos temporais aceda compraspt.com - área do ecrã: “Pacote de Selos Temporais” ou contate-nos. 92 Manual de Utilizador V4 – Operadores Económicos Índice geral Índice capítulo Visto Anteriormente 11.3.6 Carregar Documentos (que não a proposta ou candidatura) Convém referir que os tipos de documentos passíveis de serem carregados variam de acordo com o tipo de procedimento e com a fase em que este se encontrar. No exemplo apresentado, o procedimento, do tipo concurso público, encontra-se na fase de “Consulta e Fornecimento das Peças do Concurso”, na qual se pode encontrar os seguintes “Tipos de documentos”: •Comprovativo de Pagamento de Acesso às Peças de Concurso; •Pedidos de Esclarecimentos; •Lista de Erros e Omissões do Caderno de Encargos; •Requisição de Classificação Documentos. O restante processo de submissão é em tudo idêntico ao da submissão da proposta a partir do momento em que é finalizado o preenchimento do formulário principal. Ver ponto 11.3.4 deste manual 93 Manual de Utilizador V4 – Operadores Económicos Índice geral Índice capítulo Visto Anteriormente 11.3.7 Submissão de Documentos ao Lote Na versão V4, passa a ser possível, submeter qualquer tipologia documental ao procedimento ou ao lote: 94 Manual de Utilizador V4 – Operadores Económicos Índice geral Índice capítulo Visto Anteriormente 11.3.7 Submissão de Documentos ao Lote Deste modo, na área de “Documentos “ de um lote são apenas apresentados os documentos do lote: 95 Manual de Utilizador V4 – Operadores Económicos Índice geral Índice capítulo Visto Anteriormente 11.3.8 Apagar Documento Submetido Qualquer documento submetido, pode ser apagado, desde que o procedimento se encontre na mesma fase em que este foi submetido. Por exemplo, uma proposta submetida na fase “Consulta e Fornecimento das Peças de Concurso” poderá sempre ser apagada, enquanto o procedimento se mantiver nessa fase. Para tal selecione o documento em questão e clique sobre “Apagar”: 4 2 5 1. 1 Selecione o ficheiro que pretende eliminar 2 2. Clique sobre “Apagar” 2 1 1 1 96 Manual de Utilizador V4 – Operadores Económicos Índice geral Índice capítulo Visto Anteriormente 11.4 Procedimentos – Mensagens Índice geral 11.4.1 Considerações Gerais 11.4.2 Envio 11.4.3 Leitura 11.4.1 Mensagens - Considerações Gerais O módulo de mensagens permite a troca de informação (texto) entre a entidade adjudicante e os operadores económicos no âmbito dos procedimentos. NOTAS: 1. As comunicações efetuadas por este meio são apenas visíveis entre o emissor e o(s) destinatários. Para além disso no caso de se notificar, por mensagem, todos os interessados de um concurso público a mensagem será visível apenas pelos interessados existentes à altura da geração da mensagem, sendo que novos interessados, não terão acesso ao seu conteúdo. 2. O módulo de mensagens não deve ser utilizado para apresentação de pedidos de esclarecimentos, listas de erros e omissões ou outros documentos que de acordo com a legislação: “devem ser disponibilizados na plataforma eletrónica utilizada pela entidade adjudicante e juntos às peças do procedimento que se encontrem patentes para consulta". Todas as mensagens recebidas serão apresentadas na área “Notificações”: Adicionalmente é enviado um email de alerta de nova mensagem para os destinatários. 98 Manual de Utilizador V4 – Operadores Económicos Índice geral Índice capítulo Visto Anteriormente 11.4.2 Mensagens - Envio Após aceder ao detalhe de um procedimento, clique sobre “Mensagens”: 1 1. Clique sobre Mensagens 2. 2 Para enviar uma nova mensagem, clique sobre “Nova Mensagem”: 1 2 99 Manual de Utilizador V4 – Operadores Económicos Índice geral Índice capítulo Visto Anteriormente 11.4.2 Mensagens - Envio 3 1. Selecionar destinatários 2. 4 Redigir mensagem 3. 5 Enviar mensagem 4. 6 Após o envio a sua mensagem fica registada e visível 5. NOTA: Esta mensagem apenas ficará visível pelo emissor e pelo(s) destinatário(s). 4 3 5 2 6 100 Manual de Utilizador V4 – Operadores Económicos Índice geral Índice capítulo Visto Anteriormente 11.4.3 Mensagens – Leitura A leitura de novas mensagens pode ser feita no ecrã de notificações (ver ponto 10 deste manual), presente na página inicial, ou acedendo ao módulo de mensagens, no âmbito do procedimento (localizar procedimento, aceder ao seu detalhe e clicar sobre “Mensagens”): 101 Manual de Utilizador V4 – Operadores Económicos Índice geral Índice capítulo Visto Anteriormente 11.5 Módulo de Assinatura de Contratos Índice geral 11.5.1 Considerações Gerais 11.5.2 Assinatura do Contrato 11.5.1 Contratos - Considerações Gerais O módulo de “Contratos” permite a assinatura digital do contrato por ambas as partes (entidade adjudicante e adjudicatário). Quando um procedimento onde é adjudicatário se encontra na fase de “Adjudicação”, surgirá de forma automática, o acesso ao módulo de contratos: 103 Manual de Utilizador V4 – Operadores Económicos Índice geral Índice capítulo Visto Anteriormente 11.5.1 Contratos - Considerações Gerais Adicionalmente, quando a entidade adjudicante proceder à assinatura do contrato, será enviado de forma automática um email de aviso para o adjudicatário, solicitando a sua intervenção na plataforma, nomeadamente para proceder à assinatura do contrato. Para tal, clique sobre contratos, conforme ilustrado anteriormente e terá acesso: 7 1 2 104 1. 1 Descarregar o documento associado (o contrato). 2 2. Assinar o contrato. 3 3. Detalhe. Será visível o nome do utilizador que criou o contrato e os dados da assinatura do mesmo (entidade e pessoa que assinou e data de assinatura). 3 Manual de Utilizador V4 – Operadores Económicos Índice geral Índice capítulo Visto Anteriormente 11.5.2 Assinatura do Contrato Após clicar sobre (para assinar) será disponibilizada uma nova janela para assinatura do contrato: 1 1. Clique para assinar 2 2. Após a introdução do código PIN o contrato será assinado. 2 1 105 Manual de Utilizador V4 – Operadores Económicos Índice geral Índice capítulo Visto Anteriormente 12. Leilões Eletrónicos 12.1 Conceitos e Fluxograma 12.2 Inicio de Sessão 12.3 Leilão Antes de se Iniciar 12.4 Leilão em Curso Índice geral 12.1 Conceitos e Fluxograma O leilão eletrónico destina-se a permitir aos concorrentes melhorar, progressivamente, os atributos das suas propostas, relativos a aspetos da execução do contrato a celebrar submetidos à concorrência pelo caderno de encargos — desde que este fixe os parâmetros base desses aspetos e desde que tais atributos sejam definidos apenas quantitativamente e a sua avaliação seja efetuada através de uma expressão matemática. O leilão eletrónico constitui uma fase facultativa a que a entidade adjudicante pode recorrer nos procedimentos de concurso (Concurso Público, Concurso Público Urgente, Concurso Público limitado por prévia qualificação). Exemplo do workflow do leilão eletrónico (a cinza) em função do fluxo “normal” do procedimento: Criação Submissão Consulta Apreciação Avaliação Adjudicação Concluído Leilão Elctrónico Apresentação Propostas após Leilão Apreciação Propostas após Leilão Avaliação de Propostas Após Leilão 107 Manual de Utilizador V4 – Operadores Económicos Índice geral Índice capítulo Visto Anteriormente 12.2 Inicio de Sessão Se for convidado a participar num leilão, receberá um email com os dados de acesso ao módulo de leilões. Clicando sobre o link indicado no email, será remetido para: 1 1 Utilize as credências de acesso fornecidas no email, para entrar, e ser-lhe-á, então, solicitado que concorde com o termo de aceitação do leilão: 108 Manual de Utilizador V4 – Operadores Económicos Índice geral Índice capítulo Visto Anteriormente 12.3 Leilão Antes de se Iniciar Clicando sobre “Concordo” visualizará que o leilão se encontra na fase “Execução”, embora possa não ter sido atingida ainda a data e hora de início. O leilão foi publicado, os emails com os dados de acesso foram processados e nesta fase, tanto interna como externamente, já é possível aceder ao módulo LeilõesGov e verificar o leilão embora a possibilidade de licitar só seja disponibilizada na data/hora definida: 109 Manual de Utilizador V4 – Operadores Económicos Índice geral Índice capítulo Visto Anteriormente 12.3 Leilão Antes de se Iniciar 1 Antes do início do Leilão: 1. 1 Contagem decrescente para o início do leilão 2 2. Dados gerais do leilão 3. 3 Verificar fórmula de cálculo do leilão 2 3 110 Manual de Utilizador V4 – Operadores Económicos Índice geral Índice capítulo Visto Anteriormente 12.4 Leilão em Curso Quando a data/hora de início forem atingidas, poderá licitar, verificar qual a sua posição em termos de classificação, últimas licitações, etc. Para licitar: 2 1. 1 Valor a licitar 2. 2 Simular licitação (apenas simula a licitação) 3 3. Licitar 1 3 2 111 3 Manual de Utilizador V4 – Operadores Económicos Índice geral Índice capítulo Visto Anteriormente 12.4 Leilão em Curso Após licitar poderá visualizar a sua melhor licitação e a sua classificação atual: 112 Manual de Utilizador V4 – Operadores Económicos Índice geral Índice capítulo Visto Anteriormente 12.4 Leilão em Curso Se existirem novas licitações, essa informação é automaticamente atualizada: 113 Manual de Utilizador V4 – Operadores Económicos Índice geral Índice capítulo Visto Anteriormente 13. Funcionalidades Plus Índice geral 13.1 Pesquisa Avançada de Documentos 13.2 Download em Série 13.3 Serviço BeFirst 13.1 Pesquisa Avançada de Índice geral Documentos 13.1 Pesquisa Avançada de Documentos A pesquisa avançada de documentos, é disponibilizada na área “Documentos” com o intuito de facilitar a leitura deste ecrã, permitindo ao utilizador selecionar, por variados critérios, quais os documentos a serem apresentados: 116 Manual de Utilizador V4 – Operadores Económicos Índice geral Índice capítulo Visto Anteriormente 13.1 Pesquisa Avançada de Documentos Após clicar sobre “Filtro Avançado”: 1 2 1 1. Selecione as tipologias documentais. 2 2. Selecione os estados do procedimento. Serão filtrados os documentos que foram submetidos nesses estados. 3. 3 Nos procedimentos com lotes, será possível selecionar documentos por lote ou documentos submetidos ao procedimentos. 4. 4 “Aplicar Filtro” apresentará resultados filtrados. 4 3 os NOTA: Os filtros são cumulativos. Exemplo : Se para o tipo de documento, selecionar “Propostas e Docs Complementares” e no estado, escolher “Criação”, serão apresentadas todas as propostas mais os documentos carregados na fase de “Criação” NOTA: Contate-nos para proceder à ativação deste serviço. 117 Manual de Utilizador V4 – Operadores Económicos Índice geral Índice capítulo Visto Anteriormente 13.2 Download em Série O download em série de documentos, é disponibilizado na área “Documentos” com o intuito de facilitar o descarregamento dos documentos do procedimento: NOTA: Contate-nos para proceder à ativação deste serviço. 118 Manual de Utilizador V4 – Operadores Económicos Índice geral Índice capítulo Visto Anteriormente 13.2 Download em Série Após clicar sobre “Descarregar em Série”: 3 1 1 1. Após selecionar a pasta de destino para o descarregamento dos documentos, clique sobre “Selecionar”. 2 2. Verifique os documentos selecionados para download. Poderá, se pretendido, desseleccionar um ou mais documentos. 3 3. Clique para descarregar. 4. NOTA: Por defeito serão descarregados todos os documentos do procedimento. Utilize o filtro avançado para selecionar de forma mais efetiva os documentos a apresentar/descarregar. 2 119 Manual de Utilizador V4 – Operadores Económicos Índice geral Índice capítulo Visto Anteriormente 13.3 Serviço BeFirst Índice geral 13.3.1 Configuração 13.3.2 Consulta 13.3 Serviço BeFirst O serviço BeFirst dá a conhecer a sua empresa, colocando-a numa posição de destaque perante todas as entidades adjudicantes comprasPT, ou seja, em centenas de entidades compradoras do estado. Destaque-se a cada novo procedimento lançado; Garanta que é convidado para apresentar proposta em procedimentos da sua área de negócio; Promova-se, disponibilizando de forma automática: catálogos web, campanhas, novos produtos e serviços, entre outros; Ganhe visibilidade extra, com a classificação atribuída por parte da entidade adjudicante; Associe, de forma simples e rápida, códigos CPV ao seu registo; Destaque-se quer possua o CPV associado ao procedimento ou níveis superiores e/ou inferiores deste. NOTA: Contate-nos para proceder à ativação deste serviço. 121 Manual de Utilizador V4 – Operadores Económicos Índice geral Índice capítulo Visto Anteriormente 13.3.1 Configuração As entidades adjudicantes, aquando da criação de um qualquer procedimento, definem obrigatoriamente um código CPV. Se ao seu registo estiver associado esse CPV (ou níveis inferiores/superiores) a sua empresa surgirá destacada, sendo “sugerida” como entidade a convidar. Para configuração dos códigos CPV associado ao seu registo, após iniciar sessão, numa qualquer plataforma comprasPT aceda, na área pessoal a “Dados Entidade/Utilizadores”: Aceda a “Adicionar/Editar código(s) CPV”: 122 Manual de Utilizador V4 – Operadores Económicos Índice geral Índice capítulo Visto Anteriormente 13.3.1 Configuração Adicione códigos CPV e complete essa informação disponibilizando catálogos web, campanhas, novos produtos e serviços, entre outros: 1 3 2 1 1. Pesquisa códigos 2 2. Adicionar CPV ao registo 3 3. Guardar 4 4. Links para páginas web, catálogos, campanhas, etc. de palavras-chave 4 123 Manual de Utilizador V4 – Operadores Económicos Índice geral Índice capítulo Visto Anteriormente ou 13.3.2 Consulta Poderá visualizar a sua classificação (obtida nos procedimentos realizados em todas as plataformas) na área pessoal:: No separador “Visão Geral” poderá verificar a classificação obtida apenas na plataforma atual, bem como em todas as plataformas. 124 Manual de Utilizador V4 – Operadores Económicos Índice geral Índice capítulo Visto Anteriormente 13.3.2 Consulta De forma mais detalhada em “Dados Entidade/Utilizadores” / “Classificação de Adjudicações” serão apresentadas todas as avaliações realizadas pelas entidade adjudicantes: 125 Manual de Utilizador V4 – Operadores Económicos Índice geral Índice capítulo Visto Anteriormente 14. Acrónimos e Glossário Índice geral 14. Acrónimos e Glossário Internet Explorer - também conhecido pelas abreviações IE, é um navegador de internet de licença prioritária produzido pela Microsoft Mozilla Firefox - É um navegador livre e multi-plataforma desenvolvido pela Mozilla Foundation; Java Runtime Environment - significa Ambiente de Tempo de Execução Java, e é utilizado para executar as aplicações da plataforma Java; Token - dispositivo eletrónico, geralmente ligado à porta USB do computador. Os Tokens PKI (Public Key Infra-estructure) ou Tokens Criptográficos geram e armazenam as chaves privadas e os certificados digitais; USB - Universal Serial Bus (USB) é um tipo de conexão Plug and Play que permite a conexão de periféricos sem a necessidade de desligar o computador; Email - (em Portugal, correio eletrónico), é um método que permite compor, enviar e receber mensagens através de sistemas eletrónicos de comunicação; 127 Manual de Utilizador V4 – Operadores Económicos Índice geral Índice capítulo Visto Anteriormente 14. Acrónimos e Glossário Applet - Applet é um software aplicativo que é executado no contexto de outro programa; Link - Uma hiperligação, um liame, ou simplesmente uma ligação; Certificado Digital Qualificado - Considera-se como um "certificado digital qualificado" um certificado digital, ao qual é aposta uma assinatura eletrónica qualificada, ou seja uma assinatura eletrónica emitida por uma entidade certificadora credenciada; PIN- PIN (Personal Identification Number), código pessoal ou número de identificação pessoal; Save – Do Inglês “Guardar”; Logs - Em computação, Log de dados é o termo utilizado para descrever o processo de registo de eventos relevantes num sistema computacional. 128 Manual de Utilizador V4 – Operadores Económicos Índice geral Índice capítulo Visto Anteriormente • Manual de Utilizador V4 • Operadores Económicos
Download