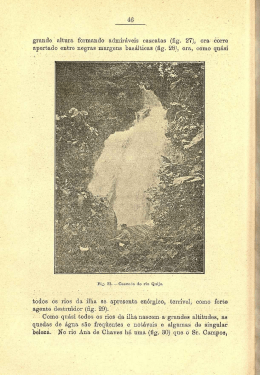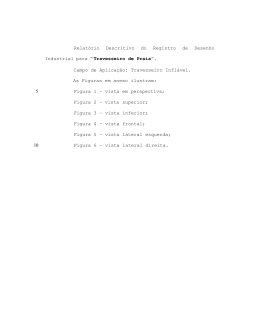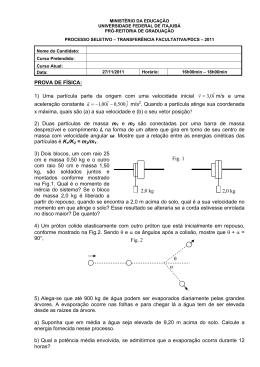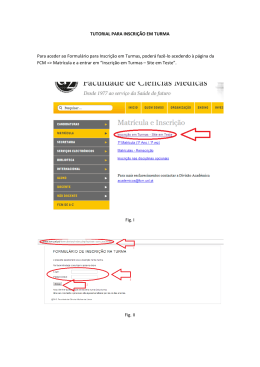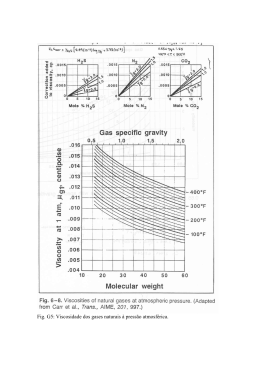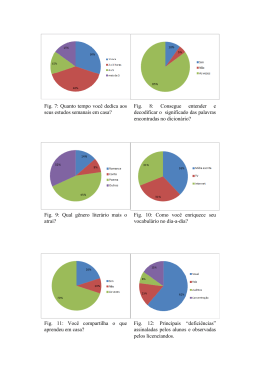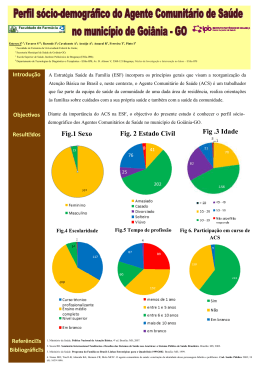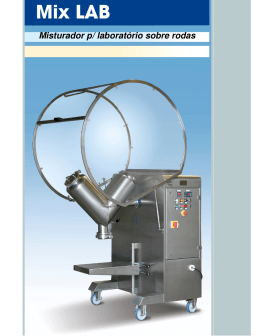_______________________________________________________Guia do utilizador Guia do utilizador Catálogo Aleph Fundação Universidade do Porto Faculdade de Letras Biblioteca Central Laura Gil Marlene Borges Miguel Simões Porto Julho 2009 1 _______________________________________________________Guia do utilizador UM GUIA PERTO DE SI … NA SUA ESTANTE ON-LINE http://aleph.letras.up.pt Laura Gil Marlene Borges Miguel Simões Isabel Pereira Leite (coord.) 2 _______________________________________________________Guia do utilizador Sumário 1. O CATÁLOGO ALEPH: APRESENTAÇÃO........................................................... 4 2. PESQUISA ................................................................................................................. 5 3.VALIDAÇÃO NO SISTEMA .................................................................................. 11 3.1. Histórico ............................................................................................................ 11 3.2. Renovação de documentos ................................................................................ 12 3.3. Reserva de documentos ..................................................................................... 13 3.4. Guardar registos................................................................................................. 14 3.5. Envio de registos por e-mail.............................................................................. 15 3 _______________________________________________________Guia do utilizador 1. O CATÁLOGO ALEPH: APRESENTAÇÃO Este guia é um meio de contacto com os nossos utilizadores, um caminho para a divulgação dos recursos disponíveis on-line existentes na Biblioteca Central da FLUP. Pretende dotar os utilizadores das competências necessárias para a pesquisa e localização da informação no catálogo ALEPH e dar a conhecer as potencialidades do sistema, como, p. e., a gestão da área pessoal de cada um. O acesso ao catálogo é feito directamente através da internet no seguinte endereço: http://aleph.letras.up.pt. Para além disto, convém que saiba que o acesso directo à página dos SDSI se faz utilizando o endereço: http://sdi.letras.up.pt e que para aceder à página web da FLUP pode digitar o seguinte endereço: http://sigarra.up.pt/flup/web_page.inicial. A partir daqui entra na opção . Fig.1: Nesta página tem ao seu dispor diversos conteúdos, entre eles o Catálogo, a Biblioteca Digital, os Recursos Electrónicos, a Biblioteca Central e as Bibliotecas Departamentais, entre outros. Nesta mesma página terá acesso, também, a um conjunto diversificado de links a diferentes bases de dados, entre as quais WorldCat, JSTOR, Bibliografia de cursos, etc. Fig. 1 : Apresentação da página da Biblioteca Central. 4 _______________________________________________________Guia do utilizador 2. PESQUISA Fig.2: Quando clica no tem acesso directo a dois tipos de pesquisa: Percorrer é uma pesquisa direccionada a um índice específico; Palavra ou Frase é uma pesquisa mais abrangente que se utiliza quando se pretende efectuar pesquisas mais complexas (p.e., combinando expressões de pesquisa). Fig.2: Catálogo da Biblioteca Central. Fig.3: Ao efectuar a pesquisa, por defeito, aparece o campo “Título”, mas o sistema oferece uma infinidade de outros campos pelos quais pode pesquisar. Fig. 3: Percorrer um índice alfabético . Convém referir que a pesquisa por autor deve ser feita de forma invertida (apelido, nome próprio). 5 _______________________________________________________Guia do utilizador Fig. 4: Existe também outra possibilidade de pesquisa. Convém referir que esta pesquisa pode ser feita usando a língua de edição dos documentos. Exemplo de pesquisa: Sociologia or sociology or sociologie resulta no conjunto de registos em que aparecem os três termos pesquisados. Fig. 4: Pesquisar uma palavra ou frase. Fig. 5: Na pesquisa por título o artigo inicial deve ser omitido. É importante salientar que quando se efectua, pelo campo título, a pesquisa de um artigo de uma publicação, a cota correspondente é a do documento no qual ele se encontra publicado. Tendo isto em conta, deverá verificar qual o titulo do periódico, o ano e o nº do mesmo. Para isso basta clicar no número de registo que está sublinhado. Fig. 5: Visualização de um registo referente a um artigo de uma publicação periódica. Importante é também salientar o denominado “OBJECTO DIGITAL”: quando visualizar o ícone ou ou outros saberá automaticamente que o texto/ imagem está disponível on-line. 6 _______________________________________________________Guia do utilizador Fig.6A, 6B e 6C: Depois de efectuada a pesquisa deverá clicar em . Fig. 6A Aí acederá ao(s) registo(s) da obra(s) que pretende consultar. Fig. 6B Para visualizar o registo noutros formatos, i.e., contendo mais informação, clique no nº da 1ª coluna à esquerda, no écran. 7 _______________________________________________________Guia do utilizador Fig. 6C NÃO SE ESQUEÇA: Deverá sempre retirar informação sobre a cota da obra que pretende consultar, para a localizar facilmente na estante. Disponibilidade de exemplares Fig.7: A informação contida em Permite verificar a existência dos exemplares - exemplo (( exemplares e que um deles está requisitado). Se clicar, p. e., em é também de realçar. significa que há 2 2/ 1) terá acesso ao seguinte quadro: Fig.7: Verificação das obras disponíveis 8 _______________________________________________________Guia do utilizador . Neste caso específico verifica-se que está disponível para consulta um exemplar, pois em aparece a indicação . Se o documento se encontrar requisitado por um utilizador, como é o caso deste exemplo, em , aparecerá a data em que o mesmo será devolvido. , tem ao seu dispor vários tipos, entre os Fig. 8: Quando clica em quais: Pesquisa simples, Multi-campo, Multi-base, Avançada e Pesquisa por Linguagem de Comandos. Fig.8: Tipos de pesquisa. NÃO SE ESQUEÇA: Para mais informações sobre os vários tipos, tem ao seu dispor, na página web, diversas sugestões de pesquisa. Fig. 9: Através do ícone catálogos disponíveis no sistema. , terá acesso à lista de todos os Clicando em qualquer um deles, a pesquisa passará a restringir-se apenas ao catálogo seleccionado. 9 _______________________________________________________Guia do utilizador Fig. 9- Catálogos disponíveis na Biblioteca Central. NÃO SE ESQUEÇA: existe uma Carta Constitucional que consagra os seus direitos: http://sdi.letras.up.pt/default.aspx?pg=8carta_const.ascx&m=8&s=55 Tal como existe um Regulamento que especifica os seus deveres: http://sdi.letras.up.pt/default.aspx?pg=8regulamento.ascx&m=8&s=7. 10 _______________________________________________________Guia do utilizador 3.VALIDAÇÃO NO SISTEMA Fig.10: O primeiro passo será aceder a http://aleph.letras.up.pt/. Deverá, depois, clicar no ícone ou . Fig.10 : Validação no sistema. Registe-se com o seu login e com o seu código de acesso (password). NÃO SE ESQUEÇA: Nunca deve deixar o sistema ligado. Deve sempre finalizar a sessão, através do ícone . Este passo deverá ser sempre feito para garantir a privacidade e evitar que outros utilizadores possam utilizar permissões de acesso que não sejam as suas. 3.1. Histórico Fig.11: Depois de autenticado, entra no e terá aceso à sua ficha pessoal, a qual lhe permite verificar as obras requisitadas, o seu histórico e os pedidos de reserva. Fig. 11: Visualização do “MEU PERFIL”. 11 _______________________________________________________Guia do utilizador Fig. 12: Se clicar no número sublinhado referente a empréstimos, irá abrir um quadro onde poderá visualizar detalhadamente as obras requisitadas, as datas da respectiva devolução e ainda a taxa devida por obras não devolvidas. Deverá ter sempre em atenção a data de devolução presente nos talões de empréstimo. Relativamente ao histórico de empréstimos, basta seguir o mesmo procedimento. Fig. 12 : ”Empréstimos”. 3.2. Renovação de documentos Para poder renovar os documentos deverá clicar no ícone (ver fig. 12). Fig. 13: Para cada um deverá clicar sobre o número sublinhado correspondente à obra. Abrir-se-á um quadro onde deverá clicar em . Fig. 13: Renovação de Documentos NÃO SE ESQUEÇA: O sistema só permite a renovação das obras uma vez, caso não haja reservas, nem a sua devolução se encontre atrasada. 12 _______________________________________________________Guia do utilizador 3.3. Reserva de documentos Fig. 14: Pode reservar para si uma obra que esteja requisitada por outro utilizador. Inicialmente deverá pesquisar o documento pretendido. Abrir o registo e clicar em Clicar em . . Neste mesmo quadro, poderá também verificar mais detalhes, tais como a data de devolução da obra. Clicar em . Fig. 14: Passos a seguir para a reserva de documentos. 13 _______________________________________________________Guia do utilizador Deve sempre certificar-se de que a reserva do documento foi bem sucedida. Para isso basta clicar novamente na sua área pessoal e verificar se o documento se encontra nos seus pedidos de reserva. NÃO SE ESQUEÇA: Só pode reservar dois documentos. 3.4. Guardar registos Fig. 15: Os utilizadores autenticados podem guardar registos de documentos para futura utilização. Após a conclusão da pesquisa, se nisso estiver interessado, deve seleccionar os registos pretendidos. Clicar no ícone . Pode optar por introduzir ou não uma nota para o registo seleccionado. Em seguida é necessário clicar em . E clicar no ícone . 14 _______________________________________________________Guia do utilizador Assim, poderá verificar quais as obras guardadas no cesto e aceder à respectiva nota por si adicionada. Fig.15: Passos a dar para guardar registos de documentos. 3.5. Envio de registos por e-mail Fig.16: Depois de efectuada a pesquisa deverá seleccionar os títulos pretendidos. Clicar em Preencher os campos abaixo indicados e clicar em . . 15 _______________________________________________________Guia do utilizador Fig.16: Passos a dar para o envio de registos por e-mail. Se este guia lhe foi útil, cumpriu a sua missão! 16
Download