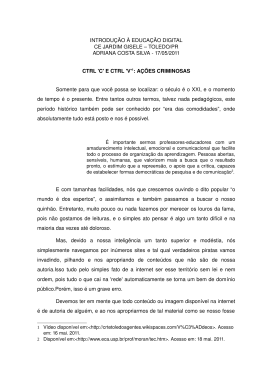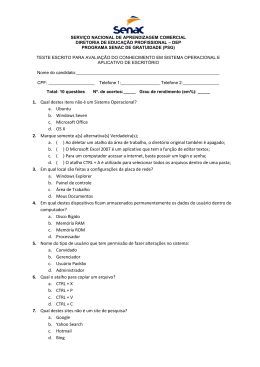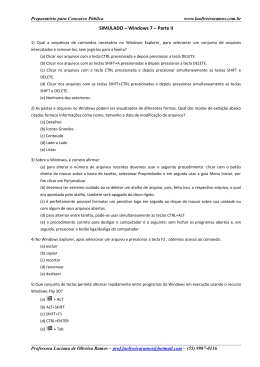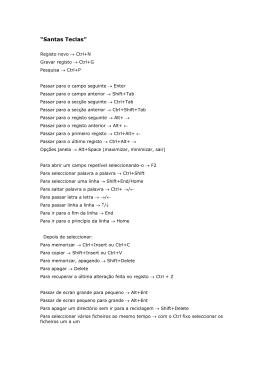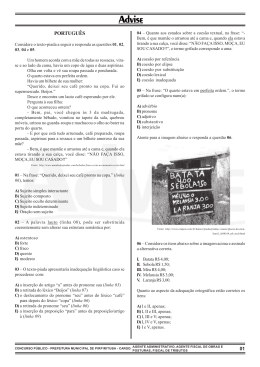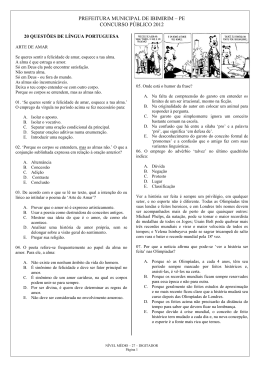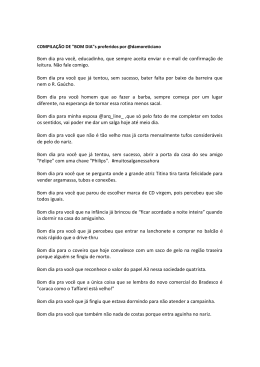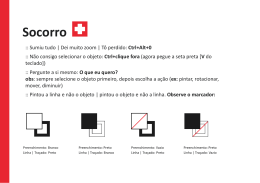INFORMÁTICA – Professor César Felipe G. Silva Site: www.cesarfelipe.com.br – E-mail: [email protected] Como o ensino feito através de notas é mais proveitoso, o material foi desenvolvido para passar o máximo de informações úteis, com o mínimo de leitura e, também, para complementar o ensino oferecido na sala de aula. 2. 3. Placa-mãe (Mainboard ou motherboard): Serve de conexão para todos os componentes do computador Processador (CPU ou Unidade Central de Processamento): É o cérebro do computador. Todo comando emanado do usuário e tudo que o computador precisa para funcionar adequadamente é processado. Sua potência é medida em Hertz (megahertz, gigahertz, etc). Memória RAM: Auxilia o processador durante o processamento. Quando algo é processado é repassado para a memória RAM. Sua potência é medida em Bytes (megabytes, gigabytes, etc). HD, HardDisk, disco rígido ou winchester: Local onde ficam armazenados os arquivos gerados pelo usuário e os arquivos necessários para que os programas funcionem. Sua potência é medida em Bytes (megabytes, gigabytes, terabytes, etc) Placa de modem: Utilizada para conectar o computador à internet através de uma linha telefônica. Sua potência é medida em Bits/bytes por segundos (bps). Placa de rede: Utilizada para conectar o computador à uma rede de computadores. Podemos falar, sem receio, que é a evolução da placa de modem. Sua potência é medida em Megabits/bytes por segundos (mbps). Placa de som: Responsável por inserir som no computador, através do microfone, ou de emanar som do computador, através das caixas de som. Placa de vídeo: Responsável por repassar para o monitor a imagem gerada pelo processamento que ocorre dentro do computador Em W pr W eg W os .C , c ES ur A so RF s E e LI co PE nc .C ur O so M s .B pú R bl ic os MÓDULO DE INTRODUÇÃO À INFORMÁTICA 1. Antes de começar é importante que você saiba: 4. 1. 2. Que o sistema básico utilizado pelo computador é o binário, composto pelos números 0 e 1. Cada um destes é chamado de BIT (BInary digiT) Os comandos entendíveis pelo computador são formados por um conjunto de 8 números compostos de 0 e 1, que é chamado de BYTE Basicamente a informática se divide de 3 partes, que são: 1. Hardware (Peças) 2. Software (Programas) 3. Humanware / Peopleware (Pessoa que mexe no computador) No tocante às peças estas recebem classificações quanto à “direção” para a qual enviam os dados: 1. Apenas para dentro do computador (Dispositivo de entrada) 2. Apenas para fora do computador (Dispositivo de saída) 3. Para dentro e para fora do computador (Dispositivo de entrada e saída) Dispositivos de entrada, apenas: 1. Teclado 2. Mouse 3. Scanner 4. Webcam 5. Microfone 6. Unidade de CD que só lê, não grava Dispositivos de saída, apenas: 1. Monitor 2. Caixas de som 3. Impressora (desde que não seja multifuncional) 4. Placa de vídeo (desde que não tenha opção de “captura” ou de “TV”) Dispositivo de entrada e saída 1. Impressora multifuncional (impressora + scanner) 2. Unidade de disquete 3. Unidade de CD/DVD que lê e grava 4. Portas USB (onde ligamos um pendrive, por exemplo) 5. Placas de modem 6. Placas de rede (seja wireless ou a cabo) 7. Placa de som (porque conecta o microfone e a caixa de som) 8. Placa de vídeo (desde que com opções de TV ou de captura de vídeo) FUNÇÃO DAS PEÇAS 5. 6. 7. 8. Quanto às placas auxiliares, que são as placas de vídeo, som, rede e modem estas tem uma outra classificação referente ao fato de virem, ou não, integradas à placa-mãe, conforme explicação abaixo: 1. Offboard: É a placa auxiliar que não vem integrada à placa-mãe 2. Onboard: É a placa auxiliar que vem integrada à placamãe Quanto ao meio e modo como os dados são e ficam guardados nas unidades de armazenamento é importante você entender o seguinte: 1. No HD a. Meio: Magnética b. Modo: Magnética 2. No Pendrive a. Meio: Elétrica b. Modo: Elétrica 3. No CD/DVD a. Meio: Óptica (utilização de laser) b. Modo: Física (O CD sofre alterações físicas para que os dados possam ser armazenados) TRANSFORMAÇÃO DE UNIDADES Saber transformar as unidades é algo simples e fácil, apesar do que se ouve. As unidades de medida são apresentadas abaixo, em ordem crescente (do menor para o maior) 1. 2. Byte Kilobyte WWW.CESARFELIPE.COM.BR – Empregos, cursos e concursos INFORMÁTICA – Professor César Felipe G. Silva Site: www.cesarfelipe.com.br – E-mail: [email protected] 3. 4. 5. Megabyte Gigabyte Terabyte 3. A constante de transformação é 1.024. 4. Veja como é fácil fazer uma transformação de unidade: 5. Pergunta: 4 Gigabytes correspondem a quantos Kilobytes? Em W pr W eg W os .C , c ES ur A so RF s E e LI co PE nc .C ur O so M s .B pú R bl ic os 6. Concluída a verificação o computador precisa carregar um sistema operacional (windows, linux ou qualquer outro). E nós sabemos que este fica armazenado no HD. Portanto o HD é acessado para leitura dos arquivos necessários ao carregamento do sistema operacional. Os arquivos vão sendo lidos do HD e repassados ao processador para o devido processamento. O processador vai processando e repassando os dados já processados para a memória RAM, sua “assistente”. Concluído o processamento de tudo que o sistema operacional necessita, este “aparece” na tela, pronto para que o usuário o utilize. Toda vez que o usuário dá um clique em qualquer local da tela, toda vez que pressiona uma tecla ou dá qualquer tipo de comando, este é processado e “jogado” para a memória RAM, momento no qual se vê o resultado do comando dado. Antes de começar o cálculo voce deve: 1. 2. Observar se voce estará transformando de uma unidade maior para menor, ou vice-e-versa. Neste caso estaremos transformando da unidade maior (Gigabyte) para a menor (Kilobyte). Portanto teremos de fazer uma MULTIPLICAÇÃO. A quantidade de “saltos”. Observe que, para “sair” de gigabyte e chegar em Kilobyte são necessários 2 saltos. Identificadas as necessidades acima, é só proceder com o cálculo... Cálculo do 1º salto: 4 gigabytes * 1.024 = 4.096 megabytes Cálculo do 2º salto: 4.096 megabytes * 1.024 = 4.194.304 kilobytes Agora vamos transformar de uma unidade menor para uma maior... Pergunta: 360 gigabytes equivalem a quantos terabytes? 7. Basicamente é assim que funciona! OUTRAS INFORMAÇÕES BÁSICAS E INTERESSANTES ANTIVIRUS É um programa de computador responsável por permanecer “ativo” durante a utilização do computador em busca de atividades supostamente nocivas ao bom funcionamento do sistema. Tais atividades nocivas são os vírus de computador, que tem por finalidade causar instabilidade do sistema operacional e/ou de determinado programa, ou apagar arquivos de usuário, entre outras. Uma coisa muito importante é que voce saiba que não existe antivirus 100% eficiente. Cuidado na hora de uma prova! Antes de começar o cálculo voce deve: 1. 2. Observar se voce estará transformando de uma unidade maior para menor, ou vice-e-versa. Neste caso estaremos transformando da unidade menor (gigabytes) para a maior (Terabytes). Portanto teremos de fazer uma DIVISÃO. A quantidade de “saltos”. Observe que, para “sair” de gigabyte e chegar em terabytes é necessário apenas 1 salto. Identificadas as necessidades acima, é só proceder com o cálculo... PORTAS USB (Universal Serial Bus) São portas que servem para conectar equipamentos diversos, tais como teclados, mouses, impressoras, modems de banda larga, etc. Estas portas têm boa velocidade de transferência de dados e permitem que equipamentos sejam ligados e entrem em operação quase que imediatamente, assim que conectados, o que é chamado de plug and play. QUESTÕES DE HARDWARE 1. Cálculo do 1º e único salto: 360 gigabytes / 1.024 = 0,3515625 terabytes Após a leitura do conteúdo anterior, já imagino que voce tenha adiquirido alguma boa noção de informática. Então é importante que voce saiba, de maneira simplificada, como é que funciona todo o sistema computacional. Veja: 1. 2. Quando voce liga o computador uma peça da placa-mãe, chamada CMOS é ativada para a leitura de um programa residente alí, chamado de BIOS (Basic Input Output System), que é conhecido com FIRMWARE. Este programa é responsável pela checagem inicial das peças do computador, tais como processador, memória, HDs, etc. Tal checagem é chamada de POST (É aquela “telinha” preta com letras brancas que aparece logo quando voce liga seu computador) 2. 3. 4. Caso o usuário deseje instalar uma impressora no computador, é necessário que esse computador possua uma forma de se comunicar com a impressora. Se a impressora utilizar comunicação por meio do padrão USB, é necessário que o computador disponha de porta USB. Para que o usuário possa acessar a Internet por meio de uma rede dial-up, é necessário que seja instalado no computador um modem adequado. Para que o usuário possa digitalizar documentos, mantendo-os armazenados na memória do computador, será necessário que ele adquira uma placa de vídeo, que é um periférico que digitaliza documentos e envia ao computador os dados das imagens correspondentes a esses documentos. Caso o computador a ser adquirido possua uma unidade de disco de 3½", essa unidade permitirá o armazenamento, em cada disco de 3½", de uma quantidade de bits superior a 8 bilhões. WWW.CESARFELIPE.COM.BR – Empregos, cursos e concursos INFORMÁTICA – Professor César Felipe G. Silva Site: www.cesarfelipe.com.br – E-mail: [email protected] 5. 6. Windows Millennium Windows XP Windows Vista Windows 7 Windows 2008 server Da versão XP em diante o Windows passou a se “inspirar” mais nas versões corporativas, no que diz respeito à estabilidade e segurança. Desta forma é correto afirmar que estas verões apresentam mais estabilidade e segurança local, coisas nas quais as versões anteriores não tinham. Em W pr W eg W os .C , c ES ur A so RF s E e LI co PE nc .C ur O so M s .B pú R bl ic os 7. As entradas do tipo USB em computadores podem ser utilizadas para a conexão de diversos tipos de dispositivos, como mouse, teclado, impressora e dispositivos portáteis. A principal característica das impressoras multifuncionais é reunir, em um único equipamento, diversas funcionalidades que antes eram segregadas em dispositivos independentes, como impressora, copiadora e escâner. Uma desvantagem da utilização do notebook é a ausência de porta USB, que permite conexão rápida com a Internet. Alguns tipos de mouse se comunicam com o computador por meio de porta serial. Em programas denominados driver, estão contidas todas as informações necessárias para que o sistema operacional reconheça os componentes periféricos instalados no computador. O disco rígido é um sistema de armazenamento de dados de alta capacidade que, por não ser volátil, é normalmente destinado ao armazenamento de arquivos e programas. ROM é um tipo de memória não volátil, tal que os dados nela armazenados não são apagados quando há falha de energia ou quando a energia do computador é desligada. Existem dispositivos do tipo pendrive que possuem capacidade de armazenamento de dados superior a 1 bilhão de bytes. Esses dispositivos podem comunicar-se com o computador por meio de porta USB. Constitui exemplo de "software livre" toda a linha Windows da Microsoft. Uma maneira eficiente de eliminar por completo os dados contidos no disco rígido de um computador é executar a operação de reformatação do disco. 8. 9. 10. 11. 12. 13. 14. SISTEMA OPERACIONAL Sistema operacional é o programa necessário para permitir que o usuário possa interagir com o computador, obtendo proveito do hardware. Portanto é correto afirmar que o sistema operacional serve de interface entre o usuário e o computador. Antigamente os sistemas operacionais não tinham interface gráfica, o que tornava o uso difícil, pois era necessário saber dos comandos e códigos necessários para utilização do computador. Já hoje é fácil, porque é suficiente clicar sobre figuras gráficas sugestivas (ícones e botões) para que os comandos sejam executados rapidamente. Vale lembrar que os principais sistemas operacionais são o windows e o linux. Contudo existem diferentes tipos de windows e, ainda, outras diferenças referentes ao windows e linux, que não poderiam deixar de ser citadas aqui, conforme seguem: 1. OS DIFERENTES TIPOS DE WINDOWS O windows tem versões que são feitas para utilização doméstica e outras para uso corporativo, apresentados em ordem cronológica, conforme lista: Doméstica Windows 3.11 Windows 95 Windows 98 Corporativa Windows Server 4.0 server Windows 2000 server Windows 2003 server Vale apenas ressaltar que quando uma nova versão é desenvolvida, o motivo disto é a procura por correções dos problemas detectados nas versões anteriores e implantações de inovações que se fizeram necessárias no decorrer do tempo. Ainda assim é bom saber que o desenvolvimento dos sistemas operacionais focam diversos melhoramentos, é claro, mas, principalmente, os que vislumbram melhorias relacionadas à transmissão de dados em rede e às experiências multimídia. Por padrão as versões do Windows, falando a partir da XP, já vêm “equipadas” com programas para diversas finalidades, tais como: 1. 2. 3. 4. 5. Editores de texto (Wordpad e bloco de notas) Editores de imagem (paint) Players de multimídia (Windows midia player) Editores de vídeo (Windows movie maker) Gerenciadores de pastas e arquivos (Windows Explorer) 6. Navegador de internet – Browser (Internet explorer) 7. Programa de envio e recepção de e-mails (Outlook express) 8. Programa de comunicação instantânea (Windows messeger – MSN) 9. Programas de acessibilidade (Lente de aumento e teclado virtual) 10. Programas para envio e recebimento de fax 11. Ferramentas de sistema de uso geral (Backup, restauração do sistema, desfragmentação de disco, scandisk, agendador de tarefas e limpeza de disco) 12. Programa para conexão remota (que permite que outra pessoa, em outro computador, acesse a sua maquina) Ainda sobre o Windows, apesar das diferenças de Windows (Doméstica e corporativa) existe algo mais que diferencia um sistema operacional do outro, que é o fato de ser 32 ou 64 bits. Em uma linguagem simples de explicar as quantidades de bits citadas indicam a quantidade de bits de dados que os processadores conseguem processar por ciclo de atividade. Assim, quanto mais bits são processados por ciclo, maior desempenho tem o sistema computacional. Então fica entendido que os sistemas operacionais de 64 bits são tecnicamente mais rápidos que os de 32 bits. Mas atenção! Porque não é apenas o sistema operacional que é 32 ou 64 bits, o hardware também é. Desta forma: 1. 2. Hardware de 32 bits só funciona com sistema operacional de 32 bits Hardware de 64 bits funciona com sistemas operacionais de 32 e 64 bits WWW.CESARFELIPE.COM.BR – Empregos, cursos e concursos INFORMÁTICA – Professor César Felipe G. Silva Site: www.cesarfelipe.com.br – E-mail: [email protected] Outra coisa importante, e que você não pode ir para a prova sem saber, é que todo sistema operacional guarda os dados nas unidades de armazenamento se utilizando de certas “predefinições” sobre a forma como os arquivos serão guardados. Tais “predefinições” chamadas de “sistema de arquivos”. Os tipos existentes são: FAT 16 (Windows e Linux) FAT 32 (Windows e Linux) NTFS (Windows e Linux) EXT 2 (Linux) EXT 3 (Linux) E muitas outras.... Contudo os tipos de sistema de arquivos utilizados e compatíveis, a partir do XP, são o FAT 32 e o NTFS. Em W pr W eg W os .C , c ES ur A so RF s E e LI co PE nc .C ur O so M s .B pú R bl ic os 1. 2. 3. 4. 5. O SISTEMA OPERACIONAL WINDOWS 1. 2. 3. 4. É multitarefa (Permite que mais de 1 programa seja aberto ao mesmo tempo) É monousuário (Porque apenas um usuário consegue utilizar o sistema por vez, não sendo possível que dois usuários o utilizem ao mesmo tempo sem que o interferir na utilização um do outro) Utiliza, por padrão, o sistema de arquivos NTFS Possibilita que se crie contas de usuários com níveis de privilégios no tocante à manipulação do sistema, tendo como tipos de contas padrão as contas de usuário administrador (que pode fazer qualquer modificação no sistema) e usuário limitado (que tem restrições quanto à modificação do funcionamento do sistema operacional). Obs: Mas fique sabendo que existem mais de 2 tipos de contas de usuários... não apenas as 2 citadas anteriormente. A principal função do sistema operacional é servir de interface entre o usuário e a máquina. Todos os programas trabalham sob um sistema operacional. Quando o computador é ligado primeiramente ocorre uma leitura da memória ROM e estando tudo certo o Sistema Operacional é carregado do HD para o processador e, depois, transferido para a memória RAM. Depois do sistema ter mostrado a sua tela inicial ele habilita para o usuário uma tela conhecida como Área de Trabalho, ou desktop. A figura a seguir mostra uma área de trabalho do windows. 1. Barra de Tarefas – fica localizada na parte inferior da tela e contém o Botão Iniciar, a data e hora do sistema e os programas que estão sendo executados. A barra de tarefas do windows pode ocupar qualquer um dos quatro cantos da tela, mas só pode estar nos cantos, e o tamanho máximo que ela pode ocupar é 50% da tela. 2. Atalhos – são os ícones de programas que estão na forma de atalho e para serem acessados precisam de um duplo clique. Um exemplo é o ícone do Internet Explorer na área de trabalho que possui uma seta preta para indicar que é um atalho. 3. Botão Iniciar – é através do botão iniciar que o usuário entra no menu iniciar, onde se encontram todos os programas e aplicativos do sistema operacional. WWW.CESARFELIPE.COM.BR – Empregos, cursos e concursos INFORMÁTICA – Professor César Felipe G. Silva Site: www.cesarfelipe.com.br – E-mail: [email protected] Em W pr W eg W os .C , c ES ur A so RF s E e LI co PE nc .C ur O so M s .B pú R bl ic os No botão iniciar fica a opção de desligar o computador que, ao ser acionado, apresenta 3 opções, que têm funções diferentes, conforme abaixo: E ainda o opção de efetuar logoff... Que é utilizada quando se tem mais de 1 usuário no computador e deseja alternar entre um e outro. Painel De Controle: O painel de controle permite que sejam feitas as configurações mais importantes dentro do sistema operacional. Configurações de hardware como teclado, instalação de novos periféricos, impressoras, configurações de áudio e vídeo, configurações de periféricos referentes a redes de computadores e configurações de softwares como a instalação de novos programas e a configuração de perfis de usuário. WWW.CESARFELIPE.COM.BR – Empregos, cursos e concursos Em W pr W eg W os .C , c ES ur A so RF s E e LI co PE nc .C ur O so M s .B pú R bl ic os INFORMÁTICA – Professor César Felipe G. Silva Site: www.cesarfelipe.com.br – E-mail: [email protected] 1. 2. 3. 4. 5. 6. 7. 8. 9. Aparência e Temas: Permite configuração de aparência de pastas, menus e área de trabalho. Conexões de rede e Internet: Permite criar ou alterar uma conexão com uma rede local ou Internet. Adicionar ou remover programas: Permite adicionar, remover e alterar programas e componentes do Windows. Som, fala e dispositivos de áudio: Permite alterar e configurar esquemas de sons, alto falante e volume. Desempenho e manutenção: Permite ajustar efeitos visuais, liberar espaço e organizar itens no disco rígido, backup de dados e consultar informações básicas sobre o micro. Impressoras e outros itens de hardware: Permite adicionar e configurar uma impressora instalada. Contas de usuário: Permite criar e gerenciar as contas dos usuários do sistema. Data, hora, idiomas e opções regionais: Permite alterar as configurações de data e hora do sistema e opções regionais dos programas. Opções de acessibilidade: Permite configurar o Windows para as necessidades visuais, auditivas e motoras do usuário. Uma outra ferramenta importante do sistema operacional Windows é o gerenciador de pastas e arquivos, apresentada na janela abaixo: A qual apresenta em sua barra de ferramentas os seguintes botões: WWW.CESARFELIPE.COM.BR – Empregos, cursos e concursos Em W pr W eg W os .C , c ES ur A so RF s E e LI co PE nc .C ur O so M s .B pú R bl ic os INFORMÁTICA – Professor César Felipe G. Silva Site: www.cesarfelipe.com.br – E-mail: [email protected] “Mover para” e “copiar para”, que abrirão uma janela solicitando que o destino do arquivo seja indicado Algumas teclas de atalho gerais do Windows: Área de trabalho,windows explorer, meu computador Para finalizar a apresentação do Windows vamos falar da opção pesquisar e seus caracteres “curinga” Os 2 caracteres curingas, utilizados em pesquisas por documentos do Windows, são o asterisco (*) e a interrogação (?) WWW.CESARFELIPE.COM.BR – Empregos, cursos e concursos INFORMÁTICA – Professor César Felipe G. Silva Site: www.cesarfelipe.com.br – E-mail: [email protected] Contudo a aplicação de cada um dele é diferente. Para poder explicar vamos imaginar algumas situações... Em W pr W eg W os .C , c ES ur A so RF s E e LI co PE nc .C ur O so M s .B pú R bl ic os 1ª Situação: Você digitou um texto no Word e salvou em algum lugar do computador, com o nome de “orçamento do cliente pedro.doc”. No dia seguinte percebeu que havia esquecido o nome do arquivo e a pasta onde havia guardado tal arquivo. A maneira, então, é apelar à ferramenta de pesquisa do Windows, solicitando que ele busque por todos os arquivos do Word (arquivos .DOC) independente do nome deste e da quantidade de caracteres que exista no nome. Então a pesquisa poderá ser feita assim: *.DOC Porque o uso do * substitui o nome inteiro, independe da quantidade de caracteres existentes 2ª Situação: Ainda na situação acima imagine que, com relação ao tal arquivo, e apesar de você não se lembrar o nome que foi dado (Nesta situação no nome do arquivo será apenas “pedro.doc”), você se lembra que o nome dado continha apenas 5 letras... Então a pesquisa poderá ser feita assim: ?????.DOC Porque o uso da ? substitui caractere a caractere 3ª Situação: Ainda com base na primeira situação... Você se lembra parcialmente do nome do arquivo, lembrando que este começa com as letras “or” Então a pesquisa poderá ser feita assim: or*.DOC Ainda é possível ativar opções avançadas de pesquisa, tais como: 1. 2. 3. Procurar arquivos criados ou modificados entre determinada data Arquivos que contenham determinada palavra ou pedaço de texto em seu interior E muitas outras opções LINUX Softwares Livres são programas que possuem o código fonte incluído (o código fonte é o que o programador digitou para fazer o programa) e você pode modificar ou distribui-los livremente. Existem algumas licenças que permitem isso, a mais comum é a General Public Licence (ou GPL). Os softwares livres muitas vezes são chamados de programas de código aberto (OSS ou Open source). Muito se acredita no compartilhamento do conhecimento e tendo liberdade e cooperar uns com outros, isto é importante para o aprendizado de como as coisas funcionam e novas técnicas de construção. O Linux é um sistema operacional criado em 1991 por Linus Torvalds na universidade de Helsinky na Finlândia. É um sistema Operacional de código aberto distribuído gratuitamente pela Internet. Seu código fonte é liberado como Free Software (software gratuito) o aviso de copyright do kernel feito por Linus descreve detalhadamente isto e mesmo ele está proibido de fazer a comercialização do sistema. Isto quer dizer que você não precisa pagar nada para usar o Linux, e não é crime fazer cópias para instalar em outros computadores, nós inclusive incentivamos você a fazer isto. Ser um sistema de código aberto pode explicar a performance, estabilidade e velocidade em que novos recursos são adicionados ao sistema. Algumas Características do Linux É de graça e desenvolvido voluntariamente por programadores experientes, hackers, e contribuidores espalhados ao redor do mundo que tem como objetivo a contribuição para a melhoria e crescimento deste sistema operacional. Obs.: HACKER, ao contrário do conceito que se tem, é um termo utilizado para descrever alguém com altos conhecimentos em programação. Aquele que “quebra” a segurança de sistemas ou “invade” computadores é chamado de CRACKER. Contudo o Linux é classificado como um sistema operacional de “difícil operação” pois, em alguns casos, é necessário abandonar a interface gráfica e se utilizar de comandos em ambiente de texto. Desta forma as organizadoras de concursos utilizam um pouco destes comandos na hora da prova. Por isso segue, abaixo, algunas dos principais comandos e suas aplicações. ls lista arquivos. (mesma função que o dir do DOS) clear limpa a tela. (análogo ao cls do DOS) cp copia arquivos. mv move e/ou renomeia arquivos. man mostra informações sobre comandos em geral. (é como uma ajuda) whoami mostra o username com que “logou” na máquina. who mostra quem está logado na máquina. passwd muda a senha. logout sai da sessão atual. lpr imprime arquivo. ps lista processos ativos. (Similar ao gerenciador de tarefas do Windows) mkdir cria diretório. rmdir apaga um diretório. rm apaga arquivos. WWW.CESARFELIPE.COM.BR – Empregos, cursos e concursos INFORMÁTICA – Professor César Felipe G. Silva Site: www.cesarfelipe.com.br – E-mail: [email protected] Existe um numero muito grande de comandos, mas para concursos públicos para as áreas que não são específicas de informática os listados acima são suficientes. Outra coisa que você não deve deixar de prestar atenção é nas pastas do LINUX, que também são bem exploradas nos concursos públicos. A listagem abaixo apresenta cada uma delas e suas finalidades. Estrutura de diretórios do Linux Em W pr W eg W os .C , c ES ur A so RF s E e LI co PE nc .C ur O so M s .B pú R bl ic os /bin arquivos executáveis (binários); /boot arquivos de inicialização; /dev arquivos de dispositivos de entrada/saída; /etc configuração do sistema da máquina local; /home diretórios dos usuários; /lib arquivos das bibliotecas compartilhadas; /mnt ponto de montagem de partição temporária; /root diretório local do superusuário (root); /sbin arquivos de sistema essenciais; /tmp arquivos temporários; /usr arquivos de acesso por usuários; /var informação variável. MICROSOFT WORD O Microsoft Word é o editor de textos padrão da Microsoft e o mais utilizado entre os usuários. O software utiliza o padrão windows e portanto as opções de janelas serão as mesmas vistas para as janelas do windows. O título padrão da janela do Word é documento 1 e a extensão padrão do Word é .doc. Outro conceito importante no Microsoft Word é o conceito de macro: Macro Macro é um programa criado por um usuário, em VBA (Visual Basic Aplication), que executa uma determinada função específica determinada pelo usuário. Nos conceitos de segurança, a ativação de macros representa um risco muito grande para a segurança do sistema pois, os vírus de macro correspondem a grande parte dos vírus espalhados pelo mundo digital. A função da MACRO do Office, em linhas gerais, é a de “gravar” uma ação do usuário para que possa ser utilizada posteriormente, evitando trabalho repetido. Por exemplo: Imagine um documento de orçamento que necessite, toda vez, ter uma tabela já toda estilizada da empresa com dados referentes à orçamentos que são repassados aos clientes, sempre que solicitado. Tal tabela pode ser disponibilizada através de macro, evitando que toda vez tenha de ser refeita. Abaixo segue uma foto da tela do Word com a identificação de alguns itens. Como nas provas de concursos públicos muitas ilustrações, referentes aos botões das barras de ferramentas, são utilizados, preparei uma listagem destes com um resumo de suas finalidades. Mas antes de apresentar tais botões é importante falar que os botões contidos nas barras de ferramenta existem para disponibilizar ao usuário um acesso mais fácil aos comandos utilizados com mais freqüência e que, também de encontram dentro das diversas opções da barra de menu como, por exemplo, o recortar, copiar e colar, que estão presentes na barra de ferramentas padrão e, também, dentro do menu “editar”. Um outro bom exemplo é o botão de imprimir, que está na barra de ferramentas padrão e dentro no menu “arquivo”. Já na barra de ferramentas formatação existem diversas WWW.CESARFELIPE.COM.BR – Empregos, cursos e concursos INFORMÁTICA – Professor César Felipe G. Silva Site: www.cesarfelipe.com.br – E-mail: [email protected] ferramentas para modificar o tipo da letra (fonte) que está sendo usada, tais como tipo de fonte e tamanho de fonte, ambas localizadas no menu “formatação”, na opção “fonte”. O que muita gente não sabe é que você pode, se quiser, retirar botões das barras de ferramentas, incorporar outros que não estejam aparecendo, mudar os botões de lugar, mudá-los de uma barra para outra, definir novas teclas de atalho para algumas funções, entre outras coisas que serão mostradas para vocês dentro da sala de aula. São os principais botões das barras de ferramentas: Em W pr W eg W os .C , c ES ur A so RF s E e LI co PE nc .C ur O so M s .B pú R bl ic os BARRA DE FERRAMENTAS PADRÃO BARRA DE FERRAMENTAS FORMATAÇÃO WWW.CESARFELIPE.COM.BR – Empregos, cursos e concursos INFORMÁTICA – Professor César Felipe G. Silva Site: www.cesarfelipe.com.br – E-mail: [email protected] Abaixo segue uma listagem de teclas de atalho do Word, que cai MUITO em concursos públicos. Ctrl+F9 = Insere campo Ctrl+F10 = Alterna a janela do Word em normal ou maximizada Ctrl+F12 = Abre um documento em outra janela do Word Ctrl+Shift+( = Exibe o término do parágrafo Ctrl+Shift+) = Oculta o término do parágrafo Ctrl+Shift+F5 = Adiciona Indicador Ctrl+Shift+F8 = Facilita a seleção de colunas de texto Ctrl+Shift+F12 = Imprime Ctrl+Shift+0 = Alterna o texto entre normal e Subscrito Ctrl+Shift+A = Aciona a formatação Todas maiúsculas Ctrl+Shift+B = Formata o texto com a fonte Times New Roman Ctrl+Shift+D = Formata o texto com Sublinhado duplo Ctrl+Shift+E = Aciona o modo Alterações Ctrl+Shift+F = Aciona a caixa Fonte Ctrl+Shift+J = Move o recuo a esquerda Ctrl+Shift+P = Aciona a caixa tamanho da fonte Ctrl+Shift+Q = Formata o texto com a fonte Symbol Ctrl+Shift+U = Aciona a caixa de estilos Ctrl+Shift+W = Sublinha palavra por palavra do texto selecionado Ctrl+Shift+Z = Formata o texto com a fonte Times New Roman Ctrl+Shift+Home = Seleciona da posição atual até o início Ctrl+Shift+End = Seleciona da posição atual até o final Ctrl+Alt+F1 = Executa o Sistema de informações Microsoft Ctrl+Alt+F2 = Abre um documento em outra janela do Word Ctrl+Alt+Home = Seleciona objeto de procura Alt+Shift+F11 = Executa o editor de scripts da Microsoft Alt+Shift+Esquerda ou direita = Alterna texto tipos de título Alt+Shift+Acima ou abaixo = Move o texto selecionado na direção desejada Alt+Backspace = Desfaz a última ação Alt+Esc = Minimiza o Word Alt+Espaço = Aciopna menu de controle Alt+F3 = Cria autotexto Alt+F4 = Finaliza Word Alt+F5 = Restaura a janela do Word caso ela esteja maximizada Alt+F8 = Cria macro Alt+F10 = Alterna a janela do Word em normal ou maximizada Alt+F11 = Executa o editor Visual Basic do Word Shift+Insert = Cola o conteúdo da área de transferência na posição atual Shift+PageUp = Seleciona páginas de texto acima Shift+PageDown = Seleciona páginas de texto abaixo Shift+F1 = Aciona a opção "O que é isto ?" Shift+F3 = Alterna texto selecionado em maiúscula ou minúscula Shift+F4 = Vai para o início da página atual Shift+F5 = Não identificado ainda Shift+F7 = Dicionário de sinônimos Shift+F10 = Abre o menu de contexto Shift+F11 = Aciona marcadores Shift+F12 = Salvar como Em W pr W eg W os .C , c ES ur A so RF s E e LI co PE nc .C ur O so M s .B pú R bl ic os Home = Vai para o início da linha End = Vai para o final da linha. Ins = Alterna o modo de edição em Inserir ou sobrescrever Del = Exclui caracteres da esquerda para direita Backspace = Exclui caracteres da direita para esquerda Enter = Quebra a linha iniciando uma nova linha F1 = Chama o Assistente de Ajuda do Word F2 = Move o texto selecionado para posição específica F3 = Insere autotexto F5 = Aciona a janela "Localizar/Substituir/Ir para" F7 = Verifica Ortografia e gramática F8 = Facilita na seleção de texto com as teclas de direção F10 = Aciona o menu F12 = Salvar como Ctrl+Enter = Quebra a página na posição atual Ctrl+PageUp = Vai para edição anterior Ctrl+PageDown = Vai para a próxima edição Ctrl+Home = Vai para o início do documento Ctrl+End = Vai para o final do documento Ctrl+Insert = Copia texto ou imagem para área de transferência Ctrl+[ = Aumenta o tamanho da fonte do texto selecionado Ctrl+] = Diminui o tamanho da fonte do texto selecionado Ctrl+0 = Alterna espaçamento do parágrafo entre simples e duplo Ctrl+1 = Formata parágrafo para espaçamento simples Ctrl+2 = Formata parágrafo para espaçamento duplo Ctrl+5 = Formata parágrafo para espaçamento 1 e 1/2 Ctrl+A = Abre outro arquivo de texto Ctrl+B = Salva o documento atual Ctrl+C = Copia texto ou imagem para área de transferência Ctrl+D = Formata fonte Ctrl+E = Aplica centralizado Ctrl+G = Aplica alinhamento à direita Ctrl+I = Aplica itálico ao texto selecionado Ctrl+J = Aplica alinhamento justificado Ctrl+K = Insere hyperlink Ctrl+L = Localiza texto Ctrl+M = Aumenta o recuo Ctrl+N = Aplica negrito ao texto selecionado Ctrl+O = Cria um novo documento Ctrl+P = Imprime documento atual Ctrl+R = Refaz a ação desfeita Ctrl+S = Aplica sublinhado ao texto selecionado Ctrl+T = Seleciona todo o texto Ctrl+U = Substitui texto Ctrl+V = Cola o conteúdo da área de transferência na posição atual Ctrl+W = Fecha o documento atual Ctrl+X = Recorta texto ou imagem para área de transferência Ctrl+Y = Aciona a janela "Ir para" Ctrl+Z = Desfaz a última ação Ctrl+F2 = Visualiza impressão Ctrl+F4 = Fecha o documento atual Ctrl+F5 = Restaura a janela do Word caso ela esteja maximizada Esta é a parte do Word que seria coerente colocar em uma apostila, os procedimentos e outras dicas importantes sobre o funcionamento do Word serão melhor apresentadas para vocês através de nossas vídeo aulas, disponíveis no site do professor césar Felipe. Acesse www.cesarfelipe.com.br e pegue de graça todas as vídeoaulas e resumos que você precisar. MICROSOFT EXCEL Uma planilha eletrônica é um software que permite a manipulação de cálculos financeiros e matemáticos, incluindo a criação de gráficos gerenciais. Dentre os softwares de planilhas eletrônicas destacam-se o Microsoft Excel, Lotus 1-2-3, Supercalc, Quatro Pro, etc. O Microsoft Excel é o mais conhecido atualmente. WWW.CESARFELIPE.COM.BR – Empregos, cursos e concursos Em W pr W eg W os .C , c ES ur A so RF s E e LI co PE nc .C ur O so M s .B pú R bl ic os INFORMÁTICA – Professor César Felipe G. Silva Site: www.cesarfelipe.com.br – E-mail: [email protected] É uma janela padrão com algumas ferramentas específicas. A sua parte central se destaca pela sua divisão em linhas e colunas. Onde cada linha é marcada por números (1, 2, 3, 4 ...) e as colunas são indicadas por uma letra (A, B, C, D...) ou por um número (1, 2, 3, 4 ...). O cruzamento de uma linha com uma coluna é denominado de CÉLULA, toda célula possui um conteúdo – aquilo que é inserido na célula e é visualizado na barra de fórmulas, e uma representação – aquilo que o Excel mostra para ser observado e é visualizado na própria célula. Uma célula é designada através da sua marcação de coluna e linha, exemplos A1, C3, D8, se as colunas estivessem marcadas como letras as representações das mesmas células seriam A1 – L1C1; C3 – L3C3; D8 – L8C4. Um documento do excel possui a extensão padrão XLS e é denominado de Pasta que pode conter uma ou mais planilhas que são simbolizadas através das abas localizadas na parte inferior da janela, conforme figura abaixo. . Uma pasta do excel apresenta automaticamente três planilhas, mas o usuário pode inserir uma quantidade de planilhas que pode variar de acordo com a capacidade de memória RAM do seu computador; cada planilha possui 256 colunas e 65536 linhas. (Esta informação e importante e a quantidade de colunas e linhas geralmente é cobrada em concursos públicos. Portanto fique atento) Barras de Ferramentas: Algumas barras de ferramentas são semelhantes às do MS Word. Mas destaca-se a barra de fórmulas que é constituída por duas partes: a primeira parte possui a indicação da célula ativa (que na figura acima está localizada na célula A4) ou da célula que você deseja acessar. A segunda parte (após o sinal de =) é onde se pode digitar o conteúdo ou a fórmula na célula ativa. Uma outra diferença entre WORD e EXCEL está na barra de ferramentas. Já que o EXCEL é um programa específico para trabalho com valores, irá apresentar, no lugar de botões voltados para trabalhos com texto, botões para formatação de valores. Assim segue abaixo uma listagem deste botões: O excel pode trabalhar com diversos tipos de caracteres sendo alguns deles caracteres com o formato: • • • • Moeda; Porcentagem; Numérico; Data; WWW.CESARFELIPE.COM.BR – Empregos, cursos e concursos INFORMÁTICA – Professor César Felipe G. Silva Site: www.cesarfelipe.com.br – E-mail: [email protected] • • • Hora; Contábil; Alfanumérico; Os resultados de operações realizadas com esses caracteres podem ser os mais diversos possíveis, por exemplo, uma operação realizada com caracteres somente no formato numérico terá como resposta um caractere numérico, assim acontece com as operações realizadas com caracteres somente no formato de moeda e de porcentagem. As quatro operações básicas da matemática são exemplos do modo como o excel trabalha e que podem ser realizadas com os dados no formato numérico, moeda e porcentagem, não podendo ser implementada para caracteres alfanuméricos. Em W pr W eg W os .C , c ES ur A so RF s E e LI co PE nc .C ur O so M s .B pú R bl ic os Referência circular: Quando uma fórmula volta a fazer referência à sua própria célula, tanto direta como indiretamente, este processo chama-se referência circular. O Microsoft Excel não pode calcular automaticamente todas as pastas de trabalho abertas quando uma delas contém uma referência circular. Exemplo: ao escrever na célula A5 a seguinte fórmula =soma(A1:A5) a fórmula digitada faz referência as células A1, A2, A3, A4 e A5 logo em nenhuma dessas células é possível colocar a fórmula apresentada, se colocar será apresentado o valor 0 (zero) na célula seguido de um erro chamado de referência circular. Principais teclas de atalho Copiar a seleção Copiar o valor da célula acima da célula ativa para a célula ou barra de fórmulas Definir um nome Desfazer a última ação Editar a célula ativa Editar um comentário de célula Estender a seleção até a célula no canto inferior direito da janela CTRL+C CTRL+H CTRL+F3 CTRL+Z F2 SHIFT+F2 SHIFT+END Estender a seleção até a célula no canto superior esquerdo da janela SHIFT+HOME Estender a seleção até a última célula não-vazia na mesma coluna ou linha que a célula END, SHIFT + teclas de direção Estender a seleção até a última célula usada na planilha (canto inferior direito) Estender a seleção até o início da planilha Estender a seleção em uma célula Estender a seleção para cima de uma tela Excluir a seleção Excluir o caractere à esquerda do ponto de inserção, ou excluir a seleção CTRL+SHIFT+END SHIFT+ tecla de direção SHIFT+PGUP CTRL+BACKSPACE CTRL+DELETE CTRL+1 Exibir ou ocultar a barra de ferramentas Padrão Iniciar uma fórmula Iniciar uma nova linha na mesma célula CTRL+7 = (sinal de igual) ALT+ENTER ALT+= (sinal de igual) CTRL+SHIFT+: (dois pontos) Inserir a hora Inserir um hyperlink Mover até a célula no canto inferior direito da janela Mover até o início da linha/célula HOME ou CTRL+HOME SHIFT+TAB Mover da direita para a esquerda dentro da seleção, ou mover para cima uma célula Mover um bloco de dados dentro de uma linha ou coluna CTRL+END ou END+HOME END+tecla de direção Mover uma célula/caractere/página em uma determinada direção Tecla de direção Mover uma tela à direita Mover uma tela à esquerda Ocultar colunas ou linhas Recortar a seleção Reexibir colunas ou linhas ALT+PGDN ALT+PGUP CTRL+0 (zero) ou 9 CTRL+X CTRL+SHIFT+) ou ( Remover todas as bordas Repetir a última ação Rolar a tela/coluna para a esquerda ou para a direita uma coluna CTRL+SHIFT+_ F4 SETA À ESQUERDA ou SETA À DIREITA Rolar a tela/linha para cima ou para baixo uma linha Selecionar a coluna ou linha inteira SETA ACIMA ou SETA ABAIXO CTRL ou SHIFT+BARRA DE ESPAÇOS Selecionar a planilha inteira CTRL+A CTRL+TAB ou CTRL+SHIFT+TA B CTRL+P CTRL+; (ponto e vírgula) Inserir a fórmula AutoSoma CTRL+PGDN CTRL+SHIFT+HOE Excluir o texto ao final da linha Exibir o comando Células (menu Formatar) Exibir o comando imprimir (menu Arquivo) Inserir data Mover até a próxima planilha na pasta de trabalho Mover até a última célula da planilha CTRL+K END Selecionar a próxima barra de ferramentas ou a anterior Selecionar apenas as células a que são feitas referências diretas por fórmulas CTRL+[ Selecionar somente as células contendo fórmulas que se referem diretamente à célula CTRL+] Selecionar todas as células a que é feita referência por fórmulas na seleção CTRL+SHIFT+{ Selecionar todas as células contendo comentários CTRL+SHIFT+O WWW.CESARFELIPE.COM.BR – Empregos, cursos e concursos INFORMÁTICA – Professor César Felipe G. Silva Site: www.cesarfelipe.com.br – E-mail: [email protected] Selecionar somente as células visíveis na seleção atual ALT+; Mover até a pasta de trabalho ou janela anterior CTRL+SHIFT+F6 ou CTRL+SHIFT+TA B CTRL+PGUP Mover até a planilha anterior na pasta de trabalho Mover até a próxima pasta de Tornar ativa a barra de menus F10 ou ALT CTRL+F6 ou CTRL+TAB Em W pr W eg W os .C , c ES ur A so RF s E e LI co PE nc .C ur O so M s .B pú R bl ic os Com relação às formulas do EXCEL e diversos outros detalhes é extremamente aconselhável que você acesse o site do cursinho e pegue as vídeoaulas. É relativamente improdutivo tentar repassar tal assunto através de material escrito e demandaria mais tempo, para você, tentar estudar o assunto mencionado através de material escrito. Desta forma eu selecionei para esta apostila o assunto que não cabe em vídeoaulas, fazendo com a apostila complemente as vídeo aulas, vice-e-versa. Tornando a nossa disciplina de informática completa e eficiente. REDES E INTERNET CONCEITO Internet ou “inter” (entre) “net” (rede) que, traduzindo para o portugues fica: “entre redes” Em um conceito mais usado podemos falar que é uma rede de alcance mundial que, tecnicamente, é conhecida como WAN (wide area network) – Rede de longo alcance. Tal concepção surge do fato de que esta é uma rede utilizada para se interligar computadores ao redor do mundo atráves de uma única via de transmissão, o que permite que computadores interligados a ela possam se comunicar. Também é certo se referir à internet como “www”, que significa World Wide Web, ou rede de alcance mundial. Termo muito utilizado nos concursos públicos. Mas para que computadores possam se comunicar e se entender é necessário que eles falem o mesmo idioma, na informática o nome correto para tal idioma é: PROTOCOLO. que regem Apesar do TCP/IP ser tido como um protocolo, o que é correto afirmar, ele é um pacote de protocolos, ou seja, este nome é utilizado para definir um conjunto de protocolos, que são utilizados em momentos diferentes enquanto voce está usando a internet, e voce nem percebe isso... são eles: HTTP Hiper Text Transmition Protocol – Protocolo de transmissão de hipertexto este protocolo é utilizado, por padrão, pelos programas internet explorer, mozilla e outros navegadores web (Já notou que quando voce digita o endereço de uma página o navegador coloca o “http” automaticamente no início do endereço?). Ele faz isso para definir que a transmissão será do tipo HiperTexto. Vale lembrar que “Hipertexto” se refere a todo conteúdo onde se tenha texto formatado (com cores, por exemplo), figuras, áudio, vídeo e animações, ou seja, transmissões com contenham multimídia. FTP Como conceito de protocolo temos: “é o conjunto de regras computadores de uma rede” NETBEUI – é um protocolo simples e pequeno, utilizado em redes internas tempos atrás, hoje já quase caiu no esquecimento. a comunicação entre Ou, em um conceito mais avançado: “é o conjunto de instruções utilizadas para o encapsulamento dos fragmentos de informação que serão enviados, pelo computador transmissor, e para o desencapsulamento destas pelo computador receptor”. (voce entenderá melhor isso daqui a pouco... continue lendo) Mas é importante que voce saiba que existem vários tipos de protocolos, cada um utilizado para determinado tipo de transmissão. Vamos ver uma pequena lista: TCP/IP – É o mais usado na internet e nas intranets. Na verdade este é o nome que se dá a um conjunto de vários protocolos, que veremos mais a frente IPX/SPX – é outro protocolo que até poderia ser utilizado na internet, já que é roteável, assim como o TCP/IP, mas há a necessidade de se manter apenas um, e assim foi escolhido o TCP/IP, inclusive por motivos técnicos. File Transmition Protocol – Protocolo de transmissão de arquivo É utilizado quando se está fazendo um download (pegando um arquivo da internet para dentro do seu computador) ou fazendo um upload (mandando um arquivo de dentro do seu computador para a internet) SMTP Simple Mail Transfer Protocol – Protocolo de transferência simples de e-mail Este protocolo é utilizado quando voce está enviando um e-mail. Muito utilizado por programas de e-mail, tal como o outlook express, que é um programa de e-mail nativo do windows (nativo = já vem com o windows). Também é utilizado para a comunicação entre 2 servidores de e-mail. Quando voce tem uma conta de e-mail do hotmail, por exemplo, e envia um e-mail para seu colega que tem e-mail do yahoo, os dois servidores, do hotmail e do yahoo “conversam” utilizando o SMTP. POP3 Post Office Protocol – Protocolo de correio Este já é usado quando voce recebe e-mails usando o outlook express. WWW.CESARFELIPE.COM.BR – Empregos, cursos e concursos INFORMÁTICA – Professor César Felipe G. Silva Site: www.cesarfelipe.com.br – E-mail: [email protected] IMAP Internet Message Access Protocol – Protocolo de acesso às mensagens de internet Agora que eu já falei o que precisava, vou continuar explicando o que acontece quando voce acessa um site: 1. Voce digita o endereço www.cesarfelipe.com.br de um site, exemplo: 2. Dá “ENTER” 3. Seu computador irá fazer uma consulta ao serviço de DNS da internet qual o endereço IP do site www.cesarfelipe.com.br (daqui a pouco explico o que é DNS) 4. O serviço DNS informa ao seu computador que, por exemplo, o endereço do site www.cesarfelipe.com.br é: 106.81.14.79 5. Aí seu seu computador envia uma solicitação de conteúdo ao computador de endereço IP de número 106.81.14.79 6. O webserver do site www.cesarfelipe.com.br recebe o pedido e o envia ao computador solicitante. (quando o pedido chega, já chega informando o endereço IP do computador que está solicitando o conteúdo) 7. Assim a transmissão é iniciada e o conteúdo do site é enviado de “pedacinho em pedacinho” ao computador solicitante, até que todo o conteúdo do arquivo termine de ser enviado, momento no qual o usuário que acessou o site o verá prontinho na tela de seu computador. Em W pr W eg W os .C , c ES ur A so RF s E e LI co PE nc .C ur O so M s .B pú R bl ic os Este é utilizado quando se utiliza o serviço de e-mail via web, usando o hotmail, yahoo, etc. Então voce usa este protocolo nestes casos. Para efeito de concurso tem-se que ele é responsável por gerar um repocitório de mensagens de e-mail, já que de qualquer lugar do mundo voce poderá acessar seu e-mail e ver todas as mensagens lá, ao contrário do POP3 que, ao receber o e-mail, apaga-o do servidor (Por padrão... e para efeito de concursos públicos que não sejam para área específica de informática). Mas como eu falei anteriormente, todo computador que ingressa em uma rede recebe um endereço numérico, que é chamado endereço IP. Portanto até o computador que hospeda o site recebe um endereço IP. Assim, de forma simplificada podemos afirmar que cada site terá um endereço IP, que é uma seguência “estranha”, como aquela que eu mostrei anteriormente. OS COMPUTADORES E SEUS ENDEREÇOS DE REDE Mas como os computadores conseguem enviar informações de uns para os outros? Existem tantos computadores em uma rede e na internet... como um computador sabe para qual deles deve ir determinada informação? Todo computador que ingressa em uma rede, seja em uma rede local, seja na internet, recebe um endereço único naquela rede, que se chama endereço IP. UM endereço IP é um conjunto de numeros, que segue a seguinte estrutura: A.B.C.D Que na prática é assim: 192.168.73.106 Cada um dos grupos de numeros, seja A, B, C ou D pode variar, apenas, de 1 até 254. Então quando 2 ou mais computadores estão trocando informações (dados) eles sabem, previamente, qual o endereço IP de cada um dos computadores envolvidos e, assim, enviam as informações diretamente para o destinatário. OS SITES DE INTERNET Quando voce acessa um site de internet, digitando o endereço dele na barra de endereços do seu navegador (Browser) seja o internet explorer ou o mozilla firefox, em alguns segundos já aparece o conteúdo do site acessado na tela de seu computador, com textos coloridos, imagens, sons e vídeos. Mas o que acontece, na prática, quando eu digito o endereço de um site e teclo “ENTER”? Antes de poder explicar passo-a-passo o que acontece, preciso que voce saiba das seguintes informações: 1. 2. Todo o conteúdo de um site fica dentro de um, ou de vários arquivos, que são arquivos com extensão HTML, PHP, ASP, JSP. Este arquivo, na maioria das vezes um com extensão HTML, fica “dentro” de um “computador”, que é chamado de webserver (web = teia, rede | server = servidor). Portando dentro de um servidor de rede que, é claro, tem como função disponibilizar o conteúdo dos sites para os computadores na internet. Este termo “pedacinho em pedacinho” que eu usei, na verdade, foi para mostrar para voce que quando se faz uma transmissão de conteúdo de um computador para outro, seja na internet, seja em uma intranet ou em uma simples rede local, o conteúdo não é “enfiado” pelo cabo de rede de uma vez só mas, sim, feito de pedacinho em pedacinho o que, na verdade, o correto seria falar que a transmissão é feita em pacotes. Então quando voce está fazendo download de uma música, anexando um arquivo em um e-mail, acessando um site, usando o MSN, vendo um vídeo pela internet ou fazendo uma ligação através da internet, tudo o que está sendo transmitido é transformado em pacote e enviado pela rede e remontado do outro lado, quando a transmissão é concluída. Agora só para voce juntar as peças do quebra-cabeça saiba que “quem” define as regras de montagem e desmontagem dos pacotes é o procotolo. Por este motivo é que os computadores devem utilizar o mesmo protocolo... caso contrário não saberiam montar e desmontar os pacotes de forma que o outro computador envolvido conseguisse entender. DNS Domain Naming Service – serviço de nome de domínios Obs.: contudo não é certo falar “o site fica dentro de um computador” mas, sim, que “o site fica hospedado em um webserver” WWW.CESARFELIPE.COM.BR – Empregos, cursos e concursos INFORMÁTICA – Professor César Felipe G. Silva Site: www.cesarfelipe.com.br – E-mail: [email protected] Este serviço é o responsável informar aos computadores o endereço IP dos sites que eles estão tentando acessar. (Usando uma explicação simples para voce entender) exatamente iguais. Assim cuidado nas questões de concursos que tentam convencer o candidato de que, fora a abrangência e a abertura, existam maiores diferenças. O conceito certo é: OUTRAS INFORMAÇÕES EXTRAS “É o serviço responsável por traduzir nomes de domínios em endereços IP.” STREAMING Este termo se refere à transmissão de áudio e vídeo através da internet. Quando voce acessa um site de vídeos, como o youtube, e começa a assistir um vídeo, é iniciada uma transmissão de streaming onde, o conteúdo do vídeo é armazenado em seu computador em uma “memória” temporária chamada de buffer, procurando evitar o estancamento da exibição do vídeo. Em W pr W eg W os .C , c ES ur A so RF s E e LI co PE nc .C ur O so M s .B pú R bl ic os Só para voce ter uma noção da importância deste serviço, até quando voce está enviando um e-mail, ou recebendo, este serviço é utilizado... afinal, quando voce envia um e-mail para [email protected] é necessário se saber o endereço do “host”(Hospedeiro), ou domínio, do serviço de e-mail (neste caso cesarfelipe.com.br), para que o conteúdo da mensagem seja entregue ao usuário daquele daquele domínio que, no caso, é cesar. Então, por trás das telas, e técnicamente falando, os computadores entendem que é para se enviar o conteúdo da mensagem para o usuário cesar que existe no mailserver 106.81.14.79, ou seja: [email protected]. A INTRANET Com relação a intranet não há muito o que se falar, quando já se falou da internet e das redes de computadores. Afinal o que diferencia a internet da intranet é a abrangência e a abertura, no que diz respeito ao acesso. Simplificando voce sabe que a internet é uma rede pública, qualquer um pode usar e ver seu conteúdo. Já a intranet não é uma rede tão aberta e tão abrangente. Ela é mais utilizada por empresas e portanto, muitas vezes, seu conteúdo não está disponível para todas as pessoas na internet. No entanto os protocolos que são utilizados são os mesmos da internet e o seu funcionamento no que diz respeito ao acesso das páginas de conteúdo, e-mail e tudo o mais são Voip Voice under IP – Voz sobre IP É a utilização da rede da internet para a transmissão de voz. Muito utilizada como uma opção bem mais barata de telefonia que a rede telefônica tradicional. Então muitas empresas e entes públicos estão optando por transferir seus serviços de telefonia para a tecnologia Voip onde, para se ter uma idéia, voce pode fazer uma ligação originada do Brasil para um celular na europa, de graça ou por apenas 3 centavos de euro por minuto (9 centavos de reais/minuto). É claro que internet, intranet e rede de computadores não se resume apenas ao que foi escrito aqui. Mas para que vai fazer concursos públicos para áreas, que não sejam especialistas em informática, este conteúdo é uma excelente arma para o candidato. INTERNET EXPLORER O programa utilizado para se visualizar páginas de internet é chamado de navegador ou browser. Tal programa funciona, resumidamente, da seguinte maneira: 1. O usuário digita o endereço do site na barra de endereço e “Dá enter” 2. A solicitação de conteúdo da página é enviado ao webserver que hospeda a página 3. O código gerador da página começa a ser enviado “pedaço a pedaço” (Pacotes) para o computador solicitante 4. O código é recebido pelo computador que está acessando o site e é repassado ao BROWSER 5. O BROWSER interpreta o código da página, que pode ser em HTML, JSP, ASP, PHP. 6. O site vai sendo “construído” na tela do usuário, conforme os dados vão chegando. Abaixo segue foto da página do site www.cesarfelipe.com.br e parte do código que gera tal página. E agora parte do código... WWW.CESARFELIPE.COM.BR – Empregos, cursos e concursos INFORMÁTICA – Professor César Felipe G. Silva Site: www.cesarfelipe.com.br – E-mail: [email protected] <!---- Featured Slider Cycle Integration ----> function et_cycle_integration(){ $featured_content.cycle({ timeout: 0, speed: 300, cleartypeNoBg: true }); Em W pr W eg W os .C , c ES ur A so RF s E e LI co PE nc .C ur O so M s .B pú R bl ic os var ordernum; var pause_scroll = false; function gonext(this_element){ $slider_control.children(controlTabString+".active").removeClass('active'); var activeLeft = this_element.position().left+8; $slider_control.animate({backgroundPosition: activeLeft+'px 7px'},500,function(){ this_element.addClass('active'); }); ordernum = this_element.prevAll(controlTabString).length+1; $featured_content.cycle(ordernum - 1); } $slider_control_tab.click(function() { clearInterval(interval); gonext(jQuery(this)); return false; }); $slider_arrows.click(function() { clearInterval(interval); if (jQuery(this).attr("id") === 'nextlink') { auto_number = Complexo não é?... É isto que as pessoas que trabalham fazendo sites tem que dominar muito bem. Abaixo seguem os principais botões da barra de ferramentas do Internet Explorer e suas funcionalidades. Preste muita atenção, pois é bem cobrado nos concursos públicos. Alguns destes botões não são padrão do Internet Explorer, mas são disponibilizados nele quando algum programa é instalado. As principais teclas de atalho do Internet Explorer são: WWW.CESARFELIPE.COM.BR – Empregos, cursos e concursos INFORMÁTICA – Professor César Felipe G. Silva Site: www.cesarfelipe.com.br – E-mail: [email protected] Alt + seta para cima ou para baixo - Na janela de organizar favoritos - move item para cima ou para baixo. Alt + seta para a direita - Avança para página seguinte Backspace ou Alt + seta para a esquerda - Volta para página anterior Alt + Home - Abre página inicial do Internet Explorer Ctrl + B - Abre janela para organizar Favoritos Ctrl + D - Adiciona página à pasta Favoritos Ctrl + F - Localiza palavra na página Ctrl + H - Ativa barra com histórico na lateral da janela Ctrl + I - Ativa barra com sites favoritos na lateral da janela Ctrl + N - Abre nova janela do navegador Ctr + O ou L - Abre campo para digitar e ir a nova página da rede ou abrir arquivo Ctrl + Enter - Adiciona http://www. Antes e .com depois de palavra digitada na barra de endereços Ctrl + setas para a esquerda ou para a direita Na barra de endereços - move o cursor para a esquerda ou para a direita da quebra lógica anterior ou seguinte: ponto, barra ou dois pontos Esc - Interrompe a transmissão de uma página quando está sendo carregada ou a música de fundo quando existe e a página já está carregada F4 – Seta o foco do cursor na barra de endereços e exibe o histórico F5 - Atualiza página recarregando-a F6 - Alterna entre frames de uma página e barra de endereços. F11 - Alterna entre visualização normal e tela cheia Em W pr W eg W os .C , c ES ur A so RF s E e LI co PE nc .C ur O so M s .B pú R bl ic os • • • • • • • • • • • • • • • • • • Agora vamos ver a principal janela do Internet Explorer, que é a janela “Opções de internet”, localizada no menu “Ferramentas, com um breve explicativo do que é possível fazer em cada uma de suas guias. A figura abaixo mostra a guia Geral que permite as configurações de página inicial, histórico e pasta temporária da internet (Cookies). A figura abaixo mostra a guia segurança que permite definir os níveis de acesso a uma página. O usuário pode atribuir um nível de acesso as páginas da internet como mostrado, por exemplo, sites confiáveis ou sites restritos. A figura abaixo mostra a guia Conexões que permite o usuário definir o tipo de conexão que o Internet Explorer usa no acesso a internet e permite também configurar onavegador para acessar a internet através de uma rede local. A figura abaixo mostra a guia programas que permite ao usuário definir os programas padrões que deverão ser usados pelo Internet Explorer. WWW.CESARFELIPE.COM.BR – Empregos, cursos e concursos Em W pr W eg W os .C , c ES ur A so RF s E e LI co PE nc .C ur O so M s .B pú R bl ic os INFORMÁTICA – Professor César Felipe G. Silva Site: www.cesarfelipe.com.br – E-mail: [email protected] Na guia conteúdo o usuário poderá definir um controle de conteúdo que poderá ser exibido no computador e ainda definir sobre os formulários apresentados pelas páginas da internet, tendo a opção de autocompletar nomes em determinados campos dos formulários das páginas. Nesta guia o usuário também encontra funções que permite Finalizando o estudo escrito do Internet Explorer é importante lembrar que este é um interpretador de páginas, compatível com códigos em HTML, JSP, CGI, PHP, ASP e outros OUTLOOK EXPRESS WWW.CESARFELIPE.COM.BR – Empregos, cursos e concursos INFORMÁTICA – Professor César Felipe G. Silva Site: www.cesarfelipe.com.br – E-mail: [email protected] Este é o programa de e-mail nativo do Windows (Já vem com ele durante a instalação, caso o usuário queira). Para concurso público, sobre este programa, as perguntas que mais são usadas referem-se às funcionalidades básicas dele. Portanto vamos fazer abaixo uma pequena lista do que este programa faz. 1. 2. 3. Em W pr W eg W os .C , c ES ur A so RF s E e LI co PE nc .C ur O so M s .B pú R bl ic os 4. 5. Recebe e envia e-mails utilizando, por padrão, os protocolos POP3 (recebe e-mails) e SMTP (Envia e-mails) Tem uma agenda de endereços onde se pode armazenar dados completos de seus contatos, tais como nome, telefones, endereços, diversos endereços de e-mail de uma só pessoa e várias outras informações. (vale lembrar que tal agenda de contatos pode trabalhar junto com alguns celulares, sincronizando seus dados com estes aparelhos) Pode receber anexos em formatos diversos, como formatos de som, vídeo, imagens, texto, apresentações e, inclusive, arquivos de sistema como os executáveis, que é onde “mora o perigo” na hora de uma infecção por vírus, fora uma variedade imensa de outros tipos de arquivos. Disponibiliza a opção do usuário criar pastas internas com o objetivo de organizar os seus e-mails Tem a opção de utilizar “filtros” para separar, ou mesmo bloquear, e-mails que estejam sendo recebidos, armazenando-os automaticamente em uma pasta pré-definida pelo usuário, ou bloquear que este seja recebido. É possível criar filtros com base no remetente do e-mail, com base na linha de assunto, com base em determinadas palavras que existam no interior do e-mail, e muitos outros critérios. É possível configurar mais de uma conta de e-mail para se enviar ou receber e-mail através do Outlook Express, o que acaba “misturando” os e-mails de uma conta e da outra no mesmo local, o que acaba gerando uma certa “bagunça” Com base no item 6, é possível, para evitar tal “mistura” criar identidades no Outlook, o que permite que os e-mails sejam separados, não se misturando, o que facilita a manutenção da privacidade quando pessoas diferentes utilizam a mesma máquina Criptografar e/ou assinar digitalmente uma mensagem. E mais uma série de funcionalidades, tudo muito bem explicado nas vídeo aulas de informática disponíveis no site sobre o OUTLOOK EXPRESS. 6. 7. 8. 9. Abaixo uma foto do Outlook Express e suas divisões Com relação às divisões, a função de cada uma é: 1. É a barra de ferramentas do Outlook Express 2. É a lista de pastas do OUTLOOK, que como falado anteriormente tem a função de organizar seus e-mails, conforme sua necessidade. Cada pasta criada ou existente cria um arquivo no disco rígido com extensão .DBX 3. Agenda de endereços do Outlook Express (Tal agenda fica armazenada em um arquivo com extensão .WAB 4. É a área que exibe os e-mails armazenados na pasta que estiver selecionada na “área 2”. (Observe que a pasta selecionada é a “caixa de entrada”, por este motivo a listagem de e-mails que está sendo vista pertence à tal área). 5. Apresenta o conteúdo do e-mail selecionado na “área 4” Abaixo a barra de ferramentas do Outlook Express WWW.CESARFELIPE.COM.BR – Empregos, cursos e concursos INFORMÁTICA – Professor César Felipe G. Silva Site: www.cesarfelipe.com.br – E-mail: [email protected] 1. Em W pr W eg W os .C , c ES ur A so RF s E e LI co PE nc .C ur O so M s .B pú R bl ic os 2. 3. Criar e-mail: abre uma nova janela, na qual o usuário definirá o destinatário, ou vários destinatários, o assunto do e-mail (Não é obrigatório) e escreverá o conteúdo do e-mail, adicionando algum(uns) arquivo(s) como anexo(s), se desejar. Responder: Quando se recebe um e-mail e se deseja responder para a pessoa que o enviou, basta apertar neste botão. Responde..: (O nome completo é: responder para todos) – Nesta opção o usuário responderá ao e-mail recebido, enviando resposta à pessoa que o enviou e para qualquer outro endereço de e-mail que estiver constando no e-mail recebido. Encaminhar: Serve para repassar o e-mail para um outro endereço de e-mail, à critério do usuário. Imprimir: Imprime o e-mail que estiver selecionado. Excluir: Exclui o e-mail que estiver selecionado. Para se selecionar diversos e-mails (para excluir ou qualquer outra ação) basta fazer uso da tecla CTRL ou SHIFT, a depender da seleção que se desejar fazer Enviar/receber e-mails: Este botão serve para se verificar se existem novos e-mails a receber e enviar quaisquer e-mails que ainda não tenham sido enviados Endereços: Abre uma janela com a listagem dos contatos que foram previamente cadastrados Localizar: abre uma janela de pesquisa, onde se pode localizar um e-mail por data de recebimento, por um endereço de e-mail específico, por uma palavra específica dentro do corpo do e-mail, entre outras opções. 4. 5. 6. 7. 8. 9. Abaixo a janela de envio de e-mails Abaixo as áreas mais importantes da janela de criação e envio de e-mail WWW.CESARFELIPE.COM.BR – Empregos, cursos e concursos Em W pr W eg W os .C , c ES ur A so RF s E e LI co PE nc .C ur O so M s .B pú R bl ic os INFORMÁTICA – Professor César Felipe G. Silva Site: www.cesarfelipe.com.br – E-mail: [email protected] CONCEITOS DE PROTEÇÃO E SEGURANÇA Quando se fala em segurança de informações é necessário saber que tipo de informações um usuário ou empresa pretende guardar, a primeira pergunta é como essa informação foi guardada ou de que forma esses dados foram organizados. Com a evolução tecnológica pouco se fala em dados armazenados na forma de papel em um armário, ou mesmo uma sala contendo um monte de armários, ficheiros, etc, os ditos sistemas de informações não-informatizados. A evolução tecnológica permitiu justamente que as informações fossem organizadas em sistemas de informações informatizados. Um computador pode armazenar dezenas de milhares de informações (na ordem de grandeza dos Tera Bytes). A partir do conceito de informação, seja ela informatizada ou não, surge o conceito de segurança da informação. A informação é um patrimônio muito importante para uma empresa e é extremamente necessário saber os métodos necessários para garantir a segurança dos dados. A segurança de dados dentro de um computador está diretamente ligada à segurança da rede de computadores que o computador se encontra. Se sua rede não possuir uma boa política de segurança, e entende-se por segurança de uma rede de computadores a minimização da vulnerabilidade que a rede possa possuir, todo conjunto de informações do seu banco de dados estará comprometido. A segurança da informação esta definia por meio de cinco princípios básicos: • • • CONFIDENCIALIDADE – somente permitir que pessoas, entidades e processos autorizados tenham acesso aos dados e informações armazenados ou transmitidos, no momento e na forma autorizada; INTEGRIDADE -garantir que o sistema não altere os dados ou informações armazenados ou transmitidos, bem como não permitir que alterações involuntárias ou intencionais ocorram; DISPONIBILIDADE -garantir que o sistema computacional ou de comunicações (hardware e software) se mantenha operacional de forma eficiente e possua a capacidade de se recuperar rápida e completamente em caso de falhas; • • AUTENTICIDADE -atestar com exatidão o originador do dado ou informação, bem como o conteúdo da mensagem; NÃO-REPÚDIO – impossibilidade de negar a participação em uma transação eletrônica Outros tópicos também são relevantes no quesito segurança como, por exemplo, o conceito de ameaça – ameaça é a possível violação dos dados de um sistema. Seguido da ameaça existe o conceito de ataque – ataque é a materialização de uma ameaça. Um ataque pode ser bem ou mal sucedido. Para que um ataque não seja bem sucedido é preciso conhecer as vulnerabilidades do sistema – vulnerabilidade são os pontos fracos de um sistema. Tipos de Vulnerabilidades: a) Naturais – Descarga elétrica, enchente, incêndios, terremotos. b) Físicas – Instalações elétricas inadequadas, ausência de um sistema anti-incêndio, controle de temperatura, umidade e pressão, falta de equipamentos de proteção e segurança. c) Hardware – Uso indevido, baixa qualidade, desgaste com o tempo de uso. d) Software – Erros de instalação e configuração permitindo acessos indevidos, bugs do sistema operacional, falta de atualização de softwares, buffer overflow também conhecido como estouro de pilha. e) Mídias – Baixa qualidade de mídias usadas para armazenar dados importantes. f) Comunicações – A falta de proteção na troca de informações, ausência de sistemas específicos de proteção e segurança de redes, criptografia. g) Humana – A irresponsabilidade e desonestidade de funcionários, a falta de experiência e malícia dos administradores da rede. O procedimento a ser adotado diante desse grande risco é uma boa política de segurança que consiga solucionar ou minimizar cada uma das vulnerabilidades apresentadas. Dos principais itens necessários para uma boa política de segurança pode-se citar os seguintes: • possuir primeiramente instalações físicas adequadas que ofereçam o mínimo necessário para a integridade dos dados. • controle de umidade, temperatura e pressão. • sistema de aterramento projetado para suportar as descargas elétricas, extintores de incêndio adequados para equipamentos elétricos/eletrônicos. • uso adequado de equipamentos de proteção e segurança tais como: UPS (“no-break”), filtro de linha, estabilizador de tensão. WWW.CESARFELIPE.COM.BR – Empregos, cursos e concursos INFORMÁTICA – Professor César Felipe G. Silva Site: www.cesarfelipe.com.br – E-mail: [email protected] uma fita de backup total (não importa há quanto tempo ela tenha sido criada) e todos os conjuntos de backups incrementais subseqüentes para restaurar um servidor. Um backup incremental marca todos os arquivos como tendo sido submetidos a backup; ou seja, o atributo de arquivamento é desmarcado ou redefinido. Vantagens: As vantagens dos backups incrementais são: Uso eficiente do tempo O processo de backup leva menos tempo porque apenas os dados que foram modificados ou criados desde o último backup total ou incremental são copiados para a fita. Em W pr W eg W os .C , c ES ur A so RF s E e LI co PE nc .C ur O so M s .B pú R bl ic os • uso de backup (cópia de segurança) em mídias confiáveis (Fita Dat), ou dispositivos de armazenamento seguros . • manutenção do computador, limpeza e política da boa utilização. • Utilização de sistemas operacionais que controlem o acesso de usuários e que possuem um nível de segurança bem elaborado, juntamente com o controle de senhas. • utilização de sistemas de proteção de uma rede de computadores, tais como Firewall ( sistema que filtra e monitora as ações na rede). • software anti-vírus atualizado constantemente; • Sistema de criptografia (ferramenta que garante a segurança em todo ambiente computacional que precise de sigilo em relação as informações que manipula). No envio de mensagens uma mensagem é criptografada e se for interceptada dificilmente poderá ser lida, somente o destinatário possuir o código necessário. CÓPIA DE (BACKUP). SEGURANÇA Tipos Vários tipos de backup podem ser usados para backups online e offline. O contrato de nível de serviço, a janela de tempo de backup e os requisitos de recuperação de um ambiente determinam que método ou combinação de métodos é ideal para o ambiente. Backups totais Um backup total captura todos os dados, incluindo arquivos de todas as unidades de disco rígido. Cada arquivo é marcado como tendo sido submetido a backup; ou seja, o atributo de arquivamento é desmarcado ou redefinido. Uma fita atualizada de backup total pode ser usada para restaurar um servidor completamente em um determinado momento. Vantagens: As vantagens dos backups totais são: Cópia total dos dados Um backup total significa que você tem uma cópia completa de todos os dados se for necessária uma recuperação do sistema. Acesso rápido aos dados de backup Você não precisa pesquisar em várias fitas para localizar o arquivo que deseja restaurar, porque os backups totais incluem todos os dados contidos nos discos rígidos em um determinado momento. Desvantagens: As desvantagens dos backups totais são: Dados redundantes Backups totais mantêm dados redundantes, porque os dados alterados e não alterados são copiados para fitas sempre que um backup total é executado. Tempo Backups totais levam mais tempo para serem executados e podem ser muito demorados. Backups incrementais Um backup incremental captura todos os dados que foram alterados desde o backup total ou incremental mais recente. Você deve usar Uso eficiente da mídia de backup O backup incremental usa menos fita porque apenas os dados que foram modificados ou criados desde o último backup total ou incremental são copiados para a fita. Desvantagens: As desvantagens dos backups incrementais são: Restauração completa complexa Você pode precisar restaurar os dados de um conjunto incremental de várias fitas para obter uma restauração completa do sistema. Restaurações parciais demoradas Você pode ter que pesquisar em várias fitas para localizar os dados necessários para uma restauração parcial. Backups diferenciais Um backup diferencial captura os dados que foram alterados desde o último backup total. Você precisa de uma fita de backup total e da fita diferencial mais recente para executar uma restauração completa do sistema. Ele não marca os arquivos como tendo sido submetidos a backup (ou seja, o atributo de arquivamento não é desmarcado). Vantagens: Restauração rápida A vantagem dos backups diferenciais é que eles são mais rápidos do que os backups incrementais, porque há menos fitas envolvidas. Uma restauração completa exige no máximo dois conjuntos de fitas — a fita do último backup total e a do último backup diferencial. Desvantagens: As desvantagens dos backups diferenciais são: Backups mais demorados e maiores Backups diferenciais exigem mais espaço em fita e mais tempo do que backups incrementais porque quanto mais tempo tiver se passado desde o backup total, mais dados haverá para copiar para a fita diferencial. Aumento do tempo de backup A quantidade de dados dos quais é feito backup aumenta a cada dia depois de um backup total. Diferenças entre Hackers e Crakers. Primeiro é necessário dizer-se quem são “Hackers” e “Crackers”. Os verdadeiros “Hackers” eram especialistas em informática que estudavam ou trabalhavam com computadores, em especial nos Estados Unidos. Hoje, grande parte dos “Hackers” originais ou WWW.CESARFELIPE.COM.BR – Empregos, cursos e concursos INFORMÁTICA – Professor César Felipe G. Silva Site: www.cesarfelipe.com.br – E-mail: [email protected] O maior problema, no entanto, é encontrar quem responsabilizar de fato e comprovar, em juízo, todas as circunstâncias envolvidas neste tipo de situação, demonstrando o prejuízo sofrido. As condutas podem ser praticadas fora do território de um país e lá produzir resultados, o que faz com seja necessário, em um futuro não muito distante, encontrar meios de fazer valer leis de proteção aos delitos digitais de um modo global e com processos mais rápidos que os tradicionais. Este, é o maior desafio jurídico que a rede nos apresenta para ser resolvido e que, ao que parece, continuará por um bom tempo sem resposta. Em W pr W eg W os .C , c ES ur A so RF s E e LI co PE nc .C ur O so M s .B pú R bl ic os trabalha na área de segurança de computadores para grandes empresas e até para governos. Em Israel os “Hackers” pegos podem escolher: se trabalharem para o governo ficam livres e, em caso de recusa, vão para a cadeia. Na realidade, perigoso mesmo é o “Cracker”, pois é ele quem é invade sistemas (hardware e softwares) com o intuito de causar danos ou obter vantagens financeiras. No campo das denominações, há ainda o “Carder”, que é aquele que falsifica e opera com cartões de crédito, o “Phreaker”, especializado em delitos envolvendo telefonia e muitos outros, identificados de acordo com sua área de atuação. Porém, convencionou-se na mídia que todos são “Hackers”. A quase totalidade dos “pseudo-hackers” que atrapalham a Internet hoje são jovens entre 14 e 20 anos, que estudam, não trabalham ou tem ocupações que envolvem informática e tem acesso a um computador de onde resolvem manifestar sua rebeldia, entrando em computadores alheios para, quando não roubar, destruir arquivos. Citando os ensinamentos de Salvatore Ardizzone, professor efetivo de Direito Penal na Universidade de Palermo na Itália, há dois grupos básicos de danos causados pelos “Hackers”: danos e condutas lesivas praticadas no computador, ou seja, danos, relativos aos suportes físicos (hardware) e alterações dos programas (software) e danos praticados através do computador, no caso de ofensa a bens da pessoa ou a interesse Públicos. Basicamente temos que as condutas dos criminosos da informática podem ser resumidas em sabotagem, acesso ilegal, violações de segredo informático e do sigilo, falsificações, fraude informática e a violação dos direitos do autor concernentes ao software. Há ainda outras condutas que podem ser causadoras de prejuízos para empresas e demais instituições, como o furto de tempo, que consiste em uso do computador fora do propósito pelo qual se tem acesso ao equipamento, seja esta conduta motivada por fins de lucro ou apenas por passatempo. O que importa dizer é que para cada um destes comportamentos devemos associar ao fato (ou ao seu resultado), o caminho legal necessário para não só parar a conduta lesiva, como para responsabilizar seu autor civilmente pelos danos que haja causado. As legislações específicas sobre as condutas no meio virtual são muito mais voltadas, nos dias de hoje, para a área penal, restando para a reparação cível dos danos, no mais das vezes, socorro em na legislação existente. Entretanto isto não chega a ser um problema, uma vez que em havendo prejuízo na esfera material ou pessoal, isto basta para que os meios processuais atuais possam ser buscados para responsabilizar civilmente os “Hackers”. Dependendo da conduta praticada pelo autor, seja ele hacker ou uma pessoa comum, torna-se difícil sua responsabilização. É o caso dos “Spammers” ou seja, quem se utiliza do “Spam”, que é o envio de mensagens não autorizadas, em geral comerciais, através de e-mails. Não há em nosso país, ao contrário dos Estados Unidos, por exemplo, nenhuma legislação em vigor que trate deste tipo de problema. O “Spam” em si, na sua forma mais comum, pode trazer como único prejuízo ao usuário um maior gasto com a conexão necessária para receber e ler as mensagens e um dispêndio maior de tempo para esta tarefa. Porém, o abuso na quantidade de e-mails enviados, pode caracterizar ilícito civil (art. 159 do CC), desde que provados danos materiais ou morais, da mesma forma que com relação a qualquer correspondência, ainda mais se o endereço do destinatário não foi obtido dele próprio ou de listagem pública. Os danos surgidos nestas hipóteses, morais ou materiais, podem ser objeto de ações indenizatórias, até mesmo contra empresas nas quais trabalhe o ofensor. VÍRUS DE COMPUTADOR Definição de vírus de computador São programas de computador altamente sofisticados que utilizam técnicas de inteligência artificial e em sua maioria são compostos de poucos bytes o kbts. São muitas as linguagens utilizadas para a confecção de vírus dentre elas duas muito utilizadas no momento é a Assembly e a C++. As formas mais comuns de contaminação de vírus são através da execução de arquivos baixados pela internet e ainda através de disquetes e cd's. Quando um vírus contamina o seu computador ele aumenta o seu tamanho e a data de gravação é alterada e em muitos casos deixa seu micro mais lento, travando constantemente e outras anomalias. Os vírus podem se auto copiarem para outros arquivos de forma que se computador pode ficar infestado deles. Existem vírus que se ativam a partir de uma determinada data como o famoso sexta-feira 13. Em alguns destes nem adianta não ligar o micro neste dia pois ele reconhece isto e se ativa no dia ou semana seguinte. Quase que em sua totalidade estes vírus destroem apenas os programas, mas não é o caso do cih_1.2 que pode até acabar com alguns chips da motherboard! Tipos de vírus É comum pensar que vírus são tudo a mesma coisa. Mas isto não é verdade são vários os tipos de vírus até hoje criados e quem sabe o que o futuro nos aguarda agora que a moda dos vírus voltou com os metavírus ou worm de internet. Podemos citar os vírus de arquivo, de boot, stealth, polimórficos, companion, retrovírus, vírus de macro como os principais tipos, mais como dito, hoje pode ser assim amanhã quem vai saber? Vamos analisar estes tipos de vírus adiante. File infector Este tipo de vírus é muito comum, um exemplo muito conhecido de todos pela mídia é o Jerusalém. Eles infectam arquivos executáveis e se copiam para o início ou fim do arquivo. De forma que se você executar o programa tal imediatamente ou mais tarde ele poderá ativar o verdadeiro programa. Abaixo os tipos mais comuns de vírus Vírus de macro São os vírus mais comuns cerca de 85% dos vírus são de macro. Eles se aproveitam das macros automáticas do Word ou do Excel para executarem funções danosas ao seu computador apagando arquivos comuns ou deletando arquivos de configuração do sistema. Uma vez tive a oportunidade de ver um micro que teve o arquivo interpretador de comando command.com deletado por conta de um vírus de macro. WWW.CESARFELIPE.COM.BR – Empregos, cursos e concursos INFORMÁTICA – Professor César Felipe G. Silva Site: www.cesarfelipe.com.br – E-mail: [email protected] A solução é então desabilitar as macros automáticas do Word, vá no menu ferramentas e desabilite estas macros. Em W pr W eg W os .C , c ES ur A so RF s E e LI co PE nc .C ur O so M s .B pú R bl ic os Worm de internet São a moda na internet chamado também de metavírus e quase que a totalidade de novos vírus que ouvimos falar na mída são desta categoria. No começo foi um pânico geral, talvez por causa do alarme da mídia mas se chegou a pensar numa desestabilização da internet. Eles são compostos de poucos bytes ou kbts. E são enviados anexados no e-mail com um mensagem bem tentadora do tipo: "clique aqui", "feiticeira nua","tiazinha pelada" e outras coisas do tipo. O que acontece é mais ou menos o seguinte: A pessoa recebe este email e após executá-lo ele vai verificar na lista de endereços do Outlook outros endereços de e-mail para enviar uma cópia dele e assim por diante. De forma que a pessoa que recebe o arquivo contaminado considerao que foi de uma fonte confiável e nem verifica com seu antivírus o arquivo. Um exemplo de vírus desta categoria é o W97_Melissa que após infectar o computador envia uma cópia de si mesmo para que estiver na sua lista do Outlook da Microsoft. Vírus desta categoria quando infectam o sistema podem apagar arquivos de extensões .doc; .xls; asm e por aí vai. Além de promover alterações em arquivos importantes de seu sistema como o autoexec.bat e o win.ini. O W32.Navidad é um vírus desta categoria descoberto no dia 03/nov/2000 esta é uma worm de e-mail massivo. Ele se replica usando MAPI para todas as mensagens da caixa de entrada que contém um simples anexo. Ele trabalha em conjunto com o Microsoft Outlook, ele utiliza o assunto já existente no corpo do e-mail e é auto anexado como NAVIDAD.EXE devido a bugs no seu código, o worm causa instabilidade no sistema. Outra característica do worm muito comum atualmente é atacar o software navegado Internet Explorer, com isso, toda vez que você acessa a internet o seu computador é reiniciado, um tipo desse vírus é o wormblaster32. Alguns trojans possuem aplicações muito conhecidas no mundo cibernético, tais como: Scanners – são programas utilizados para varrer os computadores em uma rede à procura de vulnerabilidades. Exploits – são scripts e programas designados para exploração de vulnerabilidades em sistemas. Sniffers – é uma espécie de “escuta” de tudo que esta trafegando na rede, é necessário o uso em redes ou computadores locais do qual se quer fazer a escuta. Hijacking – se no sniffer ocorre uma escuta, ou seja, o invasor pode ver o que se passa pela rede no hijacking ocorre uma captura da sessão, um roubo de dados. Backdoors – é a técnica de entrar pela porta de trás de um sistema, onde um programa fornece acesso posterior ao invasor. Spyware – Talvez a melhor descrição para spyware seja um software de dupla personalidade. Ele reside no disco rígido de seu computador e normalmente tem um conjunto prático e atrativo de funções primárias. Essa funcionalidade principal não tem nada a ver com espionagem. Ela pode ser um utilitário, um tocador de MP3 ou algum tipo de jogo e normalmente é oferecida gratuitamente, um freeware. O problema é que, além de suas funções primárias, o spyware também tem um segundo, menos evidente, componente. Esse segundo componente recolhe informações sobre os seus hábitos computacionais e envia essa informação para o editor do software pela Internet. Como essa ação secundária geralmente ocorre sem o seu conhecimento, um software com esse tipo de funcionalidade dual passa a ser chamado de spyware. Negação de Serviço (Denial of Service - DoS) A negação de um serviço, normalmente chamado de DoS é a ação criminosa de carregar um servidor de mensagens, ou de serviços de modo a “derrubá-lo”, tirar o servidor do ar, isto é, o resultado é via de regra a indisponibilidade temporária ou permanente do serviço que esta sendo atacado. Um Denial of Service pode servir como parte integrante de um ataque maior, como é o caso de ataques usando os spoofings. Antivírus Um vírus de computador contém certos códigos maliciosos que podem ser detectados pelo software antivírus daí a identificação da contaminação do computador. Por isso a necessidade de termos um bom programa destes instalados em nossos computadores e além disto fazer o update quinzenalmente em seus sites oficiais. O MacAfee VirusScan da Network Associates é considerado por muitos como o melhor antivírus do mercado. Mas estas opiniões são muito divergentes enquanto uns o preferem outros optam pelo Norton AntiVírus da Symantec e outro também muito bom é o Panda Antivírus. Outra coisa muito importante é quanto a verificação de vírus em seu micro. Nunca fique muito tempo sem fazer a verificação completa em seu sistema e tome cuidado ao fazer download de fontes poucos confiáveis pois a cada dia estão aparecendo mais e mais vírus e seu programa antivírus pode não estar preparado para detectá-lo. Trojan Horse (Cavalo de Tróia) É um tipo de software com extensão executável que o usuário recebe como se fosse um aplicativo qualquer, e quando o usuário executa esse aplicativo no seu computador é gerado um programa que pode fornecer informações ou mesmo permitir o acesso total de um computador da rede no computador do usuário infectado (comumente conhecido como “invasão”). FIREWALL Os Firewalls agem como portas que permitem a algumas conexões entrar ou sair da rede, enquanto bloqueia as demais. Normalmente, as conexões originadas de dentro da rede são permitidas, enquanto as originadas de fora da rede são bloqueadas; "Antigamente, paredes de tijolos eram construídas entre construções em complexos de apartamentos de forma que se ocorresse um incêndio ele não poderia se espalhar de uma construção para a outra. De uma forma completamente natural, as paredes foram chamadas de firewall". Em redes de computadores, firewalls são barreiras interpostas entre a rede privada e a rede externa com a finalidade de evitar intrusos (ataques); ou seja, são mecanismos (dispositivos) de segurança que protegem os recursos de hardware e software da empresa dos perigos (ameaças) aos quais o sistema está exposto. Estes mecanismos de segurança são baseados em hardware e software e seguem a política de segurança estabelecida pela empresa. O QUE UM FIREWALL PODE E O QUE NÃO PODE FAZER Eis algumas tarefas cabíveis a um firewall: 1. 2. 3. Um firewall não pode proteger a empresa contra usuários internos mal intencionados: se o inimigo mora dentro da própria casa, certamente não será esta uma morada segura Um firewall não pode proteger a empresa de conexões que não passam por ele: “do que adianta colocar uma porta da frente em aço maciço e uma dúzia de fechaduras se alguém deixou a porta da cozinha aberta?” Um firewall não pode proteger contra ameaças completamente novas: “qual será o próximo furo a ser WWW.CESARFELIPE.COM.BR – Empregos, cursos e concursos INFORMÁTICA – Professor César Felipe G. Silva Site: www.cesarfelipe.com.br – E-mail: [email protected] 4. descoberto?” Um firewall não pode proteger contra vírus. Criptografia de chaves assimétricas. A criptografia de chave pública ou criptografia assimétrica foi criada em 1970. Esse método funciona com uma chave para criptografar (chave pública), e outra para descriptografar (chave privada) a mesma mensagem. No sistema de chave pública, cada pessoa tem que ter duas chaves, uma que fica publicamente disponível, e outra, que deve ser mantida em segredo. Nesse momento, é importante enfatizar que o sigilo da chave privada é muito importante, pois, a criptografia assimétrica, se baseia no fato de que a chave privada é realmente privada, por isso, somente seu detentor deve ter acesso. Assinatura digital: É usada para se “garantir” que a mensagem enviada de fato foi escrita por quem diz ter escrito. Sendo assim a finalidade dela é a de comprovar a autenticidade da fonte da informação, apenas isso! Comparando com o nosso dia-a-dia é a mesma coisa que voce ir em um cartório autenticar um documento. Em W pr W eg W os .C , c ES ur A so RF s E e LI co PE nc .C ur O so M s .B pú R bl ic os Criptografia A palavra Criptografia tem sua origem no Grego: kryptos significa oculto, envolto, escondido, secreto; graphos significa escrever, grafar. Portanto, criptografia significa escrita secreta ou escrita oculta. As formas de ocultar mensagens são as mais diversas. Quando se fala sobre criptografia, fala-se também sobre chaves, pois elas, são quem fecham e abrem a criptografia dos dados, existem dois métodos para se trabalhar com chaves criptográficas, eles são: seguras a criptografia simétrica se torna bem eficiente. Conclusão, como vantagens têm-se, o fato de ser facilmente implementado em hardware além da rapidez, e como desvantagem o fato de que as chaves serem iguais, é de difícil distribuição, além de não aceitar a assinatura digital. Criptografia de chaves simétricas Esse método, conhecido também como criptografia tradicional ou de chave secreta, funciona bem em aplicações limitadas, onde o remetente e o destinatário se preparam antecipadamente para o uso da chave. Para que esse método funcione, todas as pessoas envolvidas devem conhecer a chave, pois quando uma mensagem criptografada chega a caixa de entrada, ela só pode ser aberta por quem possui a chave. Esse método não é muito eficiente em conexões inseguras, no entanto, quando é utilizado sobre conexões WWW.CESARFELIPE.COM.BR – Empregos, cursos e concursos
Download