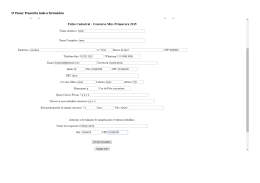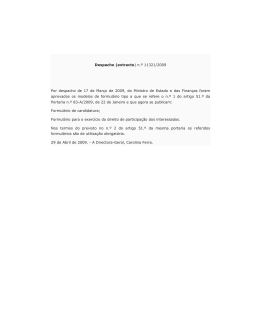SOFTWARE ANIMAL MANAGER APRESENTAÇÃO Seja bem‐vindo ao Tutorial do software Animal Manager Para você que está iniciando os trabalhos siga os procedimentos detalhados abaixo, isto facilitará o uso do sistema. 1º Efetue todos os cadastros antes de iniciar os trabalhos. Inicie pelo cadastro do seu estabelecimento, procure adicionar o logotipo para que apareça nos relatórios. 2º Faça o cadastro das entidades que seu estabelecimento é filiado. Exemplo: Clubes, Federações, Confederações, etc. 3º Cadastre os Centros de Custo para lançamento de Receitas e Despesas. Antes de iniciar consulte o tópico específico. 4º Cadastre os Animais do Plantel e respectiva árvore genealógica. 5º Cadastre as Categorias e Subcategorias em Estoque. Antes de iniciar consulte o tópico específico. 6º Cadastre os produtos em estoque, em Controle de Estoque. Antes de iniciar consulte o tópico específico. Leia este tutorial na íntegra, conhecer todos os recursos ajudará a entender as fases do programa. O sistema é instalado na Unidade C, na pasta "Animal Manager". Dentro desta pasta contém todos os arquivos do programa, portando cuide bem desta pasta pois precisará dela caso necessite formatar sua máquina ou transferir o programa para outro equipamento. Colabore com a melhoria do sistema, envie sugestões e críticas, elas são importantes para que você tenha o melhor software de gestão animal. Em caso de dúvida contate‐nos através do formulário no rodapé das página. Boa sorte! Equipe Animal Manager 0001 – Mapeamento da Base de Dados Este recurso é utilizando para conectar o banco de dados ao sistema. Quando o software é instalado e aberto pela primeira vez abre uma janela solicitando que se faça a conexão com o banco de dados. O programa é instalado na unidade C, na pasta “Animal Manager”, e dentro desta pasta contém todos os arquivos do programa, inclusive o banco de dados, chamado DataBase.mdb e é este o arquivo que você deverá conectar ao sistema. Uma vez estabelecida a conexão aparecerá uma mensagem de sucesso e um arquivo chamado “path.txt” é gravado dentro da pasta, este arquivo contém o caminho para localização do banco de dados. Abaixo são as janelas que serão apresentadas ao abrir o programa pela primeira vez. 0002 – Backup do Sistema Este recurso é utilizado para garantir a você a possibilidade de restauração em caso de perda de dados. O backup é sempre sugerido ao finalizar o sistema e os arquivos são gravados de forma que você possa identificar através do nome a data e horário que o backup foi realizado. Exemplo: Backup_201162930.zip Leia‐se: 2011‐junho‐29 Você pode escolher o local onde fará o backup, podendo ser num pen‐drive, HD externo ou até mesmo no próprio computador. Recomenda‐se realizar os backups em mídia externa, desta forma qualquer problema que ocorrer com o equipamento seus dados estarão seguros. Atenção: Este recurso faz apenas cópia dos arquivos que estão dentro da pasta, não incluir arquivos de sub‐pastas, portanto se deseja realizar um backup completo copie toda pasta Animal Manager para outra mídia. Abaixo seguem as telas que aparecerão neste procedimento. 0003 – Restauração de Backup Este recurso permite que você recupere os dados a apartir do backup realizado. Sempre que necessitar usar este recurso procure observar se deseja restaurar o último backup ou backup anteriores, por isto é importante que mantenha todos os backups num só lugar para facilitar este trabalho. Atenção: A restauração recupera apenas os arquivos principais que estão na pasta raiz “Animal Manager” e não os contidos nas sub‐pastas. Abaixo seguem as telas que aparecerão neste procedimento. 0004 – Permissões de Acesso Este recurso permite ao administrador selecionar quais telas do sistema os usuários terão acesso. A primeira senha gravada será considerada do administrador, que deverá criar um nome para Login e a senha. Ao gravar você já pode cadastrar os usuários clicando no botão utilizado para este fim. Ao abrir o formulário contendo os usuários, em cada uma das colunas você deve informar o número do formulário o usuário não terá acesso. Estes números estão ao lado de cada nome do menu, em quatro dígitos. Ao criar o usuário você precisará criar a senha para ele, para isto clique no botão “Alterar Senha”, em seguida grave. Ao reiniciar o sistema as permissões já estarão valendo. Abaixo seguem os formulários utilizados nesta seção. 0005 – Operações com a Base de Dados 0058 ‐ Importar Base de Dados Anterior Este recurso permite aos usuários do software Criador a importarem os dados para o programa Animal Manager. Este recurso deve ser utilizado logo após o primeiro acesso ao programa, de modo que a importação ocorra sem apresentar erros. Ao abrir o formulário de importação localize o banco de dados na unidade C, pasta “Criador”. O nome do arquivo é “Criador.mdb”. Em seguida clique no botão de inicio da importação e aguarde o processo de finalização, analise o relatório, talvez ocorram erros relacionado a importação de fotos, neste caso será necessário cadastras as fotos novamente. Para garantir o correto procedimento o sistema irá fazer um backup da base de dados original de modo você possa voltar ao estado inicial do programa e importar o arquivo novamente. Abaixo seguem os formulários utilizados nesta seção. 0005 – Operações com a Base de Dados 0059 – Restaurar Arquivos de Instalação Este recurso permite ao usuário voltar ao estado inicial do programa após a importar os arquivos do programa Criador. Ao clicar no menu de restauração será solicitado a confirmação para início dos procedimentos e ao final aparecerá a mensagem de sucesso. 0034 – Cadastro do Estabelecimento Antes de iniciar os trabalhos com o sistema é necessário que você cadastre seu estabelecimento no sistema. Estas informações serão utilizadas em várias seções do software, inclusive para impressão. Para incluir os dados do estabelecimento clique no botão “Alterar” e na janela que se abre preencha todos os campos. Você pode incluir o Logotipo, porém recomenda‐se que as dimensões Altura x Largura sejam iguais para evitar distorção da imagem. Abaixo seguem os formulários utilizados nesta seção. 0035 – Entidades de Filiação Entidades de filiação são aquelas cujo estabelecimento paga mensalidades ou anuidades para qualquer finalidade. No caso de criação de cães você pode cadastrar entidades como Clubes Cinófilos, Federações e Confederações. Cada segmento tem suas entidades respectivas, seja ele comércio ou serviço. Segue abaixo o formulário utilizado nesta seção. 0036 – Clientes Os recursos disponibilizados em Clientes possibilitam ao usuário controlar uma série de informações, tais como o histórico das transações realizadas e acompanhar os animais vendidos ao cliente através dos prontuários, entre outros. Ao vender um animal para o cliente você poderá exportar todas as informações cadastrais daquele controle para o cadastro do cliente, desta forma acompanhar vencimento de vacinas, vermífugos ou qualquer outro medicamento. Poderá também enviar e‐mail ao cliente diretamente do formulário, não sendo necessário abrir o Outlook ou Webmail. O sistema disponibiliza o recurso de comunicação através do próprio formulário. Como exemplo, imagine que o animal vendido tenha que ser tosado a cada 4 meses, você poderá agendar esta atividade e entrar em contato com o cliente para sugerir a tosa, o mesmo ocorrendo em relação as vacinas. Todos os procedimentos e recursos disponibilizados em prontuários gerados enquanto o animal era mantido em seu estabelecimento são transferidos para o cliente e estas informações são importantes para que você demonstre ao seu cliente que é organizado e preocupado com a saúde e estado do animal vendido. Outro recurso deste controle é quando você utiliza animais de clientes para acasalamento. Você precisará cadastrar o criador e o respectivo animal a ser utilizado pois estas informações serão utilizadas em Seleção para Acasalamento, que será explicado na seção específica. Abaixo seguem os formulários utilizados nesta seção. 0037 – Colaboradores Colaborador é aquele que remuneradamente ou não presta algum tipo de serviço para seu estabelecimento. Através do formulário de cadastro você pode manter todos os dados do colaborador, inclusive a foto e as atividades que executa. Ter informações como data de início e final das atividades junto ao seu estabelecimento. Poderá se comunicar com o colaborador por e‐mail através do próprio formulário. Segue abaixo o formulário utilizado nesta seção. 0043 – Fornecedores Fornecedor é aquele que vende ou presta serviços para seu estabelecimento. Através do formulário de cadastro você pode manter todos os dados do fornecedor, inclusive a logotipo e as atividades que executa. Através do Histórico das transações poderá acompanhar as compras efetuadas ou outros processos registrados, de mo que tenha sempre em mãos as informações necessárias para fechar seus negócios. Poderá se comunicar com o fornecedor por e‐mail através do próprio formulário. Segue abaixo o formulário utilizado nesta seção. 0057 – Outros Criadores Os recursos disponibilizados em Outros Criadores possibilitam ao usuário controlar uma série de informações, tais como o histórico das transações realizadas e acompanhar os animais vendidos ou cedidos a outros criadores através dos prontuários e controles. Ao vender/ceder um animal para outro criador você poderá exportar todas as informações cadastrais daquele controle para o cadastro do cliente, desta forma acompanhar vencimento de vacinas, vermífugos ou qualquer outro medicamento. Poderá também enviar e‐mail ao criador diretamente do formulário de cadastro, não sendo necessário abrir o Outlook ou Webmail. O sistema disponibiliza o recurso de comunicação através do próprio formulário. Como exemplo, imagine que o animal vendido/cedido tenha que ser vacinado, você poderá agendar esta atividade e entrar em contato com o criador para sugerir a vacina. Todos os procedimentos e recursos disponibilizados em prontuários gerados enquanto o animal era mantido em seu estabelecimento são transferidos para o criador e estas informações são importantes para que você demonstre ao seu cliente que é organizado e preocupado com a saúde e estado do animal vendido/cedido. Outro recurso deste controle é quando você utiliza animais de outros criadores para acasalamento. Você precisará cadastrar o criador e o respectivo animal a ser utilizado pois estas informações serão utilizadas em Seleção para Acasalamento, que será explicado na seção específica. Abaixo seguem os formulários utilizados nesta seção. 0022 – Acessórios e Equipamentos em uso Nesta seção você irá cadastrar todos os equipamentos, máquina e acessórios que utiliza em seu estabelecimento. Não cadastre nesta seção aqueles que serão comercializados, apenas o que utiliza para manter seu negócio. A finalidade deste formulário é que você possa controlar todos os equipamentos e acessórios disponibilizados para uso próprio, poder a cada período verificar se não formam subtraídos ou danificados. Segue abaixo o formulário utilizado para esta finalidade. 0015 – Financeiro / Lançamento Avulso Este formulário permite que você entre com dados financeiros no sistema de forma independente dos utilizados em outras seções. Você poderá lançar contas a receber, a pagar, receitas ou despesas de forma, por ramo de Criação, Hospedagem ou Loja. No formulário possui um campo que deve ser marcado caso necessite agendar uma tarefa financeira. Ao habilitar a função “Gravar em Tarefas Agendadas” o sistema irá registrar a informação em sua agenda de atividades. Desta forma obrigações financeiras a pagar podem ser agendas diretamente através deste formulário. Ao efetuar um lançamento, caso verifique que não cadastrou um Centro de Custo, você pode efetuar este cadastro clicando no botão “Incluir” e utilizar o centro de custo criado e finalizar a operação. Segue abaixo o formulário utilizado para esta finalidade. 0014 – Controle Financeiro É nesta seção que todas as informações financeiras lançadas em todas as seções do sistema são gravadas de forma segmentada, Criação, Hospedagem e Loja. Por exemplo: Ao efetuar uma venda de um filhote através do formulário Controle de Ninhadas, a informação financeira é gravada diretamente no financeiro e assim para cada um dos formulários utilizados no sistema que necessitem de lançamentos de contas a pagar, a receber, receitas e despesas. Através do "Controle Financeiro" se tem acesso a todas as informações de contas a pagar, receber, receitas, despesas e resultados por competência ou período, segmentados por atividade, Canil, Hospedagem e Loja. Para utilizar este recurso primeiro selecione o Segmento, depois se deseja visualizar por Competência ou Período e finalmente selecione a data de consulta. Ao selecionar uma das opções Receitas, Despesas, a Receber ou a Pagar, o sistema demonstrará as contas e para se obter o resultado basta habilitar o campo “Resultado”. As informações que aparecem podem ser editadas, desta forma havendo qualquer inconsistência de lançamentos você poderá corrigir facilmente. Para entrar com dados financeiros clique no botão “Incluir” e ao abrir o formulário selecione umas das opões “Receita, Despesa, a Pagar ou a Receber”, selecione o centro de Custo, preencha os demais campo e selecione o segmento “Criação, Hospedagem ou Loja”. Se desejar agendar a operação habilite o campo “Agendar o Evento”. Para alterar um lançamento selecione qual deseja de modo que a linha correspondente fique em destaque. Em seguida clique no botão Alterar, faça as alterações desejadas e grave. Para excluir um lançamento selecione qual deseja de modo que a linha correspondente fique em destaque. Em seguida clique no botão “Excluir”. A função “Limpar” deve ser utilizada somente se desejar excluir todos os lançamentos financeiros, portanto certifique‐se de que esta seja opção desejada antes de efetivá‐la. Recomenda‐se fazer o backup do sistema antes de limpar a tabela Financeiro. Segue abaixo os formulários utilizados nesta seção. 0012 – Resumo Financeiro Nesta seção são disponibilizado os resultados por segmento e por período, resumido e detalhado. Na aba “Detalhamento das Contas” são demonstrados os todos os lançamentos e o percentual de quanto representa em relação ao total e ao dar um duplo clique sobre a conta obtém‐se todos os itens daquela conta. Para obter as informações selecione o período desejado, selecione o segmento que deseja analisar e clique no botão “Demonstrar Valores”. Segue abaixo os formulários utilizados nesta seção. 0033 – Emissão de Documentos Este recurso possibilita ao usuário criar qualquer tipo de documento para impressão a partir do Word. O sistema disponibiliza alguns contratos para uso, são eles o “Contrato de Acasalamento” e “Contra de Compra e Venda”. Este documentos podem ser editados através do próprio Word e usados através deste formulário. O local onde deve ficar os documentos é dentro da unidade C, pasta Animal Manager. Se seu estabelecimento tem documentos próprios você pode incorporá‐los ao software para usá‐lo através deste formulário, bastando para isto substituir os campos catalogados conforme descrito abaixo: Dados do estabelecimento do criador Nome Comercial: "@estab_cr" Registro: "@registro_cr" Endereço: "@endereco_cr" Bairro: "@bairro_cr" Cidade: "@cidade_cr" Estado = "@uf_cr" Cep = "@cep_cr" Nome Responspavel: "@nome_cr" E‐mail = "@email_cr" Telefone: "@telefone_cr" Celular: "@celular_cr" RG: "@rg_cr" CPF: "@cpf_cr" CNPJ: "@cnpj_cr" Dados do estabelecimento do cliente Nome do Cliente: "@nome_cl" RG: "@rg_cl" CPF: "@cpf_cl" Endereço: "@endereco_cl" Bairro: "@bairro_cl" Cidade: "@cidade_cl" Estado: "@uf_cl" Cep: "@cep_cl" Nome o Estabelecimento = "@canil_cl" Telefone: "@telefone_cl" Celular: "@celular_cl" E‐mail: "@email_cl" Dados do animal do criador varVinculo(22) = "@animal_cr" varVinculo(23) = "@sexo_cr" varVinculo(24) = "@nascimento_cr" varVinculo(25) = "@raca_cr" varVinculo(26) = "@cor_cr" varVinculo(27) = "@variedade_cr" varVinculo(28) = "@pedigree_cr" varVinculo(29) = "@microchip_cr" varVinculo(30) = "@tatuagem_cr" varVinculo(31) = "@detalhes_cr" varVinculo(32) = "@dna_cr" varVinculo(33) = "@brucelose_cr" varVinculo(34) = "@displasia_cr" 'varVinculo() = "@valoranimal_cr" 'varVinculo() = "@detalhesvaloranimal_cr" varVinculo(70) = "@paianimal_cr" varVinculo(71) = "@rgpanimal_cr" varVinculo(72) = "@maeanimal_cr" varVinculo(73) = "@rgmaeanimal_cr" Dados do animal do cliente varVinculo(35) = "@animal_cl" varVinculo(36) = "@sexo_cl" varVinculo(37) = "@nascimento_cl" varVinculo(38) = "@raca_cl" varVinculo(39) = "@cor_cl" varVinculo(40) = "@variedade_cl" varVinculo(41) = "@pedigree_cl" varVinculo(42) = "@microchip_cl" varVinculo(43) = "@tatuagem_cl" varVinculo(44) = "@detalhes_cl" varVinculo(45) = "@dna_cl" varVinculo(46) = "@brucelose_cl" varVinculo(47) = "@displasia_cl" varVinculo(66) = "@paianimal_cl" varVinculo(67) = "@rgpaianimal_cl" varVinculo(68) = "@maeanimal_cl" varVinculo(69) = "@rgmaeanimal_cl" Outras Informações varVinculo(48) = "@valortotal" varVinculo(49) = "@extenso" varVinculo(50) = "@formapagto" varVinculo(64) = "@local" varVinculo(51) = "@dia" varVinculo(52) = "@mes" varVinculo(53) = "@ano" dados para livre uso varVinculo(54) = "@campo1" varVinculo(55) = "@campo2" varVinculo(56) = "@campo3" varVinculo(57) = "@campo4" varVinculo(58) = "@campo5" varVinculo(59) = "@campo6" varVinculo(60) = "@campo7" varVinculo(61) = "@campo8" COMO EMITIR UM DOCUMENTO Selecione o documento que deseja gerar, para isto clique no ícone representado por uma pasta aberta, ao lado do botão de impressão. A primeira aba do formulário apresenta os dados do estabelecimento. Confira e complemente com as informações desejadas. Se for emitir um documento com dados de Clientes ou Outros Criadores, clique na aba “Terceiros”. Ao selecionar Clientes clique na caixa de menu suspenso para selecionar o cliente. Se necessário complemente as informações cadastrais. Se for usar o cadastro de Outros Criadores siga o mesmo procedimento. Nesta aba há um ícone representado por um disquete. Se desejar incluir um novo cliente ou criador preencha os campos do formulário e clique neste botão. Se for emitir um documento com dados de Animais do Plantel ou Ninhadas, selecione a aba “Animais do Plantel” e siga os mesmos procedimentos mencionados acima para seleção do animal. Se for emitir um documento com dados de outros animais, seja de Clientes ou outros Criadores, selecione a aba “Outros Animais” e siga os mesmos procedimentos mencionados acima para seleção do animal. A aba “Outras Informações” contém campos referente ao valor, data e forma de pagamento. Há compôs disponíveis para uso próprio na sequência @campo1 até @campo8. Estes campos podem ser utilizados para impressão de dados específicos que não se apresentam no formulário de Impressão de Documentos. Uma vez finalizado o preenchimento e selecionado o documento que deseja emitir, clique no botão com a impressora. Ao abrir o documento Word você perceberá as mudanças dos campos parametrizados pelos contidos no formulário de impressão. Ao finalizar utilize o recurso “Salvar Como” para não gravar sobre o documento principal. Segue abaixo os formulários utilizados nesta seção. 0032 – Editor de Documentos Com o Editor de Documentos é possível criar qualquer tipo de documento que necessite obter dados de cadastro. Contratos, Recibos entre outros. Redija o texto, aplique configurações de fonte, insira os códigos de vinculação aos formulários e grave. A partir deste arquivo você pode imprimir o documento através do formulário de impressão. Segue abaixo o formulário utilizado nesta seção. 0076 – Emissão de Etiquetas A impressão de Etiquetas pode ser feita com base no Cadastro de Pessoas ou Cadastro de Animais. O Padrão de etiqueta utilizado é Pimaco, tamanho Carta, 10x2. Para imprimir faça a seleção desejada e clique no botão “Gerar Tabela do Relatório”. Ao abrir esta tabela você pode remover ou editar o conteúdo antes da impressão, desta forma imprimirá apenas as endereços desejados. Segue abaixo os formulários utilizados nesta seção. 0016 – Estoque / Cadastro de Caregorias A Categoria é utilizada para agrupar serviços e produtos utilizando uma nomenclatura comum como por exemplo, Ração, que pode abranger marcas diferentes e finalidades diferentes, mas todos se enquadram no grupo Ração. A subcategoria de ração pode ser “Ração Filhote, Ração Adulto, Ração Sênior, etc”, portanto dentro da Categoria Ração podemos ter várias subcatergorias. Se desejar controlar a ração por marca, Royal Canin, Purina, entre outras, você pode criar uma categoria chamada “Ração Purina” com subcategorias “Filhote, Adulto, Sênior, etc”. Você pode ainda criar uma Categoria chamada Alimentação, e dentro de subcategoria discriminar Ração Purinha Filhote, Ração Royal Canin Adulto, e assim por diante. Cadastrar as Categorias e Subcategorias é um processo importante para o bom agrupamento das contas, desta forma você terá possibilidade de avaliar os resultados para cada grupo criado. Dedique algum tempo a este tema e antes de iniciar os lançamentos escreva‐os em uma folha de papel e quando tiver certeza de que está completa, faça os lançamentos através deste formulário. Ao entrar no formulário Categorias, preencha o campo “Nome da Categoria” e escolha o segmento para o qual deseja utilizar este grupo. Se for um produto destinado a Loja, selecione segmento “Loja”, se for um produto destinado a Criação de Cães, selecione “Canil”, se for um grupo destinado a Hospedagem, selecione Hospedagem, em seguida clique no botão “Incluir”. Uma vez criado o grupo em Categoria, é hora de criar as Subcategorias, para isto clique na aba “Subcategoria”, selecione a Categoria que deseja desmembrar e preencha o campo “Nome da Subcategoria. Siga este procedimento para cada um dos grupos criados. Não é obrigatório o uso da Subcategoria, você pode utilizá‐lo apenas para detalhar algumas de suas contas. Segue abaixo os formulários utilizados nesta seção. 0018 – Estoque / Controle de Estoque Nesta seção você poderá visualizar os produtos cadastrados por Segmento. Para incluir um produto clique no botão “Incluir” e ao abrir o formulário preencha os campos de cadastro. Se você incluir a foto ela será disponibilizada no Frente de Caixa, o que auxiliará nas vendas. Antes de gravar, certifique‐se de que tenha escolhido o segmento correto. Uma vez conferido o cadastro, ao clicar no botão Gravar, aparecerá um formulário para lançamento de receitas e despesas, você pode fazer os lançamentos para o controle financeiro. Para abastecer as quantidades em estoque selecione o produto desejado e clique no botão “Movimentação”. Você poderá Incluir ou baixar quantidades. Os lançamentos feitos nesta seção não podem ser revertidos, exceto mediante ajuste através de inclusão ou baixa. Você poderá também efetuar lançamentos de entrada no estoque através do menu “Compras”. Segue abaixo os formulários utilizados nesta seção. 0128 – Estoque / Movimentação Vinculada Este controle permite que se faça lançamentos no estoque vinculados aos cadastros de animais, clientes ou fornecedores. Ao selecionar um produto você pode escolher a tabela de cadastro desejada, Animais do Plantel, Animais de Outros Criadores, Animais do Cliente, Fornecedores, Clientes, entre outros e em seguida selecionar o nome de cadastro ao qual deseja vincular o lançamento. Ao movimentar o estoque ficará registrado no prontuário do animal ou histórico de clientes ou fornecedores, o respectivo lançamento. Segue abaixo o formulário utilizados nesta seção. 0070 – Compras É pré‐requisito para uso deste formulário que os produtos estejam cadastrados no estoque e que seus fornecedores estejam cadastrados, bem como os Centros de Custo. Selecione o produto desejado, selecione o fornecedor do produto, selecione o Centro de Custo e o segmento. Informe a data da compra e se o pagamento foi parcelado clique no botão “Pagamento Parcelado”. O sistema permite a divisão em até 6 parcelas, cujos lançamentos serão vinculados ao controle financeiro do estabelecimento. Informe a data do Pagamento e o valor total a vista somente se o pagamento for a vista. Informe a quantidade em estoque e o valor pelo qual irá vender o produto, não é o valor de compra e sim o de venda. Segue abaixo os formulários utilizados nesta seção. 0027 – Vendas Vinculadas Vendas Vinculadas serve para realizar vendas para clientes específicos, para aquele que usa o software e não possui o Frente de Caixa. É pré‐requisito para uso deste formulário que os produtos estejam cadastrados no estoque e seus Clientes em Cadastro de Clientes. Selecione o produto/serviço desejado, selecione o Cliente, segmento e centro de custo. Informe a data da venda e se o recebimento foi parcelado clique no botão “Recebimento Parcelado”. O sistema permite a divisão em até 6 parcelas, cujos lançamentos serão vinculados ao controle financeiro do estabelecimento. Informe a data do Recebimento e o valor total a vista somente se o pagamento for a vista. Segue abaixo os formulários utilizados nesta seção. Segue abaixo os formulários utilizados nesta seção. 0095 – Agenda / Banho e Tosa O Agendamento de Banho e Tosa é utilizado para controlar as datas em que os animais devem ser submetidos ao procedimento. Para estabelecimento com grande número de animais é uma ferramenta muito útil pois os procedimentos podem se agendados a longo prazo. Segue abaixo os formulários utilizados nesta seção. 0045 – Agenda / Atividades Programadas Todas as operações realizadas no sistema, quando desejado, são agendadas em controle de Tarefas. Se por exemplo você faz um lançamento de contas a pagar, o sistema grava o lembrete para acompanhamento. Ao registrar acasalamentos o sistema irá agendar a data prevista para nascimento de filhotes, e assim por diante. Agendamentos avulsos diretamente na Agenda clicando no menu “Agenda” e “Atividades Programada”, “Incluir”. Sempre ao abrir o programa o sistema emitirá um alerta informando que é tarefas agendadas para o dia. Segue abaixo os formulários utilizados nesta seção. 0046 – Agenda / Endereços Comerciais e Pessoais A Agenda de Endereços contém todos os endereços cadastrados no sistema, sejam de Clientes, Fornecedores, Colaboradores ou Criadores. Você pode ainda efetuar o cadastro de seus contatos pessoais e comerciais, bastando para isto clicar no botão “Incluir”. Se precisar enviar e‐mail para uma determinada pessoa do contato, basta clicar no botão “Enviar E‐mail” e preencher os campos em branco. Ao clicar nas teclas de “A” a “Z” aparecerá em ordem alfabética sua lista de contato de acordo com a aba selecionada, Contatos comerciais ou Pessoais. Já para Clientes, Criadores, Fornecedores e Colaboradores, a opção será por critério de busca, seja por código de cadastro ou nome. Neste caso, ao digitar a palavra “José”, será separados todos os cadastros que contenham este nome, e assim sucessivamente. Segue abaixo os formulários utilizados nesta seção. 0050 – Acessórios / Navegador Web IE O sistema disponibilizar um navegador para navegar na Internet sem precisar abrir o Internet Explorer entre outros navegadores. Você pode abrir a página do seu site dentro do programa Animal Manager e durante a apresentação ao cliente, no processo de venda, não ter que alternar o programa. Segue abaixo os formulários utilizados nesta seção. 0051 – Acessórios / Enviar E‐mail Para enviar e‐mails a sua lista de contatos cadastrados no sistema você pode utilizar o formulário disponibilizado para esta finalidade. A transmissão de email pode ser feita através de todos os formulários de . Ao acessar o formulário pela primeira vez será necessário configurar os servidores Pop e SMTP, da mesma forma que é configurado o Outlook. Os campos Username e Password sãos os utilizados na sua conta de e‐mail. Segue abaixo os formulários utilizados nesta seção. 0046 – Acessórios / Calculadora Você pode abrir a calculadora do Windows através do próprio programa. Segue abaixo os formulários utilizados nesta seção. Menu SOBRE Informações sobre o Sistema Em informações sobre o sistema constam os dados do fabricante, dados para contato e o código de registro do sistema, utilizado para ativação. O código para ativação deve ser enviado sempre que o precisar mudar o programa de computador, ou em caso de formatação ou substituição de placas de processamento. Segue abaixo os formulários utilizados nesta seção. Registrar o Sistema Este formulário permite registrar o sistema sem precisar entrar no site Animal Manager. O Computador precisa estar conectado à Internet para navegação. Para utilizar este formulário você precisa estar cadastrado no site Animal Manager. Segue abaixo os formulários utilizados nesta seção. MÓDULO DE CRIAÇÃO DE ANIMAIS 0039 – Animais do Plantel Para incluir um animal clique no botão “Incluir” e no formulário que se abre preencha todos os campos. Você pode incluir a foto do animal clicando no botão “Fotografia”. O campo Status serve para identificar a situação do cadastro, o animal pode estar ativo, doado, emprestado, em óbito, etc. O campo Segmento serve para separar os cadastros por tipo de negócio. Pode ser um animal do Canil, um animal de Hospedagem, Loja ou outros segmentos. Ao clicar no botão “Gravar” clique no botão “Recarregar” no formulário anterior para visualizar o novo cadastro. Dentro de Cadastro de Animais do Plantel você pode incluir um Álbum de Fotos, Árvore Genealógica e Informações de Prontuário. Dentro de Prontuário, pode ser feitos lançamentos de Laudo de Displasia, com gravação de imagem do documento, Controle de Vacinação, Vermifugação, Cios, Controle Reprodutivo, Controle de Crias, Histórico de Crias, Controle de Peso, Banho e Tosa, Eventos Clínicos, Comentários Gerais e Análise Financeira. Estes itens serão tratados posteriormente. Depois que você efetuou os cadastros já pode utilizá‐los para seleção de acasalamento. Segue abaixo os formulários utilizados nesta seção. 0040 – Consulta Animais do Cliente A inclusão de um animal para o cliente deve ser feita através do Cadastro de Cliente, nesta seção é permitido apenas alterar os dados cadastrais. Dentro de Cadastro de Animais do Cliente você pode incluir um Álbum de Fotos, Árvore Genealógica e Informações de Prontuário. Dentro de Prontuário, pode ser feitos lançamentos de Laudo de Displasia, com gravação de imagem do documento, Controle de Vacinação, Vermifugação, Cios, Controle Reprodutivo, Controle de Crias, Histórico de Crias, Controle de Peso, Banho e Tosa, Eventos Clínicos, Comentários Gerais e Análise Financeira. Estes itens serão tratados posteriormente. Depois que você efetuou os cadastros já pode utilizá‐los para seleção de acasalamento. Segue abaixo os formulários utilizados nesta seção. 0041 – Consulta Animais de Outros Criadores A inclusão de um animal de outro criador deve ser feita através do Cadastro de Criador, nesta seção é permitido apenas alterar os dados cadastrais. Dentro de Cadastro de Animais do Criador você pode incluir um Álbum de Fotos, Árvore Genealógica e Informações de Prontuário. Dentro de Prontuário, pode ser feitos lançamentos de Laudo de Displasia, com gravação de imagem do documento, Controle de Vacinação, Vermifugação, Cios, Controle Reprodutivo, Controle de Crias, Histórico de Crias, Controle de Peso, Banho e Tosa, Eventos Clínicos, Comentários Gerais e Análise Financeira. Estes itens serão tratados posteriormente. Depois que você efetuou os cadastros já pode utilizá‐los para seleção de acasalamento. Segue abaixo os formulários utilizados nesta seção. 0042 – Cadastros Genealógicos. Em cadastro Genealógico estão todos os registros cadastrados, sejam eles de Animais do Plantel, Cliente ou Outros Criadores. É possível fazer alterações direto no formulário e ao dar um duplo clique sobre o registro correspondente pode‐se visualizar o documento na íntegra. Ao clicar com o botão direito sobre a palavra “pai, mãe, avo, etc.” pode‐se abrir os registros correspondentes. Segue abaixo os formulários utilizados nesta seção. 0024 – Seleção para Acasalamentos Em Seleção de Acasalamentos você irá separar os animais que irão acasalar. Para isto é necessário que você já tenha cadastrado os pedigrees dos respectivos animais, embora não seja isto um impedimento. Ao abrir o formulário clique no botão “Selecionar A” e selecione um mãchou ou uma fêmea. Faça o mesmo clicando no botão “Selecionar B”. Se os pedigrees estiverem cadastrados eles irão aparecer em ambos os lados e depois disto você pode utilizar alguns recursos extras para ajudá‐lo na decisão antes de confirmar o acasalamento. Acima de cada um dos nomes dos animais do pedigree tem as definições “Pai, Mãe, Avô, Avó, Bisavô, Bisavó”. Se você clicar com o botão direito sobre estas palavras abrirá um janela com as seguintes opções: ‐ Exibir o Pedigree ‐ Exibir Gestações Anteriores ‐ Laudo de Displasia ‐ Colorir ‐ Destacar Repetições ‐ Limpar os Destaques As funções acima servem para que você possa analisar animal por animal e tomar sua decisão se a seleção feita é a melhor para o resultado que deseja. Uma vez selecionado os animais “A” e “B”, clique no botão “Confirmar”, em seguida irá aparecer uma janela para preencher a primeira data de acasalamento e repetições, se houver. Ao confirmar as informações irão para o controle de acasalamentos programados. Segue abaixo o formulário utilizados nesta seção. 0025 – Acasalamentos Programados Em acasalamentos programados é possível acompanhar todos os acasalamentos que estão programados para ocorrerem. Estes eventos são agendados automaticamente pelo sistema de modo a emitir os alertas cada vez que o programa for iniciado. Ao abrir o formulário e dar um duplo clique sobre o nome do animal abrirá outro formulário contendo seu cadastro. Você tem opção de Confirmar o Acasalamento, Alterar Datas ou Cancelar a Programação. Ao confirmar o acasalamento os dados são transferidos para o controle “Previsão para Nascimento de Ninhadas”. Segue abaixo o formulário utilizados nesta seção. 0026 – Previsão para Nascimento de Filhotes Este controle permite acompanhar todos os acasalamentos efetivados possibilitando assim um melhor acompanhamento da gestação do animal. Ao dar um duplo clique sobre o nome do animal aparecerá o respectivo cadastro. Se a gestação não se efetivou você pode cancelar o evento. Ao confirmar o nascimento será necessário preencher informações estatísticas no formulário que se abre ao clicar no botão “Confirmar Nascimento”. Neste formulário você pode preencher os campos relacionados ao número de filhotes nascidos com vida e sem vida, machos e fêmeas e efetuar comentários sobre o procedimento realizado para futuro controle. Ao lançar estas informações e clicar no botão “Confirmar” o sistema perguntará se deseja incluir o lançamento em “Ciclo Reprodutivo da Fêmea”. Se a resposta for sim, você poderá lançar informações específicas no cadastro da fêmea para futuro controle. Ao finalizar o processo os dados são transferidos para o controle de “Criação em Andamento”. Segue abaixo os formulários utilizados nesta seção. 0028 – Criação em Andamento Em Criações em Andamento contém todas os acasalamentos e ninhadas que estão ativas. No formulário “Controle de Crias em Andamento” aparecerá os dados dos pais e uma espaço para cadastrar os filhotes. Com a aba “Cadastro” ativa, clique no botão “Incluir Filhotes”. Informe o nome do animal, sexo, apelido, raça cor e detalhes se desejar. Grava e registro os demais filhotes. Ao fechar o formulário de inclusão clique no botão “Recarregar” para que os cadastros aparecem no formulário de controle. Dentro de Controle de Crias em Andamento você poderá: ‐ Lançar Vacinas ‐ Lançar Vermifugação ‐ Incluir dados no prontuário da ninhada ‐ Controlar Reservas ‐ Obter informações sobre a estatística registrada ‐ Controlar os animais transferidos para clientes, plantel ou outros criadores ‐ Acompanhar os resultados financeiros ‐ Efetuar comentários ‐ Ter uma prévia do pedigree do filhote ‐ Montar uma galeria de fotos ‐ Imprimir o Mapa de Ninhadas no padrão CBKC ou Sobraci ‐ Baixar Ninhadas finalizadas para manter o controle organizado. Todas as ninhadas baixadas vão para o controle “Criação Baixada” e você pode alterar o status para retornar ao controle de Criação Ativas. Para retornar uma ninhada baixada para o controle de ninhadas ativas clique no botão "Baixar Ninhada". Segue abaixo os formulários utilizados nesta seção. 0029 – Criação Baixada Em Criações Baixadas contém o mesmo procedimento de Ninhadas em Andamento, porém somente os acasalamentos e ninhadas que não estão mais ativas. Dentro de Controle de Crias Baixadas você poderá obter informações referente a: ‐ Lançar Vacinas ‐ Lançar Vermifugação ‐ Incluir dados no prontuário da ninhada ‐ Controlar Reservas ‐ Obter informações sobre a estatística registrada ‐ Controlar os animais transferidos para clientes, plantel ou outros criadores ‐ Acompanhar os resultados financeiros ‐ Efetuar comentários ‐ Ter uma prévia do pedigree do filhote ‐ Montar uma galeria de fotos ‐ Imprimir o Mapa de Ninhadas no padrão CBKC ou Sobraci ‐ Baixar Ninhadas finalizadas para manter o controle organizado. Para retornar uma ninhada baixada para o controle de ninhadas ativas clique no botão "Retornar Ninhada". Segue abaixo os formulários utilizados nesta seção. 0030 – Todas as Criações Em Todas as Criações contém todas os acasalamentos e ninhadas que estão ativas e inativas e as operações são idênticas às vistas em Criação em Andamento e Criação Baixada. Segue abaixo os formulários utilizados nesta seção. 0017 – Aplicações Gerais para os Animais Nesta seção você pode ratear os custos individualizados através de um único lançamento, onde ao invés de lançar as vacinas animal por animal o sistema permite que você faça um lançamento geral onde as informações ficam gravadas nos prontuários de cada um dos animais. Um exemplo é a desverminação, que pode ser feita para todo criatório, ou um determinado tipo de vacina, ou até mesmo a distribuição de ração. É uma ferramenta importante para aqueles que possuem muitos animais, onde o lançamento individualizado demandaria muito tempo. Segue abaixo o formulário utilizados nesta seção. 0031 – Emissão de Recibos Em emissão de recibos o sistema possibilita o preenchimento do documento para impressão e os dados não ficam registrados. Segue abaixo o formulário utilizados nesta seção. 0053 – Relatórios / Animais do Plantel O formulário para preparação de relatório permite que sejam selecionados os campos de cadastro para impressão. Permite ainda que se aplique um filtro para imprimir somente os registros desejados e classifique‐os na ordem crescente ou decrescente. A iniciar o processo, clicando no botão “Gerar Relatório”, o formulário de pré‐impressão é disponibilizado para edição ou remoção de registros, desta forma serão impressos apenas os registros desejados. Segue abaixo o formulário utilizados nesta seção. 0053 – Relatórios / Animais de Clientes O formulário para preparação de relatório permite que sejam selecionados os campos de cadastro para impressão. Permite ainda que se aplique um filtro para imprimir somente os registros desejados e classifique‐os na ordem crescente ou decrescente. A iniciar o processo, clicando no botão “Gerar Relatório”, o formulário de pré‐impressão é disponibilizado para edição ou remoção de registros, desta forma serão impressos apenas os registros desejados. Segue abaixo o formulário utilizados nesta seção. MÓDULO HOSPEDAGEM DE ANIMAIS 0066 – Tabela de Serviços A Tabela de Serviços é utilizada para gerar a Ficha de Entrada e Permanência do Animal e deve ser preparada antes de iniciar os trabalhos de Hospedagem, isto facilitará os lançamentos ao receber seus clientes. Ao abrir o formulário para inclusão de serviços informe um código para o ele, este código é de uso livre porém não permite códigos iguais para serviços diferentes. Entre com a descrição do serviço, como por exemplo Banho, tosa, Passeio, Exercícios, etc. e descreva os detalhes para melhor compreensão por parte daquele que utilizará o sistema. Você poderá atribuir desconto padrão para o serviço, utilizando um percentual de desconto. Ao gravar e fechar o formulário de inclusão talvez se faça necessário clicar no botão “Recarregar” no formulário principal, de modo que o lançamento sejam disponibilizado para visualização. Inclua todos os serviços que utiliza na Hospedagem de Animais. Segue abaixo os formulários utilizados nesta seção. 0077 – Controle de Baias e Gaiolas Este controle permite que você cadastre todas as suas baias e/ou gaiolas utilizadas para hospedagem de animais e também controlar quais estão liberadas e reservadas. Ao iniciar a inclusão de uma baia, no campo “Número” informe o número da gaiola ou baia. Em tamanho informe o tamanho da baia/gaiola e em “Porte do Animal” informe se a baia é destinada a animais de porte pequeno, médio ou grande. Informe os detalhes que forem necessários tais como tipo de piso, cobertura, etc., estas informações serão utilizada na hora de oferecer a baia ao cliente e finalmente informe o preço da diária. Inclua também a foto da baia. Depois de cadastras as baias você pode efetuar lançamentos através deste formulário, para isto clique sobre a baia desejada e clique no botão “Alterar / Lançar”. No formulário que se abre cadastre uma data de reserve, o nome da pessoa que reservou, quantas diárias deseja, data de entrada e data prevista de saída. Informe o nome do cliente e o nome do animal que ficará hospedado. Segue abaixo os formulários utilizados nesta seção. 0063 – Ficha de Hospedagem Para gerar uma ficha de hospedagem é necessário entrar com todos os dados do cliente e seu animal através das abas conforme detalhado abaixo. Cadastro/Clientes é o local onde constam os dados do cliente. Para incluir um cliente novo clique no botão “Incluir” e preencha os campos de cadastro. Animais Hospedados é o local onde constam todos os animais de clientes. Para incluir o um animal clique no botão “Incluir” Se desejar obter informações sobre hospedagem anteriores do animal clique no botão “Fichário”. Veterinário de Clientes é utilizado em situações onde o dono do animal queira numa situação de emergência o animal seja levado para atendimento. Controle de Hospedagem é o local através do qual você abrirá a ficha de hospedagem para consulta ou novos lançamentos e também a Ficha de Saída do animal. Uma vez cadastrado o Cliente e seu animal, você já pode abrir uma nova ficha de hospedagem clicando no botão “Nova Ficha”. No formulário Nova Ficha, para selecionar os serviços altere a coluna “S/N” para “S” e na coluna “Qtd” informe a quantidade utilizada. Se por exemplo deu dois banhos no animal, coloque 2 e em seguida clique no botão “Calcular”. Se precisar incluir serviços novos que não existiam em cadastro, clique no botão “Serviço Novo“. Se você não utiliza controle de Baias e/ou Gaiolas basta deixar o campo “Numero da Baia” em branco, porém não deixe de informar quantas diárias o animal ficará hospedado. Você pode ainda definir em Tabela de Serviços a hospedagem diferenciadas, como semanal, quinzenal ou mensal, as quais oferece ao cliente descontos diferenciados. Uma vez preenchido todo formulário clique no botão “Gravar Ficha”. Você poderá editar as informações da Ficha de Hospedagem sempre que precisar, bastando para isto clicar nos botões “Ficha de Hospedagem” ou “Ficha de Saída” após selecionar o animal na tabela “Controle de Permanência”, em “Controle de Hospedagem”. Se precisar imprimir um recibo avulso de hospedagem clique no botão “Recibos” e preencha os campos do formulário. Estas informações não são gravadas e podem ser utilizadas para qualquer finalidade neste segmento. Se precisar emitir um Contrato de Hospedagem você pode utilizar seu próprio contrato em Word, bastando para isto incluir as tags que serão utilizadas para implementar dados de cadastro. Veja detalhes deste procedimento na seção especifica de edição de documentos. Segue abaixo os formulários utilizados nesta seção. 0064 – Animais Hospedados Este controle permite visualizar todos os animais que estão hospedados e efetuar o lançamentos nas respectivas fichas de Hospedagem e Saída. Através do formulário Ficha de Hospedagem você pode adicionar novos serviços, para isto clique no botão “Adicionar Serviço ao Cliente” e ao aparecer a tabela de serviços faça os lançamentos desejados, em seguida clique no botão “Calcular”. Se o lançamento não aparecer na tabela principal clique no botão de atualização representado por duas setas circulares. Para excluir lançamentos selecione‐o na tabela e em seguida clique no botão Excluir, representado por um “X”. Sempre recalcule os lançamentos para gravá‐los corretamente. Para baixar uma hospedagem selecione o registro no formulário “Animais Hospedados” e clique no botão “Ver Ficha de Saída”. Faça os lançamentos correspondentes a data e hora da saída, número de identificação da caixa de transporte, placa do veículo que irá transportar o animal, nome do transportador, eventuais comentários e nome do responsável pela retirada do animal, se for o caso. Se desejar concede desconto preencha o campo “Outros Descontos”. Se estiver efetuando controle de baia habilite o campo “Liberar Baia”. Finalmente após os lançamentos referente aos pagamentos, clique no botão Gravar. Segue abaixo os formulários utilizados nesta seção. 0065 – Controle de Transporte Este controle permite monitorar as entregas dos animais aos seus proprietários. Ao abrir o formulário “Controle de Transporte” selecione a data de saída do animal e clique no botão “Listar”. Você pode utilizar o recurso “Listar Todos”, desta forma aparecerão todos os animais cuja baixa tenha sido efetuada através da Ficha de Saída. Selecione o tipo de transporte, informe o nome do condutor do veículo e através dos botões centrais de transferência mova o animal do quadro “Relação de Animais” para o quadro “Carga / Veículo”, em seguida grave a operação. Para visualizar as entregas clique no botão “Visualizar Entregas” e através do formulário “Controle de Entrega” você saberá quais animais estão em transporte e em quais veículos. Segue abaixo os formulários utilizados nesta seção. MÓDULO LOJA 0074 – Frente de Caixa O Frente de Caixa permite ao usuário efetuar vendas através do balcão. Antes de iniciar os trabalhos é necessário que os produtos estejam cadastrados em Estoque. Recomenda-se o uso de fotos para facilitar a conferência dos produtos durante o processo de fechamento da conta. O sistema é compatível com leitora de código de barras, porém você deve efetuas os cadastros antecipadamente. Somente entrarão para o Frente de Caixa os produtos cadastrados para o segmento “Loja”. Para utilizar o Frente de Caixa informe o código ou parte do nome do produto e aperte a tecla “Enter”. Se preferir fazer uma busca mediante lista clique no botão cujo ícone é representado por uma pasta aberta. Ao abrir a lista de produtos dê um duplo clique sobre o produto desejado e em seguida informe a quantidade, e finalmente clique no botão “Adicionar” para compor o carrinho de compras. Você pode escolher as modalidades de pagamento “Dinheiro, Cheque, Débito” ou Cartão de Crédito. Se desejar vincular a venda ao número de um operado preencha o campo “Operador”. O operador deve ser cadastrado em “Cadastro / Colaboradores”. Importante: o sistema de frente de caixa não é um sistema Fiscal, ele gera apenas pedidos e não emite nota fiscal. Você pode estar adquirindo o módulo de Frente de Caixa Fiscal separadamente, para isto entre em contato com nossa equipe técnica. Segue abaixo os formulários utilizados nesta seção. 0021 – Controle de Vendas O Controle de Vendas disponibiliza recursos para que você possa transferir para seu financeiro as receitas diárias obtidas através do caixa, também conhecido como fechamento de caixa. Ao realizar esta operação você poderá controlar as vendas diárias em “Controle Financeiro”. Selecione o segmento “Loja” e o respectivo Centro de Custo. Recomenda-se neste caso que você use um centro de custo denominado “Loja”, desta forma ficará fácil identificar os lançamentos no Financeiro. O centro de custo deve estar pré-cadastrado, para isto veja o tópico específico que trata de Centros de Custo. Uma vez selecionado o movimento, seguimento e centro de custo clique no botão “Registrar” para finalizar a operação. Segue abaixo os formulários utilizados nesta seção. 0075 – Emissão de Código de Barras O sistema permite impressão de etiquetas com código de barras seqüencial. Para configurar a margem e quantidade de etiquetas por linha clique no botão “Configurar Etiqueta”. Preencha os campos de deseja alterar e clique no botão “Ocultar”. Defina a quantidade de etiquetas desejadas na sequência “iniciar em” e o número máximo de etiquetas que deseja imprimir. Se desejar imprimir etiquetas com o mesmo número clique na opção “Repetir Número Inicial”. Para imprimir, clique no botão Imprimir. Segue abaixo os formulários utilizados nesta seção. .
Download