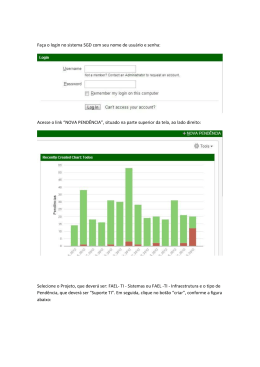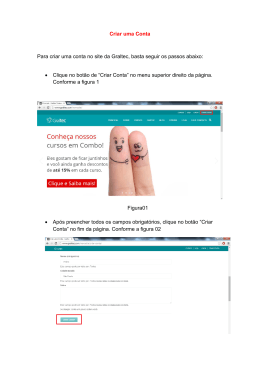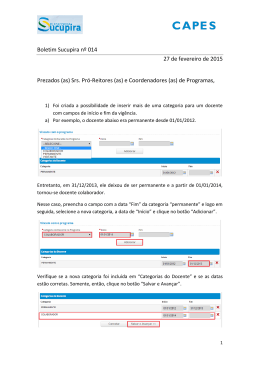Koryosoft_CAD® Manual de usuário 2012 (LOTD1M5A12) Sumário Introdução ...................................................................... 02 Leia com atenção ...................................................................... 03 Instalação de Programa ...................................................................... 04 Ativação de Programa ...................................................................... 05 Agenda ...................................................................... 08 Cadastro de pacientes ...................................................................... 09 Ficha de atendimento ...................................................................... 12 Editor ...................................................................... 15 Buscar ...................................................................... 16 Backup ...................................................................... 21 Ajuda ...................................................................... 22 Contato ...................................................................... 25 1 INTRODUÇÃO Para ser um bom acupunturista, deve-se conhecer bem as funções de cada ponto de acupuntura, e também suas localizações. Muitas vezes os acupunturistas já conhecem as funções dos pontos, mas tem dúvidas quanto a localização ou vice versa. Por essa razão, atualmente encontramos inúmeros livros de localização de pontos para auxiliar os acupunturistas. No entanto, dificilmente encontramos um programa para auxiliar os acupunturistas nesse sentido. Em vista do crescente aumento de acupunturistas e com a facilidade no uso de computadores, tornou-se necessário um programa que auxilie na localização de pontos. Também, muitos profissionais da área da saúde utilizam agenda de papel ou caderno simples para registrar os atendimentos realizados. Porém, os registros no papel, além de ocupar espaço físico, tem o risco de perdê-los. Por isso, para atender toda essas necessidades, foi desenvolvido Koryosoft_CAD. O Koryosoft_CAD é uma combinação de Koryosoft_MTC com o Koryosoft_HAND. Os que conhecem versões MTC e HAND, notarão quanto essa versão CAD poderá contribuir no dia a dia do trabalho profissional. Este programa foi elaborado para auxiliar os acupunturistas desde iniciantes a experientes. Todos os 361 pontos de 14 meridianos foram sinalizados com a maior precisão possível no modelo de anatomia humana em 3D. E também foram colocadas as principais funções de cada ponto. Além disso, cada acupunturista poderá alimentar o banco de dados com suas experiências clínicas registrando na ficha dos pacientes. Dessa maneira, os usuários de Koryosoft_CAD, poderá cadastrar pacientes, criar fichas de atendimentos, agendar seus compromissos e também, consultar e editar os pontos de acupuntura chinesa. Desejo que Koryosoft_CAD, seja de grande ajuda para os acupunturistas tanto iniciantes como experientes. Autor Choo H. Kim Programador / Ilustrador Formação superior em Terapia Manual Mioarticular Bacharel em Quiropraxia Especializado em acupuntura coreana Pós Graduado em acupuntura chinesa _____________________________________________________________________________ Este produto foi registrado na Divisão de Registro de Programa de Computador - DIREPRO sob o Decreto 2.556/98, de 20 de abril de 1998, regido pela Lei nº 9.609/98, de 19 de fevereiro de 1998, conhecida como Lei do Software e a Lei nº 9.610/98, de 19 de fevereiro de 1998, a Lei de Direito de Autor. É estritamente proibida qualquer exibição pública não autorizada das figuras e tabelas contidas neste programa ou cópia deste programa. 2 Leia com atenção! O programa Koryosoft_CAD® requer ferramenta chamada Framework 4.0 da Microsoft para funcionar. Apesar que essa ferramenta já deve estar instalada em grande maioria dos computadores que utilizam Windows 7, Windows Vista ou outras versões mais recentes, talvez seu computador exija a instalação do Framework 4.0. 1- Instale o programa Koryosoft_CAD® normalmente. 2- Tente executar o programa Koryosoft_CAD® 3- Se aparecer uma mensagem solicitando Framework 4, instale-o. (Obs: Framework 4 está dentro do CD de instalação) 4- Resete sua máquina. 5- Execute o programa Koryosoft_CAD® normalmente. 3 INSTALAÇÃO DE PROGRAMA Para instalar o programa siga os seguintes passos: 1 - Clique no ícone de instalação 2 - Selecione o idioma → OK 3 - Avançar 4 - Leia o termos de licença → Avançar 5 - Avançar 6 - Avançar 7 - Clique na caixa de box para criar um ícone na área de trabalho. 8 - Instalar 9 - OK 4 ATIVAÇÃO DE PROGRAMA Após a instalação do programa Koryosoft_CAD® é necessário ativação do produto. Para ativar o produto siga os seguintes passos: 1 - Clique no aplicativo para iniciar o programa . 2 - Insira senha. A senha provisória é "1". 3 - Confira se a data e a hora estão corretas. A data incorreta poderá causar problema na instalação. 4 - Cadastre o Nome, N° de série e Data da aquisição. Obs: Você deve ter recebido um N° de série junto com o produto. 5 5 - No próximo passo, você deve ativar o programa. E para ativá-lo, deve primeiro registrar no site da Koryosoft. Por favor, siga os seguintes passos: Conecte na internet. Aperte no botão "Quero Registrar" 6 - Ao abrir a página de internet da Koryosoft®. Insira o n° de série. Preencha todos os dados e depois "OK". Copie o código gerado. 7 - Cole o código e clique no botão "OK". 6 8 - Altere sua senha. IMPORTANTE: A Koryosoft® não se responsabilizará pela perda de senha. Portanto, guarde em local seguro a sua senha criada. 9 - Você deverá solicitar o código de Emergência. Este código é importante para reinstalação de programa. Quando você precisar formatar o computador deverá utilizá-lo para ativar o programa. Aperte no botão QUERO OBTER e solicite este código através de [email protected] Você tem 30 dias para solicitar este código. 7 AGENDA A agenda inicia-se automaticamente do dia "hoje". Os compromissos poderão ser anotados diretamente dentro das caixas de textos nos referidos horários (máximo de 150 caracteres por caixa de texto). Os compromissos já atendidos poderão ser identificados clicando na caixa de seleção. A lista vermelha indica que existe algum compromisso marcado para o referido dia. Calendário Para seleção de ano, clique no ano. Para voltar ao dia de "hoje", clique no "Hoje". Para avançar ou recuar os dias, clique nas datas ou utilize setas do seu teclado e Enter. Horários Os horários disponíveis são 00:30 a 23:30. Inicialmente a tela mostra apenas um painel de 07:00 às 23:30. Para utilizar os horários entre 00:30 a 06:30 é necessário clicar na caixa de seleção. Inclusão de dias Ao selecionar no calendário algum dia sem agenda criada, o sistema solicitará a criação de dias de agenda. Basta escolher a quantidade de agendas que deseja adicionar. Tem a opção de 1 dia, 1 semana e 1 mês. 8 CADASTRO DE PACIENTE Novo cadastro Para incluir um novo cadastro aperte no botão "NOVO paciente". Para excluir cadastro de um paciente, aperte no botão "DELETAR paciente". Obs: É importante lembrar que poderá excluir apenas o cadastro dos pacientes sem nenhuma ficha de atendimento vinculado. Portanto, se desejar eliminar o cadastro de um paciente com atendimentos realizados, deverá excluir primeiro as fichas de atendimentos vinculados a este paciente. Inclusão de fotos Alguns modelos de webcam não apresentam o desempenho esperado. Se estiverem instalados duas ou mais webcams, o sistema mostrará automaticamente um painel de seleção de webcam. Obs: Alguns modelos de webcam apresentará um fundo preto. Mesmo assim, poderá captar a imagem apertando no botão "Capturar". 9 Mecanismo de Busca Busca por nome a - Selecione o botão "Nome". b - Escreva o nome que procura na caixa de texto. Busca por doença a - Selecione o botão "Doença". b - Escreva o nome de uma doença na caixa de texto. Obs: A busca é feita sobre a 1ª Queixa no formulário "Perfil". Portanto, para buscar uma ficha com determinada doença, o usuário deve visualizar o formulário "Perfil". PERFIL Neste espaço, indique as queixas do paciente e seu perfil. 10 HISTÓRICO Neste espaço, descreva com detalhes as informações referentes à queixa do paciente. TRATAMENTO ANTERIOR 11 Neste espaço, relate os tratamentos realizados anteriormente. Obs: Nos quadros de "Exame-1, 2 e 3" poderá incluir, ampliar e excluir as imgens de exames do paciente. Para isso, basta clicar no botão "+" para incluir uma imagem em formato JPEG, apertar botão "Zoom" para ampliar a imagem e "DEL" para excluir. ATENDIMENTOS Novo atendimento / Deletar atendimento Após a inclusão de novo cadastro de paciente, automaticamente será incluído uma ficha de atendimento. Caso isto não ocorra, você deve incluir uma ficha de atendimento clicando no botão de "NOVO atendimento". Excluir fichas de atendimentos Clique no botão "DELETAR atendimento" para excluir cada ficha de atendimento. EVA Registre o grau de dor 0 a 10 (0 = nenhuma dor / 10 = máxima dor). 12 Evolução Descreva a evolução no tratamento. Sintomas de Hoje Descreva o sintomas de hoje observados. Tratamento Descreva o protocolo de tratamento. Botão B (Buscar pontos) Apertando este botão, poderá buscar os pontos para tratamento. PESQUISAR Digite nome de uma doença no campo PALAVRA CHAVE. OBS: Coloque apenas uma palavra chave por vez. Ex. Se você quer os pontos para tratamento de dor de cabeça ou enxaqueca, digite a palavra 'CABEÇA' ou 'ENXAQUECA' e depois selecione os pontos desejados. 13 SELECIONAR Em cada ponto selecionado, clique no botão SELECIONAR. QUERO USAR Ao apertar o botão QUERO USAR, o nome da doença e os pontos selecionados serão transferidos para o banco de dados. OBS: Se desejar, poderá editar os conteúdos antes de transferi-los. Botão C (Consultar ATLAS) Aperte o botão C para consultar a localização de pontos no ATLAS. 14 Consultando atendimentos passados. A cada clique dos botões de seta, poderá observar os atendimentos realizados anteriormente. EDITAR Para proteger banco de dados, esta área deve ser acessada apenas por pessoas autorizadas. Portanto, deve entrar com a sua senha. Editor Nesta área você pode alterar ou acrescentar os dados. Atenção! Antes de editar e salvar, confira os dados. Você estará alterando o conteúdo do banco de dados. 15 BUSCAR Pontos MTC Nesta área você pode consultar ou editar o banco de dados sobre determinada doença já registrada. Também, poderá buscar os pontos para novas doenças e incluí-las no banco de dados. Pesquisar ou editar as doenças no banco de dados PESQUISAR 1- Digite nome de uma doença no campo BUSCA. OBS: Vale lembrar que são apresentadas várias sugestões para cada situação. Portanto, você deve escolher a mais apropriada. 16 ADICIONAR 1- Clique no botão ADICIONAR DOENÇA. 2- Digite nome de uma nova doença no campo DOENÇA. 3- Descreva detalhes de SINTOMAS. 4- Descreva os pontos para TRATAMENTO. 5- Salve. Pesquisar os pontos de acupuntura Aperte "Quero pesquisar pontos de acupuntura" ou simplesmente clique em cima da figura. Aqui você pode pesquisar os PONTOS para algumas doenças e SELECIONAR para serem usados ou para incluir no seu Banco de Dados. PESQUISAR Digite nome de uma doença no campo PALAVRA CHAVE. OBS: Coloque apenas uma palavra chave por vez. Ex. Se você quer os pontos para tratamento de dor de cabeça ou enxaqueca, digite a palavra 'CABEÇA' ou 'ENXAQUECA' e depois selecione os pontos desejados. 17 SELECIONAR Em cada ponto selecionado, clique no botão SELECIONAR. QUERO USAR Ao apertar o botão QUERO USAR, o nome da doença e os pontos selecionados serão transferidos para o banco de dados. OBS: Se desejar, poderá editar os conteúdos antes de transferi-los. 18 Botão: Bloco de NOTAS BLOCO DE NOTAS Ao apertar este botão, o tratamento selecionado será transferido para bloco de notas. ADICIONAR NO BLOCO Ao apertar o botão, o tratamento será transferido para dentro do bloco de notas. Assim, você poderá salvar como um arquivo ou imprimi-lo. OBS: Você poderá editar o conteúdo do bloco de notas. Basta escrever diretamente dentro do bloco. ADICIONAR MAIS Você pode acrescentar vários tratamentos que deseja imprimir ou salvar. 19 Botão: Quero usar este tratamento Ao apertar este botão, o nome da doença e o seu tratamento será transferido para tela da localização de pontos. Assim, você poderá usá-los para tratar o paciente. Botão: Sair Ao apertar este botão, o nome da doença e o seu tratamento será transferido para tela principal caso você concordar. 20 BACKUP Criar Escolha um local apropriado e crie uma pasta. Dentro desta pasta, o sistema gerará um backup com nome "koryosoft_MTC.mdb" e "koryosoft_CAD.mdb". Para sua maior segurança, poderá criar backup num dispositivo externo (ex. Pendrive). Lembre-se que ao criar um backup pela segunda vez, o atual é sobreposto em cima do backup anterior a menos que o usuário crie uma nova pasta com um nome diferente. Restaurar Localize a pasta com arquivo "koryosoft_MTC.mdb" e "koryosoft_CAD.mdb", e clique no botão "OK". Deve-se lembrar que na restauração do backup, serão restaurados os dados do último backup criado. Portanto, tenha cuidado antes de restaurar os dados, pois neste procedimento poderá perder alguns dados mais recentes salvos pelo usuário. IMPORTANTE: A Koryosoft® não se responsabilizará pela perda de dados. Portanto, faça seu backup regularmente e lembre-se da senha. 21 AJUDA Alterar Senha Digite a senha atual. Cadastre usuário e senha. IMPORTANTE: A Koryosoft® não se responsabilizará pela perda de senha. Na solicitação de suporte técnico pela perda de senha será cobrada uma taxa. Portanto, guarde em local seguro a sua senha criada. 22 Conheça KORYOSOFT_HAND2011 O Koryosoft_Hand é um software que ajuda a gerenciar atendimento de pacientes, auxiliar no diagnóstico e organizar casos clínicos. O Koryosoft_Hand é muito útil para atendimentos de acupuntura chinesa, auricular e outras terapias. Também, utilizando o Koryosoft_Hand você pode aprender e diagnosticar com a técnica de Acupuntura Coreana da Mão. Agenda Cadastro de pacientes com foto Fichas de atendimento Anamnese Diagnóstico (acupuntura coreana da mão) (Fornece tratamento baseado em Pulsologia, 3.1 constituição e MO) Tabelas de tratamento Mais de 200 protocolos de atendimentos prontos para utilizar (Pode-se acrescentar mais protocolos de atendimentos) ATLAS (são 35 figuras coloridas de todos os meridianos - Kimek) Sistema de Backup Sistema de segurança por senha Maiores informações: www.koryocenter.com.br 23 Conheça Manual Prático de Acupuntura Para ser um bom acupunturista, deve-se conhecer bem as funções de cada ponto de acupuntura, e também suas localizações. Na prática clínica, muitas vezes necessitamos de um pequeno e simples manual, somente para relembrar os pontos que desejamos utilizar. Isto porque, na grande maioria das vezes, o acupunturista já conhece as funções dos pontos, mas tem dúvidas quanto a sua localização ou vice-versa. Este Manual Prático de Acupuntura foi elaborado para auxiliar os acupunturistas, desde os iniciantes até os experientes. Todos os 361 pontos de 14 meridianos foram sinalizados com a maior precisão possível no modelo de anatomia humana em 3D. E também foram colocadas as principais funções de cada ponto. Ícone Editora 10x14 cm 200 páginas Maiores informações: www.koryocenter.com.br 24 Para qualquer reclamação ou sugestão entre em contato conosco. CONTATO [email protected] 25
Download