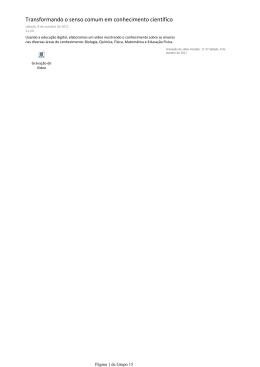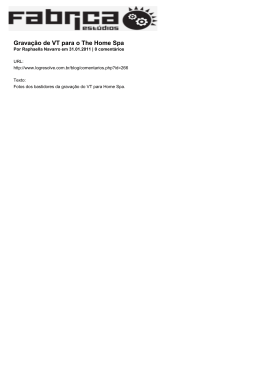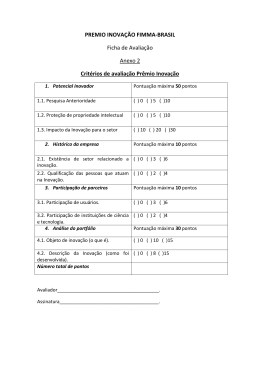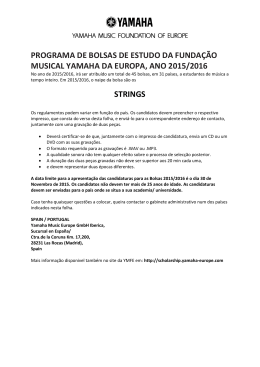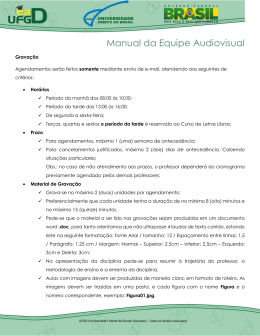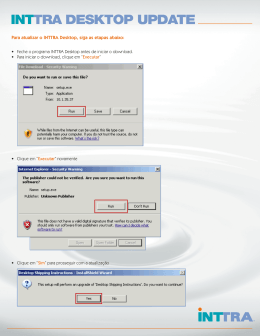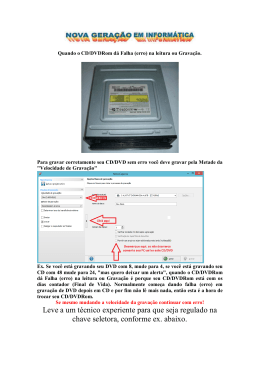Cisco Unified Workforce Optimization Manual do Usuário do Quality Management Desktop 2.7(2) Maio de 2009 Sede das Américas Cisco Systems, Inc. 170 West Tasman Drive San Jose, CA 95134-1706 USA http://www.cisco.com Tel: 408 526-4000 800 553-NETS (6387) Fax: 408 527-0883 AS ESPECIFICAÇÕES E INFORMAÇÕES RELACIONADAS AOS PRODUTOS NESTE MANUAL ESTÃO SUJEITAS A ALTERAÇÕES SEM AVISO PRÉVIO. ACREDITA-SE QUE TODAS AS AFIRMAÇÕES, INFORMAÇÕES E RECOMENDAÇÕES DESTE MANUAL SEJAM PRECISAS, MAS TODAS SÃO APRESENTADAS SEM NENHUM TIPO DE GARANTIA EXPLÍCITA OU IMPLÍCITA. OS USUÁRIOS DEVERÃO ASSUMIR RESPONSABILIDADE TOTAL PELA APLICAÇÃO DE QUAISQUER PRODUTOS. A LICENÇA DE SOFTWARE E A GARANTIA LIMITADA PARA O PRODUTO QUE ACOMPANHA O MANUAL SÃO ESTABELECIDAS NO PACOTE INFORMATIVO DO PRODUTO E SÃO AQUI INCORPORADAS POR ESTA REFERÊNCIA. SE VOCÊ NÃO CONSEGUIR LOCALIZAR A LICENÇA DE SOFTWARE OU A GARANTIA LIMITADA, ENTRE EM CONTATO COM SEU REPRESENTANTE CISCO PARA OBTER UMA CÓPIA. A implementação da Cisco da compactação de cabeçalho do TCP é uma adaptação de um programa desenvolvido pela University of California, Berkeley (UCB), como parte da versão de domínio público da UCB do sistema operacional Unix. Todos os direitos reservados. Copyright © 1981, Regents of the University of California. INDEPENDENTEMENTE DE QUALQUER OUTRA GARANTIA, TODOS OS ARQUIVOS DE DOCUMENTOS E SOFTWARE DESSES FORNECEDORES SÃO FORNECIDOS “COMO ESTÃO”, COM TODAS AS SUAS POSSÍVEIS FALHAS. A CISCO E OS FORNECEDORES ACIMA MENCIONADOS SE ISENTAM DE QUAISQUER GARANTIAS, EXPLÍCITAS OU IMPLÍCITAS, INCLUINDO, SEM SE LIMITAR A, GARANTIAS DE COMERCIABILIDADE, ADEQUAÇÃO A UM FIM ESPECÍFICO E NÃO INFRAÇÃO OU RESULTANTES DE NEGOCIAÇÕES, UTILIZAÇÕES E PRÁTICAS COMERCIAIS. EM NENHUMA CIRCUNSTÂNCIA A CISCO OU OS SEUS FORNECEDORES SERÃO RESPONSÁVEIS POR QUAISQUER DANOS INDIRETOS, ESPECIAIS, CONSEQUENCIAIS OU INCIDENTAIS, INCLUINDO, SEM SE LIMITAR A, LUCROS CESSANTES E PERDAS OU DANOS A DADOS, RESULTANTES DO USO OU DA INCAPACIDADE DE USO DESTE MANUAL, MESMO QUE A CISCO OU SEUS FORNECEDORES TENHAM SIDO AVISADOS SOBRE A POSSIBILIDADE DE TAIS DANOS. CCDE, CCENT, CiscoEos, Cisco HealthPresence, o logotipo Cisco, CiscoLumin, CiscoNexus, CiscoStadiumVision, CiscoTelePresence, Cisco WebEx, DCE e Welcome to the Human Network são marcas comerciais, Changing the Way We Work, Live, Play, and Learn e Cisco Store são marcas de serviço e Access Registrar, Aironet, AsyncOS, Bringing the Meeting To You, Catalyst, CCDA, CCDP, CCIE, CCIP, CCNA, CCNP, CCSP, CCVP, Cisco, o logotipo Cisco Certified Internetwork Expert, Cisco IOS, Cisco Press, Cisco Systems, Cisco Systems Capital, o logotipo Cisco Systems, Cisco Unity, Collaboration Without Limitation, EtherFast, EtherSwitch, Event Center, Fast Step, Follow Me Browsing, FormShare, GigaDrive, HomeLink, Internet Quotient, IOS, iPhone, iQ Expertise, o logotipo iQ, iQNetReadiness Scorecard, iQuick Study, IronPort, o logotipo IronPort, LightStream, Linksys, MediaTone, MeetingPlace, MeetingPlace Chime Sound, MGX, Networkers, Networking Academy, Network Registrar, PCNow, PIX, PowerPanels, ProConnect, ScriptShare, SenderBase, SMARTnet, Spectrum Expert, StackWise, The Fastest Way to Increase Your Internet Quotient, TransPath, WebEx e o logotipo WebEx são marcas registradas da Cisco Systems,Inc. e/ou de suas empresas associadas nos Estados Unidos e em alguns outros países. Todas as outras marcas registradas mencionadas neste documento ou site pertencem a seus respectivos proprietários. O uso da palavra parceiro não implica em um relacionamento de parceria entre a Cisco e qualquer outra empresa. (0812R) Os endereços IP usados neste documento não tem como objetivo representar endereços reais. Todos os exemplos, saídas de comandos e figuras incluídos no documento são mostrados para fins meramente informativos. Qualquer uso de um endereço IP real no conteúdo ilustrativo não é intencional e representa uma mera coincidência. Manual do Usuário do Quality Management Desktop Índice 1 2 Visão geral 7 ■ Introdução 7 ■ Níveis de recursos do QM Desktop 8 ■ Fazendo logon 9 ■ Atualizações automáticas 11 ■ Alterando a sua função 12 ■ Alterando a sua exibição 13 ■ Fazendo logoff 14 Interface do QM Desktop 15 ■ Introdução 15 Regras de escopo 16 Regras de escopo e gravações de RH/treinamento 16 Gerentes 16 Supervisores 16 Avaliadores 16 Usuários do arquivo morto 16 Agentes e Operadores de Informação 16 Diferenças de escopo entre Dashboard e Relatórios 17 Fuso horário 18 Hora na interface do QM Desktop 18 Hora nos relatórios do QM Desktop 19 Como movimentar-se na árvore de navegação 19 Mouse 19 Teclado 19 Classificação de tabelas 19 Sobre gravações 20 Reprodução de gravações de vídeo 21 Gravações com um ou vários monitores 22 Gravações de chamadas agrupadas e intercaladas 23 Índice ■ Guia Dashboard 25 Estatísticas de detalhes 27 Estatísticas de detalhes para agentes 27 Estatísticas de detalhes para supervisores e gerentes 27 ■ Guia Gravações 29 Classificando gravações 32 Retenção da gravação 32 Exibição da Avaliação 33 Partes da janela Exibição da Avaliação 33 Reproduzindo uma gravação 34 Adicionando comentários à avaliação 35 Marcando a avaliação para treinamento ou RH 36 ■ Guia Relatórios 37 Descrições dos relatórios 38 Relatório Avaliação Marcada do Agente 39 Relatório Pontuações da Seção do Agente 39 Relatório Tendência do Agente 40 Relatório Padrões de Acesso ao Sistema de Arquivo Morto 40 Relatório Acesso à Trilha de Auditoria 41 Relatório Pontuações Médias dos Grupos da Empresa 41 Relatório Desempenho do Avaliador 42 Relatório Pontuações Médias dos Agentes do Grupo 42 Relatório Pontuações Médias das Equipes do Grupo 43 Relatório Pontuações das Seções das Equipes do Grupo 44 Status da Gravação do Usuário 44 Status do Sistema 45 Relatório Pontuações Médias dos Agentes da Equipe 46 Relatório Pontuações das Seções dos Agentes da Equipe 47 ■ Guia Arquivos Mortos 48 Pesquisando os arquivos mortos 49 Processo de pesquisa com uma etapa 51 Processo de pesquisa com duas etapas 51 Limpando os resultados de uma pesquisa 52 Índice Reproduzindo gravações de contatos 52 Editando metadados de contatos 53 Reproduzindo todos os segmentos de uma chamada 53 ■ Exportando gravações de contatos 55 Exibindo metadados exportados 56 3 Avaliando contatos 59 ■ Introdução 59 Procedimento geral de avaliação de contatos 59 Pastas da árvore de navegação Gravações 60 ■ Avaliando um contato 61 Avaliando uma gravação marcada por um agente 61 Reproduzindo uma gravação 62 Preenchendo o formulário de avaliação 63 Perguntas de Indicador de Desempenho Chave (KPI) 63 Adicionando comentários à avaliação 64 Marcando a avaliação para treinamento ou RH 65 Editando metadados de contatos 66 Salvando a avaliação 66 Concluindo a avaliação 67 Aprovando a avaliação 67 Compreendendo a pontuação da avaliação 68 Peso da seção 68 Índice remissivo 71 Índice Visão geral Introdução O Cisco Quality Management (QM) Desktop permite que gerentes, supervisores, agentes, operadores de informação, usuários do arquivo morto e avaliadores usem o mesmo aplicativo para monitorar e avaliar o desempenho de grupos, equipes e agentes individuais em um ambiente de centro de contatos. O QM Desktop apresenta informações resumidas e detalhadas dos resultados das avaliações de agentes em grupos e equipes e de agentes individuais baseadas no dashboard do QM Desktop. A sua função atribuída concede a você acesso a níveis variáveis de informação. Os avaliadores, gerentes e supervisores podem avaliar um contato, exibir os resultados de uma avaliação e inserir comentários para as avaliações. Os agentes podem exibir e inserir comentários sobre os resultados das suas próprias avaliações. Todas as funções, com exceção dos avaliadores e dos usuários do arquivo morto, podem exibir relatórios de histórico que exibem dados para um período de tempo específico selecionado pelo usuário. O período de tempo pode variar de um dia a um ano a partir da data atual. Se o arquivamento estiver ativado, os gerentes, supervisores e usuários do arquivo morto terão acesso automático às gravações de áudio arquivadas. Os gerentes podem acessar as gravações dos seus grupos atribuídos, enquanto que os supervisores podem acessar as gravações de suas equipes associadas. Os usuários do arquivo morto podem acessar todas as gravações. Os agentes e operadores de informação poderão revisar suas próprias gravações de arquivo somente se esse recurso for ativado pelo administrador no QM Administrator. As gravações de áudio podem ser arquivadas por qualquer duração, conforme a configuração feita pelo administrador. As gravações arquivadas também podem ser exportadas para qualquer local desejado, uma de cada vez. Maio de 2009 7 Manual do Usuário do Quality Management Desktop Níveis de recursos do QM Desktop Existem doisníveis de recursos no QM Desktop: Basic e Advanced. A Cisco oferece os seguintes tipos de licença com esses níveis de recurso. ■ Para o tipo de licença Basic, as gravações de contato são somente de áudio para fins de arquivamento e de gerenciamento de qualidade. ■ Para o tipo de licença Advanced, as gravações de contato são somente de áudio para fins de arquivamento e tela e áudio para fins de gerenciamento de qualidade. A licença determina o que é gravado, e não o que é exibido, no QM Desktop. 8 Maio de 2009 Fazendo logon Fazendo logon O QM Desktop necessita de um nome de usuário e de uma senha de logon. Somente uma instância do QM Desktop pode ser executada de cada vez no seu PC. O logon não será possível se: ■ Você não for um usuário licenciado do QM ■ A licença tiver expirado ■ Você for um gerente desativado ou que não esteja atribuído a um grupo ■ Você for um supervisor desativado ou que não esteja atribuído a uma equipe ■ Você for um avaliador e não houver grupos ativos Para fazer logon no QM Desktop: 1. Se o QM Desktop não estiver aberto em seu desktop, clique em Iniciar > Todos os Programas > Cisco > WFO > Quality Management Desktop. Se o QM Desktop estiver aberto em sua área de trabalho, escolha Arquivo > Logon na barra de menus. O QM Desktop é iniciado e a caixa de diálogo de logon é exibida (Figura 1). Figura 1. Caixa de diálogo Logon (sistema com Active Directory) O campo Fazer logon é mostrado somente nos sistemas que usam o Windows Active Directory. Ele contém o nome do domínio no qual você está fazendo logon. 2. Se o seu sistema usar o Windows Active Directory, digite seu nome de usuário do Windows, a senha (a senha diferencia maiúsculas de minúsculas) e o domínio (no campo Fazer logon). Se o seu sistema não usar o Windows Active Directory, digite seu nome de usuário do Windows e a sua senha do QM. Essa senha é definida para você no QM Administrator pelo seu administrador. Maio de 2009 9 Manual do Usuário do Quality Management Desktop 3. Clique em OK. Você agora está conectado no QM Desktop. A exibição mostrada depende da sua função e tipo de licença. Consulte Tabela 1 na página 15 para obter mais informações sobre funções e permissões. 10 Maio de 2009 Atualizações automáticas Atualizações automáticas O QM pode ser configurado para receber atualizações automáticas. Isso significa que, sempre que uma nova versão do QM for instalada nos servidores, todas as instâncias dos aplicativos clientes (QM Administrator, QM Desktop e serviço QM Desktop Recording) também serão atualizadas na próxima vez que forem iniciadas. Quando as atualizações automáticas estão ativadas, o QM Desktop verifica se há uma versão atualizada sempre que é iniciado. Caso isso ocorra, o processo de atualização será executado automaticamente. NOTA: Se o processo de atualização automática estiver em execução, não tente iniciar nenhum aplicativo do QM Desktop. Caso contrário, outra instância do processo de atualização automática poderá ser iniciada. Quando o processo de atualização automática é iniciado, uma caixa de diálogo informando que a sua instância do QM Desktop será atualizada é exibida. Clique em OK e siga as instruções do assistente de instalação que é executado em seguida. Quando a atualização estiver concluída, uma última caixa de diálogo informando que a atualização foi concluída será exibida. Clique em OK, reinicie o QM Desktop e faça logon normalmente. NOTA: Se você cancelar uma atualização, ela falhará. No entanto, uma mensagem informando que a atualização foi concluída será mostrada assim mesmo. Na próxima vez que você iniciar o QM Desktop, o processo de atualização automatizado será executado novamente. Maio de 2009 11 Manual do Usuário do Quality Management Desktop Alterando a sua função Se você possuir várias funções no QM (por exemplo, avaliador e gerente), você fará logon no QM Desktop no nível da função mais alta automaticamente. A sua função atual é indicada na área superior direita da janela do QM Desktop (Figura 2). Figura 2. A sua função é exibida no canto direito da janela do QM Desktop Para acessar as funções apropriadas para as suas várias funções, é necessário mudar de uma função para outra no QM Desktop. Para alterar sua função: 1. Na barra de menus, selecione Configurações > Alterar Função ou Exibição. A caixa de diálogo Alterar Função ou Exibição é exibida (Figura 3). Figura 3. Alterando a sua função 2. Na lista suspensa, selecione a função desejada e clique em OK. NOTA: Se a função para a qual você estiver mudando não possuir uma escolha de exibições, o campo Exibição será desativado. O QM Desktop exibe então as informações apropriadas para a nova função. 12 Maio de 2009 Alterando a sua exibição Alterando a sua exibição O dashboard do QM Desktop exibe as informações de uma equipe ou de um grupo de cada vez. No entanto, os supervisores podem ser atribuídos a várias equipes e os gerentes a vários grupos. Para acessar as informações de outra equipe ou de outro grupo, é necessário trocar a exibição do dashboard. Você poderá alterar sua exibição somente na guia Dashboard. Para alterar sua exibição: 1. Na barra de menus, selecione Configurações > Alterar Função ou Exibição. A caixa de diálogo Alterar Função ou Exibição é exibida (Figura 4). O campo Exibição do Dashboard será ativado somente se a sua função for Gerente ou Supervisor. Figura 4. Alterando a sua exibição 2. Na lista suspensa Exibição do Dashboard, selecione a exibição desejada e clique em OK. O dashboard agora exibe as informações relacionadas à equipe ou ao grupo selecionado. Maio de 2009 13 Manual do Usuário do Quality Management Desktop Fazendo logoff Você pode fazer logoff do QM Desktop de duas formas: ■ Fazer logoff e sair (fechar) do aplicativo ■ Fazer logoff e manter o aplicativo aberto NOTA: Fechar o QM Desktop (usando o procedimento abaixo ou clicando no botão Fechar no canto superior direito da janela) desconectará você automaticamente do sistema. O administrador pode configurar o QM Desktop para que a sua sessão expire após um período específico de ociosidade. Você será desconectado e o aplicativo será mantido aberto. Por padrão, este recurso não está ativado. NOTA: Se você estiver no meio de um processo de exportação de gravação quando o QM Desktop expirar, a exportação continuará, mas todas as janelas de progresso serão fechadas. Para fazer logoff e sair do QM Desktop: ■ Na barra de menus, selecione Arquivo > Sair. Você é desconectado do QM Desktop e o aplicativo é fechado. Para fazer logoff e manter o QM Desktop em execução: 1. Na barra de menus, selecione Arquivo > Logoff. Uma caixa de diálogo de confirmação é exibida. 2. Clique em OK para confirmar que deseja fazer logoff. Você é desconectado do QM Desktop, mas o aplicativo permanece aberto. 14 Maio de 2009 Interface do QM Desktop Introdução O QM Desktop exibe informações em guias. As guias mostradas e o nível das informações apresentadas nas guias dependem da sua função e permissões. Funções, permissões e licenças são definidas pelo administrador no QM Administrator. As guias disponíveis para as licenças Basic e Advanced são mostradas na Tabela 1. Tabela 1. O QM Desktop exibe guias por função de usuário para licenças Basic e Advanced Guia Avaliador Dashboard Agente Operador de Informação Supervisor Gerente × × × × Gravações × × × × × Avaliação* × × × ×† ׆ Arquivos Mortos × ×† ׆ × × × × × × Relatórios Usuário do Arquivo Morto × * A exibição Avaliação é uma janela acessada quando uma gravação é escolhida na guia Gravações. † Se ativado pelo administrador do sistema. Para obter mais informações sobre licenciamento, consulte “Regras de licenciamento” no Manual do Usuário do Quality Management Administrator. Maio de 2009 15 Manual do Usuário do Quality Management Desktop Regras de escopo A sua função não apenas controla quais informações estão disponíveis para você, mas também o escopo dessas informações. Neste caso, “escopo” refere-se aos contatos que você pode exibir e/ou avaliar. Regras de escopo e gravações de RH/treinamento As regras de escopo descritas nesta seção não se aplicam aos contatos marcados como Treinamento, os quais podem ser revisados por todas as funções. As regras de escopo se aplicam a todas as outras gravações, incluindo aquelas marcadas como gravações de RH. Gerentes Os gerentes podem exibir somente os contatos feitos pelos seus grupos ativos no momento. Por exemplo, se um gerente estava atribuído ao Grupo A na semana passada e agora está atribuído ao Grupo B, ele poderá exibir somente os contatos gravados pelos agentes ativos no momento nas equipes ativas no Grupo B. Isso inclui os contatos gravados pelos agentes do Grupo B antes que esse gerente fosse atribuído ao Grupo B. Os gerentes também podem exibir contatos de treinamento e RH. Supervisores Os supervisores podem exibir somente os contatos feitos pelas suas equipes ativas no momento. Por exemplo, se um supervisor estava atribuído à Equipe A na semana passada e agora está atribuído à Equipe B, ele poderá exibir somente os contatos gravados pelos agentes ativos no momento na Equipe B. Isso inclui os contatos gravados pelos agentes da Equipe B antes que esse supervisor fosse atribuído à Equipe B. Avaliadores Os avaliadores podem exibir os contatos para todos os grupos, equipes e agentes ativos no momento. Eles não podem ver nenhum contato feito por grupos, equipes e agentes desativados. Usuários do arquivo morto Os usuários do arquivo morto podem exibir todos os contatos arquivados feitos por todos os grupos, equipes e agentes ativos e inativos. Agentes e Operadores de Informação Os agentes e os operadores de informação podem exibir somente seus próprios contatos. 16 Maio de 2009 Introdução Diferenças de escopo entre Dashboard e Relatórios O dashboard e os relatórios do QM exibem informações baseadas em intervalos de datas, funções e alterações organizacionais. Cada um exibe os dados de forma ligeiramente diferente. A Tabela 2 resume como os valores relatados diferem em função do local em que as informações são exibidas. Tabela 2. Diferenças de escopo entre dados de Dashboard e Relatórios Tipo da informação Maio de 2009 Dashboard Relatórios Intervalos de datas Exibe somente os meses concluídos. Por exemplo, Último Mês é o último mês concluído. Usa intervalos de dados explícitos selecionados pelo usuário. Funções Exibe os dados com base na função atual. No caso de gerentes e supervisores, os relatórios disponíveis baseiam-se na função atual. Os grupos, as equipes e os agentes disponíveis para seleção baseiam-se nos grupos e nas equipes que são gerenciados ou supervisionados no momento e também em quais agentes pertencem a tais equipes. 17 Manual do Usuário do Quality Management Desktop Tabela 2. Diferenças de escopo entre dados de Dashboard e Relatórios (continuação) Tipo da informação Dashboard Relatórios Conteúdo e cálculos Os cálculos e totais baseiam-se na função atual. Por exemplo, para o cálculo da média de um grupo, todos os agentes pertencentes ao grupo e todos os seus contatos são incluídos na média, independentemente de eles pertencerem ou não a esse grupo quando os contatos ocorreram. Os cálculos, os totais e o conteúdo de cada relatório baseiam-se em configurações de histórico. Por exemplo, para o cálculo da média histórica de um grupo para um período de tempo específico, todos os contatos que ocorreram para qualquer agente que pertencia à equipe em qualquer instante do intervalo de tempo são incluídos na média do grupo para o período de tempo em questão. Observe que, se um agente acabou de ser adicionado ao grupo, mas nenhum dos contatos do agente ocorreu antes de sua adição, nenhum desses contatos é incluído no cálculo da média do grupo. Alterações organizacionais Exibe os dados com base na estrutura organizacional atual. Por exemplo, um agente que foi removido recentemente da equipe de um supervisor não será incluído nos dados desse supervisor. Exibe os dados com base na estrutura histórica. Por exemplo, um agente será incluído em um relatório na equipe de um supervisor se o agente estava presente naquela equipe durante o intervalo de dados selecionado. Fuso horário O QM Desktop apresenta a hora de duas formas diferentes, dependendo de onde ela é exibida. Hora na interface do QM Desktop Na interface do QM Desktop, a hora associada a um contato é a hora em que o contato ocorreu no local do agente em um formato apropriado a o local em questão. Por exemplo, se o agente estiver em Chicago, a hora associada a qualquer contato feito por esse agente será mostrada na hora local de Chicago. 18 Maio de 2009 Introdução O contato também exibe a abreviação do fuso horário local. Se o fuso horário associado ao contato não for conhecido pelo QM Desktop, a hora será exibida no Horário de Greenwich (GMT). Hora nos relatórios do QM Desktop Nos relatórios do QM Desktop que envolvem agentes individuais, a hora associada a um contato é a hora em que o contato ocorreu no local do agente em um formato apropriado para o local, mas sem nenhuma informação de fuso horário. Em relatórios que envolvem mais de um agente, a hora associada a um contato é expressa em um formato apropriado para o local e contém a diferença em relação à hora GMT. Por exemplo, a hora de um contato feito por um agente de Chicago às 3:42 PM (hora de Chicago) é exibida como 9:42 PM GMT -06:00. Como movimentar-se na árvore de navegação A guia Gravações exibe uma árvore de navegação. Use estas ações de mouse ou teclado para movimentar-se na árvore de navegação. Mouse ■ Clique duas vezes no nome de um ícone/nó para expandir ou recolher a árvore. ■ Clique no sinal de mais (+) para expandir a árvore. ■ Clique no sinal de menos (–) para recolher a árvore. Teclado ■ Pressione as teclas para cima e para baixo para mover-se de um nó para o próximo. ■ Pressione a tecla de seta para a esquerda para recolher a árvore. ■ Pressione a tecla de seta para a direita para expandir a árvore. Classificação de tabelas Os dados apresentados em formato de tabela (Figura 5) podem ser classificados, não importando o número de colunas dessa tabela. A classificação pode ser crescente ou decrescente. Os pequenos triângulos à direita do título da coluna exibem a direção da classificação, crescente ou decrescente. Essas setas também mudam de tamanho, dependendo da posição da coluna na ordem de classificação. O triângulo na primeira coluna classificada é o maior, o que estiver na segunda será ligeiramente menor e assim por diante. Maio de 2009 19 Manual do Usuário do Quality Management Desktop Para classificar uma tabela por uma coluna: ■ Clique no título da coluna. Clique novamente para inverter a ordem de classificação. Para classificar uma tabela por várias colunas: 1. Ctrl + clique no título da primeira coluna classificada. 2. Continue pressionando a tecla Ctrl e clique em qualquer outro título de coluna pela qual deseja classificar a tabela. Figura 5. Exemplo de uma tabela classificável Sobre gravações Você pode reproduzir gravações no painel Exibição da Avaliação. O painel de exibição da avaliação pode ser acessado na guia Gravações e na guia Arquivos Mortos. Para obter mais informações sobre como acessar o painel Exibição da Avaliação, consulte “Guia Gravações” na página 29, “Guia Arquivos Mortos” na página 48. Consulte “Exibição da Avaliação” na página 33 para obter uma descrição desse painel. 20 Maio de 2009 Introdução Quando o painel Exibição da Avaliação é exibido, o formulário de avaliação e as informações de contato se tornam visíveis e o download do áudio do contato é iniciado. Clique no botão Iniciar no painel Controle de Reprodução para iniciar a reprodução da gravação. Figura 6. Controles de reprodução Antes da reprodução Durante a reprodução Barra de progresso Iniciar Controle de Volume Pausar Parar Quando você clica no botão Iniciar, o fluxo de vídeo da gravação é iniciado no servidor do Screen Service (Serviço de Tela). O áudio começa a ser reproduzido vários segundos na gravação (as informações do contato podem indicar quando exatamente o áudio é iniciado). NOTA: O recurso de vídeo está disponível somente na versão Advanced do QM. Em raras ocasiões, é possível que os fluxos de vídeo e áudio percam a sincronização. Se isso ocorrer, uma mensagem de erro será exibida. Interrompa e reinicie a reprodução para sincronizar o áudio e o vídeo novamente. Se isso não funcionar, clique no botão Cancelar e saia do formulário de avaliação. Em seguida, abra-o novamente e recomece o processo. O funcionamento do controle deslizante de volume é limitado pelas restrições do volume do sistema do seu PC. Se o volume do sistema for zero, o controle deslizante de volume do QM não poderá aumentar o volume. Se o volume do sistema for definido como 50%, o volume do QM, mesmo quando no máximo, só aumentará o volume no máximo em 50%. Reprodução de gravações de vídeo Você pode controlar o tamanho da gravação de vídeo durante a reprodução. Por padrão, a gravação de vídeo é exibida de forma a se ajustar ao painel de reprodução. A proporção (4:3 ou 16:9) é mantida. Se você alterar o tamanho do painel de reprodução, a gravação será redimensionada de acordo. Se desejar exibir a gravação na resolução em que ela foi gravada, selecione a opção Ajustar 1 para 1 no canto inferior direito do painel de reprodução. Fazer isso redimensionará a gravação para que ela seja exibida em seu tamanho real. Use as barras de rolagem para ver a gravação inteira. Maio de 2009 21 Manual do Usuário do Quality Management Desktop Para retornar à exibição padrão, selecione a opção Ajustar à Janela. A gravação será redimensionada para que a gravação inteira seja visível no painel de reprodução. Gravações com um ou vários monitores A janela Exibição da Avaliação pode exibir gravações de configurações com um ou vários monitores. Ao configurar propriedades de vídeo em uma máquina para a gravação de vários monitores, monitores de host adicionais deverão ser localizados abaixo ou à direita do monitor de vídeo primário (consulte Figura 7). Qualquer monitor localizado acima e/ou à esquerda do monitor de vídeo primário será ignorado (essa é uma restrição do Windows). A janela Exibição da Avaliação exibirá as telas na gravação de acordo com a forma como os monitores foram organizados na janela Propriedades de Vídeo. Figura 7. 22 Propriedades de Vídeo Maio de 2009 Introdução A Figura 8 mostra a janela Exibição da Avaliação reproduzindo uma gravação de uma configuração com vários monitores. Figura 8. Gravação com vários monitores Você pode aproximar a gravação ao selecionar a opção Ajustar 1 para 1 e usar as barras de rolagem para percorrer a janela. NOTA: As gravações com vários monitores têm o dobro do tamanho de gravações para monitores únicos. Gravações de chamadas agrupadas e intercaladas Quando um agente ou operador de informação lida com duas chamadas ao mesmo tempo ao colocar uma delas em espera e alternar entre ambas, o resultado pode ser uma ou duas gravações, dependendo se as chamadas são agrupadas ou intercaladas. Maio de 2009 23 Manual do Usuário do Quality Management Desktop Na Figura 9, a Gravação 1 é criada para a Chamada 1. Ela também contém todo o áudio da Chamada 2. A Chamada 2 é agrupada na Chamada 1. Figura 9. Chamada agrupada Na Figura 10, a Gravação 1 é criada para a Chamada 1. Ela também contém o trecho de áudio da Chamada 2 relativo ao período em que ambas as chamadas estão ativas. A Gravação 2 é criada para a Chamada 2 quando a Chamada 1 é encerrada. A Gravação 2 contém somente o trecho de áudio da Chamada 2 a partir do momento em que a Chamada 1 é encerrada. A Chamada 1 é intercalada com a Chamada 2. A duração relatada da Chamada 2 refere-se ao tempo decorrido entre o início e o término da Chamada 2. No entanto, a duração real da Gravação 2 será do momento em que a Chamada 1 é encerrada até o momento em que a Chamada 2 termina. Figura 10. 24 Chamadas intercaladas Maio de 2009 Guia Dashboard Guia Dashboard A guia dashboard (Figura 11 e Figura 12) oferece uma exibição resumida e detalhada das estatísticas de desempenho do centro de contatos nos últimos doze meses. As exibições de resumo possuem a forma de gráficos de barras e outros. Um conjunto padrão de estatísticas é exibido no dashboard, mas o nível no qual as estatísticas são apresentadas depende de sua função como agente, operador de informação, supervisor ou gerente. Figura 11. Maio de 2009 Guia Dashboard para um supervisor, gráfico Médias de Qualidade 25 Manual do Usuário do Quality Management Desktop Figura 12. Guia Dashboard para um agente, gráfico Médias de Qualidade A metade superior do dashboard exibe estatísticas de forma gráfica, seja como gráfico de barras (para Total de Avaliações e Total de Contatos) ou de linha (para Médias de Qualidade). As estatísticas em forma de gráfico são: ■ Total de Avaliações (Total que Supera/Total que Corresponde/Total Abaixo) ■ Total de Contatos (Total de Gravações do QM/Total de Avaliações) ■ Médias de Qualidade (médias de Grupo/Equipe/Agente) O gráfico padrão para todas as funções é Médias de Qualidade. O período de tempo padrão para esse gráfico é 4 meses (o mês atual e os últimos 3 meses). O período dos demais é de 12 meses (o mês atual e os últimos 11 meses). 26 Maio de 2009 Guia Dashboard Estatísticas de detalhes As estatísticas padrão exibidas no painel de detalhes são descritas na Tabela 3 e Tabela 4. Funções diferentes têm acesso a estatísticas diferentes, conforme mostrado nestas tabelas. O intervalo de tempo de exibição das estatísticas é selecionado em uma lista suspensa. Suas opções são: ■ Mês atual ■ Último mês ■ Últimos 3 meses ■ Últimos 12 meses NOTA: Quaisquer estatísticas relacionadas a contatos pontuados não incluem as avaliações em andamento ou as avaliações aguardando aprovação. Estatísticas de detalhes para agentes Tabela 3. Estatísticas de detalhes de dashboard para agentes Estatística Descrição % Pontuação A pontuação percentual atribuída ao contato do agente por um avaliador. Abaixo Um X indica que esta avaliação está abaixo das expectativas. Data A data do contato. Duração da Chamada A duração do contato. Supera Um X indica que esta avaliação supera as expectativas. Corresponde Um X indica que esta avaliação corresponde às expectativas. Estatísticas de detalhes para supervisores e gerentes Tabela 4. Maio de 2009 Estatísticas de detalhes de dashboard para supervisores e gerentes Estatística Descrição Agente O nome do agente. Média do Agente A pontuação média conseguida pelo agente no período de tempo selecionado. 27 Manual do Usuário do Quality Management Desktop Tabela 4. 28 Estatísticas de detalhes de dashboard para supervisores e gerentes (continuação) Estatística Descrição ID do Agente A ID do agente. Desvio Padrão da Pontuação O desvio padrão da pontuação do agente. Um desvio padrão baixo (próximo a 0) indica que as pontuações estão agrupadas próximo à pontuação média. Um desvio padrão alto (mais afastado de 0) indica que as pontuações estão agrupadas longe da média. Um desvio padrão baixo indica um desempenho consistente. Um desvio padrão alto indica variações no desempenho. Equipe O nome da equipe. Média da Equipe A pontuação média conseguida pela equipe no período de tempo selecionado. ID da Equipe A ID da equipe. Total Abaixo O número total de contatos avaliados cujas pontuações estão abaixo das expectativas. O intervalo de pontuação padrão é de 0 a 74%. Esse intervalo pode ser modificado pelo administrador. Total de Avaliações O número total de avaliações pelas quais o agente passou no período de tempo selecionado. Total que Supera O número total de contatos avaliados cujas pontuações superam as expectativas. O intervalo de pontuação padrão é 90 a 100%. Esse intervalo pode ser modificado pelo administrador. Total que Corresponde O número total de contatos avaliados cujas pontuações correspondem às expectativas. O intervalo de pontuação padrão é de 75 a 89%. Esse intervalo pode ser modificado pelo administrador. Maio de 2009 Guia Gravações Guia Gravações A guia Gravações (Figura 13) permite examinar uma lista de contatos gravados e, dessa lista, acessar as avaliações associadas. Ela exibe uma tabela que contém uma lista dos contatos gravados com base no nó selecionado na árvore de navegação. Figura 13. Guia Gravações de um supervisor Os contatos gravados exibidos na exibição de contatos dependem da sua função: ■ Os avaliadores podem ver todos os contatos (pontuados ou não, em andamento, que precisam de aprovação) dos agentes ativos. ■ Os gerentes podem ver os contatos dos seus grupos atuais (pontuados e que precisam de aprovação). ■ Os supervisores podem ver os contatos das suas equipes atuais (pontuados e que precisam de aprovação). NOTA: Os supervisores e os gerentes só podem ver contatos não pontuados e em progresso se obtiverem privilégios de avaliação do administrador. ■ Maio de 2009 Os agentes e os operadores de informação podem ver somente seus próprios contatos pontuados e contatos designados como Treinamento. 29 Manual do Usuário do Quality Management Desktop Você pode exibir os contatos associados de um contato selecionado ao clicar no botão Contatos Associados. Ao fazer isso, você é transferido para a guia Arquivos Mortos. Consulte “Reproduzindo todos os segmentos de uma chamada” na página 53 para obter mais informações sobre contatos associados. O administrador configura o tamanho mínimo para que uma gravação seja considerada válida para a avaliação de um contato. As gravações com duração inferior a esse mínimo não serão mostradas no QM. Você pode exibir uma avaliação para um contato clicando duas vezes em um contato na lista de contatos gravados. Ao fazer isso, você é transferido para a janela Exibição da Avaliação. Consulte “Reproduzindo uma gravação” na página 34 para obter mais informações sobre a reprodução de uma gravação de um contato. O painel Contatos pode exibir um máximo de 6.000 contatos. Se a sua consulta retornar mais de 6.000 contatos, você será informado para restringir seus critérios de classificar por. A Tabela 5 descreve os campos exibidos na guia Gravações. Além desses campos padrão, se os metadados definidos pelo usuário estiverem associados à gravação, esses campos também serão exibidos. Tabela 5. 30 Campos da guia Gravações Campo Exibida por Descrição % Pontuação Agente Gerente Supervisor Avaliador A pontuação atribuída ao contato. Duração da Chamada Agente Gerente Supervisor Avaliador A duração do contato. Número Chamado Agente Gerente Supervisor Avaliador O número do telefone que recebeu a chamada. Número Originador da Chamada Agente Gerente Supervisor Avaliador O número do telefone que fez a chamada. “Desconhecido” é exibido quando o número que fez a chamada não é listado ou está bloqueado para identificação. Maio de 2009 Guia Gravações Tabela 5. Maio de 2009 Campos da guia Gravações (continuação) Campo Exibida por Descrição Data Agente Gerente Supervisor Avaliador A data do contato. Nome Gerente Supervisor Avaliador O primeiro nome do agente. Grupo Gerente Avaliador O nome do grupo. RH Gerente Supervisor Avaliador Sim/Não. O contato foi marcado como um contato para RH. ID Agente Gerente Supervisor Avaliador A ID do contato. Sobrenome Gerente Supervisor Avaliador O sobrenome do agente. Razão Gerente Supervisor Avaliador A razão pela qual o contato foi gravado, conforme definido na regra de gravação (Primeiro, Último, Mais longo, Mais curto, Aleatório, Log, Marcado, Desempenho e Funcionário novo). Nome da Equipe Gerente Supervisor Avaliador O nome da equipe. Hora Agente Gerente Supervisor Avaliador A hora do contato. Treinamento Agente Gerente Supervisor Avaliador Sim/Não. O contato foi marcado como um contato para treinamento. Fuso Gerente Supervisor Avaliador O fuso horário em que o contato foi gravado. 31 Manual do Usuário do Quality Management Desktop Classificando gravações As gravações na árvore de navegação podem ser classificadas de várias formas, todas selecionadas na lista suspensa na parte superior da árvore. Você pode classificá-las por: ■ Organização ■ Data ■ Marca de RH e organização ■ Marca de RH e data ■ Marca de treinamento e organização ■ Marca de treinamento e data Retenção da gravação As gravações são mantidas pelo tempo definido pelo administrador do QM. O QM permite que as gravações sejam mantidas de acordo com os limites mostrados na Tabela 6. Tabela 6. Períodos de retenção da gravação Tipo de gravação Período de retenção Pontuada 1 dia – Ilimitado (padrão = 30 dias) Sem Pontuação 1 dia – Ilimitado (padrão = 30 dias) RH 1 mês – Ilimitado (padrão = 6 meses) Treinamento 1 mês – Ilimitado (padrão = 6 meses) Metadados Padrão = 13 meses* Arquivo Morto 1 mês – Ilimitado (padrão = 84 meses) Marcada 1 mês – Ilimitado (padrão = 120 meses) * A hora de retenção de metadados é fixa e não pode ser alterada. 32 Maio de 2009 Guia Gravações Exibição da Avaliação A janela Exibição da Avaliação (Figura 14) é exibida quando você seleciona uma gravação específica na janela Contatos. Figura 14. Janela Exibição da Avaliação Árvore de seleção de gravações Informações de Contato Painel Reprodução (somente licença Advanced) Controles de reprodução Controles do Formulário/ Aprovação Formulário de Avaliação Comentários do Formulário Comentários da Seção Para obter informações sobre como avaliar um contato, consulte “Avaliando contatos” na página 59. Partes da janela Exibição da Avaliação A janela Exibição da Avaliação é dividida em 8 seções (Figura 14). Maio de 2009 ■ Árvore de seleção de gravações — Use-a para classificar contatos por organização, data ou marca. Clique duas vezes no contato desejado para exibi-lo na janela Avaliação do Contato. ■ Painel de reprodução — (somente Advanced) As gravações de telas de contatos são reproduzidas nesse painel de exibição. ■ Controles de reprodução — Use esses botões para reproduzir, pausar e controlar o volume de um contato gravado. Esta seção também inclui uma barra de andamento de gravação (controle deslizante), a qual pode ser usada para avançar ou retroceder na navegação. ■ Informações de Contato — Exibe os dados do cabeçalho do formulário de avaliação para o contato gravado e quaisquer metadados definidos pelo usuário associados ao contato. Os dados mostrados neste painel são configurados pelo administrador. Você pode editar os metadados definidos pelo usuário. ■ Formulário de Avaliação — Exibe o formulário usado para avaliar o contato. Somente os avaliadores podem completar o formulário. As demais funções podem somente examiná-lo. 33 Manual do Usuário do Quality Management Desktop ■ Controles do Formulário — Permite marcar a avaliação como um contato de RH ou Treinamento, marcar a avaliação como concluída ou aprovada e também salvar quaisquer alterações feitas em uma avaliação. ■ Comentários do Formulário — O botão Adicionar nesta seção permite adicionar um comentário geral sobre o contato. O botão Ler mostra uma janela com todos os comentários do formulário inseridos para o contato. ■ Comentários da Seção — O botão Adicionar nesta seção permite adicionar um comentário específico para a seção do formulário que você selecionou no painel Formulário de Avaliação. O botão Ler mostra uma janela com todos os comentários inseridos para a seção do formulário selecionada. Reproduzindo uma gravação Para ouvir uma gravação, clique duas vezes em um contato no painel à direita da janela Contatos. A janela Exibição da Avaliação é exibida (Figura 14). A gravação é carregada e a reprodução estará pronta para iniciar. Informações sobre o contato são exibidas no painel Informações do Contato. Você pode usar os controles de reprodução (Figura 15) para controlar a reprodução da gravação. Figura 15. Controles de reprodução Barra de progresso Iniciar Controle de Volume Pausar Parar Para controlar a reprodução de gravações: ■ Clique no botão Reproduzir para ouvir a gravação. ■ Mova a barra de progresso Posição para retroceder ou avançar na gravação. ■ Mova a barra de progresso do Controle de Volume para controlar o volume da gravação. ■ Clique no botão Pausar para interromper a reprodução de uma gravação e clique nele novamente para continuar a reprodução de uma gravação no ponto onde ela parou. ■ Clique no botão Parar para encerrar a reprodução da gravação. Consulte “Sobre gravações” na página 20 para obter mais informações sobre gravações. 34 Maio de 2009 Guia Gravações Adicionando comentários à avaliação Os avaliadores, gerentes e supervisores podem adicionar comentários a uma avaliação enquanto fazem sua pontuação ou após concluir a pontuação do formulário. Os agentes poderão adicionar comentários a uma avaliação somente após ela ser pontuada. Existem dois tipos de comentários: ■ Comentários do formulário – Comentários que se aplicam à avaliação inteira ■ Comentários da seção – Comentários que se aplicam a uma seção específica O botão Ler no painel Comentários do Formulário e no painel Comentários da Seção é ativado quando comentários são salvos para o formulário ou uma seção específica. Quando você clica no botão Ler, uma janela pop-up com os comentários já inseridos é exibida (Figura 16). NOTA: Você deve selecionar uma seção para ver os comentários a ela relacionados. Se não houver comentários para uma seção, o botão Ler estará desativado. Os comentários não serão adicionados à janela Ler Comentários até você salvá-los. Se você digitar um comentário na janela Adicionar Comentário e não salvá-lo, na próxima vez em que você clicar em Adicionar, o comentário ainda estará visível na janela Adicionar Comentário. Figura 16. Exemplo de janela Ler Comentários Na janela Ler Comentários, cada comentário é identificado pelo nome e pela função da pessoa que inseriu o comentário e pelas data e hora em que ele foi inserido. Quando um comentário é selecionado, ele é realçado em amarelo. Você pode selecionar o texto de um comentário e usar os comandos padrão do Windows para copiá-lo e colá-lo em outro aplicativo. Maio de 2009 35 Manual do Usuário do Quality Management Desktop Os comentários de uma avaliação também estão disponíveis para exibição e impressão no relatório Avaliação Marcada do Agente. Consulte “Guia Relatórios” na página 37 para obter mais informações. NOTA: Cada comentário pode conter até 1300 caracteres. O total de todos os comentários pode conter até 65.000 caracteres. Para adicionar um comentário geral (formulário): 1. No painel Comentários do Formulário, clique em Adicionar para exibir a caixa de diálogo Adicionar Comentários. 2. Digite seu comentário e clique em OK para fechar a caixa de diálogo. 3. Clique em Salvar para salvar seu comentário. Para adicionar um comentário de seção: 1. Selecione a seção da avaliação que você deseja comentar: 2. No painel Comentários da Seção, clique em Adicionar para exibir a caixa de diálogo Adicionar Comentários. 3. Digite seu comentário e clique em OK para fechar a caixa de diálogo. 4. Clique em Salvar para salvar seu comentário. NOTA: Os comentários da seção podem ou não estar ativados neste formulário. Essa funcionalidade é configurada pelo administrador que criou o formulário. Marcando a avaliação para treinamento ou RH A marca “Treinamento” será adicionada a uma gravação que o avaliador, supervisor ou gerente decidir que pode servir como exemplo de treinamento. Por padrão, qualquer gravação com a marca Treinamento é mantida por 6 meses, a menos que seja especificado em contrário pelo administrador, e pode ser exibida por qualquer função. O tempo de retenção é configurado pelo administrador. A marca “Treinamento” pode ser removida de uma gravação pelo avaliador, supervisor ou gerente. A marca “RH” (Recursos Humanos) é adicionada a uma gravação quando um avaliador ou supervisor decide que ela deve ser examinada pelo departamento de recursos humanos por algum motivo. Por padrão, qualquer gravação com uma marca RH é mantida por 6 meses. O tempo de retenção é configurado pelo administrador. Somente um supervisor ou avaliador pode remover uma marca RH de uma gravação. Para marcar uma avaliação como Treinamento ou RH: 1. No painel Controles do Formulário, marque as caixas de seleção Treinamento RH ou ambas. 2. Clique em Salvar. 36 Maio de 2009 Guia Relatórios Guia Relatórios A guia Relatórios abre o seu navegador da Web, onde uma lista dos relatórios disponíveis para você é mostrada. Nela é possível exibir e imprimir relatórios de desempenho de várias formas. Os formatos disponíveis são: ■ Acrobat PDF — Os relatórios no formato PDF podem ser exibidos e impressos com o Adobe Acrobat Reader versão 6.0 ou superior. O Adobe Acrobat Reader está disponível para download gratuito em www.adobe.com. ■ CSV — Os relatórios no formato CSV (valores separados por vírgulas) podem ser copiados e colados em um programa de planilha ou de processamento de texto para manipulação adicional. Observe que pode haver diferenças mínimas entre os relatórios CSV e os relatórios HTML/PDF devido às limitações do formato do arquivo. ■ HTML — Os relatórios no formato HTML podem ser exibidos e impressos com o seu navegador da Web. ■ XLS — Os relatórios no formato XLS podem ser exibidos e impressos com o Microsoft Excel. Os relatórios disponíveis para exibição dependem da sua função. A Tabela 7 mostra quais relatórios estão disponíveis para cada função. Tabela 7. Tipo de Relatório Relatório Agente* Ger Sup Agente OI Avaliação Marcada do Agente × × × × Pontuações da Seção do Agente × × × × Tendência do Agente × × × × Relatório Acesso à Trilha de Auditoria × Padrões de Acesso ao Sistema de Arquivo Morto × Empresa Pontuações Médias do Grupo da Empresa × Avaliação Desempenho do Avaliador × Arquivo Morto Maio de 2009 Relatórios do QM Desktop 37 Manual do Usuário do Quality Management Desktop Tabela 7. Relatórios do QM Desktop (continuação) Tipo de Relatório Grupo Status Equipe Relatório Ger Sup Pontuações Médias das Equipes do Grupo × Pontuações Médias das Equipes do Grupo × Pontuações das Seções das Equipes do Grupo × Status da Gravação do Usuário × Status do Sistema × Pontuações Médias dos Agentes da Equipe × × Pontuações das Seções dos Agentes da Equipe × × Agente OI × * Os agentes e os operadores de informação podem exibir os relatórios de agentes — suas funções são equivalentes. Para gerar um relatório: 1. Na página Sistema de Relatórios do Quality Management, clique no link do nome do relatório que deseja exibir. Campos de critérios de pesquisa são mostrados à direita da lista de relatórios. 2. Preencha os campos de critérios de pesquisa e especifique o formato desejado. Em seguida, clique em Continuar. O relatório é gerado e exibido no formato selecionado. NOTA: Os relatórios são exibidos em uma nova janela do navegador. Se o navegador possuir um bloqueador de pop-ups ativado, desative-o. Caso contrário, o relatório não será exibido. Descrições dos relatórios NOTA: O QM Desktop arredonda as pontuações de seções individuais nos formulários de avaliação. No entanto, nos relatórios que mostram médias de seção para agentes, equipes e grupos, as pontuações das seções são somadas e têm a média calculada antes do arredondamento. Como resultado, a média exibida nos relatórios será ligeiramente diferente do número obtido ao se calcular a média da soma das pontuações das seções, conforme exibido no QM Desktop. 38 Maio de 2009 Guia Relatórios Relatório Avaliação Marcada do Agente Este relatório exibe os detalhes de todas as avaliações de um agente ou operador de informação específico feitas durante um período de tempo determinado, incluindo as pontuações atribuídas em cada pergunta da avaliação, a pontuação de cada seção, a pontuação geral e quaisquer comentários adicionados. Tabela 8. Campos do relatório Avaliação Marcada do Agente Campo Descrição ID do Contato A ID do contato da gravação. Número Chamado O número do telefone que recebeu a chamada. Número Originador da Chamada O número do telefone que fez a chamada. Data do Contato A data em que o contato foi gravado. Duração da Chamada O tempo de conversa da chamada (tempo decorrido entre o atendimento e o encerramento da chamada). Data de Avaliação A data em que o contato foi avaliado. Avaliador O nome da pessoa que avaliou o contato. Formulário de Avaliação O formulário usado para atribuir pontos ao contato. Tipo de Pontuação O método de pontuação da avaliação: Sim/Não ou de 1 a 5. Pontuação (%) A pontuação da avaliação. Relatório Pontuações da Seção do Agente Este relatório exibe a pontuação média de um agente ou operador de informação específico em cada seção de um formulário de avaliação em um período de tempo determinado. As médias podem ser relacionadas a pontuações de avaliações múltiplas feitas com o mesmo formulário. Tabela 9. Maio de 2009 Campos do relatório Pontuações da Seção do Agente Campo Descrição Total de Avaliações O número total de avaliações feitas no período de tempo especificado com o formulário de avaliação especificado. Seção O título da seção. Média da Seção A pontuação média recebida pelo agente para a seção em todas as avaliações feitas no período de tempo especificado. 39 Manual do Usuário do Quality Management Desktop Relatório Tendência do Agente Este relatório exibe a pontuação média de um agente ou operador de informação específico em cada avaliação feita em um período de tempo especificado, juntamente com um indicador que mostra se a pontuação corresponde, supera ou está abaixo das expectativas para o formulário em questão. Tabela 10. Campos do relatório Tendência do Agente Campo Descrição Data do Contato A data em que o contato foi gravado. Duração da Chamada O tempo de conversa da chamada (tempo decorrido entre o atendimento e o encerramento da chamada). Formulário de Avaliação O formulário usado para avaliar o contato. Porcentagem Ponderada (%) A pontuação percentual total ponderada da avaliação. Supera Um X indica que a avaliação supera as expectativas. Corresponde Um X indica que a avaliação corresponde às expectativas. Abaixo Um X indica que a avaliação está abaixo das expectativas. Relatório Padrões de Acesso ao Sistema de Arquivo Morto Este relatório exibe uma lista das gravações arquivadas que foram examinadas em um período de tempo específico. Ele permite determinar se um número significativo de gravações relacionadas a um agente, número chamado ou número originador específico foi analisado. Tabela 11. 40 Campos do relatório Padrões de Acesso ao Sistema de Arquivo Morto Campo Descrição Data de Acesso A data em que o contato foi acessado. ID do Contato A ID do contato acessado. Data do Contato A data em que o contato foi gravado. Número Originador da Chamada O número do telefone que fez a chamada. Número Chamado O número do telefone que recebeu a chamada. Maio de 2009 Guia Relatórios Relatório Acesso à Trilha de Auditoria Este relatório exibe os usuários que acessaram os arquivos mortos em um período de tempo especificado. Tabela 12. Campos do relatório Acesso à Trilha de Auditoria Campo Descrição Acessado por O nome da pessoa que acessou os arquivos. ID do Usuário O logon do Windows (e o domínio, no caso de um sistema com Active Directory) da pessoa que acessou os arquivos. Data de Acesso A data em que o contato especificado foi acessado. Agente O nome do agente associado ao contato. ID do Agente A ID do agente. Data do Contato A data em que o contato foi gravado. Número Originador da Chamada O número do telefone que fez a chamada. ID do Contato A ID do contato que foi acessado. Relatório Pontuações Médias dos Grupos da Empresa Este relatório exibe um resumo dos pontos de avaliação e da pontuação média para cada grupo da empresa em um período de tempo especificado. Tabela 13. Maio de 2009 Campos do relatório Pontuações Médias dos Grupos da Empresa Campo Descrição Grupo O nome do grupo. Número de Equipes O número total de equipes atribuídas ao grupo no período de tempo especificado. Número de Agentes O número total de agentes atribuídos ao grupo no período de tempo especificado. Total de Avaliações O número total de avaliações feitas para os agentes do grupo. Média do Grupo (%) A pontuação média de todos os contatos avaliados para os agentes do grupo. Desvio Padrão da Pontuação O desvio padrão da pontuação, calculado para todas as avaliações do grupo. 41 Manual do Usuário do Quality Management Desktop Tabela 13. Campos do relatório Pontuações Médias dos Grupos da Empresa (continuação) Campo Descrição Total que Supera O número total de contatos avaliados cujas pontuações superam as expectativas. O intervalo de pontuação padrão é 90 a 100%. Esse intervalo pode ser modificado pelo administrador. Total que Corresponde O número total de contatos avaliados cujas pontuações correspondem às expectativas. O intervalo de pontuação padrão é de 75 a 89%. Esse intervalo pode ser modificado pelo administrador. Total Abaixo O número total de contatos avaliados cujas pontuações estão abaixo das expectativas. O intervalo de pontuação padrão é de 0 a 74%. Esse intervalo pode ser modificado pelo administrador. Relatório Desempenho do Avaliador Este relatório fornece um resumo da produtividade de todos os avaliadores ao exibir o número de avaliações realizadas em um período de tempo especificado, além da pontuação média concedida a essas avaliações. Tabela 14. Campos do relatório Desempenho do Avaliador Campo Descrição Avaliador O nome do avaliador. ID do Usuário A ID de logon do Windows do avaliador (e o domínio, no caso de um sistema com Active Directory). Total de Avaliações O número total de avaliações feitas pelo avaliador no período de tempo especificado. Pontuação Média A pontuação média das avaliações feitas pelo avaliador no período de tempo especificado. Relatório Pontuações Médias dos Agentes do Grupo Este relatório exibe a pontuação de avaliação média de cada agente em cada equipe do grupo e a pontuação média de avaliação do grupo, bem como o total de avaliações. Tabela 15. 42 Campos do relatório Pontuações Médias dos Agentes do Grupo Campo Descrição Equipe O nome da equipe. Agente O nome do agente. Maio de 2009 Guia Relatórios Tabela 15. Campos do relatório Pontuações Médias dos Agentes do Grupo (continuação) Campo Descrição ID do Agente A ID do agente. Total de Avaliações O número total de avaliações do agente feitas. Média do Agente (%) A pontuação média de todas as avaliações sofridas pelo agente. Desvio Padrão da Pontuação O desvio padrão da pontuação, calculado para todas as avaliações do agente. Total que Supera O número total de contatos avaliados cujas pontuações superam as expectativas. O intervalo de pontuação padrão é 90 a 100%. Esse intervalo pode ser modificado pelo administrador. Total que Corresponde O número total de contatos avaliados cujas pontuações correspondem às expectativas. O intervalo de pontuação padrão é de 75 a 89%. Esse intervalo pode ser modificado pelo administrador. Total Abaixo O número total de contatos avaliados cujas pontuações estão abaixo das expectativas. O intervalo de pontuação padrão é de 0 a 74%. Esse intervalo pode ser modificado pelo administrador. Relatório Pontuações Médias das Equipes do Grupo Este relatório exibe um resumo dos pontos de avaliação e das pontuações médias para cada equipe do grupo ao longo de um período de tempo especificado, bem como a pontuação média de avaliação do grupo e o total de avaliações. Tabela 16. Maio de 2009 Campos do relatório Pontuações Médias das Equipes do Grupo Campo Descrição Equipe O nome da equipe. ID da Equipe A ID da equipe. Total de Avaliações O número total de avaliações dos agentes da equipe feitas. Média da Equipe (%) A pontuação média de todas as avaliações da equipe. Desvio Padrão da Pontuação O desvio padrão da pontuação, calculado para todas as avaliações da equipe. 43 Manual do Usuário do Quality Management Desktop Tabela 16. Campos do relatório Pontuações Médias das Equipes do Grupo (continuação) Campo Descrição Total que Supera O número total de contatos avaliados cujas pontuações superam as expectativas. O intervalo de pontuação padrão é 90 a 100%. Esse intervalo pode ser modificado pelo administrador. Total que Corresponde O número total de contatos avaliados cujas pontuações correspondem às expectativas. O intervalo de pontuação padrão é de 75 a 89%. Esse intervalo pode ser modificado pelo administrador. Total Abaixo O número total de contatos avaliados cujas pontuações estão abaixo das expectativas. O intervalo de pontuação padrão é de 0 a 74%. Esse intervalo pode ser modificado pelo administrador. Relatório Pontuações das Seções das Equipes do Grupo Este relatório permite que um gerente compare as pontuações médias das seções em um formulário de avaliação específico para cada equipe do grupo em um período de tempo especificado. As pontuações para cada equipe são a média de todas as pontuações atribuídas a todos os agentes de cada grupo em todas as avaliações feitas no período de tempo especificado. Tabela 17. Campos do relatório Pontuações das Seções das Equipes do Grupo Campo Descrição Equipe O nome da equipe. Número de Agentes O número total de agentes atribuídos à equipe no período de tempo especificado. Total de Avaliações O número total de avaliações dos agentes da equipe feitas no período de tempo especificado. Seção O nome da seção do formulário de avaliação. Média da Seção (%) A pontuação média atribuída a todos os agentes da equipe para a seção. Status da Gravação do Usuário Este relatório exibe um histórico dos status dos serviços de gravação do QM Desktop em nível de equipe ou grupo, dependendo da sua função. Ele também registra quando os metadados adicionados por um agente específico falham ao ser adicionados devido a uma chave ou a um formato inválido de uma data ou um número. 44 Maio de 2009 Guia Relatórios Você pode optar por exibir as mensagens geradas pelo serviço nos níveis de INFORMAÇÕES, AVISO ou ERRO ou ainda em todos os níveis. As informações estão disponíveis para os últimos 7 dias, incluindo a data atual. Tabela 18. Campos do relatório Status da Gravação do Usuário Campo Descrição Equipe O nome da equipe. Agente O nome do agente. ID do Agente A ID do agente. Máquina O nome do computador em que o evento ocorreu. Endereço IP O endereço IP do computador em que o evento ocorreu. Data A hora e a data do evento. Nível O nível do evento (INFORMAÇÕES, ERRO, AVISO). Categoria O serviço associado ao evento. Mensagem A mensagem do evento. Status do Sistema Este relatório exibe eventos de sistema e administrativos associados aos serviços de gravação do QM Desktop, do Upload Controller e do serviço de transferência de arquivos (FTS). Você pode optar por exibir as mensagens geradas pelo serviço nos níveis de INFORMAÇÕES, AVISO ou ERRO ou ainda em todos os níveis. As informações estão disponíveis para os últimos 7 dias, incluindo a data atual. O serviço de transferência de arquivos registra eventos que avisam quando há pouco espaço livre nos servidores de voz e tela ou quando os carregamentos são interrompidos porque o espaço livre é insuficiente. Tabela 19. Maio de 2009 Campos do relatório Status do Sistema Campo Descrição Data A hora e a data do evento. Máquina O nome do computador em que o evento ocorreu. Endereço IP O endereço IP do computador em que o evento ocorreu. Nível O nível do evento (INFORMAÇÕES, ERRO, AVISO). Categoria O aplicativo associado ao evento. Mensagem A mensagem do evento. 45 Manual do Usuário do Quality Management Desktop Relatório Pontuações Médias dos Agentes da Equipe Este relatório exibe a pontuação de avaliação média de cada agente em uma equipe e a pontuação média de avaliação geral da equipe. Tabela 20. 46 Campos do relatório Pontuações Médias dos Agentes da Equipe Campo Descrição Agente O nome do agente. ID do Agente A ID do agente. Total de Avaliações O número total de avaliações do agente feitas no período de tempo especificado. Média do Agente (%) A pontuação de avaliação média das avaliações do agente feitas no período de tempo especificado. Desvio Padrão da Pontuação O desvio padrão da pontuação, calculado das avaliações do agente no período de tempo especificado. Total que Supera O número total de contatos avaliados no período de tempo especificado cujas pontuações superam as expectativas. O intervalo de pontuação padrão é 90 a 100%. Esse intervalo pode ser modificado pelo administrador. Total que Corresponde O número total de contatos avaliados no período de tempo especificado cujas pontuações correspondem às expectativas. O intervalo de pontuação padrão é de 75 a 89%. Esse intervalo pode ser modificado pelo administrador. Total Abaixo O número total de contatos avaliados no período de tempo especificado cujas pontuações estão abaixo das expectativas. O intervalo de pontuação padrão é de 0 a 74%. Esse intervalo pode ser modificado pelo administrador. Maio de 2009 Guia Relatórios Relatório Pontuações das Seções dos Agentes da Equipe Este relatório exibe as pontuações médias das seções em um formulário de avaliação específico para cada agente de uma equipe. Tabela 21. Maio de 2009 Campos do relatório Pontuações das Seções dos Agentes da Equipe Campo Descrição Agente O nome do agente. ID do Agente A ID do agente. Total de Avaliações O número total de avaliações do agente feitas com o formulário de avaliação especificado no período de tempo especificado e enquanto o agente estava nesta equipe. Seção O nome da seção do formulário de avaliação. Média da Seção (%) A pontuação média atribuída ao agente para a seção. 47 Manual do Usuário do Quality Management Desktop Guia Arquivos Mortos Se o arquivamento tiver sido ativado pelo administrador do QM, as gravações dos contatos poderão ser salvas por períodos de um ano ou mais. O administrador define o tempo durante o qual as gravações serão mantidas no arquivo em função do espaço de armazenamento disponível no seu sistema. A duração mínima do que é considerado uma gravação válida para arquivamento é definida como 5 segundos e não pode ser alterada. As informações sobre as gravações dos contatos (metadados) são disponibilizadas nos arquivos mortos imediatamente após uma chamada ser gravada, ainda que a gravação do contato em si ainda não tenha sido carregada do desktop cliente para o servidor de voz. Se tal contato precisar ser examinado imediatamente, a gravação de voz será carregada por demanda, desde que o desktop cliente esteja ligado e disponível. A guia Arquivos Mortos (Figura 17) permite procurar registros de contatos específicos nos arquivos. Figura 17. Guia Arquivos Mortos com os resultados de uma pesquisa Resultados da pesquisa Controles de Critérios de pesquisa reprodução de áudio Informações/metadados de contato As gravações do arquivo morto podem conter gravações de áudio e tela feitas de acordo com os fluxos de trabalho de arquivo morto configurados pelo administrador. A guia Arquivos Mortos fica automaticamente visível para os supervisores, gerentes, avaliadores ou usuários de arquivo morto. Os supervisores têm acesso aos contatos arquivados feitos pelos agentes ativos no momento em suas equipes atribuídas 48 Maio de 2009 Guia Arquivos Mortos ativas atuais. Os gerentes têm acesso aos contatos arquivados feitos pelos agentes ativos no momento em seus grupos atribuídos ativos atuais. Os usuários do arquivo morto e avaliadores têm acesso a todos os contatos. A guia Arquivos Mortos só ficará visível para usuários com a função de agente e para o operador da informação se esse recurso for ativado por um administrador. Os critérios de pesquisa estão limitados às gravações do próprio agente. Pesquisando os arquivos mortos Para encontrar uma gravação de contato nos arquivos mortos, você poderá fazer pesquisas por intervalo de datas de contato e por quaisquer outros critérios de pesquisa disponíveis. Figura 18 mostra um exemplo dos critérios típicos de pesquisa. Figura 18. Exemplo de pesquisa no intervalo de datas solicitado com as 3 primeiras letras do sobrenome do agente e um curinga e, em seguida, os metadados A sua pesquisa pode ser um processo com uma ou duas etapas. Maio de 2009 ■ No processo de etapa única, você pesquisa apenas os contatos. Todos os usuários com acesso à guia Arquivos poderão usar o processo com uma etapa. Os agentes e os operadores de informação estão limitados a exibir somente seus próprios contatos. ■ No processo com duas etapas, você primeiro procura os agentes e, em seguida, pesquisa os contatos de um agente específico. Somente avaliadores, supervisores, gerentes e operadores de arquivo morto podem usar esse processo. O processo com duas etapas é a forma mais rápida de encontrar um contato. 49 Manual do Usuário do Quality Management Desktop Uma pesquisa pode retornar no máximo 3000 resultados. Se a pesquisa superar 3000 resultados, você receberá uma mensagem solicitando a redução do intervalo de datas da pesquisa. Os campos dos critérios de pesquisa estão definidos na Tabela 22. Tabela 22. Campos de critérios de pesquisa no arquivo morto Campo Descrição* Nome O primeiro nome do agente. Esse campo não aparece para agentes ou operadores da informação. Sobrenome O sobrenome do agente. Esse campo não aparece para agentes ou operadores da informação. Marcado pelo Agente Marque a caixa de seleção para procurar contatos que o agente marcou para serem salvos usando uma API de terceiros. Campo de Metadados Uma lista suspensa que contém todos os campos de metadados não criptografados que foram definidos pelo administrador. Não é possível fazer pesquisas em campos de metadados criptografados. Pesquisa de Metadados Seqüência de caracteres de pesquisa do conteúdo do campo de metadados selecionado. O formato deste campo é determinado pelo formato campo de metadados selecionado: uma data, um número ou texto. Telefone Um número de telefone que é parte dos dados do contato (número que originou a chamada ou número chamado). NOTA: Alguns números originadores são privados e inseridos no banco de dados como “desconhecido”. Você pode digitar desconhecido nesse campo para pesquisar os contatos desse cliente. 50 Data de Início Preenchido automaticamente com a data do dia anterior. Selecione a data desejada usando o botão de calendário ou inserindo a data no formato <mês> <dia>, <ano>. Data de Término Preenchido automaticamente com a data de hoje. Selecione a data desejada usando o botão de calendário ou inserindo a data no formato <mês> <dia>, <ano>. Maio de 2009 Guia Arquivos Mortos * Todos os campos de critérios de pesquisa, com exceção de Data de Início, Data de Término e Metadados, aceitam qualquer caractere unicode definido, além de curingas (ou seja “?” e “*”). Um caractere unicode definido é qualquer caractere que pode ser digitado em seu teclado. O asterisco (*) pode representar qualquer quantidade de qualquer caractere, desde que os outros caracteres da sequência de caracteres sejam iguais. Um ponto de interrogação (?) em uma sequência de caracteres pode ser substituído por qualquer caractere, mas o comprimento da sequência deverá ser exatamente como representado. Processo de pesquisa com uma etapa Para pesquisar os arquivos mortos em busca de uma gravação de contato usando o processo com uma etapa: 1. Insira qualquer um ou todos os critérios de pesquisa a seguir: ■ Marcado pelo Agente ■ Campo de Metadados e Pesquisa de Metadados ■ Telefone O botão Localizar Contatos é ativado. 2. Insira a data de início e término do período em que o contato ocorreu. Por padrão, esses valores são a data do dia anterior (hora de início) e a data de hoje (hora de término). 3. Clique em Localizar Contatos. Uma lista dos contatos que foram feitos durante o intervalo de datas que você selecionou pelos agentes que estavam ativos na ocasião e que atendem aos demais critérios de pesquisa é exibida no painel Contatos. Se você for um gerente ou supervisor, os agentes serão somente aqueles pertencentes ao seu grupo ou à sua equipe. Processo de pesquisa com duas etapas Para pesquisar os arquivos mortos em busca de uma gravação de contato usando o processo com duas etapas: 1. Insira todo ou parte do nome e/ou sobrenome do agente cujos contatos você deseja encontrar e, em seguida, clique em Localizar Agentes. Uma lista dos agentes ativos durante o período de tempo selecionado cujos nomes correspondem aos seus critérios de pesquisa é exibida no painel Agentes. Se você for um gerente ou supervisor, os agentes serão somente aqueles pertencentes ao seu grupo ou à sua equipe. 2. Selecione o nome do agente desejado na lista de resultados e, em seguida, insira qualquer um ou todos os critérios de pesquisa a seguir: ■ Marcado pelo Agente ■ Campo de Metadados e Pesquisa de Metadados ■ Telefone O botão Localizar Contatos é ativado. Maio de 2009 51 Manual do Usuário do Quality Management Desktop 3. Insira a data de início e término do período em que o contato ocorreu. Por padrão, esses valores são a data do dia anterior (hora de início) e a data de hoje (hora de término). 4. Clique em Localizar Contatos. Uma lista dos contatos do agente selecionado que correspondem aos seus critérios de pesquisa é exibida no painel Contatos. Limpando os resultados de uma pesquisa Para limpar os resultados da sua pesquisa, clique no botão Limpar na parte superior do painel esquerdo. Reproduzindo gravações de contatos Após encontrar um contato usando uma pesquisa com uma ou duas etapas, clique duas vezes no contato no painel direito. A gravação é carregada e a reprodução é iniciada. Informações sobre o contato são exibidas no painel Informações do Contato. Você pode avançar e voltar na lista de contatos usando os controles do reprodutor de áudio (Figura 19). Figura 19. Controles de reprodução de áudio Próximo Controle de Volume Iniciar Anterior Parar Pausar Barra de progresso Se nada estiver selecionado na lista de contatos: 52 ■ Clique no botão Reproduzir ou Próximo para selecionar e reproduzir a primeira gravação da lista. ■ Mova a barra de progresso Posição para retroceder ou avançar na gravação. ■ Mova a barra de progresso do Controle de Volume para controlar o volume da gravação. Maio de 2009 Guia Arquivos Mortos ■ Clique no botão Pausar para interromper a reprodução de uma gravação e clique nele novamente para continuar a reprodução de uma gravação no ponto onde ela parou. ■ Clique no botão Parar para encerrar a reprodução da gravação. Consulte “Sobre gravações” na página 20 para obter mais informações sobre gravações. Editando metadados de contatos Os metadados definidos pelo usuário, se houver, são exibidos no painel Informações do Contato. Você pode adicionar, editar e excluir esses metadados. Para adicionar, editar ou excluir metadados definidos pelo usuário: 1. No painel Informações do Contato do contato selecionado, clique duas vezes no campo de metadados que deseja editar. A caixa de diálogo Editar Metadados de <metadados> é exibida. Figura 20. Caixa de diálogo Editar Metadados de <metadados> 2. Adicione os novos metadados, ou edite ou exclua os metadados existentes na caixa de diálogo, e clique em OK. 3. Clique em Salvar. Reproduzindo todos os segmentos de uma chamada Você pode reproduzir todos os segmentos de uma chamada do momento em que ela entra no centro de contatos até ser terminada ao usar o recurso Contatos Associados. Após você ter procurado e encontrado um contato, clicar no botão Contatos Associados permitirá que você veja todos os segmentos da chamada associados ao contato listado no painel Contatos. Maio de 2009 53 Manual do Usuário do Quality Management Desktop Um exemplo de um segmento de chamada é: 1. Um cliente faz uma chamada e é encaminhado para o Agente A 2. O Agente A transfere o cliente para o Agente B 3. O Agente B faz uma chamada de conferência com o Supervisor A A lista dos contatos associados é apresentada em ordem cronológica na janela Contatos Associados (Figura 21), com o contato original realçado. A reprodução de alguns contatos listados pode não ser possível. Isso pode ocorrer por vários motivos: eles estão relacionados a agentes que não pertencem à sua equipe, foram excluídos, não atenderam aos critérios do fluxo de trabalho ou não atingiram o tamanho mínimo. Esses segmentos são listados em vermelho. Você não pode ouvir esses segmentos da chamada, mas pode exibi-los e, conseqüentemente, acompanhar como a chamada avançou no centro de contatos. Quando você usa os botões de controle de chamadas para percorrer a lista de contatos, os contatos que não podem ser ouvidos são pulados automaticamente (aqueles exibidos em vermelho). Figura 21. 54 Janela Contatos Associados Maio de 2009 Exportando gravações de contatos Exportando gravações de contatos O QM pode ser configurado pelo administrador para que os usuários possam exportar as gravações ao salvá-las em um dos seguintes formatos: ■ WMA (arquivos de áudio compactados) ■ WAV (arquivos de áudio descompactados) ■ WMV (arquivos de áudio/vídeo compactados) O administrador pode ativar ou desativar o recurso de exportação. As gravações podem ser exportadas das guias Gravações e Arquivos Mortos. Quando uma gravação é selecionada para exportação, todos os dados disponíveis conectados à gravação — áudio, vídeo, e metadados — são incluídos no arquivo exportado (com exceção de arquivos WAV, os quais não podem incluir metadados). As gravações exportadas poderão ser reproduzidas com o Microsoft Windows Media Player 9 ou superior. O tempo necessário para exportar uma gravação depende da duração da gravação e se ela inclui vídeo. Se uma gravação estiver no meio do processo de ser exportada e o tempo limite do QM Desktop for excedido, o processo de exportação continuará até o final. NOTA: É possível exportar várias gravações somente de áudio ao mesmo tempo. As gravações com áudio e vídeo devem ser exportadas uma de cada vez. Se uma gravação de áudio/vídeo estiver sendo exportada e você selecionar outra gravação de áudio/vídeo para exportação, a segunda gravação será colocada na fila para a exportação ser iniciada após a conclusão da exportação da primeira. Para exportar uma gravação de contato: 1. Selecione a gravação que deseja exportar na guias Gravações ou na guia Arquivos Mortos. 2. Selecione Arquivo > Salvar Gravação como na barra de menus e especifique um nome de arquivo, um formato de arquivo e o local em que deseja que a gravação seja salva. Por padrão, o nome do arquivo da gravação é a ID do contato. 3. Clique em Salvar. A gravação do contato é salva no local selecionado. Maio de 2009 55 Manual do Usuário do Quality Management Desktop Exibindo metadados exportados Os metadados de chamadas podem ser inseridos em arquivos WMV e WMA. Como o formato WAV não oferece suporte a marcas, os metadados não estão disponíveis para esse formato. As marcas com suporte são exibidas na janela Propriedades do Windows Media Player, no campo Descrição da guia Conteúdo. Somente os metadados do sistema e os metadados habilitados para exportação no QM Administrator são exibidos. Os metadados do sistema incluem ID, ANI, DNIS, acdCallId, lastName, firstName, agentId, username e startTime. Para exibir os metadados do QM no Windows Media Player: 1. Inicie o Windows Media Player. 2. Localize e selecione o arquivo de gravação exportada desejado. 56 Maio de 2009 Exportando gravações de contatos 3. Clique com o botão direito do mouse no arquivo de gravação exportado e escolha Propriedades. Na janela Propriedades, selecione a guia Conteúdo. Os metadados são exibidos na guia Conteúdo (Figura 22). Figura 22. Maio de 2009 Metadados do QM exibidos no Windows Media Player 57 Manual do Usuário do Quality Management Desktop 58 Maio de 2009 Avaliando contatos Introdução Os contatos podem ser avaliados e receber pontuação através da reprodução das gravações de áudio e vídeo feitas durante uma chamada. As estatísticas de desempenho disponíveis nas janelas Dashboard e Relatórios baseiam-se nos pontos da avaliação. Procedimento geral de avaliação de contatos A seguir é apresentado o procedimento geral de avaliação de contatos. Para avaliar um contato: 1. Selecione o contato desejado nas pastas Sem Pontuação ou Em Andamento na árvore de navegação. 2. Pontue o contato e adicione comentários e marcas conforme o necessário. ■ Se você não conseguir concluir a avaliação, clique em Salvar para salvá-la na pasta Em Andamento. A avaliação poderá continuar posteriormente. 3. Quando a avaliação for concluída, clique em Salvar e, em seguida, em Concluir. Se a avaliação precisar ser aprovada, ela deverá ser movida para a pasta Aprovação Pendente. Se não houver necessidade de aprovação, ela será movida para a pasta Pontuado. As seções deste capítulo a seguir discutem estas etapas em mais detalhes. Maio de 2009 59 Manual do Usuário do Quality Management Desktop Pastas da árvore de navegação Gravações Há quatro pastas na árvore de navegação da guia Gravações. Essas pastas contêm todos os contatos que estão em processo de avaliação. A Tabela 23 detalha os contatos que pertencem a cada pasta. Tabela 23. 60 Pastas da guia Gravações Pasta Descrição do contato Sem Pontuação Contatos que ainda não foram acessados por um avaliador e não foram pontuados. Em Andamento Contatos que foram acessados por um avaliador mais ainda não foram completamente pontuados. Aprovação Pendente Contatos que foram acessados por um avaliador, foram completamente pontuados e estão aguardando aprovação. Pontuado Contatos que foram acessados, completamente pontuados e aprovados, se a aprovação foi necessária. Maio de 2009 Avaliando um contato Avaliando um contato A primeira etapa executada por um avaliador é selecionar e exibir uma gravação de contato. Para selecionar e exibir uma gravação de contato: 1. Na árvore de navegação, clique na lista suspensa para selecionar a forma como deseja que as gravações de contatos sejam classificadas. 2. Expanda as pastas resultantes conforme o necessário. As gravações pertencentes ao grupo, à equipe, ao agente ou ao operador de informação (dependendo de como a árvore de navegação é classificada) são listadas no painel Contatos em ordem alfabética. 3. No painel Contatos, clique duas vezes na gravação do contato que deseja avaliar. O contato é aberto no painel Exibição da Avaliação. NOTA: Para garantir que a árvore de navegação exiba todas as gravações de contatos atuais, clique no botão Atualizar na parte inferior do painel da árvore de navegação. Quando a árvore de navegação é exibida pela primeira vez, as pastas são mostradas em cinza-escuro. À medida que você expande as pastas e exibe listas de contatos no painel Exibição da Gravação, as pastas se tornam amarelas. Isso indica que os metadados do contato – informações sobre cada contato, como o nome do agente, a data e a hora do contato e assim por diante – foram colocados no cache na memória do seu computador. Avaliando uma gravação marcada por um agente Um contato que foi gravado porque um agente o marcou para retenção exibe “Marcado” na coluna Razão da janela Gravações. Essas gravações não terão um formulário de avaliação associado a elas até que a primeira pessoa que as avaliar atribua um. Para atribuir um formulário de avaliação a uma gravação marcada por um agente: 1. No painel Contatos, clique duas vezes na gravação marcada pelo agente. O contato é aberto no painel Exibição da Avaliação. Não há formulário de avaliação associado ao contato. Assim, a área inferior do painel está vazia. 2. Imediatamente abaixo do painel de reprodução há uma lista suspensa que permite selecionar qualquer formulário de avaliação ativo. Selecione o formulário ativo desejado. Maio de 2009 61 Manual do Usuário do Quality Management Desktop 3. Pontue e salve a avaliação. Após a avaliação ser pontuada e salva, esse formulário será permanentemente associado ao contato e não poderá ser alterado. Reproduzindo uma gravação Quando o painel Exibição da Avaliação é exibido, o formulário de avaliação e as informações de contato se tornam visíveis e o download do áudio do contato é iniciado. Clique no botão Iniciar no painel Controle de Reprodução para iniciar a reprodução da gravação. Consulte “Reproduzindo uma gravação” na página 62 para obter mais informações sobre a reprodução de uma gravação. Você pode usar os controles de reprodução (Figura 23) para controlar a reprodução da gravação. Figura 23. Controles de reprodução Barra de progresso Iniciar Controle de Volume Pausar Parar Para controlar a reprodução de gravações: ■ Clique no botão Reproduzir para ouvir a gravação. ■ Mova a barra de progresso Posição para retroceder ou avançar na gravação. ■ Mova a barra de progresso do Controle de Volume para controlar o volume da gravação. ■ Clique no botão Pausar para interromper a reprodução de uma gravação e clique nele novamente para continuar a reprodução de uma gravação no ponto onde ela parou. ■ Clique no botão Parar para encerrar a reprodução da gravação. Consulte “Sobre gravações” na página 20 para obter mais informações sobre gravações. 62 Maio de 2009 Avaliando um contato Preenchendo o formulário de avaliação Para preencher um formulário de avaliação, selecione o botão de pontuação apropriado para cada pergunta em cada seção do formulário. ■ É possível selecionar somente uma pontuação por pergunta. ■ Se você optar por sair do formulário antes de concluir a avaliação, clique em Salvar para marcar o formulário como Em Andamento. ■ Após a avaliação ser salva e concluída, somente o avaliador original poderá modificar a pontuação da avaliação. Se, por alguma razão, o Avaliador A não estiver mais disponível e o Avaliador B precisar assumir as avaliações do Avaliador A, o Avaliador B deverá fazer logon como o Avaliador A. Somente um administrador pode criar um formulário. Um formulário pode usar os métodos Sim/Não ou escala de 0 a 5 para a pontuação. Pode haver até 10 seções em um formulário, e cada seção pode conter até 10 perguntas. Perguntas de Indicador de Desempenho Chave (KPI) O administrador que criar o formulário de avaliação poderá definir algumas perguntas como perguntas de “indicador de desempenho chave” (KPI) (Figura 24). Uma pontuação fraca em uma pergunta de KPI (“não” em uma pergunta do tipo Sim/Não ou “zero” em uma pergunta de escala 0–5) resulta em uma pontuação igual a zero para a avaliação inteira, independentemente da pontuação do agente em outras perguntas. Mesmo assim, você deverá continuar a pontuar a avaliação inteira quando uma pergunta de KPI resultar em uma pontuação final igual a zero. As pontuações atribuídas a todas as perguntas e seções são mantidas e postas à disposição para revisão. Figura 24. Formulário de avaliação com uma pergunta de KPI mostrada Uma pontuação igual a zero na pergunta de Indicador de Desempenho Chave resulta em uma pontuação zero para a avaliação inteira. Maio de 2009 63 Manual do Usuário do Quality Management Desktop Adicionando comentários à avaliação Os avaliadores, gerentes e supervisores podem adicionar comentários a uma avaliação enquanto fazem sua pontuação ou após concluir a pontuação do formulário. Os agentes poderão adicionar comentários a uma avaliação somente após ela ser pontuada. Existem dois tipos de comentários: ■ Comentários do formulário – Comentários que se aplicam à avaliação inteira ■ Comentários da seção – Comentários que se aplicam a uma seção específica O botão Ler no painel Comentários do Formulário e no painel Comentários da Seção é ativado quando comentários são salvos para o formulário ou uma seção específica. Quando você clica no botão Ler, uma janela pop-up com os comentários já inseridos é exibida (Figura 25). NOTA: Você deve selecionar uma seção para ver os comentários a ela relacionados. Se não houver comentários para uma seção, o botão Ler estará desativado. Os comentários não serão adicionados à janela Ler Comentários até você salvá-los. Se você digitar um comentário na janela Adicionar Comentário e não salvá-lo, na próxima vez em que você clicar em Adicionar, o comentário ainda estará visível na janela Adicionar Comentário. Figura 25. Exemplo de janela Ler Comentários Na janela Ler Comentários, cada comentário é identificado pelo nome e pela função da pessoa que inseriu o comentário e pelas data e hora em que ele foi inserido. 64 Maio de 2009 Avaliando um contato Quando um comentário é selecionado, ele é realçado em amarelo. Você pode selecionar o texto de um comentário e usar os comandos padrão do Windows para copiá-lo e colá-lo em outro aplicativo. Os comentários de uma avaliação também estão disponíveis para exibição e impressão no relatório Avaliação Marcada do Agente. Consulte “Guia Relatórios” na página 37 para obter mais informações. NOTA: Cada comentário pode conter até 1300 caracteres. O total de todos os comentários pode conter até 65.000 caracteres. Para adicionar um comentário geral (formulário): 1. No painel Comentários do Formulário, clique em Adicionar para exibir a caixa de diálogo Adicionar Comentários. 2. Digite seu comentário e clique em OK para fechar a caixa de diálogo. 3. Clique em Salvar para salvar seu comentário. Para adicionar um comentário de seção: 1. Selecione a seção da avaliação que você deseja comentar. 2. No painel Comentários da Seção, clique em Adicionar para exibir a caixa de diálogo Adicionar Comentários. 3. Digite seu comentário e clique em OK para fechar a caixa de diálogo. 4. Clique em Salvar para salvar seu comentário. NOTA: Os comentários da seção podem ou não estar ativados neste formulário. Essa funcionalidade é configurada pelo administrador que criou o formulário. Marcando a avaliação para treinamento ou RH A marca “Treinamento” será adicionada a uma gravação que o avaliador, supervisor ou gerente decidir que pode servir como exemplo de treinamento. Por padrão, qualquer gravação com a marca Treinamento é mantida por 6 meses, a menos que seja especificado em contrário pelo administrador, e pode ser exibida por qualquer função. O tempo de retenção é configurado pelo administrador. A marca “Treinamento” pode ser removida de uma gravação pelo avaliador, supervisor ou gerente. A marca “RH” (Recursos Humanos) é adicionada a uma gravação quando um avaliador ou supervisor decide que ela deve ser examinada pelo departamento de recursos humanos por algum motivo. Por padrão, qualquer gravação com uma marca RH é mantida por 6 meses. O tempo de retenção é configurado pelo administrador. Somente um supervisor ou avaliador pode remover uma marca RH de uma gravação. Maio de 2009 65 Manual do Usuário do Quality Management Desktop Para marcar uma avaliação como Treinamento ou RH: 1. No painel Controles do Formulário, selecione as caixas de seleção Treinamento RH ou ambas. 2. Clique em Salvar. Editando metadados de contatos Os metadados definidos pelo usuário, se houver, são exibidos no painel Informações do Contato. Você pode adicionar, editar e excluir esses metadados. Para adicionar, editar ou excluir metadados definidos pelo usuário: 1. No painel Informações do Contato, clique duas vezes no campo de metadados que deseja editar. A caixa de diálogo Editar Metadados de <metadados> é exibida. Figura 26. Caixa de diálogo Editar Metadados de <metadados> 2. Adicione os novos metadados, ou edite ou exclua os metadados existentes na caixa de diálogo, e clique em OK. 3. Clique em Salvar. Salvando a avaliação Ao trabalhar com uma avaliação, você poderá salvá-la a qualquer momento. A avaliação salva é movida para a pasta Em Andamento. Somente o avaliador que salvou a avaliação poderá continuar a trabalhar com ela. Os outros avaliadores poderão exibi-la, mas a única alteração que eles poderão fazer na avaliação é adicionar comentários, além de adicionar marcas de Treinamento ou RH. 66 Maio de 2009 Avaliando um contato Concluindo a avaliação Após terminar de atribuir pontos ao contato, adicionar comentários e marcar a avaliação como RH ou Treinamento (se necessário), clique no botão Salvar para salvar a avaliação. Em seguida, clique no botão Concluir para marcá-la como concluída. A avaliação concluída será movida para a pasta Pontuado se não houver necessidade de aprovação e para a pasta Aprovação Pendente se a aprovação for exigida. Aprovando a avaliação O administrador pode configurar o QM para que a avaliação precise ser aprovada por um gerente, supervisor ou avaliador. A solicitação de aprovação é ativada com base em um formulário de avaliação e para funções específicas. Por padrão, a aprovação não é necessária. As avaliações que precisam de aprovação são relacionadas na pasta Aprovação Pendente na árvore de navegação. Você pode aprovar somente as avaliações relacionadas a agentes da sua equipe. O aprovador de uma avaliação não precisa ser diferente da pessoa que pontuou o contato — você pode avaliar um contato e depois aprovar sua avaliação se a configuração assim permitir. Para aprovar uma avaliação: 1. Selecione a pasta Aprovação Pendente na árvore de navegação para exibir as avaliações que precisam de aprovação. 2. Clique duas vezes na avaliação desejada para exibi-la no painel Exibição da Avaliação. 3. Revise a avaliação. 4. Na seção Controles do Formulário da janela, clique em Aprovar ou Rejeitar e, em seguida, clique em Salvar. ■ Se você clicar em Aprovar, a avaliação será movida da pasta Aprovação Pendente para a pasta Pontuado. Uma vez aprovada e salva, a aprovação não poderá ser desfeita. ■ Se você clicar em Rejeitar, uma janela de comentário será exibida. Adicione um comentário explicando o motivo pelo qual a avaliação foi rejeitada. Quando o comentário é salvo, a avaliação é movida para a pasta Em Andamento para que ela possa ser modificada. NOTA: Se um avaliador fizer uma alteração em uma avaliação aprovada, a avaliação será movida de volta para a pasta Aprovação Pendente. Maio de 2009 67 Manual do Usuário do Quality Management Desktop Compreendendo a pontuação da avaliação À medida que um avaliador avalia uma seção em um formulário de avaliação, um total parcial e um percentual são exibidos na seção. Por exemplo, a Figura 27 mostra um formulário preenchido com duas seções. A Seção A possui um total de 15 pontos possíveis. À medida que o avaliador pontua cada pergunta da seção, a pontuação total conquistada na seção é exibida. Na Figura 27, o agente conquistou 9 dos 15 pontos possíveis, ou 60%. Da mesma forma, a Seção B tem o total de 10 pontos possíveis e o agente conquistou 8 pontos, ou 80%. A pontuação geral do formulário para a avaliação é exibida na área cinza na parte superior do formulário. Esses números são calculados à medida que cada seção é concluída. Figura 27. Exemplo de formulário de avaliação pontuada Pontuação para o formulário inteiro Pontuação para cada seção Peso da seção O administrador que criou o formulário de avaliação mostrado na Figura 27 determinou que a Seção A contribuiria com 40% da pontuação de avaliação e que a Seção B contribuiria com 60%. O peso da seção é indicado na guia de cada seção. Os pesos são aplicados após todas as seções serem pontuadas para que a pontuação percentual ponderada seja calculada para a avaliação. 68 Maio de 2009 Avaliando um contato O percentual ponderado é calculado da seguinte forma: Percentual da seção × Peso da seção = Percentual ponderado da seção Soma de todos os percentuais ponderados de seção = Percentual ponderado total Neste exemplo: Seção A = 60% × 0,4 = 24% Seção B = 80% × 0,6 = 48% 24% + 48% = 72% de porcentagem ponderada Maio de 2009 69 Manual do Usuário do Quality Management Desktop 70 Maio de 2009 Índice remissivo A Alterando exibições 13 Alterando funções 12 Arquivos mortos critérios de pesquisa 49 pesquisando 49, 51 Atualizações automáticas 11 Avaliações adicionando comentários 35, 64 compreendendo a pontuação 68 peso da seção 68 salvando 67 Avaliando um contato 61 C Chamadas agrupadas 23 Chamadas intercaladas 23 Classificação de tabelas 19 Comentários 35, 64 adicionando um comentário de formulário 36, 65 adicionando um comentário de seção 36, 65 Contatos avaliando 61 classificando 61 E Exibição da Avaliação janela 33 Exibições 13 Maio de 2009 F Fazendo logoff 14 Formulário de avaliação perguntas de indicador de desempenho chave (KPI) 63 preenchendo 63 Funções 12 Fuso horário 18 G Gravações arquivos mortos 49 chamadas agrupadas 23 chamadas intercaladas 23 classificando 32 pesquisando os arquivos mortos 49 reproduzindo 20, 62 retenção 32 Guia Arquivos Mortos 48 Guia Dashboard 25 estatísticas de detalhes 27 gráficos 26 Guia Gravações 29 classificando gravações 32 Guia Relatórios 37 Guias Arquivos Mortos 15, 48 Avaliação 15 Dashboard 15, 25 Exibição da Avaliação Exibição da Avaliação 33 Gravações 15, 29 por função do usuário 15 Relatórios 15, 37 71 Manual do Usuário do Quality Management Desktop M marca RH 36, 65 Marcas RH 36, 65 Metadados editando 53, 66 Metadados de contatos 53, 66 N Níveis de recursos 8 Nível de recursos Advanced 8 Nível de recursos Basic 8 P Perguntas de indicador de desempenho chave (KPI) 63 Peso da seção 68 Pesquisando gravações arquivadas 49 Q Relatórios Acesso à Trilha de Auditoria 41 Avaliação Marcada do Agente 39 Desempenho do Avaliador 42 formatos 37 gerando 38 Padrões de Acesso ao Sistema de Arquivo Morto 40 Pontuações da Seção do Agente 39 Pontuações das Seções das Equipes do Grupo 44 Pontuações das Seções dos Agentes da Equipe 47 Pontuações Médias das Equipes do Grupo 43 Pontuações Médias do Grupo da Empresa 41 Pontuações Médias dos Agentes da Equipe 46 Pontuações Médias dos Agentes do Grupo 42 por função 37 Status da Gravação do Usuário 44 Status do Sistema 45 Tendência do Agente 40 T Tabelas, classificação 19 QM Administrator navegação 19 Quality Management níveis de recursos 8 sobre 7 R Regras de escopo 16 agentes 16 avaliadores 16 diferenças entre dashboard e relatórios 17 gerentes 16 supervisores 16 usuários do arquivo morto 16 72 Maio de 2009
Download