LIGAÇÃO à nova rede sem fios – REDE minedu Instruções passo a passo PARA QUEM TEM SISTEMA OPERATIVO – WINDOWS VISTA Para usar a nova rede é necessário configurar uma nova ligação de rede no computador. Antes de se iniciarem os passos de configuração verificar: Se a placa Wireless está ligada (em alguns computadores acende um “led” e por vezes é necessário mudar um pequeno botão de posição) clicando na ligação de rede “junto ao relógio” deverão aparecer várias redes se se possui o seu nome de utilizador e a sua palavra-passe. Notas: Foi detectado que alguns antivírus (ex. Panda), firewalls e aplicativos de gestão Wireless prejudicam o processo de autenticação, pelo que aconselha-se à sua desactivação durante o processo de configuração da rede. A placa Wireless tem de ser compatível com a norma IEEE802.1x (as mais recentes são todas). Caso haja dificuldade em concretizar a configuração contactem a Equipa PTE, para tentar detectar e corrigir o problema. - Por vezes é necessário activar o serviço “Configuração Automática de WLAN” Configuração no Windows Vista – passo a passo 1. - No menu Iniciar, clicar em Ligar a: Configuração de um cliente à rede minedu Página 1 de 5 2. - Na janela “Ligar a uma rede” clicar na ligação que está em baixo: “Configurar uma ligação ou rede”. 3. Nesta janela escolher a opção “Ligar manualmente a uma rede sem fios”. Informações da rede 4. Definir o Nome de Rede como minedu. Seleccionar: - Tipo de segurança, WPA2-Enterprise - Tipo de encriptação, AES colocar um visto () em “Iniciar automaticamente esta ligação” e em “ligar mesmo que a rede não esteja a difundir” Clicar em Seguinte. Configuração de um cliente à rede minedu Página 2 de 5 5. Clicar na opção Alterar as definições da ligação: Propriedades da rede 6. Na janela seguinte seleccionar o separador Segurança. 7. Escolher o método de autenticação EAP protegido (PEAP). 8. Se não estiver seleccionado, clicar em Informações de utilizador na cache para ligações futuras à rede, para que não tenha que colocar sempre o nome de utilizador e palavra-passe quando se ligar à rede. 9. Clicar em Definições do método de autenticação Configuração de um cliente à rede minedu Página 3 de 5 10. Desmarcar a opção Validar certificado do servidor, de acordo com a figura ao lado. 11. Seleccionar o método de autenticação EAP-MSCHAPv2. Activar a opção de ligação rápida "Permitir religação rápida". Propriedade de EAP MSCHAPv2 12. Clicar no botão "Configurar..." do método de autenticação. Verificar que está seleccionado o método EAPMSCHAPv2. 13. Nas propriedades do EAPMSCHAPv2 tem de se desactivar a opção de usar automaticamente o login/password do Windows. Concluir a configuração 14. Confirmar as configurações efectuadas clicando em OK em todas as janelas abertas usadas para a configuração da rede. 15. Activar antivírus e firewalls. Este passo é necessário caso se tenha desactivado algum software que estivesse a bloquear o processo de autenticação. Configuração de um cliente à rede minedu Página 4 de 5 Iniciar a ligação 16. O Windows pesquisa a rede configurada e ao detectá-la pede os dados de autenticação. 17. Clicar na mensagem que pede as credenciais. (Por vezes abre uma caixa por baixo das janelas abertas. Fechar as janelas.) Introduzir nome de utilizador e palavra passe: Utilize os seguintes dados: Nome de utilizador Palavra passe al00002 f3v2eyy0 NÃO preencher o campo domínio. Nota: Caso não surja a mensagem (uma caixa de diálogo) para se autenticar na rede, verificar todos os passos anteriores de modo a confirmar todos os parâmetros. Desactivar e activar a ligação de rede. Se não der à primeira, não desistir. Deverá esperar-se alguns momentos até haver Internet. Os elementos da equipa PTE estarão disponíveis no seu horário normal de trabalho não lectivo, para ajudar alunos ou professores que não consigam configurar a ligação à rede minedu. Pode haver algumas pequenas diferenças na informação apresentada, dependendo da versão/pacote do sistema operativo do computador, ou dos serviços activos. Configuração de um cliente à rede minedu Página 5 de 5
Download



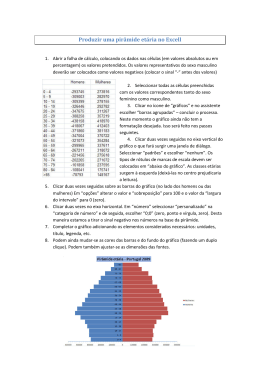

![Consulta nota fiscal no site [Somente leitura] [Modo de](http://s1.livrozilla.com/store/data/001162762_1-5eb67a738f4584eb719161d6ad6a1993-260x520.png)


