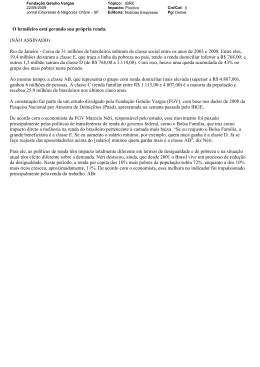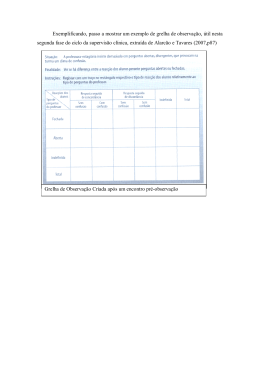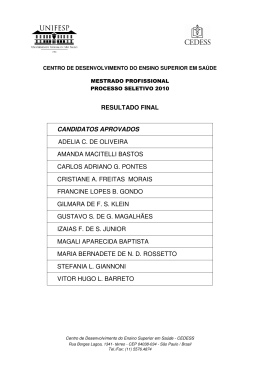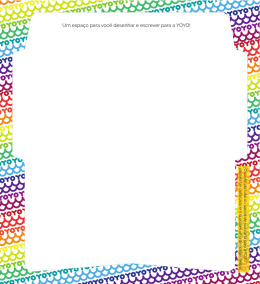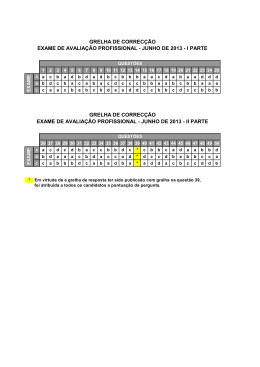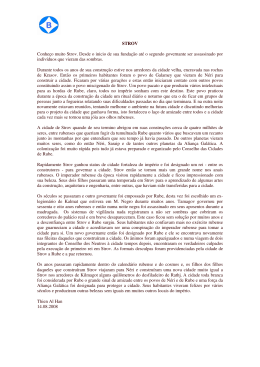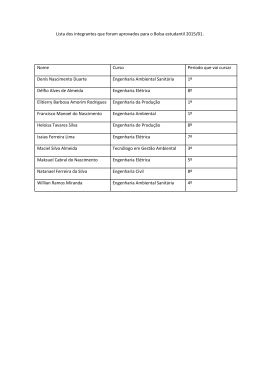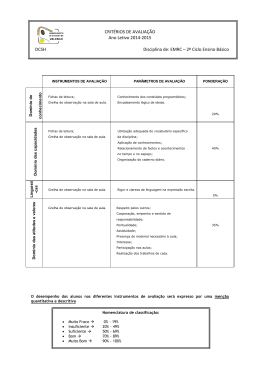Guia do Usuário
Graphmática
Versão 2003p
Por Carlos Malaca
Professor Izaias Cordeiro Néri
São Paulo
2007
ÍNDICE
1.0
1.1
1.2
1.3
1.3.1
1.3.2
1.3.3
1.3.3.1
1.3.3.1.1
1.3.3.1.2
1.3.3.1.3
1.3.3.1.4
1.3.4
1.3.4.1
1.3.4.1.1
1.3.4.1.1.1
1.3.4.1.1.2
1.3.4.1.1.3
1.3.4.1.1.4
1.3.4.1.1.5
1.3.4.1.1.6
1.3.4.1.2
1.3.4.1.2.1
1.3.4.1.2.2
1.3.4.1.2.3
1.3.4.1.2.4
1.3.4.1.2.5
1.3.5
1.3.5.1
1.3.5.1.1
1.3.5.1.2
1.3.5.1.3
1.3.6
1.3.6.1
1.3.6.1.1
1.3.7
1.3.7.1
1.3.7.1.1
1.3.7.1.2
2.0
2.1
2.2
2.3
2.4
2.4.1
2.4.2
O Programa .......................................................................................
Barra de Botões ..................................................................................
Teclas de atalho ..................................................................................
O Menu ...............................................................................................
Ficheiros .............................................................................................
Editar ..................................................................................................
Ver ......................................................................................................
Sub – menus do menu Ver ..................................................................
Intervalo da Grelha .............................................................................
Tabelas de Pontos ...............................................................................
Editor de Gráfico de Dados ................................................................
Painel de Variáveis .............................................................................
Opções ................................................................................................
Sub – menus do Menu Opções ...........................................................
Papel do Gráfico... Definições para os Gráficos ................................
Aba Papel do Gráfico .........................................................................
Aba Opções Logarítmicas ..................................................................
Aba Legendas .....................................................................................
Aba Etiquetas ......................................................................................
Aba Cores ...........................................................................................
Aba Fontes ..........................................................................................
Definições... Definições Globais ........................................................
Aba Geral ............................................................................................
Aba Tabela de Pontos .........................................................................
Aba Linha Tangente ...........................................................................
Aba Integração ....................................................................................
Aba Ajustar Curva ..............................................................................
Ferramentas ........................................................................................
Sub – menus de Ferramentas ..............................................................
Calcular... ............................................................................................
Intersecção... .......................................................................................
Funções... ............................................................................................
Cálculos ..............................................................................................
Sub – menu Cálculos ..........................................................................
Encontrar Zeros e Extremos... ............................................................
Ajuda ..................................................................................................
Sub – menus de Ajuda ........................................................................
Procurar... ...........................................................................................
Acerca .................................................................................................
Escrevendo Funções .........................................................................
Operadores ..........................................................................................
Funções ...............................................................................................
Variáveis .............................................................................................
Escrevendo as Equações .....................................................................
Sintaxe ................................................................................................
Inequações ..........................................................................................
02
03
04
04
04
05
06
07
07
08
08
09
10
10
11
11
12
13
14
15
16
17
17
18
19
21
23
24
24
25
25
26
27
28
28
29
29
29
30
31
31
32
33
33
34
36
2.4.3
2.4.4
2.4.5
2.4.6
Só um ponto ........................................................................................
Gráfico de Coordenadas Polares .........................................................
Funções Paramétricas ..........................................................................
Gráficos de Família de Funções ..........................................................
36
37
38
39
Apresentação
O Graphmática é um aplicativo que trabalha com duas dimensões, sendo capaz
de representar graficamente funções de qualquer grau, funções exponenciais,
logarítmicas, trigonométricas, hiperbólicas, etc. Também é útil no Cálculo Diferencial e
Integral: hachura áreas para ilustrar integrais, desenha gráficos de derivadas e cria
gráficos de equações diferenciais ordinárias. Possibilita, assim, aplicações diversas em
matemática. O Graphmática é versátil, uma vez que possibilita, em trigonometria,
trabalhar com o ângulo em graus ou em radianos. Além disso, os gráficos podem ser
representados com coordenadas cartesianas ou em polares, facilitando a criação de
figuras que envolvam funções trigonométricas. É permitida a construção por parâmetros
(retas paramétricas, por exemplo), e inequações são representadas muito facilmente.
O software foi criado por Keith Hertzer, um bacharel em Engenharia
Elétrica e Ciência da Computação. O endereço da Internet que dispõe o download do
programa é escrito em inglês (www.graphmatica.com), mas as versões disponíveis são
diversas: desde uma original (em inglês) até traduções para o espanhol, francês, coreano
e, inclusive, português.
A versão que usaremos neste guia é de 2003 e está em português de
Portugal e foi traduzida pelo professor Carlos Malaca.
1.0 O Programa
O Graphmática possui uma tela igual à de muitos programas que fazem a
mesma operação que ele: plotar gráficos. Uma barra de botões rápidos com os principais
comandos usados, uma área editável das funções, a barra de menus e uma área de
plotagem onde aparecem os gráficos digitados na área editável das funções.
Figura 1: Tela inicial do Graphmática
O programa possui configurações pré-determinadas, mas o usuário pode, se
desejar, fazer alterações dessas configurações iniciais (Pág.: 17).
Guia do Usuário Graphmática – Professor Izaias C. Néri
2
1.1 Barra de Botões
A barra de botões possui os comandos mais usados no programa. São eles:
1 2 3 4 5
6 7
8 9 10 11 12 13 14
15 16 17 18
19 20
Figura 2. Barra de Botões.
1
2
3
4
5
Novo
Abrir
Guardar
Imprimir
Copiar gráfico
6
Desenhar o gráfico
7
8
9
Pausa
Desenhar Todos
Apagar Ecrã
10
Esconder gráfico
11
12
13
14
Apagar gráfico
Ampliar
Reduzir
Grelha padrão
15
Cursor de coordenadas
16
Derivada
17
Reta tangente
18
Integrar
19
Tabela de pontos
20
Editor de Regressão
Abre uma nova Lista de Funções
Abre uma Lista de Funções existente
Guardar uma Lista de Funções
Imprime o gráfico atual
Copia a grelha para a área de transferência
Desenha o gráfico de uma função ou da função
selecionada.
Equivalente a pressionar Enter.
Ativado só quando se está desenhando
Desenha todos os gráficos da Lista de Funções.
Limpa os gráficos da tela (ecrã)
Apaga a equação selecionada da tela,
mas não da Lista de Funções.
Apaga o gráfico da lista de Funções
Aumenta a área de plotagem
Diminui a área de plotagem
Retorna a Malha (grelha) padrão
Ativa o cursor de coordenadas, que permite
achar as coordenadas numéricas de qualquer
ponto de um gráfico usando o Mouse.
Determina e desenha a derivada da função
Desenha a reta tangente a um ponto e determina
a sua inclinação.
Calcula a integração numérica para determinar a
área abaixo de uma função
Ativa / desativa a tabela de coordenadas
Ativa / desativa o Editor do Gráfico de Dados, que
lhe permite introduzir um conjunto de coordenadas
de pontos para vê-los num gráfico
Tabela 1: Lista de comandos dos Botões
Guia do Usuário Graphmática – Professor Izaias C. Néri
3
1.2 Teclas de atalho
Com o teclado também é possível acessar alguns comandos do menu. São os atalhos
usando a tecla CTRL pressionada junto com mais alguma outra tecla (letra).
Atalho
CRTL + N
CRTL + O
CRTL + S
CRTL + P
CRTL + H
CRTL + D
CRTL + A
CRTL + L
CRTL + R
CRTL + E
CRTL + U
CRTL + T
CRTL + F
F1
Comando
Novo
Abrir
Salvar
Imprimir
Esconder Gráfico
Apagar Gráfico
Anotações...
Limpa tela
Intervalo da Malha
Calcular
Cursor de Coordenadas
Desenhar Tangente
Integrar
Tabela de operadores
Tabela 2: Atalhos e comandos
1.3 O Menu
A barra de menus do programa fornece todas as opções de formatação e
configurações do Graphmática. É uma lista completa dos comandos e também de
opções.
1.3.1
Ficheiros
Figura 3: Menu ficheiros
Guia do Usuário Graphmática – Professor Izaias C. Néri
4
•
Novo - Abre uma nova Lista de Funções;
•
Abrir... – Carrega um Arquivo da Lista de Funções
•
Guardar – O mesmo que Salvar
•
Guardar Como.. – Salvar Como... Salva em outra opção pasta;
•
Guardar Info de Arranque – Salva os parâmetros de arranque no arquivo
GRAPHMAT.ini;
•
Configuração Página... – Define a impressora e as opções de impressão,
•
Imprimir... – Imprime o(s) gráfico(s) atual(is) da tela;
•
Sair – Sai do Programa.
1.3.2
Editar
Figura 4: Menu Editar
•
Undo Grid Range - Anula a última operação de ampliação ou redução de
escalar e alteração do intervalo;
•
Copiar Gráficos BMP – Copia a gráfico para área de transferência na opção
mapa de Bits Colorida ou em preto e branco;
•
Copiar Gráficos EMF - Copia a gráfico para área de transferência na opção
Metafile Colorida ou em preto e branco;
•
Copiar Tabelas – Copia o texto na tabela de pontos para área de transferência;
Guia do Usuário Graphmática – Professor Izaias C. Néri
5
•
Copiar Equações - Copia as equações da lista de equações para área de
transferência;
•
Colar Dados da Regressão – Cola uma tabela de valores x e y no Editor de
Regressão;
•
Esconder Gráfico – Esconde, mas não apaga, o gráfico selecionado;
•
Apagar Gráfico – Apaga o gráfico selecionado da Lista de Equações;
•
Apagar Todos os Gráficos – Apaga todas as equações da lista de Equações;
•
Anotações – Adiciona Anotações ao gráfico.
1.3.3
Ver
Figura 5: Menu Ver
•
Limpar o Écran – Remove todos os gráficos da Tela;
•
Ampliação – Amplia a Malha;
•
Redução – Reduz a Malha;
•
Intervalo da Grelha – Muda o intervalo usado pelos eixos coordenados;
•
Encontrar todos os Gráficos – Ajuste da tela para visualizar todos os gráficos;
•
Tabelas de Pontos – Ativa ou desativa a tabela de coordenadas;
•
Editor Gráfico de Dados – Mostrar ou esconder o Editor Gráfico de Dados, o
que lhe permite inserir um conjunto de pontos para os ver em um gráfico;
Guia do Usuário Graphmática – Professor Izaias C. Néri
6
•
Painel de Variáveis – Mostra o Painel de Constantes e variáveis livres para
edição;
•
Barra de Rolamento – Ativa as Barras de Rolamento para navegação ao longo
do plano;
•
Títulos e Etiquetas – Mostra Títulos e Etiquetas nos eixos dos y.
1.3.3.1 Sub-menus do menu VER.
Iremos apresentar alguns dos sub-menus e suas principais características.
1.3.3.1.1
Intervalo da Grelha
Figura 6: Sub - Menu Ver: Intervalo de Grelha
o Esquerda – Digite o número dos x à esquerda;
o Direita – Digite o número dos x à direita;
o Parte Superior – Digite o número dos y acima da origem;
o Parte Inferior – Digite o número dos y abaixo da origem;
o Redefinir – Retorna às configurações iniciais de eixo e não
sai desta tela;
o Grelha Padrão - Retorna às configurações iniciais de eixo e
sai desta tela.
Guia do Usuário Graphmática – Professor Izaias C. Néri
7
1.3.3.1.2
Tabelas de Pontos
Figura 7: Sub - Menu Ver: Tabelas de Ponto
Quando nós digitamos uma função, o Graphmática plota essa função e apresenta
ao lado um Tabela de Pontos com os pontos definidos no Intervalo da Grelha.
1.3.3.1.3
Editor Gráfico de Dados
Figura 8: Sub - Menu Ver: Editor Gráfico de Dados
Aqui o usuário introduz na tabela da direita alguns pontos (x, y) e estes aparecem
na tela ao lado esquerdo. Clicando no botão Ajustar Curva, o Graphmática faz os ajustes
Guia do Usuário Graphmática – Professor Izaias C. Néri
8
necessários para plotar o gráfico por esses pontos, usando o máximo de interações
ajustadas pelo usuário no menu Opções Æ Definições... Æ (aba) Ajustar Curva.
1.3.3.1.4
Painel de Variáveis
Figura 9: Sub - Menu Ver: Painel de Variáveis
Nesta tabela o usuário poderá inserir valores para as variáveis a, b e c,
encontramos também aqui umas constantes:
d: Transforma graus em Radianos;
e: Constante de Napier;
p: Número π.
Para a variável a:
De: é o valor inicial da variável
Até: é o valor máximo (ou mínimo se o processo é decrescente)
Incremento: é o valor do incremento da variável.
O uso desta variável está descrito em Gráficos de Famílias de Funções. As
variáveis livres são diferentes das outras variáveis, dado que se pode especificar não só
um valor, mas uma gama de possíveis valores. Isto permite-lhe desenhar o gráfico de
famílias de funções ou curvas ou superfícies em 3-D facilmente. Por exemplo,
y = a*cos(x) desenha o gráfico co-seno com varias amplitudes.
Guia do Usuário Graphmática – Professor Izaias C. Néri
9
b = é o valor a atribuir para a variável livre b;
c = é o valor a atribuir para a variável livre c.
1.3.4
Opções
Figura 10: Menu Opções
•
Papel do Gráfico... – Altera o papel de fundo do gráfico e outras propriedades;
•
Definições... – Abra o Painel de controle Principal das Opções;
•
Intervalo de Teta... – Ajustamento do intervalo de Teta para Gráficos Polares;
•
Desenhar Automaticamente – Ativa e/ou Desativa o desenho automático;
•
Avisos – Ativar e/ou desativar as mensagens de erros simples, como Divisão por
Zero;
•
Grelha Quadrada – Ativa a opção da Grelha ficar Quadrada;
•
Intervalo Automático – Ajusta o eixo dos y para mostrar todo o gráfico.
1.3.4.1 Sub –menus do menu Opções
Alguns menus dentro do Menu Opções possuem sub – menus, são eles:
o Papel do Gráfico;
o Definições.
Guia do Usuário Graphmática – Professor Izaias C. Néri
10
1.3.4.1.1
Papel do Gráfico... Definições para os Gráficos
1.3.4.1.1.1 Aba Papel do Gráfico
Figura 11: Sub - Menu Opções: Papel do Gráfico ... : Definições para os Gráficos
O Graphmática proporciona diversos estilos de papel de fundo para melhorar os
diferentes tipos de gráficos que o programa pode desenhar.
Em Selecionar o tipo de papel de fundo temos:
•
Retangular – Papel para coordenadas cartesianas;
•
Trig – Papel para as Funções Trigonométricas;
•
Polar – Papel para as coordenadas polares;
•
Logarítmico – Papel para as funções logaritmas.
Em Selecionar o detalhe da Grelha:
•
Nenhum – Nenhum detalhe é adicionado;
Guia do Usuário Graphmática – Professor Izaias C. Néri
11
•
Pontos – Insere uma malha de pontos na área de plotagem;
•
Linhas – Insere linhas tracejadas na área de plotagem;
•
Linhas Escuras – Insere linhas espessas na área de plotagem.
Em Decoração da Grelha.
Se preferir uma grelha com menos decoração, pode tirar alguma delas:
•
Desenhar Extremidades – Selecione desenhar uma cercadura em torno da
grelha;
•
Desenhar Eixos – Desenhar os eixos x e y quando eles podem aparecer na tela;
•
Desenhar Setas nos Eixos – Desenhar setas de direção no fim dos eixos. Não
aparecerão se a opção Desenhar Eixos não estiver escolhida.
1.3.4.1.1.2 A aba Opções Logarítmicas:
Figura 12: Sub - Menu Opções: Papel do Gráfico ... : Definições para os Gráficos: Aba Opções
Logarítmicas
Troca a Base do Logaritmo com as opções:
9 Base 10 – Usa o Logaritmo na base 10;
9 Base Natural (neperiano) – Usa o Ln;
9 Outra Base – Especifica a base no qual quer o logaritmo.
Tipo de Papel Gráfico:
9 Bode Plot (x axis only) – Somente o eixo x está na escala logaritma;
Guia do Usuário Graphmática – Professor Izaias C. Néri
12
9 Semilog (eixo dos y apenas) – Somente o eixo y está na escala logaritma;
9 Log-Log – Ambos os eixos estão na escala logarítmica.
1.3.4.1.1.3 Aba Legendas
Figura 13: Sub - Menu Opções: Papel do Gráfico ... : Definições para os Gráficos: Aba Legendas
•
Sem Legendas – Com essa opção ativada a tela não exibe as legendas (pontos
nos eixos);
•
Espaço Automático – Aparecem duas barras de rolagem para legenda e Linhas
Grelha ambas com os limites Coarse e Fine (Grosso e Fino) servem para
apresentar mudanças entre o eixo coordenado.
•
Espaços Personalizados – Delimita a área Gráfica, por exemplo, se digitar em
Eixo X Legendas: 1 e Linhas de Grade: 5 os eixos coordenados ficam com suas
legendas com incremento 1 ( aparecem os números em amplitude 1) e o Limite
da legenda do gráfico fica até o número 5. Valem o mesmo para o Eixo Y;
•
Quando Grelha Altera Tamanho – Se marcar a opção “Mantém Espaço entre
Legendas” os eixos se adaptam às novas medidas e marcando a opção “Os
Espaços Acompanham a Grelha” os eixos “vão” até o tamanho delimitado, as
legendas ficam alteradas ao novo tamanho escolhido;
Guia do Usuário Graphmática – Professor Izaias C. Néri
13
•
Posição das Legendas no Eixo Vertical – Com a opção “Acima das linhas da
Grelha” selecionada a legenda aparece acima das linhas e com opção “Centrado
com as linhas da Grelha” a legenda fica ao centro das linhas da Grelha.
1.3.4.1.1.4 Aba Etiquetas
Figura 14: Sub - Menu Opções: Papel do Gráfico ... : Definições para os Gráficos: Aba Etiquetas
•
Título do Gráfico – Se pretender pode inserir aqui um título ao gráfico que
aparecerá na parte superior da tela e centrado em relação ao gráfico;
•
Título à Esquerda – Insere um Título que aparecerá ao lado esquerdo da área
de plotagem;
•
Etiqueta à Direita – Insere uma etiqueta ao lado direto da área de plotagem
•
Botão Limpar Tudo – Apaga os textos digitados nas caixas de diálogo;
•
Mostrar Títulos e Legendas no Ecrã – Deve estar selecionado se desejar
visualizar o texto digitado nas caixas de diálogo acima;
Guia do Usuário Graphmática – Professor Izaias C. Néri
14
Legendas
•
Eixo Horizontal – Exibe no eixo horizontal o que é digitado nesta caixa, ex:
x;
•
Eixo Vertical – Exibe no eixo vertical o que é digitado nesta caixa, ex: y;
•
Mostra Legenda nos Eixos – Deve estar selecionado para que apareça em
tela o que foi digitado nas caixas de diálogo acima.
1.3.4.1.1.5 Aba Cores
Figura 15 Sub - Menu Opções: Papel do Gráfico ... : Definições para os Gráficos: Aba Cores
•
Preto e Branco – Altera a cor da área de plotagem para preto e branco;
•
Cinzento – Altera a cor da área de plotagem para fundo cinzento e eixos
Vermelhos escuro;
•
Branco – Parecido com o Preto e Branco mantém a cor dois eixos no padrão;
•
Preto – Torna o fundo da tela todo preto e mantém a cor dos eixos;
Guia do Usuário Graphmática – Professor Izaias C. Néri
15
Personalizado
•
Elementos da Grelha – Seleciona o elemento que quer alterar o padrão inicial
das cores;
•
Cores – Altera a cor do elemento selecionado em Elementos da Grelha;
•
Ver Antes – Dá uma previsão de como ficará o novo esquema de cores;
•
Botão Reiniciar – Reinicia as configurações padrão de cores.
1.3.4.1.1.6 Aba Fontes
Figura 16 Sub - Menu Opções: Papel do Gráfico... : Definições para os Gráficos: Aba Fontes
Neste local o usuário poderá fazer alterações das fontes dos elementos que
aparecem na caixa ao lado esquerdo. Há a opção “Use esta fonte para todos os
gráficos” que quando selecionada torna padrão a todos elementos a fonte escolhida.
Guia do Usuário Graphmática – Professor Izaias C. Néri
16
1.3.4.1.2
Definições... Definições Globais
1.3.4.1.2.1 Aba Geral
Figura 17 Sub - Menu Opções: Definições... : Definições Globais: Aba Geral
•
Fator Ampliação/Redução – Determina o fator que a tela ampliará ou reduzirá
quando clicar no botão ampliar ou no botão reduzir;
•
Fator de Resolução – Determina o fator em que o gráfico ficará desenhado
deve –se inserir valores entre 0,1 e 10.
•
Botão Opções Padrão – Volta às configurações padrão do programa;
Opções Especiais
Os elementos aqui têm a opção de ficarem ativos (clicados) ou não ativos (sem
clicar), segue então a opção quando ativos.
•
Guardar Definições ao Sair – Salva as definições feitas pelo usuário;
•
Desenhar Gráficos com Linhas a Cheio (
)Pixels – Define a espessura da
linha ou ponto dos gráficos;
•
Desenhar Gráficos com Pontos, sem Linhas – Desenha os gráficos apenas
com pontos sobre a tela;
•
Mostrar Avisos de Erro – Mostra os avisos de erro;
Guia do Usuário Graphmática – Professor Izaias C. Néri
17
•
Mostrar Tabelas de Pontos – Exibe a Tabela de Pontos de cada Gráfico na tela
num total até de 9 gráficos;
•
AutoRedesenhar – Desenhar as Últimas ( ) equações – Redesenha as últimas
equações, como padrão o Grapmática coloca 25 equações. Podendo ir até o valor
de 999;
•
Na Ampliação/ Redução Manter Grelha Quadrada – Para as opções de
tamanho mantém a tela sempre quadrada;
•
Intervalo Automático ajusta o eixo y para mostrar novas equações – Faz
com que a área de plotagem se ajuste para exibir um novo gráfico construído.
1.3.4.1.2.2 Aba Tabela de Pontos
Figura 18 Sub - Menu Opções: Definições... : Definições Globais: Aba Tabelas de Pontos.
Incremento entre os pontos calculados
Três opções para o incremento (amplitude) dos pontos.
•
O mesmo que os espaços entre Legendas – Usa para os pontos, o espaço
definido para Legendas;
•
O mesmo que os espaços da Grelha – Usa para os pontos, o espaçamento igual
ao definido para a Grelha;
Guia do Usuário Graphmática – Professor Izaias C. Néri
18
•
Incremento Personalizado – Adota valor digitado nesta caixa como o
espaçamento dos pontos;
o Quando a Grelha muda de tamanho:
Mantém o incremento – Conserva o valor digitado na caixa;
Acompanha o tamanho da Grelha – Adapta ao tamanho da
Grelha.
•
Casas decimais nos resultados Calculados – Mostra os resultados com o
número de casas decimais definidos na caixa;
•
Número máximo de Gráficos por Tabela (1 – 9) – Determina o número de
gráficos que aparecerá na Tabela de Pontos;
•
Mostrar Barra de Rolamento Horizontal – Mostra uma Barra de rolagem
horizontal na parte inferior da Tabela de Pontos.
1.3.4.1.2.3 Aba Linha Tangente
Figura 19 Sub - Menu Opções: Definições... : Definições Globais: Aba Linha Tangente.
Guia do Usuário Graphmática – Professor Izaias C. Néri
19
Escolha um Método
•
Selecionar Curva/Ponto inicial com o rato (mouse) – Com o Mouse é possível
traçar a linha tangente em um ponto ou curva clicada;
•
Continuar a selecionar pontos com o rato (mouse) até clicar no fundo para
parar – Nesta opção selecionada o usuário pode continuar clicando sobre a
curva ou ponto para construir as retas tangentes e ao clicar no fundo da tela esta
opção desativa;
•
Mostrar Caixa de diálogo Desenhar linha tangente – Mostra a Caixa de
Diálogo para desenhar a linha tangente.
o Caixa de Diálogo.
Figura 20 Caixa de Diálogo Desenhar Reta Tangente.
•
Equação – Mostra a(s) equação(ões) feitas pelo usuário;
•
Desenhar tangente em x =
y = - Define os pontos em que quer
desenhar a reta tangente;
•
Botão Calcular – Calcula e mostra logo abaixo a Inclinação desta
tangente ( coeficiente angular) e mostra qual a equação desta reta no
formato y = ax + b ;
•
Botão Fechar – Encerra esta caixa de diálogo e não apaga a reta
tangente desenhada.
Guia do Usuário Graphmática – Professor Izaias C. Néri
20
1.3.4.1.2.4 Aba Integração
Figura 21 Sub - Menu Opções: Definições... : Definições Globais: Aba Integração.
Método de Integração
Há seis opções para escolher, são elas:
•
Retângulos Acima – Mostra a Integração com desenhos de retângulos acima do
gráfico no intervalo determinado;
•
Retângulos Abaixo - Mostra a Integração com desenhos de retângulos abaixo
do gráfico no intervalo determinado;
•
Somas à Esquerda – Realiza o processo de integração por somas à esquerda;
•
Somas à Direita – Realiza o processo de integração por somas à direita;
•
Regra dos Trapézios – Usa a Regra dos Trapézios para o processo de
integração;
•
Regra de Simpson – Usa a Regra de Simpson (Simpson, Thomas (1710-1761)) para o processo de integração.
Guia do Usuário Graphmática – Professor Izaias C. Néri
21
Precisão
•
Especifica Números de Segmentos – Insere o número digitado nesta caixa
como o número de segmentos ou retângulos acima ou abaixo do gráfico;
•
Calcular automaticamente – O próprio Grapmática ajusta o número de
segmentos ou retângulos.
Método de entrada de dados
•
Selecionar uma curva/região com o rato (mouse) – Inicia o processo de
integração com a interação do usuário com o mouse sobre o gráfico. Clicar na
curva e arrastar com o botão do mouse pressionado;
•
Mostra a Caixa de Diálogo de Integração – Exibe a caixa de diálogo de
integração.
o Caixa de diálogo de integração.
Figura 22 Caixa de Diálogo de integração.
•
Equação 1: - Define a primeira equação a integrar;
•
Equação 2: - Define a segunda equação a integrar. Quando
<nenhum> a primeira equação será integrada com o eixo x;
•
Integrar desde x =
até x =
- Define os intervalos de
integração. Desenha a área entre as equações ou com a
equação e o eixo x;
Guia do Usuário Graphmática – Professor Izaias C. Néri
22
•
Botão Calcular – Calcula a integral (área) e exibe ao lado;
•
Resultado – Mostra o resultado da Integral quando clica no
botão Calcular;
•
Botão Fechar – Sai da caixa de diálogo e não apaga a área
que fica hachurada entre os gráficos ou entre uma equação e o
eixo dos x.
1.3.4.1.2.5 Aba Ajustar Curva
Figura 23 Sub - Menu Opções: Definições... : Definições Globais: Aba Ajustar Curva.
•
Máximo número de Interações – Insere aqui o número de interações que o
Grapmática fará para melhor ajustar a curva.
•
Tipo de Equação – Dividida em quatro modelos de funções diferentes;
o Polinomial (máxima ordem do polinômio) – Ajusta o Gráfico
conforme um polinômio de ordem definida pelo usuário;
o Sinusoidal número de períodos a estimar – Ajusta o Gráfico conforme
um modelo Sinusoidal com estimativa de períodos;
o Exponencial – Ajusta o Gráfico conforme uma função Exponencial;
o Logística – Ajusta o Gráfico com uma curva logística.
Guia do Usuário Graphmática – Professor Izaias C. Néri
23
1.3.5
Ferramentas
Figura 24 Menu Ferramentas.
•
Calcular... – Calcula as coordenadas de um ponto num gráfico;
•
Intersecção... – Determina as coordenadas dos pontos de intersecção entre duas
curvas;
•
Funções... – Editar funções definidas pelo usuário e que podem ser usadas em
diversas equações;
•
Cursor Coordenadas – Utilize o mouse para selecionar um ponto e conhecer
suas coordenadas;
•
Especificar Valores Iniciais – Utilize o mouse para selecionar um valor inicial
para uma aproximação o.d.e (não faço idéia do que seja isso!!!)
•
Especificar Domínio – Utilize o mouse para selecionar o domínio de uma
função.
1.3.5.1 Sub – menus de Ferramentas
O menu Ferramentas possui três sub menus, são eles:
o Calcular;
o Intersecção;
o Funções.
Guia do Usuário Graphmática – Professor Izaias C. Néri
24
1.3.5.1.1
Calcular...
Figura 25 Sub Menu Ferramentas: Calcular.
•
Selecione uma equação – Seleciona uma equação inseria da área de plotagem;
•
A resolver para y, Introduza o valor – Calcula o valor y da função para esse
número digitado;
•
A Resolver para x, Introduza o valor – Calcula o valor x da função para esse
número digitado;
•
Botão Calcular – Mostra em “Results” os valore de x e y;
•
Botão Fechar – Sai desta tela.
1.3.5.1.2
Intersecção...
Figura 26 Sub Menu Ferramentas: Intersecção.
Guia do Usuário Graphmática – Professor Izaias C. Néri
25
•
Equação 1 – Seleciona uma função qualquer da tela considerando que esta será
a primeira equação;
•
Equação 2 – Seleciona uma função qualquer da tela considerando que esta será
a segunda equação;
•
Valor aproximado para a intersecção alem da área do ecrã (tela) –
Aproxima um valor de intersecção por esse ponto dado;
•
Botão Calcular – Calcula e mostra em Resultados os pontos de intersecção
entre as curvas e se caso não existir ponto de intersecção o espaço fica em
branco e logo abaixo da tela do Graphmática aparece a seguinte mensagem:
“Não foi encontrada qualquer intersecção entre as curvas. A solução poderá
não existir”.
1.3.5.1.3
Funções...
Se o usuário define alguma(s) função(ões) ele pode digitar na área
editável das funções algo por exemplo como
y = 3 + f ( x) que o
Grapmática vai plotar o gráfico f(x) acrescido de 3 no eixo dos y.
Figura 27 Sub Menu Ferramentas: Funções.
Guia do Usuário Graphmática – Professor Izaias C. Néri
26
•
Botão Definir – Define a Função digitada na caixa de texto. Exemplo, o usuário
aqui pode digitar várias funções como f(x), g(x), h(x) ou parametrizada f(t);
•
Funções definidas neste documento de gráficos – Exibe a função definida
acima e a aplica apenas em um documento de Gráfico;
•
Botão Fechar – Fecha essa tela;
•
Botão Ajuda – Deveria exibir a ajuda desse tópico, mas não mostra nada;
•
Botão Apagar – Apaga a Função definida;
•
Botão Adicionar – Adiciona a Função na área “Livraria de Funções (partilhada
por todos os documentos”);
•
Livraria de Funções (partilhada por todos os documentos) – Exibe a função
definida acima e a aplica em todos os documentos de Gráfico;
1.3.6
Cálculos
Figura 28 Menu Calculos.
•
Encontrar Derivada – Determina e desenha o gráfico da derivada na função
desejada;
•
Desenhar Tangente – Determina a inclinação e desenha a reta tangente de uma
função no ponto selecionado;
•
Integrar – Calcula a integração numérica para determinar a área abaixo de uma
função;
•
Encontrar Zeros e Extremos – Encontra os pontos críticos da função, Zeros,
Máximos e Mínimos.
Guia do Usuário Graphmática – Professor Izaias C. Néri
27
1.3.6.1 Sub – menu Cálculos
1.3.6.1.1
Encontrar Zeros e Extremos...
Figura 29 Sub – Menu Calculos: Encontrar Zeros e Extremos.
•
Selecionar uma equação: - Opção de escolher com qual função o usuário irá
trabalhar;
•
Introduza um valor próximo: - O usuário pode inserir um valor e clicar no
botão Calcular para o Graphmática apresentar um valor mais próximo entre o
número inserido pelo usuário e de uma raiz da função ou de um extremo;
•
Procurar
o Zeros Junto ao ponto – Esta opção marcada calcula um valor
aproximado em relação ao zero da função;
o Extremos junto ao ponto – Esta opção marcada calcula um valor
aproximado em relação ao extremo da função;
•
Resultados – Mostra os pontos críticos da função;
•
Botão Calcular – Calcula e exibe os pontos críticos para um valor próximo
digitado na opção “Introduza um ponto próximo”;
•
Botão Fechar - Sai do Programa.
Guia do Usuário Graphmática – Professor Izaias C. Néri
28
1.3.7
Ajuda
Figura 30 Menu Ajuda.
•
Conteúdo – Mostra o arquivo de Ajuda;
•
Tabela de Operadores – Exibe uma tabela de operadores que podem ser usados
pelo Graphmática. Exemplo abs como valor absoluto (módulo);
•
Procurar... – Pesquisa um tópico no arquivo de ajuda;
•
Graphmat Homepage – Direciona para o site http://www.graphmatica.com/
•
Acerca – Exibe os Créditos do Programa.
1.3.7.1 Sub – menus de Ajuda
1.3.7.1.1
Procurar...
Figura 31 Menu Ajuda - Procurar.
Guia do Usuário Graphmática – Professor Izaias C. Néri
29
Aqui o programa oferece ao usuário uma lista com palavras chaves dos tópicos
da ajuda existente nele. Deve–se digitar as iniciais da palavra que está buscando ajuda
que o próprio programa auto completa e em seguida clique no Botão exibir.
1.3.7.1.2
Acerca
Exibe os créditos do programa, tais como Versão, data de conclusão, Nome dos
desenvolvedores e tradutores do programa e os direitos autorais do Fabricante.
Figura 32 Menu Ajuda – Acerca.
Guia do Usuário Graphmática – Professor Izaias C. Néri
30
2.0 Escrevendo as Funções
Existem formas no Graphmática em escrever as equações na forma cartesiana,
paramétricas ou polares. Para todos os casos é necessário usarmos alguns tipos de
operadores, funções e variáveis que o programa aceita.
2.1 Operadores
O Graphmática utiliza um grupo de operadores iguais a muitos programas
semelhantes a ele. Os operadores suportados pelo programa são:
Operador
Significado
Exemplo
+
Adição
y = 2x + 1
-
Subtração
y = 3x-2
*
Multiplicação
y = 2*x ou y = a*cos(x)
/
Divisão
y = 2/2x
^
Potenciação
y = x^2
[ ] ou ( )
Parêntesis
y = [2x+1]/3x
;
Separa as partes independentes de
uma equação paramétrica
x = 2t ; y = 2t^2 {-10, 10 }
´
Insere comentário
y = x^2 ´ segundo grau
{m , n }
Especifica o domínio
{2, 6} = 2 ≤ x ≤ 6
Tabela 3: Operadores
Observação:
Para especificar o domínio da função, podemos também usar os pontos no
infinito. Se escrevermos juntos a função o domínio da seguinte forma:
{3, } o domínio interpretado será igual [3, ∞)
{ ,1} o domínio interpretado será igual ( −∞;1]
Guia do Usuário Graphmática – Professor Izaias C. Néri
31
2.2 Funções
O Graphmática utiliza um grupo de Funções iguais a muitos programas
semelhantes a ele. Algumas das funções suportadas pelo programa são:
Função
Significado
Sintaxe
Equivalente
abs
módulo
y = abs (x)
y= x
sin
seno
y = sin(x)
y = sen( x)
cos
co-seno
y = cos( x)
y = cos( x)
asin
Arco seno
y = a sin( x)
y = arcsen( x)
acos
Arco co-seno
y = a cos( x)
y = arccos( x)
asec
Arco secante
y = a sec( x)
y = arc sec( x)
tan
tangente
y = tan( x)
y = tg ( x)
atan
Arco tangente
y = a tan( x)
y = arctg ( x)
cot
cotangente
y = cot( x)
y = cotg(x)
csc
cosecante
y = csc( x)
y = cos sec( x)
acot
Arco cotangente
y = a cot( x)
y = arccos( x)
acsc
Arco cosecante
y = a csc( x)
y = arccos sec( x)
sec
secante
y = sec( x)
y = sec( x)
exp
Potência de base e
y = exp( x)
y = ex
ln
Log neperiano
y = ln( x)
y = ln( x)
log
Log na base 10
y = log( x)
y = log( x)
sqrt
Raiz quadrada
y = sqrt ( x)
y= x
Tabela 4: Funções
Guia do Usuário Graphmática – Professor Izaias C. Néri
32
2.3 Variáveis
Algumas das variáveis usadas pelo programa são:
Variáveis
Utilização
Exemplo
x, y
Coordenadas retangulares
y = 2x − 4
r, t
Coordenadas polares
O t entra como θ
r = sen(t )
r = sen(θ )
x, y , t
x e y como funções de t nas
funções paramétricas
x = 2t ; y = t 3
Tabela 5: Variáveis
2.4 Escrevendo as Equações
Existe pouca restrição na forma de introduzir as equações no Graphmática. A
sua equação deverá conter exatamente:
o Uma variável dependente ( y, x ou r);
o Um sinal de igualdade ou desigualdade ( =, < ou > );
o Uma expressão de cada lado dos sinais de igual ou dos sinais de
desigual.
Para as equações digitadas poderá incluir ainda na mesma linha de comando na
área editável das funções:
o Variáveis a, b e c;
o Constantes numéricas ou pi, d e e ;
o Operações matemáticas básicas;
o Parênteses;
o Um domínio
o Um comentário.
Guia do Usuário Graphmática – Professor Izaias C. Néri
33
2.4.1 Sintaxe
Para escrever uma função no Graphmática dependerá se esta for cartesiana, polar
ou paramétrica.
O uso dos parênteses será adequado ao tipo de função que se quer escrever,
dependendo onde se o coloca o Graphmática irá interpretar a função de forma diferente
como seguem os exemplos.
Sintaxe
Expressão Matemática Equivalente
y = x^2/3
x2
y=
3
y = x^(2/3)
y = x2 / 3 → y = 3 x2
y = sqrt(x) + 1
y = x +1
y = sqrt (x+1)
y = x +1
y = sqrt (x+1)/(x+2)
x +1
x+2
y=
y = ln (x) + 1
y = ln( x) + 1
y = ln (x+1)
y = ln( x + 1)
y = (x+2)^3/(x-1)
y = ((x+2)/(x-1))^3
y=
( x + 2)3
x −1
⎛ x+2⎞
y=⎜
⎟
⎝ x +1 ⎠
3
x +1
x+2
y = (x+1)/(x+2)
y=
y = x+1/x+2
y = x+
1
+2
x
x +1
+2
x
y = (x+1)/x+2
y=
y = x + 1/(x+2)
y = x+
1
x+2
Y = sin(x)^2
y = sen 2 ( x)
Y= sin (x^2)
y = sen( x 2 )
Tabela 6: Tabela de Sintaxe e equivalência
Guia do Usuário Graphmática – Professor Izaias C. Néri
34
Exemplos:
Função de 1º Grau
A função f ( x) = 2 x + 1 deve ser digitada na área editável das funções como y = 2 x + 1.
Figura 33 área editável das funções com a função y = 2x + 1.
Função de n-ésimo grau (polinomiais)
Devem ser digitadas como “y = x^” , por exemplo, para a função
f ( x) = 3x 4 + 2 x 2 + x − 1 devemos digitar na área editável das funções da seguinte forma
y = 3x^4 + 2x^2 + x – 1
Figura 34 área editável das funções com a função y = 3x^4 + 2x^2 + x – 1
Outras
Também podemos desenhar cônicas com o Graphmática.
o Círculo: x^2 + y^2 = 36 desenhará a circunferência x 2 + y 2 = 62 ;
o Elipse: x^2/4+y^2/9=1 desenhará a elipse
x2 y2
+
=1
4 9
o Hipérbole: x^2/4-y^2/9=1 desenhará a hipérbole
x2 y2
−
=1
4 9
Trigonométricas
Mostraremos as três funções mais usadas pela trigonometria
o Seno: y = sin(x)
o Co – seno: y = cos(x)
o Tangente: y = tan(x)
Guia do Usuário Graphmática – Professor Izaias C. Néri
35
2.4.2 Inequações
Para desenhar o gráfico de inequações basta substituir o sinal = pelo sinal < ou >
para muitas funções. Esta característica está presente apenas para Gráficos Cartesianos.
A região que resolve a desigualdade é tracejada com os desenhos da mesma cor
que o gráfico esta. Para <= ou >= a curva é desenhada com uma linha cheia, e para < ou
> a curva se apresenta tracejada para indicar uma desigualdade restrita. Na maioria dos
casos, quando existem assíntotas estas são detectadas e uma linha fronteira será
adicionada ao gráfico para que este fique mais correto. Assim gráficos como y < tan x
ou xy > 1 serão desenhados corretamente. Para, além disso, o domínio válido da função
a desenhar é detectado automaticamente, e y > log x, por exemplo, sombreia só o
primeiro e quarto quadrantes.
Figura 35: Exemplo do gráfico de
y ≥ x2 − 2
2.4.3 Só um ponto
Para desenhar na grelha um único ponto, apenas tem de especificar as
coordenadas x e y conforme o exemplo seguinte.
Exemplo: x = 4; y = 2 desenha o ponto (4,2).
Guia do Usuário Graphmática – Professor Izaias C. Néri
36
2.4.4 Gráficos de Coordenadas Polares
Os gráficos em Coordenadas Polares é uma abordagem diferente, pois são
representados as curvas num espaço bidimensional. O conceito é bastante acessível de
ver graficamente, mesmo para aqueles que nunca usaram coordenadas polares.
Gráfico usando o dispositivo de coordenadas polares e as variáveis r e t (em vez
de teta).
Exemplo: r = 3cos t +2
Figura 36: Exemplo do gráfico de r = 3cos t + 2 (limaçon)
O método tradicional nos gráficos cartesianos depende de uma coordenada em x
e de uma em y que marcam a distância de um ponto a duas linhas perpendiculares: a
reta x = 0 e y = 0; nas coordenadas polares a localização de um ponto depende de uma
coordenada representada pela letra Grega “teta” a qual é simplifica por t no
Graphmática e outra chamada r. O t diz qual a direção a tomar a partir da origem, e o r
diz a que distância se deve colocar o ponto nessa direção. A direção é medida em
radianos com um ângulo que começa no eixo dos x e dá a volta no sentido anti-horário.
Existem 2pi radianos num círculo completo, correspondendo a 360 graus. Para pôr uma
coordenada polar em coor denadas cartesianas, usamos as equações x = r cos t e y = r
sen t .
Guia do Usuário Graphmática – Professor Izaias C. Néri
37
2.4.5 Funções Paramétricas
Os gráficos Paramétricos, assim como os gráficos polares, empregam um
método diferente de calcular os pontos no plano para mostrar as curvas que podem ser
difíceis de calcular usando coordenadas retangulares. Essas curvas são únicas. Elas
estão ligadas às coordenadas cartesianas x e y e são calculadas com base numa terceira
variável (o "parâmetro" de x e y) o qual é tradicionalmente chamado t (não confunda
com o t que o Graphmática usa nos gráficos polares). t é incrementado desde o princípio
do domínio até ao valor especificado para o fim. A cada valor, as funções x(t) e y(t) são
calculadas e dão uma coordenada (x, y) que é desenhada. O Graphmática depois liga
estes pontos para formar uma curva.
Para introduzir uma equação paramétrica não se esqueça dos quatro elementos
básicos: as funções x(t) e y(t), o ponto e vírgula entre elas (é assim que o Graphmática
reconhece que se pretende desenhar uma equação paramétrica), e o domínio para t.
x = 2t ; y = 2t^2 {-10, 10}
Figura 37: Exemplo do gráfico paramétrico
Guia do Usuário Graphmática – Professor Izaias C. Néri
38
2.4.6 Gráficos de Famílias de Funções
As variáveis livres são diferentes das outras variáveis, dado que se pode
especificar não só um valor, mas uma gama de possíveis valores. Isto permite-lhe
desenhar o gráfico de famílias de funções ou curvas facilmente. Por exemplo, y =
a*cos(x) desenha o gráfico co-seno com varias amplitudes, e x^2+y^2 = a desenha um
classe de curvas de superfície f(x, y) = x^2+y^2.
Não necessita de saber a sintaxe descrita para usar esta função, uma vez que
pode introduzir os valores necessários no Painel de Variáveis. O Graphmática
acrescentará às equações os novos valores. Se não especificar um intervalo para o “a”, o
Graphmática aceitará os valores correntes a partir do Painel de Variáveis para o início
do intervalo, fim do intervalo, e incremento. O Graphmática começa por desenhar os
gráficos da função com o valor do início do intervalo, e depois incrementa o valor e
desenha outro gráfico até exceder o fim do seu intervalo. (Pode também especificar um
valor negativo para o incremento.).
Para editar esta informação na linha de comandos, adicione o domínio
especificando {a: iniciar, fim, incremento} às equações, substituindo iniciar, fim e
incremento com os valores desejados Por exemplo, y = a*cos(x) {a: 1,6,2} desenhará o
gráfico de y = cos x,
y = 3cos x,
e
y = 5cos x.
Figura 38: Família de Gráficos da Função y = a*cos(x) com {a: 1, 6, 2}
Guia do Usuário Graphmática – Professor Izaias C. Néri
39
Outro exemplo que podemos mostrar usando uma família de funções é para a
função x^2 + y^2 = a com {a: 1, 6, 1} isso fará o Graphmática plotar gráficos do tipo:
x^2 + y^2 = 1;
x^2 + y^2 = 4;
x^2 + y^2 = 2;
x^2 + y^2 = 5;
x^2 + y^2 = 3;
x^2 + y^2 = 6.
Figura 39: Família de Gráficos da Função x^2 + y^2 = a com {a: 1, 6, 1}
Guia do Usuário Graphmática – Professor Izaias C. Néri
40
Download