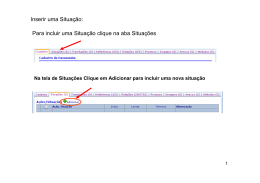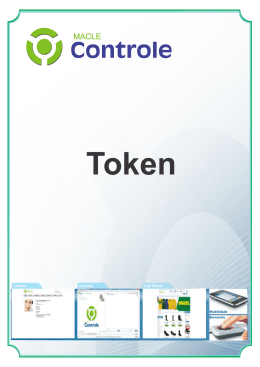Referência Rápida de Planilhas
Este tópico ajuda a descobrir ou lembrar-se de como executar determinadas tarefas de planilhas.
Tabela 1. Trabalhando com Células, Linhas e Colunas
Tabela 2. Trabalhando com Dados
Como...
Ação
Como...
Ação
Fundir ou dividir células?
Selecione uma ou mais
células e clique no ícone
Fundir ou Dividir
Alterar o formato
numérico dos dados
selecionados?
Para formatos de moeda
ou porcentagem, selecione
a célula ou o intervalo e
clique no ícone Formatar
Células
Quebrar texto em uma
célula?
Incluir um hiperlink em
uma célula?
Ocultar ou mostrar
linhas?
Ocultar ou mostrar
colunas?
Redimensionar uma linha
ou coluna?
.
ou no
como Moeda
ícone Formatar como
Selecione o texto e
certifique-se de que o
comando Formatar >
Quebrar Texto esteja
selecionado.
Clique na célula e digite a
URL à qual você deseja
vincular-se a partir da
célula (por exemplo,
http://www.ibm.com).
Pressione Enter.
Selecione uma linha ou
diversas linhas contíguas.
Para ocultar linhas, clique
em Formatar > Ocultar
Linha. Para mostrar as
linhas ocultadas
anteriormente, selecione
algumas linhas que
contêm as linhas ocultas e
clique em Formatar >
Mostrar Linha.
Selecione a coluna que
você deseja ocultar e
clique em Formatar >
Ocultar Coluna. Para
mostrar uma coluna
anteriormente oculta,
selecione a coluna à
direita da coluna oculta e
clique em Formatar >
Mostrar Coluna.
Arraste a borda do
cabeçalho para a linha ou
cabeçalho.
. Para
Porcentagem
outros formatos, clique em
Formatar > Número e
selecione um formato na
lista.
Selecione a célula ou o
Retornar dados
selecionados para o
intervalo para o qual você
formato numérico padrão? deseja alterar o formato
numérico e clique em
Formatar > Formatação
Padrão.
Alterar formatos
numéricos futuros para
conformidade com um
idioma diferente?
Clique em Arquivo >
Configurar Código de
Idioma do Documento e
selecione o código de
idioma desejado.
Permitir que números
sejam reconhecidos como
texto?
Digite um apóstrofo (')
antes do número.
Insira uma fórmula em
uma célula?
Selecione a célula e,
iniciando com um sinal de
igual (=), digite a fórmula
na barra de fórmula
enquanto a célula está
selecionada.
Inserir uma função em
uma célula ou fórmula?
Clique na célula ou na
barra de fórmula, clique
no botão Todas as
Fórmulas e selecione uma
função na lista.
Dica: Para inserir
rapidamente a função
SUM ou AVERAGE,
selecione a célula,
intervalo ou coluna à qual
você deseja aplicar a
função e clique em Inserir
> Função.
1
Tabela 2. Trabalhando com Dados (continuação)
Como...
Ação
Localizar, editar ou
remover intervalos
nomeados?
Clique em Inserir >
Intervalo Nomeado >
Gerenciar Intervalos
Configurar o foco para
mover para a direita, em
vez de para baixo, ao
pressionar a tecla Enter?
Clique em Visualizar >
Enter Move o Cursor para
a Direita.
Classificar a ordem dos
dados em um intervalo?
Clique em Dados >
Classificar e, em seguida,
selecione Crescente ou
Decrescente.
Tabela 3. Alterando a Aparência de suas
Planilhas (continuação)
Como...
Ação
Alterar a cor do texto?
Selecione o texto e clique
no ícone Configurar Cor
da Fonte
Retornar para a aparência
padrão?
.
Selecione a célula ou o
intervalo que você deseja
alterar e clique em
Formatar > Formatação
Padrão.
Tabela 4. Colaborando com outros em Tempo Real
Tabela 3. Alterando a Aparência de suas Planilhas
Como...
Ação
Incluir uma cor do plano
de fundo em uma célula
ou intervalo?
Selecione a célula ou o
intervalo e clique no ícone
Configurar Cor do Plano
de Fundo
Incluir uma borda em
uma célula ou intervalo?
2
Selecione a célula ou o
intervalo e clique no ícone
Configurar Cor da Borda
Clique em Formatar >
Alinhar e, em seguida,
selecione a opção de
alinhamento apropriada.
Referência Rápida de Planilhas
Ação
Compartilhar o
documento atual?
Clique em Arquivo >
Compartilhar.
Incluir um comentário?
Posicione o cursor onde
você deseja incluir um
comentário e clique em
Equipe > Incluir
Comentário.
Abrir ou fechar
indicadores de coedição?
Clique em Visualizar >
Destaques de Coedição.
.
.
Alinhar o texto dentro de
uma célula?
Como...
Download