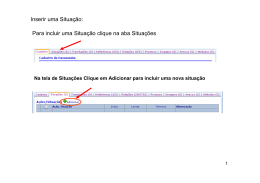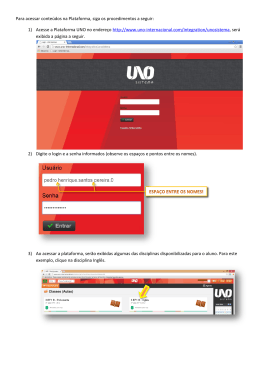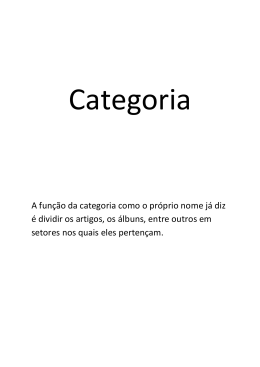Microsoft Excel97 Nenhuma parte desta obra poderá ser reproduzida, transmitida de qualquer forma ou por qualquer meio, seja este, mecânico, eletrônico, de fotocópia, gravação, etc.. Sem prévia autorização por escrito de EDGAR CALDEIRA DA CRUZ. São direitos reservados e protegidos pela LEI n 5.988 de 14/12/73. Algumas marcas registradas aparecem nesta apostila simplesmente para fins editoriais, sem o intuito de infringir as regras de sua utilização. Página 1 Microsoft Excel97 “Os fortes poderão até cortar uma, duas ou três rosas, mas nunca conseguirá acabar com a primavera.” Página 2 Microsoft Excel97 Excel97 Para conhecer o Excel97, primeiramente é necessário entender o que é uma planilha. Quando um dono de loja vai fechar o balanço do mês, geralmente usa algumas folhas, um lápis e até uma calculadora. O processo é simples, basta relacionar as contas e despesas em uma coluna e os valores em outra ao lado. Exemplo: Balanço do mês de agosto. Despesas Água Luz Telefone Gás Contabilidade Supermercado Estoque Total Valores R$ 25,00 R$ 30,00 R$ 60,00 R$ 13,50 R$ 89,00 R$ 158,00 R$ 365,00 R$ 740,00 Este tipo de controle feito num plano bidimensional é chamado “Planilha de Cálculo”. Podemos fazer planilha para diversos tipos de cálculos, desde que conheçamos as fórmulas apropriadas. Com o advento do computador, este trabalho tornou-se mais fácil, já que o mesmo foi inventado justamente para facilitar e agilizar os cálculos mais complexos. Uma planilha eletrônica é um conjunto de programas para aplicações relacionados entre si. São muito usadas nas áreas de Contabilidade, Economia, Finanças, Orçamentos e outros. A planilha eletrônica aplica os recursos oferecidos pelo computador aos problemas que seriam resolvidos manualmente com papel, lápis, calculadora e uma grande variedade de fórmulas. Ao efetuar correções nos dados na planilha eletrônica as fórmulas são recalculadas automaticamente, sendo assim, pode-se testar alternativamente de forma instantânea. Antes de “pegar no pesado”, vamos conhecer alguns termos comuns aos software de planilha eletrônica. Célula- No exemplo do orçamento do bar foi utilizada uma folha de papel. No Excel97 as folhas que usaremos são chamadas planilhas. Cada planilha é formada por um conjunto de linhas e colunas. O encontro de uma linha com uma coluna é chamado de célula. Uma planilha do Excel97 possui 65.536 linhas e 256 colunas, ou seja, 16.777.216 células. Página 3 Microsoft Excel97 Pasta de Trabalho- É interessante gravar nosso trabalho para poder usá-lo posteriormente. Geralmente utilizamos pastas para organizar e guardar nossos documentos, já no computador as informações, ou dados, são organizados em arquivos. No Excel97 uma pasta de trabalho, nada mais é que um arquivo contendo folhas, ou planilha. Por padrão, uma nova pasta de trabalho é iniciada contendo 03 planilhas. Dados – Quando iniciamos um trabalho com Excel97, devemos antes de tudo inserir as informações e valores que iremos manipular. Essas informações são os dados, que devem ser inseridos na célula das planilhas. Cada célula pode comportar até 256 caracteres. Intervalo- É um conjunto de células adjacentes pelas primeiras e últimas células separadas por “:” Exemplo: A3:F25 Seleção – Uma célula, um conjunto de células adjacentes (intervalo) ou um conjunto de células não adjacentes. Quando a seleção for um conjunto de células adjacentes, esta será representada como intervalo ( A5:C6, por exemplo) Quando a seleção for um conjunto de células não adjacentes, estas estarão separadas pelo “;” Exemplo: A5; B6;C5;D9 Resumindo A planilha do Excel97 é uma grade retangular composto de 256 colunas por 65.536 linhas .A interseção de uma coluna com uma linha é chamada de Célula. A célula é a unidade básica da planilha na qual é armazenado o dado. Cada célula é identificada através de suas duas coordenadas, colunas e linhas. Por exemplo, a célula A1 localiza-se na interseção da coluna A com a linha 1, no canto superior esquerdo da planilha. As colunas são identificadas da esquerda para a direita, começando de A e indo até Z. Depois de Z, a identificação continua com AA até AZ seguida de BA até BZ, e assim por diante, até a coluna IV, num total de 256. As linhas são de 1 até 65.536. Tipos de Dados Sem dúvida nenhuma, o primeiro passo para se criar uma planilha é inserir os dados. Vejamos então quais são os tipos básicos de dados que usaremos para trabalhar com Excel97. Texto: Pode-se inserir qualquer combinação de letras e números como texto. O texto é automaticamente alinhado à esquerda em uma célula. Página 4 Microsoft Excel97 Você também pode inserir números para serem tratados como texto pelo Excel97. Para tanto, basta digitar um apóstrofo antes do número. Número Texto e número = TEXTO Obs.: Em uma formula nunca devemos misturar números e letras ! Número: Você pode digitar números utilizando os algarismos de 0 a 9 e qualquer desses caracteres especiais + - (), $ %.. Ao contrario do texto, os números são automaticamente alinhados à direita. Dica: Você pode incluir cifrões, pontos separados de milhar, vírgula, etc. Em número que representem valores, porém o Excel97 já faz isso automaticamente para você. Basta dizer a ele que aqueles números representam valores monetários. Página 5 Microsoft Excel97 Data e Hora O Excel97 trata datas de uma forma bem interessante. Quando você introduz uma data utilizando os formatos suportados pelo Excel97, ele a converte em um número que representa o número de dias desde 1º de janeiro de 1900, apesar de você não ver isso, o Excel97 usa esta forma de conversão para realizar cálculos que envolvem datas. Formatos de Datas e Horas suportados pelo Excel97: DD/MM/AA MMM/AA DD-MM-AA DD-MMM H:MM H:MM:SS DD/MM H: MM HH:MM DD/MM/AA 08/05/95 Mai-95 08-Mai-95 08-Mai 12:30 12:30:25 08/05/95 12:30 12:30 08/05/95 Fórmulas e Funções O uso de uma fórmula pode ajudá-lo a analisar dados em uma planilha. Através de uma fórmula, você pode executar operações como adição, multiplicação e comparação de valores da planilha. Use uma fórmula quando quiser incluir valores calculados em uma planilha. Uma fórmula pode incluir qualquer um dos seguintes elementos: operadores, referências de células, valores, funções de planilha e nomes. Para incluir uma fórmula em uma célula da planilha, digite uma combinação desses elementos na barra de fórmulas. As funções predefinidas do Microsoft Excel97 são usados para executar cálculos padrão nas planilhas e folhas de macros. Os valores atribuídos a uma função com os quais ela executa as operações são chamados argumentos. Os valores gerados pelas funções são chamados resultados. As fórmulas devem ser precedidas pelo sinal de igual (=), porém se você estiver utilizando o Assistentes de funções, o Excel97 se encarrega de incluir o sinal de igual. Página 6 Microsoft Excel97 Iniciando o Excel97 Para iniciar o Excel97 é muito simples basta seguir estes procedimentos: <faça> <clique> ligue o computador e espere que o Windows'95/98 seja carregado Iniciar - Programas <clique> Microsoft Excel97 Obs.: Podemos também carregar o Excel97 utilizando a barra de ferramenta do Office97. clicando em (Novo documento do OFFICE) e a seguir em Pasta em branco, ou clicar no ícone (Abrir documento do Office97) da Barra do Office, e escolher o arquivo a ser trabalhado no Excel97. Se você utilizar esta forma para entrar no Excel97, não será apresentado um novo documento em branco, e sim o documento que selecionou. Abandonando o Excel97 <clique> <observe> Arquivo - Sair o Excel97 foi fechado Obs.: Caso tenha feito alguma alteração em sua planilha e está alteração não foi salva, o Excel97 irá perguntar se deseja salvar as alterações com a janela. Basta clicar Sim, caso deseje salvar as alterações e Não se não desejar salvar. Página 7 Microsoft Excel97 Conhecendo a área de trabalho do Excel97 Quando iniciamos o Excel97, é apresentada uma tela que contém uma nova pasta de trabalho em branco, como vemos abaixo: 1 2 7 10 3 6 5 4 8 9 Página 8 Microsoft Excel97 1. Barra de Menus Onde iremos solicitar opções, tais como imprimir, gravar, etc . 2. Barra de ferramentas Botões com pequenos desenhos(ícones) que fornecem atalhos aos comandos. 3. Células Selecionadas Células é o encontro de uma das 256 colunas com uma das 65.536 linhas. 5. Indicador de linhas Como diz o próprio nome, serve para fazer cópias automaticamente de uma célula, mas pode também gerar seqüências como datas entre outras. Números que indicam a posição vertical (1 a 65. 536). 6. Indicador de colunas Letras que indicam a posição horizontal (A a IV totalizando 256 colunas). 4. Botão de cópia automática 7. Posicionamento da célula 8. Guia para Seleção de Planilha 9. Barra de Status 10. Barra de Rolagem Indica qual a célula a receber dados. No caso de uma faixa de células, indica a primeira célula da seleção. Uma pasta de trabalho pode ser formada por diversas planilhas e através destas guias podemos navegar entre elas, etc; Exibe informações sobre um comando selecionado ou uma operação em andamento. No lado direito da barra você pode verificar se as teclas CAPS LOCK, NUM LOCK ou SCROLL LOCK estão ativadas. Permitem a movimentação pela planilha através do mouse. Página 9 Microsoft Excel97 Barra de menus Arquivo Editar Exibir Inserir Formatar Ferramentas Este menu oferece recursos que dizem respeito a pasta de trabalho de modo geral: novo, abrir, fechar, salvar, salvar como..., salvar área de trabalho...., propriedades, listas compartilhadas, configurar página....área de impressão, visualizar impressão, imprimir lista de arquivo e sair. No menu que traz recursos para a edição da planilha temos: desfazer ou refazer a última operação, recortar, copiar, colar, colar especial...preencher, limpar, excluir..., excluir planilha, mover ou copiar planilha......., localizar....., substituir, recortar, copiar, colar, colar especial...preencher, limpar, excluir..., excluir planilha, mover ou copiar planilha......., localizar....., substituir... ir para...vínculos... objeto. Além de habilitar ou desabilitar a exibição de barras de ferramentas, você também pode controlar a exibição da barra de status, barra de fórmulas, tela inteira e zoom. Permite inserir novas células, linhas ou colunas na planilhas, permite inserir novas planilhas, gráficos e macros na pasta de trabalho. Este menu permite ainda inserir quebras de páginas, notas, funções, figuras, mapas, objetos, além de nomear a planilha ou parte dela. Traz recursos de formatação de: células, linhas, colunas, planilha, estilo, posicionamento, além da caixa de auto formatação aprimorada que fornece modelos para formatação de uma área selecionada. Fornece recursos importantes para complementar o trabalho como: verificar ortografia, auditoria, auto correção, atingir meta, cenários, proteger, suplementos, macro, gravar macro, atribuir macro e opções. Página 10 Microsoft Excel97 Dados Exibir Janela Ajuda Este é o menu que permite manipular os dados relacionados em sua pasta de trabalho como: classificar, filtros, formulário, subtotal, tabela, texto para colunas, assistente de modelo, consolidar, organizar tópicos tabelas dinâmicas, campo da tabela dinâmicas, renovar dados, formulários do Access, relatórios do Access, converter para Access. Além de habilitar ou desabilitar a exibição de barras de ferramentas, você também pode controlar a exibição da barra de status, barra de fórmulas, tela inteira e zoom. Através deste menu podemos manipular as janelas para facilitar a visualização de nossa pasta de trabalho: nova janela, ordenar, ocultar, reexibir, dividir, congelar painéis e uma relação das pastas de trabalho que estão em uso. Neste menu você encontrará a ajuda para a realização de suas tarefas através de um índice em ordem alfabética, assistente de respostas, ajuda para os usuários que estão migrando do Lotus 12-3, além de informações sobre o produto (OBS: se você tem uma placa FAX/modem conectada em seu micro, você poderá utilizar também o MSN Microsoft Network. Verifique que ao lado de alguns dos comandos apresentados nos menus descritos acima, possuem uma indicação ao lado como por exemplo ao lado do comando Abrir do menu Arquivo temos: CTRL+A, isto significa que você pode executar o mesmo comando utilizando o teclado através da combinação de teclas CTRL+A, este recurso é chamado Tecla de Atalho. Página 11 Microsoft Excel97 Barra de ferramentas Obs.: Para saber o nome de cada função das barras de ferramentas, deslize o ponteiro do mouse em cima de cada figura. A barra de ferramentas mostrada na figura acima é a chamada “Barra de Ferramentas Padrão”. Esta barra fornece atalho para comandos referentes a edição da planilha como: copiar , colar ou recortar células, etc. Traz também atalhos para comandos de manipulação da pasta de trabalho como: imprimir, visualizar previamente a impressão, criar uma nova pasta, abrir uma pasta, etc. Permite ainda inserir funções, classificar dados em ordem ascendentes ou descendentes, inserir gráfico, mapa, desenho, controlar a visualização (zoom), exibir uma outra barra de ferramentas chamadas Assistente de Dicas, obter ajuda, entre outras coisas. Formatação Nesta barra de ferramenta encontramos atalhos para formatar a planilha como: escolher o tipo e o tamanho da fonte, atribuir negrito, itálico e sublinhado, alinhar e definir para os parágrafos, formatar números como moeda, porcentagem, aumentar ou diminuir casas decimais, inserir borda e mudar a cor da fonte. Tabela Dinâmica Esta é a barra de ferramentas usada quando queremos analisar dados de uma tabela ou banco de dados do Excel97 em uma tabela dinâmica. Nela podemos encontrar atalhos para utilizar o Assistente, Inserir campos, agrupar ou desagrupar dados, ocultar ou exibir detalhes da página ou até renovar dados. Página 12 Microsoft Excel97 Gráficos Esta barra de ferramentas é utilizada quando vamos inserir ou editar gráficos na planilha ou pasta trabalho. Os ícones desta barra de ferramentas proporcionam recursos para: escolher o tipo de gráfico, inserir e formatar linhas de grade e legenda. Desenho Com os atalhos fornecidos por esta barra de ferramentas podemos fazer desenhos em nossas planilhas, além de manipulá-los ou editá-los, podemos ainda inserir caixas de textos e pintar os desenhos. Formulário Novidade do Excel97 Muito bem meu amigo, neste capítulo veremos as novidades do Excel97, se você é leigo e está “voando” neste linguagem “computes”, fique “frio”, mostraremos passo a passo com exercícios cada tarefa do Excel97 e se você é “cobra criada” em planilhas de cálculos conhecerá as novidades desta versão. O que há de novo com os recursos básicos? As pequenas coisas que você faz toda vez que usa o Microsoft Excel97 como, por exemplo, inserir referências de intervalo em Caixas de diálogo, rolar e ampliar para visualizar seus dados e salvar arquivos múltiplos, ficaram ainda mais fáceis. Desfazer múltiplo: desfaz até 16 ações para se obter planilhas sem erros. Inserção mais fácil de referências em caixas de diálogo: Caixas de diálogo que aceitam referências de intervalo, agora têm um botão que reduz a Caixa de diálogo a um tamanho menor, de modo que ela não fique no caminho enquanto você seleciona o intervalo que deseja em sua planilha. Página 13 Microsoft Excel97 A opção Sim para todos ao fechar vários arquivos. Ao sair do Microsoft Excel97 97 com vários arquivos abertos, você pode escolher salvar todos os arquivos antes de sair, ao invés de ter que confirmar o fechamento de cada um dos arquivos abertos. Dispositivo apontador IntelliMouse. Junto com a versão do Office97, a Microsoft introduz este novo mouse. Use o botão giratório para rolar ou ampliar a exibição de uma planilha, e para pesquisar para cima e para baixo em tabelas dinâmicas e listas subtotalizadas. Cabeçalhos de linha e de coluna indicam a célula ativa. À medida que você move o realce para a célula ativa, os números de linha e coluna se “acendem”, de modo que é fácil saber exatamente onde você se encontra. Melhor edição arrastar-e-soltar. Arraste a borda de um intervalo de células para mover o intervalo para outra pasta de trabalho ou janela de planilha, ou mantenha pressionada a tecla ALT para arrastar o intervalo até uma tabulação de planilha na mesma pasta de trabalho. Quando você arrasta um intervalo com o botão direito do mouse, é exibido um menu de atalho com as opções de cópia e colagem exibidas. Barra de Ferramenta WEB: Uma barra de ferramentas para acessar a Internet. Criando uma pasta de trabalho Como vimos anteriormente, o Excel97 abre uma nova Pasta de Trabalho automaticamente ao ser iniciado, porém se desejar criar uma nova Pasta de Trabalho: Clique no botão: <faça> <clique> carregue o Excel97 e abra uma pasta em branco Arquivo - Novo Antes de começarmos a criar nossa primeira Pasta de Trabalho, gostaria de apresentar-lhe o indicador de células Ativa, pois é ele que indica qual célula receberá os dados que digitamos. Você pode deslocar o indicador, através das teclas de direção do teclado, ou com o Mouse, clicando na célula onde deseja inserir os dados Para associar uma coluna com uma linha lê-se da seguinte forma: coluna A com linha 10 lê-se A10 coluna K com linha 50 lê-se K50 coluna AB com linha 1010 lê-se AB1010 Na barra de fórmula aparecerá a localização da célula em que se está, se você movimentar o cursor automaticamente esta informação será alterada. Página 14 Microsoft Excel97 <faça> <posicione> desça até a célula A10 com a seta para baixo e observe a barra de fórmula Na célula F5 e observe a barra de fórmula <observe> que quando o cursor está na área de trabalho ele se transforma-se em um sinal de grande e branco, porém, quando você retira o cursor da área de trabalho ele volta a ser a seta normal do ambiente Windows Página 15 Microsoft Excel97 Abaixo estão relacionado as teclas para se movimentar através de uma planilha. Seta para cima para baixo Move-se uma linha para cima ou para baixo Seta para esquerda para direita PGUP +PGDN CTRL + PGDN CTRL + PGUP CTRL + HOME CTRL + END END + Seta para cima END + Seta para baixo END + Seta para esquerda END + Seta para direita SCROLL LOCK Move-se uma coluna para a esquerda ou para a direita HOME Move-se uma janela para cima e para baixo Move-se uma janela para a esquerda Move-se uma janela para a direita Move-se até o início da planilha Move-se até o final da planilha Posiciona na primeira linha da planilha Posiciona na última linha da planilha Posiciona na primeira coluna da planilha Posiciona na última coluna da planilha Com o “SCROLL LOCK” ligado, seleciona célula do canto superior esquerdo da janela .Com ele desligado seleciona a primeira célula da linha atual Ativa e desativa o modo bloquear Teclas de atalho F1 F2 F3 F4 F5 F6 F7 F8 F9 F10 F11 F12 CTRL+A CTRL+B CTRL+C CTRL+K CTRL+L CTRL+O CTRL+P CTRL+U CTRL+V CTRL+X CTRL+Y CTRL+1 ALT+F4 Exibe a Ajuda ou o Assistente do Office97 Edita a célula Ativa Cola um nome em uma fórmula Repete a última ação Ir para Move-se até a próxima janela de Pasta de Trabalho Comando Verificar Ortografia Estende uma seleção Calcula todas as planilhas em todas as Pastas de Trabalho abertas Torna ativa a Barra de Menu Cria um gráfico Comando Salvar Como Abre um documento Salva um documento Copia a(s)célula(s) selecionadas para a Área de Transferencia Inclui um hiperlink Localiza um determinado valor ou texto Cria um novo documento Imprime um documento Localiza e substitui um determinado valor ou texto Cola o conteúdo da Área de Transferência Move a(s) célula(s) selecionada para a Área de Transferência Ir para Ativa o menu de Formatar Células Fecha o Excel97 Página 16 Microsoft Excel97 Exercício 01 Vamos efetuar alguns exercícios para treinarmos os conhecimentos teóricos. <posicione> <digite> <posicione> <digite> <posicione> <digite> <posicione> <digite> <posicione> <digite> <posicione> <digite> célula A1 JAN célula B1 FEV célula C1 MAR célula D1 ABR célula E1 MAI célula F1 JUN <seta para direita> <seta para direita> <seta para direita> <seta para direita> <seta para direita> <seta para direita> Para efetuar o alargamento de colunas ou a altura de linhas, existe dois processos simples de alteração, um deles consiste em sub-menus e o outro no método através do mouse. O método do mouse veremos mais adiante, vejamos agora o método de sub-menus. Para alterar várias linhas ou até mesmo várias colunas, você pode clicar sobre a letra que representa a coluna ou o número que representa a linha, arrastar o mouse com o botão esquerdo ativo e selecionar quantas linhas ou colunas sendo que as mesmas ficarão escuras (vídeo reverso) e apertar o botão direito do mouse, surgirá assim um sub-menu reduzido em que você poderá alterar a linhas ou colunas. Para se determinar a altura de uma linha, você deverá dar um clique na linha onde existe os números - a linha inteira ficará escura (vídeo reverso) - dê um clique no botão direito do mouse. Surgirá o sub-menu (ao lado), clique o item altura de linha, surgirá um novo submenu em que você poderá determinar com maior precisão a altura da linha ou linhas <posicione> <observe> <faça> <observe> na linha 1 e dê um clique com o botão esquerdo do mouse a linha ficou em vídeo reverso com o cursor posicionado sobre a linha em vídeo reverso clique com o botão direito do mouse a janela que será exibida Página 17 Microsoft Excel97 <clique> <observe> <digite> <clique> <observe> Altura da linha... que aparece uma janela indicando que a altura da linha é 12,75 20 OK que a altura da linha foi alterada Para se determinar a largura da coluna, você deverá posicionar o cursor sobre a letra que representa a coluna e dar um clique - a coluna ficará escura (vídeo reverso) - ao clicar o botão direito do mouse surgirá um sub-menu (ao lado), movimente-se até o item largura de coluna, surgirá um novo sub-menu em que você poderá determinar a largura da coluna ou várias colunas com maior precisão <posicione> <observe> <faça> <observe> na coluna A e dê um clique com o botão esquerdo do mouse a coluna ficou em vídeo reverso com o cursor posicionado sobre a coluna em vídeo reverso clique com o botão direito do mouse a janela que será exibida Página 18 Microsoft Excel97 <clique> <observe> <digite> <clique> <observe> Largura da coluna... que aparece uma janela indicando que a largura da coluna é 8,43 15 OK que a largura da coluna foi alterada No método do mouse é só seguir os passos da página seguinte. <observe> a figura abaixo como você deverá proceder para o alargamento da coluna e da linha com o mouse. <posicione> <observe> Entre a coluna com a letra C e a letra D. que o cursor do mouse muda de forma e surge uma pequena barra com 2 flechas, 1 apontando para a esquerda e outra para a direita o mouse com o botão esquerdo pressionado para a direita e observe que a coluna começa a se alargar O mouse entre a linha 1 e a 2 que o cursor do mouse muda de forma e surge uma pequena barra com 2 flechas, 1 apontando para cima e outra para baixo o mouse com o botão esquerdo pressionado para baixo e observe que a linha começa a aumentar seu tamanho O mouse sobre o número 1 e dê um clique A linha toda ficou escura <arraste> <posicione> <observe> <arraste> <posicione> <observe> <dê> um clique no ícone com a letra N (negrito), depois na letra I (itálico) e aumente o tamanho da fonte para 14 pontos <posicione> <digite> <tecle> célula A2 1 [ENTER] <posicione> célula A2 Página 19 Microsoft Excel97 <observe> que o cursor do mouse está na forma de cruz ( ), aproxime o cursor junto ao canto inferior direito da célula A2 perto de um pequeno quadrado e observe que esse sinal transformou-se em um sinal de mais (+) pequeno e preto. Esse tipo de sinal representa que o Excel97 está pronto para efetuar uma cópia em série (ver figura) <pressione> o botão esquerdo do mouse e mantenha-o pressionado, desça até a célula A13 e largue o botão, veja que a cópia se fez com rapidez. <posicione> <digite> <posicione> <digite> <posicione> célula B3 1 célula B4 =(B3+1) célula B4 <posicione> o cursor sobre o quadrado de cópia conforme a figura acima e arraste o cursor até a célula B13 <observe> <posicione> que foi feito uma cópia da fórmula que estava na célula B4 célula B15 <clique> <observe> <observe> Ícone de autosoma Aparecerá =SOMA(B3:B14) O resultado <posicione> célula D4 <digite> <digite> <digite> <digite> <digite> <digite> <digite> Segunda-feira Terça-feira Quarta-feira Quinta-feira Sexta-feira Sábado Domingo <posicione> <observe> o cursor do mouse entre a letra D e E que o cursor do mouse volta a ser uma pequena barra com 2 flechas, conforme descrito anteriormente <enter> <enter> <enter> <seta para baixo> <seta para baixo> <seta para baixo> <seta para baixo> <seta para baixo> <seta para baixo> <seta para baixo> Página 20 Microsoft Excel97 <aumente> a coluna para 20 <posicione> célula D4 <faça> <observe> <clique> <clique> <observe> segure o botão esquerdo do mouse e arraste-o até a célula D10 as células de D4 até D10 ficaram marcadas na barra de menu Formatar - Células na guia Borda a tela que será exibida <clique> <clique> <clique> <clique> traço duplo na opção Estilo contorno na opção Borda preta na opção Cor OK <verifique> <clique> <clique> <escolha> <escolha> <clique> que o intervalo D4 até D10 esteja selecionado na barra de menu o item Formatar - Células na guia Padrões uma cor para o fundo da célula em padrões, uma cor e um tipo de traço OK Página 21 Microsoft Excel97 <faça> aumente o tamanho da fonte para 14 <observe> o resultado do seu trabalho <posicione> <pressione> célula A1 o botão esquerdo do mouse e arraste até a célula F15 <observe> <observe> <clique> que este trecho ficou escuro que determinamos a área da planilha irá ser impressa menu Arquivo - Visualizar impressão <observe> que aparece a sua planilha em uma folha em branco (na tela) e no lugar da seta do mouse surge uma lupa, posicione esse lupa em qualquer lugar da planilha e dê um clique com o botão esquerdo do mouse e observe que a planilha aumenta o manuscrito de uma forma compreensível, para voltar como antes tecle o botão esquerdo novamente. <clique> Fechar Obs.: Você pode confirmar a entrada dos dados em uma célula, pressionando Enter, pressionando uma das teclas de direção do teclado, ou ainda, clicando com o mouse em outra célula qualquer. E pode cancelar uma entrada pressionando ESC. Agora que já digitamos os dados da nossa pequena planilha, vamos conhecer algumas regras e alguns recursos que vão facilitar o nosso trabalho com planilha: Salvando uma planilha <clique> <observe> Arquivo - Salvar a tela que será exibida Defini a unidade de disco que irá ser gravada a planilha Campo para entrada do nome da planilha Página 22 Microsoft Excel97 <faça> <faça> <digite> <clique> selecione a unidade de disco A: ( para gravar a planilha em seu disco de trabalho ) em Nome do arquivo: PLAN01 Salvar cada célula do Excel97 apresenta até 12 caracteres, e está no tamanho padrão, porém podemos entrar com dados de até 256 caracteres, contando com os espaços, em cada célula; se a entrada for maior que o tamanho atual da célula e for um texto, e a célula à direita da célula que está recebendo os dados estiver vazia, a entrada ultrapassará a célula; se a entrada for maior que o tamanho atual da célula e for um texto, e a célula à direita da célula que está recebendo os dados estiver preenchida, será exibido apenas o texto que couber na célula, ficando o restante oculto; Página 23 Microsoft Excel97 Se a entrada for maior que o tamanho atual da célula e for um valor, será exibido em notação científica ou uma série de símbolos de sustenido (###) Os botões desfazer e refazer da barra de ferramentas servem respectivamente para desfazer o último procedimento realizado e refazer o último procedimento realizado. Por exemplo: se você preencheu uma célula para outras células, clique na células que desejar realizar o procedimento e use o botão refazer. Página 24 Microsoft Excel97 Editando dados Preenchimento automático de células <faça> <faça> <faça> abra uma planilha em branco aumente o tamanho das colunas de A até G para 15 digite a planilha abaixo <observe> acima nos temos apenas o mês de janeiro, mas, queremos colocar os meses de fevereiro à junho também, porem não a necessidade de digitarmos todos os meses, basta usar os recursos de preenchimento de células que vimos em páginas anteriores <posicione> <posicione> o cursor na célula B3 o botão do mouse no canto inferior da célula até que se transforme em um sinal de cruz ( + ) o botão do mouse e mantendo pressionado, arraste até a célula G3 solte o botão você tem os meses de Janeiro à Junho digite os valores do Salário Bruto e do Desconto para todos os meses, como mostra a figura abaixo <clique> <faça> <observe> <faça> <posicione> <digite> o cursor em B8 =(B5-B6) Página 25 Microsoft Excel97 <observe> que o resultado será 1348, isto porque o salário bruto que é 1500, menos o desconto que é 152, dá o valor de 1348 Vamos fazer os cálculos para os outros meses também, mas usando o recurso de copia. <faça> <posicione> <clique> <faça> posicione o cursor em B8 o botão do mouse no canto inferior da célula até que se transforme em um sinal de cruz ( + ) o botão do mouse e mantendo pressionado, arraste até a célula G8 solte o botão <observe> como ficou nossa planilha <observe> que quando copiamos uma formula, os valores se ajustam as linha e colunas. Nossa formula que era =(B5-B6), passa para a coluna C como =(C5-C6), e para a coluna D como =(D5-D6) <faça> salva a planilha com o nome PLAN02 Para selecionar um intervalo de células adjacentes <faça> <clique> abra a planilha PLAN01 Arquivo - Abrir ou o ícone correspondente <faça> <faça> <clique> selecione a unidade de disco onde está gravada sua planilha em Nome do arquivo digite PLAN01 Abrir ou <observe> Selecione a unidade de disco onde está gravada sua planilha Clique no nome de sua planilha ( PLAN01 ) Clique Abrir sua planilha foi carregada Página 26 Microsoft Excel97 <clique> <arraste> na célula A1, e mantenha o botão do mouse pressionado até a célula C6 <solte> <observe> o botão do mouse que as célula de A1 até C6 ficaram marcadas Obs.: outra forma de selecionar células adjacentes é manter pressionada a tecla SHIFT enquanto seleciona as células através das teclas de seleção Para selecionar células que não estão adjacentes <clique> <clique> <pressione> <clique> <clique> <clique> <clique> <clique> <observe> <faça> <clique> <observe> <clique> na primeira célula a ser selecionada na célula A2 a tecla CTRL e mantenha pressionada nas demais células a serem selecionadas na célula B5 na célula C5 na célula D3 na célula A8 as células ficam marcadas feche a planilha sem salvar a planilha Arquivo - Fechar é exibida da janela para confirmar se deseja salvar a planilha Não Limpando e excluindo células, linhas e colunas Limpar uma célula significa limpar seu conteúdo (fórmulas, formatos, notas ou tudo) .A exclusão de uma célula remove suas notas complemente da planilha, movendo as células adjacentes de modo a fechar o espaço que era ocupado pela células excluídas. Limpar x Excluir células Limpar e excluir células produzem resultados diferentes em fórmulas que se refiram àquelas células. Se uma célula for limpa, seu valor será zero; uma fórmula que se refira àquela célula obterá um valor zero da mesma. No entanto, se uma célula for excluída, ela não mais existirá; uma fórmula que se refira à célula excluída não poderá localizá-la e produzirá um valor de erro #REF! Página 27 Microsoft Excel97 Limpando células Para limpar o conteúdo de células: <faça> <faça> <pressione> <observe> <faça> <clique> <observe> <clique> abra a planilha PLAN01 selecione o intervalo que se deseja limpar, selecione de A2 à A13 a tecla “DELETE” o intervalo de A2 até A13 foi limpo feche a planilha sem salvar a planilha Arquivo - Fechar é exibida da janela para confirmar se deseja salvar a planilha Não Para limpar somente o formato ou notas de células: <faça> <faça> <clique> <observe> abra a planilha PLAN01, caso não esteja aberta selecione o intervalo que se deseja limpar, selecione de B3 à B15 Editar - Limpar a janela que será aberta <clique> <observe> <faça> <clique> <observe> <clique> Tudo o intervalo de B3 até B15 foi limpo feche a planilha sem salvar a planilha Arquivo - Fechar é exibida da janela para confirmar se deseja salvar a planilha Não Excluindo linhas <faça> <faça> <observe> <clique> <clique> <clique> <faça> <clique> <observe> <clique> abra a planilha PLAN01, caso não esteja aberta clique na célula A6 e arraste até A9 as linhas de A6 a A9 ficaram selecionada Editar - Excluir Linha inteira OK feche a planilha sem salvar a planilha Arquivo - Fechar é exibida da janela para confirmar se deseja salvar a planilha Não Página 28 Microsoft Excel97 Excluindo colunas <faça> <faça> <observe> <clique> <clique> <clique> <faça> <clique> <observe> <clique> abra a planilha PLAN01, caso não esteja aberta clique na célula B1 e arraste até C1 as colunas de B1 a C1 ficaram selecionada Editar - Excluir Colunas inteira OK feche a planilha sem salvar a planilha Arquivo - Fechar é exibida da janela para confirmar se deseja salvar a planilha Não Anulando comandos Se o usuário mudar de idéia ou cometer um erro ao trabalhar com o documento, ele pode escolher o comando Voltar no menu Editar para reverter seu último comando ou ação. Se não for possível voltar o comando, as palavras “Impossível voltar” aparecerão no menu. Lembre-se que só é possível desfazer o último comando escolhido ou o último item de células digitadas. Este comando pode ser acessado, também do botão “Voltar” presente na barra de ferramenta Padrão. Repetindo comandos Da mesma forma que é possível anular o último comando realizado, também é possível repetir o último comando escolhido. Para isso, selecione o comando Repetir no menu Editar .Quando Repetir não for aplicável, aparecerá acinzentada a mensagem “Impossível Repetir” no menu Editar. Este comando também pode ser acessado através do botão “Repetir” na barra de ferramenta Padrão. Editando o conteúdo das células <faça> <faça> abra a planilha PLAN01, caso não esteja aberta pressione o botão do mouse sobre a(s) célula(s) que contém os dados a serem editados ou use as teclas de movimentação para selecionar as células desejadas. <clique> na célula D9 <observe> que o conteúdo das células é também exibido na Barra de Fórmulas <pressione> F2 <digite> QUENTE <tecle> [ENTER] <observe> alteramos a nossa célula Obs.: Para cancelar a edição, pressione o botão do mouse sobre a Caixa de Cancelamento ou pressione “ESC” <faça> <clique> <observe> <clique> feche a planilha sem salvar a planilha Arquivo - Fechar é exibida da janela para confirmar se deseja salvar a planilha Não Página 29 Microsoft Excel97 Altere dados automaticamente: Dentro de nossa planilha podemos fazer buscas e trocar palavras em nossa planilha, para isso usamos a opção Localizar ou a opção Substituir no menu Editar <faça> <clique> <observe> abra a planilha PLAN01, caso não esteja aberta Editar - Substituir a tela que será exibida <faça> <digite> <tecle> <digite> <clique> <observe> <clique> <clique> <observe> no campo Localizar MAI TAB MAIO no botão Localizar Próxima que a célula para sobre a célula com o conteúdo MAI no botão Substituir Fechar que o Excel97 substitui a palavra MAI por MAIO Inserindo linha e colunas Inserindo linhas <faça> <faça> <observe> <clique> <observe> abra a planilha PLAN01, caso não esteja aberta clique na célula A3 e arraste até A4 as linhas de A6 a A9 ficaram selecionada Inserir - Linhas que foram abertas linhas em branco neste intervalo Inserindo colunas <faça> <faça> <observe> <clique> <observe> abra a planilha PLAN01, caso não esteja aberta clique na célula B1e arraste até C1 as colunas de B1 a C1 ficaram selecionada Inserir - Colunas que foram abertas colunas em branco neste intervalo Página 30 Microsoft Excel97 Corrigindo erros <faça> <faça> abra a planilha PLAN01, caso não esteja aberta selecione a área que deseja corrigir Obs.: caso você não marque a área para que o Excel97 corrija, ele irá corrigir somente a célula que o cursor está posicionado, assim que terminar perguntará se deseja continuar a procurar de erros no resto da planilha, basta clicar em Sim e ele continuará a busca, quando algum erro for encontrado o Excel97 exibira a seguinte tela: <clique> no botão da Barra de Ferramentas <faça> clique Cancelar para cancelar a busca por erros ou veja se a palavra está errada realmente, clique na palavra correta em Sugestões: e clique Alterar <observe> que ao final da procura o Excel97 exibi uma janela dizendo que a verificação de erros já foi concluída, basta clicar OK Página 31 Microsoft Excel97 Dividindo e removendo divisão de planilhas Dividir a janela do Excel97 na horizontal <faça> <posicione> <clique> abra a planilha PLAN01, caso não esteja aberta o cursor na célula A6 Janela - Dividir <observe> que temos a mesma planilha, mas, dividida em duas parte para melhor acompanhamento do campos Remover divisão Uma vez a janela da planilha dividida, basta seguir os passos abaixo para remover a divisão da planilha. <clique> Janela - Remover divisão Página 32 Microsoft Excel97 Dividir a janela do Excel97 na vertical <faça> <posicione> <clique> abra a planilha PLAN01, caso não esteja aberta o cursor na célula D1 Janela - Dividir <observe> a planilha esta dividida na vertical <faça> remova a divisão Ativando e desativando proteção de células na planilha Proteger ou remover a proteção de uma planilha: <faça> <faça> vamos construir uma nova planilha para podermos fazer nossos trabalhos. Está planilha será uma planilha de folha de pagamento simplificadas, apenas para trabalharmos com algumas formulas e alguns efeitos novos carregue o Excel97 e abra uma planilha em branco <faça> <faça> em A1 digite Empresas E.C.C. em B3 digite Folha de pagamento simplificada <faça> <faça> <faça> <faça> <faça> <faça> <faça> em A6 digite Código em B6 digite Nome em C6 digite Salário bruto em D6 digite INSS % em E6 digite INSS R$ em F6 digite Gratificação em G6 digite Salário a receber <observe> vamos ter que aumentar o tamanho de nossa células <faça> <clique> <digite> aumente o tamanho da coluna B para 15 Formatar - Colunas - Largura 15 Página 33 Microsoft Excel97 <tecle> [ENTER] <faça> <faça> <faça> <faça> <clique> aumente o tamanho da coluna C para 15 aumente o tamanho das colunas E, F para 15 aumente o tamanho da coluna G para 18 selecione as células de A6 até G6 no ícone Centralizar <clique> no ícone Negrito <faça> <faça> <clique> <faça> selecione o intervalo de A1 até G1 mude o tamanho e cor da fonte Formatar - Células - Fonte em Estilo da fonte : escolha Negrito, em Tamanho : escolha 18, em Cor : escolha Azul OK no ícone Mesclar e Centralizar <clique> <clique> <faça> <faça> <clique> <faça> <clique> <clique> <clique> selecione o intervalo de A3 até G3 mude o tamanho e cor da fonte Formatar - Células - Fonte em Estilo da fonte : escolha Negrito, em Tamanho : escolha 14, em Cor : escolha branca OK no ícone Mesclar e Centralizar no ícone Cor do preenchimento, escolha a cor preta <faça> <clique> <faça> <clique> <clique> selecione de A5 até G7 Formatar - Células - Borda em Estilo : escolha um dos traços que desejar Contorno OK Página 34 Microsoft Excel97 <atenção !!!> vamos fazer as nossa formulas. Esta folha de pagamento simplificada será usada para fazer uma calculo simples de 5 funcionários. Vamos digitar o código, o nome e o salário bruto dos funcionários. Se o funcionário ganhar até R$ 1.000,00 ( mil reais ), será descontado 3% a o INSS, sendo que na coluna D logo a frente do salário bruto do funcionário deve aparecer o número 3, caso o funcionário ganhe mais de R$ 1.000,00 ( mil reais ), será descontado 5%, devendo aparecer o número 5. Como fazer isso ? Usando a função =SE ! No Excel97, temos o que chamamos de funções, as funções são usadas para que possamos efetuar cálculos ou comparações em nossa planilha. Veja como devemos usar a função =SE. =SE( A ; B ; C ) A B C = comparação a ser feita = resultado se a comparação for verdadeira = resultado se a comparação for falsa Exemplo : =SE( 10 > 89 ; 10*2 ; 20 * 4 ) Lê-se : Se 10 for maior que 89, então faça 10 * 2, senão, faça 20*4 Neste exemplo o resultado será 80, pois 10 não é maior que 89, assim o Excel97 fará o calculo 20 * 4 e exibirá na célula que foi digitada a formula. <clique> <digite> <observe> <faça> <clique> <digite> <faça> <clique> <digite> <faça> em D9 =SE ( C9 <= 1000 ; 3 ; 5 ) que o resultado será 3, pois ainda não tem nenhum valor na célula C9 selecione e copie esta formula para as células de D10 até D13 em E9 =( C9 * D9 / 100) selecione e copie esta formula para as células de E10 até E13 em G9 =( C9 - E9 + F9) selecione e copie esta formula para as células de G10 até G13 <pronto> basta digitar os dados dos funcionários que o Excel97 irá calcular o valor do desconto do INSS e o salário a receber <observe> o exemplo abaixo Página 35 Microsoft Excel97 <faça> após digitar os dados em sua planilha salve o arquivo com o nome de PLAN02 Vamos proteger nossa planilha <faça> <clique> abra a planilha PLAN02 caso ela não esteja aberta Ferramentas - Proteger e, em seguida, clique sobre Proteger Planilha... <observe> a janela que será exibida <atenção !> <digite> <clique> Para evitar que outros usuários removam a proteção uma senha 12345 OK <observe> que em seguida, aparecerá uma janela solicitando que seja redigitado a senha para confirmação Página 36 Microsoft Excel97 <digite> <clique> 12345 OK <faça> tente digitar qualquer informação em uma das célula de nossa planilha <observe> será exibida uma janela informando que a planilha está protegida <clique> OK para sair da janela de aviso Destravar células específicas em uma planilha protegida <clique> <observe> Ferramentas - Proteger e, em seguida, clique sobre Desproteger Planilha... a janela que será exibida <faça> <clique> <pronto> <faça> digite a nossa senha 12345 OK a nossa planilha está desprotegida salve a planilha PLAN02 novamente Página 37 Microsoft Excel97 Inserindo figuras <faça> <faça> abra a planilha PLAN02 caso ela não esteja aberta posicione o cursor na célula B15, clicando sobre ela <clique> Inserir - Figuras - ClipArt <observe> a tela que será exibida <observe> <clique> <clique> <observe> <faça> <clique> basta selecionar o clipart que deseja e clicar Inserir no ClipArt indicado acima Inserir que o ClipArt foi introduzido em nossa planilha salve nossa planilha Arquivo - Salvar Exibindo a tela inteira <faça> <clique> <observe> <faça> <clique> abra a planilha PLAN02 caso ela não esteja aberta Exibir - Tela cheia que o Excel97 exibe a planilha em toda suas tela volte ao normal Exibir - Tela cheia Página 38 Microsoft Excel97 Controlando o Zoom Podemos reduzir ou ampliar a exibição de uma planilha. Podemos definir a exibição de 10% a 400%. <faça> <clique> <observe> abra a planilha PLAN02 caso ela não esteja aberta Exibir - Zoom... a tela que será exibida <clique> <clique> <clique> <clique> <clique> <clique> <clique> <clique> <clique> <digite> <clique> <clique> <clique> em Ampliação 200% OK em Ampliação 25% OK em Ampliação 50% OK em Ampliação 100% OK em Ampliação Personalizar 400 OK em Ampliação 100% OK Obs.: Ampliar ou reduzir o zoom na planilha, não afeta a impressão. Podemos também utilizar o ícone de zoom que fica em nossa barra de ferramentas. Página 39 Microsoft Excel97 Falando um pouco sobre formulas e prioridades matemáticas Uma fórmula combina valores, operadores e endereço de células para produzir um novo valor a partir dos valores existentes. Uma fórmula pode incluir tanto nome ou uma referência e células quanto valores constantes (por exemplo C1 + C2 ou C1 +30) As regras para entrar nas fórmulas são muito fáceis, toda célula que contém uma fórmula começa com um símbolo de igualdade ( = ) e não pode ter mais do que 255 caracteres. Para iniciar uma célula tipo texto com o caracter de igualdade ( = ), deve-se digitar um apóstrofe antes de digitar o símbolo de igualdade. Para efetuar cálculos através de fórmula é necessário conhecer os operadores disponíveis e seus respectivos símbolos. A tabela a seguir mostra os operadores na ordem de precedência do Excel97. Operação Símbolo Exponenciação Multiplicação e divisão Porcentagem Adição e subtração Concatenação de texto Comparação ^ *, / % +, & =, <, >, <=, >=, <> Se a fórmula contiver mais de um operador com a mesma prioridade, como por exemplo diversos operadores de comparação, o Excel97 avalia os operadores da esquerda para direita .Quando for necessário mudar a ordem de avaliação, utiliza-se parênteses para agrupar expressões na fórmula. O Excel97 calcula primeiro as expressões entre parênteses e, em seguida utiliza os resultados obtidos para calcular o valor final de fórmula. É importante ressaltar que deve-se tomar cuidado ao utilizar parênteses para mudar a ordem dos cálculos, pois para todo parênteses aberto tem que haver outro para o fechamento. Através do botão “Auto Soma” presente na Barra de Ferramenta Padrão, é possível realizar a operação soma com maior facilidade e rapidez do que através do operador “+” O botão “Auto Soma” é utilizado para gerar, rapidamente na célula ativa, uma fórmula contendo a função Soma. Para isso, o Excel97 automaticamente fixa um intervalo de soma baseado nos dados localizados acima ou à esquerda da célula ativa. Esse intervalo pode ser alterado facilmente pelo usuário através do mouse, sendo automaticamente corrigido na fórmula em questão. Os endereços de células podem ser digitados com a tecla SHIFT + setas direcionais ou com o mouse clicando e arrastando. Podem ser linhas, colunas ou blocos, como por exemplo: a célula do canto superior esquerdo e a do inferior direito do bloco. Página 40 Microsoft Excel97 Utilizando formulas e funções Nós utilizaremos 4 funções na nossa planilha. A função =SOMA(), a função =MAXIMO(), a função =MINIMO() e a função =MÉDIA() A função =SOMA(), soma todos os números de um intervalo A função =MAXIMO(), exibirá o maior valor de um intervalo A função =MINIMO(), exibirá o menor valor de um intervalo A função =MEDIA(), exibirá o valor médio de um intervalo Obs.: Valor médio, é a soma dos valores de um intervalos, dividido pelo número de elementos deste intervalo. Funções matemáticas e trigonométricas mais utilizadas =ABS(núm) =COS(núm) =FACT(núm) =INT(núm) =LN(núm) =LOG(núm;base) =PI() =RAIZ(núm) =SEN(núm) =RAIZ(núm) =TAN(núm) valor absoluto de um número; coseno de um ângulo; fatorial de um número; retorna o valor inteiro do número; dá o logaritmo neperiano do número; retorna o valor do logaritmo na base indicada; valor de PI; calcula a raiz quadrada do número; seno de um ângulo; raiz quadrada de um número; tangente de um ângulo. Funções estatísticas mais utilizadas =ALEATÓRIO() =MÉDIA(lista) =MÁXIMO(lista) =MÍNIMO(lista) =SOMA(lista) Atenção !!! fornece um número aleatório entre 0 e 1; média aritmética de uma série de números; maior valor de uma série de números; menor valor de uma série de números; soma de um intervalo de números. Você não pode esquecer que para todas fórmulas acima é necessário colocar o sinal de igual (=) antes de cada início de fórmula. Exemplo: =MÉDIA(B4:B30) =SOMA(C25:E32) =MÁXIMO(B4:G30) =RAIZ(A1) A partir de agora você já está apto a treinar, e para isso nós preparamos para você uma série de exercícios práticos. Mas antes vamos entender algumas destas funções Página 41 Microsoft Excel97 <faça> <copie> abra uma planilha em branco para que possamos trabalhar a planilha abaixo em sua planilha <faça> <digite> <observe> posicione o cursos na posição D11 =SOMA(D6:D9) que o resultado será 46.500,00, isto porque a soma dos número de D6 até D9 dão este valor. posicione o cursos na posição D12 =MINIMO(D6:D9) <faça> <digite> <observe> <faça> <digite> <observe> <faça> <digite> <observe> <faça> que o resultado será 5.300,00, isto porque o menor número de D6 até D9 é 5.300,00 posicione o cursos na posição D13 =MAXIMO(D6:D9) que o resultado será 19.000,00, isto porque o maior número de D6 até D9 é 19.000,00 posicione o cursos na posição D14 =MEDIA(D6:D9) que o resultado será 11.625,00, isto porque o média dos número de D6 até D9 é 11.625,00. ( 5.300 + 8.700 + 19.000 + 13.500 ) dividido por 4, dá o resultado de 11.625,00 salva a planilha com o nome de PLAN03 Página 42 Microsoft Excel97 Classificando Dados <faça> <selecione> <clique> <observe> abra a planilha PLAN02 de A9 até G13 Dados - Classificar a janela que será exibida <faça> clique em Classificar por e escolha a opção Coluna B, que é onde está o campo Nome, pois será por nome que iremos classificar nossa planilha <clique> <observe> OK nossa planilha está em ordem crescente de Nome Obs.: Temos a opção de efetuar a classificação em ordem descendente, ou seja, de Z para A. Podemos também ter mais dois campos de classificação, um segundo e o terceiro. Assim, quando no primeiro campos Ter dois campos com o mesmo valor a ordem de classificação secundária que determina qual terá prioridade. Página 43 Microsoft Excel97 Formatando a planilha O Excel97 pode transmitir melhor seus objetivos se utilizarmos os recursos de formatação. Estes recursos nos permitem melhorar a legibilidade de textos e números, destacar trecho entre outros. Está formatação tem efeito simplesmente estético e está dividida em várias categorias. Para a aplicação da formatação dos dados, devemos selecionar a área que desejamos entrar com os dados e utilizar uma dos comandos de formação do menu Formatar - Células. Através do menu Formatar - Células podemos definir : Número, Alinhamento de Texto, Fontes, Bordas, Padrões de Fundo e Proteção. <faça> <selecione> <clique> <observe> abra a planilha PLAN02 as células de C9 até C13 Formatar - Células a tela que será exibida Número: O guia Número é usada para formatação de dados numéricos, datas, frações <clique> <clique> em Categoria - Moeda OK <faça> o mesmo em INSS R$, Gratificação e Salário a Receber Página 44 Microsoft Excel97 Alinhamento: O guia Alinhamento formata o posicionamento do conteúdo da célula em relação do tamanho. O posicionamento do texto em relação à altura também poderá ser modificado <clique> <observe> <clique> Formatar - Células - Alinhamento basta selecionar as opções que deseja e clicar OK OK Fontes: O guia Fontes podemos modificar as fontes, tamanho, cor, estilo e efeito <clique> <selecione> <clique> Formatar - Células - Fonte a fontes, estilo, cor, tamanho e efeito OK Página 45 Microsoft Excel97 Bordas: Cria desenho de caixas nas células, podendo escolher as espessuras de fios, preenchimento das células e cor <clique> Formatar - Células - Borda Padrões: O padrão de preenchimento das células também podemos escolher. A cor dos traços do preenchimento é definido pelo primeiro plano e a cor de fundo pelo segundo plano. <clique> Formatar - Células - Padrões Página 46 Microsoft Excel97 <selecione> <clique> os padrões que deseja e clique OK OK Auto formatação Aplicando autoformatação <faça> carregue a planilha PLAN02 <faça> <clique> <observe> selecione o intervalo de A1 até G13 Formatar - AutoFormatação... a janela que será exibida <faça> <clique> <clique> <faça> selecione o intervalo que você deseja formatar. Clássico 3 OK salve sua planilha Página 47 Microsoft Excel97 Ferramenta Desenho Com a ferramenta Desenho podemos destacar dados importantes e fazer comentários em nossa planilha. 1 2 3 4 5 01 - Menu Desenhar 03 - Girar Livremente 05 - Linhas 07 - Retângula 09 - Caixa de Texto 11 - Cor do Preenchimento 13 - Cor da Fonte 15 - Estilo do Tracejado 17 - 3-D 6 7 8 9 10 11 12 13 14 15 16 17 18 02 - Selecionar Objetos 04 - Menu Auto Formas 06 - Seta 08 - Elipse 10 - WordArt 12 - Cor da linha 14 - Estilo da linha 16 - Estilo da seta <faça> utilizando as ferramentas de Desenho deixe sua planilha PLAN02, com a planilha abaixo <observe> <atenção !> que a nossa planilha ficou com outra imagem vamos ver como conseguimos estes efeitos ? Página 48 Microsoft Excel97 Para fazer o balão <clique> <clique> <faça> <observe> <arraste> <faça> <faça> <digite> em AutoFormas ( 4 ) Estrelas e Faixas escolha o tipo de balão que deseja, o nosso exemplo é o primeiro balão que aparece um sinal de ( + ) na tela arraste-o e abra o balão do tamanho que desejar clique na Caixa de texto ( 9 ) nova o ponteiro até ficar sobre o balão e clique o botão esquerdo do mouse CNT Para fazer a elipse <clique> <observe> <arraste> <faça> <faça> na caixa de desenho Elipse ( 08 ) que aparece um sinal de ( + ) na tela arraste-a e abra a elipse cobrindo o titulo clique na ferramenta Cor do preenchimento ( 11 ) e escolha Sem preenchimento clique na ferramenta Cor da linha ( 12 ) e escolha a cor Amarela Para escrever 2000 com o WordArt <clique> <observe> no ícone WordArt ( 10 ) a tela que irá aparecer Página 49 Microsoft Excel97 <faça> <clique> <observe> <digite> <clique> <faça> <faça> clique sobre uma forma para o WordArt, em nosso exemplo a forma usada está assinalado com um circulo OK abre a tela para que possamos digitar 2000 OK clique sobre o texto 2000 do WordArt e arraste até o ponto desejado diminua o tamanho do WordArt para que possa se ajustar a nossa planilha <pronto> <faça> a nossa planilha está formatada salve a planilha novamente <faça> <clique> saia do Excel97 Arquivo - Sair Imprimindo a sua planilha Vamos imprimir nossa planilha ? Até agora apenas visualizamos nossas planilha no vídeo, chegou a hora de passarmos nossas planilha para o papel. <atenção !> antes de imprimir podemos personalizar a visualização de nossas planilhas. Cabeçalho e rodapés Repete textos, tais como número de páginas, título de planilha ou data automaticamente. O cabeçalho é um texto impresso na parte superior de todas as páginas; o rodapé é um texto impresso na parte inferior de todas as páginas. Você pode utilizar os cabeçalhos e rodapés internos do Microsoft Excel97 ou criar os seus próprios. <faça> <clique> <observe> carregue a planilha PLAN02 Exibir - Cabeçalho/Rodapé a tela que será exibida Página 50 Microsoft Excel97 Opções de Cabeçalho Opções de Rodapé <atenção !> <clique> <clique> <atenção !> <clique> vamos definir o nosso rodapé na seta para opções de Rodapé Página 1 vamos definir o nosso cabeçalho no botão Personalizar cabeçalho... <observe> a tela que será exibida <observe> <digite> <clique> que o cursor está na Seção esquerda CNT Informática na Seção central Página 51 Microsoft Excel97 <digite> <clique> <clique> Empresas E.C.C. na Seção direita no ícone data <observe> <clique> apareceu &[Data] OK <observe> Voltou a janela Configurar Página <clique> OK novamente para retornar a planilha Visualizando a impressão Para visualizar a página exatamente como ela será impressa, clique em Visualizar Impressão no ícone Visualizar impressão da barra de ferramentas. <clique> Fechar para abandonar a visualização de impressão Página 52 Microsoft Excel97 Como devemos fazer para imprimir a planilha ? Para imprimir a planilha basta clicar em Imprimir..., enquanto o Excel97 está exibindo a tela de Visualização de impressão ou quando está na planilha clique Arquivo - Imprimir, defina os parâmetros que deseja e clique OK Estando na planilha e clicando Arquivo - Imprimir, será exibida a seguinte janela : <clique> Arquivo - Imprimir <observe> <atenção !> basta definir as opções que deseja e clicar OK pergunte ao seu professor se você deve fazer a impressão agora, caso possa clique OK, se desejar cancelar clique Cancelar Página 53 Microsoft Excel97 Gráficos Os gráficos nas planilhas ajudam a boa visualização das informações, para isso vamos elaborar um gráfico para nossa planilha. <faça> abra uma pasta em branco e crie uma planilha como o exemplo abaixo, está planilha de controle de notas será usada simplesmente para trabalharmos com o gráfico, por este motivo não usaremos nenhuma formula. <faça> <atenção !> <faça> <selecione> <clique> <observe> salve a planilha com o nome de PLAN03 vamos montar o gráfico selecione a área que contem os dados para o nosso gráfico de A5 a F10 Inserir - Gráfico aparece a janela da primeira etapa Página 54 Microsoft Excel97 1º Etapa: Tipo de gráfico <vamos> selecionar o Tipo e Subtipo de gráfico <faça> <clique> <faça> <clique> <clique> selecione em Tipo de gráfico Colunas selecione em Subtipo de gráfico em subtipo de gráfico no 4º gráfico, onde está assinalado acima Avançar Página 55 Microsoft Excel97 2º Etapa: Dados de origem do gráfico <observe> <clique> <faça> <clique> aparece a janela da 2º etapa Intervalo de dados em Seqüência em Colunas <clique> Avançar Página 56 Microsoft Excel97 3º Etapa: Opções de gráfico <observe> <clique> <clique> <digite> <clique> <digite> <clique> <digite> <clique> aparece a janela da 3º etapa no guia Título em Título do gráfico Analise de notas em Eixo das categorias (X) Nome dos alunos em Eixo dos valores Notas Avançar 4º Etapa: Local do gráfico <observe> nesta janela definimos se o gráfico será gerado como uma nova planilha ou como objeto ou seja, dentro da própria planilha. <clique> Concluir Página 57 Microsoft Excel97 <observe> nossa gráfico já está pronto <atenção !> podemos alterar todos os dados do nosso gráfico, para isso basta clicar no item que deseja alterar e fazer as alterações necessárias <clique> <observe> duplo na legenda aparece a janela de configuração de legendas Página 58 Microsoft Excel97 <atenção !> <faça> <clique> com está janela podemos mudar os Padrões da legenda, Fonte e posicionamento da legenda no gráfico mude qualquer parâmetro que desejar OK Para selecionar Seqüências de dados Um único ponto de dados Seqüências de dados em gráficos de rosca Seqüências de dados em gráficos de torta Uma fatia em gráficos de torta ou rosca Uma linha de tendência Uma barra de erros Uma barra de erros de X ou Y Rótulos de dados Um único rótulo de dados Uma legenda Uma única entrada de legenda Faça isso Clique sobre um marcador de dados na seqüência de dados Clique sobre a seqüência e, em seguida, sobre o marcador de dados para o ponto de dados Clique sobre o anel do gráfico de rosca Clique sobre o gráfico de torta Clique sobre o gráfico de torta ou rosca e, em seguida, sobre a fatia ou ponto de dados Clique sobre a linha de tendência Clique sobre a barra de erros Clique duas vezes sobre a barra de erros Clique sobre um dos rótulos de dados Clique sobre um rótulo de dados e, em seguida, sobre o único rótulo Clique sobre a legenda Área do gráfico Clique sobre a legenda e, em seguida, sobre a entrada de legenda Clique sobre a legenda e, em seguida, sobre o código de legenda Clique sobre o título do gráfico, o título do eixo ou sobre a caixa de texto Clique fora da área de plotagem Cantos em gráficos 3-D Clique sobre um canto Paredes em gráficos 3-D Clique sobre uma área na parede que não esteja ocupada por uma linha de grade. Clique sobre uma base Um único código de legenda Um único Título caixa de texto Bases em gráficos 3-D Eixos Clique próximo aos marcadores de dados sobre uma área que não esteja ocupada por outro item Linhas e barras Clique sobre a linha de grade, grade vertical, linha de seqüência, linha de máximo - mínimo, barra superior ou barra inferior Clique sobre o objeto Setas e outros objetos gráficos. Página 59 Microsoft Excel97 Excel97 na WEB O Microsoft Excel97 nos permite acessar qualquer link de dentro de nossa planilha, para isso basta usar o botão de Inserir Hyperlink Podemos ainda publicar dados de nossas planilhas em uma rede intranet, caso tenhamos este tipo de rede em nossa empresa. Também temos a possibilidade de fazer esta publicação em uma página WEB ( WWW ). Podemos também criar em nossas planilha links para empresas, usaremos para isso o hiperLink, que é o modo mais fácil de associar uma célula do Excel97 à um endereço na internet, sendo que quando você clique nesta célula, o Excel97 conecta o seu provedor e acessa esse endereço automaticamente. <faça> carregue o Excel97, abra uma planilha em branco e digite a planilha abaixo <atenção !> agora vamos colocar nas marcas das empresas os seus respectivos endereços da Internet, se desejarmos entrar nos sites das empresas, basta clicar no nome delas. <clique> <clique> A6 no botão de hiperlink que está na barra de ferramentas Página 60 Microsoft Excel97 <observe> caso aparece uma janela solicitando a confirmação para gravação de sua planilha clique em Não, a janela que poderá ser exibida é como a janela abaixo: <clique> Não <observe> o Excel97 solicita o endereço que será acessado <digite> <clique> <observe> www.fiat.com.br OK que o nome da empresa mudou de cor e ficou com um traço abaixo do nome <clique> <clique> <clique> <digite> <clique> A7 no botão de hiperlink que está na barra de ferramentas Não www.bmw.com.br OK Página 61 Microsoft Excel97 <clique> <clique> <clique> <digite> <clique> A8 no botão de hiperlink que está na barra de ferramentas Não www.chevrolet.com.br OK <clique> <clique> <clique> <digite> <clique> A9 no botão de hiperlink que está na barra de ferramentas Não www.volkswagem.com.br OK <clique> <clique> <clique> <digite> <clique> A10 no botão de hiperlink que está na barra de ferramentas Não www.honda.com.br OK <faça> deslize com o mouse sobre o nome das empresas e observe que o cursor se transforma em um mãozinha, basta clicar sobre o nome de uma das empresas para poder acessa-la. Obs.: Para acessar as empresas à necessidade de estar conectado a Internet e Ter um software de navegação para Internet instalado em sua máquina como o Internet Explorer ou o NetScape Navegator <faça> <faça> salve a planilha com o nome de PLAN04 feche o Excel97 Página 62 Microsoft Excel97 Exercício 2 <faça> <faça> <clique> <digite> <clique> <digite> <tecle> <digite> <tecle> <digite> <tecle> <selecione> <posicione> se o Excel97 não estiver carregado carregue-o abra uma planilha em branco na célula A1 Empresa de Construção ConstruBem Ltda. na célula A3 Código [ENTER] 1 [ENTER] 2 [ENTER] o intervalo de A4 até A5 o cursor sobre a alça de preenchimento ( canto inferior direito da célula ) até mudar de formato <pressione> o botão esquerdo do mouse e arraste até a célula A9 <observe> o conteúdo das células foi preenchido com uma seqüência de números, em ordem crescente <clique> na célula B3 <digite> Produto <enter> <digite> Porca <enter> <digite> Parafuso <enter> <digite> Arruela <enter> <digite> Prego <enter> <digite> Alicate <enter> <digite> Martelo <enter> <clique> na célula C3 <digite> JAN <tecle> [ENTER] <clique> na célula C3 ( novamente ) <posicione> o cursor sobre a alça de preenchimento ( canto inferior direito ) da célula, até mudar de formato <pressione> o botão esquerdo do mouse e arraste até a célula E3 Obs.: Este efeito de auto - preenchimento (meses), ocorre quando o conteúdo de uma célula for encontrado dentro de determinadas listas do Excel97. Quando isto ocorre, o Excel97 preenche a célula seguinte com o próximo item da lista, e assim por diante. Mais adiante, veremos como criar nossa própria lista. <clique> <digite> <tecle> <digite> <tecle> <digite> <tecle> <digite> <tecle> na célula C4 4500 [ENTER] 6250 [ENTER] 3300 [ENTER] 8000 [ENTER] Página 63 Microsoft Excel97 <digite> <tecle> <digite> <tecle> <clique> <digite> <tecle> <digite> <tecle> <digite> <tecle> <digite> <tecle> <digite> <tecle> <digite> <tecle> <clique> <digite> <tecle> <digite> <tecle> <digite> <tecle> <digite> <tecle> <digite> <tecle> <digite> <tecle> <clique. <digite> <atenção> 4557 [ENTER] 3250 [ENTER] na célula D4 5040 [ENTER] 7000 [ENTER] 3696 [ENTER] 8960 [ENTER] 5104 [ENTER] 3640 [ENTER] na célula E4 5695 [ENTER] 7910 [ENTER] 4176 [ENTER] 10125 [ENTER] 5767 [ENTER] 4113 [ENTER] Na célula F3 Total 1o. Trim. Caso a sua coluna esteja pequena, aumente o tamanho como no Exercício anterior <tecle> [ENTER] <digite> =SOMA(C4:E4) <tecle> [ENTER] <observe> é feita a somatória dos valores do intervalo de C4 até E4 <clique> em F4 <posicione> o cursor sobre a alça de preenchimento (canto inferior direito) da célula, até mudar de formato <pressione> o botão esquerdo do mouse e arraste até a célula F9 <observe> foi feita a cópia da fórmula que estava na célula F4 para as demais células <clique> na célula A11 <digite> Totais : <tecle> [ENTER] <clique> na célula C11 <digite> =SOMA(C4:C9) <tecle> [ENTER] <observe> é feita a somatória dos valores do intervalo de C4 até C9 Página 64 Microsoft Excel97 <clique> <posicione> <pressione> <observe> na célula C11 o cursos sobre a alça de preenchimento ( canto inferior direito ) da célula, até mudar o formato o botão esquerdo do mouse e arraste até a célula F11 foi feita a cópia da fórmula que estava na célula C11 para as demais células <observe> como está nossa planilha até agora... <clique> <digite> <tecle> <clique> <pressione> na célula A14 Código [ENTER] na célula A4 o botão esquerdo do mouse, mantendo-o pressionado arraste até a célula A9 sobre o botão Cópia na barra de ferramentas <clique> <atenção> com esta operação, copiamos todo o conteúdo das células A4 até A9 para a memória do micro <clique> na célula A15 <atenção> vamos agora "colar" o conteúdo das células A4 até A9, para as células A15 até A20 <clique> sobre o botão Colar na barra de ferramentas <observe> foi feita a cópia das células selecionadas para o local definido <tecle> ESC para desmarcar a área de cópia Página 65 Microsoft Excel97 Atenção !!! Usamos a lista do Excel97 ( meses ), vamos aprender a criar a nossa própria lista, que poderá ser usada nesta planilha ou em qualquer outra em que seja necessária. Sempre que for digitado qualquer item da lista, e em seguida for feita uma cópia com o recurso de auto-preenchimento ( como foi visto no exemplo do mês), o Excel97 se encarregará de preencher o restante das células com os próximos valores da lista. <clique> <digite> <clique> <clique> <observe> <selecione> <observe> na célula B14 Produto Ferramentas Opções o quadro de diálogo de Opções a guia Listas as opções referentes à Listas. Nesta janela são apresentadas as listas existentes no Excel97, juntamente com a opção NOVA LISTA, que é usada para criar uma lista personalizada. <clique> NOVA LISTA <observe> que aparece um cursor piscando no campo Entradas da lista: <digite> Porca <enter> <digite> Parafuso <enter> <digite> Arruela <enter> <digite> Prego <enter> <digite> Alicate <enter> <digite> Martelo <enter> <clique> Adicionar <observe> surge ima linha, com as opções da sua lista no campos LISTAS PERSONALIZADAS. A partir deste momento esta lista se encontra disponível para ser utilizada em qualquer planilha. <clique> OK <clique> na célula B15 <digite> Porca <enter> <clique> na célula B15 <posicione> o cursor sobre a alça de preenchimento ( canto inferior direito ) da célula, até mudar de formato <pressione> o botão esquerdo do mouse e arraste até a célula B20 <observe> o conteúdo das células foi preenchido com os campos de nossa lista personalizada. <clique> na célula C14 <digite> ABR <enter> <clique> na célula C14 <posicione> o cursor sobre a alça de preenchimento ( canto inferior direito da célula ), até mudar de formato <pressione> o botão esquerdo do mouse e arraste até a célula E14 <observe> o conteúdo das células foi preenchido com os nomes dos meses, em ordem crescente <atenção> quando for necessário utilize a barra de rolagem para visualizar as áreas da planilha que não aparecem na tela ( a barra de rolagem está ao lado direito da planilha Página 66 Microsoft Excel97 <clique> <digite> <digite> <digite> <digite> <digite> <digite> <clique> <digite> <digite> <digite> <digite> <digite> <digite> <clique> <digite> <digite> <digite> <digite> <digite> <digite> <clique> <digite> <digite> <observe> <clique> <posicione> na célula C15 <enter> 6265 <enter> 8701 <enter> 4594 <enter> 11137 <enter> 6344 <enter> 4525 <enter> na célula D15 <enter> 6954 <enter> 9658 <enter> 5099 <enter> 12362 <enter> 7042 <enter> 5022 <enter> na célula E15 <enter> 7858 <enter> 10914 <enter> 5762 <enter> 13969 <enter> 7957 <enter> 5675 <enter> na célula F14 <enter> Total 2o. Trim. <enter> =SOMA(C15:E15) <enter> é feita a somatória dos valores do intervalo C15 até E15 na célula F15 o cursor sobre a alça de preenchimento ( canto inferior direito da célula ), até mudar o formato <pressione> o botão esquerdo do mouse e arraste até a célula F20 <observe> foi feita a cópia da fórmula que estava na célula F15 para as demais células <clique> na célula A22 <digite> Totais: <enter> <clique> na célula C22 <digite> =SOMA(C15:C20) <enter> <observe> é feita a somatória dos valores do intervalo C15 até C20 <clique> na célula C22 <posicione> o cursor sobre a alça de preenchimento ( canto inferior direito da célula ), até mudar de formato <pressione> o botão esquerdo do mouse e arraste até a célula F22 <observe> foi feita a cópia da fórmula que estava na célula C22 para as demais células <clique> <digite> <clique> <digite> na célula A24 Total do Semestre na célula C24 =(F11 + F22) <observe> A formula =(F11 + F22) somará o valor que está na célula F11 + o valor da célula F22. A soma do primeiro trimestre com o do segundo trimestre <enter> Página 67 Microsoft Excel97 <observe> a planilha pronta. Esta igual a sua ? <faça> grave a planilha com o nome de PLAN05 FOMATANDO A PLANILHA Vamos fazer algumas alterações em nossa planilha PLAN05. Como vamos trabalhar com está planilha, caso ela não esteja carregada no micro, carregue-a. Vamos tentar melhorar a estética desta planilha. <clique> <pressione> <clique> na célula A3 o botão esquerdo do mouse e arraste-o até a célula B9 no botão centralizar na barra de formatação <clique> <pressione> <clique> na célula A14 o botão esquerdo do mouse e arraste-o até a célula B20 no botão centralizar na barra de formatação Página 68 Microsoft Excel97 <clique> <clique> na célula A1 na seta para baixo na caixa de estilos de fontes <selecione> <clique> a fonte Times New Roman na seta para baixo na caixa de tamanho de fontes <selecione> <observe> o tamanho 16 mudamos o tipo de letra e o tamanho da fonte CENTRALIZAR UM TEXTO EM UMA FAIXA DE CÉLULAS SELECIONADAS <posicione> <observe> <clique> o cursor do mouse na célula A1 e, mantendo-o pressionado, arraste-o até a célula F1 o intervalo selecionado, que será usado para centralizar o título da planilha no botão centralizar colunas selecionadas, na barra de formatação <observe> <clique> <observe> <clique> o título ficou centralizado na faixa de células na célula C9 e arraste até a F9 foram selecionados na opção alinhar à direita na barra de formatação <clique> <observe> <clique> na célula C15 e arraste até a F20 foram selecionados na opção alinhar à direita na barra de formatação novamente <observe> <selecione> <pressione> <selecione> <selecione> <selecione> <selecione> <solte> <clique> <clique> <selecione> os meses foram alinhados à direita das células o intervalo de C4 até F9 a tecla Ctrl e mantenha-a pressionada o intervalo C11:F11 o intervalo C15:F20 o intervalo C22:F22 a célula C24 a tecla Ctrl Formatar - Células Número no quadro Categoria, a opção número Página 69 Microsoft Excel97 <selecione> <clique> no quadro Códigos de formatação, a Quarta opção da lista OK <observe> o conteúdo das células selecionadas se adaptou ao formato escolhido, com casas decimais e separação de milhares <clique> na coluna B, na barra de títulos das colunas <mantenha> o botão esquerdo do mouse pressionado e arraste até a letra F <clique> <altere> <clique> <clique> <clique> <clique> <clique> <clique> <observe> <selecione> <clique> <clique> <clique> <clique> <clique> <selecione> <clique> <clique> <clique> <clique> <clique> <selecione> <clique> <clique> <clique> <clique> <clique> <selecione> <clique> <observe> Formatar - Coluna - Largura a largura das colunas para 13 OK Ferramentas - Opções na ficha Exibir no quadro a esquerda da opção Linhas de Grade deixe-o vazio OK na célula A1 que as linhas da planilha foram retiradas o intervalo A1:F24 Formatar - Células na ficha Borda na caixa em que aparece uma linha contínua ( terceira opção ) na caixa contorno OK o intervalo A1:F1 Formatar - Células na ficha Borda na caixa em que aparece uma linha contínua ( terceira opção ) na caixa inferior OK o intervalo A3:F9 Formatar - Células na ficha Borda na caixa que aparece uma linha contínua ( terceira opção ) nas caixas esquerda, direita, superior e inferior OK o intervalo A11:F11 Editar - Repetir Formatar Células que foi aplicado o mesmo efeito anterior para este intervalo de células <selecione> <pressione> <selecione> <selecione> <solte> <clique> o intervalo A14:F20 a tecla Ctrl e mantenha-a pressionada o intervalo A22:F22 o intervalo A24:C24 a tecla Ctrl Editar - Repetir Formatar Células <observe> que foi aplicado o mesmo efeito anterior para este intervalo de células Página 70 Microsoft Excel97 <selecione> <pressione> <selecione> <selecione> <selecione> <selecione> <solte> <clique> o intervalo A3:F9 a tecla Ctrl, e mantenha pressionada o intervalo A11:F11 o intervalo A14:F20 o intervalo A22:F22 o intervalo A24:C24 a tecla Ctrl no botão negrito na barra de formatação <clique> na seta à direita do botão cores na barra de formatação <selecione> <observe> <selecione> <clique> <selecione> <selecione> <pressione> <selecione> <solte> <clique> a cor cinza a mudança da cor o intervalo A1:F1 na seta à direita do botão cores na barra de formatação a cor amarela o intervalo A3:F3 a tecla Ctrl e, mantenha-a pressionada o intervalo A14:F14 a tecla Ctrl no botão itálico, na barra de formatação <clique> <selecione> <observe> na seta à direita do botão cores na barra de formatação a cor azul claro a mudança da cor Página 71 Microsoft Excel97 <observe> a nossa planilha pronta <faça> <faça> salve a nossa planilha com o nome PLAN05 abandone a execução do Excel97 EXERCÍCIOS DE FIXAÇÃO Vamos elaborar uma série de planilhas para diversos fins, qualquer dúvida chame o seu professor. As planilha podem ser elaboradas com a formatação que o aluno desejar. Preste muita atenção nas formulas que iremos usar, e quando não entender pergunte a seu professor, pois no Excel97, a formula é a principal ferramenta para a sua planilha solucionar o problemas diários. No inicio de cada planilha, colocamos o nome com que a planilha será gravada. Grave todas as planilha para que você possa fazer consultas posteriores. A largura das colunas nas planilhas a seguir depende de cada um, podendo Ter tamanhos diferentes dependendo da vontade de cada aluno. Quando uma coluna estiver com o seu tamanho menor que dados monetários, aparecerá sinais de sustenido cobrindo toda a célula. ( ############ ) Página 72 Microsoft Excel97 Nome da planilha : FIXA01.XLS Objetivo : Esta planilha será usada para calcularmos a média de 4 bimestre de 10 alunos. Vamos também através de uma função verificar se os alunos estão aprovados ou reprovados. A mensagem [ Aprovado ou Reprovado ], deve ser exibida, para isso usaremos a função =SE, se o aluno ficar com média menor que 5, ele será reprovado, e com média maior ou igual a 5, ele será aprovado. Função =SE Esta função é responsável por comparações dentro das planilhas Excel97. =SE( comparação ; verdadeiro ; falso ) É feita a comparação, se a comparação for verdadeira, o Excel97 exibirá na planilha o que esta contido em verdadeiro, caso a comparação seja falsa o Excel97 retorna o que está contido em falso. Exemplo : Abra uma planilha em branco e digite os dados abaixo, vamos usar a função =SE para que o Excel97 nos exiba qual das pessoas são maiores ou menores de idade. <faça> abra uma planilha em branco e vamos começar Formulas.: <posicione> <digite> <posicione> <digite> <observe> na célula G8 =MEDIA(C8:F8) na célula H8 =SE( G8 >= 5 ; "Aprovado" ; "Reprovado" ) que na posição G8 aparece o resultado 4,25, isso porque 5 + 5 + 3 + 4, dividido por 4 ( quatro bimestres ) é igual a 4,25. Na posição H8 o resultado Reprovado, pois a média é menor que 5. Página 73 Microsoft Excel97 <faça> usando as mesmas formula faça o cálculos para os demais alunos <atenção> pode copiar as formulas, assim fica muito mais fácil, e o próprio Excel97 muda as linhas para as formulas da planilha <pronto> salve a planilha Nome da planilha : Objetivo : FIXA02.XLS Esta planilha será usada para calcularmos as receitas e despesas para o ano 2000. <faça> abra uma planilha em branco e vamos começar <posicione> <digite> na célula F4 =SOMA( B5:E5 ) <posicione> <digite> na célula F9 =SOMA( B9:E9 ) <faça> <posicione> <digite> some as outras despesas B16 =SOMA( B9:B14 ) <faça> some as outras despesas nos seus trimestres esta função somara os salários de todos os trimestres esta função somara as despesas com alugueis no ano 2000 esta função somara as despesas no primeiro trimestre Página 74 Microsoft Excel97 <posicione> <digite> B18 =( B5 - B16 ) <posicione> <digite> F18 =( F5 - F16 ) <pronto> salve a planilha Nome da planilha : Objetivo : com este cálculo, vamos obter a receita liquida, que é o salário do trimestre, menos as despesas no trimestre com este cálculo, vamos obter a receita liquida do ano 200, que é o salário do ano, menos as despesas no ano FIXA03.XLS Esta planilha será usada para calcular o valor dos descontos de INSS ( Instituto Nacional de Seguridade Social ), antigo INPS e IRPF ( Imposto de Renda Pessoa Física ) Para calcular o INSS : Se o funcionário ganhar até 2 salários mínimos, será descontado 8% do salário, se ganhar mais de 2 e menos de 3 salários será descontado 9% e o funcionário ganhando mais de 3 salários será descontado 10% do seu salário. Para calcular o IRPF : Se o funcionário ganhar até 5 salários mínimos, não será descontado, se ganhar mais de 5 e menos de 10 salários será descontado 8% e o funcionário ganhando mais de 10 salários será descontado 10% do seu salário. <faça> abra uma planilha em branco e vamos começar Página 75 Microsoft Excel97 <posicione> <digite> <posicione> <digite> <posicione> <digite> na célula E7 =SE(D7<=(C3*2) ; D7*8% ; SE(D7<=(C3*3) ; D7*9% ; D7*10%)) na célula F7 =SE(D7<=(C3*5) ; 0,00 ; SE(D7<=(C3*10) ; D7*8% ; D7*10%)) na célula G7 =(D7 - E7 - F7 ) <atenção> <faça> foi feito os cálculos para o primeiro funcionário o calculo para os funcionários restantes <observe> que nos usamos o salário do primeiro funcionário, o D7, agora deve ser usado o salário dos demais funcionários <atenção> se for efetuado a copia da formula, não esqueça de colocar a posição C3 entre sinais de cifrão ($), para que não veja alterada a posição e sempre seja usada a posição de origem utilizamos o cifrão antes e depois da letra da posição de calculo Exemplo : =( $A3$ * B5 ) se for efetuada uma copia nesta posição, não será alterada a posição A3, somente a posição B5 <pronto> salve a planilha Nome da planilha : <faça> FIXA04.XLS abra uma planilha em branco e vamos começar Página 76 Microsoft Excel97 <posicione> <digite> <observe> na célula C7 = ( B7 * $C$5 ) + B7 que foi pego o valor de B7 e adicionado 28,60% <posicione> <digite> <observe> na célula D7 = ( B7 * $D$5 ) + B7 que foi pego o valor de B7 e adicionado 31,50% <posicione> <digite> <observe> na célula E7 = ( B7 * $E$5 ) + B7 que foi pego o valor de B7 e adicionado 35,80% <posicione> <digite> na célula F7 = ( B7 * $D$5 ) + B7 <observe> que foi pego o valor de B7 e adicionado 41,58% <observe> foi calculado o valor com a inflação para os trimestres para Vendas. <faça> <atenção> os cálculos para Aluguel, Leasing e Juros vamos fazer a somatória do saldo anterior e de cada trimestre <posicione> <digite> <observe> na célula B12 =SOMA( B7 : B10 ) que foi feito a somatória do ano de 1998 <posicione> <digite> <observe> na célula C12 =SOMA( C7 : C10 ) que foi feito a somatória do 1 trimestre <faça> calcule os três trimestres restantes utilizando a função =SOMA <posicione> <digite> na célula C20 =SOMA( C14 : C18 ) <faça> calcule as despesas dos três trimestres restantes utilizando a função =SOMA <posicione> <digite> <observe> na célula C23 =( C12 - C20 ) o lucro liquido é a receita bruta, menos despesa total <faça> calcule o lucro liquido dos três trimestres restantes <pronto> salve a planilha Página 77 Microsoft Excel97 Nome da planilha : FIXA05.XLS Objetivo : Controle de custo da produção de laranja <faça> abra uma planilha em branco e vamos começar <posicione> <digite> <faça> na célula H8 =SOMA( C8 : G8 ) copie a formula de H8 para H9 até H17, assim não precisamos digitar as formulas <faça> digite em Venda da Safra o valor da venda de cada tipo de laranja <posicione> <digite> <faça> na célula J8 = ( B8 - H8 + I8 ) copie a formula de J8 para J9 até J17, assim não precisamos digitar as formulas <pronto> salve a planilha Página 78 Microsoft Excel97 Nome da planilha : FIXA06.XLS Objetivo : Vamos elaborar uma planilha para movimentação financeira e elaboraremos um gráfico para fazermos algumas comparações. <faça> abra uma planilha em branco e vamos começar <observe> <posicione> a planilha está montada, vamos começar a elaborar nosso gráfico célula A7 e arraste o mouse com botão esquerdo pressionado até a célula E12 <observe> que esse trecho ficou escuro ( vídeo reverso ) <clique> Inserir - Gráfico <observe> a janela que será exibida Página 79 Microsoft Excel97 <faça> <clique> <faça> <clique> <clique> selecione em Tipo de gráfico Cilindro selecione em Subtipo de gráfico em subtipo de gráfico no 1º gráfico, Colunas com uma forma cilindrica Avançar <observe> a janela que será exibida <clique> Avançar Página 80 Microsoft Excel97 <observe> a janela de títulos <clique> <clique> <digite> <clique> <digite> <clique> <digite> <clique> <observe> no guia Título em Título do gráfico Bolsa de São Paulo em Eixo das categorias (X) Dias de Semanas em Eixo dos valores (Z) Valor em R$ Avançar a janela que será exibida <clique> Concluir Página 81 Microsoft Excel97 Obs.: Após a formação completa do gráfico configure a página com as margens: Esquerda Direita Superior Inferior 3 2 2 2 <atenção !> para isso clique em Arquivo - Configurar Página - Margens após configurar a página clique OK para finalizar <pronto> salve a planilha Nome da planilha : FIXA07.XLS Neste exercício temos três índices oficiais o Real, a UFM, o Dólar e o extinto CR$, que variam de mês à mês, logicamente é um caso hipotético, pois nesse caso teríamos a inflação mensal. <posicione> <digite> <posicione> <digite> <posicione> na célula C12 =( B12 / $C$7 ) na célula D12 =( B12 / $D$7 ) na célula E12 <digite> <posicione> <digite> =( B12 / $E$7 ) na célula B19 =SOMA ( B12 : B17 ) Página 82 Microsoft Excel97 <faça> calcule os valores para os outros meses e calcule também o custo anual para Valor R$, Valor UFM e Valor US$ <observe> a planilha está montada, vamos começar a elaborar nosso gráfico <posicione> célula B12 e arraste o mouse com botão esquerdo pressionado até a célula E17 <observe> que esse trecho ficou escuro ( vídeo reverso ) <clique> Inserir - Gráfico <faça> <faça> <observe> <faça> <faça> <faça> tipo Pizza, subtipo 5º ( pizza destacada 3-D ) passe para o próximo passo o gráfico está começando a ser formado passe para próximo passo no Título do Gráfico digite Imobiliária Bom Imóvel Ltda. passe para o próximo passo. <clique> <observe> Concluir o gráfico está pronto <pronto> salve a planilha Página 83 Microsoft Excel97 Nome da planilha : Objetivo : <posicione> <digite> <selecione> <clique> <clique> <posicione> <digite> <posicione> <digite> <posicione> <digite> <posicione> <digite> <posicione> <digite> <posicione> <digite> FIXA08.XLS Vamos montar uma planilha para calcular o consumo de combustível de um veiculo e o gasto em R$ ( reais ) na célula A10 0 ( Zero ) da célula A10 até A19 menu Editar - Preencher, seqüência, incremento = 50 OK na célula B10 = ( A10 / $B$9 ) na célula C10 = ( B10 * $D$5 ) na célula D10 = ( A10 / $D$9 ) na célula E10 = ( D10 * $D$5 ) na célula F10 = ( A10 / $F$9 ) na célula G10 = ( F10 * $D$5 ) Página 84 Microsoft Excel97 Elaboração do gráfico <selecione> <pressione> <selecione> <mantenha> <selecione> <mantenha> <selecione> <solte> <clique> <faça> <faça> <observe> <faça> o intervalo da célula A9 até A19 a tecla Ctrl o intervalo da célula B9 até B19 a tecla Ctrl pressionada o intervalo da célula D9 até D19 a tecla Ctrl pressionada o intervalo da célula F9 até F19 a tecla Ctrl Inserir - Gráfico tipo Área, subtipo 4º ( Área efeito 3-D ) passe para o próximo passo o gráfico está começando a ser formado passe para próximo passo Inserir os Títulos <clique> <digite> <clique> <digite> <clique> <digite> <clique> <observe> no Título de Gráfico Consumo de Combustível (em litros) Categoria (X) Quilometragem Valor (Y) Nível de Consumo Concluir o gráfico pronto <pronto> salve a planilha Página 85 Microsoft Excel97 Nome da planilha : <faça> <faça> <atenção> FIXA09.XLS usando as funções =MAXIMO, =MINIMO e =MEDIA, elabore os cálculos da pesquisa de preços da planilha acima. digite o preços das mercadorias para as três lojas, logo após utilize as funções para saber qual dos preços é o maior, o menor e a média de preços. Qualquer duvida procure nas planilhas anteriores, não resolvendo consulte seu professor. não esqueça de salvar a sua planilha no disco Página 86 Microsoft Excel97 Nome da planilha : FIXA10.XLS Desenvolver a planilha abaixo, sendo que a média de cada matéria corresponde as notas dos quatro bimestres, dividido por 4, o resultado será colocado usando a função “SE”, pois quando a média for >= a 5.0 imprimir APROVADO na coluna de resultado, caso contrário imprimir REPROVADO. Usar os recursos de tipos diferentes de letras, cores e tamanhos. Nome da planilha : FIXA11.XLS Vamos montar esta planilha para calcular tabuadas. O numero que for digitado em F3, deve ser passado para as colunas de D5 até D14, e nas colunas de F5 a F14 devem aparecer o resultado da tabuada. Exemplo : Se F3 = 9 Em D7 aparece 9 e em F7 aparece o resultado de 9 X 3 que é igual a 27 Página 87
Download