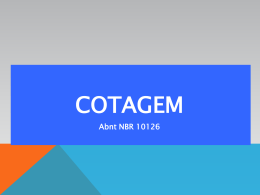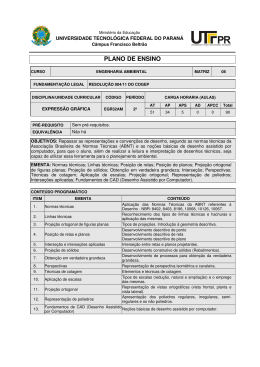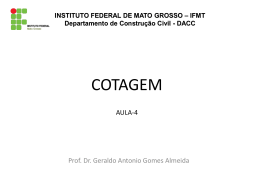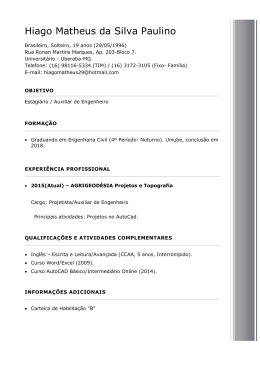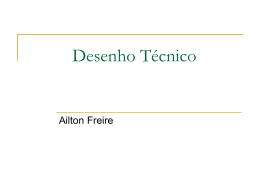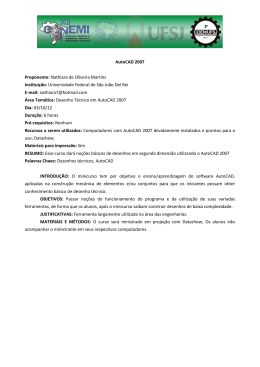CEFET-SC - Un. São Jojé –Área de Refrigeração e Ar Condicionado – Prof. Gilson - Desenho Técnico com Auxílio do AutoCAD 2007 Esta é a nossa 7ª Aula. Nesta aula vamos aprender a usar o comando Hachura e criar um estilo de contagem adequado ao desenho arquitetônico. Ao completar então a nossa planta baixa conforme recomendações feitas nas nossas aulas você deve enviar para o professor por e-mail até a nossa próxima aula. Esta será a nossa segunda avaliação. 8 Uso da hachura no Desenho Arquitetônico A hachura serve para aplicar uma textura em uma região de um desenho. É também muito usada em desenho técnico para destacar uma região que queremos representar em vista cortada é o que veremos na próxima aula (vista em corte). Nesta aula vamos apenas usá-la para fazer a representação de um piso cerâmica em um ambiente de nossa planta, por exemplo, o banheiro. 8.1 Comando Hachura Na barra padrão Draw temos os ícones da hachura mostrado na figura 8.1, onde são apresentadas três possibilidades: Hachura; Hachura com gradiente e Hachura por região. Ao clicar em Hachura, abre-se uma janela, figura 8.2, onde você pode escolher entre hachura e hachura por gradiente, clicando no campo (1). Figura 8.1: Ícones da Hachura. O tipo de hachura é escolhido na aba (1), com a caixa aberta clique na janela (3) para ter disponível vários tipos de hachuras e preenchimento sólido (para pintar uma região), já na aba (2) abre uma caixa para preenchimento em forma de gradiente. Para hachurar precisamos informar para o programa a região que queremos hachurar. Isto pode ser feito de duas maneiras: a primeira e mais usada é simplesmente clicar em um ponto de uma área fechada, após clicar no campo (4). A segunda é selecionando as partes que formão uma região, clicando no campo (5), neste caso a área pode não ser completamente fechada que funciona mesmo assim. ☺ Antes de hacurar uma região, clicando em um ponto, certifique que esteja fechada completamente. Insto pode ser feito aplicando o Zoom Window nos locais de dúvida. 1 CEFET-SC - Un. São Jojé –Área de Refrigeração e Ar Condicionado – Prof. Gilson - Desenho Técnico com Auxílio do AutoCAD 2007 Figura 8.2: Janela de Hachura e gradiente Conferindo passo a passo: Use um desenho para fazer o preenchimento de uma área com hachura. 1. Chame o comando Hatch: → : → h e de enter; 2. Selecione o tipo de hachura em Swattern: AR-HBONE (3); 3. Clique em Add: Pick poiint (4); 4. Clique na região do desenho onde pretende hachurar e de enter; 2 CEFET-SC - Un. São Jojé –Área de Refrigeração e Ar Condicionado – Prof. Gilson - Desenho Técnico com Auxílio do AutoCAD 2007 5. Clique em preview (9) e verifique se a escala (7) está adequada. Scale refere-se à distância entre linhas. Esta distância deve ficar próxima de 3 (três) mm após o desenho ser impresso. Já o ângulo (8) por defoutt é 0 (zerro) inclinado para a direita com ângulo de 45º . Se caso queira inverte o lado troque o 45 por 90. Se tudo está certo de Esc e após Ok. Sala 12 m² HACHURA SÓLIDA Desenho antes de ser hachurado. Sala 12 m² Desenho hachurado com dois tipos de hachura. ☺ Para reeditar a hacura, caso queira mudar algum parâmetro: escala; ângulo ou cor, basta clicar duas vezes sobre a mesma, que abre-se a Janela de Hachura e gradiente (figura 8.2) . 9 Colocando as Medidas no Desenho Arquitetônico – Fazendo a Cotagem Um desenho técnico fornece mais que a forma geométrica. Fornece as medidas que podem ser de: raio (ou diâmetro), angular, ordenada comprimento e arco. Fornece recomendações técnicas, para que o desenho cumpra o seu papel. Veja na figura 9.1 os elementos básicos de uma cotagem. Portanto ao fazermos o dimensionamento (cotagem) em um desenho devemos nos orientar por regras dadas pela norma da ABNT: NBR 10126 – Cotagem em Desenho Técnico, que vamos apresentar de forma resumida. 3 CEFET-SC - Un. São Jojé –Área de Refrigeração e Ar Condicionado – Prof. Gilson - Desenho Técnico com Auxílio do AutoCAD 2007 Figura 9.1: Elementos básicos de uma cotagem. A cotagem feita no computador é bastante facilitada, com o uso da barra de ferramenta Dimension apresentada na figura 9.2. Devemos, porém criar um estilo de cotagem adequado a cada desenho, ou seja, para que o desenho após a impressão fique de acordo com a norma é preciso levar em consideração a unidade de entrada e a escala que vamos imprimilo. Agindo assim podemos fazer a cotagem no espaço que construímos o desenho (Model). Outra forma seria fazer a cotagem mo espaço de impressão (Layout), neste caso os tamanhos se auto-regulam. Mas, esta forma será mostrada quando trabalharmos com o Layout. A cotagem é uma etapa muito importante da construção do desenho técnico. O autoCAD oferece muitas ferramentas para executala, mas para fazermos de acordo com a norma devemos conhecer no mínimo uma regras gerais que apresentamos a seguir: Figura 9.2: Barra de ferramenta Dimension. 4 CEFET-SC - Un. São Jojé –Área de Refrigeração e Ar Condicionado – Prof. Gilson - Desenho Técnico com Auxílio do AutoCAD 2007 9.1 Regras gerais para cotagem 1) A distância entre uma linha de cota e a linha de desenho deverá ser sempre de ± 7mm, após a impressão, assim como a distância entre uma linha de cota e outra. 2) A linha de extensão deverá ultrapassar a linha de cota em ± 3mm, não devendo tocar o contorno do desenho. 3) A cota deverá situar-se sempre acima da linha de cota, quando esta estiver na horizontal. A linha de cota estando na posição vertical, a cota deverá situar-se à esquerda da mesma. 4) As cotas maiores deverão ser colocadas por fora das menores, evitando-se cruzamento de linhas. 5) A cotagem deverá ser feita preferencialmente, fora da vista, não sendo errado, porém, em certos casos, cotar-se internamente. 6) A localização de detalhes circulares será sempre feita em função do centro do detalhe, funcionando neste caso, a linha de centro como linha de extensão. 7) A linha de extensão, se necessário for, poderá ser substituída também pela linha de contorno visível da vista. 8) A linha de centro, quando usada como linha de extensão, deve continuar como linha de centro até a linha de contorno do objeto. 8) As circunferências são cotadas pelos diâmetros. 9) A cota não deverá ser cortada pela linha de centro. 10) Para melhorar a leitura e a interpretação das cotas dos desenhos são utilizados símbolos para mostrar a identificação das formas cotadas, conforme mostra a tabela a seguir. Símbolos indicativos das formas cotadas ∅ : indicativo de diâmetro ∅ ESF. : indicativo de diâmetro esférico R: indicativo de raio R ESF.: Indicativo de raio esférico : indicativo de quadrado Os símbolos devem preceder o valor numérico da cota, como mostra a figura 9.3. 5 CEFET-SC - Un. São Jojé –Área de Refrigeração e Ar Condicionado – Prof. Gilson - Desenho Técnico com Auxílio do AutoCAD 2007 Figura 9.3: Símbolos indicativos das formas cotadas Quando a forma do elemento cotado estiver claramente definida, os símbolos podem ser omitidos, conforme mostra a figura 9.4. Figura 9.4: Omissão de símbolos. 11) Para a cotagem de superfícies truncadas ou chanfradas, deverá optar-se por uma das formas mostrada na figura 9.5. 6 CEFET-SC - Un. São Jojé –Área de Refrigeração e Ar Condicionado – Prof. Gilson - Desenho Técnico com Auxílio do AutoCAD 2007 Figura 9.4: Formas de cotagem de chanfros. 12) As cotas deverão ser distribuídas entre todas as vistas. 13) Cada detalhe deverá ser cotado uma única vez, na vista que melhor representar a forma do mesmo. 14) Deve-se indicar sempre as dimensões máximas com uma cota específica. 15) Deve-se evitar cotar linhas representativas de arestas não visíveis (tracejado). 16) Havendo várias circunferências concêntricas, deve-se evitar colocar mais que duas cotas passando pelo centro, a fim de não dificultar a leitura do desenho. 17) Ao utilizar-se indicadores na cotagem (linha de chamada), estes deverão estar inclinados a 30, 45 ou 60, com a seta tocando o detalhe, escrevendo-se a notação na extensão horizontal na linha de ganho. 26) A cotagem de elementos eqüidistantes e repetidos pode ser como a figura 9.5.. 27) O valor das medidas linear não deve ser acompanhado da unidade. Nos desenhos mecânicos (de peças) a unidade que se subentende é o milímetro enquanto que nos desenhos arquitetônicos o centímetro. Qualquer cota que a unidade de medida não seja a padronizada para o tipo de desenho, deve ser acompanhada da respectiva unidade. Figura 9.5 Cotagem de elementos eqüidistante 7 CEFET-SC - Un. São Jojé –Área de Refrigeração e Ar Condicionado – Prof. Gilson - Desenho Técnico com Auxílio do AutoCAD 2007 28) Havendo necessidade de cotar-se um desenho em perspectiva, os algarismos deverão estar também perspectivados, como mostra a figura 9.6. Figura 9.6: Cotagem de um desenho em perspectiva. 9.2 Criando um estilo para cotagem no AutoCAD 2007 Na barra de ferramenta Dimension, clique em , abrirá a janela, gerenciadora de estilo de cota, mostrada na figura 9.7, que permite criar e modificar estilos de cotagem. Através desta janela podemos mudar, várias parâmetros, em torno de setenta. Vamos ser prático e mostraremos poucos que os parâmetros devem ser mudados para uma cotagem correta para o desenho arquitetônico inicialmente. Figura 9.7: Janela gerenciadora de estilo de cotas. 8 CEFET-SC - Un. São Jojé –Área de Refrigeração e Ar Condicionado – Prof. Gilson - Desenho Técnico com Auxílio do AutoCAD 2007 Clique em modify (1), abrirá a janela chamada modificar estilo de cota, veja na figura 9.8. ☺ Existe a opção de criar um novo estilo em New (figura 9.7) ao invés de modificar o existente. Mostraremos esta possibilidade quando tratarmos de configurações. Figura 9.8: Janela para modificar estilos de cotagem. Temos nesta janela as abas da esquerda para a direita: 1. Linhas (Lines) – Não vamos alterar, pois já criamos a camada (Layer) cotas, na qual está definido o tipo, espessura e cor das linhas de cotagem. 2. Símbolos e setas (Symbolos and Arrows) – A seta é usada para qualquer tipo de desenho, já o ponto e o traço a 45º é aceito no desenho arquitetônico. Para padronizar vamos usar a set, que já vem como padrão ISSO. 3. Texto (Text) – Na aula seis falamos da importância em se usar uma fonte que tenha carcterística de caligrafia técnica e a que devemos adotar é a ISOCPEUR com tamanho adequado. Ou seja, após a impressão do desenho em escala, ele deve ficar com o tamanho da fonte entre 2,5 e 3,5 milímetos de altura. Não vamos definir o tamanho nesta janela e sim na 9 CEFET-SC - Un. São Jojé –Área de Refrigeração e Ar Condicionado – Prof. Gilson - Desenho Técnico com Auxílio do AutoCAD 2007 próxima. Clique em Text (2) e vai abrir a janela que serve para modificar ou criar estilos de dimensão mostrada na figura 9.9. Figura 9.9: Escolendo o tipo de fonte. Clique na aba Text Style (1). Abre-se a janela Text Style, em Font Name scolha ISOCPEUR (2) e em seguida clique em Apply (3). 4. Ajustar (Fit) – De uma forma bastante prática vamos alterar o valor de escala para as dimensões, clicando na aba Fit (1) na janela modificar ou criar estilos de dimensão (figura 9.9), abre-se a janela mostrada na figura 9.10. Vá em escala para a dimensão característica (2) (Use overall scale of), neste local ajuste o valor para 15. Este valor vem do fato esplicado na aula seis página sete, ou seja em função do desenho estar sendo feito em centímetro e será impresso em escala mais provável 1:50. Tamanho da Fonte = fonte impressa / 10 / fator de escala pagina. Tamanho da Fonte (mm) = 3 / 10 / (1/50). 10 CEFET-SC - Un. São Jojé –Área de Refrigeração e Ar Condicionado – Prof. Gilson - Desenho Técnico com Auxílio do AutoCAD 2007 Figura 9.10: Escala para a dimensão característica. 5. Unidades primárias (Primary Units) – Como o desenho arquitetônico é feito em centímetro não faz sentido uso de casa após a vírgula. Isto facilita a cotagem, evitando a atração de pontos não desejados. Após clicar em (1) Primay Units (unidades primárias) na figura 9.11, ajuste o valor da precisão com 0 (zero) casa após a virgulo (2) e em seguida clique em Ok (3). ☺ Estes ajustes servem para desenhos que vão ser cotados no ambiente de desenho (modelo). Quando tratar-mos da impressão veremos outra forma, dimensões de layout. 11 CEFET-SC - Un. São Jojé –Área de Refrigeração e Ar Condicionado – Prof. Gilson - Desenho Técnico com Auxílio do AutoCAD 2007 Figura 9.11: Ajuste da precisão. 12
Download