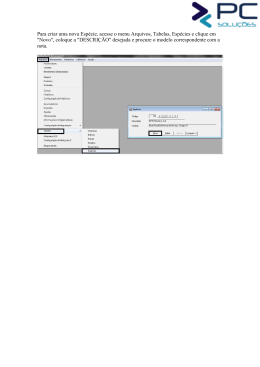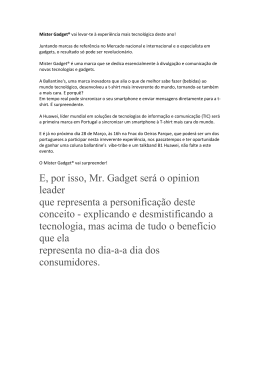Referência Rápida 2 MENU Inic i a r A L i s ta s d e atalho s E Listas de atalhos são menus de contexto que podem ser usados para abrir arquivos e pastas usados recentemente e com frequência. Por exemplo, a lista de atalhos do Internet Explorer apresenta sites abertos recentemente, permitindo acessá-los diretamente. As opções na lista de atalhos variam de acordo com o programa e a suas atividades recentes. Tanto a barra de tarefas como o menu Iniciar têm listas de atalhos. Na barra de tarefas Há duas formas de exibir uma lista de atalhos na barra de tarefas: Clique com o botão direito do mouse no ícone na barra de tarefas. yy Arraste o ícone para cima, na direção da área de trabalho. Para um acesso rápido aos arquivos que precisa abrir frequentemente, você pode fixar itens numa lista de atalhos clicando no ícone Fixar . yy F B No menu Iniciar C D G A Contém atalhos para programas que tenham sido fixados (adicionados) ao menu Iniciar. B Contém atalhos para os programas usados recentemente e com frequência. O Windows monitora os programas usados com mais frequência e adiciona-os a esta lista automaticamente. Você pode especificar quantos programas (até 30) são incluídos nesta seção. C Exibe um menu com a maioria dos programas instalados. Por padrão, alguns programas não são apresentados no menu Todos os Programas. Para alterar estas configurações, clique com o botão direito do mouse em Iniciar e escolha Propriedades. Na guia Menu Iniciar, clique em Personalizar e efetue as alterações desejadas. Depois clique em OK. Os atalhos de programas que têm listas de atalhos são indicados por uma pequena seta preta. Você pode clicar ou mover o cursor sobre um programa para abrir sua lista de atalhos, que se expande para o painel direito do menu Iniciar. NOTA: A lista de atalhos de um programa vai conter os mesmos itens tanto no menu Iniciar como na barra de tarefas. G ad ge t s Adicionar um gadget à área de trabalho Clique com o botão direito do mouse na área de trabalho e escolha Gadgets. Clique duas vezes no gadget que deseja adicionar à área de trabalho. Clique em para fechar a Galeria de Gadgets. D Usado para pesquisar arquivos e pastas no computador. E Exibe o nome do usuário atual e seu ícone. F Contém três seções de botões que são usados para gerenciar o computador. Para mostrar botões diferentes, clique com o botão direito do mouse nesta parte do menu Iniciar e escolha Propriedades. Na guia Menu Iniciar, clique em Personalizar e selecione os itens a serem exibidos ou ocultados. Depois clique em OK. Os botões estão agrupados em três seções: Seção superior — Oferece acesso a pastas usadas para armazenar arquivos no computador. Seção média — Oferece acesso a locais de rede e programas usados para gerenciar o computador. Seção inferior — Oferece acesso ao Painel de Controle, onde é possível gerenciar configurações de sistema e hardware. Também oferece acesso ao sistema de Ajuda. G Oferece comandos para fazer logoff, bloquear e desligar o computador. Clique em para desligar o computador ou clique na seta ao lado de Desligar para exibir um menu de atalhos, conforme mostrado aqui. Você pode trocar para uma conta de usuário diferente, fazer logoff ou bloquear o computador. Você pode reiniciar o computador. Você pode colocar o computador no modo de Suspensão ou em Hibernação. O Windows 7 contém um pequeno conjunto de gadgets, e você pode baixar mais clicando em Obter mais gadgets online no canto inferior direito da Galeria de Gadgets. Na Galeria de Personalização, o Windows oferece uma variedade de gadgets, temas e planos de fundo para a área de trabalho. Trabalhar com gadgets Fechar Para trabalhar com um gadget, Opções mova o mouse sobre ele até que Arrastar os botões de controle apareçam gadget ou clique com o botão direito do mouse e use o menu de atalhos. yy Remover um gadget da área de trabalho — nos controles do gadget, clique em , ou clique com o botão direito do mouse no gadget e escolha Fechar gadget. yy yy Move um gadget — Use o botão Arrastar gadget para arrastar o gadget para o local desejado na área de trabalho. Configurar um gadget — Nos controle do gadget, clique no botão Opções para abrir as configurações do gadget. Faça as suas alterações e clique em OK.
Download