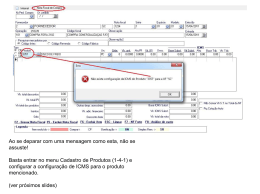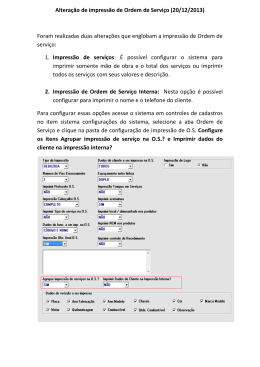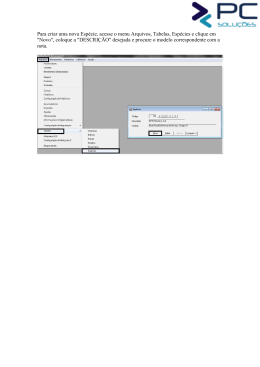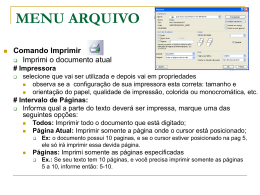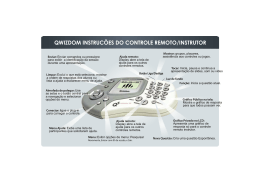SHOficina versão 3.89a Alterações no sistema de Notas Fiscais (NF) Foram modificadas as partes de impressão e configurações de notas fiscais, agora com possibilidade de reimpressão e consulta a notas emitidas. Veja abaixo como utilizar/configurar: Configurando posição dos campos para impressão: Para configurar a posição dos campos, clique no menu “Configurar Nota Fiscal” conforme figura 1. Figura 1 – Tela de configurar posições da Nota fiscal Ao clicar, surge a tela da figura 1a: Figura 1a Nesta temos a área para posicionamento e comprimento de cada campo (circulo 1); os campos marcados (em preto) serão impressos. Para alterar o posicionamento de qualquer campo, de dois PDF Creator - PDF4Free v2.0 http://www.pdf4free.com cliques no mesmo; mas lembre-se que as medidas são em milímetros (menores divisões de uma régua milimetrada). Na área indicada pelo círculo 2 temos uma pré-visualização da nota fiscal, assim é possível ter noção da organização dos campos no papel de forma virtual. É possível utilizar também o botão “Visualizar” para uma melhor noção e/ou impressão de uma prova. Na área do círculo 3 temos a margem geral, que serve para deslocar todos os campos na horizontal ou na vertical. Como padrão deixe zero em ambos, e se precisar fazer um ajuste fino geral use estes campos após configuração. No botão indicado pelo círculo 4 é possível imprimir uma régua em centímetros, tanto vertical (Y) como horizontal (X) para facilitar a localização dos campos em sua nota; sugerimos colocar uma nota fiscal de exemplo (folha de prova que sua gráfica fornece) e imprimir a régua diretamente sobre ela. No espaço numero 5 você pode incluir uma observação que será usada como padrão para a emissão de todas as suas notas fiscais. Todavia o sistema permite que você altere a observação de cada nota. Configurando impostos e ativando a impressão de notas fiscais. No menu de personalização (veja figura 1a) existe a opção IMPOSTOS; esta opção tem a finalidade de configurar a forma de cálculo de impostos e totais da nota fiscal. OBS.: Execute um teste de impressão com cálculos e mostre a seu contador para saber se os mesmos estão configurados corretamente, bem como se deve ser feita alguma ressalva. Ao clicar no menu impostos surge a tela abaixo: Figura 2 – Impostos e fórmulas Alguns deste % serão usados ao preencher a nota, outros ao cadastrar o item do estoque. Consulte sua contabilidade para saber quais você utilizará e o % correto de cada um. PDF Creator - PDF4Free v2.0 http://www.pdf4free.com Uma vez configurados os impostos deve-se verificar o cadastro de itens do estoque, pois de lá são usados alguns campos para a impressão da nota fiscal, conforme figura 2a Figura 2a – Corte da tela de cadastro de item do estoque (Menu Módulos/Estoque) Os campos de peso líquido e bruto serão usados para totalizar o peso na nota fiscal. Os campos de % de IPI e de ICMS e a Base de cálculo do ICMS serão usados para calcular os impostos na nota fiscal. Você pode imprimir notas fiscais automaticamente ao encerrar positivamente uma Ordem de Serviço ou uma venda; para isto você deve ativar esta impressão usando os passos abaixo: 1) Ativando ao encerrar Ordem de serviço (OS) Clique no menu de personalização (Figura 1a) e escolha “Opções para OS e orçamento...”, na tela que surge, marque conforme indicado na seta: Figura 2b – Ativando impressão de NF após OS PDF Creator - PDF4Free v2.0 http://www.pdf4free.com 2) Emitindo nota fiscal ao finalizar venda Abra o módulo de vendas e acesse o menu “Vendas & Orça” indicado na figura 2c abaixo: Figura 2c – NF após vendas Surgirá a tela abaixo (figura 2d): Figura 2d – ativando NF após venda Marque a opção indicada com a seta e clique no botão “OK” em seguida para gravar. OBSERVAÇÃO : O SHOficina, em sua versão básica, não gera o SINTEGRA, se vocêd é obrigado a gerar o SINTEGRA em sua empresa, entre em contato com a SHARMAQ para adquirir o módulo fiscal, que gera o SINTEGRA e também é compatível com Emissor de Cupom Fiscal (ECF) PDF Creator - PDF4Free v2.0 http://www.pdf4free.com Imprimindo uma nota fiscal Ao encerrar uma venda ou Ordem de serviço (de acordo com suas configurações) o sistema irá perguntar se deseja emitir uma NF, se a resposta for positiva, surgirá a tela da figura 3a abaixo: Figura 3a – Tela de cadastro da nota fiscal Nesta tela alguns campos já serão preenchidos automaticamente, oriundos da venda ou da OS, estes campos são os dados do destinatário/cliente, dos produtos/peças e dos serviços da nota. Alguns dados do transportador e também alguns dos totais da nota fiscal e cálculos de imposto. Ao emitir, deve-se observar o CFOP e a natureza da operação, bem como o CPF/CNPJ do destinatário, pois se os mesmos não estiverem devidamente preenchidos a nota não poderá ser impressa. Os destinatários são verificados a partir do CPF/CNPJ, se, ao digitar o mesmo não houver cadastro, quando a nota for impressa, o destinatário será incluído como cliente automaticamente; caso o CNPJ/CPF já esteja cadastrado os dados serão buscados e alimentados automaticamente. Para imprimir a nota fiscal, basta clicar no botão “Imprimir nota” no alto da tela que ela será automaticamente gravada e impressa. Agora também é possível consultar as notas impressas e reimprimi-las se necessário, para isto, no modulo de OS ou no de vendas, use a opção “Notas Fiscais emitidas” no menu Módulos do SHOficina, aonde é possível visualizar as notas cadastradas, edita-las e até mesmo excluí-las. Foi criada, nesta tela, a opção “Nova Nota” para permitir o fácil cadastramento de uma nota fiscal avulsa (sem venda ou OS de origem). www.sharmaq.com.br Todos diretos Reservados 1997-2008 PDF Creator - PDF4Free v2.0 http://www.pdf4free.com
Download