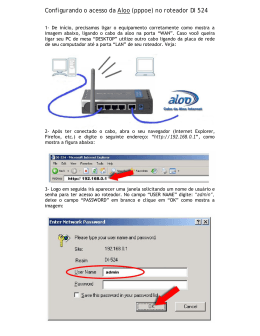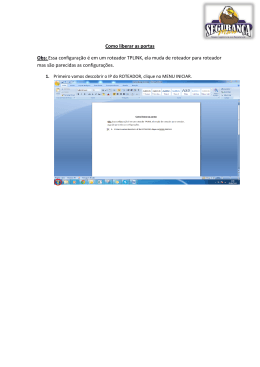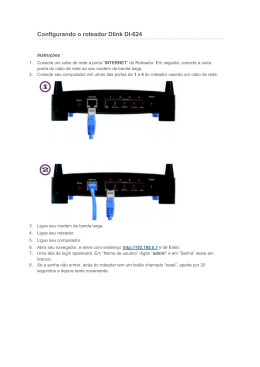Roteador Wireless Intelbras WRS 240 E 108 Mbps Parabéns, você acaba de adquirir um produto com a qualidade e segurança Intelbras. O Roteador Wireless Intelbras WRS 240 E 108 Mbps fornece uma solução completa para redes SOHO e de pequenas empresas. Com ele, toda sua rede estará conectada, seja ela com fio ou Wireless, podendo assim, compartilhar o acesso à Internet, arquivos e interconectar diversos dispositivos. Antes de instalar o roteador, leia completamente este manual para conhecer todas as funções de seu equipamento. Índice Especificações Técnicas.................................................................6 Conteúdo da Embalagem.................................................................8 Introdução........................................................................................9 Características principais..............................................................10 O Produto.......................................................................................12 Painel frontal............................................................................................ 12 Descrição dos LEDs................................................................................. 12 Painel traseiro.......................................................................................... 13 Instalação.......................................................................................14 Configuração mínima do sistema............................................................. 14 Cuidados e segurança antes da instalação.............................................. 14 Conexão do roteador............................................................................... 14 Configuração..................................................................................17 Configuração TCP/IP................................................................................ 17 Configuração Web................................................................................... 19 Gerenciamento...............................................................................25 Login........................................................................................................ 25 Status...................................................................................................... 25 Assistente............................................................................................... 27 Rede........................................................................................................ 27 Wireless.................................................................................................. 44 DHCP....................................................................................................... 54 Redirecionamento.................................................................................... 59 Segurança............................................................................................... 67 Roteamento Estático............................................................................... 78 QoS.......................................................................................................... 80 Associação ARP...................................................................................... 82 DNS Dinâmico......................................................................................... 86 Sistema................................................................................................... 87 Configuração do Computador........................................................99 Dúvidas Freqüentes.....................................................................106 Glossário......................................................................................112 Informações Adicionais...............................................................115 Especificações Técnicas IEEE 802.11g; IEEE 802.11b; IEEE 802.3; IEEE 802.3u; IEEE 802.3x; IEEE 802.1x Padrões Protocolo (camada 2) Portas Pa r â m e tros Wireless 6 CSMA/CA, CSMA/CD LAN 4 10/100 Mbps Auto MDI/MDI-X RJ45 WAN 1 10/100 Mbps Auto MDI/MDI-X RJ45 Faixa de freqüência 2,4 a 2,4835 GHz Taxa de transferência Super GTM: 108 Mbps 11g: 54/48/36/24/18/12/9/6 Mbps (automático) 11b: 11/5,5/3/2/1 Mbps (automático) Faixa de canais 1~13 (Brasil) 1~11 (EUA, Canadá) 1~13 (Europa) 1~14 (Japão) Propagação espectral DSSS (Espalhamento espectral de seqüência direta) Modulação BPSK, QPSK, CCK e OFDM (BPSK/QPSK/16QAM/64-QAM) Distância de transmissão - Interno até 100 m, externo até 300 m (padrão de distância limitado a um ambiente)* - Interno até 200 m, externo até 600 m (utilizando eXtended RangeTM que aumenta o alcance de 2 a 3 vezes limitado ao mesmo ambiente). Fatores ambientais podem interferir nesses valores. Potência (com antena) 17 dBm Antena 5 dBi Conexão da antena (Removível) - Conector SMA Reverso Cabeamento suportado Leds indicadores 10BASE-T: UTP categoria do cabo 3, 4, 5 (máximo 100 m) 100BASE-TX: UTP categoria do cabo 5, 5e (máximo 100 m) EIA/TIA-568 100 W STP (máximo 100 m) Portas WAN, 1, 2, 3, 4 Outros PWR, SYS, WLAN Fonte de alimentação Entrada: 100-240 VAC/50-60 Hz Saída: 9 VDC / 0,6 A Características de ambiente Temperatura de operação: 0 °C a 40 °C Temperatura de armazenamento: -40 °C a 70 °C Umidade de operação: 10% a 90% Umidade de armazenamento: 5% a 95% Dimensões (180 x 126 x 33 mm) com o conector SMA da antena ®Internet Explorer, ®Windows, ®Windows XP, ®Windows Vista são marcas registradas ou marcas comerciais da Microsoft Corporation nos Estados Unidos ou em outros países ou regiões. ®Linux é uma marca registrada de Linus Torvalds. ®Macintosh é uma marca registrada da Apple Incorporation nos Estados Unidos e em outros países. ®Firefox é marca registrada da Mozilla Foundation. ®FreeBSD é marca registrada da FreeBSD Foundation. ®Unix é uma marca registrada de The Open Group. 7 Conteúdo da Embalagem • 1 Roteador Wireless Intelbras WRS 240 E 108 Mbps • 1 Adaptador de alimentação AC • 1 Antena destacável • 1 Guia de instalação rápida • 1 Cabo de rede Obs.: Se qualquer um dos itens listados estiver danificado ou faltando, por favor, contate o vendedor que comercializou o roteador para obter assistência. 8 Introdução O Roteador Wireless Intelbras WRS 240 E 108 Mbps adota a tecnologia de transmissão 108 Mbps Super G™ WLAN, que oferece um alto desempenho de transmissão e taxas de dados de até 108 Mbps. No modo dinâmico 108 Mbps, o roteador pode ligar simultaneamente dispositivos IEEE 802.11b, 802.11g e 108 Mbps Super G™ em um ambiente integrado. Possui também a tecnologia de transmissão 2x to 3x eXtended Range™ WLAN de modo que a distância de transmissão seja de 2 a 3 vezes maior que o das soluções tradicionais da Norma IEEE 802.11g/b, alcançando até 600 m em campo aberto (condições ambientais e atmosféricas podem alterar esse valor). A faixa de transmissão é aumentada de 4 a 9 vezes por conta desta mesma tecnologia, mantendo a compatibilidade com produtos IEEE 802.11g e IEEE 802.11b. Possui interface Web que facilita a instalação e o gerenciamento. O WRS 240 E integra um switch de 4 portas, um firewall, um roteador NAT e um Access Point Wireless. O switch foi projetado para soluções de rede Wireless de residências e pequenas e médias empresas. O WRS 240 E permite conectar-se à rede Wireless, compartilhando arquivos, acesso à Internet e integrando computadores, servidores de impressão, PDAs com Wireless, telefones IPs, etc. de maneira fácil e segura. No modo de segurança, pode ser configurado para desativar a transmissão do nome da rede Wireless (SSID) para que somente os dispositivos que tenham o SSID possam ser conectados. O roteador trabalha com criptografia WEP de 64/128/152 bits e autenticação WPA/WPA2 e WPA-PSK/WPA2-PSK com criptografia TKIP/AES. Também é possível utilizar VPN pass-through para a transmissão segura de dados. O WRS 240 E fornece um controle de acesso flexível de modo que os pais ou administradores da rede podem estabelecer políticas de acesso restrito para seus filhos ou funcionários. O roteador possui um servidor NAT e DHCP incorporado que suporta a distribuição de endereços IP. O roteador também suporta configurações de servidor virtual e host DMZ com configuração de Port Triggering, gerenciamento remoto, além da geração de logs, possibilitando o gerenciamento e monitoramento da rede em tempo real. 9 Características principais • Conformidade com as Normas IEEE 802.11g, IEEE 802.11b, IEEE 802.3, IEEE 802.3u. • 1 porta RJ45 WAN de 10/100 Mbps auto-negociável, 4 portas LAN auto-negociáveis 10/100 Mbps, com suporte a Auto MDI/ MDIX. • Tecnologia de transmissão 2x to 3x eXtended Range™ e 108 Mbps Super G™ Wireless LAN. • Taxas de transferência de dados de 108/54/48/36/24/18/12/9/6 Mbps ou 11/5.5/3/2/1 Mbps. • Fornece autenticação WPA/WPA2, WPA-PSK/WPA2-PSK com criptografia TKIP/AES. • Compartilha dados e acesso à Internet, suporta PPPoE, IP Dinâmico, IP Estático, L2TP, PPTP e acesso à Internet via cabo. • Suporta servidor virtual, Port Triggering e host DMZ. • Fornece QoS nas portas WAN (Controle de Largura de Banda), LAN e Wireless (Banda Garantida e Prioridade) • Suporta UPnP, DNS Dinâmico, Roteamento estático, VPN Passthrough. • Antena destacável com conector SMA reverso. • Conecta à Internet sob demanda e desconecta quando não há tráfego. • NAT e servidor DHCP incorporados que suportam distribuição de endereços IP. • Firewall incorporado que suporta Filtro de Endereços IP, Filtro de Domínios e Filtro de Endereços MAC. • Permite conectar/desconectar à Internet em horários específicos. • Controle de acesso. 10 • Criptografia WEP de 64/128/152 bits e WPA/WPA2/WPA-PSK/ WPA2-PSK com TKIP/AES. • Estatísticas de fluxo. • Filtro para ICMP-Flood, UDP-Flood, TCP-SYN-Flood. • Ignora pacotes de Ping nas portas WAN ou LAN. • Suporte de atualização de firmware. 11 O Produto Painel frontal O painel frontal do WRS 240 E consiste de LEDs que indicam o status das conexões. Painel frontal Descrição dos LEDs Nome SYS WLAN WAN / Portas 1à4 12 Ação Descrição Apagado Sem alimentação. Aceso Alimentação ligada. Aceso Roteador está inicializando. Piscando Roteador está operando normalmente. Apagado Roteador tem erro de Hardware. Apagado Não existe dispositivo Wireless conectado ao dispositivo. Piscando Função Wireless está habilitada. Apagado Não há dispositivo conectado à porta correspondente. Aceso Há um dispositivo conectado à porta correspondente, mas não há atividade. Piscando Há um dispositivo ativo conectado à porta correspondente. Painel traseiro O painel traseiro contém as seguintes conexões (da esquerda para a direita): Painel traseiro • Conector de alimentação (use somente o adaptador fornecido com o roteador). • Quatro portas LAN 10/100 Mbps RJ45 para conexão do roteador com os dispositivos de rede locais. • Porta WAN com conector RJ45 para conexão do roteador à Internet (cabo, modem xDSL, rede Ethernet, etc.). • Antena destacável. • Botão Reset (restaura configurações de fábrica). Há duas maneiras de realizar o reset para configurações de fábrica do roteador: 1)Use a função Padrão de fábrica, na página Sistema>Padrão de Fábrica, na interface Web do roteador. 2)Use o botão Reset. Desligue a alimentação do roteador e mantenha pressionado o botão Reset. Ligue a alimentação do roteador até que o LED SYS acenda (aproximadamente 7 segundos). Solte o botão Reset e espere o roteador inicializar. Obs.: Certifique-se de que o roteador esteja energizado antes de reinicializar. 13 Instalação Configuração mínima do sistema • Serviço de acesso banda larga à Internet (xDSL/Cabo/Ethernet) ou à rede da empresa. • Um modem xDSL/Cabo que possua um conector RJ45 (não será necessário se o roteador for conectado à rede Ethernet). • Cada equipamento conectado às portas LAN necessita de um Adaptador Ethernet e um cabo Ethernet com conectores RJ45. • O protocolo TCP/IP deve estar instalado em cada equipamento de rede. • Navegador Web (Microsoft Internet Explorer® 6.0 ou posterior, Mozilla Firefox® 2.0 ou posterior). Cuidados e segurança antes da instalação • Evite exposição direta à luz solar e aparelhos como aquecedor, ar-condicionado ou ventilação. • Evite locais fechados ou muito apertados. Deverá existir no mínimo 5 cm de espaço livre em cada lado do equipamento. • Instale o roteador em local ventilado (especialmente se for dentro de armário ou rack). • Temperatura operacional: 0° C ~ 40º C (32º F ~ 104° F) • Umidade relativa operacional: 10% ~ 90% UR, não-condensante. Conexão do roteador Antes de instalar o roteador, certifique-se de que seu computador está acessando corretamente à Internet através de seu serviço banda larga. Se houver algum problema, contate seu provedor. 14 Somente após isso, instale o roteador de acordo com as seguintes etapas (não se esqueça de retirar o plugue da tomada elétrica): 1. Desligue seu computador, modem Cabo/xDSL e o roteador. 2. Encontre um local para instalar o roteador. O melhor local será, geralmente, no centro da área de atuação de sua rede Wireless. O local deverá estar de acordo com as instruções do item Cuidados e segurança antes da instalação. 3. Ajuste a posição da antena. Normalmente, a posição vertical oferecerá uma melhor performance. 4. Conecte os computadores, switches, ATAs, etc., de sua rede às portas LAN do roteador, conforme a figura a seguir. Se deseja conectar apenas adaptadores ou placas Wireless, esta etapa poderá ser omitida. 5. Conecte o Modem xDSL/Cabo à porta WAN no roteador, conforme a figura a seguir. 6. Conecte o plug do adaptador de alimentação (fonte) ao roteador, e conecte a outra extremidade à uma tomada elétrica. O roteador começará a funcionar automaticamente. 7. Ligue seu computador e modem Cabo/xDSL. 15 Conexão do roteador (Imagem ilustrativa) 16 Configuração Após efetuar a conexão com a rede, configure as funções básicas de seu roteador conforme as instruções a seguir. O procedimento levará apenas alguns minutos. Após a configuração, a Internet já poderá ser acessada via roteador. Configuração TCP/IP O endereço IP de fábrica do WRS 240 E é 10.0.0.1 e a máscara de sub-rede é 255.255.255.0. Esses valores poderão ser vistos através da LAN. Eles poderão ser alterados conforme desejado. Os valores padrão serão usados como exemplo para descrição neste manual. Conecte o(s) computador(es) à(s) porta(s) LAN do roteador. Em seguida, há duas maneiras de configurar o endereço IP para seu computador. • Configure o endereço IP manualmente. 1)Configure o protocolo TCP/IP de seu computador. Se necessitar instruções sobre como efetuar esta operação, consulte o item Configuração do computador. 2)Configure os parâmetros da rede. O endereço IP é 10.0.0.xxx (“xxx” varia de 2 a 254). A máscara de sub-rede é 255.255.255.0, e o gateway é 10.0.0.1 (o endereço IP de fábrica). • Obter um endereço IP automaticamente 1)Configure o protocolo TCP/IP no modo Obter um Endereço IP automaticamente de seu computador. Se necessitar instruções sobre como efetuar esta operação, consulte o item Configuração do computador. 2)Desligue o roteador e o computador. Em seguida, ligue o roteador e reinicialize o computador. O servidor DHCP incorporado designará o endereço IP para o computador na faixa de 100 a 199. 17 • Para verificar a conexão da rede entre seu computador e o roteador, execute o comando Ping no Prompt de comando. O exemplo a seguir é do sistema operacional Windows® 2000. Abra um prompt de comando e digite ping 10.0.0.1 e depois pressione Enter. Se o resultado exibido for similar ao resultado da figura a seguir, a conexão entre seu computador e o roteador foi estabelecida com sucesso. Resultado com sucesso do comando Ping Se o resultado exibido for similar ao resultado da figura a seguir, seu computador não foi conectado ao roteador. Resultado com falha do comando Ping. 18 Para solucionar o problema, verifique os seguintes itens: 1. A conexão entre seu computador e o roteador está correta? Obs.: Os LEDs 1/2/3/4 da porta LAN onde o computador foi conectado ao roteador e os LEDs da placa de rede de seu computador deverão acender. 2. A configuração do protocolo TCP/IP de seu computador está correta? Obs.: Se o endereço IP do roteador for 10.0.0.1, o endereço IP de seu computador deverá estar dentro da faixa de 10.0.0.2 a 10.0.0.254, o gateway deverá ser 10.0.0.1. Configuração Web Através da interface Web, utilizando um navegador (Internet Explorer® 6/Mozilla Firefox® 2.0 ou superiores) será fácil configurar e gerenciar o WRS 240 E. A interface Web poderá ser utilizada em qualquer sistema operacional Windows®, Macintosh® ou UNIX® (Linux®, FreeBSD®, etc.) com um navegador Web compatível. Conecte ao roteador digitando http://10.0.0.1 no campo de endereço do navegador Web. Login do roteador Em seguida, uma janela de login aparecerá similar à janela da figura a seguir. Digite admin para o Nome do Usuário e Senha, ambos em letras minúsculas. Depois clique no botão OK ou pressione a tecla Enter. 19 Janelas de Login Obs.: Se a tela anterior não aparecer, significa que seu navegador foi configurado para utilizar um proxy. No Internet Explorer®, abra o menu Ferramentas>Opções da Internet>Conexões>Configurações da LAN, desabilite a opção Usar um servidor proxy para a rede local e clique em OK para terminar (este caminho se aplica para o Internet Explorer®). Desabilitar o proxy no Internet Explorer® 20 Se o Nome do Usuário e a Senha estiverem corretos, será possível configurar o roteador usando o navegador. Clique no link Assistente no lado esquerdo do menu principal e a tela do Assistente de Configuração aparecerá, conforme a figura a seguir: Assistente de Configuração Clique em Próximo. A página Escolha o Tipo de Conexão WAN aparecerá conforme a figura a seguir: Escolha do tipo de conexão WAN Há três maneiras de conectar o roteador à Internet. Selecione uma maneira compatível com seu provedor. Clique em Próximo para digitar os parâmetros de rede necessários. Se for escolhido PPPoE, será exibida uma tela conforme a figura a seguir: Assistente de Configuração – PPPoE 21 • Nome do Usuário e Senha: digite o Nome do Usuário e a Senha fornecidos pelo seu provedor. Esses campos diferenciam letras maiúsculas e minúsculas. Em caso de alguma dificuldade neste processo, contate seu provedor. Se for escolhido IP Dinâmico, o roteador receberá automaticamente os parâmetros IP de seu provedor sem necessitar digitar quaisquer parâmetros. Se for escolhido IP Estático, a página de Configurações de IP Estático aparecerá conforme a figura a seguir: Assistente de Configuração – IP Estático Obs.: Os parâmetros de rede deverão ter sido fornecidos pelo seu provedor ou administrador de redes. • Endereço IP: digite o endereço IP da WAN pelo qual o roteador será conhecido na Internet (incluindo seu provedor). • Máscara de sub-rede: a máscara da sub-rede utilizada pelo endereço IP da WAN. Geralmente é 255.255.255.0. • Gateway Padrão: digite o endereço IP do gateway no campo, se requerido. • DNS Primário: digite o endereço IP do Servidor DNS no campo, se necessário. • DNS Secundário: se seu provedor fornecer um segundo servidor DNS, digite o endereço neste campo. Após completar a operação acima, clique em Próximo. A página Configurações Wireless aparecerá conforme a figura a seguir: 22 Assistente de Configuração - Wireless Nesta página, o usuário poderá configurar os seguintes parâmetros Wireless: • Rádio: indica se o recurso de Access Point do roteador está habilitado ou desabilitado. Se estiver habilitado, o LED WLAN acenderá e os dispositivos Wireless poderão acessar o roteador. Se estiver desabilitado, o LED WLAN não acenderá e os dispositivos Wireless não poderão acessar o roteador. • SSID: digite um valor de até 32 caracteres. O mesmo SSID deverá ser designado a todos os dispositivos Wireless de sua rede. O SSID pré-configurado é INTELBRAS. Este campo diferencia letras maiúsculas e minúsculas. Por exemplo, INTELBRAS não é o mesmo que Intelbras ou intelbras. • Região: selecione sua região através da lista. Este campo especifica a região onde a função Wireless do roteador poderá ser usada. É ilegal usar a função Wireless do roteador em uma região que não seja aquela especificada neste campo. • Canal: o canal atual em operação. Este campo determinará qual a freqüência de operação que será usada. • Modo: indica o modo atual 108 Mbps (Dinâmico), 108 Mbps (Estático), 54 Mbps (802.11g), 11 Mbps (802.11b). Se for selecionado 108 Mbps (Dinâmico), o roteador será compatível com 54 Mbps (802.11g) e 11 Mbps (802.11b). Se for selecionado 54 Mbps (802.11g), o roteador será compatível com 11 Mbps (802.11b). 23 Estas configurações são somente para os parâmetros Wireless básicos. Para efetuar configurações avançadas, como criptografia, consulte o item Wireless. Obs.: A alteração das configurações Wireless não terão efeito até que o roteador seja reiniciado. A reinicialização pode ser feita manualmente. Se necessitar instruções sobre como executar esta operação, consulte o item Reiniciar o Roteador. Clique no botão Próximo. A tela Finalizar aparecerá: Assistente de Configuração - Finalizar Após finalizar todas as configurações dos parâmetros básicos da rede, clique no botão Finalizar para sair do Assistente de Configuração. Obs.: Para reiniciar seu roteador, acesse Sistema>Reiniciar e pressione o botão Reiniciar. 24 Gerenciamento Esta sessão descreve cada uma das funções nos menus da interface Web. Login Após efetuar seu login com sucesso, será possível configurar e gerenciar o roteador. Há doze menus principais no lado esquerdo da interface Web. Os submenus estarão disponíveis após clicar em um dos menus principais. Os doze menus principais são: Status, Assistente, Rede, Wireless, DHCP, Redirecionamento, Segurança, Roteamento Estático, QoS, Associação IP e MAC, DNS Dinâmico e Sistema. No lado direito da interface Web, há explicações e instruções detalhadas para a página correspondente. Para aplicar qualquer configuração que for alterada na página, clique no botão Salvar. Status A página de status exibe o estado e a configuração atual do roteador, a versão de hardware e firmware utilizadas atualmente pelo equipamento. As informações desta página não podem ser alteradas. LAN Esta seção exibe as informações atuais para a LAN, incluindo Endereço MAC, Endereço IP e Máscara de sub-rede. Wireless Esta seção exibe as informações básicas ou o status para a função Wireless, incluindo Rádio, Nome (SSID), Canal, Modo, Endereço MAC e Endereço IP. WAN Exibe as informações da porta WAN (Internet) do roteador, incluindo Endereço MAC, Endereço IP, Máscara de sub-rede, Gateway Padrão, Servidor DNS e Tipo de Conexão WAN (à direita). Se for escolhido 25 PPPoE como o tipo de conexão WAN, o botão Conectar/Desconectar estará disponível. Para iniciar ou interromper a conexão, clique nesses botões. Estatísticas de tráfego Esta seção exibe as estatísticas de tráfego do roteador, ou seja, a quantidade de dados enviados e recebidos pelo roteador desde que foi ligado ou reiniciado pela última vez. Tempo ativo do sistema Esta seção exibe o tempo em que o sistema está ativo desde a última vez em que foi ligado ou reiniciado. Status do roteador 26 Assistente Ver item Configuração. Rede Menu de rede Há três submenus no menu Rede (conforme a figura anterior): LAN, WAN e Clonar MAC. Clique em qualquer um e a função correspondente poderá ser configurada. As explicações detalhadas para cada submenu são fornecidas a seguir. LAN O usuário poderá configurar os parâmetros IP da LAN nesta página. LAN • Endereço MAC: o endereço MAC do roteador para a porta LAN. O valor não pode ser alterado. • Endereço IP: digite o endereço IP de seu roteador em notação decimal com pontos entre os octetos (padrão de fábrica: 10.0.0.1). 27 • Máscara de sub-rede: um endereço de 32 bits (4 octetos) que determina o tamanho da rede. Normalmente, é usado 255.255.255.0 como padrão para máscara de sub-rede, que permite até 254 endereços IP. Obs.: a. Se o endereço IP LAN foi alterado, use o novo endereço IP para efetuar o login do roteador. b. Se o novo endereço IP LAN configurado não estiver na mesma sub-rede, será necessário reiniciar o roteador para que o servidor DHCP distribua novos endereços IP que estejam na mesma sub-rede. c. Se o novo endereço IP da LAN configurado não estiver na mesma sub-rede, os servidores virtuais e o host DMZ deverão ser alterados de maneira correspondente para poderem funcionar. WAN O usuário poderá configurar os parâmetros da porta WAN nesta página. Primeiro, escolha o tipo de conexão WAN (IP Dinâmico/IP Estático/ PPPoE/802.1X + IP Dinâmico/802.1X + IP Estático/Cabo BigPond/ L2TP/PPTP) com a Internet. O roteador vem pré-configurado com IP Dinâmico. Esse é o tipo mais usual de conexão, quando não for fornecido qualquer parâmetro de login (Endereço IP fixo, ID, etc.). Se possuir um IP fixo (IP Estático), selecione IP Estático. Se possuir um nome de usuário e uma senha, selecione o tipo utilizado por seu provedor (PPPoE/ BigPond/ L2TP/PPTP). Se não tiver certeza sobre qual é o tipo de conexão que estiver sendo usada atualmente, contate seu provedor para obter as informações corretas. 1. Se for escolhido IP Dinâmico, o roteador obterá automaticamente os parâmetros de IP de seu provedor, conforme a figura a seguir: 28 WAN – IP Dinâmico – WAN Esta tela mostra os parâmetros de IP WAN fornecidos de maneira dinâmica por seu provedor, incluindo endereço IP, Máscara de subrede, Gateway Padrão, etc. Clique no botão Renovar para obter os parâmetros IP de seu provedor. Clique no botão Liberar para limpar os parâmetros IP obtidos. • Tamanho da MTU: o valor padrão da MTU (Unidade Máxima de Transmissão) para a maioria das redes Ethernet é de 1500 bytes. Em alguns provedores, esse valor precisa ser alterado, mas isto é raramente necessário. Recomenda-se a alteração desse valor somente se houver certeza de que isso é requerido pelo provedor de acesso à Internet. Nota: Quando utilizar o roteador junto com alguns modelos de roteador ADSL, alguns aplicativos, como o MSN Messenger® podem apresentar erros de conexão ou problemas com acesso a alguns sites. Para resolver esse problema, altere o valor da MTU na interface WAN do roteador Wireless para 1492 ou menor (1482, 1472, etc.). 29 Se deseja especificar um ou dois endereços IP para DNS diferentes dos atribuídos automaticamente por seu provedor, selecione Usar os seguintes DNS e insira o endereço IP do DNS Primário e DNS Secundário nos respectivos campos. Obs.: Se erros do tipo “Endereço não encontrado” aparecerem quando se tentar acessar um site, provavelmente será porque os endereços dos servidores DNS não estão corretos. Contate seu provedor ou administrador de redes para obter os endereços corretos. • Obtenha IP com Unicast DHCP: alguns servidores DHCP não suportam as aplicações de broadcast. Se não puder obter o endereço IP normalmente, é possível escolher esta opção (isto é raramente necessário). 2. Se for escolhida a opção IP Estático, será necessário possuir os parâmetros de IP fixos especificados por seu provedor. A página das configurações de IP Estático aparecerá conforme a figura a seguir: WAN - IP Estático Digite os seguintes parâmetros nos espaços: • Endereço IP: digite o endereço IP em notação decimal com pontos dividindo os octetos (ex. notação fornecida pelo seu provedor). 30 • Máscara de sub-rede: digite a máscara de sub-rede, em notação decimal com pontos fornecida por seu provedor, geralmente é 255.255.255.0. • Gateway Padrão - (Opcional): digite o endereço IP do gateway em notação decimal com ponto fornecido por seu provedor. • Tamanho da MTU: o valor padrão da MTU (Unidade Máxima de Transmissão) para a maioria das redes Ethernet é de 1500 bytes. Em alguns provedores, esse valor precisa ser alterado, mas isto é raramente necessário. Recomenda-se a alteração desse valor somente se houver certeza de que isso é requerido pelo provedor de acesso à Internet. Nota: Quando utilizar o roteador junto com alguns modelos de roteador ADSL, alguns aplicativos, como o MSN Messenger® podem apresentar erros de conexão ou problemas com acesso a alguns sites. Para resolver esse problema, altere o valor da MTU na interface WAN do roteador Wireless para 1492 ou menor (1482, 1472, etc.). • DNS Primário - (Opcional): digite o endereço DNS na notação decimal com divisão por pontos, conforme fornecido por seu provedor. • DNS Secundário - (Opcional): digite um outro endereço DNS em notação decimal com divisão por pontos, conforme fornecido por seu provedor. 3. Se for escolhido PPPoE, digite os seguintes parâmetros conforme a figura a seguir: 31 WAN – PPPoE • Nome do Usuário/Senha: digite o nome do usuário e a senha fornecidos por seu provedor. Estes campos diferenciam maiúsculas e minúsculas. • Conexão por Demanda: é possível configurar o roteador para desconectar sua conexão à Internet após um período de inatividade especificado (Max. Tempo Inativo). Se a sua conexão de Internet foi terminada devido à inatividade, a Conexão por Demanda permite que o roteador automaticamente restabeleça a conexão na próxima tentativa de acesso à Internet. Se deseja que a sua conexão com a Internet permaneça ativa continuamente, digite 0 no campo Max. Tempo Inativo. Caso contrário, digite o tempo, em minutos, que deseja que o roteador espere até desconectar, a menos que uma nova conexão seja solicitada. Obs.: Às vezes a conexão não pode ser encerrada embora tenha sido especificado um tempo em Max. Tempo Inativo porque alguns aplicativos utilizam a Internet continuamente em segundo plano. 32 • Conectar Automaticamente: permite conectar automaticamente após o roteador ter desconectado. • Conexão baseada em horário: é possível configurar o roteador para conectar ou desconectar à Internet em um horário determinado. Digite o tempo de iniciar no formato HH:MM (hora:minuto) para conectar e o tempo de terminar no formato HH:MM para desconectar nos campos Período. Obs.: Somente quando a hora do sistema for configurada na página Sistema>Data/Hora a função Conexão baseada em horário poderá ter efeito. • Conectar Manualmente: é possível configurar o roteador para conectar ou desconectar manualmente. Após um período de inatividade especificado (Max. Tempo Inativo), o roteador poderá desconectar da Internet e não será possível restabelecer a conexão automaticamente na próxima tentativa de acesso. Se deseja que sua conexão com a Internet permaneça ativa constantemente, digite 0 no campo Max. Tempo Inativo. Caso contrário, digite o tempo, em minutos, que deseja que o roteador espere até desconectar, a menos que uma nova conexão seja solicitada. Obs.: Às vezes a conexão não pode ser encerrada embora tenha sido especificado um tempo em Max. Tempo Inativo, porque alguns aplicativos utilizam a Internet continuamente em segundo plano. Clique no botão Conectar para conectar imediatamente, clique no botão Desconectar para desconectar imediatamente. Clique no botão Avançado para opções avançadas de configuração e terá acesso à tela conforme a figura a seguir: 33 Configurações Avançadas PPPoE • Tamanho da MTU: o valor padrão da MTU (Unidade Máxima de Transmissão) para as conexões PPPoE é de 1480 bytes. Em alguns provedores, esse valor precisa ser alterado, mas isto é raramente necessário. Recomenda-se a alteração desse valor somente se houver certeza de que isso é requerido pelo provedor de acesso à Internet. • Nome do Serviço/Nome AC: o Nome do Serviço e o Nome AC (Concentrador de Acesso), não necessitam ser configurados a menos que seja indispensável para seu provedor. • Endereço IP fornecido pelo provedor: se souber que seu provedor não transmitirá automaticamente seu endereço IP ao roteador durante o estabelecimento da conexão, clique na caixa de opções Usar Endereço IP fornecido pelo Provedor e digite o endereço IP que seu provedor forneceu. • Detectar Intervalo Online: o valor pré-configurado é 0, e será possível entrar com um valor entre 0 e 120 segundos. O roteador detectará se o Concentrador de Acesso está ativo a cada intervalo especificado. Se o valor for 0, esta verificação estará desabilitada. 34 • DNS Primário: se o provedor não transmitir automaticamente o endereço DNS ao roteador durante o estabelecimento da conexão, clique no campo Usar os seguintes DNS e digite o endereço IP do servidor DNS primário de seu provedor. Se um endereço de servidor DNS secundário estiver disponível, digite também este endereço no campo correspondente. Clique no botão Salvar para salvar suas configurações. 4. Se for escolhido 802.1X + IP Dinâmico, digite os seguintes parâmetros conforme a figura a seguir: Configurações de 802.1X + IP Dinâmico • Usuário: digite o Nome do usuário para a autenticação 802.1X, fornecido por seu provedor. • Senha: digite a Senha para a autenticação 802.1X, fornecida por seu provedor. Clique em Conectar para iniciar a autenticação 802.1X. Clique em Terminar para terminar a autenticação 802.1X. 35 • Nome do Host: este campo é exigido por alguns provedores de serviços. 5. Se for escolhido 802.1X + IP Estático, digite os seguintes parâmetros conforme a figura a seguir: Configurações de 802.1X + IP Estático • Nome do usuário: digite o nome do usuário para a autenticação 802.1X, fornecido por seu provedor. • Senha: digite a senha para a autenticação 802.1X, fornecida por seu provedor. Clique em Conectar para iniciar a autenticação 802.1X. Clique em Terminar para terminar a autenticação 802.1X. • Endereço IP: digite o endereço IP, fornecido por seu provedor. • Máscara de sub-rede: digite a máscara de sub-rede fornecida por seu provedor. • Gateway Padrão - (Opcional): digite o endereço IP do gateway, fornecido por seu provedor. 36 • Tamanho da MTU: o valor padrão da MTU (Unidade Máxima de Transmissão) para a maioria das redes Ethernet é de 1500 bytes. Em alguns provedores, esse valor precisa ser alterado, mas isto é raramente necessário. Recomenda-se a alteração desse valor somente se houver certeza de que isso é requerido pelo provedor de acesso à Internet. • DNS Primário: insira o endereço IP do DNS fornecido pelo provedor em notação decimal. • DNS Secundário: insira (se houver) outro endereço IP do DNS fornecido pelo provedor em notação decimal. 6. Se seu provedor utiliza conexão Cabo BigPond (ou Heart Beat Signal), selecione a opção Cabo BigPond e insira os seguintes parâmetros, conforme a figura a seguir: Configurações de BigPond • Nome do Usuário/Senha: digite o nome do usuário e a senha conforme fornecidos por seu provedor. Esses campos diferenciam maiúsculas e minúsculas. • Servidor de Autenticação: digite o endereço IP do servidor ou o nome do host de autenticação. 37 • Domínio de Autenticação: digite o nome do servidor de domínio baseado na sua localização. Por exemplo: NSW / ACT - nsw.bigpond.net.br VIC / TAS / WA / SA / NT - vic.bigpond.net.br QLD - qld.bigpond.net.br • Tamanho da MTU: o valor padrão da MTU (Unidade Máxima de Transmissão) para a maioria das redes Ethernet é de 1500 bytes. Em alguns provedores, esse valor precisa ser alterado, mas isto é raramente necessário. Recomenda-se a alteração desse valor somente se houver certeza de que isso é requerido pelo provedor de acesso à Internet. • Conexão por Demanda: é possível configurar o roteador para desconectar sua conexão à Internet após um período de inatividade especificado (Max. Tempo Inativo). Se a sua conexão de Internet foi terminada devido à inatividade, a Conexão por Demanda permite que o roteador automaticamente restabeleça a conexão na próxima tentativa de acesso à Internet. Se deseja que a sua conexão com a Internet permaneça ativa continuamente, digite 0 no campo Max. Tempo Inativo. Caso contrário, digite o tempo, em minutos, que deseja que o roteador espere até desconectar, a menos que uma nova conexão seja solicitada. Obs.: Às vezes a conexão não pode ser encerrada embora tenha sido especificado um tempo em Max. Tempo Inativo, porque alguns aplicativos utilizam a Internet continuamente em segundo plano. • Conectar Automaticamente: permite conectar automaticamente após o roteador ter desconectado. • Conectar Manualmente: é possível configurar o roteador para conectar ou desconectar manualmente. Após um período de inatividade especificado (Max. Tempo Inativo), o roteador poderá desconectar da Internet e não será possível restabelecer a conexão automaticamente na próxima tentativa de acesso. Se deseja que sua conexão com a Internet permaneça ativa constantemente, digite 0 no campo Max. Tempo Inativo. 38 Caso contrário, digite o tempo, em minutos, que deseja que o roteador espere até desconectar, a menos que uma nova conexão seja solicitada. Obs.: Às vezes a conexão não pode ser encerrada embora tenha sido especificado um tempo em Max. Tempo Inativo, porque alguns aplicativos utilizam a Internet continuamente em segundo plano. Clique no botão Conectar para conectar imediatamente, clique no botão Desconectar para desconectar imediatamente. 7. Se for escolhido L2TP, digite os seguintes parâmetros conforme a figura a seguir: Configurações de L2TP • Nome do Usuário/Senha: digite o nome do usuário e a senha fornecidos por seu provedor. Esses campos diferenciam maiúsculas e minúsculas. 39 • IP Dinâmico/IP Estático: escolha a opção correta dependendo da forma utilizada por seu provedor. Se optar por IP Estático, será necessário possuir as configurações de endereço IP, máscara de sub-rede, gateway e DNS fornecidos por seu provedor. Clique no botão Conectar para conectar imediatamente. Clique no botão Desconectar para desconectar imediatamente. • Tamanho da MTU: o valor padrão da MTU (Unidade Máxima de Transmissão) para a maioria das redes Ethernet é de 1500 bytes. Em alguns provedores, esse valor precisa ser alterado, mas isto é raramente necessário. Recomenda-se a alteração desse valor somente se houver certeza de que isso é requerido pelo provedor de acesso à Internet. • Conexão por Demanda: é possível configurar o roteador para desconectar sua conexão à Internet após um período de inatividade especificado (Max. Tempo Inativo). Se a sua conexão de Internet foi terminada devido à inatividade, a Conexão por Demanda permite que o roteador automaticamente restabeleça a conexão na próxima tentativa de acesso à Internet. Se deseja que a sua conexão com a Internet permaneça ativa continuamente, digite 0 no campo Max. Tempo Inativo. Caso contrário, digite o tempo, em minutos, que deseja que o roteador espere até desconectar, a menos que uma nova conexão seja solicitada. Obs.: Às vezes a conexão não pode ser encerrada embora tenha sido especificado um tempo em Max. Tempo Inativo, porque alguns aplicativos utilizam a Internet continuamente em segundo plano. • Conectar Automaticamente: permite conectar automaticamente após o roteador ter desconectado. • Conectar Manualmente: é possível configurar o roteador para conectar ou desconectar manualmente. Após um período de inatividade especificado (Max. Tempo Inativo), o roteador poderá desconectar da Internet e não será possível restabelecer a conexão automaticamente na próxima tentativa de acesso. 40 Se deseja que sua conexão com a Internet permaneça ativa constantemente, digite 0 no campo Max. Tempo Inativo. Caso contrário, digite o tempo, em minutos, que deseja que o roteador espere até desconectar, a menos que uma nova conexão seja solicitada. Obs.: Às vezes a conexão não pode ser encerrada embora tenha sido especificado um tempo em Max. Tempo Inativo, porque alguns aplicativos utilizam a Internet continuamente em segundo plano. 8. Se for escolhido PPTP, digite os seguintes parâmetros conforme a figura a seguir: Configurações de PPTP • Nome do Usuário/Senha: digite o nome do usuário e a senha fornecidos por seu provedor. Esses campos diferenciam maiúsculas e minúsculas. 41 • IP Dinâmico/IP Estático: escolha a opção correta dependendo da forma utilizada por seu provedor. Se optar por IP Estático, será necessário possuir as configurações de endereço IP, máscara de sub-rede, gateway e DNS fornecidos por seu provedor. Clique no botão Conectar para conectar imediatamente. Clique no botão Desconectar para desconectar imediatamente. • Tamanho da MTU: o valor padrão da MTU (Unidade Máxima de Transmissão) para conexões PPTP é de 1420 bytes. Em alguns provedores, esse valor precisa ser alterado, mas isto é raramente necessário. Recomenda-se a alteração desse valor somente se houver certeza de que isso é requerido pelo provedor de acesso à Internet. • Conexão por Demanda: é possível configurar o roteador para desconectar sua conexão à Internet após um período de inatividade especificado (Max. Tempo Inativo). Se a sua conexão de Internet foi terminada devido à inatividade, a Conexão por Demanda permite que o roteador automaticamente restabeleça a conexão na próxima tentativa de acesso à Internet. Se deseja que a sua conexão com a Internet permaneça ativa continuamente, digite 0 no campo Max. Tempo Inativo. Caso contrário, digite o tempo, em minutos, que deseja que o roteador espere até desconectar, a menos que uma nova conexão seja solicitada. Obs.: Às vezes a conexão não pode ser encerrada embora tenha sido especificado um tempo em Max. Tempo Inativo, porque alguns aplicativos utilizam a Internet continuamente em segundo plano. • Conectar Automaticamente: permite conectar automaticamente após o roteador ter desconectado. • Conectar Manualmente: é possível configurar o roteador para conectar ou desconectar manualmente. Após um período de inatividade especificado (Max. Tempo Inativo), o roteador poderá desconectar da Internet e não será possível restabelecer a conexão automaticamente na próxima tentativa de acesso. 42 Se deseja que sua conexão com a Internet permaneça ativa constantemente, digite 0 no campo Max. Tempo Inativo. Caso contrário, digite o tempo, em minutos, que deseja que o roteador espere até desconectar, a menos que uma nova conexão seja solicitada. Obs.: Às vezes a conexão não pode ser encerrada embora tenha sido especificado um tempo em Max. Tempo Inativo, porque alguns aplicativos utilizam a Internet continuamente em segundo plano. Clonar MAC É possível configurar o endereço MAC da porta WAN nesta página, conforme a figura a seguir: Clone de Endereço MAC Alguns provedores exigem que o usuário registre o endereço MAC de sua interface de rede que estiver conectado ao seu cable modem, xDSL ou Ethernet durante a instalação. Alterações serão raramente necessárias aqui. • Endereço MAC WAN: este campo mostra o endereço MAC da porta WAN atualmente. Se o seu provedor requer o registro do endereço MAC (e que seja diferente do exibido), entre com o endereço MAC correto neste campo. O formato para o endereço MAC é XX-XX-XX-XX-XX-XX (X é qualquer dígito hexadecimal). • Endereço MAC do computador: este campo mostra o endereço MAC do computador que está gerenciando o roteador. Se o endereço MAC for exigido (comum em provedores Wireless e Internet a cabo), clique no botão Clonar Endereço MAC e o endereço será copiado para o campo Endereço MAC WAN. 43 Clique em Restaurar MAC Padrão para restaurar o Endereço MAC da porta WAN de volta ao original de fábrica. Clique no botão Salvar para salvar suas configurações. Obs.: a) Somente 1 computador de sua LAN poderá usar o recurso de Clonar Endereço MAC. b) Se clicar no botão Salvar, o roteador solicitará a reinicialização. Wireless Menu Wireless Há três submenus dentro do menu Wireless conforme a figura anterior. Configurações, Filtro de MAC e Estatísticas. Clique em qualquer um destes para configurar a função correspondente. As explicações detalhadas para cada submenu são fornecidas a seguir. Configurações As configurações básicas para a rede Wireless são descritas nesta tela conforme a figura a seguir: 44 Configurações Wireless • SSID: digite um valor de até 32 caracteres. O mesmo nome (SSID) deverá ser designado a todos os dispositivos Wireless em sua rede. O SSID pré-configurado é INTELBRAS, contudo, é altamente recomendável que o nome da rede (SSID) seja alterado para um nome diferente. Esse campo diferencia letras maiúsculas e minúsculas. Por exemplo, INTELBRAS não é o mesmo que intelbras. • Região: selecione sua região. Esse campo especifica a região onde a função Wireless do roteador poderá ser utilizada. Poderá 45 ser ilegal usar a função Wireless do roteador numa região que não aquela especificada neste campo. Se seu país ou região não estiver listado, contate a Agência de Telecomunicações de seu país para obter assistência. A região pré-configurada é Brasil. Ao selecionar a região na lista e clicar no botão Salvar, uma caixa de diálogo conforme abaixo aparecerá. Clique em OK. • Canal: este campo determina qual a freqüência de operação será utilizada. Não é necessário alterar o canal Wireless a menos que sejam notados problemas de interferência com outro equipamento nas proximidades. • Modo: selecione o modo Wireless desejado. As opções são: • 108 Mbps (Dinâmico): dispositivos Wireless Super G™, 802.11g e 802.11b poderão se conectar ao roteador. • 108 Mbps (Estático): somente dispositivos Wireless Super G™ poderão se conectar ao roteador. • 54 Mbps (802.11g): dispositivos com interface 802.11g e 802.11b poderão se conectar ao roteador. Dispositivos com interface Super G™ conseguirão acessar o roteador apenas se suportarem o modo 802.11g ou 802.11b • 11 Mbps (802.11b): somente dispositivos que sejam ou suportem o modo Wireless 802.11b poderão ser conectados ao roteador. Obs.: O padrão pré-configurado é o modo 54 Mbps (802.11g), que permite que dispositivos com interface Super G™, 802.11g e 802.11b possam conectar-se ao roteador. 46 • Ativar Interface Wireless do Roteador: o rádio do roteador pode ser habilitado ou desabilitado para permitir ou negar o acesso de dispositivos Wireless ao roteador. Se habilitado, dispositivos Wireless poderão conectar-se ao roteador, caso seja desabilitado, os dispositivos Wireless não conseguirão acessar o roteador. • Ativar Broadcast de SSID: se for selecionado Ativar Broadcast de SSID, o roteador realizará a difusão (broadcast) de seu nome (SSID) pelo meio aéreo. • Ativar Segurança Wireless: a função de segurança Wireless pode ser habilitada ou desabilitada. Se desabilitada, os dispositivos Wireless estarão aptos a conectar ao roteador sem criptografia. É altamente recomendado que seja habilitado a criptografia para a conexão Wireless. As opções de criptografia são descritas abaixo. • Tipo de Segurança: será possível selecionar os seguintes tipos de autenticação e opções de segurança: • WEP: seleciona 802.11 WEP como tipo de segurança. • WPA-PSK/WPA2-PSK: seleciona o tipo de segurança WPA ou WPA2 baseada em chave pré-compartilhada. • WPA/WPA2: seleciona o tipo de autenticação WPA/WPA2 baseado em Servidor Radius. • Opções de Segurança: é possível selecionar os seguintes tipos de autenticação e opções de segurança: • Quando for selecionado WEP para o tipo de autenticação, será possível selecionar as seguintes opções de segurança: • Automático: habilita Chave Compartilhada ou Sistema Aberto automaticamente, baseado na requisição do dispositivo Wireless. • Chave Compartilhada: habilita somente a opção de Chave Compartilhada. • Sistema Aberto: habilita somente a opção de Sistema Aberto (Open System). 47 • Quando for selecionado WPA-PSK/WPA2-PSK como tipo de autenticação, as opções Automático, WPA –PSK ou WPA2-PSK poderão ser selecionadas. • Quando for selecionado WPA/WPA2 como tipo de autenticação, as opções Automático, WPA ou WPA2 poderão ser selecionadas. • Formato da Chave WEP: selecione o formato ASCII ou Hexadecimal. O formato ASCII aceita qualquer combinação de caracteres do tamanho especificado. O formato Hexadecimal aceita qualquer combinação de dígitos hexadecimais (0-9, a-f, A-F) do tamanho especificado. • Configurações de Chaves WEP: selecione qual das 4 chaves será usada e insira a chave no campo Chave WEP que será solicitada pelos dispositivos de sua rede. Essa chave precisa ser igual para todos os dispositivos que se conectarão ao roteador. • Tipo de Chave: selecione o tamanho da chave WEP que será utilizada (64 bits, 128 bits, ou 152 bits.) para criptografia. A opção Desativado indica que a chave WEP é inválida. • Para criptografia de 64 bits: insira 10 caracteres hexadecimais (qualquer combinação de 0-9, a-f, A-F) ou 5 caracteres ASCII. • Para criptografia de 128 bits: insira 26 caracteres hexadecimais (qualquer combinação de 0-9, a-f, A-F) ou 13 caracteres ASCII. • Para criptografia de 152 bits: insira 32 caracteres hexadecimais (qualquer combinação de 0-9, a-f, A-F) ou 16 caracteres ASCII. • Criptografia: quando for selecionado WPA-PSK/WPA2-PSK ou WPA/WPA2 como tipo de segurança deverá ser selecionado também a criptografia utilizada, que poderá ser do tipo Automático, TKIP ou AES. 48 WPA-PSK/WPA2-PSK • Chave PSK: digite uma chave WPA com tamanho entre 8 e 63 caracteres. • Período de Atualização da Chave de Grupo (GKUP): especifica o intervalo em segundos em que será solicitada a atualização da chave de grupo aos dispositivos conectados. Esse valor deverá ser 0 ou no mínimo 30. Se 0 for escolhido, a atualização será desabilitada. WPA/WPA2 • IP do Servidor Radius: digite o endereço IP do servidor Radius. • Porta Radius: digite a porta que será utilizada pelo serviço Radius. • Senha Radius: digite a senha de autenticação no servidor Radius. Certifique-se de clicar no botão Salvar para gravar suas configurações feitas nesta página. Obs.: O roteador será reiniciado automaticamente após clicar o botão Salvar. 49 Filtro de MAC O Filtro de Endereços MAC para redes Wireless é configurado nesta página, conforme a figura a seguir: Filtro de endereço MAC Wireless A opção Filtro de Endereços MAC Wireless permite o controle dos dispositivos Wireless que acessam o roteador que será feito através dos seus respectivos endereços MAC. • Endereço MAC: o endereço MAC do dispositivo que se deseja controlar o acesso. • Privilégio: • Permitir: libera a conexão do dispositivo ao roteador. • Negar: impede a conexão do dispositivo ao roteador. 64 bits, 128 bits, ou 152 bits irá definir uma chave WEP única para o dispositivo acessar o roteador. • Status: o status da entrada, que pode ser Ativado ou Desativado. • Descrição: uma descrição simples do dispositivo Wireless. • Chave WEP: a chave WEP única (em formato Hexadecimal) para o dispositivo com o endereço MAC correspondente se conectar ao roteador. 50 Para desabilitar a opção Filtro de Endereços MAC Wireless, mantenha a configuração padrão, que é Desativado. Para configurar uma entrada, clique em Ativar e siga estas instruções: Primeiro, será necessário decidir se os dispositivos Wireless não especificados podem ou não conectar-se ao roteador. Se deseja que um dispositivo Wireless não especificado possa conectar-se ao roteador, selecione a opção correspondente, Permitir os dispositivos sem regras habilitadas acessar a Internet, ou então, selecione Negar os dispositivos sem regras habilitadas acessar a Internet. Para adicionar uma entrada de filtro de endereço MAC, clique no botão Adicionar Novo. A tela Adicionar ou Alterar Filtro de Endereços MAC será exibida conforme a figura a seguir: Adicionar ou Alterar Filtro de Endereços MAC Para adicionar uma entrada do Filtro de Endereço MAC, siga estas instruções: 1. Insira o Endereço MAC apropriado no campo Endereço MAC. Digite o endereço MAC no formato XX-XX-XX-XX-XX-XX (X é qualquer dígito hexadecimal). Por exemplo, 00-1A-3F-B0-00-0B. 2. Insira uma descrição simples do dispositivo Wireless no campo Descrição. Por exemplo: Computador A. 3. Privilégio: selecione o privilégio dessa entrada, que poderá ser Permitir / Negar / 64 bits / 128 bits / 152 bits. 51 4. Chave WEP: se for selecionado 64 bits, 128 bits, ou 152 bits no campo Privilégio, digite uma combinação de dígitos hexadecimais (0-9, a-f, A-F) do tamanho especificado. Por exemplo, 2F34D20BE2. 5. Status: selecione Ativado ou Desativado para ativar/desativar esta entrada na lista da opção Status. 6. Clique no botão Salvar para salvar esta entrada. Para adicionar mais entradas, repita os passos 1-6. Obs.: Quando a opção 64 bits, 128 bits ou 152 bits for selecionada, a Chave WEP será habilitada. Para modificar ou excluir uma entrada existente: • Clique em Alterar na coluna Opções da entrada que deseja modificar. Para excluir a entrada, clique em Excluir. • Modifique as informações desejadas. • Clique no botão Salvar. É possível também clicar no botão Ativar Todos para habilitar todas as entradas, ou Desativar Todos para desabilitar todas as entradas ou Excluir Todos para apagar todas as entradas. Clique no botão Próximo para ir para a página seguinte e clique no botão Anterior para retornar para a página anterior. Por exemplo, se deseja que o dispositivo Wireless A com o endereço MAC 00-0A-EB-00-07-BE possa se conectar ao roteador, e, o dispositivo Wireless B com endereço MAC 00-0A-EB-00-07-5F não esteja apto a se conectar ao roteador, e ainda, o dispositivo Wireless C com o endereço MAC 00-0A-EB-00-07-8A esteja apto a se conectar ao roteador com a chave WEP 2F34D20BE2E54B326C5476586A e todos os outros dispositivos Wireless não possam se conectar ao roteador, será possível configurar a função Filtro de Endereço MAC seguindo estes passos: 1. Clique no botão Ativar para habilitar esta função. 52 2. Selecione a opção: Negar os dispositivos sem regras habilitadas acessar a Internet das Regras de Filtro. 3. Exclua ou desabilite todas as entradas caso elas existam. 4. Clique no botão Adicionar Novo e insira o endereço MAC 000A-EB-00-07-BE no campo Endereço MAC, coloque Wireless A no campo Descrição, selecione Permitir na lista Privilégio e selecione Ativado na lista Status. Clique no botão Salvar e a seguir no botão Voltar. 5. Clique no botão Adicionar Novo e insira o endereço MAC 00-0AEB-00-07-5F no campo Endereço MAC, coloque Wireless B no campo Descrição, selecione Negar na lista Privilégio e escolha Ativado na lista Status. Clique no botão Salvar e a seguir no botão Voltar. 6. Clique no botão Adicionar Novo e insira o endereço MAC 000A-EB-00-07-8A no campo Endereço MAC, coloque Wireless C no campo Descrição, selecione 128 bits na lista Privilégio, insira 2F34D20BE2E54B326C5476586A no campo Chave WEP e escolha Ativado na lista Status. Clique no botão Salvar e a seguir no botão Voltar. Obs.: • Se você selecionar a opção Permitir os dispositivos sem regras habilitadas acessar a Internet nas Regras de Filtro, o dispositivo Wireless B continuará sem permissão para se conectar ao roteador, contudo, outros dispositivos Wireless que não estão na lista poderão se conectar ao roteador. • Se você habilitar a função e escolher Negar os dispositivos sem regras habilitadas acessar a Internet para Regras de Filtro e não existir nenhuma entrada habilitada na lista, nenhum dispositivo Wireless poderá conectar-se ao roteador. Estatísticas Wireless Esta página mostra o Endereço MAC, Status Atual, Pacotes Recebidos e Pacotes Enviados para cado dispositivo Wireless conectado. 53 Estatísticas dos dispositivos Wireless conectados ao roteador • Endereço MAC: o endereço MAC do dispositivo Wireless conectado. • Status Atual: o status de execução do dispositivo Wireless conectado, que poderá ser STA-AUTH / STA-ASSOC / AP-UP / WPA / WPA-PSK / WPA2 / WPA2-PSK / Nenhum. • Pacotes Recebidos: pacotes recebidos pelo dispositivo. • Pacotes Enviados: pacotes enviados pelo dispositivo. Não será possível alterar os valores nesta página. Para atualizar esta página e visualizar os dispositivos Wireless atualmente conectados, clique no botão Atualizar. Se o número de dispositivos Wireless conectados ultrapassar mais de uma página, clique no botão Próximo para avançar à próxima página ou clique no botão Anterior para retornar à página anterior. Obs.: Esta página será renovada automaticamente a cada 5 segundos. DHCP Menu DHCP 54 Há três submenus no menu DHCP, conforme a figura anterior: Configurações, Lista de Clientes e Reserva de IP. Clique em qualquer um deles para configurar a função correspondente. Explicações detalhadas para cada submenu são fornecidas a seguir. Configurações de DHCP O padrão de fábrica é com o servidor DHCP (Dynamic Host Configuration Protocol) ativo que fornece a configuração TCP/IP para todos os dispositivos que estão conectados à rede local (LAN). As configurações do Servidor DHCP são mostradas conforme a figura a seguir: Configurações de DHCP • Servidor DHCP: Ativa ou desativa o servidor. Se for desativado, será necessário que haja outro servidor DHCP na rede local ou que o endereço IP dos equipamentos na rede seja configurado manualmente. • Endereço IP Inicial: este campo especifica o primeiro endereço IP do intervalo disponibilizado pelo servidor DHCP. O endereço IP inicial por padrão é 10.0.0.100. • Endereço IP Final: este campo especifica o último endereço IP do intervalo disponibilizado pelo servidor DHCP. O último endereço IP por padrão é 10.0.0.199. 55 • Tempo de Uso do Endereço: o Tempo de Uso do Endereço é o tempo que o roteador define para que o usuário da rede continue conectado com o Endereço IP DHCP atual. Insira o tempo, em minutos, que o endereço IP fornecido pelo DHCP será “emprestado”. A faixa de tempo é de 1 a 2880 minutos. O padrão é 120 minutos. • Gateway Padrão - (Opcional): o endereço IP LAN do roteador. O valor é 10.0.0.1. • Domínio Padrão - (Opcional): digite o nome do domínio da sua rede. • DNS Primário - (Opcional): digite o endereço IP do servidor DNS primário, ou consulte o seu provedor para obtê-lo. • DNS Secundário - (Opcional): digite o endereço IP do DNS secundário se o seu provedor tiver um segundo endereço para o servidor DNS. Obs.: Para usar a função servidor DHCP do roteador, configure todos os dispositivos da rede local (LAN) no modo Obter Endereço IP automaticamente. Essa função só terá efeito após a reinicialização do roteador. Lista de Clientes DHCP Esta página mostra o nome do Cliente, Endereço MAC, IP Associado e Tempo Disponibilizado para cada cliente DHCP conectado ao roteador, ver figura a seguir: Lista de Clientes DHCP 56 1. ID: o índice do Cliente DHCP. 2. Cliente: o nome do cliente (dispositivo da rede local) DHCP. 3. Endereço MAC: o endereço MAC do cliente DHCP. 4. IP associado: o endereço IP alocado para o cliente DHCP. 5. Tempo disponibilizado: o tempo alocado para o cliente DHCP utilizar o endereço IP atual. Antes que o tempo se esgote, o cliente DHCP solicitará a renovação da alocação automaticamente. Nenhum dos valores desta página pode ser alterado. Para atualizar a página e visualizar os dispositivos conectados, clique no botão Atualizar. Reserva de Endereço IP É possível reservar um endereço IP para um dispositivo na rede local (LAN), desta forma, este dispositivo, mesmo configurado para obter um endereço IP dinamicamente, receberá o mesmo endereço IP toda vez que solicitar ao servidor DHCP. Os endereços IP reservados podem ser destinados a dispositivos que necessitam de configurações de IP permanentes (como servidores virtuais, ou host DMZ). As configurações para esta função são exibidas conforme a figura a seguir: Reserva de Endereço 1. Endereço MAC: o endereço MAC do dispositivo que você quer reservar um endereço de IP. 57 2. Endereço IP Reservado: o endereço IP que o roteador reservará para o dispositivo. 3. Status: exibe se a entrada está ou não ativa 4. Opções: para alterar ou excluir uma reserva de endereço IP existente. Para reservar endereços IP: • Clique no botão Adicionar Novo, aparecerá uma pagina conforme a figura anterior. • Digite o endereço MAC (o formato do endereço MAC é XX-XX-XXXX-XX-XX.) e o endereço IP, em notação decimal, do dispositivo que deseja incluir. • Selecione a opção Status e coloque-a como Ativado para habilitar a entrada. • Para concluir, clique no botão Salvar nesta página e na seguinte. Incluir ou Alterar uma Reserva de Endereço IP Para modificar ou excluir uma entrada existente: 1. Clique no link Alterar na entrada que deseja modificar. Caso queira excluir a entrada, clique no link Excluir. 2. Modifique a informação desejada. 3. Clique no botão Salvar. Clique no botão Ativar Todos para habilitar todas as entradas Clique no botão Desativar Todos para desabilitar todas as entradas. 58 Clique no botão Excluir Todos para excluir todas as entradas Clique no botão Próximo para ir para a página seguinte e no botão Anterior para retornar para a página anterior. Obs.: Esta função só terá efeito após a reinicialização do roteador. Redirecionamento Menu Redirecionamento Há quatro submenus no menu Redirecionamento conforme a figura anterior: Servidor Virtual, Associação de Portas, DMZ e UPnP. Clique em qualquer um para visualizar e configurar a função correspondente. A seguir são fornecidas explicações detalhadas de cada submenu. Servidor Virtual Servidores virtuais podem ser configurados para fornecer serviços públicos em sua rede local (LAN), tais como DNS, e-mail e FTP. O servidor virtual é definido como uma porta de serviço e todas as solicitações originadas da Internet para esta porta de serviço serão redirecionadas para um determinado endereço IP especificado na rede local. Qualquer dispositivo que for usado como um servidor virtual deve ter um endereço IP estático ou reservado, para evitar que seja alterado quando utilizando a função de DHCP do roteador. Configure servidores virtuais nesta página conforme a figura a seguir: 59 Servidores Virtuais 1. Porta de Serviço: exibe os números das Portas Externas. Digite uma porta de serviço ou uma faixa de portas de serviço (o formato é XXX – YYY, XXX é a porta inicial; YYY é a porta final). 2. Endereço IP: o endereço IP do equipamento rodando a aplicação do serviço. 3. Protocolo: o protocolo usado para esta aplicação, que podem ser TCP, UDP, ou Todos (todos os protocolos suportados pelo roteador). 4. Status: o estado da entrada, Ativado significa que a entrada correspondente para Servidor Virtual está habilitada. Para configurar uma entrada de servidor virtual: • Clique no botão Adicionar Novo e a página para adição de novo servidor aparecerá conforme figura a seguir. • Selecione o serviço que você deseja usar na lista de Portas de Serviços Comuns. Se a lista Porta de Serviço Comum não possuir pré-configurado o serviço que deseja utilizar, digite o número da porta de serviço ou faixa de portas de serviço na caixa Porta de Serviço. • Digite o endereço IP do equipamento rodando a aplicação no campo Endereço IP. • Selecione o protocolo utilizado para esta aplicação, na lista Protocolo (TCP, UDP ou Todos). 60 • Selecione a opção Ativado para habilitar o servidor virtual. • Clique no botão Salvar. Incluir ou Modificar uma Entrada de Servidor Virtual Obs.: É possível que seu equipamento ou servidor possua mais de um tipo de serviço disponível. Se for o caso, selecione outro serviço, e digite o mesmo Endereço IP do equipamento ou servidor. Para modificar ou excluir uma entrada existente: • Clique no link Alterar das opções da entrada que deseja modificar. Caso queira excluir a entrada, clique no link Excluir. • Modifique a informação. • Clique no botão Salvar. Clique no botão Ativar Todos para habilitar todas as entradas. Clique no botão Desativar Todos para desabilitar todas as entradas. Clique no botão Excluir Todos para excluir todas as entradas. Clique no botão Próximo para ir para a página seguinte e no botão Anterior para retornar para a página anterior. Obs.: Se um novo servidor virtual foi definido na porta de serviço 80, atribua a ele uma nova porta de gerenciamento remoto em Manutenção>Sistema>Ger. Remoto que não seja a porta 80, por exemplo, 8080. Caso contrário, haverá conflito e a entrada para o servidor virtual não funcionará. 61 Associação de Portas Algumas aplicações requerem várias conexões, como jogos na Internet, vídeo-conferência, VoIP e outras. Essas aplicações podem não funcionar com um roteador realizando NAT puro. A Associação de Portas (Port Triggering) é usada para algumas destas aplicações que não podem funcionar com um NAT puro. A Associação de Portas pode ser configurada nesta página, conforme a figura a seguir: Associação de Portas Uma vez configurada, a operação é a seguinte: • Um host local faz uma conexão de saída para um host externo utilizando um número de porta de destino definido no campo Porta Associada. • O roteador registra esta conexão, abre a porta ou intervalo de portas associadas a esta entrada na tabela de Associação de Portas e as associa ao host local. • Quando necessário, o host externo poderá se conectar ao host local usando uma das portas definidas no campo Portas de Entrada. 1. Porta Associada (Trigger Port): a porta para o tráfego de saída. Uma conexão de saída (para a Internet), que usa esta porta, irá “engatilhar” esta regra. 62 2. Protocolo Associado: o protocolo que será associado à porta, que pode ser TCP, UDP ou Todos (todos os protocolos suportados pelo roteador). 3. Portas de Entrada: a porta ou intervalo de portas usadas pelo sistema remoto quando este responde a uma solicitação de saída. Uma resposta utilizando uma destas portas será encaminhada ao dispositivo da rede local que acionou esta regra. É possível inserir no máximo 5 grupos de portas (ou intervalos de portas). Cada grupo de portas deve ser separado por “,” (vírgula). Por exemplo, 2000-2038, 2050-2051, 2085, 3010-3030. 4. Protocolo de Entrada: o protocolo usado para o intervalo de portas de entrada, que pode ser TCP, UDP ou Todos. 5. Status: o estado da entrada. Ativado significa que a entrada para Associação de Portas está habilitada. Para adicionar uma nova regra, digite os seguintes dados na tela de Associação de Portas. • Clique no botão Adicionar Novo, conforme a figura a seguir. • Digite o número da porta usada pela aplicação quando esta gera uma solicitação externa. • Selecione o protocolo usado pela Porta Associada na lista suspensa: TCP, UDP ou Todos. • Digite a porta ou intervalo de portas usada pelo sistema remoto quando responde a uma solicitação do dispositivo na rede local (LAN) na caixa Portas de Entrada. • Selecione o protocolo utilizado para as portas de entrada na lista suspensa do Protocolo de Entrada que pode ser TCP, UDP ou Todos. • Selecione a opção Ativado para habilitar a regra. • Clique no botão Salvar para salvar a nova regra. 63 Adcionar ou Alterar Associação de Portas Na lista Aplicações Comuns há várias pré-configurações para algumas aplicações mais populares. Selecione a aplicação desejada e as caixas Porta Associada e Portas de Entrada serão preenchidas automaticamente. Esse processo possui a mesma funcionalidade de adicionar uma nova regra de forma manual. Para modificar ou excluir uma entrada existente: • Clique na opção Alterar da entrada que deseja modificar. Se você desejar excluir a entrada, clique na opção Excluir. • Modifique os dados conforme desejado. • Clique no botão Salvar. Clique no botão Ativar Todos para habilitar todas as entradas. Clique no botão Desativar Todos para desabilitar todas as entradas. Clique no botão Excluir Todos para excluir todas as entradas. Obs.: • Quando uma conexão de portas associadas é liberada, as portas abertas correspondentes à essa conexão serão fechadas. • Cada regra pode ser utilizada somente por um dispositivo da rede local (LAN) por vez. A conexão de portas associadas de outros dispositivos da rede local serão rejeitadas. • Os intervalos de Portas de Entrada não podem se sobrepor. 64 DMZ O recurso host DMZ permite que um host local seja exposto à Internet para um serviço especial tal como jogo na Internet ou vídeoconferência. O host DMZ encaminha todas as portas disponíveis ao mesmo tempo, “atravessando” o firewall. O dispositivo cuja porta esteja sendo encaminhada (host DMZ) deve ter sua função e cliente DHCP desativada e ter um endereço IP estático atribuído a ele, evitando que o endereço IP possa ser alterado durante o uso da função DHCP. Configure o host DMZ nesta página, conforme a figura a seguir: DMZ Para definir um dispositivo ou servidor como host DMZ: 1) Clique na opção Ativado; 2) Digite o endereço IP do host local no campo Endereço IP do Host DMZ; 3) Clique no botão Salvar. Obs.: Após definir o host DMZ, o firewall não terá efeito sobre requisições relacionadas ao host DMZ. UPnP A facilidade de Universal Plug and Play (UPnP) permite aos dispositivos, como computadores, acessar recursos do roteador ou outros dispositivos, conforme necessário, por exemplo, solicitar a abertura ou fechamento de portas para um programa (ex: bittorrent). Dispositivos UPnP podem ser descobertos ou requisitar recursos (abertura de sessão) automaticamente ao serviço UPnP na rede local. A facilidade de UPnP pode ser configurada como na página mostrada na figura a seguir: 65 Configurações de UPnP Ativar UPnP 1) Status Atual do UPnP: o UPnP pode ser habilitado ou desabilitado clicando no botão Ativar ou Desativar. Como esse serviço, em algumas situações, pode representar um risco à segurança, esta facilidade vem desativada de fábrica 2) Lista Atual das Configurações UPnP: esta tabela exibe informações atualizadas sobre o serviço UPnP. • Descrição da Aplicação: a descrição da aplicação que iniciou uma requisição UPnP. • Porta Externa: a porta externa que foi aberta pelo roteador para a aplicação. • Protocolo: que tipo de protocolo está sendo utilizado. • Porta Interna: a porta interna que o roteador abriu para a aplicação. • Endereço IP: o endereço IP do dispositivo da rede local que iniciou a requisição UPnP. • Status: pode ser Ativado ou Desativado, quando Ativado indica que a porta permanece ativa, caso contrário, a porta está inativa (sessão já foi finalizada). 66 Clique no botão Atualizar para atualizar a lista atual das Configurações UPnP. Segurança Menu Segurança Há cinco submenus no menu Segurança, conforme a figura anterior: Firewall, Filtro de Endereços IP, Filtro de Domínios, Filtro de MAC e Segurança Avançada. A seguir, são fornecidas explicações detalhadas para cada submenu. Firewall Acesse a página Firewall conforme a figura a seguir, para ativar ou desativar o firewall geral. A configuração padrão é desabilitado. Quando a opção Ativar Firewall está desabilitada, as opções como: Filtro de Endereço IP, Filtro de Domínio, Filtro de Endereços MAC e Segurança Avançada, mesmo se estiverem selecionadas, estarão desabilitadas por dependerem do firewall ativado para funcionar. 67 Configurações do Firewall • Ativar Firewall (chave geral do firewall): habilita ou desabilita as funções básicas de firewall. • Ativar Filtro de Endereço IP: define o filtro de endereço IP como ativado ou desativado. Existem duas regras padrão para o filtro de endereço IP: Permitir ou Negar a passagem dos pacotes pelo roteador. • Ativar Filtro de Domínio: define o filtro de domínios como ativado ou desativado. • Ativar Filtro de Endereço MAC: define o filtro de endereço MAC como ativado ou desativado. Há duas regras padrão para o filtro de endereço MAC: Permitir ou Negar o acesso ao roteador. Filtro de Endereços IP O recurso Filtro de Endereços IP permite controlar o acesso à Internet por dispositivos específicos na LAN, com base em seus endereços IP. O filtro de endereços IP é definido nesta página, conforme a figura a seguir: 68 Filtro de Endereços IP Para desativar o recurso Filtro de Endereços IP, mantenha a configuração padrão, Desativado. Para habilitar o Filtro de Endereços IP selecione Ativar Firewall e Ativar Filtro de Endereços IP em Segurança>Firewall. Então retorne à página do submenu Filtro de Endereços IP, clique em Adicionar Novo. A página Adicionar ou Alterar Filtro de Endereço IP será exibida conforme a figura a seguir: Adicionar ou Alterar Filtro de Endereço IP 69 Para criar ou modificar uma entrada de filtro de endereço IP, siga as seguintes instruções: 1. Tempo Efetivo: digite o intervalo de horário no formato HHMM para especificar o período em que o filtro estará ativo. Por exemplo, se o intervalo for 0803-1705, então o filtro ficará ativo entre 08:03 e 17:05. 2. Endereço IP LAN: digite um único endereço IP LAN ou um intervalo em notação decimal. Por exemplo, uma faixa de endereços IP poderia ser 192.168.1.20-192.168.1.30. Deixando o campo em branco, todos os endereços IP da rede local serão inseridos. 3. Porta LAN: digite uma única porta ou um intervalo de portas no campo. Por exemplo, insira um intervalo de 1030-2000. Deixando o campo em branco, todas as portas da LAN serão incluídas. 4. Endereço IP WAN: digite um único endereço IP WAN ou um intervalo em notação decimal. Por exemplo, insira o intervalo 61.145.238.6-61.145.238.47. Deixando o campo em branco, todos os endereços IP WAN serão inseridos. 5. Porta WAN: insira uma única porta ou um intervalo de portas no campo. Por exemplo, insira um intervalo de 25-110. Deixando o campo em branco, todas as portas da LAN serão incluídas. 6. Protocolo: selecione qual protocolo será usado. Os tipos são TCP, UDP ou Todos (todos os protocolos suportados pelo roteador). 7. Ação: selecione esta opção para Permitir ou Negar o acesso aos endereços filtrados. 8. Status: altera o status do filtro para Ativado ou Desativado. 9. Clique no botão Salvar para salvar esta entrada. 10.Opções: altera ou exclui uma entrada existente. Para modificar ou excluir uma entrada existente: • Clique na opção Alterar da entrada que deseja modificar. Se você deseja excluir a entrada, clique no botão Excluir. 70 • Modifique a informação. • Clique no botão Salvar. Clique no botão Ativar Todos para habilitar todas as entradas. Clique no botão Desativar Todos para desabilitar todas as entradas. Clique no botão Excluir Todos para excluir todas as entradas. Se desejar, é possível alterar a ordem das entradas. As entradas são executadas na sequência de ID das mesmas. Para alterar a ordem, insira o ID da entrada no primeiro campo e na caixa ao lado insira o ID para onde deseja movê-la e então clique no botão Mover. Clique no botão Próximo para avançar à próxima página e clique no botão Anterior para retornar à página anterior. Por exemplo, a tabela de Filtro de Endereços IP a seguir irá bloquear o envio (porta 25) e recebimento de e-mails (porta 110) do endereço IP 10.0.0.7 da rede local entre 8:00 e 24:00 e também fará com que o equipamento com o Endereço IP 10.0.0.8 não consiga acessar nenhum serviço do Endereço IP 202.96.134.12. Outros endereços IP não possuirão nenhuma restrição: Filtro de Domínio A página Filtro de Domínio, exibida na figura a seguir, permite controlar o acesso a certos sites na Internet, mediante a especificação de seus domínios ou palavras-chave. 71 Filtro de Domínio Antes de adicionar um filtro de domínio, é necessário Ativar o Firewall e Ativar o Filtro de Domínio no menu Segurança>Firewall. Para incluir uma entrada de filtro de domínio, clique no botão Adicionar Novo. A página Adicionar ou Alterar Filtro de Domínio será exibida conforme a figura a seguir: Adicionar ou Alterar Filtro de Domínio Para incluir ou modificar uma entrada de filtro de domínio, siga estas instruções: 1. Tempo Efetivo: insira o intervalo de tempo no formato HHMM para especificar quando o filtro vai atuar. Por exemplo, se for inserido 0803-1705, o filtro estará ativo entre 08:03 e 17:05. 2. Nome de Domínio: insira o domínio ou palavra-chave desejada. Por exemplo, www.xxyy.com.br, ou .net. Deixando o campo em branco, fará com que todos os endereços da Internet sejam bloqueados. 72 3. Status: selecione Ativado ou Desativado na lista para habilitar ou desabilitar o filtro de domínio. 4. Clique no botão Salvar para salvar as modificações. 5. Opções: para alterar ou excluir um registro. Para modificar ou excluir uma entrada existente: 1. Clique na opção Alterar da entrada que deseja modificar. Se deseja excluir a entrada, clique em Excluir. 2. Modifique a informação. 3. Clique no botão Salvar. Clique no botão Ativar Todos para habilitar todas as entradas. Clique no botão Desativar Todos para desabilitar todas as entradas. Clique no botão Excluir Todos para excluir todas as entradas. Clique no botão Próximo para ir para a página seguinte e em Anterior para retornar para a página anterior. Por exemplo, se deseja bloquear os dispositivos em sua LAN para que não acessem o endereço www.xxyy.com.br e websites com o sufixo .net, o endereço www.aabbcc.com entre 08:00 a 20:00 na Internet e ao mesmo tempo não limitar o acesso a outros websites, deverá especificar a seguinte lista de Filtro de domínio: Filtro de Endereço MAC Similar ao Filtro de endereço IP, o Filtro de Endereço MAC, exibido na figura a seguir, permite controlar o acesso à Internet por usuários em sua rede local com base no endereço MAC. 73 Filtro de Endereço MAC Antes de configurar o filtro de endereço MAC, verifique se Ativar Firewall e Ativar Filtro de Endereço MAC foram selecionados na página Firewall. Para incluir uma entrada de Filtro de Endereço MAC, clique no botão Adicionar Novo. A página Adicionar ou Alterar Filtro de Endereço MAC será exibida, conforme a figura a seguir: Adicionar ou Alterar Filtro de Endereço MAC Para adicionar ou alterar um filtro de endereço MAC, siga estas instruções: 1. Digite o endereço MAC apropriado no campo Endereço MAC. O formato do endereço MAC é XX-XX-XX-XX-XX-XX (X é qualquer dígito hexadecimal). Por exemplo: 00-0A-EB-B0-00-0B. 74 2. Digite a descrição referente ao dispositivo no campo Descrição. Por exemplo: Servidor de Impressão. 3. Status: selecione Ativado ou Desativado para esta entrada no campo Status. 4. Clique no botão Salvar para salvar esta entrada. Para incluir entradas adicionais, repita os passos 1-4. Ao concluir, clique no botão Voltar para retornar para a página Filtro de Endereço MAC. Para modificar ou excluir uma entrada existente: 1. Clique na opção Alterar da entrada que deseja modificar. Se deseja excluir a entrada, clique na opção Excluir. 2. Modifique a informação. 3. Clique no botão Salvar. Clique no botão Ativar Todos para habilitar todas as entradas. Clique no botão Desativar Todos para desabilitar todas as entradas. Clique no botão Excluir Todos para excluir todas as entradas Clique no botão Próximo para ir à página seguinte e em Anterior para retornar à página anterior. Por exemplo, se deseja bloquear o acesso à Internet dos dispositivos com endereços MAC 00-E0-4C-00-07-BE e 00-E0-4C-00-075F, primeiro, ative Firewall e Filtro de Endereço MAC na página Firewall. Em seguida, especifique a Regra de Filtro de Endereço MAC Padrão como Negar os dispositivos sem regras habilitadas acessar a Internet na página Firewall e insira a seguinte lista de Filtro de Endereço MAC: 75 Segurança Avançada Na página Segurança Avançada, é possível proteger o roteador de ataques massivos (flood) por TCP-SYN, UDP e ICMP. Segurança Avançada • Intervalo de estatísticas dos pacotes (5 a 60): o valor padrão é 10. Selecione um valor entre 5 e 60 segundos na lista. O valor do Intervalo de estatísticas dos pacotes (5 a 60) indica o tempo em que as informações serão atualizadas. O resultado dessas estatísticas é utilizado para análise por SYN-Flood, UDP-Flood e ICMP-Flood. • Proteção DoS: selecione Ativar ou Desativar a função de proteção DoS (Denial of Service). Somente quando a opção Ativar for selecionada, os filtros contra ataques massivos (flood) terão efeito. • Ativar Filtro de Ataque ICMP-FLOOD: habilita ou desabilita o filtro de ataque ICMP-FLOOD. 76 • Limite de Pacotes ICMP-FLOOD (5 a 3600): o valor padrão é 50. Insira um valor de pacotes por segundo entre 5 e 3600. Quando a quantidade instantânea de pacotes ICMP-FLOOD estiver além do valor definido, o roteador iniciará a função de bloqueio imediatamente. • Ativar Filtro UDP-FLOOD: habilita ou desabilita o Filtro UDPFLOOD. • Limite de Pacotes UDP-FLOOD (5 a 3600): o valor padrão é 500. Insira um valor de pacotes por segundo entre 5 e 3600. Quando a quantidade instantânea de pacotes UPD-FLOOD estiver além do valor definido, o roteador iniciará a função de bloqueio imediatamente. • Ativar Filtro de Ataque TCP-SYN-FLOOD: habilita ou desabilita o Filtro de Ataque TCP-SYN-FLOOD. • Limite de Pacotes TCP-SYN-FLOOD (5 a 3600): o valor padrão é 50. Insira um valor de pacotes por segundo entre 5 e 3600. Quando a quantidade instantânea de pacotes TCP-SYN-FLOOD estiver além do valor definido, o roteador iniciará a função de bloqueio imediatamente. • Ignorar pacotes Ping na Porta WAN: esta função vem, por padrão, desativada. Se ativada, irá ignorar pacotes de ping a partir da porta WAN, sendo assim, o roteador não responderá a pacotes de ping enviados a partir da Internet. • Ignorar pacotes Ping na Porta LAN: Ativar ou Desativar. Evita que pacotes de ping vindos pela porta LAN obtenham resposta do roteador. O valor padrão é desativado. Se ativado, pacotes de ping enviados pela porta LAN não obterão resposta do roteador. Proteção contra alguns vírus. Clique no botão Salvar para salvar as configurações. Clique no botão Lista de Hosts Bloqueados por DoS para visualizar a tabela de hosts bloqueados por tentativa de ataque DoS (Denial of Service). A página será exibida conforme a figura a seguir: 77 Lista de Hosts Bloqueados Esta página exibe o Endereço IP do Host e o Endereço MAC do Host para cada host bloqueado pelo roteador. • Endereço IP do Host: exibe os endereços IP bloqueados por DoS. • Endereço MAC do Host: exibe os endereços MAC bloqueados por DoS. Para atualizar esta página e mostrar os hosts atualmente bloqueados, clique no botão Atualizar. Clique no botão Limpar para limpar todas as entradas exibidas. Depois que a tabela estiver vazia, o host bloqueado irá recuperar a capacidade de acesso à Internet. Clique no botão Voltar para retornar à página Segurança Avançada. Roteamento Estático Roteamento estático é um caminho pré-determinado que a informação na rede deve percorrer para atingir um host ou uma rede específica. Para adicionar ou excluir uma rota, utilize a página Roteamento Estático, conforme a figura a seguir. Roteamento Estático 78 Para adicionar entradas de roteamento estático: 1. Clique no botão Adicionar Novo e a página Adicionar ou Alterar uma Rota Estática aparecerá conforme a figura a seguir. 2. Insira os seguintes dados: • Endereço IP de Destino: o Endereço IP de Destino é o endereço de rede ou host que deseja alcançar (apontar) com uma rota estática. • Máscara de Sub-rede: A máscara de sub-rede determina que parte do endereço IP se refere à rede e que parte se refere ao host. • Gateway Padrão: este é o endereço IP do gateway que permite a conexão entre o roteador e a rede ou host de destino. 3. Selecione Ativado ou Desativado para habilitar ou desabilitar, a entrada no campo Status. 4. Clique no botão Salvar para salvar a entrada. Adicionar ou Alterar uma Rota Estática Para modificar ou excluir uma entrada existente: • Clique em Alterar na entrada que deseja modificar. Se deseja excluir a entrada, clique em Excluir. • Modifique as informações. • Clique no botão Salvar. Clique no botão Ativar Todos para habilitar todas as entradas. 79 Clique no botão Desativar Todos para desabilitar todas as entradas. Clique no botão Excluir Todos para excluir todas as entradas. Clique no botão Próximo para ir à página seguinte e em Anterior para retornar à página anterior. QoS As configurações de QoS (Quality of Service) permitirão que se configure através da determinação da largura de banda do link Internet, níveis de prioridade dos pacotes enviadas por cada porta LAN ou Wireless do roteador assim como a quantidade de banda garantida para cada uma destas portas, conforme a figura a seguir: Configurações de QoS As opções das configurações de QoS são explicadas abaixo: • Ativar QoS: habilita ou desabilita a função de QoS. As configurações de QoS seguintes não terão efeito se esta opção não estiver habilitada. 80 • Largura de Banda de Upload: a largura de banda de upload nominal do link Internet. • Largura de Banda de Download: a largura de banda de download nominal do link Internet. • Quantum de Upload: a mínima largura de banda de upload garantida especificada para a porta referente. Cada Quantum equivale a 32 kbps. A soma dos quantuns de upload não pode ser maior que a banda de upload especificada. • Quantum de Download: a largura mínima de banda de download garantida especificada para a porta referente. Cada Quantum equivale a 32 kbps. A soma dos quantuns de download não pode ser maior que a banda de download especificada. • Prioridade: administre a distribuição de banda restante ou excedente. Há 5 prioridades listadas em ordem decrescente: Alta, 1, 2, 3 e Baixa. Se após a configuração de banda garantida para todas as portas ainda houver banda disponível, esta pode ser distribuída de acordo com a prioridade das portas, para que portas com maior prioridade tenham preferência no tráfego quando for necessário. Se existirem portas com a mesma prioridade, a banda excedente será automaticamente compartilhada entre elas. • Ativar: habilita ou desabilita a função de QoS para a porta correspondente. Se desabilitada, a configuração da porta utilizará os valores padrão: 0 (zero) para os valores de Quantum (upload e download) e prioridade Baixa. Obs.: a) Na configuração de largura de banda do sistema há 2 unidades disponíveis: “kbps” significa 1.000 bits por segundo e “ Mbps” significa 1.000.000 de bits por segundo. b) Caso hajam dúvidas, consulte seu provedor ou administrador de redes os valores corretos de largura de banda (velocidade) de upload e download de sua conexão com a Internet. Se não possuir esses valores é recomendado que utilize valores conservadores, para que não seja estrapolado o valor correto, causando problemas nas configurações de QoS. 81 c) Como um Quantum equivale a 32 kbps, a largura de banda garantida em cada porta será sempre múltiplo de 32 kbps. d) Para ligações VoIP utilizando o codec G.729A, serão necessários cerca de 30 kbps, então, a configuração de largura de banda garantida recomendada é de 1 (um) Quantum, que equivalerá a uma banda garantida de 32 kbps. Para transmissão de vídeo utilizando o codec H.264, será necessário cerca de 85 kbps, então a configuração de largura de banda garantida recomendada é de 4 (quatro) Quantuns, que equivalerá a uma banda garantida de 128 kbps. Clique em Salvar para gravar as configurações no roteador. Associação ARP A associação ARP (Arp Binding) é útil para controlar o acesso de dispositivos específicos pela rede local (LAN), pois realizará a associação de endereços MAC com seus respectivos endereços IP (binding) tanto na porta LAN quanto WAN. Uma vez associados, esta se torna a melhor defesa contra ARP spoofing, já que não permitirá solicitações de máquinas que tenham o endereço MAC ou IP alterados como tentativa de burlar o roteador. Configurações A tela de configurações é mostrada na figura a seguir, bem como as explicações de cada item. 82 Configurações de Associação • Associação ARP: habilita ou desabilita a associção de ARP. As configurações seguintes não terão efeito se esta opção não estiver ativa. • Endereço MAC: o endereço MAC da interface de rede do dispositivo que se deseja associar. • Endereço IP: o endereço IP associado à interface de rede do dispositivo. • Associar: opção para ativar a associação de ARP para um determinado dispositivo. • Opções: para alterar ou excluir um registro. • Adicionar Novo: clique no botão Adicionar Novo para adicionar um novo registro manualmente. • Ativar Todos: clique no botão Ativar Todos para ativar todos os registros. • Excluir Todos: clique no botão Excluir Todos para excluir todos os registros. • Buscar: procura um registro. 83 Obs.: Ao acessar essa página, é possível verificar a existência de vários endereços MAC e seus respectivos IP. Isso se deve ao roteador montar automaticamente uma tabela ARP dos dispositivos que fazem requisições através de suas interfaces. Por exemplo, se for utilizada a associação do endereço IP 10.0.0.100 para o dispositivo A (endereço MAC: 00-15-00-49-35-1B), irá impedir que outros dispositivos usem o endereço. Primeiro, ative a Associação ARP, então, acrescente um novo registro na tabela (clicando no botão Adicionar Novo) e insira os dados nos campos para associar o endereço IP ao endereço MAC, conforme a figura a seguir. Clique no botão Salvar. Configuração de Associação IP e MAC A entrada aparecerá associada na tabela conforme a figura a seguir: Para modificar ou excluir uma entrada existente: • Clique em Alterar na entrada que deseja modificar. Se deseja excluir a entrada, clique em Excluir. • Modifique as informações. • Clique no botão Salvar. 84 Lista ARP É possível visualizar os endereços IP em uso na rede local e na rede da porta WAN e os endereços MAC associados aos mesmos que trocaram pacotes com o roteador (unicast, multicast ou broadcast) na lista de ARP, conforme a figura a seguir. Clique em Carregar e Excluir para gerenciar a lista. Lista ARP • Endereço MAC: o endereço MAC da interface de rede do dispositivo. • Endereço IP: o endereço IP da interface de rede do dispositivo. • Status: indica se o endereço MAC e o endereço IP estão associados. • Configurar: as opções abaixo servem para carregar ou excluir um item na lista. • Carregar: insere o registro na lista de associação ARP sem associá-lo. • Excluir: exclui um registro da lista. • Associar Todos: carrega todos os registros na lista de associação ARP e os associa automaticamente. Esta opção só está disponível quando a associação de ARP é permitida e se estiver corretamente configurada. • Carregar Todos: carrega todos os itens da lista de IP e MAC associados sem associá-los. 85 Obs.: Um item não pode ser inserido na lista de associação ARP se o endereço IP já foi inserido antes. Um aviso de atenção será mostrado na tela. Desse modo, a opção Carregar Todos só carregará os itens que não têm nenhuma correspondência com a lista de associação ARP. DNS Dinâmico O roteador oferece suporte ao serviço de DNS dinâmico (DDNS). Com o DDNS, é possível endereçar um dispositivo com endereço IP WAN dinâmico ou fixo a um nome de domínio que se atualiza dinamicamente na Internet. Esse recurso é útil quando deseja disponibilizar o seu próprio servidor Web, servidor FTP, ou outro serviço que esteja na rede local (LAN) do roteador. Antes de usar esta facilidade, crie uma conta de serviço em um provedor de DDNS como www.dyndns.org. O provedor de serviço DDNS deve lhe fornecer um usuário e senha após o cadastro. Para configurar o DDNS, siga as instruções abaixo: DDNS Dyndns.org Para a configuração www.dyndns.org como Provedor de DNS dinâmico, uma página será exibida conforme a figura a seguir: DNS Dinâmico 86 Para configurar o DDNS, siga estas instruções: 1. Digite seu nome do usuário da conta do provedor DDNS. 2. Digite sua senha da conta do provedor DDNS. 3. Digite seu nome de domínio criado no provedor DDNS. 4. Clique no botão Entrar para se associar (ativar) ao serviço DDNS. • Status da Conexão: exibe o status da conexão com o serviço DDNS. Clique em Sair para desconectar do serviço DDNS. Obs.: Para criar uma conta no provedor, clique em Criar DNS Dinâmico, você será redirecionado ao provedor, ou abra seu navegador Web e acesse: http://www.dyndns.org. Sistema Menu de Manutenção do Sistema Há nove submenus no menu Sistema, conforme a figura anterior: Data/Hora, Firmware, Padrão de Fábrica, Backup, Reiniciar, Senha, Log de Sistema, Ger. Remoto e Estatísticas. Clique em qualquer um deles para configurar a função correspondente. A seguir, são fornecidas explicações detalhadas para cada submenu. 87 Data/Hora Esta página permite a configuração manual de data e hora ou o sincronismo automático com GMT. O roteador atualiza automaticamente se for informado o endereço IP de um servidor NTP disponível na Internet, conforme a figura a seguir: Configurações de Horário • Fuso Horário: selecione o fuso horário na lista ao lado correspondente à sua região. • Data: insira a data local no formato DD/MM/AAAA nos espaços em branco à direita. • Hora: insira o horário local, no formato HH/MM/SS, nos espaços em branco à direita. Para configurar o horário: 1. Selecione o fuso horário. 2. Informe a data e hora nos espaços em branco. 3. Clique no botão Salvar. Sincronização automática da data e hora: 88 1. Informe o endereço IP do servidor NTP desejado. Por exemplo: 146.164.48.5 . 2. Clique no botão Obter GMT para obter o horário atualizado de acordo com seu fuso horário. Para ativar o horário de verão: 1. Marque a opção Ativar Horário de Verão. 2. Insira a data de inicio e fim do período do horário de verão. 3. Clique no botão Salvar para gravar as configurações. 4. Clique no botão Obter GMT para obter o horário atualizado de acordo com seu fuso horário. Obs.: a) Estas configurações serão utilizadas por algumas funções baseadas em horário, tais como o firewall. As funções que dependem de data e hora não funcionarão corretamente se a página Data/ Hora não for configurada. Portanto, é importante especificar a data e hora corretamente assim que o roteador for configurado. b) As configurações de data e hora serão perdidas se o roteador for restaurado para o padrão de fábrica. c) O roteador atualizará o horário automaticamente ao conectar-se à Internet. d) A data final do horário de verão será considerada para o próximo ano caso seja anterior à data inicial e estiver configurada para o mesmo ano. Firmware Esta página permite fazer upgrade para a versão mais recente do firmware para manter seu roteador atualizado. 89 Atualização de Firmware Novas versões de firmware estão disponíveis no site www. intelbras.com.br e podem ser obtidos através do download gratuito. Se o roteador não estiver apresentando problemas, não há necessidade de fazer atualização do firmware, a menos que o novo firmware suporte um novo recurso do qual necessite. Obs.: • Quando o firmware do roteador é atualizado, é possível que as configurações feitas sejam perdidas, retornando ao padrão de fábrica. Portanto, é recomendado que as configurações sejam salvas em arquivo, ou escritas antes da atualização de firmware. • Em alguns navegadores Web (como o Internet Explorer®), o botão Arquivo pode aparecer como Procurar, mas em ambos os casos os botões terão a mesma função. Este manual foi criado utilizando como navegador padrão, o Mozilla Firefox®, portanto as instruções e imagens das páginas sempre se referenciam ao modo como são exibidas no mesmo. Para atualizar o firmware do roteador, siga as instruções: • Realize o download da versão mais recente do firmware acessando o site da Intelbras www.intelbras.com.br; • Localize o local onde o firmware foi salvo (em seu computador) clicando no botão Arquivo e selecione-o de modo que o campo Arquivo seja preenchido (carregue/abra o arquivo); • Clique no botão Atualizar; • O roteador deve reiniciar quando for finalizada a atualização do firmware. 90 Versão de Firmware: exibe a versão atual do firmware. Versão de Hardware: exibe a versão atual do hardware. A versão do hardware especificada no arquivo de atualização (firmware) deve estar de acordo com a versão atual do hardware. Obs.: • Não desligue o roteador nem pressione o botão Reset enquanto estiver fazendo a atualização do firmware. • O processo de atualização leva alguns segundos e o roteador reiniciará automaticamente quando a atualização for concluída. Padrão de Fábrica Esta página, conforme a figura a seguir, permite restaurar as configurações de fábrica do roteador. Restaurar os Padrões de Fábrica Clique no botão Restaurar para restabelecer todos as ajustes de configuração aos valores padrão. • Usuário Padrão: admin • Senha Padrão: admin • Endereço IP Padrão: 10.0.0.1. • Máscara de Sub-Rede Padrão: 255.255.255.0. Obs.: Todos os ajustes personalizados serão perdidos quando os valores padrão forem restaurados. Backup Esta página permite salvar a configuração atual do roteador como cópia de segurança (backup) ou restaurar o arquivo de configuração previamente salvo. 91 Backup e Restauração da Configuração • Clique no botão Backup para salvar todas as configurações do roteador em um arquivo de backup. • Para restaurar a configuração do roteador a partir de um arquivo de backup, siga estas instruções: 1. Clique no botão Arquivo... para localizar o arquivo com o backup das configurações que deseja restaurar. 2. Selecione-o de modo que o campo Arquivo seja preenchido (carregue/abra o arquivo). 3. Clique no botão Restaurar. Obs.: • As configurações atuais serão substituídas pelas configurações do arquivo de restauração selecionado. O processo leva em torno de 20 segundos e após a restauração o roteador reinicia automaticamente. Aguarde a finalização do processo de atualização, caso contrário o roteador poderá ser danificado. • Em alguns navegadores Web (como o Internet Explorer®), o botão Arquivo pode aparecer como Procurar, mas em ambos os casos os botões terão a mesma função. Este manual foi criado utilizando como navegador padrão o Mozilla Firefox®, portanto as instruções e imagens das páginas sempre se referenciam ao modo como são exibidas no mesmo. Reiniciar Esta página, conforme a figura a seguir, permite reiniciar o roteador. 92 Reiniciar o roteador Clique no botão Reiniciar para reiniciar o roteador. Algumas configurações só terão efeito após a reinicialização do roteador, entre as quais: • Alteração do endereço IP da LAN (o sistema reiniciará automaticamente). • Clonar MAC (o sistema reiniciará automaticamente). • Função de servidor DHCP. • Atribuição de endereço estático do servidor DHCP. • Configurações de porta de origem para NAT. • Mudança da porta de serviço Web do roteador. • Atualização do firmware do roteador (o sistema reiniciará automaticamente). • Restauração das configurações do roteador para os padrões de fábrica (o sistema reiniciará automaticamente). Senha Esta página permite alterar o usuário e senha padrão de fábrica do roteador. 93 Senha É altamente recomendável alterar o nome de usuário e senha padrão do roteador. Sempre que se tentar acessar a Interface de Configuração Web do roteador ou o Assistente de Configuração será solicitado o nome de usuário e a senha de acesso. Obs.: O novo nome de usuário e senha não devem exceder o limite de 14 caracteres e não devem incluir nenhum espaço. Digite a nova senha duas vezes para confirmá-la. Clique no botão Salvar ao concluir. Clique no botão Limpar Todos para limpar todos os campos. Log de Sistema Esta página permite consultar os registros do roteador. 94 Log de Sistema O roteador pode armazenar os registros de todo o tráfego, conexões, acessos, etc. É possível consultar os registros para encontrar e analisar o que acontece com o roteador. Clique no botão Atualizar para renovar os registros. Clique no botão Limpar para excluir todos os registros. Gerenciamento Remoto Nesta página é possível configurar a função de Gerenciamento Remoto, conforme a figura a seguir. Este recurso permite gerenciar seu roteador de um local remoto, via Internet (pela porta WAN). Gerenciamento Remoto 95 • Porta de Gerenciamento Web: o acesso Web normalmente é efetuado pela porta de serviço HTTP. A porta padrão de gerenciamento do roteador via Web é a porta 80. Por razões de segurança, é recomendado alterar a porta para o gerenciamento remoto Web. Escolha uma porta entre o número 1024 e 65534, mas não use uma porta comum de serviços (já utilizada por outra aplicação). • Endereço IP para Gerenciamento Remoto: este é o endereço IP que poderá fazer o acesso ao gerenciador Web pela Internet (Porta WAN). Esta função estará desabilitada quando o IP informado é o valor padrão (0.0.0.0). Para ativar esta função, troque o endereço IP 0.0.0.0 para um endereço IP válido. Obs.: Para permitir o acesso a partir de qualquer endereço IP pela porta WAN (Internet), digite o endereço IP 255.255.255.255 no campo Endereço IP para Gerenciamento Remoto, deixando o acesso sem restrição de endereço IP. Esta opção não é recomendada por questões de segurança. Para acessar o roteador, digite o endereço IP da interface Wan do roteador em um navegador (Internet Explorer® e Firefox®) informando também a porta predefinida para acesso Web ao roteador. Por exemplo, se o endereço IP WAN do roteador for 201.100.12.1 e for escolhida porta 8080, insira no navegador http://201.100.12.1:8080. Será exibida uma janela solicitando o usuário e a senha para acesso ao roteador. Se o usuário e senha estiverem corretos, o acesso à interface de gerenciamento e configuração do roteador será permitido. Obs.: Certifique-se de mudar o usuário e senha padrão do roteador, para evitar acessos indesejados à interface de gerenciamento e configuração do roteador. Estatísticas A página Estatísticas mostra o tráfego de rede de cada dispositivo da rede local, incluindo o tráfego total e o tráfego atual definido no Intervalo de Estatística dos pacotes em segundos. 96 Estatísticas • Status Atual das Estatísticas: pode ser ativado ou desativado. O padrão é desativado. Para habilitar, clique no botão Ativar. Se estiver desativado, a função de Proteção DoS nas Configurações de Segurança será desabilitada. • Intervalo da estatística dos pacotes: o intervalo padrão é 10 segundos. Selecione um valor entre 5 e 60 segundos na lista. O valor do Intervalo da estatística dos pacotes indica o tempo com que a página das estatísticas dos pacotes será atualizada. Ver página de configurações avançadas em Configurações Avançadas>Segurança>Segurança Avançada. • Regras Ordenadas: define como as estatísticas dos dispositivos serão ordenadas. • Habilite a opção Auto-Atualizar para atualizar as estatísticas automaticamente. • Clique no botão Atualizar para atualizar a página. 97 Descrição das Estatísticas: Endereço IP Total Pacotes A quantidade total de pacotes recebidos e transmitidos pelo roteador. Bytes A quantidade total de bytes recebidos e transmitidos pelo roteador. Pacotes A quantidade total de pacotes recebidos e transmitidos nos últimos segundos do intervalo da estatística dos pacotes. Bytes A quantidade total de bytes recebidos e transmitidos nos últimos segundos do intervalo da estatística dos pacotes. ICMP Tx A quantidade total de pacotes ICMP transmitidos para a WAN nos últimos segundos do intervalo da estatística dos pacotes. UDP Tx A quantidade total da pacotes UDP transmitidos para a WAN nos últimos segundos do intervalo da estatística dos pacotes. TCP SYN Tx A quantidade total de pacotes TCP SYN transmitidos para a WAN nos últimos segundos do intervalo da estatística dos pacotes. Atual 98 O endereço é exibido com as estatísticas relacionadas ao mesmo. Configuração do Computador Nesta seção há instruções de como instalar e configurar o TCP/IP corretamente no Windows® 95/98/Me. Primeiro, certifique-se de que seu Adaptador Ethernet esteja funcionando. Consulte o manual do adaptador se necessário. • Instale o componente TCP/IP (se você usar o Windows® 2000 ou uma versão posterior, poderá pular este passo.) • Na barra de tarefas do Windows®, clique no botão Iniciar, aponte para Configurações e clique em Painel de Controle. • Clique duas vezes no ícone Rede, clique na guia Configuração, na janela Rede que aparece. • Clique no botão Adicionar. Selecione Protocolo e, em seguida, clique em Adicionar. Adicionar Protocolo de Rede • Em Fabricantes, na página Selecionar Protocolo de Rede, destaque Microsoft. Em Protocolos de Rede, destaque TCP/ IP. Clique em OK. O protocolo TCP/IP terá efeito após reiniciar o computador. 99 Selecionar Protocolo de Rede • Configure o TCP/IP para o seu computador • Na barra de tarefas do Windows®, clique no botão Iniciar, aponte para Configurações e, em seguida, clique em Painel de Controle. • Clique duas vezes no ícone Rede, destaque a guia TCP/IP na janela Rede que aparece. Um exemplo é demonstrado na figura a seguir: 100 Guia Configuração • Clique em Propriedades. A seguinte janela Propriedades de TCP/IP será exibida e a guia Endereço IP será aberta nesta janela como padrão. • Há duas maneiras de configurar o protocolo TCP/IP, conforme as instruções a seguir: 1.Atribuído pelo Servidor DHCP a.Selecione Obter um endereço IP automaticamente, conforme a figura a seguir: 101 Guia Endereço IP b. Não digite nada no campo Novo gateway, na guia Gateway. Guia Gateway 102 c. Escolha Desativar DNS na guia Configuração de DNS, coforme a figura a seguir: Guia Configuração de DNS 2. Configurar o endereço IP manualmente a.Selecione Especificar um endereço IP na guia Endereço IP, conforme a figura a seguir. Se o endereço IP de LAN do roteador for 10.0.0.1, digite o endereço IP 10.0.0.x (x é um valor de 2 s 254) e a máscara de sub-rede 255.255.255.0. 103 Guia Endereço IP b.Digite o endereço IP de LAN do roteador (o IP padrão é 10.0.0.1) no campo Novo gateway da guia Gateway e clique no botão Adicionar, conforme a figura a seguir: Guia Gateway 104 c.Na guia Configuração de DNS, clique em Ativar DNS, digite o nome do seu computador no campo Host e um domínio (tal como minharede.com) no campo Domínio. No campo Ordem de busca do servidor DNS, digite o endereço IP do servidor DNS que foi fornecido pelo seu provedor e clique no botão Adicionar, conforme a figura a seguir: Guia Configuração de DNS Agora, todas as configurações estão concluídas e terão efeito após reiniciar o computador. 105 Dúvidas Freqüentes • Como posso configurar o roteador para o acesso à Internet por usuários de ADSL? 1. Primeiro, configure o modem ADSL em modo bridge [RFC1483 (http://www.ietf.org/rfc/rfc1483.txt)]. 2. Conecte o cabo Ethernet do seu modem ADSL à porta WAN do roteador. O cabo de telefone se conecta com a porta Line do modem ADSL. 3. Efetue login no roteador. Clique no menu Rede à esquerda do navegador e clique no submenu WAN. Na página WAN, selecione PPPoE como Tipo de Conexão WAN. Digite o nome do usuário e a senha. Conclua clicando em Conectar. Tipo de Conexão PPPoE 4. Se o seu contrato de ADSL prever pagamento por tempo de utilização, selecione Conexão por Demanda ou Conectar Manualmente como modo de conexão à Internet. Digite um número apropriado de tempo ocioso máximo em Max. Tempo Inativo para evitar desperdício de tempo pago. Ou, se desejar, selecione Conectar Automaticamente como modo de conexão à Internet. 106 Modo de Conexão PPPoE Obs.: Às vezes a conexão não pode ser encerrada embora tenha sido especificado um tempo em Max. Tempo Inativo, porque alguns aplicativos utilizam a Internet continuamente em segundo plano. • Como posso configurar o roteador para o acesso à Internet com conexão Ethernet ou cabo? 1. Efetue login no roteador, clique no menu Rede no lado esquerdo do seu navegador e clique no submenu WAN. Na página WAN, selecione IP Dinâmico como tipo de conexão WAN e conclua clicando em Salvar. 2. Alguns provedores solicitam o registro do endereço MAC do seu adaptador (conectado ao modem cabo/xDSL durante a instalação). Se o seu provedor requerer o registro do MAC, efetue login no roteador e clique em Rede no lado esquerdo do seu navegador. Em seguida, clique no submenu MAC Clone. Na página Clonar MAC, se o endereço MAC do seu computador for o MAC registrado, clique no botão Clonar Endereço MAC e o endereço MAC do seu computador será preenchido no campo Endereço MAC WAN. Ou, ainda, digite o endereço MAC desejado no campo Endereço MAC WAN. O formato do endereço MAC é XX-XX-XX-XX-XX-XX (onde X é hexadecimal, indo de 0 a F). Em seguida, clique no botão Salvar. Esta configuração terá efeito após a reinicialização do roteador. 107 MAC Clone • Quero usar o Netmeeting. O que é necessário? 1. Se o Netmeeting for iniciado como sponsor, não é necessário configurar o roteador. 2. Se iniciar como um participante, é necessário configurar o Servidor Virtual ou o Host DMZ. 3. Como configurar o Servidor Virtual: efetue login no roteador, clique em Redirecionamento no lado esquerdo do seu navegador e clique no submenu Servidor Virtual. Na página Servidor Virtual, clique em Adicionar Novo e, em seguida, na página Adicionar ou Alterar Servidor Virtual, digite 1720 em Porta de Serviço e o endereço IP de seu computador em Endereço IP, por exemplo, 10.0.0.107. Selecione Ativado em Status e clique em Salvar. Servidor Virtual 108 Adicionar ou Alterar Servidor Virtual Obs.: Para acesso externo, digite o endereço IP WAN que é exibido na página Status. 4. Como ativar o Host DMZ: efetue login no roteador, clique em Redirecionamento no lado esquerdo do seu navegador e clique no submenu DMZ. Na página DMZ, selecione a opção Ativado e digite seu endereço IP no campo Endereço IP do Host DMZ, por exemplo, 10.0.0.107. Clique em Salvar. DMZ • Desejo criar um servidor Web na LAN e acessá-lo pela Internet. O que devo fazer? Uma vez que a porta 80 (http) do seu servidor Web é a mesma porta 80 do gerenciador Web do roteador, é necessário alterar o número de porta de gerenciamento da Web para evitar interferência. 109 1. Para alterar o número de porta do gerenciador Web: efetue login no roteador, clique em Sistema no lado esquerdo do seu navegador e clique no submenu Ger. Remoto. Na página Gerenciamento Remoto, digite um número de porta diferente de 80, por exemplo, 88 no campo Porta de Gerenciamento Web. Clique em Salvar e reinicie o roteador. Gerenciamento Remoto Obs.: Se a configuração acima for feita corretamente, o acesso ao roteador será feito digitando http://10.0.0.1:88 (o endereço IP padrão da LAN do roteador: Porta de Gerenciamento Web) no campo de endereço do navegador Web. 2. Efetue login no roteador, clique em Redirecionamento no lado esquerdo do navegador e clique no submenu Servidor Virtual. Na página Servidor Virtual, clique em Adicionar Novo e, em seguida, na página Adicionar ou Alterar Servidor Virtual, digite 80 no campo Porta de Serviço e o endereço IP de seu servidor Web no campo Endereço IP, por exemplo, 10.0.0.150. Selecione Ativado em Status e clique em Salvar. Servidor Virtual 110 Adicionar ou Alterar Servidor Virtual • Os dispositivos Wireless não se conectam com o roteador. 1. Certifique-se de que Ativar Interface Wireless do Roteador esteja selecionado. 2. Certifique-se de que o SSID configurado nos dispositivos Wireless seja o mesmo SSID do roteador. 3. Certifique-se de que os dispositivos Wireless tenham a chave (senha) correta de criptografia quando o roteador estiver com a Segurança Wireless ativada. 4. Se a conexão Wireless do dispositivo estiver ativa (autenticada e associada), mas sem acesso ao roteador, verifique o endereço IP de seu dispositivo Wireless. • Não consigo conectar o MSN Messenger® ou determinados sites não abrem. Altere o valor da MTU na interface WAN do roteador Wireless para 1492 ou menor (1482, 1472, etc.). 111 Glossário • Tecnologia de Transmissão 108 Mbps Super G™ WLAN: tecnologia que emprega várias técnicas de melhoria de desempenho, incluindo packet bursting, fast frames, compressão de dados e modo turbo dinâmico, que se combinam para melhorar o throughput (transmissão instantânea) e a compatibilidade com outros dispositivos de rede Wireless. Os usuários podem experimentar taxas de link de até 108 Mbps, duas vezes a taxa de link de dados usual da indústria, de 54 Mbps e, ao mesmo tempo, manter a compatibilidade com as redes 802.11g ou 802.11b tradicionais. No modo 108 Mbps dinâmico, o dispositivo pode conectar dispositivos de 802.11b, 802.11g e 108 Mbps Super G™ ao mesmo tempo em um ambiente integrado. • Tecnologia de Transmissão 2x to 3x eXtended Range™ WLAN: o dispositivo WLAN com tecnologia de transmissão 2x to 3x eXtended Range™ WLAN possui sensibilidade de sinal de até 105 dB, o que dá aos usuários a possibilidade de terem conexões Wireless robustas e de longo alcance. Com esta tecnologia de longo alcance, um dispositivo baseado em 2x to 3x eXtended Range™ e o Access Point podem manter uma conexão com até três vezes mais distância de transmissão do que os tradicionais produtos 802.11b e 802.11g, em uma área de cobertura até nove vezes maior. A distância de transmissão de um produto 802.11b e 802.11g tradicional é de aproximadamente 200 m. Uma conexão baseada em 2x to 3x eXtended Range™ pode manter o enlace com uma distância de até 600 m em campo aberto. • 802.11b: o padrão 802.11b especifica uma rede a 11 Mbps usando a tecnologia espalhamento espectral por seqüência direta (DSSS) e operando na faixa de freqüência não licenciada de 2.4GHz, e com criptografia WEP para segurança. As redes 02.11b também são chamadas redes Wi-Fi. • 802.11g: especificação para a rede Wireless a 54 Mbps, usando tecnologia espalhamento espectral por seqüência direta (DSSS), usando modulação OFDM e operando na faixa de freqüência não 112 licenciada de 2.4 GHz, sendo compatível com dispositivos IEEE 802.11b e criptografia WEP para segurança. • DDNS (Dynamic Domain Name System): a capacidade de atribuir um host fixo e um nome de domínio a um endereço IP dinâmico público (válido). • DHCP (Dynamic Host Configuration Protocol): um protocolo que configura automaticamente os parâmetros de TCP/IP para todos os dispositivos que estão conectados em uma mesma rede. • DMZ (Demilitarized Zone): uma zona desmilitarizada permite que host local seja exposto à Internet para um serviço especial, tal como jogos na Internet ou video-conferência e, ao mesmo tempo, manter-se “separado” da rede local. • DNS (Domain Name System): um serviço da Internet que traduz os nomes dos hosts e domínios para endereços IP e viceversa. • Nome de Domínio: um nome descritivo para um endereço ou grupo de endereços na Internet. • DoS (Denial of Service): um ataque hacker destinado a impedir que seu computador ou a rede operem ou se comuniquem. • DSL (Digital Subscriber Line): uma tecnologia que permite que os dados sejam enviados ou recebidos em alta velocidade por linhas telefônicas tradicionais (pares metálicos). • Provedor (ISP - Internet Service Provider): uma empresa que fornece acesso à Internet. • MTU (Maximum Transmission Unit): o tamanho em bytes do maior pacote que pode ser transmitido em um determinado tipo de rede. • NAT (Network Address Translation): a tecnologia NAT traduz os endereços IP ou de portas de uma rede local (endereços privados) para um endereço IP ou de portas da Internet (endereço público). 113 • PPPoE (Point to Point Protocol over Ethernet): PPPoE é um protocolo para conectar hosts remotos com a Internet por uma conexão always-on, simulando uma conexão discada. • SSID: Service Set Identification é uma chave de identificação alfanumérica de no máximo trinta e dois caracteres que identifica uma rede local Wireless. Para os dispositivos Wireless em uma rede se comunicarem entre si, todos os dispositivos devem estar configurados com o mesmo SSID. Este é o parâmetro de configuração típico para um dispositivo Wireless. Corresponde ao ESSID no Access Point Wireless e ao nome da rede Wireless. • WEP (Wired Equivalent Privacy): um mecanismo de privacidade de dados baseado em um algoritmo de chave compartilhada de 64, 128 ou de 152 bits, conforme descrito no padrão IEEE 802.11. • Wi-Fi: um nome comercial do padrão de rede Wireless 802.11b, dado pelo Wireless Ethernet Compatibility Alliance (WECA, consulte http://www.wi-fi.net), um grupo que promove os padrões industriais de interoperabilidade entre os dispositivos IEEE 802.11. • WLAN (Wireless Local Area Network): um grupo de computadores e/ou dispositivos associados que se comunicam entre si por uma rede sem fio, desde que estes dispositivos de rede estejam limitados a uma área local. 114 Informações Adicionais As redes Wireless (IEEE 802.11 b/g) operam na faixa de freqüências de 2,4 a 2,4835 GHz, que não necessitam de liberação perante a Anatel para serem utilizadas (faixa não homologada). Como o meio físico utilizado nessas redes é compartilhado por vários tipos de transceptores, podem ocorrer problemas de interferência quando esses dispositivos operarem na mesma freqüência e próximos uns aos outros. Sendo assim, dependendo da localização dos dispositivos sem fio (Wireless) dentro de casa ou no escritório, estes podem interferir ou sofrer interferência uns dos outros, podendo, em alguns casos, derrubar a conexão de rede. Quanto mais barreiras físicas ou eletromagnéticas houverem no caminho em que o sinal da rede estiver passando, mais interferências poderão ocorrer, diminuindo a velocidade e alcance da rede. Exemplos disso são os reservatórios de água (como aquários, bebedouros e aquecedores de água), metais, vidros, paredes de concreto e fornos microondas. Dicas: 1. Mantenha uma distância suficiente (pelo menos 1 metro) entre os dispositivos que operam na mesma faixa de freqüência, a fim de evitar a interferência de sinal entre os transmissores. 2. Evite o excesso de barreiras físicas entre transmissores e receptores da rede Wireless. 3. Se os dispositivos permitirem a troca de canal de operação, é recomendado configurá-los em canais diferentes uns dos outros. A Intelbras recomenda a utilização do canal 11 para seus equipamentos de redes Wireless. 115 Termo de Garantia Para a sua comodidade, preencha os dados abaixo, pois, somente com a apresentação deste em conjunto com a nota fiscal de compra do produto, você poderá utilizar os benefícios que lhe são assegurados. ________________________________________________________________ Nome do cliente: Assinatura do cliente: Nº da nota fiscal: Data da compra: Modelo: Nº de série: Revendedor: _______________________________________________________________ Fica expresso que esta garantia contratual é conferida mediante as seguintes condições: 1 Todas as partes, peças e componentes do produto são garantidas contra eventuais defeitos de fabricação que porventura venham a apresentar, pelo prazo de 1 (um) ano, sendo este prazo de 3 (três) meses de garantia legal mais 9 (nove) meses de garantia contratual, contado a partir da data de entrega do produto ao Senhor Consumidor, conforme consta na nota fiscal de compra do produto, que é parte integrante deste Termo em todo território nacional. Esta garantia contratual implica na troca gratuita das partes, peças e componentes que apresentarem defeito de fabricação, além da mão-de-obra utilizada nesse reparo. Caso não seja constatado defeito de fabricação, e sim defeito(s) proveniente(s) de uso inadequado, o Senhor Consumidor arcará com estas despesas. 2 Constatado o defeito, o Senhor Consumidor deverá imediatamente comunicar-se com o Serviço Autorizado mais próximo que consta na relação oferecida pelo fabricante - somente estes estão autorizados a examinar e sanar o defeito durante o prazo de garantia aqui previsto. Se isto não for respeitado esta garantia perderá sua validade, pois o produto terá sido violado. 3 Na eventualidade do Senhor Consumidor solicitar o atendimento domiciliar, deverá encaminhar-se ao Serviço Autorizado mais próximo para consulta da taxa de visita técnica. Caso seja constatada a necessidade da retirada do produto, as despesas decorrentes, transporte, segurança de ida e volta do produto, ficam sob a responsabilidade do Senhor Consumidor. 4 A garantia perderá totalmente sua validade se ocorrer qualquer das hipóteses a seguir: a) se o defeito não for de fabricação, mas sim, ter sido causado pelo Senhor Consumidor ou terceiros estranhos ao fabricante; b) se os danos ao produto forem oriundos de acidentes, sinistros, agentes da natureza (raios, inundações, desabamentos, etc.), umidade, tensão na rede elétrica (sobretensão provocada por acidentes ou flutuações excessivas na rede), instalação/uso em desacordo com o Manual do Usuário ou decorrente do desgaste natural das partes, peças e componentes; c) se o produto tiver sofrido influência de natureza química, eletromagnética, elétrica ou animal (insetos, etc.); d) se o número de série do produto tiver sido adulterado ou rasurado; e) se o aparelho tiver sido violado. 5 Não serão cobertos pela Garantia do Produto: I - eventuais danos, seja qual for a origem, causados nos demais componentes do computador; II - O CD (quando acompanhar o produto). 6 Em caso de inutilização do CD, o seu conteúdo poderá ser baixado no site www.intelbras.com.br. Sendo estas condições deste termo de garantia complementar, a Intelbras S/A se reserva o direito de alterar as características gerais, técnicas e estéticas de seus produtos sem aviso prévio. Rodovia BR 101, km 210 - Área Industrial São José - SC - 88104-800 Fone (48) 3281-9500 - Fax (48) 3281-9505 www.intelbras.com.br 02/09 Intelbras S/A – Indústria de Telecomunicação Eletrônica Brasileira
Download