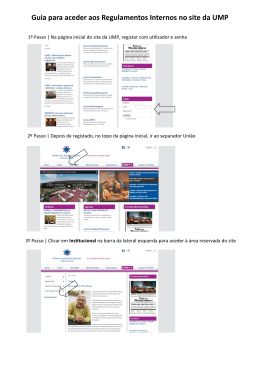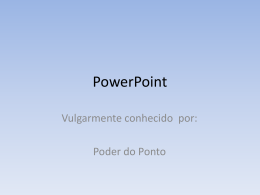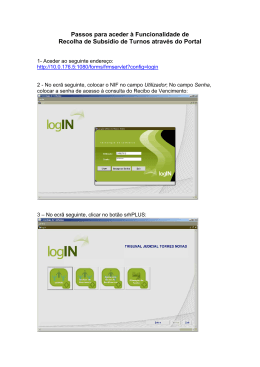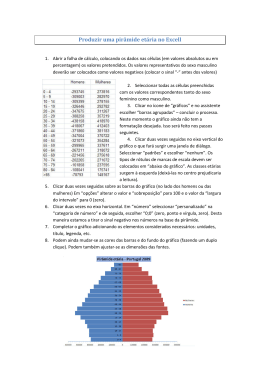Gabinete de Apoio ao Tutorado MICROSOFT POWERPOINT Manual Formativo Fevereiro 2015 Sofia Sá Sofia Sá Manual Microsoft PowerPoint ÍNDICE Introdução ao PowerPoint .............................................................................................................4 Principais Erros a Evitar ................................................................................................................ 5 Dicas para Apresentações Eficazes............................................................................................... 5 (Maus) Exemplos a Evitar ............................................................................................................. 5 As Diferentes Vistas do PowerPoint ............................................................................................. 6 Trabalho com Diapositivos.............................................................................................................7 Operações Essenciais ................................................................................................................... 7 Ocultar Diapositivos ..................................................................................................................... 7 Modelo Global de Diapositivos ......................................................................................................8 Aceder/Sair do Modelo Global ..................................................................................................... 8 Realizar alterações no Modelo Global ......................................................................................... 9 Repor Diapositivos........................................................................................................................ 9 Inserir e Alterar novos Diapositivos Modelo .............................................................................. 10 Criar novos Modelos Globais...................................................................................................... 10 Configuração de Diapositivos ....................................................................................................... 12 Inserção de Informação em PowerPoint ....................................................................................... 14 Inserção e Formação de Texto ................................................................................................... 14 Inserção/edição de Formas Automáticas ................................................................................... 15 Inserção/edição de Imagens ...................................................................................................... 15 Inserção/edição de SmartArt ..................................................................................................... 16 Inserção/edição de Gráficos ....................................................................................................... 17 Inserção/edição de Vídeos ......................................................................................................... 18 Trabalho com Notas do Orador .................................................................................................. 20 Procedimentos Gerais com Objectos ......................................................................................... 21 Criação de portfólio de produtos – Álbum de fotografias ......................................................... 21 Adicionar uma captura de ecrã a um slide ................................................................................. 22 Animação em PowerPoint ........................................................................................................... 23 Transição entre Diapositivos ........................................................................................................ 24 Finalizar uma Apresentação ......................................................................................................... 25 Impressão e Sua Configuração ................................................................................................... 25 Conversão para PDF ................................................................................................................... 25 Conversão para Vídeo ................................................................................................................ 25 Compactar Apresentações ......................................................................................................... 26 Vista do Apresentador................................................................................................................ 26 Teclas de Atalho .......................................................................................................................... 27 3 Sofia Sá Manual Microsoft PowerPoint 4 Sofia Sá Manual Microsoft PowerPoint INTRODUÇÃO AO POWERPOINT P RINCIPAIS E RROS A E VITAR Demasiado texto Regra dos 7 – evitar utilizar mais de 7 tópicos de texto por slide Utilizações de tipos de letra incorrectos Evitar tipos de letra serifadas (com efeitos), irregulares e com efeito itálico Fundos diferentes nos diapositivos Fundo claro com letras claras ou fundo escuro com letras escuras Animação desajustada Esquemas imperceptíveis D ICAS PARA A PRESENTAÇÕES E FICAZES Seja tão ou mais cativante que a apresentação Simplifique Minimize o número de slides Não imite a apresentação Fale no tempo certo Pare a apresentação quando necessário Use cores vibrantes Utilize objectos externos Distribua o material apenas no final Prepare-se adequadamente Fonte: Microsoft Business (M AUS ) E XEMPLOS A E VITAR Fonte: Murder by PowerPoint, Andrew Ferguson Fonte: PowerPoints in the classroom , Alvin 5 Sofia Sá Manual Microsoft PowerPoint A S D IFERENTES V ISTAS DO P OWER P OINT Funcionalidades da Vista Normal Inserir/Editar/Eliminar texto e objectos Configurar impressão e formato da apresentação Aplicar animações específicas dos diapositivos Funcionalidades da Vista de Apresentação Visualizar a apresentação em ecrã inteiro Visualizar animações aplicadas em vista Normal Realizar a apresentação final Funcionalidades da Vista do Modelo Global Configurar tipos, tamanhos e cores de letra Configurar cores e objectos de fundo Inserir logótipos Inserir e configurar objectos presentes em todos os diapositivos Configurar animação geral Teclas Fundamentais Aceder ao Modo de apresentação a partir do primeiro diapositivo – F5 Aceder ao Modo de apresentação a partir diapositivo actual – Shift + F5 Aceder ao Modo Normal – ESC (a partir do modo de apresentação) Aceder ao Modelo Global – Separador Ver (View), Modelo Global de Diapositivos Aceder ao Modo Normal – Separador Modelo Global de Diapositivos, Fechar a vista do modelo global (a partir do modelo global) 6 Sofia Sá Manual Microsoft PowerPoint TRABALHO COM DIAPOSITIVOS O PERAÇÕES E SSENCIAIS CONCEITO Os procedimentos base de trabalho com o PowerPoint são os que envolvem inserções, eliminações e alterações essenciais nos diapositivos. PROCEDIMENTOS Diferentes técnicas de Inserção de Diapositivos Separador Base (Home)/Novo Diapositivo(New Slide) CTRL+M Enter na Barra de Miniaturas Direito do rato na Barra de Miniaturas Técnicas para Eliminar Diapositivos Separador Base (Home)/Eliminar (Delete) Direito do rato sobre o diapositivo/Eliminar diapositivo(Delete Slide) Seleccionar Diapositivo + Delete Mover Diapositivos 1. Na área lateral de miniaturas de diapositivos, clicar sem largar no diapositivo que se pretende mover 2. Arrastar o diapositivo até ao traço preto estar onde pretendido Duplicar um Diapositivo 1. Direito do rato sobre a miniatura do diapositivo/Duplicado do diapositivo(Duplicate Slide) O CULTAR D IAPOSITIVOS CONCEITO Por vezes temos já a apresentação toda montada, mas existe um aspecto que, apesar de não estar previsto ser falado, pode ser abordado. Nesses casos podemos construir um diapositivo e ocultá-lo. Neste caso, se a apresentação for passada normalmente, o diapositivo oculto não será mostrado mas está lá, caso alguém levante o assunto. PROCEDIMENTO 1. Direito do rato sobre a miniatura do diapositivo/Ocultar Diapositivo(Hide Slide) 7 Sofia Sá Manual Microsoft PowerPoint MODELO GLOBAL DE DIAPOSITIVOS CONCEITO A grande maioria das pessoas constrói uma apresentação com 33 diapositivos com o título a tamanho 20, negrito, por exemplo. Na maioria dos casos, como a formatação é manual, nuns diapositivos estará a negrito, noutros não, nuns a 20, noutros a 18. Se entretanto decide alterar o tipo de letra, o tamanho e os efeitos dos títulos dos slides este procedimento é feito manualmente, demorando tempo desnecessário e consumindo energia que devia estar a ser utilizada no conteúdo da apresentação e não na sua formatação. Para que serve o Modelo Global? As formatações em Modelo Global só são feitas uma única vez e todos os 33 diapositivos assumem-nas automaticamente. Desta forma não só se poupa tempo como se garante que todos os diapositivos têm a mesma formatação. Falamos, finalmente, de uma consistência de formatação, independentemente do número de diapositivos. O Modelo Global de Diapositivos é equivalente aos bastidores de uma peça de teatro. O primeiro passo é configurar os bastidores da peça para, depois, se desenrolar a acção! É fundamental respeitar a regra RESPECT LAYOUT. Ou seja, na inserção de um novo slide deve escolher-se o que tem o esquema mais adequado e utilizar as caixas de texto existentes para o efeito, em vez de se criar novas caixas que não irão seguir as formatações do Modelo Global. A CEDER /S AIR DO M ODELO G LOBAL CONCEITO Aceder à vista do Modelo Global é como entrar num mundo novo dentro do PowerPoint . O texto da apresentação desaparece, e do lado esquerdo surge um diapositivo maior e uns mais pequenos. A primeira impressão é algo confusa, mas tornar-se-á mais fácil com a prática. PROCEDIMENTOS Aceder ao Modelo Global 1. Separador Ver(View), Modelo Global de Diapositivos(Slide Master) Sair do Modelo Global 1. Separador Modelo Global de Diapositivos(Slide Master), clicar em Fechara vista do Modelo Global (Close Master View) 8 Sofia Sá Manual Microsoft PowerPoint R EALIZAR ALTERAÇÕES NO M ODELO G LOBAL CONCEITO Quando acedemos ao Modelo Global verificamos que existe um Diapositivo maior (chamado “pai”) e uns mais pequenos (os filhos). Todas as alterações realizadas no pai são verificadas nos filhos. Por exemplo, se eu colocar uma estrela no meio do diapositivo modelo “pai”, todos os diapositivos modelo “filhos” vão assumir essa mesma estrela. Os “filhos” do modelo global representam os esquemas de diapositivos disponíveis quando inserimos um novo diapositivo na vista normal. As alterações que eu faço nos diapositivos modelo “filhos” ficam só verificadas nos “filhos”. PROCEDIMENTOS Fazer alteraçõesem todos os slides da apresentação 1. Aceder à área de Modelo Global - Ver(View), Modelo Global de Diapositivos(Slide Master) 2. Clicar, na área lateral, no diapositivo pai (o primeiro de todos) 3. Realizar as alterações pretendidas 4. Voltar à vista Normal Fazer alteraçõesapenas num esquema de diapositivo específico 1. Aceder à área de Modelo Global - Ver(View), Modelo Global de Diapositivos(Slide Master) 2. Clicar, na área lateral, sobre a miniatura do filho (esquema de diapositivo) que pretende alterar 3. Realizar as alterações pretendidas 4. Voltar à vista Normal R EPOR D IAPOSITIVOS CONCEITO Ocasionalmente, as alterações realizadas no modelo global não são imediatamente actualizadas na vista normal. Quando isto acontece, é necessário forçar esta mudança utilizando a funcionalidade Repor. PROCEDIMENTOS Forçar as definições do Modelo Global a toda a apresentação 1. Clicar numa miniatura de diapositivo do lado lateral do ecrã 2. Premir as teclas CTRL + T (CTRL + A) para seleccionar todos os slides 3. No separador Base (Home), clicar no botão Repor (Reset) 9 Sofia Sá Manual Microsoft PowerPoint I NSERIR E A LTERAR NOVOS D IAPOSITIVOS M ODELO CONCEITO Com o trabalho em Modelo Global, é natural que chegue à conclusão que os “filhos” existentes são poucos e que na verdade precisa de um que tenha o título em baixo, uma imagem ao centro e um texto pequenino no canto superior direito. Nestes casos não tem que se cingir aos esquemas de diapositivos existentes. Pode, em Modelo Global, criar novos esquemas de diapositivos ou duplicar um já existente e realizar alterações no mesmo. PROCEDIMENTOS Criar um novo “filho” (esquema) com base num já existente 1. Aceder à área de Modelo Global - Ver(View), Modelo Global de Diapositivos(Slide Master) 2. Na área lateral, localizar um esquema semelhante ao pretendido e clicar, em cima do mesmo, com o botão do lado direito do rato 3. Escolher Duplicar Esquema (Duplicate Layout) 4. Reposicionar e redimensionar os objectos inseridos Criar novos “filhos” (esquemas de diapositivos) do início 1. Aceder à área de Modelo Global - Ver(View), Modelo Global de Diapositivos(Slide Master) 2. No separador Modelo Global de Diapositivos(Slide Master), clicar em Inserir Esquema (Insert Layout) 3. Surgiu um novo “filho” 4. Utilizar o botão Inserir Marcador de Posição (InsertPlaceholder) para inserir os objectos pretendidos no novo Esquema (para imagens utilizar o Conteúdo(Content) e evitar o Imagem (Picture), que corta as imagens de forma muito estranha…) 5. Reposicionar e redimensionar os objectos inseridos C RIAR NOVOS M ODELOS G LOBAIS CONCEITO Imagine que a sua empresa tem duas áreas principais – a formação e a consultoria. No site da sua empresa, tudo o que é formação tem uma imagem em tons de verde – fundo verde clarinho e títulos verde escuro. Tudo o que é consultoria tem uma imagem em tons de azul – fundo azul clarinho e títulos azul escuro. O pensamento normal é criar dois Modelos Globais – um para a formação e outro para a consultoria. Mas numa apresentação da empresa, ou dos resultados da empresa, pode ser necessário utilizar, numa mesma apresentação, os dois aspectos – o verde da formação e o azul da consultoria. Nestes casos podemos ter uma “família azul” de pai azul e filhos azuis – um conjunto de diapositivos modelos azuis – e uma “família verde” pai verde e filhos verdes – um conjunto de diapositivos modelos verdes. 10 Sofia Sá Manual Microsoft PowerPoint Uma vez criadas e configuradas as famílias, quando na vista normal se insere um novo diapositivo, estarão a disposição ambas as famílias e nós podemos clicar nos esquemas azuis para abordar a área da consultoria e nos esquemas verdes para criar diapositivos relacionados com a área da formação. PROCEDIMENTO Inserção de novas famílias – Modelos Globais 1. Aceder à área de Modelo Global - Ver(View), Modelo Global de Diapositivos(Slide Master) 2. No separador Modelo Global de Diapositivos(Slide Master), clicar em Inserir Modelo Global de Diapositivos (InsertSlide Master) 3. Realizar as alterações pretendidas 11 Sofia Sá Manual Microsoft PowerPoint CONFIGURAÇÃO DE DIAPOSITIVOS CONCEITO A grande maioria das formatações de texto deve ser realizada no Diapositivo Modelo “Pai”, de forma a manter-se uma consistência de formatação não só entre todos os diapositivos, como também entre todos os esquemas de diapositivos existentes. As configurações apresentadas neste capítulo só devem ser realizadas em vista normal em casos extraordinários. PROCEDIMENTOS Formatar o Tipo e Tamanho de Letra 1. Aceder ao Modelo Global 2. Seleccionar o modelo de diapositivo pretendido 3. Seleccionar a caixa de texto pretendida 4. No Separador Base (Home), alterar o tipo e/ou tamanho de letra Utilizar Formatações Avançadas de Tipo de Letra 1. Aceder ao Modelo Global 2. Aceder ao separador Base (Home) 3. Seleccionar o texto ao qual se pretende aplicar a formatação avançada 4. Clicar na setinha do separador Tipo de Letra (Font), ou fazer direito do rato sobre o texto seleccionado, Tipo de Letra (Font) 5. Seleccionar as opções pretendidas do separador Tipo de Letra (Font): Maiúsculas (AllCaps) – fundamental em títulos que se pretendem em maiúsculas, escrever textos em maiúsculas é um procedimento manual e pouco eficaz Maiúsculas Pequenas (SmallCaps) – para evitar, por exemplo, o uso de maiúsculas, esta é a formatação ideal (utilizada, geralmente, com espaçamento entre caracteres expandido) 6. Seleccionar as opções pretendidas do separador Espaçamento (Spacing) Expandido (Expanded) – Utilizado em títulos, para aumentar o espaço entre as letras, dando um efeito diferente e mais chamativo. Formatar o Alinhamento do Texto 1. Aceder ao Modelo Global 2. Seleccionar o modelo de diapositivo pretendido 3. Seleccionar a caixa de texto pretendida 4. No Separador Base (Home), Grupo Parágrafo(Paragraph), clicar sobre o botão correspondente ao alinhamento pretendido: a. À Esquerda c. À Direita b. Ao Centro d. Justificado 12 Sofia Sá Manual Microsoft PowerPoint Formatar o Espaçamento entre Linhas 1. Aceder ao Modelo Global 2. Seleccionar o modelo de diapositivo pretendido 3. Seleccionar a caixa de texto pretendida 4. No Separador Base (Home), Grupo Parágrafo(Paragraph), clicar sobre o botão Espaçamento entre linhas(LineSpacing) e, de seguida, clicar sobre o pretendido Formatar o Espaço antes e Depois de Paragrafo 1. Aceder ao Modelo Global 2. Seleccionar o modelo de diapositivo pretendido 3. Seleccionar a caixa de texto pretendida 4. No Separador Base (Home), Grupo Parágrafo(Paragraph), clicar sobre o accionador de caixa de diálogo para aceder à janela de formatação de parágrafo 5. Coloque o espaço pretendido antes e/ou depois de paragrafo Formatar as Marcas e Numeração 1. Aceder ao Modelo Global 2. Seleccionar o modelo de diapositivo pretendido 3. Seleccionar a caixa de texto pretendida 4. No Separador Base (Home), Grupo Parágrafo(Paragraph), clicar na seta ao lado do botão Marcas e, seguidamente, clicar sobre a pretendida Formatar Cabeçalhos e Rodapés 1. Aceder ao Modelo Global 2. Seleccionar a caixa do cabeçalho e/ou do rodapé 3. Aplicar as formatações desejadas Formatar o Fundo dos Diapositivos 1. Aceder ao Modelo Global 2. Seleccionar o modelo de diapositivo pretendido 3. No Separador Modelo Global de Diapositivos(Slide Master), Grupo Editar Tema(EditTheme), clicar no botão Temas(Themes) e, seguidamente, clicar sobre o pretendido 4. Se for pretendido mais personalização, clicar no botão Fundo e, de seguida, na opção Estilos de Fundo/Formatar Fundo 13 Sofia Sá Manual Microsoft PowerPoint INSERÇÃO DE INFORMAÇÃO EM POWERPOINT CONCEITO A inserção e edição de texto em PowerPoint é um dos aspectos fundamentais de uma apresentação. Devem evitar-se frases longas, slides com muito texto, e tópicos com muitas palavras. Desta forma um guia pode ser a lei dos 7 – 7 tópicos por slide, 7 palavras por tópico . A inserção de objectos em PowerPoint é igualmente fundamental para ilustrar um conceito ou uma ideia. Deve evitar-se a todo o custo inserir objectos que não sejam directamente relacionados com a imagem a transmitir só porque “fica giro”. Caso decidamos desrespeitar as regras de formatação e de inserção de objectos abordadas neste manual, corremos o sério risco de alcançar algo do género: I NSERÇÃO E F ORMAÇÃO DE T EXTO CONCEITO É fundamental relembrar neste ponto a regra RESPECT LAYOUT - o texto deve ser unicamente dentro das caixas existentes nos esquemas para esse efeito. O processo de criação de caixas de texto deve ser utilizado apenas em casos extraordinários. PROCEDIMENTOS Inserção e edição de texto 1. No Modo Normal, clicar sobre a caixa de texto onde pretende inserir ou editar texto 2. Inserir ou editar o texto conforme pretendido 14 Sofia Sá Manual Microsoft PowerPoint Inserção de Caixas de texto (procedimento que deve ser utilizado apenas raramente!) 1. Aceder ao separador Inserir (Insert)/Caixa de Texto(Text Box) 2. Posicionar, sem clicar, o ponteiro do rato (que assumiu a forma de uma cruz) no local onde pretende iniciar a caixa de texto 3. Clicar sem largar e arrastar até à caixa atingir o tamanho e formato desejado Formatação de Caixas de texto 1. Seleccionar a caixa pretendida 2. Aceder ao separador específico Formatar(Format) 3. Aplicar as alterações desejadas Transferência eficaz de informação extensa 1. Aceder ao Separador Base (Home), grupo Área de Transferência 2. Clicar no accionador de caixa de diálogo (setinha no canto inferior direito) 3. Copiar todos os itens pretendidos 4. Utilizar a área de transferência (localizado do lado esquerdo do ecrã) para colar os itens I NSERÇÃO / EDIÇÃO DE F ORMAS A UTOMÁTICAS PROCEDIMENTOS Inserção de Formas Automáticas 1. Aceder ao separador Inserir (Insert), Formas(AutoShapes) 2. Clicar uma única vez na forma pretendida 3. Posicionar, sem clicar, o ponteiro do rato (que assumiu a forma de uma cruz) no local onde pretende iniciar a forma 4. Clicar sem largar e arrastar até a forma atingir o tamanho e formato desejado Formatação de Formas Automáticas 1. Seleccionar a forma pretendida 2. Aceder ao separador específico Formatar(Format) 3. Aplicar as alterações desejadas I NSERÇÃO / EDIÇÃO DE I MAGENS Inserção de Imagens 1. Clicar, no esquema pretendido, no botão correcto (RESPECT LAYOUT) 2. Só em último caso (Insert)/Imagem(Picture) aceder ao separador 3. Abrir a pasta onde está localizada a imagem pretendida 4. Clicar duas vezes sobre a imagem pretendida 15 Inserir Sofia Sá Manual Microsoft PowerPoint Formatação de Imagens 1. Seleccionar a caixa pretendida 2. Aceder ao separador específico Formatar(Format) 3. Aplicar as alterações desejadas: Correcções (Corrections) – Permite ajustar Nitidez, Luminosidade e Contraste Cor (Color) – Permite recolorir a imagem ou definir uma das cores como transparente Efeitos Artísticos (ArtisticEfects) – Transformam a imagem, aplicando diferentes efeitos artísticos Estilos de Imagem (Picture Styles) – Aplicar um estilo de imagem que contem sombra, novas formas e outros efeitos Remover Fundos de Imagens 1. Clicar duas vezes sobre a imagem ou clicar directamente no último separador, o Formatar (Format) 2. Clicar no botão Remover Fundo (Remove Background) 3. Ajustar a área da imagem, arrastando os quadradinhos ou os círculos até apanhar toda a área pretendida 4. As áreas a rosa são as que não ficarão na imagem final, as áreas que ficarão assumirão a sua cor normal 5. Clicar no botão Marcar Áreas a Incluir (Mark Areas to Keep) e marcá-las fazendo pequenas linhas sobre todas as áreas que se pretendam manter, mas que estejam a rosa, para as incluir na imagem final 6. Clicar no botão Marcar Áreas a Remover (Mark Areas to Remove) e marca-las fazendo pequenas linhas sobre todas as áreas a remover, mas que estejam com cor normal 7. Clicar em Manter alterações (KeepChanges) para ver o resultado final Cortar imagens 1. Clicar duas vezes sobre a imagem ou clicar directamente no último separador, o Formatar (Format) 2. Clicar no botão Recortar (Crop) 3. Ajustar as marcas pretas dos cantos até atingir o tamanho desejado 4. Clicar fora da imagem para terminar o procedimento I NSERÇÃO / EDIÇÃO DE S MART A RT Inserção de diagramas SmartArt 1. Clicar, no esquema pretendido, no botão correcto (RESPECT LAYOUT) 2. Só em último caso - aceder (Insert)/SmartArt(SmartArt) ao separador Inserir 3. Clicar duas vezes sobre o diagrama pretendido 4. Inserir o texto desejado e clicar fora do diagrama para o visualizar correctamente 16 Sofia Sá Manual Microsoft PowerPoint Converter uma caixa de texto num SmartArt 1. Clicar sobre a caixa de texto a converter 2. No separador Base (Home), no canto inferior direito do grupo Parágrafo (Paragraph), clicar sobre o botão Converter para SmartArt (Convert to SmartArt) 3. Clicar sobre o diagrama pretendido 4. Realizar as alterações pretendidas Formatar um SmartArt 1. Clicar sobre o SmartArt 2. No separador Estrutura (Design), clicar sobre o botão AlterarCores (ChangeColors)e Seleccionar a opção pretendida 3. Posteriormente, na área Estilos de SmartArt (SmartArtStyles), clicar sobre os diferentes estilos e seleccionar o que mais se adequa 4. É possível se pretendido, no separador Formatar (Format), formatar individualmente cada um dos componentes do SmartArt Aplicar animação a um SmartArt 1. Clicar sobre o SmartArt 2. No separadorAnimações(Animations), (AddAnimation) clicar sobre o botão Adicionar Animação 3. Clicar sobre o efeito pretendido (seleccione um de entrada, distinguido a verde) 4. Voltar ao separador Animações (Animations) e clicar em Opções do Efeito (EffectOptions) 5. Seleccionar como pretende que as peças do SmartArt dêem entrada no slide (geralmente, uma por uma) I NSERÇÃO / EDIÇÃO DE G RÁFICOS Inserção de Gráficos 1. Clicar, no esquema pretendido, no botão correcto (RESPECT LAYOUT) 2. Só em último caso (Insert)/Gráfico (Chart) - aceder ao separador Inserir 3. Clicar duas vezes sobre o tipo de gráfico pretendido 4. Inserir, na tabela de Excel que surgiu do lado direito, os nomes das séries, as categorias e os dados desejados 5. Fechar a tabela de Excel para visualizar o gráfico 17 Sofia Sá Manual Microsoft PowerPoint Formatação de Gráficos 1. Clicar sobre o gráfico 2. Aceder ao separador Estrutura (Design) e, no grupo Estilos de gráficos(ChartStyles), clicar sobre o pretendido 3. Se desejado, aceder ao separador Formatar (Format) para alterar individualmente os componentes do gráfico Configuração de Gráficos 1. Clicar sobre o gráfico 2. Aceder ao separador Esquema(Layout) 3. Aplicar as configurações desejadas Aplicar animação a um Gráfico 1. Clicar sobre o Gráfico 2. No separador Animações (Animations), clicar sobre o botão Adicionar Animação (AddAnimation) 3. Clicar sobre o efeito pretendido (seleccione um de entrada, distinguido a verde) 4. Voltar ao separador Animações (Animations) e clicar no botãoOpções do Efeito (EffectOptions) 5. Seleccionar como pretende que os componentes do gráfico dêem entrada no slide (por série, por categoria) I NSERÇÃO / EDIÇÃO DE V ÍDEOS Inserção de Vídeos 1. Clicar, no esquema pretendido, no botão correcto (RESPECT LAYOUT) 2. Só em último caso - aceder ao separador Inserir(Insert)/Filme (Movie) 3. Abrir a pasta onde se encontra o vídeo a inserir 4. Clicar duas vezes sobre o vídeo pretendido Incorporação de Vídeos do You Tube* * Caso esta técnica não funcione existe um programa chamado Free YouTube Downloader que permite realizar o Download do vídeo e, depois, inseri-lo como um vídeo do ficheiro (eu não disse isto!) 1. No YouTube, localizar o vídeo pretendido 2. Na Parte inferior do vídeo, clicar em Partilhar(Share) 3. Abrirá uma nova secção, nessa área clicar em Incorporar 4. Na área inferior, activar a opção Usar código de incorporação antigo 5. Copiar o código 6. No PowerPoint, aceder ao separador Inserir (Insert), e clicar na palavra Vídeo (Vídeo) 7. Escolher a opção Vídeo de Web Site (WebSite Vídeo) 8. Colar o código copiado do You Tube 18 Sofia Sá Manual Microsoft PowerPoint Cortar um clip de vídeo ou de áudio 1. Clicar sobre o vídeo pretendido 2. Aceder ao separador Reproduzir (Playback), Cortar Vídeo(TrimVideo) 3. Na janela Cortar Vídeo(TrimVideo) que surgiu, arraste o ponteiro verde até ao ponto onde pretende que o vídeo inicie (desta forma tudo o que ficar antes do verde será eliminado) 4. De seguida, arrastar o ponteiro vermelho até ao ponto onde pretende que o vídeo termine (tudo o que ficar depois do ponteiro será eliminado) 5. PremirOK para terminar o procedimento Utilizar marcadores nos clips de vídeo e de áudio Os marcadores são muito úteis para fixar um momento importante do vídeo quer seja para o rever quer seja para auxiliar no procedimento visto anteriormente de cortar partes indesejadas de um ficheiro de vídeo. 1. Iniciar a reprodução do vídeo ou som no botão Reproduzir (Play) do separador Reproduzir(Playback) 2. Clicar em Adicionar Marcador (AddBookmark) 3. Para eliminar um marcador indesejado clicar no mesmo e, em seguida, em Remover Marcador (Remove Bookmark) Configurar as opções de reprodução de um vídeo 1. Clicar sobre o vídeo a configurar 2. Aceda ao separador Reproduzir(Playback) 3. Seleccione as opções pretendidas: Para definir o volume da reprodução do vídeo, Clicar no botão Volume e, seguidamente, sobre a opção que mais se ajusta ao caso Para configurar o início de um vídeo, seleccione a opção pretendida na área de Iniciar (Start) – ou Ao Clicar (OnClick) ou Automaticamente (Automatically) Para, em apresentação, reproduzir o vídeo em ecrã inteiro active a opção Reproduzir em ecrã inteiro (Play FullScreen) Para ocultar a imagem do vídeo quando o mesmo não estiver a ser reproduzido, active a opção Ocultar quando não estiver a reproduzir(HideWhileNotPlaying) Para reproduzir um vídeo continuamente active a opçãoRepetir até parar(LoopUntilStopped) Para rebobinar um vídeo após a sua reprodução, active a opção Recuar Após Reprodução (RewindAfterPlaying) Adicionar um fotograma ao vídeo Já lhe aconteceu inserir um vídeo em que a primeira imagem é um ecrã negro e é essa a primeira imagem que a audiência vê do mesmo? Nesta versão pode escolher, do vídeo ou qualquer outra, uma imagem para ser a “capa” do vídeo. 1. Coloque o vídeo na imagem que pretende utilizar como capa do vídeo e pressione Pausa (Pause) no separador Reproduzir(Playback) 2. Clicar, no separador Formatar (Format), no botão Fotograma de Cartaz (Poster Frame) e, de seguida, no botãoFotograma Actual(CurrentFrame) 3. Para utilizar uma imagem exterior ao vídeo basta, no ponto anterior, clicar em Imagem a partir de Ficheiro (Imagefrom File)e indicar a localização da mesma 19 Sofia Sá Manual Microsoft PowerPoint Formatar Vídeos 1. Clicar sobre o vídeo pretendido 2. Aceda ao separador Formatar (Format) 3. Realize a formatação desejada: Para alterar a cor do vídeo, Clicar sobre o botão Cor (Color) e, de seguida, na cor pretendida Para aplicar efeitos especiais, Clicar no botão Efeitos de Vídeo (VideoEfects) e, seguidamente, sobre a categoria e efeito a utilizar Para corrigir a luminosidade e/ou o contraste, Clicar no botão Correcções (Corrections) e, seguidamente, na opção pretendida Para inserir um vídeo dentro de uma forma Clicar sobre o botão Forma de Vídeo (VideoShape) e, posteriormente, na forma a utilizar Para alterar o limite exterior do vídeo Clicar sobre Limite de Vídeo (VideoBorder) e seleccione as opções pretendidas Para aplicar um conjunto pré-definido de formatações aceda a Estilos de Vídeo (VideoStyles) e Clicar sobre o estilo pretendido T RABALHO COM N OTAS DO O RADOR Inserção de Notas do Orador 1. No diapositivo onde se pretender colocar Notas, clicar na área correspondente (onde diz Faça Clicar para adicionar notas) 2. Inserir o texto pretendido Visualização de Notas do Orador 1. Aceder ao separador Ver (View), Página de Notas (Notes Page) 2. Aceder ao diapositivo pretendido 3. Para visualizar as notas durante a apresentação, é necessário utilizar a vista do apresentador Formatação de Notas do Orador 1. Aceder ao separador Ver (View), Página de Notas (Notes Page) 2. Aceder ao diapositivo que contém as notas desejadas 3. Clicar na caixa de texto que contém as notas a formatar 4. Alterar o tamanho ou outras formatações, consoante desejado 20 Sofia Sá Manual Microsoft PowerPoint P ROCEDIMENTOS G ERAIS COM O BJECTOS Inserção de Hiperligações em objectos 1. Inserir um objecto como indicado anteriormente 2. Clicar com o botão direito do rato sobre a forma inserida 3. Escolher a opção Hiperligação(Hiperlink) 4. Seleccionar, do lado esquerdo, a opção pretendida: a. Ficheiro ou página Web existente – para criar uma hiperligação para outro ficheiro (de PowerPoint ou outro) ou para um site da Internet. É necessário seleccionar o ficheiro ou escrever o site pretendido b. Colocar neste documento – opção mais utilizada. Permite que ao clicar na forma seja aberto um outro diapositivo da própria apresentação. É necessário seleccionar o diapositivo pretendido 5. Clicar em OK para terminar o processo Nota: As hiperligações funcionam apenas em modo de apresentação Eliminar (Delete) Objectos 1. Seleccionar o objecto que se pretende Eliminar (Delete) clicando no meio do mesmo ou nas suas extremidades 2. Pressionar a tecla Delete Redimensionar Objectos 1. Clicar sobre o objecto a redimensionar 2. Colocar, sem clicar, o ponteiro do rato sobre os círculos à volta do objecto até surgir uma seta 3. Clicar sem largar e arrastar até ao tamanho desejado (utilizar a tecla CTRL e ALT como apoio ) Mover Objectos 1. Clicar no meio do objecto a mover 2. Arrastar para o local pretendido 3. Se for uma caixa de texto, é necessário realizar este procedimento nos limites laterais da mesma C RIAÇÃO DE PORTFÓLIO DE PRODUTOS – Á LBUM DE FOTOGRAFIAS 1. Abrir uma nova apresentação de PowerPoint 2. Aceder ao Separador Inserir (Insert), botão Álbum de Fotografias 3. Clicar no botão Ficheiro/Disco(File/Disk) 4. Abrir a pasta onde se encontram as fotografias pretendidas 5. Seleccionar as desejadas (se forem todas CTRL + T ou A, no caso do windows inglês) 6. Clicar no botão Inserir(Insert) 21 Sofia Sá Manual Microsoft PowerPoint 7. Alterar o esquema, a ordem, a posição, o contraste ou a luz das fotos se pretendido 8. Clicar no botão Criar (Create) para terminar o procedimento A DICIONAR UMA CAPTURA DE ECRÃ A UM SLIDE Em versões anteriores para colocar uma imagem de uma janela por completo ou apenas uma parte da mesma saímos da janela, abríamos a pretendida, utilizávamos o printscreen e, posteriormente,tínhamos que abrir a inicial, cortar e pontualmente cortar a imagem. Nesta versão esse procedimento é impensável. Agora, com apenas um clique consegue fazer tudo isto. Inserir uma janela completa 1. Aceda ao slide onde pretende colocar a captura de ecrã 2. Aceda ao separador Inserir (Insert), botão Captura de Ecrã (Screenshot) 3. Clicar sobre a janela pretendida Inserir apenas parte de uma janela 1. Abra a janela da qual pretende retirar uma área 2. Mantendo essa janela aberta, aceda à apresentação e ao slide onde pretende inserir essa área da janela 3. Aceda ao separador Inserir (Insert), botão Captura de Ecrã (Screenshot), Recorte de Ecrã (ScreenClipping) 4. Seleccione a área a copiar 5. Quando terminar a selecção e largar ao rato, a área seleccionada será automaticamente colada no slide activo 22 Sofia Sá Manual Microsoft PowerPoint ANIMAÇÃO EM POWERPOINT CONCEITO A animação em PowerPoint é fundamental para alcançar algo fundamental que é a apresentação progressiva de texto. Quando, num slide com 7 tópicos, todos são apresentados ao mesmo tempo a plateia vai ler todo o texto o que limita a sua atenção no orador durante os primeiros segundos de cada slide. Se cada tópico for apresentado unicamente quando for falado, este efeito elimina-se e consegue-se a atenção total da plateia no início da apresentação de cada slide e de cada tópico. Naturalmente devem evitar-se as animações do tipo “eu sou um/a grande cromo/a do PowerPoint” em que cada letra vem de cada vez, a voar de não se sabe onde e semelhantes. A elegância deve reinar, aqui e em todos os pontos deste manual ;) PROCEDIMENTOS Inserir Efeitos 1. 2. 3. 4. 5. 6. Seleccionar a forma, imagem, ou caixa de texto pretendida Aceder ao separador Animações (Animations) Clicar no botão Adicionar animação (Addanimation) Localizar a categoria desejada (Entrada, Saída, ou outra) Colocar o ponteiro do rato sobre os efeitos para melhor decidir o efeito a aplicar Escolher o efeito, clicando sobre o mesmo Alterar Efeitos Mudar o Efeito: Seleccionar o Objecto que contem o efeitoe no separador Animações (Animations), grupo Animação (Animation), seguir os passos do ponto anterior (a partir do4) Ordem: Clicar em Painel de Animação (Animation Pane), seleccionar o efeito pretendido, arrastá-lo para o local desejado ou usar as setas situadas na parte inferior do Painel Início: Seleccionar o efeito e escolher no separador Animações (Animations), botão Início (Start), o início desejado (Ao clicar, Com o anterior ou A seguir ao anterior) Duração: Seleccionar o efeito e escolher, noseparador Animações (Animations), botão Duração (Duration), a velocidade desejada Efeitos de Objecto: fundamental para animar texto, gráficos e smartarts de forma progressiva, localiza-se ao lado do grupo Animação (Animation), no separador Animações (Animations) Remover Efeitos 1. Seleccionar o Efeito no Painel de Animação (Animation Pane) 2. Clicar em Remover(Remove) ou com o direito do rato sobre o efeito e escolher a mesma opção Repetir animações de um objecto noutro objecto 1. Seleccionar o objecto que contém a animação que pretende repetir noutro 2. No separador Animações (Animations), clicar sobre Pincel de Animação (AnimationPainter) 3. Clicar sobre o objecto ao qual pretende aplicar a animação 23 Sofia Sá Manual Microsoft PowerPoint TRANSIÇÃO ENTRE DIAPOSITIVOS CONCEITO Antes da versão 2010 ninguém utilizava esta funcionalidade. No entanto, nesta versão, utilizar esta técnica é ganhar muitos pontos junto da audiência uma vez que melhorou imenso e permite passar de slide para slide em grande estilo. PROCEDIMENTOS InserirTransição de Slides 1. Clicar sobre o slide pretendido 2. Aceder ao separador Transições (Transitions) 3. Clicar sobre o efeito desejado. Para um efeito uau utilize, por exemplo, o Trocar (Switch), o Vórtice(Flip) ou o Favo(Honeycomb) 24 Sofia Sá Manual Microsoft PowerPoint FINALIZAR UMA APRESENTAÇÃO I MPRESSÃO E S UA C ONFIGURAÇÃO 1. Aceder ao Ficheiro (File), Imprimir (Print) 2. Seleccionar a impressora pretendida 3. Indicar o intervalo de impressão 4. Seleccionar o tipo de impressão desejada: a. Diapositivos (Slides) – imprime cada diapositivo numa página. Opção muito pouco utilizada pelo gasto de papel, tinteiro e dificuldade na visualização b. Folhetos (Handouts) – imprime várias miniaturas de diapositivos numa página. opção mais utilizada, permite em seguida seleccionar quantas miniaturas se pretende imprimir em cada folha c. Página de notas (Notes Page) – imprime uma miniatura do diapositivo na parte superior da folha e as notas do respectivo diapositivo na parte inferior da folha. Opção muito utilizada para o orador 5. Seleccionar a cor pretendida: a. Cor (Color) – imprime a apresentação com as cores originais. Opção muito pouco utilizada pelo gasto dos tinteiros b. Tons de cinzento (Grayscale) – imprime a apresentação a preto e branco, mas com o fundo dos objectos a cinzento c. Preto e branco puro (BlackandWhite) – imprime a apresentação a preto e branco e os contornos dos objectos. Opção mais utilizada. 6. Premir Imprimir (Print) para finalizar o processo C ONVERSÃO PARA PDF 1. Aceder ao Ficheiro (File), Guardar e Enviar (Save andSend) 2. Clicar na opção Criar documento PDF/XPS 3. Clicar no botãoCriar PDF/XPS 4. Inserir o nome do ficheiro pretendido 5. Abrir a pasta desejada 6. Clicar no botão Opções (Options) para escolher opções de impressão, OK 7. Clicar no botão Publicar (Publish) para finalizar o processo C ONVERSÃO PARA V ÍDEO 1. Aceder a Ficheiro (File), Guardar e Enviar (Save andSend) 2. Clicar na opçãoCriar um Vídeo (Create a Video) 3. Definir, do lado direito, as opções pretendidas 4. Para concluir o procedimento clicar no botão Criar Vídeo (CreateVideo)e aguardar (pacientemente) que o mesmo seja convertido 25 Sofia Sá Manual Microsoft PowerPoint C OMPACTAR A PRESENTAÇÕES Esta funcionalidade permite colocar numa pasta todos os ficheiros incluídos numa apresentação, garantindo a sua execução plena mesmo noutro computador. Compactar Apresentações 1. Aceder ao Aceder ao Ficheiro (File), Guardar e Enviar (Save andSend), Compactar para CDe, em seguida, no botão Compactar para CD 2. Inserir o nome da apresentação 3. Clicar no Adicionar ficheiros se pretender colocar dentro da pasta algum ficheiro não relacionado directamente com a apresentação em questão 4. Clicar no botão Opções e activar a opção Tipos de Letra TrueType incorporados, OK 5. Determinar a localização da apresentação compactada: a. Copiar para a pasta – permite indicar uma pasta onde ficarão guardados a apresentação e todos os ficheiros relacionados b. Copiar p/ CD – grava num CD todos os ficheiros, com a vantagem de, em qualquer computador onde seja colocado, a apresentação surge automaticamente mal o CD seja inserido no mesmo V ISTA DO A PRESENTADOR A vista do apresentador permite, numa apresentação, ao orador visualizar as suas notas, o tempo que está a demorar, pré-visualizar os próximos slides, a hora actual bem como realizar alterações à apresentação enquanto o grupo visualiza apenas a apresentação. É uma funcionalidade indispensável quando é feita uma apresentação a um grupo. Activar a Vista do Apresentador 1. Ligar o computador ao monitor externo 2. Aceder ao separador Apresentação de Diapositivos(Slide Show) 3. Activar a opção Utilizar Vista do Apresentador (Use Presenter’sView) 4. Se surgir uma janela como a seguinte, prima Marcar 5. Surgirá a janela de configuração de monitores e resolução gráfica. Efectue as alterações necessárias para que o Windows reconheça o outro monitor correctamente (este procedimento depende do computador e do projector como do sistema operativo utilizado) 6. Quando os dois monitores forem detectados, é necessário configurar os mesmos para expandirem e não para duplicarem o ecrã – Extendmy Windows Desktop ontothis monitor 7. Quando terminar a configuração gráfica, voltar ao PowerPoint e confirmar se a opçãoUse Presenter’sViewse encontra activa 8. Premir F5 para iniciar a apresentação. Se o seu ecrã mostrar a totalidade do slide e o ecrã exterior mostrar a vista do apresentador, troque, na área Mostrar em (Show On), o monitor. 26 Sofia Sá Manual Microsoft PowerPoint TECLAS DE ATALHO FUNÇÃO TECLA Criar Novo Diapositivo Criar um Sub-Tópico (avançar tópico) Recuar Sub-Tópico Alternar entre Maiúsculas e Minúsculas APRESENTAÇÃO OUTRAS MODO MODO NORMAL Duplicar uma forma ou imagem DE ATALHO CTRL + M Alt Shift+ Alt SHift + F3 CTRL + Arrastar a Forma ou CTRL + D Mover milimetricamente uma forma com o Setas Teclado + CTRL teclado Mover ou cortar milimetricamente uma forma Arrastar + ALT com o rato CTRL + Alças Aumentar formas em todas as direcções Redimensionamento SHIFT + Alças Aumentar forma mantendo forma Original Redimensionamento Agrupar Objectos Seleccionar e CTRL+Shift+G Desagrupar Objectos Seleccionar e CTRL+Shift+H Anular a Última Acção CTRL + Z Repetir a Última Acção F4 Aceder à Vista de Apresentação a partir do F5 primeiro diapositivo Aceder à Vista de Apresentação a partir do Shift + F5 diapositivo actual Ortografia F7 de de Aceder a uma lista de teclas de atalho F1 Colocar o ecrã a preto CTRL + B Aceder a um determinado diapositivo Número do Diapositivo + Enter Sair da Vista de Apresentação ESC Fechar o PowerPoint Alt + F4 Aceder ao Primeiro Diapositivo Home Aceder ao Último Diapositivo End Para abrir uma apresentação PPS em PPT Direito do rato em cima do ficheiro + Novo 27 Sofia Sá Manual Microsoft PowerPoint 28 Sofia Sá Manual Microsoft PowerPoint 29 Sofia Sá Manual Microsoft PowerPoint CONTATOS 968 115 800 [email protected] [email protected] www.sofiasa.pt 30
Download