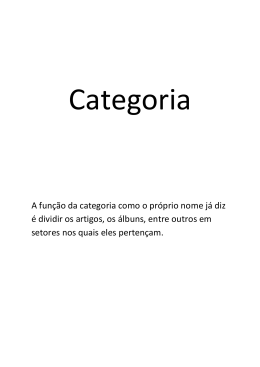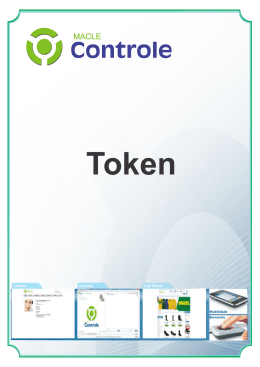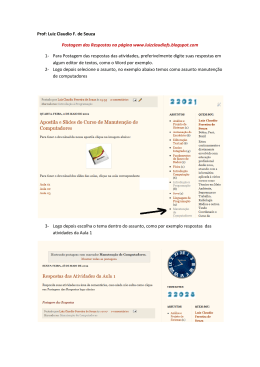Informática Aplicada FACOM - UFU Microsoft Excel – Aula 1 Objetivos Apresentar o Microsoft Excel o criar uma planilha o selecionar células o salvar uma planilha Formatação da planilha o usar a função SOMA para o cálculo de somatório o copiar fórmula para células adjacentes o formatar valores numéricos monetários com duas casas decimais o alinhar textos dentro da célula o utilizar recursos de formatação para tabelas Como nomear e copiar planilhas Ordenação dos dados dentro de uma planilha Exercício 01 Construa uma planilha de acordo com a figura a seguir. Para detalhes, veja os passos à frente. 1. Escreva o título da planilha na primeira célula e então mescle as células de A1 até E1 (selecione as células e clique no botão mesclar e centralizar ) 2. Formate a for e fonte do título para que fique como no modelo (fonte Arial, 14) 3. Salte uma linha e escreva os títulos das colunas; centralize e coloque em negrito; 4. Digite os nomes dos produtos, as quantidades e seus valores unitários. Formate as células com valores em reais para a categoria moeda (selecione a células, vá até ao menu Formatar -> Células e escolha a categoria moeda); 5. Para preencher a coluna Total em R$, multiplique o valor do produto por sua quantidade: clique na célula D5 e insira a simples fórmula =B5*C5. Copie a Microsoft Excel – Aula 1 Prof. Daniel Furtado, M.Sc; e Anilton Joaquim Informática Aplicada FACOM - UFU fórmula para as células de baixo, arrastando a alça de preenchimento para as células abaixo. 6. Para calcular o total em estoque, utilize a função SOMA. Clique na célula D11 e digite =SOMA(D5:D9) 7. Forneça um valor para a Cotação do Dólar. 8. Para preencher a coluna Total em U$, será preciso dividir o valor total em R$ de cada produto pela cotação do dólar. Assim, clique na célula E5 e digite a fórmula =D5/B13. Veja que obtivemos o valor correto (em dólares) para o monitor de vídeo. Porém, tente agora copiar a fórmula para as células abaixo! Ao tentar fazer isso, você verá que o resultado não aparece como esperado. O problema acontece porque quando copiamos uma fórmula para as células vizinhas, o Excel atualiza as referências as células para que fiquem de acordo com a posição das novas células. No entanto, a referência à célula B13 (que contem a cotação do dólar) é fixa, ou seja, não deve mudar quando copiamos a fórmula que “faz uso” dessa célula. Para dizer isso ao Excel, devemos usar o símbolo “$”. Neste caso, altere a fórmula da célula E5, modificando seu conteúdo para (sem as aspas) “=D5/$B$13”. Agora sim é possível copiar tal fórmula para as células de baixo usando a alça de preenchimento. Exercício 02 Faça uma planilha seguindo o modelo a seguir, que poderá ser utilizada para orçamento pessoal. Veja os passos para detalhes. Passos: Microsoft Excel – Aula 1 Prof. Daniel Furtado, M.Sc; e Anilton Joaquim Informática Aplicada FACOM - UFU 1. Escreva o título da planilha na primeira célula e em seguida selecione as células de A1 até G1. Clique no botão Mesclar e Centralizar da barra de ferramentas de formatação. Formate o texto com fonte verdana, tamanho 12 e negrito. 2. Deixe uma linha em branco e escreva em cada célula da próxima linha os títulos das colunas, “Receitas, Out, Nov, etc.”. Formate a fonte com cor azul. Para deixar a linha de título como no modelo, selecione as células, clique com o botão direito do mouse e escolha a opção Formatar células. Escolha a aba Bordas. Deixe apenas a borda superior e a borda inferior (esta com duas linhas) das células. 3. Deixe outra linha em branco e preencha cada célula da primeira coluna das próximas linhas com os nomes “Salário, Alimentação, Vale Transporte, ..., Total”. Selecione essas células e formate de acordo com o modelo. Escolha a cor da fonte, o alinhamento à direita, negrito e retire a borda dessas células (Formatar -> Células -> Bordas -> Nenhuma) 4. Digite os valores das receitas (salário, alimentação e vale transporte) para os meses de outubro e novembro como no modelo ou, se preferir, forneça valores fictícios. 5. Ative a célula (apenas clique sobre ela) referente ao total do mês de outubro. Vá até a barra de fórmulas e digite (sem as aspas) “=SOMA(B5:B7)” e tecle enter. O mesmo resultado pode ser obtido, neste caso, apenas clicando no botão Σ (AutoSoma) da barra de ferramenta padrão. 6. Selecione a célula referente ao passo anterior, copie a mesma (control-c) e cole (control-v) sobre a célula adjacente, referente ao mês de novembro. Observe na barra de fórmulas que a nova fórmula para a célula atual é ajustada automaticamente, se referindo agora às colunas acima da célula em questão. 7. Clique na célula da linha Salário, abaixo de Média. Queremos armazenar o valor médio dos salários dos últimos três meses. Vamos inserir uma fórmula utilizando a função Media do Excel. Clique no botão Fx da barra de ferramentas padrão, escolha a categoria Estatística e selecione a função Média do lado direito. Observe quantas funções estão disponíveis! De ok e na próxima janela, informe no primeiro campo o intervalo das células em que a média será calculada. Neste caso, coloque B5:D5 e clique em ok. Utilize o recurso de copiar e colar para copiar a fórmula para as células abaixo, media da alimentação e a media transporte. 8. A coluna Total deve mostrar a soma das receitas dos meses de outubro, novembro e dezembro. Utilize a função SOMA para preencher essa coluna. 9. Para a coluna %, divida o valor referente ao total trimestral da linha em questão pelo valor total das receitas do trimestre. Ex.: F5/F9, F6/F9, etc. Utilize o conceito de referência absoluta às células para copiar a fórmula para as células adjacentes. NÂO digite uma fórmula para cada célula. Digite a fórmula normalmente para a primeira célula incorporando o símbolo $ antes e depois do símbolo F de F9, ou seja, F5/$F$9 na planilha modelo. Em seguida, arraste a fórmula para as células de baixo para o preenchimento das outras porcentagens. 10. De maneira análoga aos passos anteriores, formate a parte da tabela referente às Despesas. Microsoft Excel – Aula 1 Prof. Daniel Furtado, M.Sc; e Anilton Joaquim Informática Aplicada FACOM - UFU 11. Formate a última linha, referente ao saldo. As células deverão conter o resultado da diferença entre o total das receitas daquele mês e o total das despesas. Por exemplo, para o saldo do mês de outubro, selecione a célula e digite na barra de fórmulas “= B9 – B26“. 12. Vamos utilizar o recurso de formatação condicional do Excel para formatar a última linha da planilha, referente aos saldos dos meses. Queremos que o Excel formate automaticamente as células de acordo com o salvo existente. Se o valor da célula for menor do que 0 (saldo negativo), então o Excel deverá mostrar esse valor em cor vermelha, para destacar um saldo negativo. Para fazer isto, siga os passos a seguir: a. selecione as três células referentes aos saldos dos meses de outubro, novembro e dezembro; b. vá até ao Menu Formatar e escolha a opção “Formatação condicional...”; c. na primeira caixa de seleção da janela que se abre, escolha a opção “O valor da célula é”; na Segunda caixa de seleção, escolha “menor do que” e no terceiro campo digite o valor 0; d. agora, clique no botão “Formatar...” e defina o estilo de formatação (cor da fonte, cor de fundo, etc) que você gostaria que o Excel utilizasse para aquelas células quando o valor do saldo for menor do que 0. Para ficar como no modelo, altere a cor da fonte para a cor vermelha. Ao terminar, clique em Ok. Microsoft Excel – Aula 1 Prof. Daniel Furtado, M.Sc; e Anilton Joaquim
Download