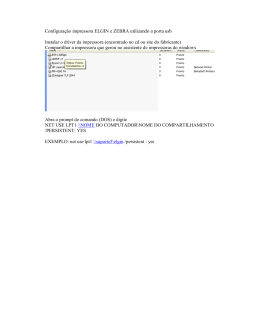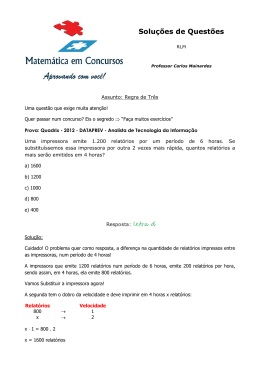Impressora a laser da Brother MANUAL DO USUÁRIO HL-5340D HL-5350DN HL-5370DW HL-5370DWT Para usuários deficientes visuais Você poderá ler este manual com o software Screen Reader, que converte texto escrito em texto falado. Você deverá configurar o hardware e instalar o driver antes de utilizar a impressora. Utilize o Guia de Configuração Rápida para configurar a impressora. Você encontrará uma cópia impressa dentro da caixa. Leia inteiramente este Manual do Usuário antes de utilizar a impressora. Guarde o CD-ROM em um local conveniente para poder utilizá-lo se for necessário. Você também pode ler este Manual do Usuário em formato HTML, disponível em nosso site http://solutions.brother.com/ ou diretamente do CD-ROM. Visite o nosso site em http://solutions.brother.com/, onde você poderá obter suporte aos produtos, as mais recentes atualizações de driver e programas utilitários, assim como respostas às perguntas mais freqüentes, e poderá também solucionar questões técnicas. Versão C BRA-POR Utilizando este guia Símbolos utilizados neste guia Nós utilizamos os ícones a seguir ao longo deste Manual do Usuário: Os avisos lhe dizem o que fazer para evitar possíveis ferimentos pessoais. Os ícones de Cuidado especificam procedimentos que você deve seguir ou evitar para evitar ferimentos leves. Os ícones de Importante especificam procedimentos que você deverá seguir ou evitar para prevenir possíveis danos à impressora ou outros objetos. Os ícones de perigo elétrico o alertam quanto a possíveis choques elétricos. Os ícones de superfície quente o avisam para não tocar nas partes da máquina que estejam quentes. As observações lhe dizem como você deverá reagir a uma situação que possa surgir ou então, fornecem dicas sobre como a operação interage com outros recursos. i Precauções de segurança Para utilizar a impressora com segurança Se você NÃO seguir estas instruções de segurança, poderá causar incêndio, choque elétrico, queimaduras ou sufocamento. Guarde estas instruções para consulta traseira, e leia antes de executar qualquer tipo de manutenção. AVISO Há eletrodos de alta tensão dentro da impressora. Antes de limpar o interior da impressora, certifique-se de desligar a chave Liga/Desliga e desconectar a impressora da tomada da rede elétrica. NÃO toque no plugue com as mãos molhadas. Isso poderá causar um choque elétrico. Certifique-se sempre de que o plugue esteja inserido corretamente. Este produto deve ser instalado próximo a uma tomada elétrica CA de fácil acesso. Em caso de emergência você deverá desconectar o cabo elétrico da tomada elétrica CA para desligar totalmente a energia. Relâmpagos e sobretensões podem danificar este produto! Recomendamos utilizar um dispositivo de qualidade para proteção contra sobretensões na linha da rede elétrica ou retire os cabos da tomada durante tempestades com relâmpago. ii Evite usar este produto durante uma tempestade com relâmpagos. Há risco de choques elétricos em decorrência dos relâmpagos. NÃO use este produto nas proximidades de um vazamento de gás para avisar sobre o incidente. Utilize somente o cabo elétrico que acompanha o aparelho. Sacos plásticos são utilizados na embalagem de seu aparelho. Para evitar o risco de sufocamento, mantenha os sacos plásticos longe do alcance de bebês e crianças. NÃO utilize substâncias inflamáveis, nem qualquer tipo de spray ou solvente orgânico/líquido que contenha álcool ou amônia para limpar o interior ou exterior do aparelho. Fazer isto pode causar incêndio ou choque elétrico. Consulte Limpeza na página 108 para obter informações sobre como limpar o aparelho. NÃO utilize um aspirador de pó para limpar o toner derramado. Isso poderá fazer com que o pó do toner entre em ignição dentro do aspirador de pó e inicie um incêndio. Limpe cuidadosamente o pó de toner com um pano seco que não solte fiapos e descarte-o de acordo com os regulamentos locais. Limpando o exterior da impressora: Certifique-se de ter desconectado a impressora da tomada elétrica. Use detergentes neutros. Limpar com líquidos voláteis tais como solvente ou benzina irá danificar a superfície exterior da impressora. NÃO utilize materiais de limpeza que contenham amônia. iii CUIDADO Depois de utilizar a impressora, algumas das peças internas da impressora estarão extremamente quentes. Para evitar ferimentos, ao abrir a tampa frontal ou traseira (bandeja de saída traseira) da impressora, NÃO toque nas partes sombreadas mostradas na ilustração. Caso contrário, você poderá se queimar. Interior da impressora (vista frontal) Abra a tampa traseira (vista traseira) Evite colocar seu aparelho em uma área movimentada. NÃO coloque a impressora próxima a aquecedores, ar condicionado, refrigeradores, água, produtos químicos ou dispositivos que contenham ímãs ou produzam campos magnéticos. NÃO exponha o aparelho à luz solar direta, calor excessivo, chamas expostas, gases salinos ou corrosivos, umidade ou poeira. NÃO conecte o seu aparelho a uma tomada elétrica controlada por um interruptor na parede ou por temporizadores automáticos. NÃO conecte o seu aparelho a uma tomada elétrica do mesmo circuito em que estão ligados aparelhos de grande porte ou outros equipamentos que possam interromper o fornecimento de energia. NÃO coloque objetos em cima da impressora. NÃO use este produto próximo a água, por exemplo, próximo a uma banheira, bacia, pia de cozinha, máquina de lavar, em um porão úmido ou próximo a uma piscina. iv Observação NÃO remova e nem danifique as etiquetas de cuidado localizadas no fusor ou em torno dele. v Marcas comerciais O logotipo da Brother é uma marca registrada da Brother Industries, Ltd. Microsoft, Windows, Windows Server e Internet Explorer são marcas registradas da Microsoft Corporation nos EUA e/ou em outros países. Windows Vista é uma marca registrada ou uma marca comercial da Microsoft Corporation nos EUA e/ou em outros países. Apple, Macintosh, Safari e TrueType são marcas registradas da Apple Inc. nos EUA e/ou em outros países. Linux é a marca registrada da Linus Torvalds nos EUA e em outros países. Intel, Intel Core e Pentium são marcas comerciais da Intel Corporation nos EUA e em outros países. AMD é uma marca comercial da Advanced Micro Devices, Inc. PostScript e PostScript3 são marcas registradas ou marcas comerciais da Adobe Systems Incorporated nos EUA e/ou em outros países. IBM é marca registrada ou marca comercial da International Business Machines Corporation nos EUA e/ou em outros países. Cada empresa cujo software é mencionado neste manual possui um Acordo de Licença de Software específico para os seus programas patenteados. Todas as outras marcas registradas são propriedade de seus respectivos detentores. Aviso de publicação e compilação Este manual foi compilado e publicado sob a supervisão da Brother Industries Ltd., abrangendo as últimas especificações e descrições do produto. O conteúdo deste manual e as especificações deste produto estão sujeitos a alterações sem aviso prévio. A Brother reserva o direito de fazer alterações sem aviso prévio nas especificações e nos materiais aqui contidos e não se responsabilizará por qualquer dano (incluindo danos indiretos) causados pela confiança nos materiais apresentados, incluindo dentre outros, erros tipográficos e outros erros relativos à publicação. © 2008 Brother Industries Ltd. Transporte da impressora Se por qualquer motivo for necessário transportar sua impressora, coloque-a cuidadosamente na embalagem para evitar qualquer dano durante o transporte. Recomendamos preservar e utilizar a embalagem original. A impressora deverá também estar adequadamente assegurada junto à transportadora. vi Índice 1 Sobre esta impressora 1 Componentes da caixa ..............................................................................................................................1 Cabo de interface ................................................................................................................................1 Vista frontal..........................................................................................................................................3 Vista traseira........................................................................................................................................4 Posicionando a impressora .......................................................................................................................5 Rede elétrica .......................................................................................................................................5 Ambiente .............................................................................................................................................5 2 Métodos de impressão 6 Sobre os papéis.........................................................................................................................................6 Tipo e tamanho do papel.....................................................................................................................6 Papéis recomendados.........................................................................................................................8 Área onde não se pode imprimir .......................................................................................................10 Métodos de impressão ............................................................................................................................11 Impressão em papel comum, papel bond e transparências..............................................................11 Imprimindo em papel grosso, etiquetas e envelopes ........................................................................20 Impressão Duplex....................................................................................................................................25 Orientações para imprimir em ambos os lados do papel ..................................................................25 Impressão duplex manual .................................................................................................................25 Impressão duplex automática............................................................................................................30 Impressão de folheto .........................................................................................................................32 3 Driver e Software 33 Driver de impressora ...............................................................................................................................33 Recursos do driver de impressora (para Windows®) ........................................................................36 Uso do driver de impressora BR-Script3 (emulação de linguagem PostScript® 3™ para Windows®).........................................................................................................................................49 Recursos do driver de impressora (para Macintosh).........................................................................55 Uso do driver de impressora BR-Script3 (emulação de linguagem PostScript® 3™ para Macintosh) ...............................................................................................................................................65 Instalando o driver de impressora BR-Script3...................................................................................65 Removendo o driver de impressora.........................................................................................................71 Driver de impressora para Windows® e Windows Vista® e Windows Server® 2003/2008.................71 Driver de impressora para Macintosh................................................................................................71 Software ..................................................................................................................................................73 Software para redes (para HL-5350DN e HL-5370DW)....................................................................73 Sobre os modos de emulação...........................................................................................................74 Seleção automática da emulação .....................................................................................................75 vii Seleção automática de interface .......................................................................................................75 Console Remoto de Impressora........................................................................................................76 4 Painel de controle 77 LEDs (diodos emissores de luz) ..............................................................................................................77 Sinalização para chamar assistência técnica ..........................................................................................83 Botões do painel de controle ...................................................................................................................85 Imprimir página de teste ....................................................................................................................86 Imprimir página de configurações da impressora..............................................................................87 Imprimir fontes...................................................................................................................................88 Configurações default........................................................................................................................89 5 Opções 90 Bandeja inferior (LT-5300).......................................................................................................................90 SO-DIMM (módulo de memória)..............................................................................................................91 Tipos de SO-DIMM............................................................................................................................91 Instalação de memória adicional .......................................................................................................92 6 Manutenção de Rotina 94 Substituição de itens consumíveis...........................................................................................................94 Consumíveis......................................................................................................................................94 Cartucho de toner..............................................................................................................................95 Unidade do cilindro..........................................................................................................................102 Limpeza .................................................................................................................................................108 Limpeza do exterior da impressora .................................................................................................108 Limpeza do interior da impressora ..................................................................................................110 Limpeza do rolo de levantamento de papel.....................................................................................113 Limpeza dos fios corona........................................................................................................................115 Limpeza do fio corona .....................................................................................................................115 7 Localização e Solução de Falhas 117 Identificação de seu problema...............................................................................................................117 Mensagens de erro no Monitor de Status..............................................................................................118 Mensagem de erro impressa .................................................................................................................121 Manuseio do papel ................................................................................................................................122 Papéis presos e como removê-los ........................................................................................................123 Pap. encr. dentro Bandeja MF / Gav 1 / Gav 2 / Gav 3...................................................................123 Papel preso atrás / Duplex ..............................................................................................................128 Melhorando a qualidade da impressão..................................................................................................132 Resolvendo problemas de impressão ...................................................................................................140 Problemas de rede (para HL-5350DN e HL-5370DW) ..........................................................................141 Outros problemas ..................................................................................................................................141 viii Para Macintosh com USB ...............................................................................................................141 BR-Script 3 ......................................................................................................................................142 A Anexo 143 Especificações da impressora ...............................................................................................................143 Aparelho ..........................................................................................................................................143 Controlador......................................................................................................................................144 Software ..........................................................................................................................................145 Painel de controle............................................................................................................................145 Manuseio do papel ..........................................................................................................................145 Especificações da mídia..................................................................................................................146 Suprimentos ....................................................................................................................................146 Dimensões / pesos ..........................................................................................................................147 Diversos...........................................................................................................................................147 Requisitos do computador...............................................................................................................148 Informações importantes para escolher o seu papel.......................................................................149 Conjuntos de caracteres e símbolos .....................................................................................................152 Como utilizar o Gerenciamento via Web (navegador da web) ........................................................152 Listagem dos conjuntos de caracteres e símbolos..........................................................................153 Consulta rápida para os comandos de controle dos códigos de barras................................................154 Imprimir códigos de barras ou caracteres expandidos....................................................................154 B Anexo 162 Números de telefone da Brother............................................................................................................162 C Índice remissivo 164 ix Sobre esta impressora1 1 Sobre esta impressora 1 1 Componentes da caixa 1 Quando desembalar a impressora, verifique se você possui todas as peças a seguir. Impressora Guia de Configuração Rápida CD-ROM Cabo de alimentação CA Conjunto da unidade do cilindro e cartucho de toner Cabo de interface 1 O cabo de interface não é um acessório padrão. Adquira o cabo adequado para a interface que estiver utilizando. Cabo USB Certifique-se de utilizar um cabo de interface USB 2.0 que não seja maior do que 2,0 metros. AGUARDE para conectar o cabo de interface. A conexão do cabo de interface deve ser feita durante o processo de instalação do driver da impressora. Certifique-se de conectá-lo à porta USB de seu computador, e não a uma porta USB de um teclado ou de um terminal USB não energizado. 1 Sobre esta impressora Portas USB de outros fabricantes não são aceitas em Macintosh. 1 Cabo paralelo NÃO use um cabo de interface paralela com mais de 2,0 metros. Use um cabo de interface blindado que esteja em conformidade com a IEEE 1284. Cabo de rede (somente para HL-5350DN e 5370DW) Use um cabo de par trançado Categoria 5 (ou superior) para Rede Ethernet Rápida 10BASE-T ou 100BASE-TX. 2 Sobre esta impressora Vista frontal 1 1 7 1 2 9 3 6 4 5 8 1 Botão de liberação da tampa frontal 2 Painel de controle 3 Aba de suporte 1 da bandeja de saída de papel com face para baixo (aba de suporte 1) 4 Tampa frontal 5 Bandeja de papéis 6 Chave Liga/Desliga 7 Bandeja de saída com face para baixo 8 Bandeja multiuso (bandeja MF) 9 Aba de suporte 2 da bandeja de saída de papel com face para baixo (aba de suporte 2) 3 Sobre esta impressora Vista traseira 1 1 10 1 9 8 2 7 3 6 4 5 1 Tampa traseira (bandeja de saída traseira) 2 Bandeja duplex 3 Conector para rede elétrica 4 Porta Ethernet 10BASE-T / 100BASE-TX (somente para HL-5350DN e HL-5370DW) 5 LEDs (diodos emissores de luz) de atividade de rede (somente para HL-5350DN e HL-5370DW) 6 HL-5370DW: LED de atividade na transmissão sem fios 7 HL-5370DW: Botão de configuração da transmissão sem fios 8 Conector de interface USB 9 Tampa da memória SO-DIMM 10 Conector de interface paralela Observação A ilustração da impressora baseia-se na HL-5370DW. 4 Sobre esta impressora Posicionando a impressora 1 1 Leia as instruções a seguir antes de usar a impressora. Rede elétrica 1 Use a impressora dentro da faixa de tensão recomendada. Fonte de energia: EUA e Canadá: Europa e Austrália: CA 110 a 120 V, 50/60 Hz CA 220 a 240 V, 50/60 Hz O cabo elétrico, incluindo as extensões, não deverá exceder 5 metros. Não compartilhe o mesmo circuito elétrico com outros aparelhos de alta potência, tais como condicionador de ar, copiadora, triturador de papel, entre outros. Se você não puder evitar o uso da impressora com esses aparelhos, recomendamos utilizar um transformador de tensão ou um filtro de ruído de alta freqüência. Utilize um estabilizador de tensão se a rede elétrica não for estável. Ambiente 1 Coloque a sua impressora em uma superficie plana e estável, tal como uma mesa, que esteja livre de vibrações e choques. Coloque a impressora perto de uma tomada de rede elétrica, de modo que ela possa ser facilmente desconectada da tomada em caso de emergência. Use a impressora somente dentro das seguintes faixas de temperatura e umidade: Temperatura: 10 °C a 32,5 °C (50 °F a 90,5 °F) Umidade: 20% a 80% (sem condensação) Use a impressora em uma sala bem ventilada. NÃO posicione a impressora de modo a bloquear sua abertura de ventilação. Mantenha uma distância de aproximadamente 100 mm (4 polegadas) entre a abertura de ventilação e a parede. NÃO exponha a impressora à luz solar direta, calor excessivo, umidade ou poeira. NÃO coloque a impressora próxima a dispositivos que contenham magnetos ou produzam campos magnéticos. NÃO exponha a impressora ao fogo ou gases salinos ou corrosivos. NÃO coloque objetos no topo da impressora. NÃO coloque a impressora perto de aquecedores, condicionadores de ar, água, produtos químicos ou refrigeradores. Mantenha a impressora na horizontal ao transportá-la. 5 Métodos de impressão2 2 Métodos de impressão 2 Sobre os papéis 2 2 Tipo e tamanho do papel 2 A impressora insere o papel a partir da bandeja de papéis instalada ou a partir da bandeja multiuso. Os nomes das bandejas de papéis neste manual e no driver de impressora são: Bandeja de papéis Bandeja 1 Bandeja multiuso Bandeja MF Unidade de bandeja inferior opcional Bandeja 2 / Bandeja 3 Bandeja duplex para impressão duplex automática. DX Ao consultar esta página no CD-ROM, você poderá ir direto à página referente a cada método de impressão clicando p na tabela. Tipo de mídia Bandeja 1 Bandeja 2 / Bandeja 3 Bandeja MF DX Papel comum Papel Comum 75 g/m2 a 105 g/m2 (20 a 28 lb) p p p p Papel reciclado p p p p Papel Bond p p Papel grosso – 60 g/m2 a 163 g/m2 (16 a 43 lb) 60 g/m2 a 105 60 g/m2 a 60 g/m2 a 163 2 105 g/m g/m2 (16 a 28 lb) g/m2 (16 a 43 lb) (16 a 28 lb) Papel Fino p p p Papel grosso 105 g/m2 a 163 g/m2 (28 a 43 lb) Transparência p A4 ou Carta p Papel Grosso ou Papel Mais Grosso Transparências p Até 10 folhas Etiquetas Papel Reciclado Papel Bond p Papel fino 60 g/m2 a 75 g/m2 (16 a 20 lb) Escolha o tipo de mídia pelo driver de impressora p Até 10 folhas A4 ou Carta p Papel Mais Grosso A4 ou Carta 6 Métodos de impressão Tipo de mídia Bandeja 1 Bandeja 2 / Bandeja 3 Envelopes Bandeja MF DX Envelopes p Formato do papel Número de folhas (80 g/m2 / 20 lb) 1 Bandeja 2 / Bandeja 3 A4, Carta, Ofício 1, B5 (ISO), Executive, A5, A6, B6 (ISO), Folio 1, A5 (margem longa) A4, Carta, Ofício 1, B5 (ISO), Executive, A5, B6 (ISO), Folio 1 250 folhas 250 folhas/250 folhas 2 Env. Fino Até 3 folhas Bandeja 1 Escolha o tipo de mídia pelo driver de impressora Env. Grosso Bandeja MF Largura: 69,8 a 216 mm (2,75 a 8,5 pol.) DX Carta, Ofício 1, Folio 1 Comprimento: 116 a 406,4 mm (4,57 a 16 pol.) 50 folhas O papel tamanho Ofício (Legal) ou Folio não está disponível em algumas regiões fora dos EUA e Canadá. 7 Métodos de impressão Papéis recomendados 2 Para obter a melhor qualidade de impressão, sugerimos usar papel que atenda as condições mencionadas abaixo. Use papel destinado à cópia em papel comum. Use papel entre 75 e 90 g/m2 (20 a 24 lb). Use papel neutro. Não use papel ácido ou alcalino. Use papel de fibras longas. Use papel que tenha um conteúdo de umidade de aproximadamente 5%. Esta impressora pode utilizar papel reciclado que esteja de acordo com as especificações DIN 19309. Recomendamos o uso do filme transparente da 3M para a impressão de transparências. IMPORTANTE NÃO utilize papel para jato de tinta pois poderá causar travamentos ou danificar sua impressora. Se você utilizar papel que não seja do tipo recomendado, poderá haver falha na inserção do papel ou ele poderá ficar preso na impressora. NÃO coloque tipos diferentes de papel juntos na mesma bandeja de papéis pois poderão causar travamentos ou má inserção. Quando o papel que satisfaz as condições mencionadas acima não estiver disponível em seu país, recomendamos testar vários tipos de papel antes de comprar grandes quantidades. Para ajudá-lo a escolher que tipo de papel utilizar nesta impressora, consulte Informações importantes para escolher o seu papel na página 149. Se precisar de informações adicionais sobre os papéis recomendados, entre em contato com o escritório da Brother local em seu país. 8 2 Métodos de impressão Tipos de envelopes 2 A maioria dos envelopes é adequada à sua impressora. Entretanto, alguns envelopes poderão apresentar problemas de inserção e qualidade de impressão devido ao modo como foram confeccionados. Um envelope adequado deverá ter bordas com dobras retas e bem vincadas e a borda de inserção na impressora não deverá ser mais espessa do que duas folhas de papel. O envelope deverá ser plano e não poderá ser do tipo volumoso e nem do tipo muito delgado. Você deverá adquirir envelopes de qualidade de um fornecedor que entenda sua necessidade de utilizar os envelopes em uma impressora a laser. Antes de imprimir em um lote de envelopes, teste em apenas um deles para certificar-se de que a impressão tenha o resultado que você necessita. A Brother não recomenda um determinado tipo de envelope porque os fabricantes poderão alterar as especificações dos envelopes. Você é o responsável pela qualidade e desempenho dos envelopes que utilizar. NÃO utilize envelopes danificados, curvos, dobrados, de formato irregular, muito brilhantes ou texturizados. NÃO utilize envelopes com grampos, fechos, cordinhas, componentes auto-adesivos, janelas, orifícios, recortes ou perfurações. NÃO utilize envelopes de construção volumosa, que não sejam bem vincados, que tenham alto-relevo ou que tenham sido impressos em seu interior. NÃO utilize envelopes que já tenham sido impressos por uma impressora a laser. NÃO utilize envelopes que não possam ser dispostos em pilha. NÃO utilize envelopes feitos de papel mais pesado do que as especificações de peso do papel para a impressora. NÃO utilize envelopes de má confecção, sem ângulos retos ou consistentes. Se você utilizar qualquer um dos tipos de envelopes relacionados acima, eles poderão danificar sua impressora. Esses danos não são cobertos pela garantia da Brother ou por contrato de assistência técnica. Observação • NÃO imprima os envelopes utilizando a impressão duplex. • Para uma correta impressão você deverá escolher em seu aplicativo o mesmo tipo de papel que estiver na bandeja. 9 2 Métodos de impressão Área onde não se pode imprimir 2 A área do papel onde não se pode imprimir é mostrada na tabela abaixo: Observação 2 Quando usar a emulação BR-Script, as margens do papel que não podem ser impressas estão a 4.32 mm (0,17 pol.). Vertical 2 A4 Carta Ofício B5 (ISO) Executive A5 A6 B6 (ISO) 1 4,23 mm (0,16 pol.) 4,23 mm (0,16 pol.) 4,23 mm (0,16 pol.) 4,23 mm (0,16 pol.) 4,23 mm (0,16 pol.) 4,23 mm (0,16 pol.) 4,23 mm (0,16 pol.) 4,23 mm (0,16 pol.) 2 6,01 mm (0,24 pol.) 6,35 mm (0,25 pol.) 6,35 mm (0,25 pol.) 6,01 mm (0,24 pol.) 6,35 mm (0,25 pol.) 6,01 mm (0,24 pol.) 6,01 mm (0,24 pol.) 6,01 mm (0,24 pol.) 3 4,23 mm (0,16 pol.) 4,23 mm (0,16 pol.) 4,23 mm (0,16 pol.) 4,23 mm (0,16 pol.) 4,23 mm (0,16 pol.) 4,23 mm (0,16 pol.) 4,23 mm (0,16 pol.) 4,23 mm (0,16 pol.) 4 6,01 mm (0,24 pol.) 6,35 mm (0,25 pol.) 6,35 mm (0,25 pol.) 6,01 mm (0,24 pol.) 6,35 mm (0,25 pol.) 6,01 mm (0,24 pol.) 6,01 mm (0,24 pol.) 6,01 mm (0,24 pol.) Horizontal A4 2 Carta Ofício B5 (ISO) Executive A5 A6 B6 (ISO) 1 4,23 mm (0,16 pol.) 4,23 mm (0,16 pol.) 4,23 mm (0,16 pol.) 4,23 mm (0,16 pol.) 4,23 mm (0,16 pol.) 4,23 mm (0,16 pol.) 4,23 mm (0,16 pol.) 4,23 mm (0,16 pol.) 2 5,0 mm (0,19 pol.) 5,08 mm (0,2 pol.) 5,08 mm (0,2 pol.) 5,0 mm (0,19 pol.) 5,08 mm (0,2 pol.) 5,0 mm (0,19 pol.) 5,0 mm (0,19 pol.) 5,0 mm (0,19 pol.) 3 4,23 mm (0,16 pol.) 4,23 mm (0,16 pol.) 4,23 mm (0,16 pol.) 4,23 mm (0,16 pol.) 4,23 mm (0,16 pol.) 4,23 mm (0,16 pol.) 4,23 mm (0,16 pol.) 4,23 mm (0,16 pol.) 4 5,0 mm (0,19 pol.) 5,08 mm (0,2 pol.) 5,08 mm (0,2 pol.) 5,0 mm (0,19 pol.) 5,08 mm (0,2 pol.) 5,0 mm (0,19 pol.) 5,0 mm (0,19 pol.) 5,0 mm (0,19 pol.) 10 Métodos de impressão Métodos de impressão 2 Impressão em papel comum, papel bond e transparências 2 Impressão em papel comum, papel bond ou transparências a partir das Bandejas 1, 2 ou 3 2 Observação As transparências devem ser impressas somente a partir da Bandeja 1. (Para saber o papel recomendado para uso, consulte Sobre os papéis na página 6.) a Puxe a bandeja de papéis totalmente para fora da impressora. b Enquanto pressiona a alavanca azul (1) de liberação da guia de papéis, deslize as guias do papel para enquadrar o tamanho do papel. Certifique-se de que as guias estejam firmes nos trilhos. 1 11 2 Métodos de impressão Observação Para papel tamanho Ofício ou Folio, pressione o botão de liberação (1) na parte inferior da bandeja de papéis e em seguida puxe para fora a parte traseira da bandeja de papéis. (O papel de tamanho Ofício ou Folio não está disponível em algumas regiões.) 1 c Coloque o papel na bandeja e certifique-se de que o papel esteja abaixo da marca de quantidade máxima de papéis (bbb). O lado a ser impresso deverá estar virado para baixo. IMPORTANTE Certifique-se de que as guias de papel estejam tocando as laterais do papel para que estes sejam inseridos corretamente. d Reponha a bandeja de papéis firmemente na impressora. Certifique-se de que esteja totalmente inserida na impressora. 12 2 Métodos de impressão e Levante a aba de suporte para evitar que o papel deslize para fora da bandeja de saída dos papéis com a face para baixo, ou então remova cada página assim que ela sair da impressora. 2 1 13 Métodos de impressão f Escolha no driver de impressora: Tamanho do Papel......(1) Tipo de Mídia......(2) Origem do Papel......(3) e qualquer outra configuração que queira realizar. (Consulte Capítulo 3: Driver e Software.) 2 Driver de impressora para Windows® 1 2 3 Driver de impressora BR-Script para Windows® 1 3 2 Observação Para usar o driver de impressora BR-Script para Windows®, é necessário instalar o driver usando a Instalação Personalizada do CD-ROM. 14 Métodos de impressão Driver de impressora para Macintosh 2 1 3 g Envie os dados de impressão para a impressora. IMPORTANTE Ao imprimir transparências, retire cada transparência imediatamente após a impressão. Empilhar as transparências impressas poderá causar travamentos de papel ou fazer com que as transparências fiquem enroladas. 15 Métodos de impressão Impressão em papel comum, papel bond ou transparências a partir da bandeja multiuso 2 (Para saber o papel recomendado para uso, consulte Sobre os papéis na página 6.) a Abra a bandeja multiuso e abaixe-a cuidadosamente. b Puxe para fora a aba de suporte da bandeja multiuso (1). 2 1 c Levante a aba de suporte para evitar que o papel deslize para fora da bandeja de saída dos papéis com a face para baixo, ou então remova cada página assim que ela sair da impressora. 1 16 Métodos de impressão d Coloque o papel na bandeja multiuso. Certifique-se de que o maço de papéis fique abaixo da marca de quantidade máxima de papéis (b) em ambos os lados da bandeja. O lado a ser impresso deverá estar voltado para cima com a borda de inserção (topo do papel) entrando no aparelho. 2 e Enquanto pressiona a alavanca de liberação da guia de papéis (1), deslize a guia do papel para enquadrar o tamanho do papel. 1 17 Métodos de impressão f Escolha no driver de impressora: Tamanho do Papel......(1) Tipo de Mídia......(2) Origem do Papel......(3) e qualquer outra configuração que queira realizar. (Consulte Capítulo 3: Driver e Software.) 2 Driver de impressora para Windows® 1 2 3 Driver de impressora BR-Script para Windows® 1 3 2 Observação Para usar o driver de impressora BR-Script para Windows®, é necessário instalar o driver usando a Instalação Personalizada do CD-ROM. 18 Métodos de impressão Driver de impressora para Macintosh 2 1 3 g Envie os dados de impressão para a impressora. IMPORTANTE Ao imprimir transparências, retire cada transparência imediatamente após a impressão. Empilhar as transparências impressas poderá causar travamentos de papel ou fazer com que as transparências fiquem enroladas. 19 Métodos de impressão Imprimindo em papel grosso, etiquetas e envelopes 2 Quando a bandeja de saída traseira é puxada para baixo, a impressora obtém um caminho direto para passagem do papel da bandeja multiuso para a parte traseira da impressora. Utilize este método de inserção e saída de papel quando quiser imprimir em papel grosso, etiquetas ou envelopes. (Para saber o papel recomendado para uso, consulte Sobre os papéis na página 6 e Tipos de envelopes na página 9.) a Abra a tampa traseira (bandeja de saída traseira). b <Somente para a impressão de envelopes> Puxe para baixo as alavancas cinza, uma do lado esquerdo e outra do lado direito, de acordo com a ilustração abaixo. c Abra a bandeja multiuso e abaixe-a cuidadosamente. 20 2 Métodos de impressão d Puxe para fora a aba de suporte (1) da bandeja multiuso. 2 1 e Coloque o papel na bandeja multiuso. Certifique-se de que o maço de papéis fique abaixo da marca de quantidade máxima de papéis (b). Observação • • • • f NÃO coloque mais de 3 envelopes na bandeja multiuso. As juntas de envelope seladas pelo fabricante deverão estar bem seguras. O lado a ser impresso deverá estar virado para cima. Todos os lados do envelope deverão estar corretamente dobrados sem rugas ou vincos. Enquanto pressiona a alavanca de liberação da guia de papéis (1), deslize a guia do papel para enquadrar o tamanho do papel. 1 21 Métodos de impressão g Escolha no driver de impressora: Tamanho do Papel......(1) Tipo de Mídia......(2) Origem do Papel......(3) e qualquer outra configuração que queira realizar. (Consulte Capítulo 3: Driver e Software.) 2 Driver de impressora para Windows® 1 2 3 Driver de impressora BR-Script para Windows® 1 3 2 22 Métodos de impressão Observação • Para usar o driver de impressora BR-Script, é necessário instalar o driver usando a Instalação Personalizada do CD-ROM. • Ao utilizar Envelope #10, escolha Com-10 em Tamanho do papel. • Para outros envelopes que não estejam relacionados no driver de impressora, tais como Envelope #9 ou Envelope C6, escolha Definido pelo Usuário... (Para mais informações sobre o tamanho do envelope, consulte Formato do papel na página 150.) Driver de impressora para Macintosh 1 3 Observação Para outros envelopes que não estejam relacionados no driver de impressora, tais como Envelope #9 ou Envelope C6, escolha Tamanhos de página personalizados (Para mais informações sobre o tamanho do envelope, consulte Formato do papel na página 150.) 23 2 Métodos de impressão h i Envie os dados de impressão para a impressora. <Somente para a impressão de envelopes> Ao terminar a impressão, retorne à posição original as alavancas de cor cinza que foram posicionadas para baixo na etapa b. Observação • Remova cada folha ou envelope imediatamente após a impressão. Empilhar as folhas ou envelopes poderá causar travamentos ou fazer com que fiquem enrolados. • Se os envelopes ficarem manchados durante a impressão configure o Tipo de Mídia para Papel grosso ou Papel Mais Grosso para aumentar a temperatura de fixação. • Se os envelopes estiverem enrugados após a impressão, consulte Melhorando a qualidade da impressão na página 132. • (Para usuários do Windows®) Se o envelope de duas abas tamanho DL for dobrado após a impressão, escolha DL Margem Longa em Tamanho do papel, na guia Básica. Coloque um novo envelope de duas abas tamanho DL na bandeja multiuso, introduzindo o envelope pelo seu lado mais longo e imprima novamente. • Quando você colocar papel na bandeja multiuso, lembre-se do seguinte: • Introduza a borda de inserção (topo do papel) e empurre-a cuidadosamente para dentro da bandeja. • Certifique-se de que o papel esteja liso e na posição correta na bandeja multiuso. Se ele não estiver, a inserção poderá ocorrer incorretamente causando impressão inclinada ou deixando o papel preso. 24 2 Métodos de impressão Impressão Duplex 2 Todos os drivers de impressora fornecidos para Windows® 2000 ou superior e para Mac OS X 10.3.9 ou superior permitem impressão duplex. Para mais informações sobre como escolher as configurações, consulte o texto de Ajuda no driver de impressora. 2 Orientações para imprimir em ambos os lados do papel 2 Se o papel for fino existe o risco dele ficar enrugado. Se o papel estiver curvo, alise-o, e coloque-o novamente na bandeja de papéis ou na bandeja multiuso. Se o papel não for inserido corretamente, pode ser que esteja meio curvo. Remova-o e alise-o. Quando você utilizar a função de duplex manual existe a possibilidade do papel ficar preso ou a impressão ficar de má qualidade. (Se o papel ficar preso, consulte Papéis presos e como removê-los na página 123. Se você tiver problemas com a qualidade da impressão, consulte Melhorando a qualidade da impressão na página 132.) Observação • As telas nesta seção são baseadas no Windows® XP. As telas no seu computador podem variar dependendo do seu sistema operacional. • Use papel de tamanho Carta, Ofício ou Folio quando utilizar a função de impressão duplex automática. • Certifique-se de que a tampa traseira esteja fechada. • Certifique-se de que a bandeja de papéis esteja totalmente inserida na impressora. • Se o papel estiver curvo, alise-o e coloque-o novamente na bandeja de papéis. • Deve-se usar papel comum, reciclado ou fino. NÃO use papel bond. Impressão duplex manual 2 O driver de impressora BR-Script (emulação PostScript® 3™) não aceita impressão duplex manual. Se estiver utilizando o driver de impressora para Macintosh, consulte Impressão Duplex na página 63. Impressão duplex manual a partir da bandeja de papéis 2 a No driver de impressora escolha a guia Básica, selecione o modo de impressão Duplex na configuração Duplex / Folheto, e em seguida defina configure a Origem do papel na guia Básica para Bandeja1. b c Clique no botão Configurações Duplex... e Configurações Duplex será exibido. Selecione Duplex Manual nas configurações de Modo Duplex, e clique em OK na tela do computador. 25 Métodos de impressão d Envie os dados para a impressora. A impressora imprimirá em primeiro lugar todas as páginas de numeração par em um lado do papel. 2 e Remova da bandeja de saída as páginas de numeração par que foram impressas e coloque-as de volta, na mesma ordem 1, na bandeja de papéis com o lado a ser impresso (lado em branco) voltado para baixo. Siga as instruções na tela do PC. 1 Coloque os papéis na ordem inversa quando a bandeja de saída traseira estiver aberta. 26 Métodos de impressão f A impressora imprimirá automaticamente todas as páginas de numeração ímpar no outro lado de cada folha. Observação 2 • Se você escolher Seleção automática em Origem do papel, coloque as páginas impressas de numeração par na bandeja multiuso. • Quando você colocar o papel na bandeja de papéis, primeiro esvazie a bandeja. Em seguida, coloque as páginas impressas na bandeja com o lado impresso voltado para cima. (NÃO adicione as páginas impressas ao topo da pilha de páginas não impressas). Impressão duplex manual a partir da bandeja multiuso 2 Observação Antes de colocar as folhas novamente na bandeja multiuso, você deverá aplaná-las ou o papel poderá ficar preso. a No driver de impressora escolha a guia Básica, selecione o modo de impressão Duplex na configuração Duplex / Folheto, e em seguida defina a Origem do papel na guia Básica como Bandeja MF. b c d Clique no botão Configurações Duplex... e Configurações Duplex será exibido. Selecione Duplex Manual nas configurações de Modo Duplex, e clique em OK na tela do computador. Coloque o papel na bandeja multiuso com o lado a ser impresso primeiro voltado para cima. Envie os dados para a impressora. A impressora imprimirá em primeiro lugar todas as páginas de numeração par em um lado dos papéis. 27 Métodos de impressão e Remova da bandeja de saída as páginas impressas de numeração par e em seguida, na mesma ordem 1, coloque-as novamente na bandeja multiuso. Coloque o papel com o lado a ser impresso (o lado em branco) voltado para cima. Siga as instruções na tela do PC. 2 1 f Coloque os papéis na ordem inversa quando a bandeja de saída traseira estiver aberta. A impressora imprimirá automaticamente todas as páginas de numeração ímpar. 28 Métodos de impressão Posicionamento do papel para impressão duplex manual 2 A impressora imprime primeiro a segunda página. Se você imprimir 10 páginas em 5 folhas de papel, ela imprimirá a página 2 e em seguida a página 1 na primeira folha de papel. Ela imprimirá a página 4 e em seguida a página 3 na segunda folha de papel. Ela imprimirá a página 6 e em seguida a página 5 na terceira folha de papel, e assim por diante. Ao executar a impressão duplex manual, o papel deverá ser colocado na bandeja de papéis do seguinte modo: Para a bandeja de papéis: Coloque voltado para baixo o lado a ser impresso, com a borda superior (topo) do papel na parte frontal da bandeja. Para imprimir no segundo lado, coloque o papel voltado para cima, com a borda superior (topo) do papel na parte frontal da bandeja. Se você utilizar papel timbrado, coloque o papel na bandeja com a face do cabeçalho voltada para cima na parte frontal da bandeja. Para imprimir no segundo lado, coloque a face do cabeçalho voltada para baixo na parte frontal da bandeja. Na bandeja multiuso (bandeja MF): Coloque o lado a ser impresso voltado para cima com a borda de inserção (topo) entrando primeiro no aparelho. Para imprimir no segundo lado, coloque o papel voltado para baixo, com a borda de inserção (topo) do papel entrando primeiro. Se você utilizar papel timbrado, introduza-o pelo cabeçalho, estando o mesmo voltado para baixo. Para imprimir no segundo lado, introduza o papel pelo cabeçalho, estando o mesmo voltado para cima. 29 2 Métodos de impressão Impressão duplex automática 2 Se estiver utilizando o driver de impressora para Macintosh, consulte Impressão Duplex na página 63. a b Coloque papel na bandeja de papéis ou bandeja multiuso. 2 Para o driver de impressora do Windows® 1 Abra a caixa de diálogo Propriedades no driver de impressora. 2 Na guia Geral, clique no botão Preferências de impressão. 3 Na guia Básica, selecione Duplex na configuração Duplex / Folheto. 4 Clique no botão Configurações Duplex... e Configurações Duplex será exibido. 5 Selecione Utilizar Unidade Duplex na configuração de Modo Duplex. 6 Clique em OK. A impressora imprimirá automaticamente em ambos os lados do papel. 30 Métodos de impressão Para o driver de impressora BR-Script 1 Abra a caixa de diálogo Propriedades no driver de impressora. 2 Na guia Geral, clique no botão Preferências de impressão. 3 Na guia Layout, escolha Orientação, Imprimir nos dois lados e Ordem das páginas. 4 Clique em OK. A impressora imprimirá automaticamente em ambos os lados do papel. 2 31 Métodos de impressão Impressão de folheto a b 2 Coloque papel na bandeja de papéis ou bandeja multiuso. 2 Para o driver de impressora do Windows® 1 Abra a caixa de diálogo Propriedades no driver de impressora. 2 Na guia Geral, clique no botão Preferências de impressão. 3 Na guia Básica, selecione Folheto na configuração Duplex / Folheto. 4 Clique no botão Configurações Duplex... e Configurações Duplex será exibido. 5 Selecione Utilizar Unidade Duplex ou Duplex Manual na configuração de Modo Duplex. 6 Clique em OK. Para o driver de impressora BR-Script 1 Abra a caixa de diálogo Propriedades no driver de impressora. 2 Na guia Geral, clique no botão Preferências de impressão. 3 Na guia Layout, selecione Folheto na configuração de Páginas por folha. 4 Clique em OK. A impressora imprimirá um folheto automaticamente. 32 Driver e Software3 3 Driver e Software 3 Driver de impressora 3 Um driver de impressora é um software que traduz os dados do formato utilizado por um computador para o formato exigido por uma determinada impressora. Geralmente, esse formato é a linguagem de descrição de página (PDL, Page Description Language). 3 Os drivers de impressora para as seguintes versões do Windows® e do Macintosh estão no CD-ROM fornecido junto com a impressora ou no site do Brother Solutions Center em http://solutions.brother.com/ Instale os drivers de acordo com o Guia de Configuração Rápida. O driver de impressora mais recente pode ser obtido por download no Brother Solutions Center em http://solutions.brother.com/. (Se você quiser remover a instalação do driver de impressora, consulte Removendo o driver de impressora na página 71.) Para Windows® 3 Driver de impressora do Windows® (o driver de impressora mais adequado para este produto) Driver de impressora BR-Script (emulação da linguagem PostScript® 3™) Para Macintosh 3 Driver de impressora do Macintosh (o driver de impressora mais adequado para este produto) Driver de impressora BR-Script (emulação da linguagem PostScript® 3™) 1 1 Para instalar o driver, consulte Instalando o driver de impressora BR-Script3 na página 65. Para Linux® 1 2 3 Driver de impressora LPR Driver de impressora CUPS 1 Faça o download do driver de impressora para Linux a partir de http://solutions.brother.com/ ou do link no CD-ROM fornecido. 2 Dependendo das distribuições de Linux, o driver pode não estar disponível. Observação • Para mais informações sobre o driver de impressora para Linux, visite-nos em http://solutions.brother.com/. • O driver de impressora para Linux poderá ser lançado depois do lançamento inicial deste produto. 33 Driver e Software Driver de impressora para Windows® Driver de impressora BRScript Windows® 2000 Professional p p Windows® XP Home Edition p p Windows® XP Professional p p Windows Vista® p p Windows Server® 2003 p p Windows Server® 2008 p p Windows® XP Professional x64 Edition p p Windows Server® 2003 x64 Edition p p Mac OS X 10.3.9 ou superior Linux 1 1 p Driver de impressora para Macintosh Driver de impressora LPR / CUPS 1 3 p p Para mais informações sobre a distribuição de Linux aceita e para fazer o download do driver de impressora, visite-nos em http://solutions.brother.com/. Você também pode fazer o download do driver de impressora a partir do link no CD-ROM fornecido. Se fizer o download a partir do link no CD-ROM, clique em Instalar outros drivers ou utilitários, depois clique em Para usuários de Linux no menu da tela. É necessário o acesso à internet. 34 Driver e Software Você pode alterar as seguintes configurações da impressora ao imprimir do seu computador: Tamanho do Papel Orientação Cópias(Z) Tipo de Mídia 3 Resolução Configurações de Impressão Múltiplas Páginas(K) Duplex / Folheto 3 Origem do Papel Dimensionamento Impressão Inversa Utilizar Marca D'água 1 3 Imprimir Cabeçalho-Rodapé 3 Modo Economia de Toner Administrador 3 Utilizar Reimpressão 1 3 Timer do Modo Sleep Macro 1 3 Proteção de Página 1 3 Ajuste de Densidade 2 Impressão de Mensagens de Erro 1 3 Melhorar o resultado da impressão 1 Essas configurações não estão disponíveis no driver de impressora BR-script para Windows®. 2 Essas configurações não estão disponíveis no driver de impressora para Macintosh. 3 Essas configurações não estão disponíveis no driver de impressora para Macintosh e no driver de impressora BR-Script para Macintosh. 35 Driver e Software Recursos do driver de impressora (para Windows®) 3 (Para mais informações, consulte o texto de Ajuda no driver de impressora.) Observação • As telas nesta seção são baseadas no Windows® XP. As telas no seu computador irão variar dependendo do seu sistema operacional. • Você pode acessar a caixa de diálogo Preferências de impressão clicando em Preferências de impressão... na guia Geral da caixa de diálogo Propriedades da impressora. 3 Guia Básico 3 Você pode também alterar algumas configurações clicando nas ilustrações do lado esquerdo da guia Básica. 1 6 2 3 5 4 a Selecione Tamanho do Papel, Orientação, Cópias(Z), Tipo de Mídia , Resolução e Configurações de Impressão (1). b c d Selecione as configurações Múltiplas Páginas(K) e Duplex / Folheto (2). Selecione a Origem do Papel (3). Clique em OK (4) para aplicar as configurações escolhidas. Para retornar às configurações padrão, clique em Padrão (5), e depois em OK.(4). Observação Esta área (6) mostra as configurações atuais. 36 Driver e Software Tamanho do papel 3 A partir da lista suspensa escolha o tamanho do papel que está usando. Orientação 3 A Orientação seleciona a posição que seu documento será impresso (Retrato ou Paisagem). Vertical 3 Horizontal 1 1 Cópias 3 A seleção de cópias define o número de cópias que serão impressas. Agrupar Com a caixa de seleção de Agrupar marcada, uma cópia completa de seu documento será impressa e essa impressão será repetida pelo número de cópias que você selecionou. Se a caixa de seleção de Agrupar não for marcada, então cada página será impressa pelo número de cópias selecionado, antes que a próxima página do documento seja impressa. Agrupar selecionado 1 2 Agrupar não selecionado 1 2 1 1 2 2 Tipo de mídia 3 Você pode usar na sua impressora os tipos de mídia relacionados a seguir. Para obter a melhor qualidade de impressão selecione o tipo de mídia que deseja utilizar. Papel Comum Env. Grosso Papel Fino Env. Fino Papel Grosso Papel Reciclado Papel Mais Grosso Papel Bond Envelopes Transparências Observação • Quando usar papel de cópia comum (20 a 28 lb), escolha Papel Comum. Quando usar papéis mais pesados ou mais ásperos, escolha Papel Grosso ou Papel Mais Grosso. Para papel bond, escolha Papel bond. • Quando usar envelopes, escolha Envelopes. Se o toner não se fixar corretamente ao envelope quando Envelopes estiver selecionado, escolha Env. Grosso. Se o envelope estiver amassado quando Envelopes for selecionado, escolha Env.Fino. 37 Driver e Software Resolução 3 Você pode selecionar a resolução conforme indicado a seguir: 300 dpi 600 dpi HQ 1200 3 1200 dpi Observação Se você utilizar a configuração de impressão de alta qualidade a 1200 dpi (1200 x 1200 dpi) a velocidade de impressão será mais lenta. Definição de impressão 3 Você pode alterar manualmente as configurações de impressão. Geral Este é o modo para impressão de documentos em geral. Gráficos Este é o modo mais adequado para impressão de documentos que contêm gráficos. Documentos Comerciais Este é o modo mais adequado para impressão de documentos comerciais. Texto Este é o modo mais adequado para impressão de documentos de texto. Manual Você pode alterar manualmente as configurações, selecionando Manual e clicando no botão Configurações Manuais.... Você pode definir o brilho, o contraste e outras configurações. Múltiplas páginas 3 A seleção de múltiplas páginas pode reduzir o tamanho da imagem de uma página, permitindo que várias páginas sejam impressas em uma folha de papel ou ampliando o tamanho da imagem para impressão de uma página em várias folhas de papel. Ordem das Páginas Quando a opção N em 1 for selecionada, a ordem das páginas poderá ser escolhida na lista suspensa. Linha da Borda Quando imprimir múltiplas páginas em uma folha com o recurso Múltiplas Páginas, você pode escolher uma borda sólida, tracejada ou nenhuma borda em torno de cada página na folha. 38 Driver e Software Duplex / Folheto 3 Quando quiser imprimir folhetos ou fazer uma impressão duplex, use esta função e a partir da guia Básica, selecione Duplex / Folheto (consulte Impressão Duplex na página 25). Nenhuma Desativar impressão duplex. 3 Duplex Quando você quiser realizar uma impressão duplex, utilize esta função. Se você selecionar Duplex e clicar no botão Configurações Duplex.... Você verá as seguintes configurações. • Modo Duplex • Utilizar Unidade Duplex Neste modo, a impressora imprimirá automaticamente em ambos os lados do papel. • Duplex Manual Neste modo, a impressora imprime primeiramente todas as páginas de numeração par. Em seguida, o driver de impressora irá parar e mostrará as instruções necessárias para recolocar o papel. Quando você clicar em OK, as páginas de numeração ímpar serão impressas. • Tipo de Duplex Há seis tipos de direções de encadernação duplex disponíveis para cada orientação. • Margem para Encadernação Se você marcar a opção Margem para encadernação, poderá também especificar a margem para encadernação em polegadas ou milímetros. Folheto Quando você quiser imprimir um folheto utilize esta função. Para criar um folheto, dobre as páginas impressas ao meio. Se você selecionar Folheto e clicar no botão Configurações Duplex.... Você verá as seguintes configurações. • Modo Duplex • Utilizar Unidade Duplex Neste modo, a impressora imprimirá automaticamente em ambos os lados do papel. • Duplex Manual Neste modo, a impressora imprime primeiramente todas as páginas de numeração par. Em seguida, o driver de impressora irá parar e mostrará as instruções necessárias para recolocar o papel. Quando você clicar em OK, as páginas de numeração ímpar serão impressas. • Tipo de Duplex Há dois tipos de direções de encadernação duplex disponíveis para cada orientação. • Margem para Encadernação Se você marcar a opção Margem para encadernação, poderá também especificar a margem para encadernação em polegadas ou milímetros. 39 Driver e Software Origem do papel 3 Você pode escolher Seleção Automática, Bandeja1, Bandeja2 1, Bandeja3 1, Bandeja MF ou Manual e especificar bandejas diferentes para imprimir a primeira página e da segunda página em diante. 1 A Bandeja 2 e a Bandeja 3 são opcionais. Você deve adicionar a Bandeja 2 ou a Bandeja 3 na guia Acessórios para poder selecioná-las no driver. (Consulte Guia Acessórios na página 45.) Guia Avançado 3 1 2 3 4 5 6 7 Você pode efetuar as seguintes configurações de funções da impressora: Dimensionamento (1) Impressão inversa (2) Utilizar Marca D'água (3) Imprimir Cabeçalho-Rodapé (4) Modo Economia de Toner (5) Administrador (6) Outras Opções Impr...(7) Dimensionamento 3 Você pode alterar manualmente a escala de impressão de imagem. Reverse Print (Impressão inversa) 3 Selecione Impressão Inversa para inverter de cima para baixo a imagem / texto a ser impresso. 40 3 Driver e Software Utilizar Marca D'água 3 Você pode acrescentar um logotipo ou texto em seus documentos como uma marca d’água. Você pode escolher uma das marcas d’água predefinidas ou pode utilizar um arquivo em bitmap ou arquivo de texto que você tiver criado. Ao utilizar um arquivo em bitmap como marca d’água, você pode alterar o tamanho da marca d’água e colocá-la em qualquer lugar que desejar na página. 3 Quando você utilizar texto como marca d’água, você poderá alterar as configurações de Texto, Fonte, Estilo, Tamanho e Escurecimento. Imprime Cabeçalho-Rodapé 3 Quando este recurso estiver habilitado, ele imprimirá a data e a hora no seu documento proveniente do relógio do sistema de seu computador e o nome de usuário do login no PC ou o texto que inseriu. Ao clicar em Configurações..., você pode personalizar a informação. Imprimir ID Se você selecionar Nome de Usuário Registrado, seu nome de usuário do login no PC será impresso. Se você selecionar Personalizada e inserir o texto na caixa de edição Personalizada, o texto inserido será impresso. Toner Save Mode (Modo Economia de Toner) 3 Você pode reduzir os custos de operação ativando o Modo Economia de Toner, que reduz a densidade da impressão. Observação • Não recomendamos o modo de economia de toner para imprimir fotos ou imagens com Gradações de cinza. • O Modo Economia de Toner não está disponível para resoluções de 1200 dpi ou HQ 1200. Administrador 3 Os administradores têm autoridade para limitar o número de cópias, as configurações de redimensionamento e de marcas d’água. Senha Digite a senha nesta caixa. Definir senha... Clique aqui para alterar a senha. Definir Clique aqui para senha atual. Agora você pode alterar as configurações. Bloqueio de Cópias Bloqueia a seleção das páginas a serem copiadas para prevenir a impressão de várias cópias. Bloqueio Múltiplas Páginas(K) e Escala Bloqueio de configurações atuais das opções Múltiplas Páginas e Dimensionamento para evitar que sejam feitas alterações. 41 Driver e Software Bloqueio de Marca D'água Bloqueia as configurações atuais da opção de marca d’água para impedir alterações. Bloqueio de Imprimir Cabeçalho-Rodapé Bloqueia as configurações atuais da opção de Impressão de Cabeçalho-Rodapé para impedir alterações. Outras opções da impressora... 3 Você pode efetuar as seguintes configurações de funções da impressora: Utilizar Reimpressão Timer do Modo Sleep Macro Proteção de Página Ajuste de Densidade Impressão de Mensagens de Erro Melhorar o resultado da impressão Usar o comando Reimprimir 3 A impressora mantém na memória o último trabalho de impressão enviado. Para reimprimir o último documento, pressione Go e segure por cerca de 4 segundos até que todos os LEDs estejam acesos, e depois solte Go. Dentro de 2 segundos, pressione Go pelo número de vezes que deseja reimprimir. Se não pressionar Go em até 2 segundos, apenas uma cópia será impressa. Observação Se você quiser evitar que outras pessoas imprimam dados utilizando a função de reimprimir, desmarque a caixa de seleção Utilizar Reimpressão em Outras Opções Impr.... 42 3 Driver e Software Sleep Time 3 Quando a impressora não recebe dados por um certo período de tempo ela entra no Modo Sleep. No Modo Sleep a impressora se comportará como se estivesse desligada. Quando você selecionar Padrão da Impressora, a configuração do timer para o Modo Sleep será de 1 minuto. O Modo Sleep Inteligente ajusta automaticamente a configuração mais adequada do timer para o Modo Sleep, dependendo da freqüência com que a impressora é utilizada. 3 Quando a impressora estiver no Modo Sleep todos os LEDs estarão apagados, o LED de Status ficará aceso com brilho reduzido, mas a impressora ainda poderá receber dados. Ao receber um arquivo de impressão ou um documento ou ao pressionar Go, você reativará a impressora automaticamente e ela começará a imprimir. Para desativar o Modo Sleep, a partir da guia Avançada, clique em Outras Opções Impr... e selecione Timer do Modo Sleep. Clique duas vezes em Ajuste do Timer (Min.), e a função desativar Modo Sleep será exibida. Clique em Desativada para impedir que a impressora entre no Modo Sleep. A função desativar Modo Sleep pode ser ocultada se você clicar novamente em Ajuste do Timer (Min.). Recomendamos deixar o Modo Sleep ativada para economizar energia. Para mais informações para alterar a configuração do Modo Sleep, visite a página do produto em http://solutions.brother.com/ e veja "Information". Macro 3 Você pode armazenar uma página de documento em forma de macro na memória da impressora. Você também pode executar o macro armazenado (você pode usar o macro armazenado como uma sobreposição em qualquer documento). Isso otimizará o seu tempo e aumentará a velocidade de impressão no caso de dados utilizados freqüentemente, como formulários, logos de empresas, formatos de timbres ou notas fiscais. 43 Driver e Software Proteção de página 3 A Proteção de página é uma função que reserva espaço na memória para criar imagens de páginas completas. As definições para esta função são Automático, Desativada e Padrão da Impressora. A função de proteção de página permite que a impressora crie uma imagem da página a ser impressa na memória antes de mover fisicamente o papel através da impressora. Use esta função quando a imagem for complexa, e a impressora tiver que aguardar para processar a imagem antes de imprimi-la. Ajuste de densidade 3 3 Aumente ou reduza a densidade da impressão. Observação O Ajuste de Densidade não estará disponível quando a Resolução for definida como HQ 1200. Impressão de mensagem de erro 3 Você pode escolher se a impressora alertará sobre um problema imprimindo uma mensagem de erro. Para mais detalhes, consulte Mensagem de erro impressa na página 121. As configurações para esta função são Padrão da Impressora, Ativada e Desativada. Melhorar saída de impressão 3 Esta função permite melhorar um problema de qualidade de impressão. Reduzir a ondulação do papel Você deve selecionar esta configuração para reduzir a ondulação do papel. Se você estiver imprimindo somente alguma páginas, não é necessário selecionar esta configuração. Recomendamos que altere a configuração de Tipo de Mídia para Papel Fino. Melhorar a fixação do toner Você deve selecionar esta configuração para melhorar a fixação do toner sobre o papel. Se esta seleção não for suficiente, selecione Papel Mais Grosso em Tipo de Mídia. 44 Driver e Software Guia Acessórios 3 Observação A partir do menu Iniciar, selecione Painel de Controle e em seguida Impressoras e Faxes 1. Clique com o botão direito no ícone Brother HL-5340D/HL-5350DN/HL-5370DW e selecione Propriedades para acessar a guia Acessórios. 1 3 Impressoras para usuários do Windows® 2000. Quando instalar os acessórios opcionais, você pode adicionar e escolher essas configurações na guia Acessórios conforme a seguir. 1 3 2 4 Opcionais Disponíveis (1) Você pode adicionar e remover manualmente as opções que estiverem instaladas na impressora. As configurações das bandejas ficarão de acordo com os opcionais instalados. Configuração Avançada da Origem do Papel (2) Esta função identifica o tamanho de papel definido para cada bandeja de papéis. • Tamanho do Papel Esta configuração permite que você configure o tamanho de papel utilizado em cada bandeja. Destaque a bandeja para a qual se deseja definir o tamanho do papel e selecione o tamanho desejado a partir do menu suspenso. Clique em Atualizar para aplicar as configurações escolhidas. Ao utilizar mais de um tamanho de papel, você deve definir o tamanho para cada bandeja, para assegurar que o papel seja coletado da bandeja correta. 45 Driver e Software • Origem Padrão Esta configuração permite que você selecione a origem de papel padrão de onde seus documentos serão impressos. Selecione a Origem Padrão a partir do menu suspenso e clique em Atualizar para salvar suas configurações. A configuração de Seleção Automática permite que o papel seja coletado automaticamente de qualquer bandeja cuja configuração de tamanho do papel esteja com o mesmo tamanho de papel do seu documento. 3 N. de série (3) Ao clicar em Detecção Automática, o driver da impressora examinará a impressora e exibirá seu número de série. Se falhar em receber a informação, a tela exibirá "---------". Detecção Automática (4) A função Detecção automática encontra os dispositivos opcionais atualmente instalados, e depois mostra as configurações disponíveis no driver da impressora. Quando você clicar em Detecção Automática, os opcionais instalados na impressora serão listados em Opcionais Instalados (1). Você pode adicionar ou remover as opções manualmente. Para isso, escolha um dispositivo opcional que deseja adicionar ou remover e clique em Incluir ou Remover. Observação A função Detecção automática não está disponível sob certas condições da impressora: • A chave Liga/Desliga da impressora está desligada. • A impressora apresenta um erro. • A impressora está em um ambiente de rede compartilhada. • O cabo não está conectado corretamente à impressora. 46 Driver e Software Suporte 3 Observação Você pode acessar a caixa de diálogo Suporte clicando em Suporte... na caixa de diálogo Preferências de impressão. 3 1 2 3 4 5 6 Brother Solutions Center (1) O Brother Solutions Center (http://solutions.brother.com/) é um site que fornece informações sobre o seu produto da Brother incluindo FAQs (Perguntas mais freqüentes), Manual do Usuário, atualizações de drivers e dicas quanto ao uso de sua impressora. Site de Suprimentos Originais...(2) Clique neste botão para visitar nosso site e adquirir suprimentos originais da Brother. Imprimir Configurações (3) Imprime as páginas que mostram como as configurações internas da impressora foram configuradas. Imprimir Fontes (4) Esta opção imprime as páginas que mostram todas as fontes internas da impressora. Verificar Configuração...(5) Exibe as configurações atuais do driver da impressora. Sobre...(6) Esta opção exibe a lista de arquivos do driver da impressora e informações sobre a versão atual. 47 Driver e Software Monitor de status 3 Esta função reporta o status da impressora (quaisquer erros ocorridos) durante a impressão. Para ativar o monitor de status, siga essas etapas: Clique no botão Iniciar, Todos os programas 1, Brother, sua impressora (por exemplo, Brother HL5370DW), e em seguida em Monitor de Status. 1 3 Programas para usuários do Windows® 2000 48 Driver e Software Uso do driver de impressora BR-Script3 (emulação de linguagem PostScript® 3™ para Windows®) 3 (Para mais informações, consulte o texto de Ajuda no driver de impressora.) Observação • Para usar o driver de impressora BR-Script3, é necessário instalar o driver usando a Instalação Personalizada do CD-ROM. 3 • As telas nesta seção são baseadas na operação da HL-5350DN com Windows® XP. • As telas no seu computador podem variar dependendo do seu sistema operacional. Guia Configurações do dispositivo 3 Observação A partir do menu Iniciar, selecione Painel de Controle e em seguida Impressoras e Faxes 1. Clique com o botão direito no ícone Brother HL-5340D/HL-5350DN/HL-5370DW BR-Script3 e selecione Propriedades para acessar a guia Configurações do dispositivo. 1 Impressoras para usuários do Windows® 2000. Escolha as opções que você tiver instalado. 49 Driver e Software Preferências de impressão 3 Observação Você pode acessar a caixa de diálogo Preferências de impressão clicando em Preferências de impressão... na guia Geral da caixa de diálogo Propriedades BR-Script3 Brother HL-5340D/HL5350DN/HL-5370DW. 3 Guia Layout Você pode alterar a configuração de layout selecionando as configurações de Orientação, Imprimir nos dois lados (Duplex), Ordem das páginas e Páginas por folha. Orientação A Orientação seleciona a posição que seu documento será impresso (Retrato, Paisagem ou Paosagem girada). Imprimir nos dois lados Se quiser fazer impressão duplex, escolha Virar na borda horizonta ou Virar na borda vertical. Ordem das Páginas Especifica a ordem na qual as páginas do seu documeno serão impressas. De frente para trás imprime o documento de forma que a página 1 fique em cima da pilha. De trás para frente imprime o documento de forma que a página 1 fique embaixo da pilha. Páginas por folha Escolha quantas páginas aparecerão em cada lado do papel, ou Folheto. 50 Driver e Software Guia Papel / qualidade Selecione a Origem do Papel: 3 Origem do Papel Você pode escolher Seleção automática, Seleção Automática, Bandeja1, Bandeja2 1, Bandeja3 1, Bandeja MF ou Alimentação manual. 1 A Bandeja 2 e a Bandeja 3 são opcionais. 51 Driver e Software Opções avançadas 3 1 3 2 a Selecione o Tamanho do papel e a Contagem de cópias (1). Tamanho do papel A partir da caixa suspensa escolha o formato do papel que está usando. Contagem de cópias A seleção de cópias define o número de cópias que serão impressas. b Defina as configurações de Dimensionamento e Fonte True Type (2). Dimensionamento Determina se os documentos devem ser reduzidos ou ampliados e em que percentagem. Fonte True Type Especifica as opções de fonteTrueType. Clique em Substitur pela fonte do dispositivo (default) para utilizar fontes da impressora equivalentes para imprimir documentos que contenham fontes TrueType. Isso permitirá impressão mais rápida; porém, poderá perder caracteres especiais não aceitos pelo fonte da impressora. Clique em Transferir como Softfont para baixar fontes TrueType para imprimir ao invés de utilizar as fontes da impressora. 52 Driver e Software c Você pode alterar as definições selecionando a configuração na lista de Recursos da impressora (3): 3 3 Qualidade de Impressão Você pode escolher as seguintes configurações de qualidade de impressão. 1200 dpi HQ 1200 600 dpi 300 dpi Tipo de Mídia Você pode usar os tipos de suporte na sua impressora indicados a seguir. Para a melhor resolução, selecione o tipo de mídia que deseja utilizar. Papel Comum Env. Grosso Papel Fino Env. Fino Papel Grosso Papel Reciclado Papel Mais Grosso Papel Bond Envelopes Transparências Modo Economia de Toner O toner pode ser conservado usando este recurso. Quando o Modo Economia de Toner estiver Ativado, a impressão fica mais clara. A configuração padrão é Desativado. Observação • Não recomendamos o uso do modo Modo Economia de Toner para imprimir fotos ou imagens com Gradações de cinza. • O Modo Economia de Toner não está disponível para resoluções de 1200 dpi ou HQ 1200. 53 Driver e Software Timer do Modo Sleep Quando a impressora não recebe dados por um certo período de tempo ela entra no Modo Sleep. No Modo Sleep a impressora se comportará como se estivesse desligada. Quando você selecionar Padrão da Impressora, a configuração do timer para o Modo Sleep será de 1 minuto. Quando a impressora estiver no Modo Sleep todos os LEDs estarão apagados, o LED de Status ficará aceso com brilho reduzido mas a impressora ainda poderá receber dados. Ao receber um arquivo de impressão ou um documento ou ao pressionar Go, você reativará a impressora automaticamente e ela começará a imprimir. Para mais informações para alterar a configuração do Modo Sleep, visite a página do produto em http://solutions.brother.com/ e veja "Information". Bloqueio da Tela de Meios-tons Não permite que outros aplicativos modifiquem as configurações de meio-tom. A configuração padrão é Ativada. Impressão de Imagem de Alta Qualidade Você pode obter uma impressão de imagens de alta qualidade. Se você configurar a Impressão de Imagem de Alta Qualidade como Ativada, a velocidade de impressão será mais lenta. Reduzir a ondulação do papel Você deve selecionar esta configuração para reduzir a ondulação do papel. Se você estiver imprimindo somente algumas páginas, não é necessário selecionar esta configuração. Recomendamos que altere a configuração de Tipo de Mídia do driver da impressora para papel fino (thin). Melhorar a fixação do toner Você deve selecionar esta configuração para melhorar a fixação do toner sobre o papel. Se esta seleção não for suficiente, selecione Papel Mais Grosso em Tipo de Mídia. Ajuste de densidade Aumente ou reduza a densidade da impressão. 54 3 Driver e Software Recursos do driver de impressora (para Macintosh) 3 Esta impressora aceita Mac OS X 10.3.9 ou superior. Observação As telas nesta seção são baseadas no Mac OS X 10.5. As telas em seu Macintosh poderão variar dependendo do seu sistema operacional. 3 Selecionando opções de configuração de página 3 Você pode configurar o tamanho do papel, posicionamento e redimensionamento (Tamanho do Papel, Orientação e Ajustar Tamanho). a A partir de um aplicativo como por exemplo o Apple TextEdit, clique em Arquivo, e em seguida em Configuração da página. Certifique-se de que HL-XXXX (onde XXXX é o modelo de seu aparelho.) esteja selecionado no menu Formatar para. Você pode alterar as configurações de Tamanho do Papel, Orientaçăo e Ajustar Tamanho, e depois clicar em OK. b A partir de um aplicativo como por exemplo o Apple TextEdit, clique em Arquivo, e em seguida em Imprimir para começar a imprimir. Para Mac OS X 10.3 e 10.4 55 Driver e Software Para Mac OS X 10.5 Para mais opções de configuração de página, clique no triângulo ao lado do menu pop-up da Impressora. 3 Selecionando opções de impressão 3 Para controlar recursos especiais de impressão, selecione as opções da caixa de diálogo Impressão. 56 Driver e Software Página de rosto 3 Você pode fazer as seguintes configurações de página de rosto: 3 Imprimir Página de Rosto Use esta função se quiser adicionar uma página de rosto ao documento. Tipo da Página de Rosto Escolha um modelo para a página de rosto. Informações de Cobrança Se quiser adicionar a informação de faturamento na página de rosto, insira o texto na caixa Informações de Cobrança. Alimentação de papel 3 Você pode escolher Seleção Automática, Bandeja1, Bandeja2 1, Bandeja3 1, Bandeja MF 2 ou Manual e especificar bandejas diferentes para imprimir a primeira página e da segunda página em diante. 1 A Bandeja 2 e a Bandeja 3 são opcionais. 2 A impressora ativa o modo de Alimentação Manual automaticamente quando você coloca papel na Bandeja MF. 57 Driver e Software Leiaute 3 3 Páginas por Folha Escolha quantas páginas aparecerão em cada lado do papel. Direção do Leiaute Quando especificar as páginas por folha, você pode também especificar a direção do leiaute. Borda Use esta função quando quiser adicionar uma margem. Frente e Verso Consulte Impressão Duplex na página 63. Inverter Orientação da Página (Para Mac OS X 10.5) Selecione a opção Inverter Orientação da Página para inverter a imagem / texto de cima para baixo. 58 Driver e Software Configurações da impressão 3 Você pode alterar as configurações selecionando a configuração desejada na lista de Configuração da Impressão: Guia Básica 3 Tipo de Mídia Você pode alterar o tipo de mídia para: Papel Comum Papel Fino Papel Grosso Papel Mais Grosso Papel Bond Transparências Envelopes Env. Grosso Env. Fino Papel Reciclado Resolução Você pode configurar a resolução conforme indicado a seguir: 300 dpi 600 dpi HQ 1200 1200 dpi 59 Driver e Software Modo Economia de Toner O toner pode ser conservado usando este recurso. Quando o Modo Economia de Toner estiver ativado, a impressão ficará mais clara. A configuração padrão é Desativado. Observação • Não recomendamos o Modo Economizar toner para imprimir fotos ou imagens com Gradações de cinza. • O Modo Economia de Toner não está disponível para resoluções de 1200 dpi ou HQ 1200. 3 Impressão Inversa (Para Mac OS X 10.3 e 10.4) Selecione Impressão Inversa para inverter de cima para baixo a imagem / texto a ser impresso. Guia Avançada Qualidade Gráfica Você pode alterar a qualidade da impressão conforme a seguir: Fotos Este modo é para fotografias (prioridade de gradação). Selecione esta configuração para imprimir fotografias com gradação contínua. Você pode reproduzir contrastes suaves entre várias tonalidades de cinza. Gráficos Este modo é para gráficos (prioridade de contraste). Selecione esta configuração para imprimir texto e figuras, como por exemplo documentos e apresentações comerciais. Você pode reproduzir contrastes acentuados entre áreas sombreadas. Tabelas/Diagramas Este é o melhor padrão de pontilhamento para documentos comerciais, como por exemplo, apresentações que incluem texto, ilustrações ou gráficos. É particularmente adequado para cores sólidas. 60 Driver e Software Texto Este é o modo mais adequado para impressão de documentos de texto. Melhorar o resultado da impressāo... Esta função permite melhorar um problema de qualidade de impressão. Reduzir a ondulação do papel Você deve selecionar esta configuração para reduzir a ondulação do papel. Se você estiver imprimindo somente alguma páginas, não é necessário selecionar esta configuração. Recomendamos que altere a configuração de Tipo de Mídia do driver da impressora para papel fino (thin). Melhorar a fixação do toner Você deve selecionar esta configuração para melhorar a fixação do toner sobre o papel. Se esta seleção não for suficiente, selecione Papel Mais Grosso em Tipo de Mídia. Timer do Modo Sleep Quando a impressora não recebe dados por um certo período de tempo ela entra no Modo Sleep. No Modo Sleep a impressora se comportará como se estivesse desligada. A configuração default do timer para o Modo Sleep é de 1 minuto. Se quiser alterar esse tempo, selecione Manual e depois insira o tempo na caixa de texto do driver. Quando a impressora estiver no Modo Sleep todos os LEDs estarão apagados, o LED de Status ficará aceso com brilho reduzido mas a impressora ainda poderá receber dados. Ao receber um arquivo de impressão ou um documento ou ao pressionar Go, você reativará a impressora automaticamente e ela começará a imprimir. Para mais informações para alterar a configuração do Modo Sleep, visite a página do produto em http://solutions.brother.com/ e veja "Information". 61 3 Driver e Software Suporte 3 Brother Solutions Center O Brother Solutions Center (http://solutions.brother.com/) é um site que fornece informações sobre o seu produto da Brother incluindo FAQs (Perguntas mais freqüentes), Manual do Usuário, atualizações de drivers e dicas quanto ao uso de sua impressora. Site de Suprimentos Originais Clique neste botão para visitar nosso site e adquirir suprimentos originais da Brother. 62 Driver e Software Impressão Duplex 3 Use duplex unit (Utilizar a unidade duplex) Selecione Leiaute. Escolha Encadernaçăo com Margem Grande ou Encadernaçăo de Margem Pequena em Frente e Verso. 3 Manual duplex (Duplex manual) Selecione Gestão de Papel. Para Mac OS X 10.3 e 10.4 Selecione Páginas ímpares numeradas e imprima. Vire os papéis e recarregue-os na impressora, e em seguida selecione Páginas pares numeradas e imprima. 63 Driver e Software Para Mac OS X 10.5 Selecione Somente Ímpares e imprima. Vire os papéis e recarregue-os na impressora, e em seguida selecione Somente Pares e imprima. 3 Monitor de status 3 Esta função reporta o status da impressora (quaisquer erros ocorridos) durante a impressão. Para ativar o monitor de status, siga essas etapas: Para Mac OS X 10.3 e 10.4 a Execute o Utilitário Configuração de Impressora (no menu Ir, escolha Aplicativos, Utilitários), depois escolha a impressora. b Clique em Utilitário, e em seguida o Monitor de Status será iniciado. Para Mac OS X 10.5 a Execute Preferências do Sistema, selecione Impressão e Fax, e em seguida selecione uma impressora b Clique em Abrir Fila de Impressão..., e em seguida clique em Utilitário. O Monitor de Status será iniciado. 64 Driver e Software Uso do driver de impressora BR-Script3 (emulação de linguagem PostScript® 3™ para Macintosh) 3 Observação • Para usar o driver de impressora BR-Script3 em uma rede, consulte o Manual do Usuário de Rede incluído no CD-ROM. • Para usar o driver de impressora BR-Script3, você precisa configurar a emulação como BR-Script3 utilizando o Console Remoto da Impressora ou o Gerenciamento via Web (navegador da web). (Consulte Console Remoto de Impressora na página 76.) 3 Instalando o driver de impressora BR-Script3 3 Você precisa instalar o driver de impressora BR-Script3 usando as seguintes instruções. Observação Se estiver usando um cabo USB, somente um driver por impressora pode ser registrado no Utilitário Configuração de Impressora (para Mac OS X 10.3 e 10.4) ou no Impressão e Fax (para Mac OS X 10.5). Antes de instalar o driver de impressora BR-Script3, apague da lista de impressoras outros drivers da Brother instalados previamente para a mesma impressora. Para Mac OS X 10.3 e 10.4 a A partir do menu Ir, escolha Aplicativos. 65 Driver e Software b Abra a pasta Utilitários. 3 c Clique duas vezes sobre o ícone Utilitário Configuração de Impressora. d Clique em Adicionar. Para usuários de Mac OS X 10.3, siga as etapas em e. Para usuários de Mac OS X 10.4 ou superior, siga as etapas em f. 66 Driver e Software e Escolha USB. 3 f Escolha o nome do modelo e certifique-se de que Brother está presente em Modelo de impressora (Print Using), e em seguida selecione o nome de modelo que mostra BR-Script em Model Name (Modelo) e depois clique em Adicionar. Para usuários de Mac OS X 10.3: 67 Driver e Software Para usuários de Mac OS X 10.4 ou superior: 3 g No menu Utilitário Configuração de Impressora, escolha Encerrar Utilitário Configuração de Impressora. 68 Driver e Software Para Mac OS X 10.5 a A partir do menu da Apple, selecione Preferências do Sistema. 3 b Selecione Impressão e Fax. 69 Driver e Software c Clique em +. 3 d Selecione o Nome de Impressora e selecione Selecione um driver para utilizar... em Imprimir Usando, e em seguida selecione o Nome de Impressora que mostra BR-Script no Nome do Modelo[Modelo], e clique em Adicionar. e Saia de Preferências do Sistema. 70 Driver e Software Removendo o driver de impressora 3 Você pode remover o driver de impressora que instalou, executando as etapas a seguir. Observação • Estas instruções não serão válidas se você tiver instalado o driver de impressora através da função Adicionar impressora do Windows®. • Depois de removê-lo, recomendamos que reinicie o computador para remover todos os arquivos que estavam em uso durante a remoção. Driver de impressora para Windows® e Windows Vista® e Windows Server® 2003/2008 a b c 1 3 3 Clique no botão Iniciar, aponte para Programas 1, Brother e depois para o nome da impressora. Clique em Remover. Siga as instruções na tela. Programas para usuários do Windows® 2000 Driver de impressora para Macintosh 3 Para Mac OS X 10.3 e 10.4 3 a b c d Desconecte o cabo USB entre o Macintosh e sua impressora. e Arraste a pasta (no Macintosh HD (Disco de Inicialização), escolha Biblioteca, Impressoras, Brother) para a lixeira e esvazie a lixeira. f Reinicie o Macintosh. Reinicie o Macintosh. Faça o login como ‘Administrador’. Execute o Utilitário Configuração de Impressora (no menu Ir, escolha Aplicativos, Utilitários), depois escolha a impressora que você deseja remover e remova-a clicando no botão Eliminar. Para Mac OS X 10.5 a b c d 3 Desconecte o cabo USB entre o Macintosh e sua impressora. Reinicie o Macintosh. Faça o login como ‘Administrador’. Execute Preferências do Sistema. Selecione Impressão e Fax, selecione a impressora que deseja remover e remova-a clicando no botão -. 71 Driver e Software e Arraste a pasta (no Macintosh HD (Disco de Inicialização), escolha Biblioteca, Impressoras, Brother) para a lixeira e esvazie a lixeira. f Reinicie o Macintosh. 3 72 Driver e Software Software 3 Software para redes (para HL-5350DN e HL-5370DW) 3 BRAdmin Light 3 3 BRAdmin Light é um utilitário para configuração inicial dos dispositivos da Brother conectados em rede. Este utilitário pode procurar produtos Brother na sua rede, consultar o status e fazer configurações básicas de rede, tais como o endereço IP. O utilitário BRAdmin Light está disponível para computadores com Windows® 2000/XP, Windows Vista® e Windows Server® 2003/2008, Mac OS X 10.3.9 (ou superior). Para instalar o BRAdmin Light no Windows®, consulte o Guia de Configuração Rápida fornecido com o aparelho. Para usuários de Macintosh, o BRAdmin Light será instalado automaticamente quando você instalar o driver de impressora. Se já tiver instalado o driver de impressora, não terá que instalá-lo novamente. Para mais informações sobre o BRAdmin Light, visite-nos em http://solutions.brother.com/. BRAdmin Professional 3 (para Windows®) 3 BRAdmin Professional 3 é um utilitário de gerenciamento mais avançado de dispositivos Brother conectados em rede. Este utilitário pode pesquisar produtos Brother na sua rede e visualizar o status do dispositivo a partir de uma janela no estilo Explorer, fácil de ler, que muda de cor ao identificar o status de cada dispositivo. Você pode configurar os ajustes de rede e dispositivo e pode atualizar o firmware do dispositivo a partir de um computador Windows® na sua LAN. O BRAdmin Professional 3 também pode registrar a atividade de dispositivos Brother na sua rede e exportar os dados de registro em formato HTML, CSV, TXT ou SQL. Os usuários que desejam monitorar impressoras conectadas localmente devem instalar o software BRPrint Auditor no PC cliente. Este utilitário possibilita monitorar impressoras conectadas a um PC cliente por USB ou em paralelo através do BRAdmin Professional 3. Para mais informações e download, visite-nos em http://solutions.brother.com/. Web BRAdmin (para Windows®) 3 O Web BRAdmin é um utilitário para gerenciamento de dispositivos Brother conectados em rede por meio de sua LAN ou WAN. Este utilitário pode procurar produtos Brother na sua rede, consultar o status e fazer configurações de rede. Diferentemente do BRAdmin Professional, que foi projetado somente para o sistema Windows®, Web BRAdmin é um utilitário baseado em servidor, que pode ser acessado de qualquer PC cliente que possua um navegador web que aceite o JRE (Java Runtime Environment). Ao instalar o Web BRAdmin em um PC que executa IIS 1, você se conecta ao servidor Web BRAdmin, que em seguida se comunica com o dispositivo em si. Para mais informações e download, visite-nos em http://solutions.brother.com/. 1 Internet Information Server 4.0 ou Internet Information Services 5.0 / 5.1 / 6.0 / 7.0 73 Driver e Software BRPrint Auditor (para Windows®) 3 O software BRPrint Auditor traz o poder de monitoração das ferramentas de gerenciamento de rede Brother às máquinas conectadas localmente. Este utilitário possibilita que um computador cliente colete informações de utilização e status de uma máquina conectada através da interface paralela ou USB. O Auditor BRPrint pode transmitir essas informações a outro computador na rede que execute o BRAdmin Professional 3 ou o Web BRAdmin 1.45 ou superior. Isto possibilita que o administrador verifique itens como contagens de páginas, status do toner e do cilindro e a versão do firmware. 3 Adicionalmente à comunicação com aplicativos de gerenciamento de rede da Brother, este utilitário pode enviar por email as informações de utilização e status diretamente a um endereço de email previamente estabelecido no formato de arquivo CSV o XML (necessário o suporte a SMTP Mail). O utilitário BRPrint Auditor também suporta a notificação por email para a comunicação de condições de advertência e erro. Gerenciamento via Web (navegador da web) 3 O Gerenciamento via Web (navegador da web) é um utilitário destinado ao gerenciamento de dispositivos Brother conectados em rede, utilizando o protocolo HTTP (Hyper Text Transfer Protocol). Este utilitário pode ver o status dos produtos Brother existentes em sua rede, e configurar o aparelho, ou as definições de rede, utilizando um navegador web comum que esteja instalado em seu computador. Para mais informações, consulte o Capítulo 10 do Manual do Usuário de Rede no CD-ROM fornecido. Para maior segurança, o Gerenciamento Baseado na Web também suporta HTTPS. Para mais informações, consulte o Capítulo 14 do Manual do Usuário de Rede no fornecido. Assistente de instalação do driver (para Windows®) 3 O assistente de instalação do driver é um utilitário para instalação. Pode ser usado para facilitar ou mesmo automatizar a instalação de uma impressora local ou conectada em rede. O Assistente de instalação do driver também pode ser usado para criar arquivos auto-executáveis que, quando executados em um PC remoto, automatizam completamente a instalação de um driver de impressora. O PC remoto não precisa estar conectado a uma rede. Sobre os modos de emulação 3 Essa impressora possui os modos de emulação a seguir. Você pode alterar a configuração ao usar o painel de controle ou o Gerenciamento via Web (navegador da web). Modo HP LaserJet O modo HP LaserJet (ou modo HP) é o modo de emulação no qual esta impressora aceita a linguagem PCL6 da impressora a laser ‘LaserJet’ da Hewlett-Packard. Vários aplicativos aceitam esse tipo de impressora laser. O uso desse modo permitirá que a sua impressora funcione da melhor maneira com esses aplicativos. Modo BR-Script 3 BR-Script é uma linguagem de descrição de página original da Brother e um interpretador de emulação da linguagem PostScript®. Esta impressora aceita nível 3. O interpretador BR-Script dessa impressora permite que você controle o texto e os gráficos nas páginas. Para mais informações técnicas sobre os comandos do PostScript®, consulte os seguintes manuais: 74 Driver e Software Adobe Systems Incorporated. PostScript® Language Reference, 3rd edition. Addison-Wesley Professional, 1999. ISBN: 0-201-37922-8 Adobe Systems Incorporated. PostScript® Language Program Design. Addison-Wesley Professional, 1988. ISBN: 0-201-14396-8 Adobe Systems Incorporated. PostScript® Language Tutorial and Cookbook. Addison-Wesley Professional, 1985. ISBN: 0-201-10179-3 3 ® Modo EPSON FX-850 e IBM ProPrinter XL Os modos EPSON FX-850 e IBM ProPrinter XL são os modos de emulação que esta impressora aceita para atender aos padrões de mercado das impressoras de matriz de pontos. Alguns aplicativos oferecem suporte para emulações de impressoras de matriz de pontos. Use esses modos de emulação para que a sua impressora funcione corretamente ao imprimir a partir desses tipos de aplicativos. Seleção automática da emulação 3 Essa impressora possui um recurso de seleção automática da emulação que fica ativado por default. Ele permite que ela mude o modo de emulação para se adaptar automaticamente ao tipo de dados que estiver recebendo. Você pode alterar a configuração utilizando o Console Remoto de Impressora ou o Gerenciamento via Web (navegador da web). A impressora pode escolher dentre as seguintes combinações: Configuração 1 (padrão) Configuração 2 HP LaserJet HP LaserJet BR-Script 3 BR-Script 3 EPSON FX-850 IBM ProPrinter XL Seleção automática de interface 3 Essa impressora possui um recurso de seleção automática de interface que fica ativado por default. Ele permite que a impressora mude automaticamente a interface para paralela IEEE 1284, USB ou Ethernet, dependendo de qual interface estiver conectada e recebendo os dados. Ao utilizar a interface paralela, você pode ligar ou desligar as comunicações paralelas de alta velocidade e bidirecional, usando o Console Remoto de Impressora. (Consulte Console Remoto de Impressora na página 76.) Observação Esta função demora alguns segundos para entrar em operação. Se quiser acelerar a impressão, selecione manualmente a interface desejada, utilizando o Console Remoto de Impressora. (Consulte Console Remoto de Impressora na página 76.) Se você geralmente utiliza apenas uma interface, recomendamos que selecione esta interface usando o Console Remoto de Impressora. (Consulte Console Remoto de Impressora na página 76.) Se apenas uma 75 Driver e Software interface for escolhida, a impressora alocará todo o buffer de entrada para essa interface, para acelerar a impressão. Console Remoto de Impressora 3 O Console Remoto de Impressora é um software desenvolvido para alterar muitas das configurações de sua impressora independentemente de seu aplicativo. Por exemplo, você pode alterar as configurações de margem de impressora, Modo Sleep, conjunto de caracteres e etc. Essas configurações são então registradas e usadas pela impressora. Como usar e instalar o software de Console Remoto de Impressora 3 3 Para utilizar o o software de Console Remoto de Impressora, siga as etapas abaixo. Para Windows® a b c d e 3 Coloque o CD-ROM em seu drive de CD-ROM e feche a tela assim que ela abrir. Abra o Windows® Explorer e selecione o drive de CD-ROM. Clique duas vezes na pasta Ferramenta. Clique duas vezes na pasta RPC. Consulte o RPC_User’s_Guide.pdf para mais informações sobre como instalar e utilizar o Console Remoto de Impressora. Para Macintosh a Coloque o CD-ROM em seu drive de CD-ROM. Clique duas vezes no ícone HL5300 na área de trabalho. b c d Clique duas vezes na pasta Utilities. 3 Clique duas vezes na pasta RPC. Consulte o RPC_User’s_Guide.pdf para mais informações sobre como instalar e utilizar o Console Remoto de Impressora. 76 Painel de controle4 4 Painel de controle 4 LEDs (diodos emissores de luz) 4 Esta seção se refere aos cinco LEDs: Back Cover, Toner, Drum, Paper, Status e dois botões: Job Cancel e Go no painel de controle. 1) LED Back Cover 4 O LED da tampa traseira sinaliza erros na parte traseira da impressora. 2) LED Toner O LED do toner sinaliza pouco toner ou fim do toner. 3) LED Drum O LED do cilindro sinaliza quando o cilindro está próximo do fim de sua vida útil. 4) LED Paper O LED para papel sinaliza quando a impressora estiver: sem papel / com papel preso / com a tampa aberta 5) LED Status O LED de Status acenderá de acordo com o status da impressora. 6) Botão Job Cancel Cancelar 1 trabalho / Cancelar TODOS os trabalhos 7) Botão Go Reativar / recuperação de erros / avanço de formulário / reimpressão As sinalizações do LED mostradas na tabela abaixo são usadas nas ilustrações deste capítulo. O LED está apagado. O LED está com iluminação reduzida. ou ou O LED está aceso. ou ou O LED está piscando. 77 Painel de controle LED Status da impressora Modo Sleep A impressora está em Modo Sleep. Pressionar Go reativará a impressora, que passará do Modo Sleep para o modo pronto. 4 Pronta para imprimir A impressora está pronta para imprimir. Em aquecimento A impressora está em aquecimento. O LED Status ficará aceso por 1 segundo e apagado por 1 segundo. 78 Painel de controle LED Status da impressora Recebendo dados A impressora deve estar recebendo dados do computador, processando dados da memória ou imprimindo dados. O LED Status ficará aceso por 0,5 segundo e apagado por 0,5 segundo. Em resfriamento A impressora está em resfriamento. Aguarde alguns segundos até que o interior da impressora seja resfriado. O LED Status ficará aceso por 1 segundo e apagado por 1 segundo. Dados restantes na memória Há dados restantes na memória da impressora para serem impressos. Se o LED amarelo Status permanecer aceso por um longo período e nada for impresso, pressione Go para imprimir os dados restantes na memória. Falta de toner Indica que o cartucho de toner está no final de sua vida útil. Compre um novo cartucho de toner e aguarde a sinalização de Substituir toner. O LED Toner ficará aceso por 2 segundos e apagado por 3 segundos. Substituir toner Substitua o cartucho de toner por um novo. Consulte Trocando o cartucho de toner na página 96. Erro de cartucho O conjunto da unidade do cilindro não está instalado corretamente. Remova a unidade do cilindro do aparelho e depois recoloque. Sem toner Abra a tampa frontal e instale o cartucho de toner. Consulte Cartucho de toner na página 95. 79 4 Painel de controle LED Status da impressora Vida útil do cilindro está terminando A vida útil da unidade do cilindro está próxima de terminar. Recomendamos adquirir uma nova unidade de cilindro para substituir a atual. Consulte Substituição da unidade do cilindro na página 104. O LED Drum ficará aceso por 2 segundos e apagado por 3 segundos. 4 Trocar cilindro Substitua o cilindro por um novo. Consulte Substituição da unidade do cilindro na página 104. Sem papel Coloque papel na bandeja. Pressione Go. Consulte Impressão em papel comum, papel bond e transparências na página 11, Imprimindo em papel grosso, etiquetas e envelopes na página 20 ou Limpeza do rolo de levantamento de papel na página 113. 80 Painel de controle LED Status da impressora Sem bandeja A bandeja de papéis não foi detectada, instale-a, ou certifique-se de tê-la inserido corretamente. Papel preso Remova o papel preso. Consulte Papéis presos e como removê-los na página 123. Se a impressora não começar a imprimir, pressione Go. O LED Paper ficará aceso por 0,5 segundo e apagado por 0,5 segundo. 4 Tamanho de papel incorreto para DX automático Pressione Go ou Job Cancel. Configure corretamente o papel que deseja utilizar, ou coloque o mesmo tipo de papel selecionado nas configurações atuais da impressora. Os tamanhos de papel que podem ser utilizados para impressão duplex automática são Carta, Ofício ou Folio. O LED Paper ficará aceso por 0,5 segundo e apagado por 0,5 segundo. Tamanho incompatível Coloque papel na bandeja de papéis ou na bandeja MF que seja do mesmo tamanho selecionado no driver da impressora, e em seguida pressione Go. Papel preso (tampa traseira ou bandeja duplex) Remova o papel preso. Consulte Papéis presos e como removê-los na página 123. Se a impressora não começar a imprimir, pressione Go. O LED Back Cover ficará aceso por 0,5 segundo e apagado por 0,5 segundo. Duplex desativado Feche a tampa traseira da impressora e coloque a bandeja duplex de volta. Tampa do fusor está aberta Feche a cobertura do fusor localizada atrás da tampa traseira da impressora. O LED Back Cover ficará aceso por 0,5 segundo e apagado por 0,5 segundo. 81 Painel de controle LED Status da impressora Tampa frontal está aberta Feche a tampa da frente da impressora. Muitas bandejas O número máximo de bandejas opcionais é dois. Remova as bandejas adicionais. Erro de buffer Verifique a conexão de cabos entre seu PC e a impressora. 4 Memória cheia A memória está cheia e a impressora não consegue imprimir páginas inteiras de um documento. Consulte Resolvendo problemas de impressão na página 140. Erro no processamento dos dados Ocorreu um erro no processamento dos dados e a impressora não consegue imprimir as páginas inteiras de um documento. Consulte Resolvendo problemas de impressão na página 140. Capacidade de download esgotada O buffer de download da impressora está cheio. Adicione mais memória à impressora. Consulte Instalação de memória adicional na página 92. Memória de fontes cheia A memória de fontes está cheia. Exclua algumas fontes ou adicione mais memória à impressora. Consulte Instalação de memória adicional na página 92. Erro de cilindro O fio corona deve ser limpo. Consulte Limpeza do fio corona na página 115. Se os LEDs ainda exibirem a mesma sinalização de erro após a limpeza do fio corona, troque a unidade do cilindro por uma nova. Consulte Substituição da unidade do cilindro na página 104. 82 Painel de controle Sinalização para chamar assistência técnica 4 Se houver qualquer erro que não possa ser solucionado pelo usuário, a impressora mostrará uma indicação de necessidade de assistência técnica, acendendo todos os LEDs, conforme mostrado abaixo. 4 Se ocorrer a indicação de necessidade de assistência técnica mostrada acima, desligue a chave Liga/Desliga da impressora, depois ligue a chave e tente imprimir novamente. Se o erro não for solucionado após desligar e ligar a chave Liga/Desliga, pressione Go e Job Cancel ao mesmo tempo, os LEDs acenderão conforme mostrado na tabela abaixo para identificar o erro. Indicação de erro dos LEDs LEDs Falha da unidade do fusor 1 Falha de PCB principal 4 Falha da unidade laser Falha do motor principal Falha de alta voltagem Erro de DIMM Falha de FAN Back Cover Toner Drum Paper Status 1 Se ocorrer este erro, desligue a chave Liga/Desliga, aguarde alguns segundos e, depois, ligue-a novamente. Deixe a impressora ligada durante 15 minutos. Se o problema ocorrer novamente, entre em contato com o seu fornecedor ou o Atendimento ao Cliente da Brother. 83 Painel de controle Por exemplo, a indicação de LED mostrada abaixo sinaliza uma falha da unidade do fusor. 4 Anote a indicação observada, consultando a tabela em página 83, e reporte o status do erro para seu fornecedor ou para o Atendimento ao Cliente da Brother. Observação Certifique-se de que tampa frontal esteja completamente fechada antes de realizar uma chamada de assistência técnica. 84 Painel de controle Botões do painel de controle 4 Os botões do painel de controle têm as seguintes funções: Cancelar impressão Cancelar somente o trabalho que está sendo impresso; Se você pressionar Job Cancel durante a impressão, a impressora interromperá o trabalho imediatamente e ejetará o papel. Cancelar todos os trabalhos recebidos: Para excluir todos os trabalhos, pressione e mantenha pressionado Job Cancel por cerca de 4 segundos. O LED Status acenderá uma luz verde, vermelha e amarela até que todos os trabalhos tenham sido cancelados. Reativar Se a impressora estiver em Modo Sleep, pressione Go ou Job Cancel para reativá-la e ir para o modo Pronto. Recuperação de erro A impressora é capaz de se recuperar automaticamente de alguns erros. Se um erro não for solucionado automaticamente, pressione Go para solucioná-lo, e em seguida continue utilizando a impressora. Alimentação de formulário Se o LED amarelo Status permanecer aceso por um longo período, pressione Go. A impressora imprimirá quaisquer dados que tenham restado na memória. Botão Reprint Para reimprimir o último documento, pressione Go e segure por cerca de 4 segundos até que todos os LEDs estejam acesos. Dentro de 2 segundos, pressione Go pelo número de vezes que deseja reimprimir. Se não pressionar Go em até 2 segundos, apenas uma cópia será impressa. Para usar a função de reimpressão, abra a caixa de diálogo Propriedades do driver, vá para a guia Avançada, selecione o ícone Outras Opções Impr... e clique em Utilizar Reimpressão e em seguida marque a caixa de seleção Utilizar Reimpressão. Consulte Outras opções da impressora... na página 42. 85 4 Painel de controle Imprimir página de teste 4 Você pode usar o botão Go da impressora ou o driver da impressora para imprimir uma página de teste. Usando o botão Go a b c d 4 Desligue a impressora. Certifique-se de que tampa frontal esteja fechada e que o cabo elétrico esteja conectado. 4 Pressione Go ao ligar a chave Liga/Desliga. Mantenha Go pressionado até que os LEDs Back Cover, Toner, Drum e Paper se acendam. Solte o botão Go. Certifique-se de que os LEDs Back Cover, Toner, Drum e Paper estejam apagados. Pressione Go novamente. A impressora imprimirá uma página de teste. Usando o driver da impressora 4 Se estiver utilizando o driver de impressora para Windows®, clique no botão Imprimir página de teste da guia Geral do driver. 86 Painel de controle Imprimir página de configurações da impressora 4 Você pode imprimir as configurações atuais, utilizando o botão de painel de controle ou o driver da impressora. Usando o botão Go a b c 4 Certifique-se de que tampa frontal esteja fechada e que o cabo elétrico esteja conectado. Ligue a impressora e aguarde até que ela esteja no modo Pronto. 4 Pressione Go três vezes dentro de 2 segundos. A impressora imprimirá uma página com as configurações atuais. Usando o driver da impressora 4 Se você está usando o driver de impressora para Windows®, você pode imprimir a página de configurações atuais clicando no botão Imprimir Configurações na caixa de diálogo Suporte. 87 Painel de controle Imprimir fontes 4 Você pode imprimir uma lista das fontes internas, utilizando o botão de painel de controle ou o driver da impressora. Usando o botão Go a b c Desligue a impressora. d Pressione Go duas vezes. A impressora imprimirá uma lista das fontes internas. 4 Certifique-se de que tampa frontal esteja fechada e que o cabo elétrico esteja conectado. 4 Mantenha Go pressionado enquanto liga a chave Liga/Desliga. Mantenha Go pressionado até que os LEDs Back Cover, Toner, Drum and Paper se acendam. Solte o botão Go. Certifique-se de que os LEDs Back Cover, Toner, Drum e Paper estejam apagados. Usando o driver da impressora 4 Se você está usando o driver de impressora Brother para Windows®, você pode imprimir uma lista das fontes internas clicando no botão Imprimir Fontes na caixa de diálogo Suporte. 88 Painel de controle Configurações default 4 Se você quiser restabelecer as configurações default de fábrica do servidor de impressora (reconfigurando todas as informações, tais como a senha e o endereço IP), execute as seguintes etapas: Configurações default de rede (somente para HL-5350DN / HL-5370DW) a b c Desligue a impressora. d e Solte o botão Go. Certifique-se de que todos os LEDs estejam desligados. 4 Certifique-se de que tampa frontal esteja fechada e que o cabo elétrico esteja conectado. 4 Mantenha Go pressionado enquanto liga a chave Liga/Desliga. Mantenha Go pressionado até que todos os LEDs se acendam e o LED Status apague. Pressione Go seis vezes. Certifique-se de que todos os LEDs estejam acesos para indicar que houve um reset no servidor de impressora e as configurações de fábrica foram restauradas. A impressora reiniciará. Reset de Fábrica 4 Você pode restaurar parcialmente o aparelho de volta às configurações default. As configurações que não podem ser restauradas são as configurações de Rede: a b c Desligue a impressora. d e Solte o botão Go. Certifique-se de que todos os LEDs estejam desligados. Certifique-se de que tampa frontal esteja fechada e que o cabo elétrico esteja conectado. Mantenha Go pressionado enquanto liga a chave Liga/Desliga. Mantenha Go pressionado até que todos os LEDs se acendam e o LED Status apague. Pressione Go oito vezes. Certifique-se de que todos os LEDs estejam acesos para indicar que houve um reset no servidor de impressora e as configurações de fábrica foram restauradas. A impressora reiniciará. Reset nas Configurações 4 Esta operação restaurará todas as configurações de fábrica do aparelho: a b c Desligue a impressora. d e Solte o botão Go. Certifique-se de que todos os LEDs estejam desligados. Certifique-se de que tampa frontal esteja fechada e que o cabo elétrico esteja conectado. Mantenha Go pressionado enquanto liga a chave Liga/Desliga. Mantenha Go pressionado até que todos os LEDs se acendam e o LED Status apague. Pressione Go dez vezes. A impressora reiniciará automaticamente. 89 Opções5 5 Opções 5 Essa impressora possui os seguintes acessórios opcionais. Você pode aumentar as capacidades da impressora com estes itens. Bandeja inferior Memória SO-DIMM LT-5300 5 Consulte Bandeja inferior (LT-5300) na página 90. Consulte SO-DIMM (módulo de memória) na página 91. Bandeja inferior (LT-5300) 5 É possível instalar duas bandejas inferiores opcionais (Bandeja 2 e Bandeja 3); cada uma delas pode conter até 250 folhas de papel de 80 g/m2 (21 lb). Com as duas bandejas opcionais instaladas, a impressora poderá conter até 800 folhas de papel comum. Se quiser adquirir uma unidade de bandeja inferior adicional, contate o fornecedor de quem adquiriu a impressora. Para obter informações sobre a configuração, consulte o Manual do Usuário fornecido com a unidade de bandeja de baixo. 90 Opções SO-DIMM (módulo de memória) 5 Para HL-5340D A impressora HL-5340D possui 16 MB de memória padrão e um slot para um módulo de expansão de memória opcional. É possível expandir a memória para até 528 MB instalando módulos de memória "Dual In-Line" (SO-DIMM). Para HL-5350DN / HL-5370DW Estas impressoras possuem 32 MB de memória padrão e um slot para um módulo de expansão de memória opcional. É possível expandir a memória para até 544 MB instalando módulos de memória "Dual In-Line" (SO-DIMM). 5 Tipos de SO-DIMM 5 No geral, a impressora utiliza o padrão SO-DIMM com as seguintes especificações: Tipo: 144 pinos e 64 bits de saída Latência CAS: 2 Freqüência do relógio: 100 MHz ou mais Capacidade: 64, 128, 256 ou 512 MB Altura: 31,75 mm (1,25 pol.) Tipo de DRAM: SDRAM 2 Bank SDRAM pode ser utilizada. Observação • Algumas unidades SO-DIMMs podem não funcionar com a impressora. • Para obter mais informações, entre em contato com o fornecedor de quem adquiriu a impressora ou o Atendimento ao Cliente da Brother. 91 Opções Instalação de memória adicional a 5 Desligue a chave Liga/Desliga da impressora e desconecte-a da tomada. Desconecte o cabo de interface da impressora. IMPORTANTE Não se esqueça de desligar a impressora antes de instalar ou remover a memória DIMM. b Remova a tampa da memória DIMM. 5 c Retire a memória DIMM da embalagem e segure-a pelas bordas. CUIDADO Para evitar danos à impressora causados pela eletricidade estática, NÃO toque nos chips de memória ou na superfície da placa. d Segure a memória DIMM pelas bordas e alinhe as aberturas existentes na memória DIMM com as saliências do conector. Insira a memória DIMM diagonalmente (1), e incline-a em direção à placa de interface até que ela se fixe no lugar com um clique (2). 1 2 92 Opções e Recoloque a tampa da memória DIMM. f Reconecte o cabo de interface à sua impressora. Conecte novamente a impressora à tomada elétrica e ligue a chave Liga/Desliga. 5 Observação Para se certificar de ter instalado corretamente a memória DIMM, você poderá imprimir a página de configurações da impressora, que mostra a capacidade atual da memória. Consulte Imprimir página de configurações da impressora na página 87. 93 Manutenção de Rotina6 6 Manutenção de Rotina 6 Você deverá substituir algumas peças e limpar a impressora regularmente. Substituição de itens consumíveis 6 Você deverá substituir os itens consumíveis quando o aparelho indicar que a vida útil do consumível terminou. CUIDADO Ao substituir determinadas peças ou limpar o interior da impressora, lembre-se do seguinte: Se o toner cair em sua roupa, limpe-a com um pano seco e lave-a imediatamente em água fria para evitar manchas. 6 Tenha cuidado para não inalar o toner. Depois de utilizar a impressora, algumas das peças internas da impressora estarão extremamente quentes. Para evitar ferimentos, ao abrir a tampa frontal ou traseira (bandeja de saída traseira) da impressora, NÃO toque nas partes sombreadas mostradas na ilustração. Caso contrário, você poderá se queimar. Consumíveis 6 Cartucho de toner Consulte Cartucho de toner na página 95. Unidade do cilindro Consulte Unidade do cilindro na página 102. 94 Manutenção de Rotina Cartucho de toner 6 A duração do cartucho de toner original que veio com a impressora variará conforme seja um cartucho padrão 1 ou um cartucho de alto rendimento 2 e dependerá do modelo e do país onde você adquirir a impressora. 1 Cartuchos de toner padrão imprimem cerca de 3.000 páginas de tamanho A4 ou Carta. O rendimento aproximado do cartucho é informado de acordo com a especificação ISO/IEC 19752. 2 Cartuchos de toner de alto rendimento imprimem cerca de 8.000 páginas de tamanho A4 ou Carta. O rendimento aproximado do cartucho é informado de acordo com a especificação ISO/IEC 19752. Observação • A quantidade de toner utilizado varia de acordo com o que é impresso na página e com a configuração de densidade de impressão. • Se você alterar a configuração de densidade de impressão para impressão mais clara ou mais escura, a quantidade de toner utilizado será diferente. • Retire o cartucho do toner da embalagem apenas quando for colocá-lo na impressora. Mensagem de falta de toner 6 6 O LED Toner ficará aceso por 2 segundos e apagado por 3 segundos, repetindo este padrão. Se o LED sinalizar essa mensagem, significa que a impressora está quase sem toner e continuará imprimindo até que o toner acabe. Compre um novo cartucho de toner antes que o LED sinalize que ela está sem toner. Para informações sobre como trocar o cartucho de toner, consulte Trocando o cartucho de toner na página 96. Observação O LED de Toner piscará continuamente se o cartucho de toner estiver no final de sua vida útil. 95 Manutenção de Rotina Mensagem para Trocar o Toner 6 A impressora irá parar de imprimir até que o cartucho de toner seja substituído por um novo. 6 Trocando o cartucho de toner 6 Observação • Para obter uma maior qualidade na impressão, recomendamos utilizar apenas cartuchos de toner genuínos da Brother. Se quiser adquirir cartuchos de toner, entre em contato com o seu revendedor. • Recomendamos que limpe a impressora quando substituir o cartucho do toner. Consulte Limpeza na página 108. a Certifique-se de que a impressora esteja ligada. Abra a tampa da frente. 96 Manutenção de Rotina b Retire a unidade do cilindro e o cartucho de toner. IMPORTANTE Recomendamos colocar a unidade do cilindro e o cartucho de toner sobre uma folha de papel ou um pano, para o caso de derramar toner. Para evitar danos à impressora causados pela eletricidade estática, NÃO toque nos eletrodos mostrados na ilustração. c Pressione para baixo a alavanca azul de bloqueio e retire o cartucho de toner da unidade de cilindro. 97 6 Manutenção de Rotina AVISO NÃO coloque o cartucho de toner no fogo. Ele pode explodir e causar ferimentos. NÃO utilize substâncias inflamáveis, nem qualquer tipo de spray ou solvente orgânico/líquido que contenha álcool ou amônia para limpar o interior ou exterior da impressora. Fazer isto pode causar incêndio ou choque elétrico. Consulte Limpeza na página 108 para obter informações sobre como limpar a impressora. Tenha cuidado para não inalar o toner. IMPORTANTE Manuseie cuidadosamente o cartucho do toner. Se o toner cair nas suas mãos ou roupa, limpe com um pano ou lave imediatamente com água fria. Para evitar problemas de impressão, NÃO toque nas partes sombreadas apresentadas nas ilustrações. Observação • Certifique-se de selar corretamente o cartucho do toner em um saco para que o pó do toner não se derrame para fora do cartucho. • Descarte o cartucho de toner usado de acordo com os regulamentos locais, mantendo-o separado do lixo doméstico. Se tiver alguma dúvida, entre em contato com o escritório local responsável pelo descarte de lixo. 98 6 Manutenção de Rotina d Retire o novo cartucho do toner da embalagem. Agite de um lado para o outro diversas vezes para distribuir uniformemente o toner dentro do cartucho. IMPORTANTE Retire o cartucho do toner da embalagem apenas quando for colocá-lo na impressora. Se deixar um cartucho de toner fora da embalagem por muito tempo, a duração do toner será reduzida. 6 Se você expuser uma unidade do cilindro desembalada diretamente ao sol ou à luz ambiente, a unidade poderá ficar danificada. CUIDADO Coloque o cartucho de toner na unidade do cilindro assim que retirar a tampa de proteção. Para evitar uma degradação da qualidade da impressão, NÃO toque nas partes sombreadas apresentadas nas ilustrações. e Retire a cobertura de proteção. 99 Manutenção de Rotina f Coloque firmemente o novo cartucho de toner na unidade do cilindro até que se fixe no lugar com um clique. Se o cartucho for colocado corretamente, a alavanca de bloqueio levantará automaticamente. Observação Certifique-se de ter colocado o cartucho de toner corretamente, para evitar que ele se separe da unidade do cilindro. g Limpe o fio corona primário que se encontra no interior da unidade do cilindro, deslizando cuidadosamente a aba azul várias vezes para a direita e para a esquerda. 1 Observação Não se esqueça de colocar a aba na posição inicial (a) (1). Se não o fizer, as páginas impressas podem ficar com uma linha vertical. 100 6 Manutenção de Rotina h Volte a colocar a unidade do cilindro e o cartucho de toner na impressora. Feche a tampa da frente. Observação NÃO desligue a chave Liga/Desliga e não abra a tampa da frente até que as luzes do LED Status estejam acesas. 101 6 Manutenção de Rotina Unidade do cilindro 6 Uma unidade de cilindro nova pode imprimir cerca de 25.000 páginas de formato A4 ou Carta à taxa de 1 por trabalho. Observação • Há vários fatores que afetam a duração da unidade do cilindro, tais como a temperatura, umidade, tipo de papel, tipo de toner utilizado, etc. Em condições ideais, a duração média de um cilindro é de cerca de 25.000 páginas. O número real de páginas que o cilindro vai imprimir pode ser significativamente inferior ao estimado. Porque não há controle sobre os vários fatores que afetam o tempo de vida útil do cilindro, não podemos garantir um número mínimo de páginas a serem impressas pelo cilindro. • Para um melhor desempenho, utilize apenas toner genuíno da Brother. A impressora deve ser usada somente em um ambiente limpo e sem poeiras e com boa ventilação. • Se imprimir com unidades de cilindro de outras marcas poderá não só reduzir a qualidade da impressão como comprometer a qualidade e a duração da impressora em si. A garantia não cobre problemas causados pela utilização de unidades de cilindro de outras marcas. Mensagem de duração do cilindro próxima do fim 6 6 Se o LED de cilindro estiver piscando, isso significa que a vida útil da unidade de cilindro está praticamente terminando. Recomendamos que substitua a unidade do cilindro por uma unidade nova, antes que haja uma deterioração notável da qualidade de impressão. 102 Manutenção de Rotina Mensagem para Trocar o Cilindro 6 Se o LED do cilindro acender, isso significa que a unidade do cilindro deve ser substituída. Troque-a por uma nova unidade de cilindro. 6 103 Manutenção de Rotina Substituição da unidade do cilindro 6 IMPORTANTE Ao remover a unidade do cilindro, manuseie-a com cuidado, pois pode conter toner. Sempre que substituir a unidade do cilindro, limpe o interior da impressora. Consulte Limpeza na página 108. Quando substituir a unidade do cilindro por uma nova, você deverá fazer o reset do contador do cilindro, executando as etapas a seguir: a Pressione o botão de liberação da tampa da frente e abra a tampa. 6 b Retire a unidade do cilindro e o cartucho de toner. 104 Manutenção de Rotina IMPORTANTE Recomendamos colocar a unidade do cilindro e o cartucho de toner sobre uma folha de papel ou um pano, para o caso de derramar toner. Para evitar danos à impressora causados pela eletricidade estática, NÃO toque nos eletrodos mostrados na ilustração. 6 c Pressione para baixo a alavanca azul de bloqueio e retire o cartucho de toner da unidade de cilindro. AVISO NÃO coloque o cartucho de toner no fogo. Ele pode explodir e causar ferimentos. NÃO utilize substâncias inflamáveis, nem qualquer tipo de spray ou solvente orgânico/líquido que contenha álcool ou amônia para limpar o interior ou exterior da impressora. Fazer isto pode causar incêndio ou choque elétrico. Consulte Limpeza na página 108 para obter informações sobre como limpar a impressora. Tenha cuidado para não inalar o toner. 105 Manutenção de Rotina IMPORTANTE Manuseie cuidadosamente os cartuchos do toner. Se o toner cair nas suas mãos ou roupa, limpe com um pano ou lave imediatamente com água fria. Para evitar problemas de impressão, NÃO toque nas partes sombreadas apresentadas nas ilustrações. d 6 Retire a nova unidade do cilindro da embalagem. IMPORTANTE Aguarde para retirar a unidade do cilindro da embalagem apenas quando for colocá-la na impressora. A exposição direta ao sol ou à luz ambiente pode danificar a unidade do cilindro. e Coloque firmemente o cartucho de toner na nova unidade do cilindro até que este se fixe no lugar com um clique. Se o cartucho for colocado corretamente, a alavanca azul de bloqueio levantará automaticamente. Observação Certifique-se de ter colocado o cartucho de toner corretamente, para evitar que ele se separe da unidade do cilindro. 106 Manutenção de Rotina f Volte a colocar a unidade do cilindro e o cartucho de toner na impressora. g Mantenha Go pressionado por cerca de 4 segundos até que todos os LEDs se acendam. Quando os quatro LEDs estiverem acesos, solte a tecla Go. 6 IMPORTANTE Não reinicie o contador do cilindro quando você estiver substituindo apenas o cartucho de toner. h i Feche a tampa da frente. Certifique-se de que o LED Drum esteja desligado neste momento. 107 Manutenção de Rotina Limpeza 6 Limpe o exterior e o interior da impressora regularmente com um pano seco que não solte fiapos. Ao trocar o cartucho de toner ou a unidade do cilindro certifique-se de limpar o interior da impressora. Se as páginas impressas surgirem manchadas de toner, limpe o interior da impressora com um pano seco que não solte fiapos. Limpeza do exterior da impressora 6 AVISO Use detergentes neutros. Limpar com líquidos voláteis tais como solvente ou benzina irá danificar a superfície da impressora. 6 NÃO utilize materiais de limpeza que contenham amônia. NÃO utilize substâncias inflamáveis, nem qualquer tipo de spray ou solvente orgânico/líquido que contenha álcool ou amônia para limpar o interior ou exterior da impressora. Fazer isto pode causar incêndio ou choque elétrico. a Desligue a chave Liga/Desliga da impressora e desconecte-a da tomada. b Puxe a bandeja de papéis totalmente para fora da impressora. 108 Manutenção de Rotina c Limpe o exterior da impressora com um pano seco e que não solte fiapos para remover o pó. d e Remova qualquer objeto que esteja obstruindo o interior da bandeja de papéis. f g Reponha a bandeja de papéis na impressora. Para remover o pó limpe o interior da bandeja de papéis com um pano seco que não solte fiapos. 6 Conecte novamente a impressora à tomada elétrica e ligue a chave Liga/Desliga. 109 Manutenção de Rotina Limpeza do interior da impressora a Desligue a chave Liga/Desliga da impressora e desconecte-a da tomada. b Pressione o botão de liberação da tampa da frente e abra a tampa. 6 6 110 Manutenção de Rotina c Retire a unidade do cilindro e o cartucho de toner. CUIDADO Depois de utilizar a impressora, algumas das peças internas da impressora estarão extremamente quentes. Aguarde a impressora esfriar antes de tocar as partes internas da impressora. 6 IMPORTANTE Recomendamos colocar a unidade do cilindro e o cartucho de toner sobre uma folha de papel ou um pano, para o caso de derramar toner. Manuseie cuidadosamente o cartucho do toner. Se o toner cair nas suas mãos ou roupa, limpe com um pano ou lave imediatamente com água fria. Para evitar danos à impressora causados pela eletricidade estática, NÃO toque nos eletrodos mostrados na ilustração. 111 Manutenção de Rotina d Limpe a janela do scanner com um pano seco, que não solte fiapos. 6 e f g Volte a colocar a unidade do cilindro e o cartucho de toner na impressora. Feche a tampa da frente. Conecte novamente a impressora à tomada elétrica e ligue a chave Liga/Desliga. 112 Manutenção de Rotina Limpeza do rolo de levantamento de papel 6 Se o rolo de levantamento de papel estiver manchado, a impressora poderá não inserir o papel. Nesse caso, limpe o rolo de levantamento de papel, conforme explicado a seguir: a Desligue a chave Liga/Desliga e desconecte a impressora da tomada. 6 b c Desconecte o cabo elétrico e o cabo de interface da impressora. d Umedeça um pano macio com água morna e limpe a placa de separação (1) na respectiva bandeja de papéis. Puxe a bandeja de papéis para fora da impressora. 1 113 Manutenção de Rotina e Limpe os dois rolos de levantamento de papel (1) no interior da impressora. 1 f Reponha a bandeja de papéis na impressora. 6 g Certifique-se de ter desligado a chave Liga/Desliga, e em seguida conecte o cabo elétrico e o cabo de interface à impressora. h Conecte o cabo elétrico e ligue a chave Liga/Desliga da impressora. 114 Manutenção de Rotina Limpeza dos fios corona Limpeza do fio corona 6 6 Se você tiver problemas com a qualidade da impressão, limpe o fio corona conforme indicado a seguir: a Pressione o botão de liberação da tampa da frente e abra a tampa. 6 b Retire a unidade do cilindro e o cartucho de toner. 115 Manutenção de Rotina IMPORTANTE Recomendamos colocar a unidade do cilindro e o cartucho de toner sobre uma folha de papel ou um pano, para o caso de derramar toner. Para evitar danos à impressora causados pela eletricidade estática, NÃO toque nos eletrodos mostrados na ilustração. 6 c Limpe o fio corona primário que se encontra no interior da unidade do cilindro, deslizando cuidadosamente a aba azul várias vezes para a direita e para a esquerda. 1 Observação Não se esqueça de colocar a aba na posição inicial (a) (1). Se não o fizer, as páginas impressas podem ficar com uma linha vertical. d Volte a colocar a unidade do cilindro e o cartucho de toner na impressora. Feche a tampa da frente. 116 Localização e Solução de Falhas7 7 Localização e Solução de Falhas 7 A maioria dos problemas com a impressora poderão ser resolvidos por você mesmo. Se necessitar de ajuda o Brother Solutions Center lhe oferece as mais recentes perguntas e respostas (FAQs) e as dicas para solução de falhas. Visite-nos em http://solutions.brother.com/. Identificação de seu problema 7 Em primeiro lugar, verifique: 7 Se o cabo de força está conectado corretamente e se a impressora está ligada. Se todas as partes protetoras foram removidas. Se o cartucho de toner e a unidade do cilindro foram instalados corretamente. Se as tampas frontal e traseira estão bem fechadas. Se o papel foi inserido corretamente na bandeja de papéis. 7 Se o cabo de interface está conectado com firmeza à impressora e ao computador. Se foi escolhido e instalado o driver correto para a impressora. Se o computador está configurado para conexão à porta de impressora correta. A impressora não imprime: 7 Se você não resolver o seu problema com as verificações acima, identifique-o e vá para a página sugerida abaixo. O LED da impressora está piscando Consulte LEDs (diodos emissores de luz) na página 77. O Monitor de Status exibe uma mensagem de erro Consulte Mensagens de erro no Monitor de Status na página 118. Manuseio do papel Consulte Manuseio do papel na página 122 e Papéis presos e como removê-los na página 123. Outros problemas Consulte Outros problemas na página 141. As páginas são impressas mas há problemas com: 7 Qualidade da impressão Consulte Melhorando a qualidade da impressão na página 132. A impressão está incorreta Consulte Resolvendo problemas de impressão na página 140. 117 Localização e Solução de Falhas Mensagens de erro no Monitor de Status 7 O Monitor de Status reporta problemas ocorridos com a impressora. Execute as ações necessárias, consultando a tabela a seguir. Se você quiser ativar o monitor de status, consulte Monitor de status na página 48 (Para usuários de Windows®) ou Monitor de status na página 64 (Para usuários de Macintosh). Mensagem de erro Ação Erro na Posição do Cartucho Coloque de volta a unidade do cilindro. Cil.próx.fim A vida útil da unidade do cilindro está próxima de terminar. Compre uma nova unidade de cilindro para substituir a atual. Consulte Substituição da unidade do cilindro na página 104. Trocar Cilind Consulte Substituição da unidade do cilindro na página 104 Duplex Desativado Feche a tampa traseira da impressora e coloque a bandeja duplex de volta. Erro do cilindro Consulte Limpeza do fio corona na página 115. Tampa Frontal Aberta Feche a tampa da frente da impressora. Tampa do fusor aberta Feche a cobertura do fusor localizada atrás da tampa traseira da impressora. Papel de tamanho incorreto para o duplex automático Pressione Go ou Job Cancel. Configure corretamente o papel que deseja utilizar, ou coloque o mesmo tipo de papel selecionado nas configurações atuais da impressora. Os tamanhos de papel que podem ser utilizados para impressão duplex automática são Carta, Ofício ou Folio. Papel preso na bandeja MU Remova o papel preso da área indicada. Consulte Papéis presos e como removê-los na página 123. 7 Papel preso na bandeja 1 Papel preso na bandeja 2 Papel preso na bandeja 3 Papel preso no interior Papel preso na parte traseira Papel Preso na Bandeja Duplex Memória cheia Pressione Go para imprimir os dados restantes na memória da impressora. Cancele o trabalho de impressão se você deseja excluir os dados restantes da memória da impressora. Consulte Botões do painel de controle na página 85. Reduza a complexidade do seu documento ou diminua a resolução da impressão. Adicione mais memória. Consulte Instalação de memória adicional na página 92. Sem Toner Abra a tampa frontal e instale o cartucho de toner. 118 Localização e Solução de Falhas Mensagem de erro Sem Papel Sem Papel para Alimentação Manual Bandeja MU sem papel ou com papel de tamanho diferente Bandeja 1 sem papel ou com papel de tamanho diferente Bandeja 2 sem papel ou com papel de tamanho diferente Bandeja 3 sem papel ou com papel de tamanho diferente Sobrecarga de impressão Ação A bandeja de papéis pode estar sem papel ou pode não estar instalada corretamente. Se estiver vazia, coloque um novo maço de papéis na bandeja e pressione Go. Se o problema persistir, o rolo de levantamento de papel pode estar manchado. Limpe o rolo de levantamento de papel. Consulte Limpeza do rolo de levantamento de papel na página 113. Se houver papel na bandeja de papéis certifique-se de que esteja liso. Se o papel estiver curvo, deixe-o aplanado antes de imprimir. Às vezes é preciso remover o papel, virar o maço ao contrário e colocá-lo novamente na bandeja. Reduza a quantidade de papéis na bandeja e tente novamente. Certifique-se de que o papel utilizado corresponde às especificações de papel recomendadas pela Brother. Consulte Sobre os papéis na página 6. Coloque papel do mesmo tamanho que está selecionado nas configurações atuais da impressora. Pressione Go para imprimir os dados restantes na memória da impressora. Cancele o trabalho de impressão se você deseja excluir os dados restantes da memória da impressora. Consulte Botões do painel de controle na página 85. Se isso não solucionar o erro, reduza a complexidade do seu documento ou diminua a resolução da impressão. Adicione mais memória. Consulte Instalação de memória adicional na página 92. Altere as seguintes configurações no driver de Windows® fornecido e tente novamente. A melhor combinação dessas configurações dependerá do documento a ser impresso: Modo Gráficos Modo TrueType Utilizar fontes TrueType® da impressora 1 Erro! Chamar Assistência Técnica Selecione a aba Avançada, clique no ícone Qualidade de Impressão e em seguida selecione Manual em Configurações de Impressão e clique no botão Configuração.... Verifique a indicação no LED para identificar o erro. Consulte Sinalização para chamar assistência técnica na página 83. Armazenamento Cheio O tamanho da unidade RAM está definido como 0 MB. Aumente o tamanho da unidade RAM. Caso contrário, não haverá espaço para armazenar trabalhos. Exclua os macros e fontes desnecessários. Trocar Kit MF Entre em contato com o seu fornecedor ou com o Atendimento ao Cliente da Brother para troca do kit de alimentação de papel (rolo de levantamento de papel e placa de separação) da bandeja MF. Trocar Kit 1 Entre em contato com o seu fornecedor ou com o Atendimento ao Cliente da Brother para troca do kit de alimentação de papel (rolo de levantamento de papel e placa de separação) da bandeja 1. Trocar Kit 2 Entre em contato com o seu fornecedor ou com o Atendimento ao Cliente da Brother para troca do kit de alimentação de papel (rolo de levantamento de papel e placa de separação) da bandeja 2. 119 7 Localização e Solução de Falhas Mensagem de erro Ação Trocar Kit 3 Entre em contato com o seu fornecedor ou com o Atendimento ao Cliente da Brother para troca do kit de alimentação de papel (rolo de levantamento de papel e placa de separação) da bandeja 3. Substituir Unidade Fusora Entre em contato com o seu fornecedor ou com o Atendimento ao Cliente da Brother para obter outra unidade do fusor. Substituir Unidade Laser Entre em contato com o seu fornecedor ou com o Atendimento ao Cliente da Brother para obter outra unidade laser. Substituir o toner Consulte Trocando o cartucho de toner na página 96. Pouco toner Compre um novo cartucho de toner para quando a mensagem Substituir toner for exibida. 7 120 Localização e Solução de Falhas Mensagem de erro impressa 7 A impressora também pode alertar sobre um problema imprimindo uma mensagem de erro. Use a tabela abaixo para identificar e solucionar a mensagem de erro. A configuração padrão para a impressão de mensagens de erro é "desativado". Para ativar a impressão de mensagens de erro, na aba Avançada do driver de impressora Windows®, clique em Outras Opções Impr..., e em seguida selecione Impressão de Mensagens de Erro. Mensagem de erro Ação Memory Full (Memória cheia) Pressione Go para imprimir os dados restantes na memória da impressora. Cancele o trabalho de impressão se você deseja excluir os dados restantes da memória da impressora. Consulte Botões do painel de controle na página 85. Reduza a complexidade do seu documento ou diminua a resolução da impressão. Adicione mais memória. Consulte Instalação de memória adicional na página 92. Print Overrun (Excesso de trabalhos de impressão) Pressione Go para imprimir os dados restantes na memória da impressora. Cancele o trabalho de impressão se você deseja excluir os dados restantes da memória da impressora. Consulte Botões do painel de controle na página 85. Se isso não solucionar o erro, reduza a complexidade do seu documento ou diminua a resolução da impressão. Adicione mais memória. Consulte Instalação de memória adicional na página 92. Configure a proteção de página como Automático utilizando o driver Windows® fornecido ou o Painel de Controle. Altere as seguintes configurações no driver de Windows® fornecido e tente novamente. A melhor combinação dessas configurações dependerá do documento a ser impresso: Gráficos 1 Modo TrueType 1 Utilizar fontes TrueType® da impressora 1 Resolution Adapted (Resolução reduzida para permitir impressão) Selecione a aba Básica, selecione Manual em Configurações de Impressão, e em seguida clique em Configurações Manuais.... Reduza a complexidade do seu documento antes de imprimir, para evitar a redução automática da resolução. 121 7 Localização e Solução de Falhas Manuseio do papel 7 Em primeiro lugar certifique-se de utilizar papel de acordo com as especificações de papel recomendadas pela Brother. (Consulte Sobre os papéis na página 6.) Problema A impressora não insere o papel. Recomendação Se houver papel na bandeja de papéis certifique-se de que esteja liso. Se o papel estiver curvo, deixe-o aplanado, antes de imprimir. Algumas vezes será necessário remover o papel. Vire o maço ao contrário e coloque-o novamente na bandeja. Reduza a quantidade de papéis na bandeja e tente novamente. Certifique-se de que o modo de inserção manual não esteja selecionado no driver da impressora. Limpe o rolo de levantamento de papel. Consulte Limpeza do rolo de levantamento de papel na página 113. A impressora não insere o papel pela bandeja multiuso. Ventile bem o maço de papéis e reponha-o na impressora com firmeza. A impressora não insere envelopes. A impressora pode inserir envelopes pela bandeja multiuso. Você deverá configurar o seu aplicativo para imprimir no tamanho dos envelopes que estiver utilizando. Geralmente isso é feito no menu de configuração da página ou configuração do documento em seu software. (Consulte o manual do seu aplicativo.) Um papel ficou preso na impressora. Remova o papel preso. (Consulte Papéis presos e como removê-los na página 123.) A impressora não imprime. Certifique-se que o cabo esteja conectado à impressora. 7 Certifique-se de escolher Bandeja MF em Origem do papel no driver da impressora. Certifique-se de ter ligado a impressora e de que nenhum LED de erro esteja aceso no painel de controle da impressora. Certifique-se de ter escolhido o driver de impressora correto. Ao imprimir em papel comum ele sai vincado. Altere a configuração de Tipo de Mídia no driver da impressora para papel fino (thin). O papel desliza para fora da bandeja de saída superior. Puxe e levante a aba de suporte da bandeja de saída. 1 122 Localização e Solução de Falhas Papéis presos e como removê-los 7 Pap. encr. dentro Bandeja MF / Gav 1 / Gav 2 / Gav 3 7 Se houver papéis presos dentro da bandeja MP ou das bandejas de papéis, a impressora acenderá o LED Paper, conforme mostrado abaixo. 7 CUIDADO Depois de utilizar a impressora, algumas das peças internas da impressora estarão extremamente quentes. Para evitar ferimentos, ao abrir a tampa frontal ou traseira (bandeja de saída traseira) da impressora, NÃO toque nas partes sombreadas mostradas na ilustração. Caso contrário, você poderá se queimar. Remova o papel preso conforme indicado a seguir. Se o papel preso for removido completamente de acordo com as etapas abaixo, você pode instalar a bandeja de papéis e em seguida fechar a tampa frontal. A impressora retomará o trabalho de impressão automaticamente. Se a impressora não começar a imprimir automaticamente, pressione Go. Se a impressora ainda assim não começar a imprimir, verifique se não restou nenhum papel preso na impressora. Depois, tente imprimir novamente. 123 Localização e Solução de Falhas Observação • Sempre remova todo o papel da bandeja de papéis e deixe o maço aplanado ao adicionar mais papel. Isso ajuda a impedir que várias folhas de papel sejam inseridas ao mesmo tempo na impressora, o que evita que os papéis fiquem presos na impressora. • Certifique-se de ter instalado tanto o cartucho de toner quanto a unidade do cilindro em seu aparelho. Se você não instalou uma unidade do cilindro ou a instalou incorretamente, isso pode fazer com que o papel fique preso em seu equipamento Brother. a Abra a tampa da frente. 7 b Retire cuidadosamente a unidade do cilindro e o cartucho de toner. O papel preso será puxado para fora da unidade do cilindro com o cartucho de toner. 124 Localização e Solução de Falhas IMPORTANTE Recomendamos colocar a unidade do cilindro e o cartucho de toner sobre uma folha de papel ou um pano, para o caso de derramar toner. Para evitar danos à impressora causados pela eletricidade estática, NÃO toque nos eletrodos mostrados na ilustração. c 7 Feche a tampa da frente. Observação Não coloque o conjunto de unidade do cilindro e cartucho de toner nesse momento. d Puxe a bandeja de papéis totalmente para fora da impressora. 125 Localização e Solução de Falhas e Puxe os papéis presos para baixo e para fora da impressora. f Pressione para baixo a alavanca azul de bloqueio e retire o cartucho de toner da unidade de cilindro. Remova quaisquer papéis que estejam presos dentro da unidade do cilindro. 7 IMPORTANTE Manuseie cuidadosamente o cartucho do toner. Se o toner cair nas suas mãos ou roupa, limpe com um pano ou lave imediatamente com água fria. Para evitar problemas com a qualidade da impressão, NÃO toque nas partes ilustradas em sombreado nas figuras. 126 Localização e Solução de Falhas g Recoloque o cartucho de toner na unidade do cilindro até que este se fixe no lugar com um clique. Se o cartucho for colocado corretamente, a alavanca azul de bloqueio levantará automaticamente. h Abra a tampa da frente. Volte a colocar a unidade do cilindro e o cartucho de toner na impressora. 7 i j k Reponha a bandeja de papéis firmemente na impressora. Feche a tampa da frente. Certifique-se de que o LED Paper esteja apagado e de que o LED Status esteja aceso em verde. 127 Localização e Solução de Falhas Papel preso atrás / Duplex 7 Se houver papéis presos atrás da tampa traseira (bandeja de saída traseira) ou dentro da bandeja duplex, a impressora acenderá o LED Back Cover e Paper, conforme mostrado abaixo. CUIDADO 7 Depois de utilizar a impressora, algumas das peças internas da impressora estarão extremamente quentes. Para evitar ferimentos, ao abrir a tampa frontal ou traseira (bandeja de saída traseira) da impressora, NÃO toque nas partes sombreadas mostradas na ilustração. Caso contrário, você poderá se queimar. 128 Localização e Solução de Falhas Remova o papel preso conforme indicado a seguir. a Pressione o botão de liberação da tampa e abra a tampa frontal. 7 b Retire cuidadosamente a unidade do cilindro e o cartucho de toner. O papel preso será puxado para fora da unidade do cilindro com o cartucho de toner. IMPORTANTE Recomendamos colocar a unidade do cilindro e o cartucho de toner sobre uma folha de papel ou um pano, para o caso de derramar toner. Para evitar danos à impressora causados pela eletricidade estática, NÃO toque nos eletrodos mostrados na ilustração. 129 Localização e Solução de Falhas c Abra a tampa traseira. d Puxe as abas dos lados esquerdo e direito na sua direção e abra a tampa do fusor (1). 7 1 e Usando as duas mãos, retire com cuidado o papel preso da unidade do fusor. CUIDADO Depois de utilizar a impressora, algumas das peças internas da impressora estarão extremamente quentes. Aguarde a impressora esfriar antes de tocar as partes internas da impressora. 130 Localização e Solução de Falhas f g h Volte a colocar a unidade do cilindro e o cartucho de toner na impressora (pressione firmemente). i Puxe o papel preso para fora da impressora ou da bandeja duplex. j k Recoloque a bandeja duplex na impressora. Feche totalmente as tampas frontal e traseira. Puxe a bandeja duplex totalmente para fora da impressora. 7 Certifique-se de que o LED Back Cover e Paper estejam apagados e de que o LED Status esteja aceso em verde. 131 Localização e Solução de Falhas Melhorando a qualidade da impressão 7 Se você tiver um problema de qualidade da impressão, em primeiro lugar imprima uma página de teste (consulte Imprimir página de teste na página 86). Se a impressão lhe parecer boa, provavelmente o problema não está na impressora. Verifique o cabo da interface ou tente ligar a impressora em outro computador. Esta seção fornece informações sobre os tópicos a seguir. Exemplos de impressão de baixa qualidade Recomendação Verifique o ambiente da impressora. Condições como umidade, temperaturas elevadas, etc. podem provocar este tipo de defeito na impressão. Consulte Posicionando a impressora na página 5. Se toda a página estiver clara demais, talvez o Modo Economia de Toner esteja ativado. Desative o Modo Economia de Toner na aba Propriedades do driver da impressora. Impressões desbotadas Coloque um novo cartucho de toner. Consulte Trocando o cartucho de toner na página 96. Coloque uma nova unidade de cilindro. Consulte Substituição da unidade do cilindro na página 104. Você pode tentar resolver o problema limpando a janela do scanner com um pano macio. Consulte Limpeza do interior da impressora na página 110. Certifique-se de que o papel corresponde às especificações. Consulte Sobre os papéis na página 6. Verifique o ambiente da impressora. Condições como umidade e temperaturas elevadas podem aumentar a quantidade de sombreamento do plano de fundo. Consulte Posicionando a impressora na página 5. Coloque um novo cartucho de toner. Consulte Trocando o cartucho de toner na página 96. Impressões com fundo cinza Coloque uma nova unidade de cilindro. Consulte Substituição da unidade do cilindro na página 104. Certifique-se de que o papel corresponde às especificações. Papéis com superfícies ásperas ou mídias de impressão espessas podem causar este tipo de problema. Consulte Sobre os papéis na página 6. Certifique-se de que a configuração de tipo de suporte no driver corresponde ao tipo de papel que está usando. Consulte Sobre os papéis na página 6. Coloque uma nova unidade de cilindro. Consulte Substituição da unidade do cilindro na página 104. Impressão com imagem fantasma A unidade do fusor pode estar contaminada. Entre em contato com o Atendimento ao Cliente da Brother. 132 7 Localização e Solução de Falhas Exemplos de impressão de baixa qualidade Recomendação Certifique-se de que o papel corresponde às especificações. Papéis com superfícies ásperas podem causar este tipo de problema. Consulte Sobre os papéis na página 6. A unidade do cilindro pode estar danificada. Coloque uma nova unidade de cilindro. Consulte Substituição da unidade do cilindro na página 104. A unidade do fusor pode estar contaminada. Entre em contato com o Atendimento ao Cliente da Brother. Manchas de toner Certifique-se de que o papel corresponde às especificações. Consulte Sobre os papéis na página 6. Selecione o modo Papel Grosso no driver da impressora, ou utilize um papel mais fino do que o atual. Verifique o ambiente da impressora. Condições como umidade excessiva podem causar impressões com falhas. Consulte Posicionando a impressora na página 5. Impressões com falhas A unidade do cilindro pode estar danificada. Coloque uma nova unidade de cilindro. Consulte Substituição da unidade do cilindro na página 104. Limpe o fio corona primário dentro de unidade do cilindro deslocando a aba azul. Certifique-se de retornar a aba azul para a posição inicial (a). Consulte Limpeza do fio corona na página 115. A unidade do cilindro pode estar danificada. Coloque uma nova unidade de cilindro. Consulte Substituição da unidade do cilindro na página 104. A unidade do fusor pode estar contaminada. Entre em contato com o Atendimento ao Cliente da Brother. Página toda preta Certifique-se de que o papel corresponde às especificações. Papéis com superfícies ásperas ou mídias de impressão espessas podem causar este tipo de problema. Certifique-se de ter selecionado o tipo de mídia apropriado no driver da impressora. Linhas brancas cruzando a página de lado a lado Este problema pode desaparecer sozinho. Imprima múltiplas páginas para resolver este problema, principalmente se a impressora não tiver sido utilizada por um longo período de tempo. A unidade do cilindro pode estar danificada. Coloque uma nova unidade de cilindro. Consulte Substituição da unidade do cilindro na página 104. 133 7 Localização e Solução de Falhas Exemplos de impressão de baixa qualidade Recomendação Limpe o interior da impressora e o fio corona primário da unidade do cilindro. Consulte Limpeza do interior da impressora na página 110 e Limpeza dos fios corona na página 115. A unidade do cilindro pode estar danificada. Coloque uma nova unidade de cilindro. Consulte Substituição da unidade do cilindro na página 104. Linhas cruzando a página de lado a lado Verifique o ambiente da impressora. Altos índices de umidade relativa do ar e altas temperaturas podem causar este problema de qualidade de impressão. Consulte Posicionando a impressora na página 5. Caso o problema persista após imprimir algumas páginas, instale uma nova unidade de cilindro. Consulte Substituição da unidade do cilindro na página 104. Linhas ou listras brancas ao longo da página 134 7 Localização e Solução de Falhas Exemplos de impressão de baixa qualidade Recomendação Se o problema não for resolvido depois de imprimir algumas páginas, pode haver cola de uma etiqueta na superfície do cilindro OPC. Limpe o cilindro da seguinte forma: 7 1) Coloque a amostra de impressão em frente ao cilindro e localize a posição exata do defeito da impressão. Manchas brancas em texto preto e gráficos em intervalos de 94 mm (3,7 pol.) 2) Gire manualmente a roda da unidade do cilindro enquanto olha para a superfície do cilindro OPC (1). Manchas pretas em intervalos de 94 mm (3,7 pol.) 7 1 3) Quando localizar no cilindro a marca que corresponde à encontrada na amostra de impressão, limpe a superfície do cilindro OPC com um cotonete seco, até que a poeira ou a cola seja removida. IMPORTANTE NÃO limpe a superfície do cilindro fotossensível com um objeto pontiagudo. A unidade do cilindro pode estar danificada. Coloque uma nova unidade de cilindro. Consulte Substituição da unidade do cilindro na página 104. 135 Localização e Solução de Falhas Exemplos de impressão de baixa qualidade Recomendação A unidade do cilindro pode estar danificada. Coloque uma nova unidade de cilindro. Consulte Substituição da unidade do cilindro na página 104. O cartucho de toner pode estar danificado. Coloque um novo cartucho de toner. Consulte Trocando o cartucho de toner na página 96. Certifique-se de que o papel corresponde às especificações. Consulte Sobre os papéis na página 6. Manchas pretas de toner ao longo da página Se você utilizar cartelas de etiquetas para impressora a laser, a cola das cartelas pode ficar sobre a superfície do cilindro OPC. Limpe a unidade do cilindro. Consulte Limpe o cilindro da seguinte forma: na página 135. Não use papéis com clipes ou grampos, para evitar arranhões na superfície do cilindro. Se a unidade do cilindro desembalada for exposta diretamente ao sol ou à luz ambiente, ela poderá ficar danificada. Limpe o fio corona primário dentro de unidade do cilindro deslocando a aba azul. Consulte Limpeza do fio corona na página 115. Certifique-se de que o limpador do fio corona primário está na posição inicial (a). A unidade do cilindro pode estar danificada. Coloque uma nova unidade de cilindro. Consulte Substituição da unidade do cilindro na página 104. Linhas pretas ao longo da página As páginas impressas apresentam manchas de toner. O cartucho de toner pode estar danificado. Coloque um novo cartucho de toner. Consulte Trocando o cartucho de toner na página 96. A unidade do fusor pode estar suja. Entre em contato com seu revendedor ou com o Atendimento ao Cliente da Brother. Certifique-se de que não haja nenhum pedaço de papel rasgado dentro da impressora, que possa estar cobrindo a janela do scanner. Limpe a janela do scanner com um pano macio. Consulte Limpeza do interior da impressora na página 110. O cartucho de toner pode estar danificado. Coloque um novo cartucho de toner. Consulte Trocando o cartucho de toner na página 96. Linhas brancas ao longo da página A unidade do cilindro pode estar danificada. Coloque uma nova unidade de cilindro. Consulte Substituição da unidade do cilindro na página 104. 136 7 Localização e Solução de Falhas Exemplos de impressão de baixa qualidade Recomendação Certifique-se de que o papel ou qualquer outra mídia de impressão esteja corretamente colocado na impressora, e que as guias não estejam apertadas ou frouxas demais em relação ao maço de papel. Posicione corretamente as guias do papel. Consulte Impressão em papel comum, papel bond ou transparências a partir das Bandejas 1, 2 ou 3 na página 11. Texto oblíquo na página Se estiver utilizando a bandeja multiuso. Consulte Impressão em papel comum, papel bond ou transparências a partir da bandeja multiuso na página 16. A bandeja de papéis pode estar cheia demais. Consulte Impressão em papel comum, papel bond ou transparências a partir das Bandejas 1, 2 ou 3 na página 11. Verifique o tipo e a qualidade do papel. Consulte Sobre os papéis na página 6. Verifique o tipo e a qualidade do papel. Temperaturas elevadas e umidade podem causar o enrolamento do papel. Consulte Sobre os papéis na página 6. Se não utilizar a impressora com frequência, o papel pode ter ficado na bandeja de papéis por muito tempo. Vire o maço de papéis ao contrário. Além disso, ventile bem o maço de papéis e gire-o 180° na bandeja do papel. Enrolado ou ondulado Certifique-se de ter colocado corretamente o papel na impressora. Consulte Impressão em papel comum, papel bond ou transparências a partir das Bandejas 1, 2 ou 3 na página 11. Verifique o tipo e a qualidade do papel. Consulte Sobre os papéis na página 6. Vire o maço de papel na bandeja, ou tente rotacionar as folhas 180° na bandeja de entrada. Papel enrugado ou vincado 137 7 Localização e Solução de Falhas Exemplos de impressão de baixa qualidade Recomendação Certifique-se de que a alavanca de envelopes esteja travada para baixo ao imprimir o envelope. O envelope fica vincado 7 Observação Quando acabar de imprimir, abra a tampa traseira e coloque novamente as duas alavancas azuis na posição inicial. Abra a tampa traseira e certifique-se de que as duas alavancas azuis (esquerda e direita) estejam levantadas. Fixação fraca Selecione o modo Melhorar a fixação do toner no driver da impressora. Consulte Melhorar o resultado da impressão em Guia Avançado na página 40 (para driver de impressora do Windows®), Opções avançadas na página 52 (para driver de impressora BR-Script do Windows®) ou Configurações da impressão na página 59 (para Macintosh). Se esta seleção não for suficiente, selecione Papel Mais Grosso em Tipo de Mídia. 138 Localização e Solução de Falhas Exemplos de impressão de baixa qualidade Recomendação Levante a aba de suporte 2 da bandeja de saída de papel com face para baixo (aba de suporte 2) (1). 1 Papel curvo Selecione o modo Reduzir a ondulação do papel no driver da impressora. Consulte Melhorar o resultado da impressão em Guia Avançado na página 40 (para driver de impressora do Windows®), Opções avançadas na página 52 (para driver de impressora BR-Script do Windows®) ou Configurações da impressão na página 59 (para Macintosh). Vire os papéis na bandeja, e imprima novamente. (exceto papel timbrado) Se o problema persistir, acione a alavanca anti-ondulação conforme indicado a seguir: 1) Abra a tampa traseira. 2) Levante (1) e deslize a alavanca (2) na direção da seta. 2 1 139 7 Localização e Solução de Falhas Resolvendo problemas de impressão Problema A impressora imprime inesperadamente ou imprime dados ilegíveis. 7 Recomendação Certifique-se de que o cabo da impressora não seja muito longo. Recomendamos utilizar um cabo paralelo ou USB que não seja maior do que 2 metros. Certifique-se de que o cabo da impressora não esteja danificado ou partido. Se você estiver utilizando um aparelho de comutação de interface, remova-o. Conecte o seu computador diretamente à impressora e tente novamente. Certifique-se de ter escolhido o driver de impressora correto em ‘Configurar como impressora padrão’. Certifique-se de que a impressora não esteja conectada à mesma porta que também está conectada a um dispositivo de armazenamento ou scanner. Remova todos os outros dispositivos e conecte a porta somente à impressora. Desative o Monitor de status. A impressora não consegue imprimir as páginas inteiras de um documento. A mensagem de erro MEMÓRIA CHEIA é exibida. Pressione Go para imprimir os dados restantes na memória da impressora. Cancele o trabalho de impressão se você deseja excluir os dados restantes da memória da impressora. (Consulte Botões do painel de controle na página 85.) A impressora não consegue imprimir as páginas inteiras de um documento. A mensagem de erro EXCESSO DE TRABALHOS DE IMPRESSÃO é exibida. Pressione Go para imprimir os dados restantes na memória da impressora. Cancele o trabalho de impressão se você deseja excluir os dados restantes da memória da impressora. Consulte Botões do painel de controle na página 85. Reduza a complexidade do seu documento ou a resolução de impressão. Adicione mais memória. (Consulte Instalação de memória adicional na página 92.) Reduza a complexidade do seu documento ou a resolução de impressão. Adicione mais memória. Consulte Instalação de memória adicional na página 92. Configure a proteção de página como Automático utilizando o driver Windows® fornecido. Altere as seguintes configurações no driver de Windows® fornecido e tente novamente. A melhor combinação dessas configurações dependerá do documento a ser impresso: Gráficos 1 Modo TrueType 1 Utilizar fontes TrueType® da impressora 1 Os cabeçalhos ou rodapés surgem quando o documento é exibido na tela mas não são impressos no documento. Selecione a aba Básica, selecione Manual em Configurações de Impressão, e em seguida clique em Configurações Manuais.... Ajuste as margens superior e inferior de seu documento. 140 7 Localização e Solução de Falhas Problemas de rede (para HL-5350DN e HL-5370DW) 7 Para os problemas referentes ao uso de sua impressora em uma rede, consulte o Manual do Usuário de Rede no CD-ROM fornecido. Clique em Documentação no menu exibido na tela. O Manual de Usuário de Rede em formato HTML será instalado automaticamente quando você instalar o driver. Clique no botão Iniciar, Todos os programas 1, sua impressora, e em seguida em Manual do Usuário. Você também pode ver os manuais no formato PDF accessando o Brother Solutions Center (http://solutions.brother.com/). 1 Programas para usuários do Windows® 2000 Outros problemas Problema A impressora não imprime. A mensagem de erro ‘Ocorreu um erro ao imprimir em LPT1: (ou BRUSB) para a impressora’ é exibida em seu computador. 7 Recomendação 7 Certifique-se de que o cabo da impressora não esteja danificado ou partido. Certifique-se de ter ligado a impressora e de que nenhum LED de erro esteja aceso. Se você tiver um dispositivo de comutação de interface, certifique-se de ter escolhido a impressora correta. Para Macintosh com USB Problema 7 Recomendação A impressora não aparece em Utilitário Configuração de Impressora (Mac OS X 10.3 e 10.4) ou Impressão e Fax em Preferências do Sistema (Mac OS X 10.5). Certifique-se de que a impressora esteja ligada. Não é possível imprimir a partir do aplicativo. Certifique-se de que o driver de impressora para Macintosh fornecido esteja instalado e selecionado através do Utilitário Configuração de Impressora (Mac OS X 10.3 e 10.4) ou Impressão e Fax em Preferências do Sistema Certifique-se de que o cabo de interface USB esteja conectado diretamente ao Macintosh. Certifique-se de que o driver da impressora esteja instalado corretamente. 141 Localização e Solução de Falhas BR-Script 3 Problema 7 Recomendação A velocidade de impressão diminui. Adicione mais memória. (Consulte Instalação de memória adicional na página 92.) A impressora não consegue imprimir dados de EPS que incluam dados binários. Você precisa das configurações a seguir para imprimir dados de EPS: 1) Para Windows Vista®: Clique no botão Iniciar, Painel de Controle, Hardware e Sons, e em seguida em Impressoras. Para Windows® XP e Windows Server® 2003/2008: Clique no botão Iniciar, e selecione a janela Impressoras e faxes. Para Windows® 2000: Clique no botão Iniciar e selecione Configurações e depois Impressoras. 2) Clique com o botão direito no ícone Brother HL-XXXX BR_Script3 series e selecione Propriedades. 7 3) A partir da guia Configurações do dispositivo, escolha TBCP (Tagged Binary Communication Protocol) em Protocolo de saída. 142 AnexoA A Anexo A Especificações da impressora 0 Aparelho 0 Modelo Tecnologia Velocidade de impressão 1 2 (tamanho A4/Carta) HL-5340D HL-5350DN HL-5370DW Eletrofotografia Padrão (A4/Carta) Até 30 ppm (tamanho A4) 3, até 32 ppm (tamanho Carta) 3 Duplex automático (A4/Carta) Até 13 lados por minuto (6,5 folhas por minuto) (tamanho A4) Até 14 lados por minuto (7 folhas por minuto) (tamanho Carta) Tempo da primeira impressão Menos de 8,5 segundos Resolução 1200 dpi 4 Windows® 2000/XP/ XP Professional x64 Edition, Windows Vista®, Windows Server® 2003/ Windows Server® 2003 x64 Edition/ Windows Server® 2008 HQ1200 600 dpi A 300 dpi DOS 600 dpi Mac OS X 10.3.9 ou superior 1200 dpi 4 HQ1200 600 dpi 300 dpi Linux 1200 dpi 4 HQ1200 600 dpi 300 dpi 1 A velocidade de impressão pode mudar dependendo do tipo de documento que imprimir. 2 A velocidade de impressão pode ser mais lenta quando a impressora estiver conectada por meio de uma rede LAN sem fio. 3 A partir da bandeja de papéis padrão. 4 Se você utilizar a definição de impressão alta qualidade a 1200 dpi (1200 x 1200 dpi) a velocidade de impressão será mais lenta. 143 Anexo Controlador 0 Modelo Processador Memória HL-5340D HL-5350DN HL-5370DW 300MHz Padrão 16 MB 32 MB Opcional 1 slot para SO-DIMM (144pinos) (64, 128, 256, 1 slot para SO-DIMM (144pinos) (64, 128, 256, 512MB); pode ser expandida até 544 MB 512MB); pode ser expandida até 528 MB Interface 1 Padrão USB2.0 de alta velocidade, paralela IEEE 1284 USB2.0 de alta velocidade, paralela IEEE 1284, Ethernet 10/100BASE-TX Conectividad e em rede Protocolos N/A TCP/IP (Ethernet 10/100BASE-TX padrão) 2 Ferramenta de gerenciamento N/A BRAdmin Light 3 USB2.0 de alta velocidade, paralela IEEE 1284, Ethernet 10/100BASE-TX , LAN Wireless IEEE 802.11b/g BRAdmin Professional 3 4 A Web BRAdmin 5 Gerenciamento via Web 6 Emulação Fontes residentes PCL6, BR-Script3 7, IBM ProPrinter XL, EPSON FX-850 PCL 66 fontes redimensionáveis, 12 fontes em bitmap, 11 códigos de barras 8 PostScript® 3™ 66 fontes 1 A rede cabeada e a rede sem fio não podem ser utilizadas simultaneamente. 2 Consulte o Manual do Usuário de Rede incluído no CD-ROM para obter informações detalhadas sobre os protocolos de rede aceitos. 3 Utilitário Windows® e Macintosh exclusivo da Brother para gerenciamento de impressoras e servidor de impressoras. Instale a partir do CD-ROM fornecido. 4 Utilitário Windows® exclusivo da Brother para gerenciamento de impressoras e servidor de impressoras. Faça o download em http://solutions.brother.com/. 5 Utilitário de gerenciamento com base no servidor. Faça o download em http://solutions.brother.com/. 6 Gerenciamento de impressoras e servidores de impressora através do Gerenciamento via Web (navegador da web). 7 Emulação da linguagem PostScript® 3™ 8 Code39, Interleaved 2 of 5, FIM (US-PostNet), Post Net (US-PostNet), EAN-8, EAN-13, UPC-A, UPC-E, Codabar, ISBN (EAN), ISBN (UPC-E), Code128 (set A, set B, set C), EAN-128 (set A, set B, set C) 144 Anexo Software 0 Modelo Driver de impressora HL-5340D HL-5350DN HL-5370DW Windows® 1 Driver PCL para Windows® 2000 Professional, Windows® XP Home Edition, Windows® XP Professional Edition, Windows® XP professional x64 Edition, Windows Server® 2003, Windows Server® 2003 x64 Edition, Windows Vista®, Windows Server® 2008 BR-Script 3 (arquivo PPD para Windows® 2000 Professional, Windows® XP Home Edition, Windows® XP Professional Edition, Windows® XP professional x64 Edition, Windows Server® 2003, Windows Server® 2003 x64 Edition, Windows Vista®, Windows Server® 2008) Macintosh 1 Driver de impressora de Macintosh para Mac OS X 10.3.9 ou superior BR-Script 3 (arquivo PPD) para Mac OS X 10.3.9 ou superior Driver de Linux para o sistema de impressão CUPS (ambiente x86, x64) Linux 2 3 Driver de Linux para o sistema de impressão LPD/LPRng (ambiente x86, x64) Utilitários Assistente de Instalação do Driver 4 N/A 1 Para as últimas atualizações de driver, visite http://solutions.brother.com/. 2 Faça o download do driver de impressora para Linux em http://solutions.brother.com/. 3 Dependendo das distribuições de Linux, o driver pode não estar disponível. 4 O assistente de instalação do driver automatiza a instalação das impressoras em uma rede ponto a ponto (somente Windows®). A Painel de controle Modelo 0 HL-5340D HL-5350DN LED 5 LEDs: Back Cover, Toner, Drum, Paper e Status Botão 2 botões: Job Cancel (cancelar trabalho) e Go (avançar) HL-5370DN Manuseio do papel 0 Modelo Bandeja multiuso 50 folhas Bandeja de papéis (padrão) 250 folhas Bandeja de baixo (Opcional) 250 folhas Bandeja de Saída 1 Face para baixo 150 folhas Face para cima 1 folha Duplex Duplex manual Sim Duplex automático Sim Entrada de Papéis 1 1 HL-5340D HL-5350DN HL-5370DW Calculado com papel de 80 g/m2 (20 lb) 145 Anexo Especificações da mídia Modelo Tipos de mídia Peso das mídias Tamanhos de mídia 0 HL-5340D HL-5350DN HL-5370DW Bandeja multiuso Papel comum, papel bond, papel reciclado, envelopes 1, etiquetas, transparências 2, papel grosso, papel fino Bandeja de papéis Papel comum, papel bond, papel reciclado, transparências 2, papel fino Unidade da bandeja inferior (Opcional) Papel comum, papel reciclado, papel bond, papel fino Impressão duplex automática Papel comum, papel reciclado, papel fino Bandeja multiuso 60 a 163 g/m2 (16 a 43 lb) Bandeja de papéis 60 a 105 g/m2 (16 a 28 lb) Unidade da bandeja inferior (Opcional) (LT-5300) 60 a 105 g/m2 (16 a 28 lb) Impressão duplex automática 60 a 105 g/m2 (16 a 28 lb) Bandeja multiuso Largura: 69,8 a 216 mm (2,75 a 8,5 pol.) Comprimento: 116 a 406,4 mm (4,57 a 16 pol.) A Bandeja de papéis (padrão) A4, Carta, Ofício 3, B5 (ISO), Executive, A5, A5 (margem longa), A6, B6 (ISO), Folio 3 Unidade da bandeja inferior (Opcional) (LT-5300) A4, Carta, Ofício 3, B5 (ISO), Executive, A5, B6 (ISO), Folio 3 Impressão duplex automática Carta, Ofício 3 e Folio 3 1 Até 3 envelopes 2 Até 10 folhas 3 O papel tamanho Ofício (Legal) ou Folio não está disponível em algumas regiões fora dos EUA e Canadá. Suprimentos 0 Modelo Cartucho de toner HL-5350DN HL-5370DW Número de encomenda Cartucho padrão Cerca de 3.000 páginas de tamanho A4/Carta 1 TN-620 Cartucho de alto rendimento Cerca de 8.000 páginas de tamanho A4/Carta 1 TN-650 Cerca de 25.000 páginas A4/Carta DR-620 Unidade do cilindro 1 HL-5340D O rendimento aproximado do cartucho é informado de acordo com a especificação ISO/IEC 19752. 146 Anexo Dimensões / pesos Modelo 0 HL-5340D HL-5350DN Dimensões (L × P × A) 371 × 384 × 246 mm (14,6 × 15,1 × 9,7 pol.) Pesos Cerca de 9,5 kg (20,9 lb) HL-5370DW Diversos 0 Modelo Consumo de energia Nível de ruído Pressão sonora Potência sonora HL-5340D HL-5350DN HL-5370DW Imprimindo Média de 675 W a 25 °C (77 °F) Média de 675 W a 25 °C (77 °F) Média de 675 W a 25 °C (77 °F) Em espera Média de 75 W a 25 °C (77 °F) Média de 75 W a 25 °C (77 °F) Média de 75 W a 25 °C (77 °F) Modo Sleep Média de 6 W Média de 6 W Média de 6 W Imprimindo LpAm = 52,6 dB (A) Em espera LpAm = 21,4 dB (A) Imprimindo LWAd = 6,8 Bell (A) A Equipamentos de escritório com LWAd>6,30 Bell (A) não são adequados para uso em cômodos onde o trabalho realizado é basicamente intelectual e devem ser mantidos em salas separadas devido à emissão de ruído. Em espera Ecologia 1 LWAd = 3,7 Bell (A) Economia de energia Sim Economia de toner 1 Sim Não recomendamos o modo de economia de toner para imprimir foto ou imagens com gradações de cinza. 147 Anexo Requisitos do computador 0 Plataforma do computador e versão do sistema operacional Velocidade mínima do processador RAM mínima RAM Espaço em recomendada disco rígido para instalação Sistema Operacional Windows® 1 Intel® Pentium® II ou equivalente 64 MB 256 MB Windows® 2000 Professional 50 MB 128 MB Windows® XP Home Edition Windows® XP Professional Sistema Operacional Macintosh Windows® XP Professional x64 Edition CPU de 64 bits que seja aceita pelo computador (Intel® 64 ou AMD64) 256 MB 512 MB Windows Vista® CPU Intel® Pentium® 4 ou CPU equivalente de 64 bits (Intel® 64 or AMD64) que seja aceita pelo computador 512 MB 1 GB Windows Server® 2003 Intel® Pentium® III ou equivalente 256 MB 512 MB Windows Server® 2003 x64 Edition CPU de 64 bits que seja aceita pelo computador (Intel® 64 ou AMD64) Windows Server® 2008 CPU Intel® Pentium® 4 ou CPU equivalente de 64 bits (Intel®64 ou AMD64) que seja aceita pelo computador 512 MB 2 GB OS X 10.3.9 - 10.4.3 PowerPC G4/G5, PowerPC G3 350MHz 128 MB 256 MB OS X 10.4.4 ou superior PowerPC G4/G5, Intel® Core™ Processor 512 MB 1 GB 1 Microsoft® Internet Explorer® 5.5 ou superior 2 Portas USB/paralelas de outros fabricantes não são aceitas. Interface PC aceita 2 USB, 10/100BASETX(Ethernet), IEEE 802.11b/g, IEEE 1284 Paralela A 80 MB USB, 10/100BASETX(Ethernet), IEEE 802.11b/g Para as últimas atualizações de driver, visite http://solutions.brother.com/. 148 Anexo Informações importantes para escolher o seu papel 0 Esta seção fornece informações para ajudá-lo a escolher o papel a ser utilizado nesta impressora. Observação Se você utilizar papel que não seja do tipo recomendado, poderá haver falha na inserção do papel ou ele poderá ficar preso na impressora. (Consulte Papéis recomendados na página 8.) Antes de adquirir grandes quantidades de papel 0 Certifique-se de que o papel seja adequado para uso na impressora. Papel para cópias em papel comum 0 Os papéis são classificados conforme o uso, tais como papel para impressão e papel para cópia. O uso geralmente está escrito na embalagem do papel. Verifique na embalagem se o papel é adequado para impressoras a laser. Use apenas papel que seja adequado para impressoras a laser. Peso base 0 O peso base do papel para uso geral varia conforme o país. Recomendamos utilizar papel que pese de 75 a 90 g/m2 (20 a 24 lb), embora essa impressora seja capaz de imprimir em papéis mais finos ou mais espessos do que esses pesos. Unidade g/m2 Europa 80 a 90 lb A EUA 75 a 90 20 a 24 Fibras longas e fibras curtas 0 As fibras de celulose do papel ficam alinhadas durante a fabricação do papel. E o papel pode ser classificado em dois tipos: fibras longas e fibras curtas. As fibras do papel de fibra longa são paralelas ao lado mais comprido do papel. As fibras do papel de fibra curta são paralelas ao lado mais curto do papel. Embora a maior parte do papel comum para cópias seja de fibra longa, existe papel de fibra curta. Recomendamos que utilize papel de fibra longa nesta impressora. O papel de fibra curta é muito frágil para ser tracionado por esta impressora. Papel ácido e papel neutro 0 O papel pode ser classificado como ácido ou neutro. Embora os métodos de fabricação de papel modernos tenham surgido com o papel ácido, recentemente o papel neutro vem tomando o lugar do papel ácido devido a questões ambientais. Porém várias formas de papel ácido podem ser encontradas no papel reciclado. Recomendamos utilizar papel neutro nessa impressora. Você pode utilizar uma caneta de verificação da acidez do papel para saber se o papel é acido ou neutro. 149 Anexo Superfície de impressão 0 As características do lado direito e avesso da folha de papel podem variar um pouco. Geralmente o lado de abertura da resma no pacote de papéis é o lado de impressão. Siga as indicações na embalagem de papel. Geralmente o lado de impressão está indicado por uma seta. Conteúdo de umidade 0 O conteúdo de umidade é a quantidade de água que permanece no papel depois que é fabricado. É uma das características mais importantes do papel. Pode alterar-se dependendo do ambiente de armazenamento, mas geralmente o papel contém aproximadamente 5% de água. Como o papel costuma absorver muita água, a quantidade de água às vezes pode ser de 10% em um ambiente de elevada umidade. Quando a quantidade de água aumenta, as características do papel também se alteram muito. A fixação do toner pode piorar. Para armazenar o papel e durante o seu uso, recomendamos que a umidade do ambiente ao seu redor esteja entre 50% e 60%. Estimativa aproximada do peso base 0 lb g/m2 Bond Index 60 16 64 17 75 20 90 24 105 28 120 32 135 36 163 43 90 200 53 110 Formato do papel 0 Formato do papel mm pol. Carta 8,5 × 11 pol. Ofício 8.5 × 14 pol. Executive 7,25 × 10,5 pol. A4 210 × 297 mm A5 148 × 210 mm A5 (margem longa) 210 × 148 mm A6 105 × 148 mm Envelope Monarch 3.875 × 7.5 pol. Envelope Com-10 4.12 × 9.5 pol. Envelope DL A 110 × 220 mm 150 Anexo Formato do papel mm Envelope C5 162 × 229 mm B5 (JIS) 182 × 257 mm B5 (ISO) 176 × 250 mm B6 (ISO) 125 × 176 mm Fólio 8,5 × 13 pol. A4 Long 210 × 405 mm Envelope DL-L 220 × 110 mm 3×5 pol. 3 × 5 pol. A 151 Anexo Conjuntos de caracteres e símbolos 0 Para os modos de emulação da HP LaserJet, você pode selecionar os conjuntos de caracteres e símbolos utilizando o Gerenciamento via Web (navegador da web) ou o software de Console Remoto de Impressora. Como utilizar o Gerenciamento via Web (navegador da web) 0 Para utilizar o Gerenciamento via Web (navegador da web), siga as etapas abaixo. Observação Recomendamos o uso do Microsoft® Internet Explorer® 6.0 (ou superior) ou Firefox 1.0 (ou superior) para Windows® e Safari 1.3 (ou superior) para Macintosh. Certifique-se também de que o JavaScript e os cookies estejam ativados, independentemente do navegador utilizado. Para usar um navegador da web, você terá que saber o endereço IP do servidor da impressora. a b Inicie o seu navegador da web. Digite http://printer_ip_address/ em seu navegador. (Onde printer_ip_address é o endereço IP ou o nome do nó) Por exemplo: http://192.168.1.2/ (se o endereço IP da impressora for 192.168.1.2.) A Observação • Se você editou o arquivo hosts no seu computador, ou se você está utilizando um Domain Name System, você também pode inserir o nome DNS do servidor da impressora. Como a impressora aceita TCP/IP e NetBIOS, você também pode inserir o nome NetBIOS do servidor da impressora. O nome NetBIOS pode ser visto na página de configurações da impressora. O nome NetBIOS é composto pelos primeiros 15 caracteres do nome nó, e por padrão, será mostrado na forma “BRNxxxxxxxxxxxx” para uma rede cabeada ou “BRWxxxxxxxxxxxx” para uma rede sem fio. • Para usuários Macintosh, também é possível acessar o Gerenciamento via Web clicando no ícone do equipamento na tela do Monitor de Status. • O endereço IP atual da impressora pode ser encontrado nas Configurações de Impressão. Para mais instruções, consulte Imprimir página de configurações da impressora na página 87. c d Clique em Configurações da Impressora. Digite um nome de usuário e uma senha. Observação O nome de usuário do Administrador é “admin” (com diferenciação de maiúsculas e minúsculas) e a senha padrão é “access”. e f Clique em OK. Escolha a guia HP LaserJet e clique em Configuração de fontes. Selecione o conjunto de símbolos que você deseja pela caixa da lista de Conjunto de símbolos. 152 Anexo Listagem dos conjuntos de caracteres e símbolos 0 Conjuntos de símbolos OCR 0 Quando você selecionar a fonte OCR-A ou OCR-B, o conjunto de símbolos correspondente será sempre utilizado. OCR A (0O) OCR B (1O) Modo HP LaserJet ABICOMP Brazil / Portugal (13P) Desktop (7J) HP German (0G) ISO Latin1 (0N) ISO Latin5 (5N) ISO2 IRV (2U) ISO5 ASCII (0U) ISO11 Swedish (0S) ISO15 Italian (0I) ISO17 Spanish (2S) ISO25 French (0F) ISO60 Norwegian1 (0D) ISO69 French (1F) ISO85 Spanish (6S) ISO8859 / 15 Latin (9N) Legal (1U) MC Text (12J) PC8 (10U) PC8 D/N (11U) PC8 Latin / Greek (12G) PC8 Turkish (9T) PC850 Multilingual (12U) PC852 East Europe (17U) PC855 Cyrillic (10R) PC858 Multilingual Euro (13U) PC861 Iceland (21U) PC865 Nordic (25U) PC869 Greece (11G) Pi Font (15U) PS Text (10J) Roman9 (4U) Russian-GOST (12R) 0 ABICOMP International (14P) Greek8 (8G) HP Spanish (1S) ISO Latin2 (2N) ISO Latin6 (6N) ISO4 UK (1E) ISO10 Swedish (3S) ISO14 JIS ASCII (0K) ISO16 Portuguese (4S) ISO21 German (1G) ISO57 Chinese (2K) ISO61 Norwegian2 (1D) ISO84 Portuguese (5S) ISO8859 / 7 Latin / Greek (12N) ISO8859 / 15 Latin / Cyrillic (10N) Math-8 (8M) MS Publishing (6J) PC8 Bulgarian (13R) PC8 Greek Alternate (437G) (14G) PC8 PC Nova (27Q) PC775 (26U) PC851 Greece (10G) PC853 Latin3 (Turkish) (18U) PC857 Latin5 (Turkish) (16U) PC860 Portugal (20U) PC863 Canadian French (23U) PC866 Cyrillic (3R) PC1004 (9J) PS Math (5M) Roman8 (8U) Roman Extension (0E) Symbol (19M) A 153 Anexo Consulta rápida para os comandos de controle dos códigos de barras 0 A impressora pode imprimir códigos de barra nos modos de emulação HP LaserJet. Imprimir códigos de barras ou caracteres expandidos Código Dec Hex 0 ESC i 27 105 1B 69 Formato: ESC i n ... n \ Cria códigos de barra ou caracteres expandidos de acordo com o segmento dos parâmetros ‘n ... n’. Para mais informações sobre os parâmetros, consulte a Definição de Parâmetros a seguir. Esse comando deverá finalizar com o código ‘ \ ’ (5CH). Definição de parâmetros 0 A Esse comando de código de barra pode ter os parâmetros a seguir no segmento de parâmetros (n ... n). Como os parâmetros são eficazes dentro da sintaxe simples de comandos (ESC i n ... n \) eles não se aplicam aos comandos de código de barras. Se não forem fornecidos certos parâmetros, eles assumirão as configurações predefinidas. O último parâmetro deverá ser o início de dados em código de barra (‘b’ ou ‘B’) ou o início de dados em caractere expandido (‘I’ ou ‘L’). Outros parâmetros podem ser fornecidos em qualquer seqüência. Cada parâmetro pode ter início com um caractere minúsculo ou maiúsculo, por exemplo, ‘t0’ ou ‘T0’, ‘s3’ ou ‘S3’ e assim por diante. Modo do código de barras n = ‘t0’ ou ‘T0’ n = ‘t1’ ou ‘T1’ n = ‘t3’ ou ‘T3’ n = ‘t4’ ou ‘T4’ n = ‘t5’ ou ‘T5’ n = ‘t6’ ou ‘T6’ n = ‘t9’ ou ‘T9’ n = ‘t12’ ou ‘T12’ n = ‘t13’ ou ‘T13’ n = ‘t14’ ou ‘T14’ n = ‘t130’ ou ‘T130’ n = ‘t131’ ou ‘T131’ n = ‘t132’ ou ‘T132’ n = ‘t133’ ou ‘T133’ n = ‘t134’ ou ‘T134’ 0 CODE 39 (default) Interleaved 2 of 5 FIM (US-Post Net) Post Net (US-Post Net) EAN 8, EAN 13 ou UPC A UPC E Codabar Code 128 set A Code 128 set B Code 128 set C ISBN (EAN) ISBN (UPC-E) EAN 128 set A EAN 128 set B EAN 128 set C Esse parâmetro seleciona o modo do código de barras conforme mostrado acima. Quando n for ‘t5’ ou ‘T5’ o modo do código de barras (EAN 8, EAN13 ou UPC A) varia de acordo com o número de caracteres nos dados. 154 Anexo Código de barras, caracter expandido, desenho de bloco de linha e desenho de caixa n = ‘s0’ ou ‘S0’ n = ‘s1’ ou ‘S1’ n = ‘s3’ ou ‘S3’ 0 3: 1 (padrão) 2: 1 2.5: 1 Esse parâmetro seleciona o estilo do código de barras conforme mostrado acima. Quando o modo do código de barras EAN 8, EAN 13, UPC-A, Code 128 ou EAN 128 é selecionado, esse parâmetro de estilo de código de barras é ignorado. Caracter expandido ‘S’ 0 = Branco 1 = Preto 2 = Listras verticais 3 = Listras Horizontais 4 = Hachurado Por exemplo ‘S’ n1 n2 A n1 = Padrão de enchimento de fundo n2 = Padrão de enchimento do primeiro plano Se ‘S’ for seguido por apenas um parâmetro, o parâmetro será um padrão de enchimento de primeiro plano. Desenho do bloco de linhas e desenho de caixa. ‘S’ 1 = Preto 2 = Listras verticais 3 = Listras Horizontais 4 = Hachurado Código de barras 0 n = ‘mnnn’ ou ‘Mnnn’ (nnn = 0 a 32767) Esse parâmetro mostra a largura do código de barras. A unidade de ‘nnn’ é a porcentagem. Linha legível do código de barras ON ou OFF n = ‘r0’ ou ‘R0 n = ‘r1’ ou ‘R1 Pré-configurada: 0 Linha legível OFF Linha legível ON Linha legível ON (1) ‘T5’ ou ‘t5’ (2) ‘T6’ ou ‘t6’ (3) ‘T130’ ou ‘t130’ (4) ‘T131’ ou ‘t131’ 155 Anexo Pré-configurada: Linha legível OFF Todas as outras Esse parâmetro mostra se a impressora imprime a linha legível a olho nu abaixo do código de barras. Os caracteres legíveis a olho nu são sempre impressos em fonte OCR-B (pitch=10) e todas as melhorias de estilo do caracter atual ficam mascaradas. A configuração default é determinada pelo modo do código de barras selecionado por ‘t’ ou ‘T’. Zona reservada 0 n = ‘onnn’ ou ‘Onnn’ (nnn = 0 a 32767) A zona reservada é o espaço em ambos os lados dos códigos de barras. Sua largura pode ser visualizada utilizando as unidades que forem configuradas pelo parâmetro ‘u’ ou ‘U’. (Para ver a descrição do ‘u’ do parâmetro ‘U’, consulte a próxima seção). A configuração default de largura da zona reservada é de 1 polegada. Código de barras, unidade de caracter expandido, desenho de bloco de linha e desenho de caixa n = ‘u0’ ou ‘U0’ n = ‘u1’ ou ‘U1’ n = ‘u2’ ou ‘U2’ n = ‘u3’ ou ‘U3’ n = ‘u4’ ou ‘U4’ n = ‘u5’ ou ‘U5’ n = ‘u6’ ou ‘U6’ n = ‘u7’ ou ‘U7’ 0 mm (predefinido) 1/10 1/100 1/12 1/120 1/10 mm 1/300 1/720 A Esse parâmetro mostra as unidades de medida de deslocamento no eixo X e no eixo Y e a altura do código de barras. Deslocamento no eixo x do desenho da caixa, desenho do bloco de linhas, caracter expandido e código de barras 0 n = ‘xnnn’ ou ‘Xnnn’ Este parâmetro mostra o deslocamento a partir da margem esquerda na unidade especificada por ‘u’ ou ‘U’. Deslocamento no eixo Y do caracter expandido e do código de barras 0 n = ‘ynnn’ ou ‘Ynnn’ Este parâmetro mostra o deslocamento para baixo da posição de impressão atual na unidade especificada por ‘u’ ou ‘U’. 156 Anexo Altura do desenho da caixa, desenho do bloco de linhas, caracter expandido e código de barras 0 n = ‘hnnn’, ‘Hnnn’, ‘dnnn’ ou ‘Dnnn’ 1) EAN13, EAN8, UPC-A, ISBN (EAN13, EAN8, UPC-A), ISBN (UPC-E): 22 mm 2) UPC-E: 18 mm 3) Outros: 12 mm Caracteres expandidos i 2,2 mm (predefinido) Desenho do bloco de linhas e desenho da caixa i 1 ponto Esse parâmetro mostra a altura do código de barras ou dos caracteres expandidos conforme mencionado acima. Ele pode iniciar com ‘h’, ‘H’, ‘d’ ou ‘D’. A altura dos códigos de barras é mostrada na unidade especificada por ‘u’ ou ‘U’. A configuração default da altura do código de barras (12 mm, 18 mm ou 22 mm) é determinada pelo modo do código de barras selecionado por ‘t’ ou ‘T’. Largura do caracter expandido, desenho do bloco de linhas e desenho da caixa 0 n = ‘wnnn’ ou ‘Wnnn’ Caracter expandido i 1,2 mm A Desenho do bloco de linhas e desenho da caixa i 1 ponto Esse parâmetro mostra a largura dos caracteres expandidos conforme mencionado acima. Rotação do caracter expandido n = ‘a0’ ou ‘A0’ n = ‘a1’ ou ‘A1’ n = ‘a2’ ou ‘A2’ n = ‘a3’ ou ‘A3’ 0 'Vertical (predefinido) ‘Girado 90° ‘Virado para baixo, girado 180° ‘Girado 270° Início dos dados em código de barras 0 n = ‘b’ ou ‘B’ Os dados após ‘b’ ou ‘B’ são lidos como sendo dados em código de barra. Os dados em código de barra deverão finalizar com o código ‘\’ (5CH), que também finaliza este comando. Os dados em código de barra aceitos são determinados pelo modo do código de barras selecionado em ‘t’ ou ‘T’. Quando o CODE 39 for escolhido com o parâmetro ‘t0’ ou ‘T0’ Quarenta e três caracteres ‘0’ a ‘9’, ‘A’ a ‘Z’, ‘-’, ‘ . ’, ‘(espaço)’, ‘$’, ‘/’, ‘+’ e ‘%’ podem ser aceitos como dados em código de barra. Outros caracteres causarão erros de dados. O número dos caracteres para os códigos de barra não é limitado. Os dados em código de barra iniciam e terminam automaticamente com um asterisco ‘ * ’ (caracter de iniciar e caracter de parar). Se os dados recebidos tiverem um asterisco ‘ * ’ no início ou no fim, então o asterisco será considerado como o caracter de iniciar ou o caracter de parar. 157 Anexo Quando o ‘Interleaved 2 of 5’ for selecionado com o parâmetro ‘t1’ ou ‘T1’: Há dez caracteres numéricos que podem ser aceitos como dados em código de barra: ‘0’ a ‘9’. Outros caracteres causarão um erro de dados. O número dos caracteres para os códigos de barra não é limitado. Esse modo dos códigos de barra necessita de caracteres par. Se os dados em código de barra possuírem caracteres ímpares, o ‘0’ será automaticamente adicionado ao final dos dados em código de barra. Quando FIM (US-Post Net) for selecionado com o parâmetro ‘t3’ ou ‘T3’ Os caracteres de ‘A’ a ‘D’ são válidos e pode ser impresso um dígito de dados. São aceitos caracteres alfabéticos maiúsculos e minúsculos. Quando Post Net (US-Post Net) for selecionado com o parâmetro ‘t4’ ou ‘T4’ Os números de ‘0’ a ‘9’ podem ser dados e deverão finalizar com um dígito de verificação. ‘?’ pode ser utilizado em vez do dígito de verificação. Quando EAN 8, EAN 13 ou UPC A for selecionado com o parâmetro ‘t5’ ou ‘T5’ Dez números de ‘0’ a ‘9’ podem ser aceitos como dados em código de barra. O número de caracteres para os códigos de barra é limitado conforme a seguir: EAN: Total de 8 dígitos (7 dígitos + 1 dígito de verificação) EAN: Total de 13 dígitos (12 dígitos + 1 dígito de verificação) A UPC-A: Total de 12 dígitos (11 dígitos + 1 dígito de verificação) Utilizar um número de caracteres diferente desses causará um erro de dados que fará com que os dados em código de barra sejam impressos como dados de impressão normal. Se o dígito de verificação não estiver correto a impressora decidirá o dígito de verificação automaticamente de modo que os dados corretos sejam impressos em código de barras. Quando EAN13 for selecionado, adicionando-se ‘+’ e um número de dois dígitos ou de cinco dígitos após os dados poderá criar um código complementar (add-on). Quando UPC-E for selecionado com o parâmetro ‘t6’ ou ‘T6’: Os números de ‘0’ a ‘9’ poderão ser aceitos como dados em código de barra. Oito dígitos 1 2 Seis dígitos 2 (formato padrão) O primeiro caracter deverá ser ‘0’ e os dados deverão terminar com um dígito verificador. Total de oito dígitos = ‘0’ mais 6 dígitos mais 1 dígito verificador. O primeiro caracter e o último dígito verificador são removidos dos dados de oito dígitos. 1 ‘?’ pode ser utilizado em vez de um dígito de verificação. 2 Adicionando-se ‘+’ e um número de dois dígitos ou de cinco dígitos após os dados cria-se um código add-on. Quando Codebar for escolhido com o parâmetro ‘t9’ ou ‘T9’ Os caracteres ‘0’ a ‘9’, ‘-’, ‘ . ’, ‘$’, ‘/’, ‘+’, ‘ : ’ podem ser impressos. Os caracteres de ‘A’ a ‘D’ podem ser impressos como código start-stop, que pode ser maiúsculo ou minúsculo. Se não houver um código startstop, erros poderão surgir. Um dígito verificador não pode ser adicionado e o uso de ‘?’ causará erros. 158 Anexo Quando o código 128 Conjunto A, Conjunto B ou Conjunto C for selecionado com o parâmetro ‘t12’ ou ‘T12’, ‘t13’ ou ‘T13’, ‘t14’ ou ‘T14’ O conjuntos A, B e C do código 128 podem ser selecionados individualmente. O conjunto A mostra os caracteres Hex 00 a 5F. O conjunto B inclui os caracteres Hex 20 a 7F. O conjunto C inclui os pares de 00 a 99. A troca entre os conjuntos de códigos é permitida, enviando-se %A, %B, ou %C. FNC 1, 2, 3 e 4 são produzidos com %1, %2, %3 e %4. O código SHIFT, %S, permite a troca temporária (de apenas um caractere) do conjunto A para o conjunto B e vice-versa. O caracter ‘%’ pode ser codificado, bastando para isso enviá-lo duas vezes. Quando ISBN (EAN) for selecionado com o parâmetro ‘t130’ ou ‘T130’ A mesma regra se aplica para ‘t5’ ou ‘T5’. Quando ISBN (UPC-E) for selecionado com o parâmetro ‘t131’ ou ‘T131’: A mesma regra se aplica para ‘t6’ ou ‘T6’. Quando o conjunto A, B ou C do EAN 128 for selecionado com o parâmetro ‘t132’ ou ‘T132’, ‘t133’ ou ‘T133’, ‘t134’ ou ‘T134’ A mesma regra se aplica para ‘t12’ ou ‘T12’, ‘t13’ ou ‘T13’, ‘t14’ ou ‘T14’. Desenho da caixa 0 ESC i ... E (ou e) ‘E’ ou ‘e’ é um terminador. Desenho da caixa de linhas 0 ESC i ... V (ou v) ‘V’ ou ‘v’ é um terminador. Início de dados em caracter expandido 0 n = ‘l’ ou ‘L’ Os dados a seguir a ‘I’ ou ‘L’ são lidos como dados em caracteres expandidos (ou dados de etiqueta). Os dados em caracteres expandidos deverão terminar com o código ‘/’ (5CH), que também termina o comando. 159 A Anexo Tabela de Código (EAN) 128 C 0 Código (EAN) 128 C descreve um comando original. A seguir a tabela de correspondência. No. Code 128 Set C Input command 0 00 NUL 1 01 SOH 2 02 STX 3 03 ETX 4 04 EOT 5 05 ENQ ACK 6 06 7 07 BEL 8 08 BS 9 09 HT 10 10 LF 11 11 VT 12 12 NP 13 13 CR 14 14 SO 15 15 SI 16 16 DLE 17 17 DC1 18 18 DC2 19 19 DC3 20 20 DC4 21 21 NAK 22 22 SYN 23 23 ETB 24 24 CAN 25 25 EM 26 26 SUB 27 27 ESC 28 28 FS 29 29 GS 30 30 RS 31 31 US 32 32 SP 33 33 ! 34 34 " 35 35 # 36 36 $ 37 37 % 38 38 & 39 39 ' ( 40 40 ) 41 41 42 42 * 43 43 + 44 44 , 45 45 46 46 . 47 47 / 48 48 0 49 49 1 50 50 2 51 51 3 Hex 0x00 0x01 0x02 0x03 0x04 0x05 0x06 0x07 0x08 0x09 0x0a 0x0b 0x0c 0x0d 0x0e 0x0f 0x10 0x11 0x12 0x13 0x14 0x15 0x16 0x17 0x18 0x19 0x1a 0x1b 0x1c 0x1d 0x1e 0x1f 0x20 0x21 0x22 0x23 0x24 0x25 0x26 0x27 0x28 0x29 0x2a 0x2b 0x2c 0x2d 0x2e 0x2f 0x30 0x31 0x32 0x33 No. Code 128 Set C Input command 52 52 4 53 53 5 54 54 6 55 55 7 56 56 8 57 57 9 58 58 : 59 59 ; 60 60 < 61 61 = 62 62 > 63 63 ? @ 64 64 A 65 65 66 66 B 67 67 C 68 68 D 69 69 E 70 70 F 71 71 G 72 72 H 73 73 I 74 74 J 75 75 K 76 76 L 77 77 M 78 78 N 79 79 O 80 80 P 81 81 Q 82 82 R 83 83 S T 84 84 85 85 U 86 86 V 87 87 W X 88 88 Y 89 89 90 90 Z 91 91 [ 92 92 \\ 93 93 ] 94 94 ^ _ 95 95 96 96 ` 97 97 a 98 98 b 99 99 c 100 Set B d e 101 Set A 102 FNC 1 f Hex 0x34 0x35 0x36 0x37 0x38 0x39 0x3a 0x3b 0x3c 0x3d 0x3e 0x3f 0x40 0x41 0x42 0x43 0x44 0x45 0x46 0x47 0x48 0x49 0x4a 0x4b 0x4c 0x4d 0x4e 0x4f 0x50 0x51 0x52 0x53 0x54 0x55 0x56 0x57 0x58 0x59 0x5a 0x5b 0x5c5c 0x5d 0x5e 0x5f 0x60 0x61 0x62 0x63 0x64 0x65 0x66 A 160 Anexo Exemplo de listas de programação 0 WIDTH "LPT1:",255 'CODE 39 LPRINT CHR$(27);"it0r1s0o0x00y00bCODE39?\"; Interleaved 2 of 5 LPRINT CHR$(27);"it1r1s0o0x00y20b123456?\"; 'FIM LPRINT CHR$(27);"it3r1o0x00y40bA\"; 'Post Net LPRINT CHR$(27);"it4r1o0x00y60b1234567890?\"; 'EAN-8 LPRINT CHR$(27);"it5r1o0x00y70b1234567?\"; 'UPC-A LPRINT CHR$(27);"it5r1o0x50y70b12345678901?\"; 'EAN-13 A LPRINT CHR$(27);"it5r1o0x100y70b123456789012?\"; 'UPC-E LPRINT CHR$(27);"it6r1o0x150y70b0123456?\"; 'Codabar LPRINT CHR$(27);"it9r1s0o0x00y100bA123456A\"; 'Code 128 set A LPRINT CHR$(27);"it12r1o0x00y120bCODE128A12345?\"; 'Code 128 set B LPRINT CHR$(27);"it13r1o0x00y140bCODE128B12345?\"; 'Code 128 set C LPRINT CHR$(27);"it14r1o0x00y160b";CHR$(1);CHR$(2);"?\"; 'ISBN(EAN) LPRINTCHR$(27);"it130r1o0x00y180b123456789012?+12345\"; 'EAN 128 set A LPRINT CHR$(27);"it132r1o0x00y210b1234567890?\"; LPRINT CHR$(12) END 161 AnexoB B Anexo B Números de telefone da Brother 0 IMPORTANTE Para ajuda técnica e operacional você deverá ligar para o país onde adquiriu a impressora. As chamadas deverão ser feitas de dentro desse país. Registre o seu produto 0 Ao registrar o seu produto junto à Brother International Corporation, você ficará registrado como proprietário original do produto. O seu registro na Brother: pode servir como confirmação da data de aquisição do seu produto, caso perca o recibo; pode servir como suporte à sua seguradora em caso de perda do produto coberta pelo seguro; e irá nos ajudar a notificá-lo sobre novos aperfeiçoamentos de seu produto e ofertas especiais. Preencha o Registro de Garantia da Brother ou, para sua conveniência e um modo mais eficiente de registro do produto, registre-o online no endereço B http://www.brother.com/registration/ FAQs (Perguntas mais freqüentes) 0 O Brother Solutions Center é o recurso central para tudo o que esteja relacionado com a impressora. Você pode obter por download os softwares e utilitários mais recentes e ler as perguntas e respostas e as dicas de localização de falhas para aprender como obter o melhor do seu produto da Brother. http://solutions.brother.com/ Você pode verificar aqui as atualizações de driver da Brother. Atendimento ao Cliente Endereço de email: 0 [email protected] Se tiver comentários ou sugestões, escreva-nos para: Brother International Corporation do Brasil Ltda. Av. Paulista, 854 - 15 and. - Ed. Top Center CEP: 01310-100 - São Paulo - SP - Brasil 162 Anexo Endereços na Internet Site global da Brother na web: http://www.brother.com Para informar-se sobre as perguntas mais freqüentes (FAQs), suporte ao produto e questões técnicas, atualizações do driver e utilitários: http://solutions.brother.com/ B 163 C Índice remissivo A G Assistente de instalação do driver ............................ 74 Gerenciamento via Web ........................................... 74 Guia Acessórios ........................................................ 45 B Bandeja inferior ......................................................... 90 Bandeja multiuso ................................................16, 27 Botão Cancel ............................................................ 85 Botão Go ................................................................... 85 BRAdmin Light .......................................................... 73 BRAdmin Professional 3 ........................................... 73 BR-Script3 .................................................. 49, 65, 142 C Capacidade de download esgotada .......................... 82 Cartucho de toner ..................................................... 95 Cilindro OPC ........................................................... 135 Conectividade em rede ........................................... 144 Configurações da impressora ................................... 87 Configurações default ............................................... 89 Configurações default de rede .................................. 89 Conjuntos de caracteres ......................................... 152 Controle de código de barra ................................... 154 D Dimensões .............................................................. 147 Driver de Impressora ................................................ 36 Driver de impressora .........................................71, 145 Driver de impressora PCL ......................................... 36 Duplex desativado .................................................... 81 I Impressão de folheto ................................................ 32 Impressão Duplex ..................................................... 25 Impressão duplex automática ................................... 30 Impressão duplex manual ......................................... 25 Imprimir página de teste ........................................... 86 Interface .................................................................. 144 Interface paralela ...................................................... 75 Interface USB ............................................................ 75 Itens consumíveis ..................................................... 94 J Janela do scanner ................................................... 112 L LEDs ......................................................................... 77 Linux ......................................................................... 33 Localização e Solução de Falhas ........................... 117 M Emulação ................................................................ 144 Envelopes .............................................................9, 20 Erro de buffer ............................................................ 82 Erro de cartucho ....................................................... 79 Erro de cilindro .......................................................... 82 Erro no processamento dos dados ........................... 82 Especificações ........................................................ 143 Especificações da mídia ......................................... 146 Macintosh ..........................................................55, 141 Manuseio do papel .................................................. 145 Marcas comerciais ..................................................... vi Memória ............................................................91, 144 Memória cheia .......................................................... 82 Memória de fontes cheia ........................................... 82 Mensagens de Erro ................................................. 118 Mensagens de erro ................................................. 121 modo BR-Script 3 ...................................................... 74 modo EPSON FX-850 ............................................... 75 Modo HP LaserJet .................................................... 74 modo ProPrinter XL .................................................. 75 Modos de emulação .................................................. 74 Monitor de Status .................................................... 118 Muitas bandejas ........................................................ 82 F N Falta de toner ............................................................ 79 Fio Corona .............................................................. 115 Fio corona .......................................................100, 116 Fontes ....................................................................... 88 Número de telefones da Brother ............................. 162 Números de telefone da Brother ............................. 162 E 164 C Índice remissivo P W Painel de controle .............................................77, 145 Papel ....................................................................... 149 Papel preso ............................................................... 81 Papéis ......................................................................... 6 Pesos ...................................................................... 147 Processador ............................................................ 144 Web BRAdmin .......................................................... 73 Windows® ................................................................. 36 Á Área onde não se pode imprimir ............................... 10 R Rede ......................................................................... 73 Rede elétrica ............................................................... 5 Registre o seu produto ............................................ 162 Reimpressão ............................................................. 85 Requisitos do computador ...................................... 148 Resolução ................................................................. 38 Rolo de levantamento de papel .............................. 113 S Seleção automática da emulação ............................. 75 Seleção automática de interface ............................... 75 Sem bandeja ............................................................. 81 Sem papel ................................................................. 80 Sinalização para chamar assistência técnica ........... 83 Sleep Time ................................................................ 43 SO-DIMM .................................................................. 91 Software .................................................................... 73 Substituir toner .......................................................... 79 Símbolo ................................................................... 152 C T Tamanho de papel incorreto para DX automático .... 81 Tamanho incompatível .............................................. 81 Tampa aberta ............................................................ 82 Tampa do fusor está aberta ...................................... 81 Timer do Modo Sleep ..........................................54, 61 Tipo de mídia .............................................................. 6 Tipos de letra .......................................................... 144 U Unidade do cilindro ................................................. 102 Utilitários ................................................................. 145 V Vida útil do cilindro está terminando ......................... 80 165
Download